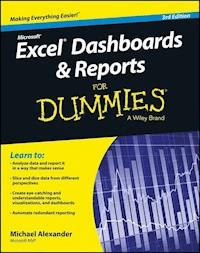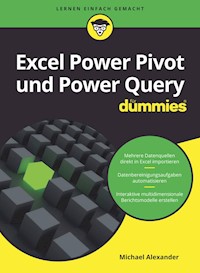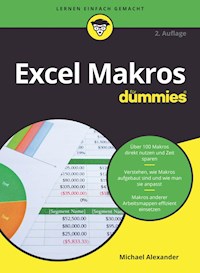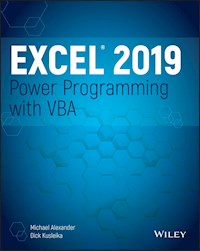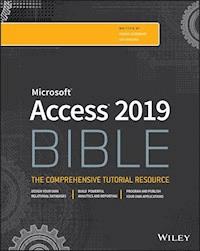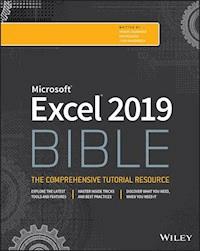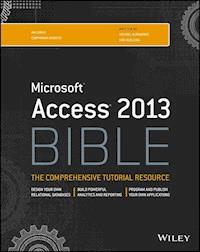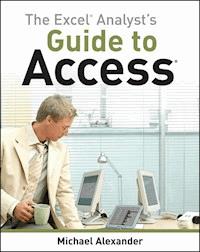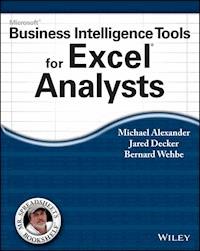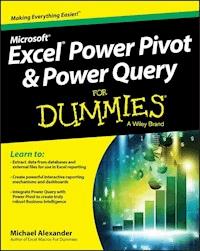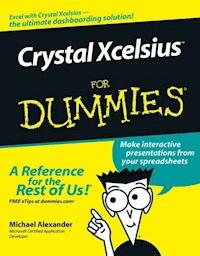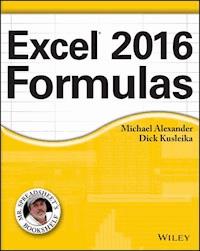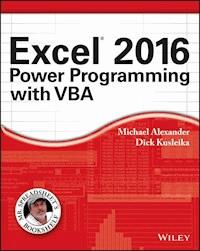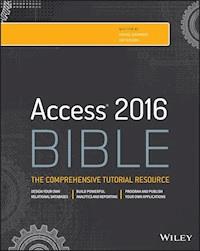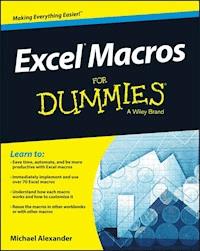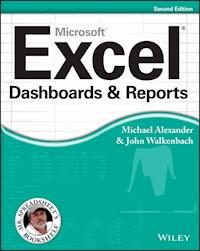
27,99 €
Mehr erfahren.
- Herausgeber: John Wiley & Sons
- Kategorie: Wissenschaft und neue Technologien
- Serie: Mr. Spreadsheet's Bookshelf
- Sprache: Englisch
- Veröffentlichungsjahr: 2013
Learn to use Excel Dashboards and Reports to better conceptualize data Updated for all the latest features and capabilities of Excel 2013, this go-to resource provides you with in-depth coverage of the individual functions and tools that can be used to create compelling Excel reports. Veteran author Michael Alexander walks you through the most effective ways to present and report data. Featuring a comprehensive review of a wide array of technical and analytical concepts, this essential guide helps you go from reporting data with simple tables full of dull numbers to presenting key information through the use of high-impact, meaningful reports and dashboards that will wow management both visually and substantively. * Details how to analyze large amounts of data and report the results in a way that is both visually attractive and effective * Describes how to use different perspectives to achieve better visibility into data, as well as how to slice data into various views on the fly * Shows how to automate redundant reporting and analysis processes * Walks you through creating impressive dashboards, eye-catching visualizations, and real-world What-If analyses Excel Dashboards and Reports, Second Edition is part technical manual, part analytical guidebook, and exactly what you need to become your organization's dashboard dynamo!
Sie lesen das E-Book in den Legimi-Apps auf:
Seitenzahl: 467
Ähnliche
Excel® Dashboards and Reports, 2nd Edition
Table of Contents
Excel® Dashboards and Reports, 2nd Edition
by Michael Alexander and John Walkenbach
Excel® Dashboards and Reports, 2nd Edition
Published byJohn Wiley & Sons, Inc.111 River StreetHoboken, NJ 07030-5774
www.wiley.com
Copyright © 2013 by John Wiley & Sons, Inc., Hoboken, New Jersey
Published by John Wiley & Sons, Inc., Hoboken, New Jersey
Published simultaneously in Canada
No part of this publication may be reproduced, stored in a retrieval system or transmitted in any form or by any means, electronic, mechanical, photocopying, recording, scanning or otherwise, except as permitted under Sections 107 or 108 of the 1976 United States Copyright Act, without either the prior written permission of the Publisher, or authorization through payment of the appropriate per-copy fee to the Copyright Clearance Center, 222 Rosewood Drive, Danvers, MA 01923, (978) 750-8400, fax (978) 646-8600. Requests to the Publisher for permission should be addressed to the Permissions Department, John Wiley & Sons, Inc., 111 River Street, Hoboken, NJ 07030, (201) 748-6011, fax (201) 748-6008, or online at http://www.wiley.com/go/permissions.
Trademarks: Wiley and the Wiley logo, are trademarks or registered trademarks of John Wiley & Sons, Inc. and/or its affiliates in the United States and other countries, and may not be used without written permission. Excel is a registered trademark of Microsoft Corporation in the United States and/or other countries. All other trademarks are the property of their respective owners. John Wiley & Sons, Inc. is not associated with any product or vendor mentioned in this book.
Limit of Liability/Disclaimer of Warranty: The publisher and the author make no representations or warranties with respect to the accuracy or completeness of the contents of this work and specifically disclaim all warranties, including without limitation warranties of fitness for a particular purpose. No warranty may be created or extended by sales or promotional materials. The advice and strategies contained herein may not be suitable for every situation. This work is sold with the understanding that the publisher is not engaged in rendering legal, accounting, or other professional services. If professional assistance is required, the services of a competent professional person should be sought. Neither the publisher nor the author shall be liable for damages arising herefrom. The fact that an organization or Website is referred to in this work as a citation and/or a potential source of further information does not mean that the author or the publisher endorses the information the organization or Website may provide or recommendations it may make. Further, readers should be aware that Internet Websites listed in this work may have changed or disappeared between when this work was written and when it is read. FULFILLMENT OF EACH COUPON OFFER IS THE SOLE RESPONSIBILITY OF THE OFFEROR.
For general information on our other products and services, please contact our Customer Care Department within the U.S. at 877-762-2974, outside the U.S. at 317-572-3993, or fax 317-572-4002.
For technical support, please visit www.wiley.com/techsupport.
Wiley also publishes its books in a variety of electronic formats. Some material included with standard print versions of this book may not be included in e-books or in print-on-demand. If this book refers to media such as a CD or DVD that is not included in the version you purchased, you may download this material at http://booksupport.wiley.com. For more information about Wiley products, visit www.wiley.com.
Library of Congress Control Number: 2013934910
ISBN 978-1-118-49042-6 (pbk); ISBN 978-1-118-49043-3 (ebk); ISBN 978-1-118-49150-8 (ebk); ISBN 978-1-118-49141-6 (ebk)
Manufactured in the United States of America
10 9 8 7 6 5 4 3 2 1
About the Authors
Mike Alexander is a Microsoft Certified Application Developer (MCAD) and author of several books on advanced business analysis using Microsoft Access and Excel. He has more than 15 years experience consulting and developing Microsoft Office solutions. Michael has been named a Microsoft MVP for his ongoing contributions to the Excel community. In his spare time he runs a free tutorial site, www.datapigtechnologies.com, where he shares basic Access and Excel tips with the Office community.
John Walkenbach is a bestselling Excel author who has published more than 50 books on spreadsheets. He lives amid the saguaros, javelinas, rattlesnakes, bobcats, and gila monsters in southern Arizona — but the critters are mostly scared away by his clawhammer banjo playing. For more information, Google him.
Dedication
This is dedicated to the fans of DataPigTechnologies.com . . . all twelve of you.
Michael Alexander
Author’s Acknowledgments
My deepest thanks to Katie Mohr and Pat O’Brien, for all the hours of work put into making this book as clear as it can be. Thanks also to the brilliant team of professionals who helped bring this book to fruition. Finally, a special thank you goes to my family for putting up with all the time spent away on this project.
Michael Alexander
Publisher’s Acknowledgments
We’re proud of this book; please send us your comments at http://dummies.custhelp.com. For other comments, please contact our Customer Care Department within the U.S. at 877-762-2974, outside the U.S. at 317-572-3993, or fax 317-572-4002.
Some of the people who helped bring this book to market include the following:
Acquisitions, Editorial, and Vertical Websites
Sr. Project Editor: Pat O’Brien
Acquisitions Editor: Katie Mohr
Copy Editor: Melba Hoppper
Technical Editor: Doug Steele
Editorial Manager: Kevin Kirschner
Vertical Websites Project Manager: Laura Moss-Hollister
Editorial Assistant: Annie Sullivan
Sr. Editorial Assistant: Cherie Case
Composition Services
Project Coordinator: Katie Crocker
Layout and Graphics: Jennifer Goldsmith, Christin Swinford, Erin Zeltner
Proofreaders: ConText Editorial Services, Inc., Susan Moritz
Indexer: Ty Koontz
Publishing and Editorial for Technology Dummies
Richard Swadley, Vice President and Executive Group Publisher
Andy Cummings, Vice President and Publisher
Mary Bednarek, Executive Acquisitions Director
Mary C. Corder, Editorial Director
Publishing for Consumer Dummies
Kathleen Nebenhaus, Vice President and Executive Publisher
Composition Services
Debbie Stailey, Director of Composition Services
Introduction
Business intelligence (BI) is what you get when you analyze raw data and turn that information into actionable knowledge. BI can help an organization identify cost-cutting opportunities, uncover new business opportunities, recognize changing business environments, identify data anomalies, and create widely accessible reports.
The BI concept is overtaking corporate executives who are eager to turn impossible amounts of data into useful knowledge. As a result of this trend, software vendors who focus on BI and build dashboards are coming out of the woodwork. Dashboards are ideal mechanisms for delivering this targeted information in a graphical, user-friendly form. New consulting firms touting their BI knowledge are popping up virtually every week. And even the traditional enterprise solution providers like Business Objects and SAP are offering new BI capabilities presented in a dashboard format.
So maybe you’ve been hit with dashboard fever? Or maybe you’re holding this book because someone is asking you to create BI solutions (that is, create a dashboard) in Excel.
Although many IT managers would scoff at the thought of using Excel as a BI tool to create a dashboard, Excel is inherently part of the enterprise-BI-tool portfolio. Whether IT managers are keen to acknowledge it or not, most of the data analysis and reporting done in business today is done by using a spreadsheet program. We see several significant reasons to use Excel as the platform for your dashboards and reports. They are as follows:
→ Familiarity with Excel: If you work in corporate America, you’re conversant in the language of Excel. You can send even the most seasoned senior vice-president an Excel-based presentation and trust he’ll know what to do with it. With an Excel dashboard, your users spend less time figuring how to use the tool and more time viewing the data.
→ Built-in flexibility: With most enterprise dashboards, the ability to analyze the data outside of the predefined views is either disabled or unavailable. In Excel, features such as pivot tables, drop-down lists, and other interactive controls (such as a check box) don’t lock your audience into one view. And because an Excel workbook contains multiple worksheets, the users have space to add their own data analysis as needed.
→ Rapid development: Using Excel to build your own dashboards can liberate you from assorted resource and time limitations from within an organization. With Excel, you can develop dashboards faster and adapt more quickly to changing business requirements.
→ Powerful data connectivity and automation capabilities: Excel is not the toy application some IT managers make it out to be. With its own native programming language and its robust object model, Excel can help to automate certain processes and even connect with various data sources. With a few advanced techniques, your dashboard can practically run on its own.
→ Little to no incremental costs: Not all of us can work for multi-billion dollar companies that can afford enterprise-level reporting solutions. In most companies, funding for new computers and servers is limited, let alone funding for expensive dashboard software packages. For those companies, Excel is frankly the most cost-effective way to deliver key business reporting tools without compromising too deeply on usability and function.
Excel contains so many functions and features that it’s difficult to know where to start. Enter your humble authors, spirited into your hands via this book. Here we show you how you can turn Excel into your own personal BI tool. With a few fundamentals and some of the new BI functionality Microsoft has included in this latest version of Excel, you can go from reporting data with simple tables to creating meaningful dashboards sure to wow everyone.
What You Need to Know
The goal of this book is to show you how to leverage Excel functionality to build and manage better presentations. Each chapter in this book provides a comprehensive review of Excel functions and features, and the analytical concepts that will help you create better reporting components — components that can be used for both dashboards and reports. As you move through this book, you’ll be able to create increasingly sophisticated components.
After reading this book, you’ll be able to:
→ Analyze large amounts of data and report those results in a meaningful way.
→ Get better visibility into data from different perspectives.
→ Add interactive controls to show various views.
→ Automate repetitive tasks and processes.
→ Create eye-catching visualizations.
→ Create impressive dashboards and What-If analyses.
→ Access external data sources to expand your message.
What You Need to Have
In order to get the most out of this book, it’s best that you have certain skills before diving into the topics highlighted in this book. The ideal candidate for this book will have the following:
→ Some experience working with data and familiarity with the basic concepts of data analysis such as working with tables, aggregating data, and performing calculations
→ Experience using Excel with a strong grasp of concepts such as table structures, filtering, sorting, and using formulas
Conventions in This Book
Take a minute to skim this section and become familiar with some of the typographic conventions used throughout this book.
Keyboard conventions
You need to use the keyboard to enter formulas. In addition, you can work with menus and dialog boxes directly from the keyboard — a method you may find easier if your hands are already positioned over the keys.
Formula listings
Formulas usually appear on a separate line in monospace font. For example, we may list the following formula:
=VLOOKUP(StockNumber,PriceList,2,False)
Excel supports a special type of formula known as an array formula. When you enter an array formula, press Ctrl+Shift+Enter (not just Enter). Excel encloses an array formula in brackets in order to remind you that it’s an array formula. When we list an array formula, we include the brackets to make it clear that it is, in fact, an array formula. For example:
{=SUM(LEN(A1:A10))}
Do not type the brackets for an array formula. Excel puts them in automatically.
Key names
Names of keys on the keyboard appear in normal type, for example Alt, Home, PgDn, and Ctrl. When you need to press two keys simultaneously, the keys are connected with a plus sign: for example, “Press Ctrl+G to display the Go To dialog box.”
Functions, procedures, and named ranges
Excel’s worksheet functions appear in all uppercase, like so: “Use the SUM function to add the values in column A.”
Macro and procedure names appear in normal type: “Execute the InsertTotals procedure.” We often use mixed upper- and lowercase letters to make these names easier to read. Named ranges appear in italic: “Select the InputArea range.”
Unless you’re dealing with text inside quotation marks, Excel is not sensitive to case. In other words, both of the following formulas produce the same result:
=SUM(A1:A50)
=sum(a1:a50)
Excel, however, will convert the characters in the second formula to uppercase.
Mouse conventions
The mouse terminology in this book is all standard fare: “pointing,” “clicking,” “right-clicking,” “dragging,” and so on. You know the drill.
What the icons mean
Throughout the book, icons appear to call your attention to points that are particularly important.
This icon indicates a feature new to Excel 2013.
This icon tells you that something is important — perhaps a concept that may help you master the task at hand or something fundamental for understanding subsequent material.
This icon indicates a more efficient way of doing something or a technique that may not be obvious. These icons will often impress your officemates.
This icon indicates that an example file is on the companion website: www.wiley.com/go/exceldr
We use Caution icons when the operation that we’re describing can cause problems if you’re not careful.
We use the Cross-Reference icon to refer you to other chapters that have more to say on a particular topic.
How This Book Is Organized
The chapters in this book are organized into six parts. Each of these parts includes chapters that build on the previous chapters’ instruction. The idea is that as you go through each part, you will be able to build dashboards of increasing complexity until you’re an Excel dashboarding guru.
Part I: Getting Started with Excel Dashboards
Part I is all about helping you think about your data in terms of creating effective dashboards and reports. Chapter 1 introduces you to the topics of dashboards and reports, defining some of the basic concepts and outlining key steps to take to prepare for a successful project. Chapter 2 shows you how to design effective data tables. Chapter 3 shows you how you can leverage the sparkline functionality found in Excel 2013. Finally, Chapter 4 rounds out this section with a look at the various techniques that you can use to visualize data without the use of charts or graphs.
Part II: Introducing Charts into Your Dashboards
Part II provides a solid foundation in visualizing data using Excel charts. Chapter 5 starts with the basics, introducing you to Excel’s charting engine. Chapters 6 and 7 focus on formatting techniques that enable you to build customized charts that fit your distinct needs. After that, Part II takes you beyond basic chart-building with a look at some advanced business techniques that can help make your dashboards more meaningful. Starting with Chapter 8, we demonstrate how to represent trending across multiple series and distinct time periods. In Chapter 9, we explore how best to use charts to group data into meaningful views. And Chapter 10 demonstrates some of charting techniques that can help you display and measure performance against a target. By the end of this section, you will be able to effectively leverage Excel charts to synthesize your data into meaningful visualizations.
Part III: Advanced Dashboarding Concepts
In Part III, we offer an in-depth look at some of the key dashboarding concepts you can leverage to create a cutting–edge dashboard presentation. Chapter 11 shows you how to build an effective data model that provides the foundation upon which your dashboard or report is built. In this chapter, you discover the impact of poorly organized data and how to set up the source data for the most positive outcome. Chapter 12 illustrates how interactive controls can provide your clients with a simple interface, allowing them to easily navigate through and interact with your dashboard or report. Chapter 13 provides a clear understanding of how you can leverage macros to automate your reporting systems.
Part IV: Pivot Table Driven Dashboards
With Part IV, you find out how pivot tables can enhance your analytical and reporting capabilities, as well as your dashboards. In Chapter 14, we introduce you to pivot tables and explore how this Excel feature can play an integral role in Excel-based presentations. Chapter 15 provides a primer on building pivot charts, giving you a solid understanding of how Excel pivot charts work with pivot tables. Chapter 16 shows you how pivot slicers can add interactive filtering capabilities to your pivot reporting. Finally, Chapter 17 introduces you to the new internal Data Model and Power View features of Excel 2013.
Part V: Working with the Outside World
The theme in Part V is importing information from external data sources. Chapter 18 explores some of the ways to incorporate data that doesn’t originate in Excel. In this chapter, you learn how to import data from external sources, such as Microsoft Access and SQL Server, as well as create systems that allow for dynamic refreshing of external data sources. Chapter 19 wraps up this look at Excel dashboards and reports by showing you the various ways to distribute and present your work in a safe and effective way.
About the Companion Website
This book contains many examples, and the workbooks for those examples are available on the companion website that is arranged in directories that correspond to the chapters. You can download example files for this book at the following website:
www.wiley.com/go/exceldr
The example workbook files on the website aren’t compressed (installation isn’t required). These files are all Excel 2007–2013 files.
About the Power Utility Pak Offer
Toward the back of the book, you’ll find a coupon that you can redeem for a discounted copy of John Walkenbach’s award-winning Power Utility Pak — a collection of useful Excel utilities, plus many new worksheet functions. John developed this package using VBA exclusively.
You can also use this coupon to purchase the complete VBA source code for a nominal fee. Studying the code is an excellent way to pick up some useful programming techniques.
You can download a 30-day trial version of the most-recent version of the Power Utility Pak from John’s website:
http://spreadsheetpage.com
If you find it useful, use the coupon to purchase a licensed copy at a discount.
Reach Out
We’re always interested in getting feedback on our books. The best way to provide this feedback is via e-mail. Send your comments and suggestions to
Unfortunately, we’re not able to reply to specific questions. Posting your question to one of the Excel newsgroups is, by far, the best way to get such assistance.
Also, when you’re out surfing the web, don’t overlook John’s website (“The Spreadsheet Page”). You’ll find lots of useful Excel information, including tips and downloads. The URL is
http://spreadsheetpage.com
Now, without further ado, it’s time to turn the page and expand your horizons.
Part I: Getting Started with Excel Dashboards
Chapter 1: Introducing Dashboards
Chapter 2: Table Design Best Practices
Chapter 3: Using Excel Sparklines
Chapter 4: Chartless Visualization Techniques
Chapter 1: Introducing Dashboards
In This Chapter
• Defining dashboards and reports
• Determining user requirements
• Establishing visualization and design principles
• Reviewing your dashboard prior to distribution
Creating a dashboard in Excel is not the same as creating a standard table-driven analysis. It’s tempting to jump right in and start building away, but a dashboard requires far more preparation than a typical Excel report. It calls for closer communication with business leaders, stricter data modeling techniques, and the following of certain best practices. It’s helpful to be familiar with fundamental dashboard concepts before venturing off into the mechanics of building your own. In this chapter, we discuss basic dashboard concepts and design principles and what it takes to prepare for a dashboarding project.
All workbook examples that we list in this book are available on this book’s companion website at www.wiley.com/go/exceldr.
What Are Dashboards and Reports?
It isn’t difficult to use the words report and dashboard interchangeably. In fact, the line between dashboards and reports frequently gets muddied. We see countless reports that are referred to as dashboards just because they include a few charts. Likewise, we see many examples of what could be considered dashboards but are called reports.
Now this may all seem like semantics to you, but it’s helpful to clear the air a bit and understand the core attributes of both dashboards and reports.
Defining reports
Reports are probably the most common way to communicate business intelligence. A report can be described as a document that contains data used for viewing and analysis. It can be as simple as a data table (or a database) or as complex as a subtotaled view with interactive drilling.
The key attribute of a report is that it doesn’t lead a reader to a predefined conclusion. Although a report can include analysis, aggregations, calculations, and even charts, reports often require the reader to apply his own judgment and analysis to the data.
To clarify this concept, Figure 1-1 shows an example of a report. This report shows National Park visitor statistics by year. Although this data can be useful, this report doesn’t steer the reader to any predefined conclusions or in any directions; it simply presents the aggregated data.
Figure 1-1: Reports present data for viewing but don’t lead readers to predefined conclusions.
Defining dashboards
A dashboard is a visual interface that provides at-a-glance views into key measures relevant to a particular objective or business process. A dashboard consists of three key attributes.
→ Displays data graphically (such as in charts). Provides visualizations that help focus attention on key trends, comparisons, and exceptions.
→ Displays only data that is relevant to the goal of the dashboard.
→ Contains predefined conclusions relevant to the goal of the dashboard and relieves the reader from having to perform her own analysis.
Figure 1-2 illustrates a dashboard that uses the same data shown in Figure 1-1. This dashboard displays information about National Park attendance. As you can see, this presentation has all the key attributes that define a dashboard. First, it’s a visual display that allows you to quickly recognize the overall trend of the attendance. Second, not all the details of the data are shown in this presentation; only the key pieces of information that support the goal of this dashboard. Finally, by virtue of its objective, this dashboard effectively presents you with analysis and conclusions about the trending of attendance.
Figure 1-2: A dashboard provides an at-a-glance view into key measures relevant to a particular objective or business process.
As you take in this concept of reports versus dashboards, remember that Excel doesn’t provide tools specifically designed for dashboards or reports. The beauty of Excel is that any of its tools can be used to perform virtually any task that you need. For example, you can use the chart, pivot tables, and macros features in a basic report or to play a key role in a dashboard presentation. In this book, we introduce you to the many ways that you can leverage everyday Excel tools to build your own dashboard components.
Establish the User Requirements
Imagine that your objective is to create a dashboard that provides information about monthly service subscriptions. Do you jump to action and slap together whatever comes to mind? Do you take a guess at what information would be useful in a dashboard like this? These questions sound ridiculous, but it happens more that you think. We are constantly called to action but are rarely provided the time to gather the true requirements for the project. Between limited information and false deadlines, the end product often ends up not being used or causing more work than value.
This brings us to one of the key steps in preparing to build a dashboard — collecting user requirements. These user requirements include defining your audience, data sources, performance measures, refresh schedules, and so on.
In the non-IT world of the Excel analyst, user requirements are practically useless because of the hard left and right turns we’re asked to make every day. So the gathering of user requirements sometimes seems like a waste of valuable time in the ever-changing business environment.
But it’s time to get into the dashboard state of mind. After all, would you rather spend your time upfront gathering user requirements or at the end painstakingly redesigning the dashboard you’ll surely come to hate?
Consider how many times you’ve been asked for an analysis, only to be told, “No. I meant this.” Or, “Now that I see it, I realize I need this.” As frustrating as that can be for a single analysis, imagine running into this during the creation of a complex dashboard with several data integration processes.
The process of gathering user requirements doesn’t have to be an overly complicated or formal one. Here are some simple things you can do to ensure that you have a solid idea of the purpose of the dashboard.
When collecting user requirements for your dashboard, focus on the types of data that you need, the dimensions of data that you require, the data sources that you will use, and so on. This is a good thing; without solid data processes, your dashboards won’t be effective or maintainable.
Define the message(s)
When receiving requirements for a new dashboard project, don’t be afraid to clarify who exactly is making the initial request and talk to them about what they’re really asking for. Discuss the purpose of the dashboard and the triggers that caused them to ask for a dashboard in the first place. You may find, after discussing the matter, that a simple Excel report will meet their needs, foregoing the need for a full-on dashboard.
Establish the audience
If a dashboard is warranted, talk about who the end users will be. Take some time to meet with some of the end users and talk about how they plan to use the dashboard. For example, will the dashboard be used as a performance tool for regional managers or perhaps to share data with external customers? Talking through these fundamentals with the right people will help align your thoughts and avoid missed requirements later.
Define the performance measures
Most dashboards are designed around a set of measures called Key Performance Indicators (KPIs). A KPI is an indicator of the level of performance of a task deemed to be essential to daily operations or processes. The idea around a KPI is that it will reveal performance that is outside the norm, signaling the need for attention and intervention. Although the measures you place into your dashboards may not officially be called KPIs, they undoubtedly serve the same purpose — to draw attention to problem areas.
The topic of creating effective KPIs for your organization is worthy of its own book and outside the scope for this endeavor. For a detailed guide on KPI development strategies, pick up David Parmenter’s book, Key Performance Indicators: Developing, Implementing, and Using Winning KPIs, published by John Wiley & Sons, Inc. This book provides an excellent step-by-step approach to developing and implementing KPIs.
The measures that you use on a dashboard should support the initial goal of that dashboard. For example, if you create a dashboard that focuses on supply chain processes, it may not make sense to have HR head count data included. It’s generally good to avoid nice-to-know data in your dashboards simply to fill white space or because the data is available. If the data doesn’t support the core goal of the dashboard, leave it out.
Here’s another tip. When gathering the measures required for the dashboard, we find that it often helps to write out a sentence to describe the measure needed. For example, instead of simply writing the word “Revenue” into our user requirements, we write what we call a component question such as “What is the overall revenue trend for the last two years?” We call it a component question because we will ultimately task a single component, such as a chart or a table, to answer the question. For instance, if the component question is “What is the overall revenue trend for the last two years?” you can imagine a chart component answering that question by showing the two-year revenue trend.
We sometimes take this a step further and actually incorporate the component questions into a mock layout of the dashboard to get a high-level sense of what data the dashboard will require. Figure 1-3 illustrates an example.
Each box in this dashboard layout mockup represents a component on the dashboard and its approximate position. The questions within each box provide a sense of the types of data required to create the measures for the dashboard.
Figure 1-3: Each box in this dashboard layout mockup represents a component and the type of data required to create the measures.
List the required data sources
After you have the list of measures that you need on the dashboard, it’s important to take a tally of the available databases or other source systems to determine whether the data required to produce those measures is available.
→ Do you have access to the data sources necessary?
→ How often are those data sources updated?
→ Who owns and maintains those data sources?
→ What are the processes to get the data from those resources?
→ Does the data even exist?
You’ll need answers to these questions when negotiating development time, refresh intervals, and phasing.
Conventional wisdom says that the measures on your dashboard should not be governed by the availability of data. Instead, let dashboard KPIs and measures govern the data sources in your organization. Although we agree with the spirit of that statement, we’ve been involved in too many dashboard projects that have fallen apart because of lack of data. Real-world experience has taught us the difference between the ideal and the ordeal.
If your organizational strategy requires that you collect and measure data that is nonexistent or not available, press pause on the dashboard project and turn your attention to creating a data collection mechanism that will help you to get the data you need.
Define the dimensions and filters
In the context of building a dashboard, a dimension is a data category that you use to organize business data. Examples of dimensions are region, market, branch, manager, and employee. When you define a dimension in the user requirements stage, you can determine how the measures should be grouped or distributed. For example, if your dashboard should report data by employee, you will need to ensure that your data collection processes include employee details. As you can imagine, adding a new dimension after the dashboard is built can get complicated, especially when your processes require collecting data across multiple data sources. The bottom line is that locking down the dimensions for a dashboard early in the process will definitely save you headaches.
Along those same lines, you want to know the types of filters that you’ll need. Filters are mechanisms that allow you to narrow the scope of the data to a single dimension. For example, you can filter by year, employee, or region. Again, if you don’t account for a particular filter while establishing your data collection process, you will likely be forced into an unpleasant redesign of both your processes and your dashboard.
Determine the need for drill-down details
Many dashboards provide drill-down features that allow you to click through to the details of a specific measure. You want to get a clear understanding of the types of drill downs your users have in mind.
To most users, a drill-down feature means the ability to get a raw data table supporting the measures shown on the dashboard. Although this isn’t always practical or possible, at minimum, you can set expectations and document the request for future dashboard versions. This allows you to plan for any macros, links, or other solutions that you may have to include with your dashboards.
Establish the update schedule
An update schedule refers to how often a dashboard is changed to reflect the latest information available. As the one who will build and maintain the dashboard, it’s important that you have a say in these schedules. Your customer may not know what it will take to update the dashboard in question. While talking about this schedule, keep in mind the refresh rates of the different data sources you will need to get the measures. You won’t be able to refresh your dashboard any faster than your data sources. Also, negotiate enough development time to build macros that will automate redundant and time-consuming updating tasks.
A Quick Look at Dashboard Design Principles
Excel users live in a world of numbers and tables, not visualization and design. Your typical Excel analyst has no background in visual design and is often left to rely on his own visual instincts to design his dashboards. As a result, most Excel-based dashboards have little thought given to effective visual design, often resulting in overly cluttered and ineffective UI.
The good news is that dashboards have been around for a long time, so we have a vast Knowledge Base of prescribed visualization and dashboard design principles. Although many of these principles seem like common sense, these are concepts that Excel users don’t think about regularly. Let’s break that trend and review a few dashboard design principles that will improve the design of your Excel dashboards.
Many of the concepts in this section come from the work of Stephen Few, visualization expert and author of several books and articles on dashboard design principles. Because this book focuses on the technical aspects of building dashboards in Excel, this section offers a high-level look at dashboard design. If you find yourself captivated by the subject, feel free to visit www.perceptualedge.com to see Stephen Few’s website.
Rule number 1: Keep it simple
Dashboard design expert Stephen Few has the mantra, “Simplify, Simplify, Simplify.” A dashboard that is cluttered with too many measures and too much eye candy can dilute the significant information that you’re trying to present. How many times has someone told you that your reports look busy? In essence, they’re saying that you have too much on the page or screen, making it hard to see the actual data.
Here are few actions you can take to ensure a simpler and more effective dashboard design.
Don’t turn your dashboard into a data mart
Admit it. You include as much information in a report as possible, primarily to avoid being asked for additional information. We all do it. But in the dashboard state of mind, you have to fight the urge to force every piece of data available onto your dashboard.
Overwhelming users with too much data can cause them to lose sight of the primary goal of the dashboard and focus on inconsequential data. The measures used on a dashboard should support the initial purpose of that dashboard. Avoid the urge to fill white space for the sake of symmetry and appearances. Don’t include nice-to-know data just because the data is available. If the data doesn’t support the core purpose of the dashboard, leave it out.
Forget about the fancy formatting
The key to communicating effectively with your dashboard is to present your data as simply as possible. There’s no need to wrap it in eye candy to make it more interesting. It’s okay to have a dashboard with little to no color or formatting. You’ll find that the lack of fancy formatting only calls attention to the actual data. Focus on the data and not shiny happy graphics.
To help drive this point home, we created the chart shown in Figure 1-4 (formatting and all). Excel makes it easy to achieve these types of effects with its layout and style features. The problem is that these effects subdue the very data we’re trying to present. Furthermore, if we include this chart on a page with five to ten other charts with the same formatting, we get a dashboard that’s difficult to look at — much less to read.
Figure 1-4: Fancy formatting can be overwhelming, overshadowing the very data you’re trying to present.
Figure 1-5 shows the same data without the fancy formatting. Not only is the chart easier to read but also you can process the data more effectively from this chart.
Figure 1-5: Charts should present your data as simply as possible.
Here are some simple tips to keep from overdoing the fancy factor:
→ Avoid using colors or background fills to organize your dashboards. Colors, in general, should be used sparingly, reserved only for information about key data points. For example, assigning red, yellow, and green to measures traditionally indicates performance level. Coloring sections of your dashboard only distracts your audience from your message.
→ De-emphasize borders, backgrounds, and other elements that define dashboard areas. Try to use the natural white space between your components to partition your dashboard. If borders are necessary, format them to lighter hues than your data. Light grays are typically ideal for borders. The idea is to indicate sections without distracting from the information displayed.
→ Excel 2013 makes it easy to apply effects that make everything look shiny, glittery, and generally happy. Although these formatting features make for great marketing tools, they don’t do you or your dashboard any favors. Avoid applying fancy effects such as gradients, pattern fills, shadows, glow, soft edges, and other formatting.
→ Don’t try to enhance your dashboard with clip art or pictures. They do nothing to further data presentation, and they often just look tacky.
Skip the unnecessary chart junk
Data visualization pioneer Edward Tufte introduced the notion of data-to-ink ratio. Tufte’s basic idea is that a large percentage of the ink on your chart (or on your dashboard) should be dedicated to data. Very little ink should represent what he calls chart junk: borders, gridlines, trend lines, labels, backgrounds, and so on.
Figure 1-6 illustrates the impact that chart junk can have on the ability to effectively communicate your data. Notice how convoluted and cramped the data looks in the top chart.
The bottom chart actually contains the same data. Yet, it more effectively presents the core message that driver registrations in Texas rose from approximately 10.5 million to almost 17 million. This message was diluted in the top chart by excess clutter. So you can see from this simple example how your chart dramatically improves by simply removing elements that don’t directly contribute to the core message.
Figure 1-6: Charts with too many chart elements can become convoluted and hard to read. Removing the unnecessary elements clarifies the message.
Here are a few ways to avoid chart junk and ensure that your charts clearly present your data.
→ Remove gridlines: Gridlines (both vertical and horizontal) are almost always unnecessary. The implied reason for gridlines is that they help to visually gauge the value represented by each data point. The truth is, however, people typically gauge the value of a data point by comparing its position to the other data points in the chart. So gridlines become secondary reference points that simply take up ink.
→ Remove borders: You’ll find that eliminating borders and frames gives your charts a cleaner look and helps you avoid the dizzying lines you get when placing multiple charts with borders on a single dashboard. Instead of borders, make use of the white space between the charts as implied borders.
→ Skip the trend lines: Seldom does a trend line provide insight that can’t be gained with the already plotted data or a simple label. In fact, trend lines often state the obvious and sometimes confuse readers into thinking they are part of another data series. Why place a trend line on a line chart when the line chart is in and of itself a trend line of sorts? Why place a trend line on a bar chart when it’s just as easy to look at the tops of the bars? In lieu of trend lines, add a simple label that states what you’re trying to say about the overall trend of the data.
→ Avoid unnecessary data labels: Nothing states that you need to show the data label for every value on your chart. It’s okay to plot a data point and not display its value. You’ll find that your charts have more impact when you show only numbers that are relevant to your message.
→ Don’t show a legend if you don’t have to: When you’re plotting one data series, you don’t need to display a space-taking chart legend. Allow your chart title to identify the data that your chart represents.
→ Remove any axis that doesn’t add value: The purpose of the X and Y axes are to help a user visually gauge and position the values represented by each data point. However, if the nature and utility of the chart doesn’t require a particular axis, remove it. Again, the goal here is not to hack away at your chart. The goal is to include only those chart elements that directly contribute to the core message of your chart.
Limit each dashboard to one viewable page or screen
A dashboard should provide an at-a-glance view into key measures relevant to a particular objective or business process. This implies that all the data is immediately viewable at one time. Although this isn’t always the easiest thing to do, it’s best to see all the data on one page or screen. You can compare sections more easily, you can process cause and effect relationships more effectively, and you rely less on short-term memory. When a user has to scroll left, right, or down, these benefits are diminished. Furthermore, users tend to believe that when information is placed out of normal view (areas that require scrolling), it is somehow less important.
But what if you can’t fit all the data in one viewable area (one page or one screen)? First, review the measures on your dashboard and determine if they really need to be there. Next, format your dashboard to use less space (format fonts, reduce white space, adjust column and row widths). Finally, try adding interactivity to your dashboard, allowing users to dynamically change views to show only those measures that are relevant to them.
We discuss how to add interactive features in Chapter 12.
Use layout and placement to draw focus
As discussed earlier in this chapter, only include measures that support your dashboard’s goal. However, just because all measures on your dashboard are significant, they may not always have the same level of importance. In other words, you will frequently want one component of your dashboard to stand out from the others.
Instead of using bright colors or exaggerated sizing differences, you can leverage location and placement to draw focus to the most important components on your dashboard.
Various studies have shown that readers have a natural tendency to focus on particular regions of a document. For example, researchers at the Poynter Institute’s Eyetracker III project have found that readers view various regions on a screen in a certain order, paying particular attention to specific regions on the screen. They use the diagram in Figure 1-7 to illustrate what they call priority zones. Regions with the number 1 in the diagram seem to have high prominence, attracting the most attention for longer periods of time. Meanwhile number 3 regions seem to have low prominence.
Figure 1-7: Studies show that users pay particular attention to the upper left and middle left of a document.
You can leverage these priority zones to promote or demote certain components based on significance. If one of the charts on your dashboard warrants special focus, you can simply place that chart in a region of prominence.
Surrounding colors, borders, fonts, and other formatting can affect the viewing patterns of your readers, de-emphasizing a previously high-prominence region.
Format numbers effectively
Undoubtedly, you will use lots of numbers in your dashboards. Some of them will be in charts, whereas others will be in tables. Remember that every piece of information on your dashboard should have a purpose. It’s important that you format your numbers effectively so your users can understand the information they represent without confusion or hindrance.
Here are some guidelines to keep in mind when formatting the numbers in your dashboards and reports.
→ Always use commas to make numbers easier to read. For example, instead of 2345, show 2,345.
→ Only use decimal places if that level of precision is required. For instance, there is rarely a benefit for showing the decimal places in a dollar amount such as $123.45. Likewise in percentages, use only the minimum number of decimals required to represent the data effectively. For example instead of 43.21%, you may be able to get away with 43%.
→ Only use the dollar symbol when you need to clarify that you’re referring to monetary values. If you have a chart or table that contains all revenue values, and there is a label clearly stating this, you can save room and pixels by leaving out the dollar symbol.
→ Format very large numbers to thousands or millions place. For instance, instead of displaying 16,906,714, you can format the number to read 17M.
In Chapter 2, you explore how to leverage number formatting tricks to enhance the readability of your dashboards and reports.
Use titles and labels effectively
It’s common sense, but people often fail to label items on dashboards effectively. If your customer looks at your dashboard and asks, “What is this telling me?” you likely have labeling issues. Here are a few guidelines for effective labeling in your dashboards and reports.
→ Always include a timestamp on your dashboard or report. This minimizes confusion when distributing the same dashboard or report in monthly or weekly installments.
→ Always include some text indicating when the data for the measures was retrieved. In many cases, timing of the data is a critical piece of information for analyzing a measure.
→ Use descriptive titles for each component. This allows users to clearly identify what they’re looking at. Be sure to avoid cryptic titles with lots of acronyms and symbols.
→ Although it may seem counterintuitive, it’s generally good practice to de-emphasize labels by formatting them to lighter hues than your data. Lightly colored labels give your users the information they need without distracting them from the information that’s displayed. Ideal colors to use for labels are colors that are commonly found in nature: soft grays, browns, blues, and greens.
Key Questions to Ask Before Distributing Your Dashboard
Before you send out your finished dashboard, it’s worth your time to step back and measure it against some of the design principles we discuss in this chapter. Here are some key questions you can use as a checklist before distributing your dashboard.