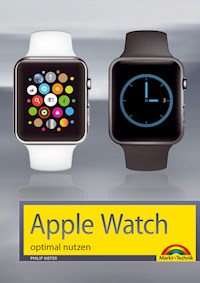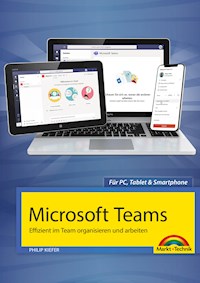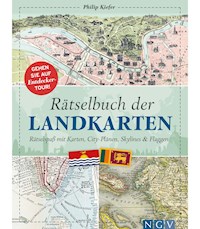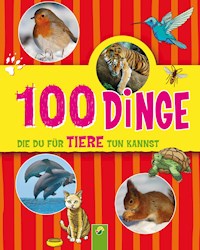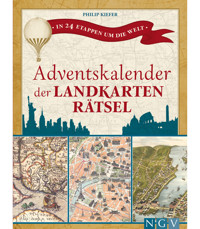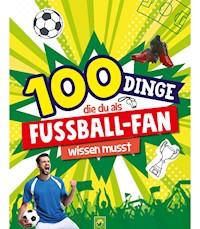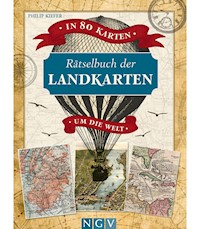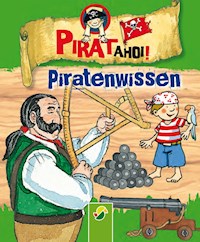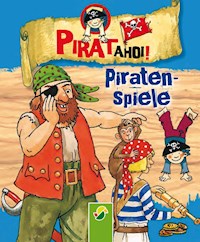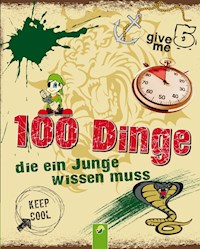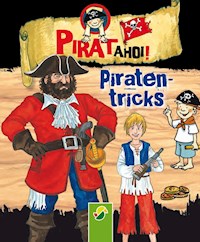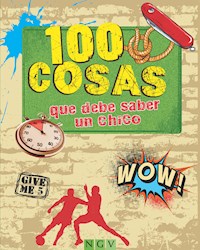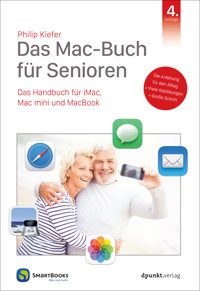
Erhalten Sie Zugang zu diesem und mehr als 300000 Büchern ab EUR 5,99 monatlich.
- Herausgeber: dpunkt.verlag
- Kategorie: Wissenschaft und neue Technologien
- Serie: Edition SmartBooks
- Sprache: Deutsch
Die Anleitung für den Alltag - viele Abbildungen und eine große Schrift - mit Screenshots aus macOS 14 »Sonoma« (Herbst 2023) - klare Erläuterungen ohne unnötige Fachsprache - illustrierte Schritt-für-Schritt-Anleitungen bringen Sie schnell ans Ziel In iMacs, Mac minis und MacBooks steckt begeisternde Technik. Doch die Vielzahl der Möglichkeiten, die Macs bieten, überfordern viele Anwenderinnen und Anwender. Philip Kiefer nimmt Sie von Anfang an bei der Hand und bringt Ihnen wichtige Funktionen und überraschende Tricks nahe, die Ihr Mac für Sie bereithält. Alltagstaugliche Anleitungen mit vielen Abbildungen ersparen Ihnen langes Herumprobieren. Und Sie lernen, wie Sie Ihren Mac auch über die nächste Aktualisierung hinaus souverän bedienen. Das Buch ist so angelegt, dass es auch mit kommenden Versionen funktioniert. Die vorliegende 4. Auflage des Buchs wurde sorgfältig überarbeitet und zeichnet sich wie in den Vorauflagen aus durch: - größere Schrift zur besseren Lesbarkeit - den Verzicht auf technische Sprache - sorgfältige Erklärung von Spezialbegriffen - illustrierte Schritt-für-Schritt-Anleitungen Entscheiden Sie mithilfe des Buchs selbst, welche der zahlreichen Möglichkeiten von macOS für Sie interessant sind. Behalten Sie mit Philip Kiefers Erläuterungen den Überblick und vermeiden Sie nervenaufreibende Überraschungen durch Experimente. Durch die klare Sprache des Autors wird das Buch zur angenehmen Lektüre, die Sie weiterbringt.
Sie lesen das E-Book in den Legimi-Apps auf:
Seitenzahl: 298
Veröffentlichungsjahr: 2023
Das E-Book (TTS) können Sie hören im Abo „Legimi Premium” in Legimi-Apps auf:
Ähnliche
Philip Kiefer
Das Mac-Buch für Senioren
Das Handbuch für iMac, Mac mini und MacBook
4., überarbeitete Auflage
Das Mac-Buch für Senioren – Das Handbuch für iMac, Mac mini und MacBook
Lektorat:
Gabriel Neumann
Lektoratsbüro:
Julia Griebel, Friederike Demmig
Satz:
Gerhard Alfes, mediaService, Siegen, www.mediaservice.tv
Herstellung:
Stefanie Weidner
Umschlaggestaltung:
Helmut Kraus, www.exclam.de
Bildnachweis, sofern nicht an den Abbildungen angegeben:
Vordere und rückwärtige Umschlagseite »Paar mit iPhone«; Kapitel-Auftaktseiten Seite 1, 67, 93, 133, 179, 197, 233, 269, 345, 373 (Montage: SmartBooks); Illustrationen zu »Herr Peters empfiehlt« Seite III, 4, 71, 89, 95, 185, 231, 298, 372: iStock.com/AleksandarNakic
Rückwärtige Umschlagseite, Porträt Philip Kiefer: Tanja Binder
Bibliografische Information der Deutschen Nationalbibliothek
Die Deutsche Nationalbibliothek verzeichnet diese Publikation in der Deutschen Nationalbibliografie; detaillierte bibliografische Daten sind im Internet über http://dnb.d-nb.de abrufbar.
ISBN:
978-3-86490-998-6
978-3-96010-820-7
ePub
978-3-96010-821-4
mobi
978-3-96010-822-1
4., überarbeitete Auflage 2024
SmartBooks • Eine Edition der dpunkt.verlag GmbH
Copyright © 2024 dpunkt.verlag GmbH, Wieblinger Weg 17, 69123 Heidelberg
Hinweis:
Dieses Buch wurde mit mineralölfreien Farben auf PEFC-zertifiziertem Papier aus nachhaltiger Waldwirtschaft gedruckt. Der Umwelt zuliebe verzichten wir zusätzlich auf die Einschweißfolie. Hergestellt in Deutschland.
Schreiben Sie uns:
Falls Sie Anregungen, Wünsche und Kommentare haben, lassen Sie es uns wissen: [email protected].
Die vorliegende Publikation ist urheberrechtlich geschützt. Alle Rechte vorbehalten. Die Verwendung der Texte und Abbildungen, auch auszugsweise, ist ohne die schriftliche Zustimmung des Verlags urheberrechtswidrig und daher strafbar. Dies gilt insbesondere für die Vervielfältigung, Übersetzung oder die Verwendung in elektronischen Systemen.
Es wird darauf hingewiesen, dass die im Buch verwendeten Soft- und Hardware-Bezeichnungen sowie Markennamen und Produktbezeichnungen der jeweiligen Firmen im Allgemeinen warenzeichen-, marken- oder patentrechtlichem Schutz unterliegen.
Alle Angaben und Programme in diesem Buch wurden mit größter Sorgfalt kontrolliert. Weder Autor noch Verlag können jedoch für Schäden haftbar gemacht werden, die in Zusammenhang mit der Verwendung dieses Buches stehen.
5 4 3 2 1 0
Copyright und Urheberrechte:
Die durch die dpunkt.verlag GmbH vertriebenen digitalen Inhalte sind urheberrechtlich geschützt. Der Nutzer verpflichtet sich, die Urheberrechte anzuerkennen und einzuhalten. Es werden keine Urheber-, Nutzungs- und sonstigen Schutzrechte an den Inhalten auf den Nutzer übertragen. Der Nutzer ist nur berechtigt, den abgerufenen Inhalt zu eigenen Zwecken zu nutzen. Er ist nicht berechtigt, den Inhalt im Internet, in Intranets, in Extranets oder sonst wie Dritten zur Verwertung zur Verfügung zu stellen. Eine öffentliche Wiedergabe oder sonstige Weiterveröffentlichung und eine gewerbliche Vervielfältigung der Inhalte wird ausdrücklich ausgeschlossen. Der Nutzer darf Urheberrechtsvermerke, Markenzeichen und andere Rechtsvorbehalte im abgerufenen Inhalt nicht entfernen.
Übersicht
Kapitel 1Ihren Mac sicher in Betrieb nehmen
Kapitel 2Bedienungshilfen und Sprachassistenz Siri
Kapitel 3Mit Ihrem Mac ins Internet
Kapitel 4Wichtige Programme kennenlernen
Kapitel 5Dokumente erstellen und ausdrucken
Kapitel 6Jederzeit Ordnung halten auf Ihrem Mac
Kapitel 7Fotos auf den Mac kopieren und gekonnt bearbeiten
Kapitel 8Musik und Filme auf Ihrem Mac wiedergeben
Kapitel 9Ihren Mac warten und einfache Probleme selber lösen
Index
Inhaltsverzeichnis
Kapitel 1Ihren Mac sicher in Betrieb nehmen
Warum einen Mac verwenden?
Was ist denn ein Mac überhaupt?
Wozu dient ein Betriebssystem?
Welcher Computer ist der richtige für mich?
iMac, MacBook oder doch lieber ein iPad?
Der iMac
Das MacBook
Das iPad
Welche Angaben sind beim Computerkauf besonders wichtig?
Welche Zusatzgeräte brauche ich unbedingt?
Die Anschlüsse an Ihrem Mac
Ihren Mac gekonnt bedienen
Den Mac beim ersten Start einrichten
Land und Tastatur bestimmen
Bedienungshilfen verwenden
Internetverbindung einrichten
Daten von einem anderem Computer übertragen
Apple-ID eingeben
Benutzerkonto anlegen
iCloud aktivieren
Ortungsdienste
Analysedaten
Bildschirmzeit
FileVault-Volumeverschlüsselung
Siri aktivieren
Touch ID
Apple Pay
Aussehen wählen
Nun machen Sie sich mit der Bedienoberfläche Ihres Macs vertraut
Mit Fenstern umgehen lernen
Umgang mit mehreren geöffneten Programmen
Ein kleiner Programmüberblick
Ein Überblick über wichtige Menulets
Maus und Tastatur gekonnt bedienen
Die Tastatur fest im Griff
Mit einer Magic Mouse perfekt umgehen
Noch mehr Bedienfunktionen mit einem Trackpad erhalten
Die Bedienoberfläche einrichten
Die Zeigergeschwindigkeit einstellen
Die Inhalte auf dem Bildschirm größer darstellen
Ein anderes Hintergrundbild für den Schreibtisch wählen
Aktive Ecken verwenden
Das Dock für Sie ideal einrichten
Texte und Symbole auf dem Schreibtisch vergrößern
Sicherheitseinstellungen und Benutzerkonten
Das Zugangspasswort regelmäßig ändern
Möchten Sie Ihre Daten verschlüsseln?
So schützt sich Ihr Mac gegen Angriffe von außen
Bestimmen Sie, welche Programme auf welche Daten zugreifen dürfen
Weitere Benutzerkonten anlegen
Standard-Benutzerkonto und Administrator-Benutzerkonto
Bildschirmzeit
Ihren Mac möglichst energiesparend einsetzen
Mehr Energie sparen
Helligkeit reduzieren
Maus, Trackpad, Tastatur
WLAN und Bluetooth
Kapitel 2Bedienungshilfen und Sprachassistenz Siri
Die Bedienungshilfen in den Systemeinstellungen
Die Anzeige der Bildschirminhalte besser erkennbar machen
Bildschirminhalte vergrößert darstellen
Lassen Sie sich die Bildschirminhalte vorlesen
Einfache Sprachausgabe
VoiceOver
Audiobeschreibungen erhalten
Bedienungshilfen bei Hörschwäche
Bedienungshilfen rund um Tastatur, Maus und Trackpad
Tastatur
Bedienungshilfentastatur einblenden
Mausbedienung mit der Tastatur
Alternative Bedienung per Schaltersteuerung
Texte diktieren
Die Sprachsteuerung verwenden
Sprachbefehle an die Sprachassistenz Siri erteilen
Kapitel 3Mit Ihrem Mac ins Internet
Mit dem Mac eine drahtlose Verbindung herstellen
Webseiten aufrufen
So öffnen Sie eine Ihnen bekannte Webadresse
So öffnen Sie einen sogenannten Link
So durchsuchen Sie das Internet nach Themen, die Sie interessieren
Webseiten in einem privaten Fenster öffnen
So speichern Sie Ihre Lieblingswebseiten ab
Webseiten ausdrucken oder als Dokument speichern
Sie möchten beim Start von Safari eine bestimmte Webseite laden?
Zehn wichtige Webseiten, die Sie in jedem Fall kennen sollten
Elektronische Post versenden
Holen Sie sich im Internet eine kostenlose E-Mail-Adresse
E-Mail-Konto auf dem Mac einrichten
Das Programm Mail gekonnt nutzen
Ihre elektronische Post ideal verwalten
Suchfunktion
E-Mails etikettieren
Neue Postfächer anlegen
Intelligente Postfächer verwenden
E-Mail-Regeln erstellen
Ihre Apple-ID anlegen
Kurze Nachrichten austauschen
Videotelefonate mit dem Enkel führen
Kapitel 4Wichtige Programme kennenlernen
Programme für Ihren Mac
Unbekannte Begriffe nachschlagen
Nie wieder einen Geburtstag vergessen
So legen Sie einen neuen Termin an
So legen Sie einen neuen Kalender an
Und so lassen Sie sich von Ihrem Mac an wichtige Aufgaben erinnern
All Ihre Adressen verwalten
Elektronische Bücher lesen
So kommen Bücher in die elektronischen Regale
Tolle Tipps zum Lesen eines E-Books
E-Book-Verwaltung leicht gemacht
Die Route zur nächsten Familienfeier planen
Orte weltweit aufrufen
So funktioniert die Routenplanung
Ihr Mac als talentierter Schach-Partner
Weitere Programme installieren
Den App Store verwenden
Installation von einer DVD
Ein aus dem Internet heruntergeladenes Programm installieren
Programme nach dem Einschalten des Macs automatisch starten
Alle Ihre Programme auf dem Mac verwalten
Nicht mehr benötigte Programme entfernen
Ihre Programme auf dem aktuellsten Stand halten
Auf Ihre Programme übersichtlich zugreifen
Kapitel 5Dokumente erstellen und ausdrucken
Welche Programme soll ich für Büroarbeiten verwenden?
So verfassen Sie auf Ihrem Mac einen Brief
So erstellen Sie auf Ihrem Mac eine Tabelle
So gestalten Sie auf Ihrem Mac eine Präsentation
Ausdrucken geht ganz leicht
Einen Drucker in Betrieb nehmen
Ein Dokument zu Papier bringen
Kapitel 6Jederzeit Ordnung halten auf Ihrem Mac
Daten verwalten mit dem Finder
Nicht so schnell! Was ist denn ein Speicherort?
Die Bedienoberfläche des Finders im Überblick
Welche Speicherorte stehen auf dem Mac zur Verfügung?
So greifen Sie schneller auf häufig genutzte Speicherorte zu
Verknüpfungen auf dem Schreibtisch ablegen
Neue Ordner erstellen
Intelligente Ordner erstellen
Elemente im Finder kopieren oder verschieben
Kopieren, Verschieben und Einsetzen mit Tastenkombinationen
Mehrere Dateien gleichzeitig auswählen
Zur Ordnung gehört auch ein Papierkorb
Objekte nach 30 Tagen aus dem Papierkorb löschen
Dateien aus dem Papierkorb wiederherstellen
Weitere nützliche Finder-Funktionen im Überblick
Elemente umbenennen
Pfadleiste einblenden
Symbolleiste anpassen
Übersicht anzeigen
Dateien Platz sparend verpacken
Daten auf einem USB-Stick speichern
So kopieren Sie Ihre Dateien auf einen USB-Stick
Dateien austauschen mit AirDrop
Datenaustausch in einem Netzwerk
Einen Ordner im Netzwerk freigeben
Was kann ich noch im Netzwerk freigeben?
Windows-Dateien auf Ihren Mac übertragen
Kapitel 7Fotos auf den Mac kopieren und gekonnt bearbeiten
Welche Digitalkamera ist die richtige für mich?
Ein Mobiltelefon mit eingebauter Kamera für die Digitalfotografie verwenden
Lassen Sie sich nicht durch die Angabe von vielen Megapixeln in einem Werbeprospekt blenden
So übertragen Sie Fotos, die Sie mit Ihrer Digitalkamera aufgenommen haben
Ihre Bilder auf dem Mac übersichtlich sortieren
Ihre Bilder übers Internet synchronisieren oder mit anderen teilen
Ihre Bilder in einer attraktiven Diaschau wiedergeben
Ein Foto ist zu dunkel geraten? So gelingt die Bearbeitung
Bilder aus dem Programm Fotos exportieren
Bildgröße bearbeiten
Text und Formen in ein Foto einfügen
Mit dem Programm iMovie tolle Videos erstellen
Ein Video trimmen
Übergänge anpassen
Titel hinzufügen
Musik hinzufügen
Das Video anpassen
Kapitel 8Musik und Filme auf Ihrem Mac wiedergeben
Musik auf den Mac laden und wiedergeben
Mit wenigen Schritten Mediendateien in das Programm Musik importieren
Mit ganz wenigen Handgriffen Audio-CDs importieren
Albumcover automatisch herunterladen
Albuminformationen manuell ergänzen
So funktioniert die Musikwiedergabe auf dem Mac
Musikwiedergabe in einem MiniPlayer
Klangeinstellungen in einem Equalizer vornehmen
Die Musikwiedergabe auf ansprechende Weise visualisieren
Wiedergabelisten erstellen
Musik nach bestimmten Kriterien in intelligente Wiedergabelisten aufnehmen
Eigene Audio-CDs brennen
Sogar ein Musik-Kaufhaus ist im Programm Musik vorhanden
Welche Zahlungsmethode soll ich für meine Einkäufe im Internet verwenden?
Kreditkarte
PayPal
Handyrechnung
Guthabenkarten
Wie kann ich meine Wunschmusik im Internet kaufen?
Auf Ihre gekaufte Musik jederzeit übers Internet zugreifen
Zugriff auf gekaufte Artikel
Nicht geladene Musik aus- oder einblenden
Auch auf solche Titel übers Internet zugreifen, die nicht im iTunes Store gekauft wurden
Zugriff auf unzählige Titel: Musik im Monats-Abo-beziehen
Interessante Hörbeiträge aufspüren
Podcasts finden
Podcasts wiedergeben
Filme auf den Mac laden und wiedergeben
Einen Film kaufen oder ausleihen
Alle wichtigen Funktionen bei der Filmwiedergabe im Überblick
Lernen Sie ein weiteres Programm für die Filmwiedergabe kennen
Inhalte vom Mac auf Ihrem TV-Gerät wiedergeben
Den Mac-Bildschirm auf dem TV-Gerät spiegeln
Mit anderen Geräten auf Ihre Mediatheken zugreifen
Ein iPad als Zusatz-Bildschirm nutzen
Daten mit einem iPhone oder iPad austauschen
So gelingt der Datenaustausch mit dem Finder
Datenaustausch mit einer extra App
Ihre Daten mühelos übers Internet austauschen
Nun bestimmen Sie, welche Daten im Internet gespeichert werden sollen und welche nicht
So verwalten Sie den verfügbaren Speicherplatz im Internet
Ihre Einkäufe mit Familienmitgliedern teilen
Auf Ihre Daten auch im Internetcafé auf Teneriffa zugreifen
iCloud auch auf einem Windows-Computer nutzen
Kapitel 9Ihren Mac warten und einfache Probleme selber lösen
Wenn ein Programm mal nicht mehr richtig funktioniert
Einzelne Prozesse in der Aktivitätsanzeige verwalten
Interessante Auswertungen zum System aufrufen
Weitere nützliche Informationen über Ihren Mac aufrufen
Über diesen Mac
Systeminformationen
Wenn Sie einmal Ihr Passwort vergessen
iCloud-Passwort
Merkhilfe
Passwort von einem Administrator zurücksetzen lassen
Etwas komplizierter:Das eigene Administrator-Passwort zurücksetzen
Ein verlorenes MacBook über das Internet orten
Ton abspielen, Sperren oder Mac löschen – alles aus der Ferne
Ton wiedergeben
Sperren
Mac löschen
Ihren Mac noch bequemer auf einem iPhone oder iPad orten
Daten sichern und bei Bedarf wiederherstellen
So führen Sie eine Datensicherung durch
Bei Bedarf einzelne Dateien wiederherstellen
Eine Systemwiederherstellung durchführen
Das Betriebssystem neu installieren
Index
Kapitel 1
Ihren Mac sicher in Betrieb nehmen
Ein Computer ist so etwas wie ein Auto, wie eine Waschmaschine oder wie ein Fernseher. Er ist ein Gerät, dessen Nutzung Sie zunächst erlernen müssen – anschließend profitieren Sie nur noch von allen seinen Vorteilen.
Denken Sie vielleicht, dass die Computernutzung nur etwas für junge Leute ist? Sie haben die Befürchtung, dass der Computer Ihre kostbare Lebenszeit auffressen wird? Oder Sie schrecken einfach vor den vielen technischen Begriffen zurück? Diese Ausreden zählen längst nicht mehr, denn ich kenne viele Menschen, die sich noch im hohen und höchsten Alter mit der Computernutzung vertraut gemacht haben – und sie sind alle glücklich und stolz, dass sie diesen Weg gegangen sind.
Warum einen Mac verwenden?
Gestatten Sie mir zunächst, dass ich mich Ihnen kurz vorstelle. Mein Name ist Philip Kiefer, ich wurde 1973 in Friedrichshafen am Bodensee geboren und bin nun schon seit Ende 2001 freiberuflich als Autor tätig. Über Computer habe ich bereits viele Bücher geschrieben – auch für ältere Menschen. Zusammen mit Herrn Peters nehme ich Sie in diesem Buch bei der Hand und zeige Ihnen Schritt für Schritt, wie Sie einen Computer – speziell einen Mac (sprich: [mäck]) – verwenden, um endlich auch ins Internet gehen zu können, um Ihre Briefe und Einladungen zu schreiben, Ihre Familienbilder zu archivieren und zu bearbeiten, und noch für viele Zweck mehr.
Die Figur des Herrn Peters steht stellvertretend für Computernutzer wie Sie. Herr Peters hat im Alter von 61 Jahren damit begonnen, den Umgang mit Computern zu erlernen. Mittlerweile ist er darin bereits versiert, und er gibt seine besonderen Erfahrungen gerne an Sie weiter.
Der Mac ist ein Computer, der für Senioren perfekt geeignet ist. Entschuldigen Sie bitte, wenn ich Sie in diesem Buch als »Senior« betitele. Menschen, die mit 60 oder 70 noch voll im Leben stehen und mit dem Wohnmobil oder dem Segelschiff um die Welt reisen, oder mit 80, 90 noch in den Dolomiten zum Wandern gehen, mögen das als Beleidigung empfinden. Aber es ist mir doch wichtig, eine Abgrenzung zu den jüngeren Menschen, den Nicht-Senioren, zu schaffen, die an die Computernutzung in der Regel ganz anders herangehen und bei der Nutzung eines Computers auch ganz andere Bedürfnisse haben. Dieses Buch wendet sich speziell an Sie, den älteren Menschen, den Senior!
Warum also ist der Mac für Senioren perfekt geeignet? Nun, dafür gibt es eine Vielzahl von Gründen. Besonders wichtig für Sie als Einsteiger: Der Mac bietet im Vergleich mit anderen Computern deutlich mehr Sicherheit sowie auch eine einfachere, intuitivere Bedienung. Ganz davon abgesehen, besticht ein Mac auch durch ein äußerst ansprechendes Design. Und er ist mit fast allem bereits ausgestattet, das Sie für die tägliche Computernutzung benötigen.
Was ist denn ein Mac überhaupt?
Ihnen ist Apple (sprich: [äppel]) sicher ein Begriff. Apple ist ein großer Computerhersteller mit Sitz in den USA. Sein Logo ist ein angebissener Apfel.
Das Unternehmen wurde 1976 als Garagenfirma von drei jungen Leuten gegründet: Steve Jobs, Steve Wozniak und Ron Wayne. 1984 stellte Apple einen Computer namens Macintosh her, benannt nach einer Apfelsorte – er wird heute nur noch Mac genannt und hat sich über die Jahrzehnte natürlich sehr stark weiterentwickelt. Der Computer selbst ist eine deutsche Erfindung. Die von Konrad Zuse 1941 entwickelte Z3 gilt als erster funktionstüchtiger Computer der Welt.
Heute sind Computer nicht mehr aus dem modernen Leben wegzudenken. In praktisch jedem Unternehmen und in fast jedem Haushalt findet man mindestens einen PC, einen Personal Computer (sprich: [pörsenell kompjuter]). Dazu gehört auch der Mac. Häufig findet man aber auch PCs, auf denen das Betriebssystem Windows (sprich: [windous]; »windows« ist das englische Wort für Fenster) läuft und deshalb so heißt, weil die verschiedenen Inhalte auf dem Bildschirm in einzelnen »Fenstern« angezeigt werden – so wie es auch auf einem Mac der Fall ist. Ein Windows-PC ist aber nicht ganz so komfortabel in der Bedienung wie ein Mac; Windows-Computer gelten außerdem als anfälliger für Sicherheitsprobleme. Bleiben Sie als Einsteiger beim Mac!
Das Betriebssystem auf einem Mac (hier: macOS Sonoma) bietet eine ansprechende und übersichtliche Bedienoberfläche.
Wozu dient ein Betriebssystem?
Ein Computer stellt lediglich die Hardware (sprich: [hardwär], übersetzt etwa »hartes Produkt«) dar, eine Ansammlung verschiedener Gerätekomponenten. Was nun noch fehlt, ist die Software (sprich: [softwär], »weiches Produkt«), die dem Computer sagt, was er zu tun hat. Die wichtigste Software ist das Betriebssystem, das die Gerätekomponenten ansteuert und noch über weitere Funktionen verfügt. Das Betriebssystem folgt hierbei dienstfertig ihren Befehlen. Dank moderner Betriebssysteme mit einer ansprechenden und übersichtlichen Bedienoberfläche stellt die Computernutzung auch für Einsteiger kein Problem mehr dar.
Auch ein Mac verfügt selbstverständlich über ein Betriebssystem. Während ich dieses Buch erstelle, trägt es den Namen macOS Big Sur (sprich: [mäck o-ess sonoma]). Die Abkürzung OS steht für »operating system« (sprich: [opereiting sistem]), was nichts anderes als Betriebssystem bedeutet. Die Bezeichnung Sonoma bezieht sich auf eine Weinbauregion im US-Bundesstaat Kalifornien. Wenn Sie dieses Buch lesen, kann sich das Betriebssystem bereits geändert haben – die grundlegenden Funktionen werden aber immer noch die gleichen sein.
Unter einem Betriebssystem laufen die sogenannten Programme. Diese werden in den letzten Jahren oft auch Apps (sprich: [äpps]) genannt. Bei den Programmen oder Apps handelt es sich also um Software. Damit lassen sich die verschiedensten Funktionen auf den Computer bringen, z. B. mit einem Programm zum Schreiben, einem Programm zum Aufrufen von Webseiten oder einem Programm zum Bearbeiten von Fotos. Besonders wichtige Programme stehen auf Ihrem Mac bereits als Bestandteil des Betriebssystems zur Verfügung. Weitere Programme lassen sich nachträglich »installieren«, wie ich Ihnen in diesem Buch noch zeigen werde.
Herr Peters empfiehlt
Machen Sie sich keine Gedanken, falls Sie anfangs den einen oder anderen Begriff noch nicht verstehen sollten. Das ging mir ebenso, als ich meinen ersten Computer kaufte. Sobald ich damit begonnen habe, den Computer praktisch zu nutzen, haben sich alle Unklarheiten aber wie von selbst in Luft aufgelöst.
Welcher Computer ist der richtige für mich?
Falls Sie noch keinen Computer gekauft haben, gilt es zunächst gründlich zu überlegen, welche Art Computer für Sie die richtige ist. Es gibt verschiedene Varianten, die jeweils Vor- und Nachteile bieten. Diese Arten von Computern stehen zur Wahl:
der Desktop-Computer: Bei diesem Computer handelt es sich um eine feste Arbeitsstation, die Sie auf einem Schreibtisch oder auf einem Computertisch aufbauen. Das Wort Desktop setzt sich aus den englischen Wörtern »desk« (Schreibtisch) und »top« (oben) zusammen. Die beliebteste Desktop-Variante eines Macs nennt sich iMac (sprich: [eimäck]).
Ein Desktop-Computer aus dem Hause Apple: der iMac.(Quelle der Abbildung: Apple)
das Notebook: Im Gegensatz zum Desktop-Computer ist das Notebook (sprich: [noutbuck], englisches Wort für Notizbuch) ein tragbarer Computer, der auch auf Reisen mitgenommen oder im Schrank verstaut werden kann, wenn er mal nicht benötigt wird. Andere Bezeichnungen für das Notebook sind Laptop (sprich: [läpptopp], vom englischen Wort »lap« für Schoß) sowie Klapprechner. Ein besonders kleines Notebook wird Netbook (sprich: [nettbuck]) genannt. Apple bietet Notebooks in unterschiedlichen Formen an, diese werden als MacBook (sprich: [mäckbuck]) bezeichnet.
Diese Abbildung zeigt ein Notebook von Apple, ein sogenanntes MacBook. (Quelle der Abbildung: Apple)
der Tablet-Computer: Der Tablet-Computer (sprich: [täblett-kompjuter], »tablet« ist das englische Wort für Tablett) schließlich ist ein besonders handlicher Computer, der sich durch einen berührungsempfindlichen Bildschirm, einen sogenannten Touchscreen (sprich: [tatschskrien], englisch für »Berührungsbildschirm«) auszeichnet. Berührungsempfindliche Bildschirme kennen Sie sicherlich bereits von Fahrkarten- oder Bankautomaten her – das Prinzip bei einem Tablet-Computer ist ganz ähnlich. Apple bietet den Tablet-Computer iPad (sprich: [eipäd]) in unterschiedlichen Größen an. Es handelt sich dabei nicht um Macs, auch wenn das auf einem iPad installierte Betriebssystem iPadOS (sprich: [eipäd o s]) dem Betriebssystem auf einem Mac ähnelt.
Ein iPad ist besonders handlich und verfügt über einen berührungsempfindlichen Bildschirm. (Quelle der Abbildung: Apple)
iMac, MacBook oder doch lieber ein iPad?
Wie gesagt: Alle drei Arten von Computern haben jeweils Vor- und Nachteile. Der Desktop-Computer ist in der Regel am leistungsstärksten, aber dafür nicht mobil; außerdem hat er den höchsten Platzbedarf und er verbraucht am meisten Strom.
Das Notebook benötigt gegenüber dem Desktop-Computer kaum Platz und kann einfach transportiert oder weggepackt werden. Aber: Wenn Sie sich einen großen Bildschirm wünschen und zudem eine ähnliche Leistung wie bei einem Desktop-Computer, ist die Anschaffung recht teuer.
Tablet-Computer sind sehr kompakt und lassen sich schnell starten. Da aber der Bildschirm bei diesen Geräten recht klein ist und darüber hinaus einige wichtige Funktionen fehlen, eignen sie sich eher als Zweitgerät bzw. als Gerät für hin und wieder.
Der iMac …
… ist für Sie dann empfehlenswert, wenn Sie:
zu Hause ausreichend Platz zur Verfügung haben, am besten ein eigenes Arbeitszimmer oder zumindest eine Ecke in Ihrer Bibliothek.
zu einem vergleichsweise günstigen Anschaffungspreis ein Gerät erhalten möchten, das alle Funktionen bietet, die Sie benötigen.
einen leistungsstarken Rechner brauchen, z. B. um regelmäßig Ihre Urlaubsvideos zu bearbeiten.
einen besonders großen Bildschirm einsetzen möchten, auf dem Inhalte entsprechend groß und gut lesbar angezeigt werden.
Ihren Computer mehrere Stunden am Tag verwenden möchten; längeres Arbeiten ist mit einem Desktop-Computer wesentlich angenehmer als mit einem Notebook oder mit einem Tablet-Computer.
Grundlagen
Es gibt noch drei weitere Desktop-Varianten des Macs, nämlich den Mac mini, den Mac Studio sowie den Mac Pro. Diese Geräte würde ich allerdings eher fortgeschrittenen Mac-Nutzern empfehlen, da sie nicht so einfach zu handhaben sind wie der iMac. Der Mac mini ist lediglich ein kleiner Kasten, an den viele Geräte wie z. B. auch der Bildschirm erst noch angeschlossen werden müssen. Für den Mac Studio und den Mac Pro gilt das Gleiche, zudem sind die Geräte sehr teuer und eher nur für den professionellen Gebrauch interessant.
Das MacBook …
… ist für Sie dann besonders gut geeignet, wenn Sie:
zu Hause keinen Platz für einen Desktop-Computer haben, und den Computer auch mal wegpacken möchten.
Ihren Computer auch mal zu einem Familienbesuch mitnehmen möchten, etwa um neue Fotos zu präsentieren.
ein Gerät wünschen, das nur wenig Strom verbraucht – ein MacBook verbraucht nur ein Bruchteil so viel Strom wie ein iMac.
auch mal am Computer arbeiten wollen, wenn keine Steckdose in der Nähe ist – in das MacBook ist ein Akku eingebaut.
keinen großen Wert auf Leistungsstärke legen bzw. bereit sind für mehr Leistung deutlich mehr zu bezahlen, als dies bei einem iMac der Fall ist.
Grundlagen
Bei den MacBooks wird zwischen MacBook Pro und MacBook Air unterschieden. Das MacBook Pro zeichnet sich durch eine höhere Leistungsstärke und einen größeren Speicher aus – allerdings auch durch einen höheren Preis. Große Bildschirme sind leider bei beiden Varianten nicht erhältlich, den etwas größeren Bildschirm gibt es beim MacBook Pro.
Das iPad …
… ist für Sie dann eine gute Wahl, wenn Sie:
ein Gerät bevorzugen, das sich überall hin mitnehmen und jederzeit schnell starten lässt.
keine Schwierigkeiten mit dem kleinen Bildschirm haben – der Bildschirm eines iPads hat nur etwa die Größe eines Buches; lediglich der Bildschirm des iPad Pro ist etwas größer.
kein Problem damit haben, dass bestimmte Funktionen und Anschlüsse bei einem iPad nicht zur Verfügung stehen; z. B. kann der Anschluss eines Druckers Probleme bereiten oder bestimmte Programme lassen sich auf dem iPad nicht nutzen.
bereits einen anderen Computer Ihr Eigen nennen und sich ein mobiles Zweitgerät wünschen.
nur hin und wieder einen Computer verwenden möchten, etwa um ab und zu das Internet zu erkunden.
Herr Peters empfiehlt
Zu viel Mobilität kann schädlich sein! Wenn Sie ein iPad oder auch ein MacBook öfter herumtragen oder nach draußen mitnehmen, drohen Beschädigungen und Diebstahl oder Sie könnten das Gerät irgendwo liegenlassen. Sollten Sie sich für ein solches Gerät entscheiden, gehen Sie in jedem Fall stets behutsam damit um. Da Apple-Produkte auch bei Dieben sehr begehrt sind, sollten Sie sie nach Möglichkeit nicht in der Öffentlichkeit präsentieren!
Lassen Sie sich in einem Apple Store (sprich: [äppel stoa], »store« ist das englische Wort für Geschäft) oder in einem Elektronikfachmarkt die verschiedenen Geräte vorführen. Erkundigen Sie sich vor einem Kauf, ob gegebenenfalls bald ein neueres Modell des iMacs, MacBooks oder iPads erscheint – dann warten Sie mit dem Kauf lieber noch ab. Den Kauf eines gebrauchten Geräts würde ich Ihnen als Einsteiger eher nicht empfehlen.
Welche Angaben sind beim Computerkauf besonders wichtig?
Unbekannte technische Begriffe können sehr abschreckend wirken. Manche Menschen verwenden solche Begriffe sehr gerne. Vielleicht gerade, weil sie wissen, dass nicht jeder sie versteht. Aber Sie lassen sich bitte nicht abschrecken! Sie können Ihren Mac auch dann verwenden, wenn Sie bestimmte Begriffe nicht verstehen. Lassen Sie mich Ihnen aber doch in der folgenden Tabelle einige wichtige Begriffe vorstellen, auf die Sie beim Mac-Kauf stoßen werden.
Begriff
Bedeutung
Arbeitsspeicher
Im Arbeitsspeicher werden die Programme aufgerufen, die Sie auf Ihrem Computer verwenden. Je größer der Arbeitsspeicher, desto besser! So können Sie auf Ihrem Computer auch dann schnell arbeiten, wenn Sie gerade mehrere Programme gleichzeitig geöffnet haben. Eine andere Bezeichnung für den Arbeitsspeicher lautet RAM (sprich: [rämm] oder [ramm]).
SSD
Während im Arbeitsspeicher die Daten aktueller Prozesse abgelegt werden, dient ein SSD (Solid State Drive; sprich [solid steit draif]) dazu, Daten dauerhaft zu speichern. Angenommen, Sie verfassen einen Brief: Während Sie ihn schreiben, wird der Arbeitsspeicher beansprucht; nachdem Sie den Brief fertiggestellt haben, möchten Sie ihn jedoch auf dem SSD speichern, um später jederzeit wieder darauf zugreifen zu können.
Pixel
Als Pixel bezeichnet man einen Bildpunkt, d. h. einen Punkt, der auf einem Bildschirm mit einer bestimmten Farbe dargestellt werden kann. Je mehr Bildpunkte ein Bildschirm darstellen kann, desto schärfer bzw. größer das dargestellte Bild. Auch hier gilt deshalb: Je mehr, desto besser!
Prozessor
Der Prozessor ist zwar nur eine kleine Gerätekomponente, aber er ist doch das Kernstück des Computers. Er steuert die Rechenprozesse und ist für deren Geschwindigkeit verantwortlich. Als Faustregel gilt in diesem Zusammenhang: Je höher die Taktfrequenz des Prozessors ist, desto schneller können die Rechenprozesse durchgeführt werden. Eine andere Bezeichnung für den Prozessor lautet CPU (sprich: [si pi ju] oder [c p u]).
Zoll
In Zoll wird die Diagonale des Bildschirms angegeben, genau wie bei einem Fernsehgerät. Ein Zoll entspricht 2,54 cm. Als Einheitenzeichen wird" verwendet. Das kleinere MacBook Air hat z. B. eine Bildschirmdiagonale von lediglich 13,3" (knapp 34 cm), beim Bildschirm des iMacs sind es hingegen 24" (knapp 61 cm). Ein weiteres, größeres Modell wurde bei Redaktionsschluss noch erwartet.
Welche Zusatzgeräte brauche ich unbedingt?
Sowohl bei einem iMac als auch bei einem MacBook sind die wichtigsten Gerätekomponenten bereits integriert. (Beim iPad ebenso, da es sich hierbei nicht um einen Mac handelt, möchte ich dieses Gerät aber ab jetzt ausblenden.) Beispielsweise ist ein Bildschirm bereits vorhanden, bei dem es sich um das wichtigste Ausgabegerät des Computers handelt. »Ausgabegerät« bedeutet einfach, dass darauf Daten ausgegeben werden. Für den Bildschirm werden auch die alternativen Begriffe »Display« (sprich: [dissplei]) und »Monitor« verwendet.
Auch Lautsprecher und Mikrofon sind vorhanden, eine Kamera ist eingebaut, eine Komponente zum Herstellen einer Internetverbindung steht ebenfalls zur Verfügung, ein DVD-Laufwerk zum Einlesen von Daten- oder Film-DVDs könnte bei Bedarf extern verbunden werden.
Als Eingabegerät – zur Eingabe von Daten – steht zum einen eine Tastatur zur Verfügung, die beim MacBook ebenfalls integriert ist und beim iMac mitgeliefert wird. Die Mac-Tastatur werden Sie auf den folgenden Seiten noch näher kennenlernen. Manchmal wird für die Tastatur der englische Begriff Keyboard (sprich: [kihboard]) verwendet.
Die Tastatur ähnelt äußerlich einer Schreibmaschinentastatur; mit ihr lassen sich jedoch nicht nur Texte, sondern auch Befehle eingeben. (Quelle der Abbildung: Apple)
Als weiteres wichtiges Eingabegerät dient entweder die Maus für den iMac oder das Trackpad (sprich: [träckpäd], englisch für »Spurfeld«), das in ein MacBook bereits integriert ist. Mithilfe der Maus lässt sich ein Mauszeiger über den Bildschirm bewegen. Wenn Sie den Mauszeiger auf ein Menü bewegen und mit der linken Maustaste klicken, wird das entsprechende Menü geöffnet. Das Trackpad erfüllt den gleichen Zweck, wobei Sie mit dem Finger über das Trackpad streichen und die Auswahl durch Tippen treffen. Sowohl Maus als auch Trackpad bieten noch weitere Funktionen, die ich Ihnen auf den folgenden Seiten ebenfalls noch näherbringen werde.
Ein weiteres wichtiges Eingabegerät ist die Maus oder alternativ das Trackpad; die Abbildung zeigt eine Magic Mouse (sprich: [mädschik maus], »magische Maus«) von Apple in unterschiedlichen Farbvarianten. (Quelle der Abbildung: Apple)
Neben den bereits integrierten oder mitgelieferten Geräten benötigen Sie für die alltägliche Computernutzung nur wenige Zusatzgeräte:
Gerät für die Internetverbindung: Sie möchten mit Ihrem Mac sicherlich eine Internetverbindung herstellen. Zu diesem Zweck benötigen Sie ein sogenanntes Modem, mit dem die Internetverbindung entweder über das Telefonnetz, das TV-Kabel oder das Mobilfunknetz hergestellt wird. Viele Internetanbieter stellen ein entsprechendes Gerät kostenlos zur Verfügung, wenn Sie einen Vertrag für die Internetbelieferung abschließen. Meist ist das Modem in einen Router (sprich: [ruhter]) integriert, der die Internetverbindung automatisch herstellen und an mehrere Geräte verteilen kann. Fragen Sie bei Ihrem Telefon- oder Kabel-TV-Anbieter an und vergleichen Sie die Tarife!
So beispielsweise kann ein Gerät zum Herstellen der Internetverbindung aussehen; die Abbildung zeigt eine Fritz!Box. (Quelle der Abbildung: AVM)
Drucker: Das wichtigste Ausgabegerät neben dem Bildschirm ist der Drucker, mit dem Sie Dokumente, Webseiten, Bilder und andere Inhalte zu Papier bringen. Entscheiden Sie sich beim Kauf zwischen einem »Tintenstrahldrucker« und einem »Laserdrucker« – Erstere sind erschwinglicher und für den privaten Gebrauch ausreichend; achten Sie aber unbedingt darauf, dass nicht nur das Gerät günstig ist, sondern auch die regelmäßig benötigten Tintenpatronen!
Scanner: Wenn Sie beispielsweise Ihre alten Fotos auf dem Computer archivieren möchten, benötigen Sie einen Scanner (sprich: [skänner]). Dieser tastet ein Foto oder ein Dokument Bildpunkt für Bildpunkt ab und überträgt die Farbinformationen an den Computer. Damit Sie nicht so viele Geräte herumstehen haben, können Sie sich für ein Kombigerät entscheiden, das Drucker, Scanner und Kopiergerät in einem ist.
Drucker, Scanner und Kopiergerät in einem: ein Kombigerät aus dem Hause HP (Quelle: HP)
Digitalkamera: Ein ebenfalls sehr nützliches Zusatzgerät ist die Digitalkamera, die Ihren alten Fotoapparat ersetzen kann. Mit ihr nehmen Sie Bilder in elektronischer Form auf. Anschließend übertragen Sie die Bilder auf Ihren Computer, um sie dort zu archivieren, zu bearbeiten oder an Andere zu senden.
Natürlich gibt es noch viele weitere spannende Geräte, die Sie sich im Laufe der Zeit anschaffen können, etwa ein Apple TV (sprich: [äppel tiwi]), mit dem Sie Filme, Musik und Fotos vom Mac oder aus dem Internet auf Ihren Fernseher übertragen.
Die Anschlüsse an Ihrem Mac
Um die verschiedenen Geräte mit Ihrem Computer zu verbinden, stehen Ihnen dort entsprechende Anschlüsse zur Verfügung.
Diese Abbildung zeigt den Stromanschluss an einem aktuellen Mac.
Der wichtigste Anschluss Ihres Macs ist der Stromanschluss. Er dient dazu, einen iMac mit Strom zu versorgen bzw. bei einem MacBook einen entleerten Akku wieder aufzuladen.
Ein MacBook wird über den USB-C-Anschluss aufgeladen, der eben auch dem Verbinden mit Zubehörgeräten dienen kann. Auch ein Kopfhöreranschluss, wie Sie ihn von Ihrem Kassettenrekorder her kennen, steht auf einem Mac zur Verfügung.
Hier wird ein USB-C-Kabel an ein MacBook Air angeschlossen.
Viele USB-Geräte nutzen noch den älteren USB-A-Standard, sodass Sie für den Anschluss einiger Geräte an den Mac einen USB-A-auf-USB-C-Adapter einsetzen müssen. Auch ein Netzwerkanschluss via Kabel würde einen entsprechenden Adapter erforderlich machen. Diese und weitere USB-C-Adapter sind für wenige Euro im Elektronikfachmarkt oder im Internet erhältlich.
An dieser Stelle noch der kleine Hinweis, dass bei einem Mac zwischen einem herkömmlichen USB-C-Anschluss und einem Thunderbolt-Anschluss (sprich: [θanderboult], »thunderbolt« ist das englische Wort für »Donnerkeil«) unterschieden wird, der aber ebenfalls den USB-C-Stecker verwendet. Der Thunderbolt-Anschluss bietet unter anderem schnellere Datenübertragungsraten, aber nur bei Verwendung entsprechender Kabel. Bleiben Sie deshalb zunächst lieber bei der Bezeichnung USB-C-Anschluss.
Weitere Anschlüsse Ihres Macs sind rein äußerlich unsichtbar, nämlich der WLAN-Anschluss für die drahtlose Verbindung mit dem Internet oder mit anderen Computern sowie ein Bluetooth-Anschluss (sprich: [blutuhθ], englisch für »Blauzahn«), mit dem Sie beispielsweise die Maus und die Tastatur mit Ihrem Mac verbinden.
Herr Peters empfiehlt
USB? Blauzahn? Wo sind Sie denn hier gelandet? Zugegeben, manche Begriffe und Abkürzungen im Zusammenhang mit dem Computer sind recht merkwürdig. Aber Sie werden sich schnell daran gewöhnen!
Ihren Mac gekonnt bedienen
Sie brennen nun sicherlich darauf, Ihren Mac endlich einzuschalten und seine vielfältigen Funktionen kennenzulernen. Zum Einschalten drücken Sie einfach auf den Ein-/Ausschalter , der sich bei einem iMac hinten, links unten am Gerät befindet. Das MacBook klappen Sie zum Einschalten einfach auf; zusätzlich finden Sie rechts oben auf der Tastatur eine Taste zum Ein- und Ausschalten des MacBooks. Nach dem Einschalten wird das Betriebssystem geladen. Diesen Vorgang bezeichnet man auch als »Hochfahren«.
Wenn Sie einen iMac nutzen, müssen Sie auch die mitgelieferte Tastatur und die Maus zuerst einschalten. Zum Einschalten der Tastatur verwenden Sie den Schalter auf der Rückseite, also hinten am Magic Keyboard. Den Ein-/Ausschalter der Magic Mouse finden Sie auf deren Unterseite. Das Aufladen der beiden Eingabegeräte erfolgt jeweils über ein mitgeliefertes USB-C-Kabel. Bewegen Sie die Maus am besten auf einem Mousepad (sprich: [mauspäd], Mausfeld), um bei der Nutzung nicht Ihren Schreibtisch zu zerkratzen. Mousepads gibt es z. B. im Schreibwarengeschäft.
Ein-/Ausschalter rechts hinten an einer kabellosen Mac-Tastatur.
Bei einer Magic Mouse befindet sich der Ein-/Ausschalter auf der Unterseite des Geräts. (Quelle der Abbildung: Apple)
Den Mac beim ersten Start einrichten
Auf Ihrem Mac steht ein Betriebssystem bereits zur Verfügung. Beim ersten Start werden Sie dazu aufgefordert, einige wichtige Angaben zu machen. Hierfür ist der Einsatz von Tastatur und Maus (bzw. Trackpad) erforderlich. Die Eingaben auf der Tastatur erfolgen ganz einfach wie auf einer mechanischen Schreibmaschine durch Eintippen der entsprechenden Zeichen.
Mit der Maus bewegen Sie den auf dem Bildschirm angezeigten Mauszeiger. Bewegen Sie die Maus etwas nach links, bewegt sich auch der Mauszeiger in diese Richtung. Bewegen Sie die Maus nach rechts, bewegt sich auch der Mauszeiger nach rechts usw. Auf einem Trackpad streichen Sie mit dem Finger in eine Richtung, um den Mauszeiger in die jeweilige Richtung zu bewegen. Um eine Auswahl zu treffen, klicken Sie links oben auf die Maus bzw. tippen Sie auf das Trackpad. Folgen Sie zum Einrichten Ihres Macs den Anweisungen eines Assistenten. Nehmen Sie sich dafür etwas Zeit!
Land und Tastatur bestimmen
Zunächst mal werden Sie gefragt, in welchem Land Sie leben und welche Tastatur Sie verwenden möchten. Was das Land betrifft, treffen Sie Ihre Auswahl, je nachdem, ob Sie in Deutschland, in Österreich oder in der Schweiz leben. Die Tastaturauswahl richten Sie nach der Sprache aus, die Sie sprechen, also meistens Deutsch.
Wählen Sie zu Beginn das Land bzw. die Region aus, in der Sie leben. (Quelle der Abbildung: Apple)
Bedienungshilfen verwenden
Entscheiden Sie, ob Sie Bedienungshilfen aus den angezeigten Kategorien »Sehen«, »Motorik«, »Hören« oder »Kognitiv« benötigen. Bedienungshilfen dienen der erleichterten Bedienung bei entsprechenden Handicaps. Diese lassen sich aber auch noch später konfigurieren.
Internetverbindung einrichten
Wenn Sie schon mit einem Internetanbieter einen Vertrag abgeschlossen haben, können Sie bereits eine Internetverbindung herstellen. Lassen Sie sich hierbei am besten von einem versierten Verwandten, Freund oder einem Techniker Ihres Internetanbieters unterstützen. Sie können die Internetverbindung ansonsten auch später noch einrichten, wenn Sie im Umgang mit Ihrem Mac etwas geübter sind.
Daten von einem anderem Computer übertragen
Falls Sie bereits einen anderen Computer genutzt haben, bietet sich Ihnen außerdem die Möglichkeit, Ihre alten Daten vom anderen Computer zu übernehmen. Hierfür steht auf dem Mac ein sogenannter Migrationsassistent zur Verfügung, den Sie aber auch später noch beanspruchen können.
Apple-ID eingeben
Ein weiteres wichtiges Konto ist die Apple-ID (sprich: [äppel ei-di]). Diese können Sie aber auch noch später anlegen, indem Sie auf Später einrichten klicken. Die Apple-ID ist ein Internet-Benutzerkonto, das für verschiedene Internet-Dienste von Apple benötigt wird, beispielsweise um Programme oder andere Artikel in Apples eigenem Internet-Geschäft zu kaufen.
Benutzerkonto anlegen
Das Anlegen eines Benutzerkontos ist in jedem Fall notwendig. Nur mit einem Benutzerkonto können Sie sich an Ihrem Mac anmelden und Ihre persönlichen Einstellungen speichern. Geben Sie Ihren Namen ein, wählen Sie einen beliebigen Benutzernamen und versehen Sie das Benutzerkonto mit einem Kennwort. Geben Sie zusätzlich eine Merkhilfe ein, falls Sie das Kennwort mal vergessen sollten. Noch besser: Notieren Sie das Kennwort auf einem Zettel, den Sie dann an einem sicheren Ort aufbewahren. Wählen Sie außerdem ein Bild für Ihr Benutzerkonto aus oder erstellen Sie mithilfe der eingebauten Kamera Ihres Macs einen Schnappschuss.
Schützen Sie Ihr Mac-Benutzerkonto mit einem sicheren Kennwort. (Quelle der Abbildung: Apple)
iCloud aktivieren
Der Dienst iCloud (sprich: [eiklaod]; »cloud« ist das englische Wort für Wolke) ist nur mit einer Apple-ID nutzbar. Er dient dem Speichern verschiedenster Daten im Internet, etwa um diese dort zu sichern oder mit anderen Geräten auszutauschen.
Ortungsdienste
Mit dieser Option erlauben Sie, dass Ihr Mac – mithilfe von Funkverbindungen in Ihrer Umgebung – übers Internet geortet werden kann. Dafür werden Sie besonders dankbar sein, wenn Sie Ihr MacBook einmal im Zug liegenlassen sollten.
Analysedaten
Das Senden von Analyse-Daten können Sie getrost abschalten, da es in erster Linie Apple nutzt und nicht Ihnen.
Bildschirmzeit
Nun erhalten Sie die Möglichkeit, Einstellungen zur Bildschirmzeit vorzunehmen – einer Funktion Ihres Macs, die Ihnen dabei hilft, die Zeit im Blick zu behalten, die Sie am Bildschirm verbringen. Das kann nützlich sein, um es mit der Computernutzung nicht zu übertreiben. Fürs erste wählen Sie hier aber das spätere Einrichten.