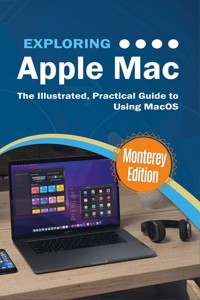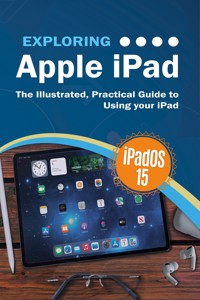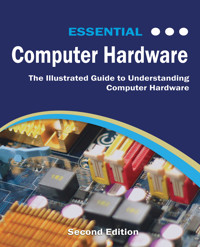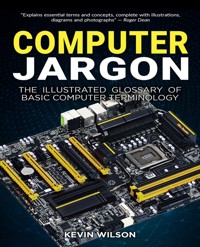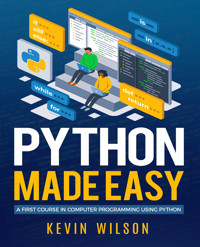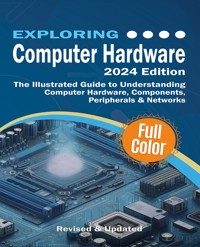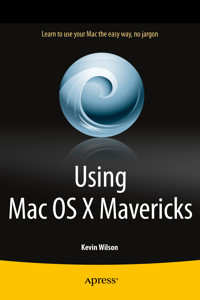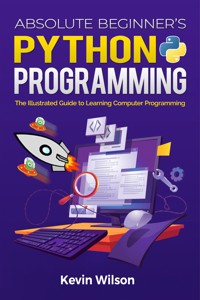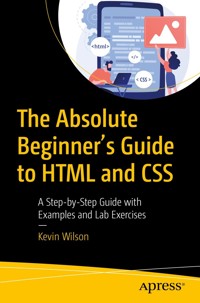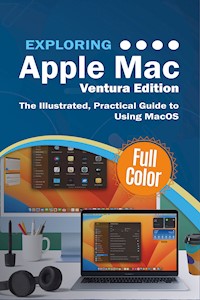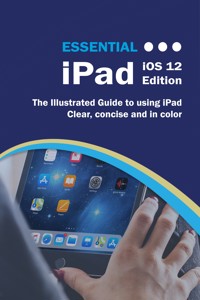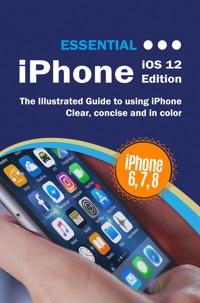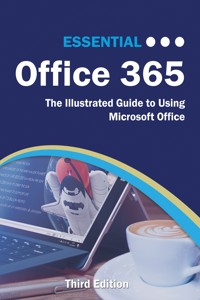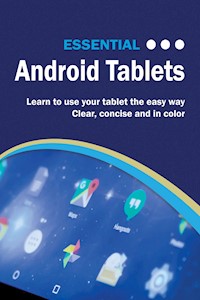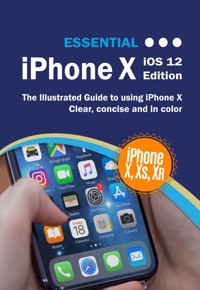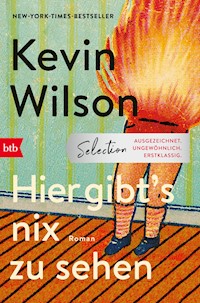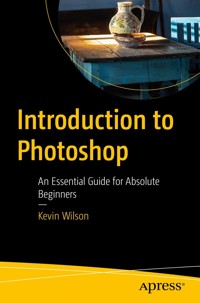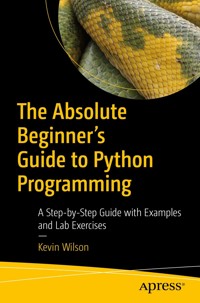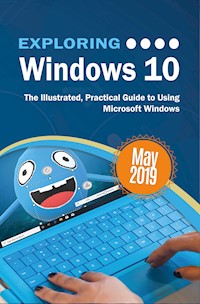
8,49 €
Mehr erfahren.
- Herausgeber: Elluminet Press
- Kategorie: Fachliteratur
- Serie: Exploring Tech
- Sprache: Englisch
Updated to cover the May 2019 Update, Exploring Windows 10 is the essential guide for those who want to get to grips with the fundamentals of Microsoft Windows 10. Written in a clear and practical way using illustrations, screenshots, video demos, and easy to follow instructions, Exploring Windows 10 will help you:
Install or upgrade to Windows 10 May 2019 update
Master the key features of Windows 10
Find your way around the Desktop, Start Menu, and the Taskbar
Organise your files with File Explorer
Learn about external drives, flash drives, and memory cards
Learn to use Action Centre, Timeline, and Cloud Clipboard
Search the web with the Microsoft Edge Browser
Keep in touch using email and skype video chat
Organise, enhance, and share your photos with the Photos App
Create home movies with your video clips, photos 3D models, effects, and music to share with friends
Have fun with 3D models and Paint 3D
Listen to your favourite music with Spotify and Groove Music App
Learn how to watch your favourite TV programs and films using the Films & TV App
Play your DVD collection on your PC
Learn about apps, find and download them
Understand how Cloud storage with OneDrive works, and use it for free storage and sharing files
Get to know Cortana, the voice-activated Personal Digital Assistant who can perform searches on your computer or the web, and actions like opening apps or documents, or setting reminders.
And a whole lot more…
In addition, you will learn how to make the most of the new features of Windows 10 with clear explanations and video demos to help you along the way. Finally, maintenance tips to help you keep your PC running smoothly complete this invaluable guide. You'll want to keep this edition handy as you make your way around the new OS.
Das E-Book können Sie in Legimi-Apps oder einer beliebigen App lesen, die das folgende Format unterstützen:
Seitenzahl: 208
Veröffentlichungsjahr: 2020
Ähnliche
ExploringWindows 10May 2019 EditionKevin Wilson
Exploring Windows 10 May 2019 Edition
Copyright © 2019 Elluminet Press
This work is subject to copyright. All rights are reserved by the Publisher, whether the whole or part of the material is concerned, specifically the rights of translation, reprinting, reuse of illustrations, recitation, broadcasting, reproduction on microfilms or in any other physical way, and transmission or information storage and retrieval, electronic adaptation, computer software, or by similar or dissimilar methodology now known or hereafter developed. Exempted from this legal reservation are brief excerpts in connection with reviews or scholarly analysis or material supplied specifically for the purpose of being entered and executed on a computer system, for exclusive use by the purchaser of the work. Duplication of this publication or parts thereof is permitted only under the provisions of the Copyright Law of the Publisher’s location, in its current version, and permission for use must always be obtained from the Publisher. Permissions for use may be obtained through Rights Link at the Copyright Clearance Centre. Violations are liable to prosecution under the respective Copyright Law.
Trademarked names, logos, and images may appear in this book. Rather than use a trademark symbol with every occurrence of a trademarked name, logo, or image we use the names, logos, and images only in an editorial fashion and to the benefit of the trademark owner, with no intention of infringement of the trademark.
The use in this publication of trade names, trademarks, service marks, and similar terms, even if they are not identified as such, is not to be taken as an expression of opinion as to whether or not they are subject to proprietary rights.
While the advice and information in this book are believed to be true and accurate at the date of publication, neither the authors nor the editors nor the publisher can accept any legal responsibility for any errors or omissions that may be made. The publisher makes no warranty, express or implied, with respect to the material contained herein.
Publisher: Elluminet Press
Director: Kevin Wilson
Lead Editor: Steven Ashmore
Technical Reviewer: Mike Taylor, Robert Ashcroft
Copy Editors: Joanne Taylor, James Marsh
Proof Reader: Mike Taylor
Indexer: James Marsh
Cover Designer: Kevin Wilson
About the Author
With over 15 years’ experience in the computer industry, Kevin Wilson has made a career out of technology and showing others how to use it. After earning a master’s degree in computer science, software engineering, and multimedia systems, Kevin has held various positions in the IT industry including graphic & web design, building & managing corporate networks, training, and IT support.
He currently serves as Elluminet Press Ltd’s senior writer and director, he periodically teaches computer science at college in South Africa and serves as an IT trainer in England. His books have become a valuable resource among the students in England, South Africa and our partners in the United States.
Kevin’s motto is clear: “If you can’t explain something simply, then you haven’t understood it well enough.” To that end, he has created the Exploring Technology Series, in which he breaks down complex technological subjects into smaller, easy-to-follow steps that students and ordinary computer users can put into practice.
Acknowledgements
Thanks to all the staff at Luminescent Media & Elluminet Press for their passion, dedication and hard work in the preparation and production of this book.
To all my friends and family for their continued support and encouragement in all my writing projects.
To all my colleagues, students and testers who took the time to test procedures and offer feedback on the book
Finally thanks to you the reader for choosing this book. I hope it helps you to use your PC with greater understanding.
Have fun!
Table of Contents
Windows 10 12
Windows Editions 12
The May 2019 Update 13
What’s New? 14
Setting up Windows 10 16
Upgrading to Windows 10 16
If you Already have Windows 10 17
Buying Windows 10 17
Upgrading from Windows 7 & 8 20
Update Assistant 26
Media Creation Tool 30
Creating Installation Media 30
Media Creation Tool to Upgrade your PC 33
Running Windows the First Time 37
Regional Settings 37
Terms Of Use 38
Connect to your WiFi 38
Enter WiFi Password 39
Sign in for the First Time 39
Set a PIN Code 40
Link your Phone 40
Set up OneDrive 41
Meet Cortana 41
Do More with your Voice 42
Location 42
Find my Device 42
Send Diagnostic Data 42
Improve Inking & Typing 43
Get Tailored Experiences with Diagnostic Data 43
Let Apps use Advertising ID 43
Adjusting System Settings 45
Screen Resolution 48
Power Options 49
Date and Time 50
Regional Settings 50
Verifying Accounts 51
Connecting to WiFi Networks 52
Linking your Phone 54
iPhones 55
Android Phones 57
Create a Microsoft Account 59
Setting up Additional Users 60
Adding a New User 60
Set up OneDrive 62
Setting up Printers 66
Using USB 66
Using WiFi 68
Older Printers 71
Managing Printers 73
Downloading Printer Drivers 74
Setting up Windows Hello 76
Finger Print Scanner 77
Facial Recognition 78
Pairing Bluetooth Devices 80
Dynamic Lock 81
Pair your Phone 82
Enable Dynamic Lock 83
Other Features 84
Storage Sense 84
Blue Light Reduction 86
Focus Assist 88
Dark Mode 91
Light Mode 93
Family Safety 94
Child Accounts 94
Monitoring Family Activity 96
Web Activity 96
App Usage 98
Screen Time & Curfews 99
Navigating Windows 10 100
Start Menu 100
Tile Folders 101
Customising your Start Menu 102
Add Tiles to Start Menu 103
Move Tiles on the Start Menu 106
Naming Groups of Tiles 107
Remove Tiles from Start Menu 107
Resize Tiles on Start Menu 108
The Desktop 109
Desktop Anatomy 109
Themes 109
Organise Icons 110
Changing the Background 111
Task Bar 112
System Icons 113
Jump Lists 113
Pin Icons to your Task Bar 114
Taskbar Tools 115
Action Centre 116
Select What Notifications you See 117
Edit the Quick Actions 117
Timeline Activity History 118
Using Multiple Desktops 120
File Explorer 122
Share Ribbon 123
View Ribbon 123
Sharing Files from File Explorer 124
Basic File Management 126
Creating Folders 127
Moving Files 128
Copying Files 129
Renaming Files 130
Sorting Files 131
Deleting Files 132
Restoring Files 132
External Drives 133
Memory Cards 135
Near Share 137
OneDrive 139
Files on Demand 140
Enable and Disable Files On Demand 141
Making files available Offline 142
Cloud Clipboard 143
Copying Multiple Items 144
Copying Across Devices 145
Screen Snip 148
Multiple Screens 150
Using Projectors 152
Duplicate PC screen onto Second Screen 153
Second Screen Only 153
PC Screen Only 153
Extend PC screen onto Second Screen 154
Using Continuum 155
Desktop PC/Laptop 155
Tablets 155
Change Between Desktop & Tablet Mode 156
Arranging Windows on Desktop 157
Moving a Window 157
Resizing a Window 158
Minimise, Maximise & Close a Window 159
Window Snap Feature 159
Keyboard Shortcuts 162
Windows Search 163
Searching for Files 163
Searching for Apps 164
Searching for Windows Settings 165
Narrowing Down the Search 165
Cortana Personal Assistant 166
Using Voice Commands 167
Voice Reminders 168
Customise Cortana 169
Windows 10 Tablets 172
Using a Tablet 172
Gestures for Touch Screens 175
One Finger Tap 175
Tap and Hold 175
One Finger Slide 176
Two Finger Pinch & Spread 176
Two Finger Rotate 177
Scroll 177
Swipe from the Left Edge 178
Swipe from the Right Edge 178
Three Finger Tap 179
Three Finger Swipe Left/Right 179
Customising your Start Screen 180
Move Tiles 180
Add Tiles 180
Resize Tiles 181
On-screen Keyboard 182
Changing Keyboards 183
Keyboards & Cases 185
Pens 188
Other Accessories 189
Internet, Email & Communication 190
Microsoft Edge Browser 190
Set your Home Page 191
Favourites Bar 193
Bookmark a Website 193
Revisit a Bookmarked Website 195
Organising Bookmarks 195
Finding Files you’ve Downloaded 197
Annotations & Notes 198
Pen Tool 199
Highlighter Pen 200
Typed Notes 201
Saving Notes 201
Reading Mode 202
Page Translator 203
More Options 204
Print a Page 205
Pin a Website to the Start Menu 206
Pin Website to TaskBar 207
Change your Start Page 208
Tab Preview Bar 209
Set Aside Tabs 210
Edge Extensions 211
Other Browsers Worth Noting 214
Google Chrome 214
FireFox 216
Mail App 216
Adding Other Email Accounts 217
Reading Mail 221
Writing a New Message 222
Reply to a Message 223
Adding Attachments 224
Inserting Images 225
Calendar App 226
Add an Event 227
People App 230
Edit Contact 231
Pin Contacts 233
Share Files with Contacts 235
Skype 236
Making a New Call 237
Calling Someone on your Contact List 239
Sending Files 240
Answering Calls 240
Screen Sharing 241
Your Phone App 243
Mobile Hotspot 245
Multimedia 246
Photos App 246
Edit a Photo 247
Enhancing Photos 249
Annotating Photos 251
Creating Videos 252
Creating Videos Automatically 252
Creating Custom Videos 254
Add Text Titles 257
Add Music 257
Slideshow Motion 259
3D Effects 260
Adding 3D Models 264
Export & Share your Creations 266
Camera App 268
Groove Music App 272
Music on your PC 273
Playlists 273
Spotify 274
Game Mode 276
Film & TV App 277
Purchasing Content 278
Viewing Purchased Content 279
Search for New Content 280
Personal Content 281
Picture-in-Picture 282
Playing DVDs & Blu-Rays 283
Fun with 3D 286
Paint 3D 286
Drawing 289
3D Objects 291
3D Models 292
Manipulating Objects 293
2D Shapes 294
Stickers 295
Custom Stickers & Textures 296
3D Doodles 297
3D Text 299
Share your Creations 300
Magic Select 301
Remix 3D site 303
Mixed Reality Mode 305
Holographic Interface 306
HoloLens 306
Getting Around the Interface 308
The Start Menu 308
The App Bar 308
Hololens Gestures 309
Gesture Frame 309
Gaze 309
Air Tap 309
Air Tap & Hold 310
Bloom 310
Voice Commands 310
Mixed Reality Headsets 311
Windows Ink 312
Launching Windows Ink 312
Sticky Notes 313
Snip & Sketch 316
Sketch Pad 318
Ink Apps 320
OneNote & OneNote 2016 Support 322
Microsoft Word Pen Support 323
Microsoft PowerPoint Pen Support 325
Windows 10 Apps 326
Microsoft Store 326
Browsing the Store 327
Searching the Store 327
Buying Apps 328
Browsing Devices 328
Payment Options 329
Maps App 331
Get Directions 332
Street View 334
Ink Directions 335
Measure Distances 336
Annotations 337
Explore in 3D 338
Weather App 340
News App 342
Alarms & Clock App 343
Voice Recorder 345
eBooks 346
Reading eBooks 348
Calculator App 349
Unit Converter 350
Currency Converter 351
Maintaining your Computer 352
Anti-Virus Software 352
Windows Security 352
Avast 353
AVG 354
Windows Security 355
Virus & Threat Protection 356
Device Performance & Health 357
Firewall & network Protection 357
App & Browser Control 357
Family Options 357
Controlled Folder Access 357
Exploit Protection 360
Windows Sandbox 361
Opening Files 362
Backing Up your Files 364
Creating a Backup 364
Adding Folders 366
Setting Backup Schedules 367
Restoring Files 368
Password Recovery 369
Windows Update 372
Settings 372
Pause Updates 373
Active Hours 373
Update History 375
Bandwidth Limiting 376
Fonts 376
Disk De-fragmentation 378
Start-Up Programs 382
Resetting Apps 387
Task Manager 388
System Recovery 391
Advanced Start up 393
Create a Recovery Drive 394
Cleaning your Computer 396
Cleaning Keyboards 396
Cleaning Computer Mice 397
Video Resources 398
Windows 10
Windows 10 is the latest operating system from Microsoft Corporation and is one that represents a major shift in the devices we use. In other words Windows is designed to adapt to the device it’s installed on, so you’ll get a point and click environment on desktop PCs, workstations, laptops, and all-in-one PCs called desktop mode, and a touch screen environment on tablets, hybrid laptop/tablet, and other small screen devices called tablet mode.
So what’s an Operating System? An Operating System is a computer program that manages the computer’s hardware resources such as memory, processor and disk drives.
The Operating System also provides a platform for you to run apps such as word processors, web browsers, games, open files, and so on. These are represented as graphical icons on the screen. Apps open up in a window allowing you to interact with them using either a mouse, keyboard or touch-screen. Commands and options are organised into menus for you to select. This is called a graphic user interface.
Windows Editions
There are two editions of Windows 10 available to consumers: Home and Pro.
Windows 10 Home is designed for use on PCs, laptops and tablets. This edition is intended for the every day home user. If you bought a laptop or tablet device from a computer store, then this is the version you’re most likely to have.
Windows 10 Pro is the same as the home edition, except it has additional features that are oriented towards business environments and power users.
Microsoft subsequently released other editions of Windows 10 aimed at different markets.
Windows 10 Enterprise is aimed at medium to large scale organisations that have hundreds or even thousands of computers in their offices and networks. This edition is very similar to Windows 10 Pro except it has a couple of extra features.
Windows 10 Education is very much like Windows 10 Pro and Windows 10 Enterprise but is distributed to educational establishments such as schools, colleges, and universities.
Windows 10 S is a feature-limited edition of Windows 10 designed primarily for low-end devices and the education market. Windows 10 S only allows the installation of software from the Windows Store. You can only use Microsoft Edge as the web browser and Bing as the search engine.
Windows 10 Pro for Workstations is designed for high-end hardware for intensive computing tasks and supports Intel Xeon or AMD Opteron processors, up to 4 CPUs, 6TB RAM, the ReFS file system.
The May 2019 Update
Windows 10 - May 2019 Update 1903, also known as 19H1, has had a few improvements over the previous update.
What’s New?
Windows now has a new Light Mode. If you choose the light mode from the settings app, the whole system will be light including the taskbar and start menu.
The start menu also has a slightly new layout, and has been simplified reducing clutter and the number of pre-installed tiles.
Cortana & Windows Search have now been separated. You’ll find a separate icon on the taskbar for each feature.
Within Windows Search, you’ll also find top apps. These are the apps you use the most.
Windows Sandbox is a desktop app for safely running applications in isolation, without the risk of virus or malware infection. This is particularly useful for testing apps and software downloaded from the internet or email attachments that you are unsure of. Currently only available in Windows 10 Pro & Enterprise editions.
Action Centre now has a brightness slider on the bottom for quickly adjusting screen brightness.
Printing has been updated to include a number of the printing icons to help you easily and quickly identify the one you’re looking for.
The settings app home page now has a header at the top allowing you to take quick action for signing in and managing your Microsoft account, updates, onedrive, and so on.
PC Reset feature has a new interface which provides a more consistent experience across devices with different configurations and requires fewer clicks to complete.
There are also performance enhancements, bug fixes, and interface tweaks throughout the operating system.
Setting up Windows 10
New PC laptops, tablets and computers will come with Windows 10 already installed, usually the home edition. If you are running an older system such as Windows 7 or Windows 8 you should upgrade your system to Windows 10.
Microsoft’s free upgrade may be over, but since they want as many people on Windows 10 as possible, those with activated versions of Windows 7 and Windows 8 can still upgrade for free. If you are running either of those two operating systems, you should upgrade as soon as possible.
In this chapter we’ll take a look at how to upgrade - you can do this using the media creation tool, available from Microsoft’s website.
Also we’ll go through system settings, monitoring child accounts and family safety, blue tooth devices, and various other features in Windows 10.
We’ll also take a look at running Windows 10 for the first time as well as setting it up, installing printers, connecting to WiFi and Windows 10’s many other features.
Let’s begin with a look at upgrading to the latest Windows 10 update...
Upgrading to Windows 10
If you have a fully licensed version of Windows 7 or 8 installed on your machine, you can still upgrade for free using the Media Creation Tool - see section on upgrading from Windows 7 & 8.
If you’re upgrading, make sure your PC meets the following specification. A computer with the minimum spec recommended by Microsoft will run painfully slow, so I’ve included a recommended minimum spec below that I’ve tested.
2GHz or faster CPUAt least 4GB of RAMAt least 32GB Hard Disk SpaceAt least 1152x864 screen resolutionGraphics card with WDDM support and DirectX 9 or above.If you Already have Windows 10
If you are already running Windows 10 and simply want to get the May 2019 Update, then you should automatically receive a notification on Windows Update.
Go to Start Menu, click Settings icon. Select ‘Update & Security’ then ‘Windows Update’. Click ‘check for updates’.
Windows 10 will check for any available updates. The May update is version 1903. When it’s available, you’ll see a ‘feature update’ notification in windows update. Click ‘download and install now’.
To complete the update, you’ll need to restart your machine when it’s finished. Go to Start > Power > ‘Update & Restart’. If you only see ‘restart’ on the menu, then the update hasn’t finished downloading yet.
Buying Windows 10
If you can’t upgrade free for whatever reason, you can buy Windows 10 from any computer store or online retailer. The installation media for Windows 10 will either come as a download, a DVD disk or a flash/usb drive.
The best place is to buy a copy from Microsoft’s Online Store, using your Microsoft Account. Head over to the following website.
www.microsoftstore.com/windows
Scroll down and click ‘Windows 10 Home’, or ‘Windows 10 Pro’, for most users the home edition is fine.
Select ‘how do you want to get Windows 10’. You can select either Download disk image or a USB stick. Having Windows 10 installer on a USB stick is useful for installing and is easier to use than a disk image.
Click ‘buy and download’.
You’ll see a summary of your order and how much it is going to cost. Click ‘checkout’, when you’re happy.
Click ‘sign in and checkout’. Sign in with your Microsoft Account email address and password.
Run through the steps to enter payment details and confirm order. You’ll be able to download Windows 10 and Microsoft will send you a copy on a USB stick.
This will associate your Windows 10 license with your Microsoft Account and the device you’re installing it on. This means that when you log into Windows 10 with your Microsoft Account email address and password, Windows will automatically activate on your device, even if you have to re-install Windows.
To install Windows 10, insert the USB stick, open up your file explorer, navigate to the USB stick and run the ‘setup.exe’ file; see next section. You can also upgrade using the Media Creation Tool.
If your device, laptop or PC came with Windows 10, you don’t need to buy a copy, unless for example, you have Windows 10 Home and want to upgrade to Windows 10 Pro.
Upgrading from Windows 7 & 8
At the time of writing, if you have an activated version of Windows 7 or Windows 8, you can still upgrade to Windows 10 for free. To do this, go to the following website and download the media creation tool.
www.microsoft.com/software-download/windows10
Double click on mediacreationtool.exe, or click ‘run’ when prompted by your browser. If you don’t see it, the file will be in your downloads folder on your file explorer.
On the opening blue screen, make sure ‘upgrade this PC now’ is selected and click ‘next’.
Follow the instructions on screen. Leave the setting selected; ‘download and install updates’. This will insure you get the latest release of Windows 10. Click ‘next’.
Click ‘Accept’ to accept the licence terms.
On the next screen, choose what data you want to keep. You have three options.
Keep personal files, apps and Windows settings
This upgrades everything to Windows 10 and transfers all your installed apps, settings and personal files.
Keep personal files only
Use this option if you want to remove installed apps, old windows settings and applications but keep all your personal files. If you choose this option you will need to re-install your applications. This is usually the best option to select.
Keep Nothing
This will wipe all your files, applications and settings. Only do this if you have backed up all your personal files. Useful if you want a fresh install of Windows 10.
If in doubt click ‘keep personal files, apps and windows settings’ to keep everything. This will keep all your files, any compatible applications and windows settings such as Edge/Explorer browser histories, contacts, desktop themes/backgrounds and so on.
Click Next.
Windows will shut down and restart. Once restarted windows update will kick in and configure the updates. This will take a while.
Setup will restart and Windows will proceed with the install. This will also take a while.
Once Windows 10 is installed, you’ll see the ‘welcome to windows 10’ screen.
Welcome to Windows 10. You will notice Windows 10 has imported your username from Windows 7/8. Click next.
Select ‘use express settings’ to let Windows 10 use the default settings.
Click next on the following screen. Windows will start to configure itself and restart. Once it restarts you will land on the new Windows 10 desktop. You may need to go through ‘running windows the first time’ section, if you selected ‘keep nothing’ and decided to do a fresh install.
Upgrading from Windows 8 the same procedure.
Once you see the desktop you should switch to your Microsoft Account if Windows doesn’t do it for you.
To check, go to the start menu and select settings on the bottom left.
From the settings dialog box that appears, select accounts. If you see ‘Local Account’ then click ‘Sign in with a Microsoft Account’.
If you see ‘Microsoft Account’, you don’t need to do anything here and can skip this step.
Update Assistant
The Update Assistant downloads and installs the latest version of Windows 10.
Open your web browser and navigate to the following website.
www.microsoft.com/software-download/windows10
You’ll need to purchase a license from the Microsoft Store, if you don’t already have one. On the webpage click ‘update now’.
Click ‘run’ when prompted by your browser
Once the update assistant starts, click ‘update now’.
Update Assistant will do a check on your device to make sure it is able to run the update.
Click ‘next’ on the bottom right when the check is complete.
The Update Assistant will now download and install the update.
You can leave the Update Assistant open or you can minimise it and carry on working.
To minimise the assistant and run it in the background, click ‘minimise’.
Once the update has been configured, click ‘restart now’. You’ll also notice a countdown on the left hand side of the screen. This means your device will restart automatically when the countdown hits zero.
Your device will restart and installation will begin. This can take a while to complete.
Once the installation is complete, you’ll need to run through some settings.
You can turn them all on, but keep diagnostic information to ‘basic’, then click ‘accept’. Select your username, if there is more than one, then click ‘next’.
Click ‘next’ on the following screen. You can then log in when prompted.
Media Creation Tool
Microsoft has released a tool that you can download and run on your computer. This will allow you to create an install DVD or USB stick. These can be useful if your machine fails or has problems and will allow you to reinstall Windows 10 on your PC.
Open your web browser and navigate to the following website. You’ll need to purchase a license from the Microsoft Store, if you don’t already have one.
www.microsoft.com/software-download/windows10
Scroll down the page and at the bottom click ‘download tool now’.
Click ‘run’ when prompted by your browser. Once the tool has download, it will run.
Creating Installation Media
You can use this tool to create a DVD or a USB stick that you can use to re-install Windows 10 on your PC. This media is useful if your PC fails to start or your hard disk fails.
You can start your PC up from the installation media and run the installation process again to restore your computer.
To create the installation media, we are going to use a USB stick. Make sure your USB stick is at least 8GB.
First, plug your USB stick into your PC.
From the media creation tool, select ‘create installation media for another PC’
Click Next.
Select your language, edition of Windows 10 (home or pro) and your computer’s architecture (either 32bit for older machines and 64bit for machines purchased in the last 5-10 years).
Most of the time, the media creation tool will automatically select these settings based on your current version of windows and hardware.
Click next.
Select your installation media. In this case, we are using a USB stick, so select ‘USB flash drive’.
Click next.
The media creation tool will scan for your USB stick and will display what it finds in the next window.
Click next to start the process.
This process can take a while depending on the speed of your PC. Once it has finished, store your USB stick in a safe place, as you probably won’t need it unless you have problems or want to install a fresh copy of Windows 10.
If you run into problems with your PC, you can always start it up using the USB stick you just created.
Take a look at the ‘media creation tool’ demos in the maintenance section of the accompanying video resources. Scan the code with your phone or tablet, or go to the following website.
www.elluminetpress.com/windows10-maintenance
Media Creation Tool to Upgrade your PC
Download and run the Media Creation tool from the following website. You’ll need to purchase a license from the Microsoft Store, if you don’t already have one.