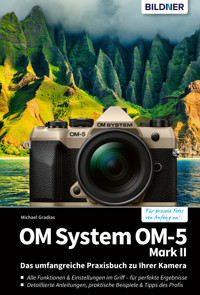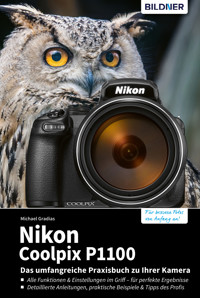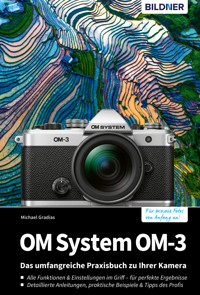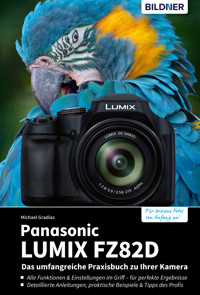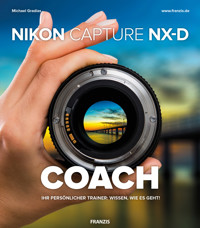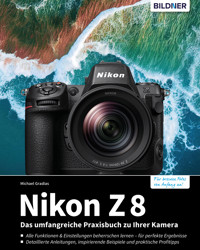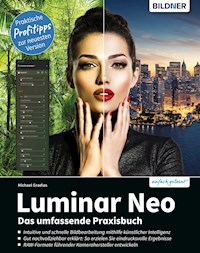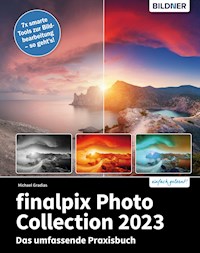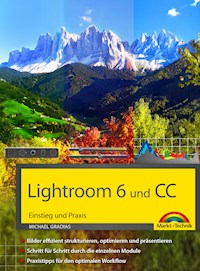
Erhalten Sie Zugang zu diesem und mehr als 300000 Büchern ab EUR 5,99 monatlich.
- Herausgeber: Markt+Technik Verlag GmbH
- Kategorie: Lebensstil
- Sprache: Deutsch
Finden Sie einen verständlichen Einstieg in Lightroom 6 und holen Sie das Beste aus Ihren digitalen Fotoschätzen heraus. In anschaulichen Schritt-für-Schritt-Anleitungen werden die vielfältigen und komplexen Möglichkeiten dieser beliebten Software erläutert. Sie lernen den kompletten Workflow kennen: Sie beginnen mit dem Fotoimport sowie der sinnvollen Strukturierung Ihres Bildbestands und gehen über zur Optimierung Ihrer Aufnahmen - von der Schnellkorrektur über den Ausgleich von Objektivfehlern bis zur perfekten Entwicklung Ihrer RAW-Daten. So machen Sie aus jedem Ihrer Fotos etwas Besonderes. Abschließend präsentieren Sie Ihre gelungenen Ergebnisse im Rahmen einer Webgalerie, Diashow oder eines Fotobuchs.
Sie lesen das E-Book in den Legimi-Apps auf:
Seitenzahl: 221
Veröffentlichungsjahr: 2015
Das E-Book (TTS) können Sie hören im Abo „Legimi Premium” in Legimi-Apps auf:
Ähnliche
Michael Gradias
Lightroom 6 und CC
▶ Einstieg und Praxis
Dieses Werk einschließlich aller Inhalte ist urheberrechtlich geschützt. Alle Rechte vorbehalten, auch die der Übersetzung, der fotomechanischen Wiedergabe und der Speicherung in elektronischen Medien.
Bei der Erstellung von Texten und Abbildungen wurde mit größter Sorgfalt vorgegangen. Trotzdem sind Fehler nicht völlig auszuschließen. Verlag, Herausgeber und Autoren können für fehlerhafte Angaben und deren Folgen weder eine juristische Verantwortung noch irgendeine Haftung übernehmen. Für Anregungen und Hinweise auf Fehler sind Verlag und Autoren dankbar.
Die Informationen in diesem Werk werden ohne Rücksicht auf einen eventuellen Patentschutz veröffentlicht. Warennamen werden ohne Gewährleistung der freien Verwendbarkeit benutzt. Nahezu alle Hard- und Softwarebezeichnungen sowie weitere Namen und sonstige Angaben, die in diesem Buch wiedergegeben werden, sind als eingetragene Marken geschützt. Da es nicht möglich ist, in allen Fällen zeitnah zu ermitteln, ob ein Markenschutz besteht, wird das ®-Symbol in diesem Buch nicht verwendet.
ISBN 978-3-959823-08-1
© 2015 by Markt+Technik Verlag GmbH
Espenpark 1a
90559 Burgthann
Produktmanagement Christian Braun
Herstellung, Lektorat Jutta Brunemann
Covergestaltung David Haberkamp
Coverfoto © suteracher – Fotolia.com
Fotografien Michael Gradias, Wolfenbüttel, www.gradias-foto.de
eBook-Herstellung und Auslieferung: readbox publishing, Dortmundwww.readbox.net
Inhaltsverzeichnis
Kapitel 1: Das ist neu in Lightroom
Lightroom 6 installieren und starten
Die Neuerungen im Überblick
Kapitel 2: Lightroom 6 kennenlernen
Lightroom 6 starten
Die Arbeitsoberfläche von Lightroom
Bilder importieren
Die Bilder begutachten
Den Bildbestand strukturieren
Fotos entwickeln
Das Ergebnis exportieren
Kapitel 3: Kataloge erstellen und einrichten
Photoshop Elements-Kataloge importieren
Fotos importieren
Fotos per Tether-Aufnahme importieren
Ordnerüberwachung
Aus anderen Katalogen importieren
Bilder in neue Kataloge exportieren
Die Katalogeinstellungen
Kapitel 4: Kataloge sinnvoll einsetzen
Die Katalogdateien
Kataloge öffnen
Dateioperationen in Lightroom
Ordner synchronisieren
Das DNG-Format
Kapitel 5: Den Bildbestand strukturieren
Markierungen verwenden
Metadaten zur Strukturierung nutzen
Die Sortierreihenfolge ändern
Ansichtsoptionen festlegen
Bilder stapeln
Sammlungen zusammenstellen
Zielsammlungen einrichten
Smart-Sammlungen einsetzen
Stichwörter anlegen
Übersichten anzeigen
Bilder vergleichen
Kapitel 6: Metadaten auswerten
Der Aufbau der Metadaten-Palette
Zusätzliche Metadaten anzeigen
Weitere Metadaten-Optionen
Filialdateien
Stichwörter als Textdatei exportieren
Kapitel 7: Die schnelle Bearbeitung
Bilder im Bibliothek-Modul drehen
Die Navigator-Palette einsetzen
Smart-Vorschauen für die Bearbeitung
Ad-hoc-Entwicklung
Tonwertoptionen
Videos bearbeiten
Kapitel 8: Die Werkzeuge im Entwickeln-Modul
Zum Entwickeln-Modul wechseln
Bilder freistellen
Bilder gerade rücken
Das Bereichsreparatur-Werkzeug
Rote Augen korrigieren
Verlaufsfilter einsetzen
Der Radial-Filter
Der Korrekturpinsel
Kapitel 9: Die Tonwerte des Bildes verändern
Mit dem Histogramm arbeiten
Fehlende Tonwerte anzeigen und korrigieren
Bilder vergleichen
Die Grundeinstellungen-Palette
Die Gradationskurve-Palette
Die Palette HSL / Farbe / S/W
Kapitel 10: Objektivfehler korrigieren
Korrekturmöglichkeiten
Die Upright-Funktion
Kameraspezifische Anpassungen
Farbsäume korrigieren
Manuelle Korrekturen vornehmen
Die Bildschärfe optimieren
Bildrauschen entfernen
Kamerakalibrierung
Kapitel 11: Effekte und Vorgaben einsetzen
Schwarz-Weiß-Bilder erstellen
Bilder tonen
Schnappschüsse einsetzen
Vignettierung nach Freistellen
Körnung ins Bild einfügen
Mit Vorgaben arbeiten
Eigene Vorgaben erstellen
Vorgaben im Bibliothek-Modul
Kapitel 12: GPS-Daten im Karte-Modul auswerten
Fotos mit GPS-Daten sichten
Zum Karte-Modul wechseln
Verschiedene Darstellungen
GPS-Koordinaten korrigieren
Bilder filtern
Orte suchen und zuweisen
Positionen erstellen
Kapitel 13: Präsentieren Sie die Ergebnisse
Fotos zum Präsentieren vorbereiten
Das Buch-Modul einsetzen
Das Buchlayout anpassen
Das Buchprojekt speichern und exportieren
Eine Diaschau zusammenstellen
Die Diaschau testen und abspielen
Bilder drucken
Den Drucker einrichten
Bilder im Web präsentieren
Bilder mit anderen teilen
Stichwortverzeichnis
Liebe Leserin, lieber Leser,
im Laufe der Zeit hat sich Lightroom immer mehr zu einer echten Alternative zu etablierten Bildarchivierungs- und -bearbeitungsprogrammen gemausert. Kein Wunder, dass das Programm, das inzwischen bei der Version 6 angelangt ist, bei den Anwendern immer beliebter wird.
Die Möglichkeiten, die Lightroom bietet, wurden von Version zu Version stetig erweitert. Inzwischen können Sie bei diversen gängigen Aufgabenstellungen auf den Einsatz anderer Programme à la Photoshop komplett verzichten.
Ein großer Vorteil von Lightroom besteht – im Gegensatz zu den meisten anderen Bildbearbeitungsprogrammen – darin, dass Sie sämtliche Veränderungen, die Sie einmal vorgenommen haben, später jederzeit wieder revidieren können.
Auf den ersten Blick mag der Umgang mit Lightroom sehr kompliziert erscheinen, weil vieles recht ungewohnt daherkommt. Wenn Sie einen verständlichen Einstieg in das – inzwischen doch recht komplex gewordene – Programm benötigen, sind Sie bei diesem Buch genau richtig! In vielen Schritt-für-Schritt-Anleitungen erläutere ich Ihnen alle nötigen Arbeitsschritte vom Bildimport bis zur perfekten Präsentation Ihrer fertig optimierten Bilder.
Die meisten Bilder, die im Buch bei den diversen Workshops verwendet werden, können Sie übrigens von meiner Webseite www.gradias.de zur privaten Nutzung herunterladen. Die Bilder stehen dort – in ihrer unhandlichen Bildgröße allerdings reduziert – zum Download bereit. Nur RAW-Bilder kann ich dort nicht bereitstellen, da sie einfach zu groß für einen Download sind.
Ich wünsche Ihnen viel Freude bei der Arbeit mit Lightroom und hoffe, dass Ihnen dieses Buch viele Tipps und Anregungen zum Thema geben wird. Falls Sie dennoch weitere Fragen haben, können Sie sich gerne über [email protected] an mich wenden – ich werde zeitnah antworten!
Michael Gradias
Kapitel 2
Lightroom 6 kennenlernen
Mit Lightroom 6 haben Sie ein mächtiges Werkzeug zur Hand, um Ihre Bildbestände zu ordnen und zu verwalten. Außerdem können Sie Ihre Fotos bearbeiten oder durch Effekte verfremden. Zu guter Letzt lassen sich die Bilder auf vielfältige Art und Weise präsentieren. In diesem Kapitel stelle ich Ihnen die Möglichkeiten vor, die Lightroom bietet, sodass Sie einen ersten Überblick erhalten.
Lightroom 6 starten
Die Arbeitsoberfläche von Lightroom
Bilder importieren
Die Bilder begutachten
Den Bildbestand strukturieren
Fotos entwickeln
Das Ergebnis exportieren
Lightroom 6 starten
Um mit Lightroom 6 arbeiten zu können, wird ein sogenannter Katalog benötigt. Nach dem Programmstart prüft Lightroom, ob auf Ihrem Rechner bereits ein Katalog einer älteren Programmversion vorhanden ist, und bietet Ihnen an, diesen zu aktualisieren ❶.
Beim Katalog handelt es sich um eine Datenbank. In dieser Datenbank vermerkt Lightroom, wo sich die verknüpften Fotos auf dem Rechner befinden – die Originalbilder werden nämlich nicht im Katalog gespeichert. In den Katalog werden lediglich Vorschaubilder aufgenommen.
Mit der Option Anderen Katalog wählen❷ können Sie im folgenden Dialogfeld einen bestimmten Katalog ❸ zum Konvertieren festlegen. Das ist beispielsweise interessant, wenn Sie von verschiedenen Lightroom-Versionen einen Katalog besitzen.
Gibt es noch keinen Katalog, erstellt Lightroom beim ersten Start automatisch einen neuen Katalog. Nach der Umwandlung oder der Neuerstellung des Katalogs finden Sie einen – noch leeren – Arbeitsbereich ❹ vor.
Tipp
Es ist übrigens nicht zwingend notwendig, eine eventuelle ältere Lightroom-Version zu deinstallieren, wenn Sie Lightroom 6 installieren. Auf dem Rechner dürfen mehrere Installationen vorhanden sein. Das ist beispielsweise sinnvoll, wenn Sie eine neuere Programmversion erst einmal testen wollen, bevor Sie sich zum Wechseln entscheiden. Gestartet werden kann allerdings nur eine Version.
Die Arbeitsoberfläche von Lightroom
Der Arbeitsbereich besteht aus verschiedenen Bereichen und enthält unterschiedliche Bedienelemente.
Im linken Bereich befinden sich die Palettenfenster. Ganz oben ist dort das Navigator-Palettenfenster ❶ untergebracht, in dem Sie eine Vorschau des aktuellen Fotos sehen. Darunter gibt es Palettenfenster für die Verwaltung ❷ der Elemente, die sich im Katalog befinden. Es folgt ein Palettenfenster für Sammlungen ❸, die Sie zusammengestellt haben. Darunter finden Sie in einem weiteren Palettenfenster verschiedene Einträge ❹ für die Veröffentlichung der Ergebnisse in den sozialen Netzwerken. In der Fußzeile gibt es Schaltflächen für den Import und Export von Medien ❺.
Auch auf der rechten Seite des Arbeitsbereichs gibt es mehrere Palettenfenster. So können Sie das Histogramm-Palettenfenster ❻ nutzen, um die Tonwerte des aktuellen Fotos zu begutachten. Im Palettenfenster Ad-hoc-Entwicklung❼ finden Sie unterschiedliche Optionen, um ein Bild »auf die Schnelle« zu optimieren.
Die Stichwort-Palettenfenster ❽ lassen sich nutzen, um den Bildbestand zu strukturieren, sodass das Auffinden bestimmter Fotos leichter fällt. Im Metadaten-Palettenfenster ❾ werden unter anderem alle Kameraeinstellungen aufgelistet. Sie können die Daten beispielsweise nutzen, um etwaige Bildfehler – wie zum Beispiel Fehlbelichtungen – zu analysieren.
In der Fußzeile finden Sie Optionen ❿, um die Metadaten und die Einstellungen von Bildern aufeinander abzugleichen.
Tipp
Um die Bereiche rechts und links ein- oder auszublenden, klicken Sie auf die Dreiecke an den Rändern des Arbeitsbereichs. So erreichen Sie mehr Platz im mittleren Bereich, was wichtig bei der Beurteilung von Details eines Fotos ist. Wurden die Bereiche an den Rändern des Arbeitsbereichs ausgeblendet, können Sie den Mauszeiger über die Kante halten – dann erscheinen die Palettenfenster und lassen sich auswählen.
Weitere Bereiche
Den größten Teil des Arbeitsbereichs nimmt der mittlere Bereich ❷ ein. Hier werden alle Medien mit Miniaturbildern angezeigt, die sich im Katalog befinden. In der Kopf- und Fußzeile finden Sie unterschiedliche zusätzliche Optionen. Oben finden Sie verschiedene Funktionen ❶, um den Bildbestand nach bestimmten Kriterien zu filtern. So lassen sich bestimmte Fotos schneller auffinden. Über diese Funktion ❸ erreichen Sie weitere Sortieroptionen sowie die Option, die Filterung aufzuheben.
In der Fußzeile gibt es links unterschiedliche Ansichtsoptionen ❹. Mit der Sprühdose ❺ können verschiedene Parameter auf die Bilder übertragen werden, wie beispielsweise Stichwörter oder Bewertungen. Mit diesem Symbol ❻ legen Sie die Sortierreihenfolge fest, rechts daneben ❼ wird das Sortierkriterium eingestellt. Weitere Funktionen können Sie über ein Listenfeld anzeigen ❾. Die Größe der Miniaturbilder wird mit dem Schieberegler ❽ eingestellt.
Der modulare Aufbau von Lightroom sorgt dafür, dass Sie im jeweiligen Modul nur bestimmte Funktionen vorfinden, die für die jeweilige Aufgabenstellung notwendig sind. So ist der Arbeitsbereich etwas übersichtlicher.
Die verschiedenen Module
Lightroom 6 ist in verschiedene Programmbereiche – die sogenannten Module – aufgeteilt, in denen Sie unterschiedliche Aufgabenstellungen erledigen können. So werden im Bibliothek-Modul ❶ alle Medien verwaltet, die sich im Katalog befinden. Das Entwickeln-Modul ❷ benötigen Sie, um Bilder zu bearbeiten. Wenn Sie bei Ihren Fototouren ein GPS-Gerät verwendet haben, können Sie dessen Daten im Karte-Modul ❸ auswerten.
Sind die Bilder fertig bearbeitet, können Sie sie beispielsweise in einem Fotobuch präsentieren. Die dazu notwendigen Funktionen stellt das Buch-Modul ❹ bereit – oder Sie präsentieren Ihre Bilder als Diaschau. Für diese Aufgabenstellung bietet das Diashow-Modul ❺ die geeigneten Funktionen an. Um die Ergebnisse perfekt ausdrucken zu können, bedienen Sie sich der Funktionen des Drucken-Moduls ❻. Für die Präsentation im Web stellt das gleichnamige Modul ❼ die passenden Funktionen bereit.
Die Menü-Alternative
Alternativ zu den Werkzeugen, die Sie in den einzelnen Modulen finden, erreichen Sie die Werkzeuge auch über die Menüfunktionen – und dies modulübergreifend. Wenn Sie die gewünschte Funktion im Modul nicht auf Anhieb finden, kann der Weg über das Menü sinnvoller sein.
Nützlich ist im Menü auch die Möglichkeit, sich Tastaturbefehle ❽ einprägen zu können, die am Ende der Menüeinträge angezeigt werden. Für geübte Anwender sind die Tastenkürzel die schnellste Variante, um zu einer Funktion zu gelangen.
Der Filmstreifen
Im unteren Teil des Arbeitsbereichs finden Sie den Filmstreifen ❻ mit Miniaturbildern. Wenn Sie Platz auf dem Arbeitsbereich schaffen wollen, können Sie diesen Bereich ebenfalls mit einem Klick auf den Pfeil ❼ ausblenden.
Wenn Sie mit zwei Monitoren arbeiten, können Sie mit den beiden ersten Symbolen ❶ festlegen, was auf welchem Monitor angezeigt werden soll. Befinden Sie sich in einem anderen Modul oder einer anderen Ansicht, können Sie mit diesem Symbol ❷ zur Rasteransicht der Bibliothek wechseln.
Die beiden nächsten Symbole ❸ dienen zur Navigation innerhalb der zuletzt aufgerufenen Module. Das nächste Symbol ❹ entspricht den Optionen des Katalog-Palettenfensters. Die folgende Information ❺ zeigt die Anzahl der Bilder im Katalog sowie die der ausgewählten Fotos an.
Filtern Sie den Bildbestand mit den folgenden Symbolen ❽ und ❾. Bei Bedarf können Sie über das Listenfeld ❿ weitere Sortierkriterien einblenden. Aktivieren oder deaktivieren Sie die Filter-Optionen mit diesem Symbol ⓫.
Bilder importieren
Im ersten Arbeitsschritt sollen nun Fotos, die sich bereits auf der Festplatte befinden, in den noch leeren Katalog aufgenommen werden. Gehen Sie dazu folgendermaßen vor:
1 Klicken Sie auf die Importieren-Schaltfläche ❶ unten links im Arbeitsbereich. Damit öffnen Sie den Importieren-Dialog, der fast den gesamten Arbeitsbereich einnimmt.
2 Links sehen Sie im Quelle-Palettenfenster ❷ eine Liste aller Festplatten und Ordner Ihres Rechners. Wählen Sie den Ordner aus, in dem sich die zu importierenden Fotos befinden. Der ausgewählte Ordner ❸ wird hellgrau markiert.
3 Standardmäßig markiert Lightroom alle Bilder, die sich im festgelegten Ordner befinden. Die ausgewählten Bilder erkennen Sie an dem Haken ❹ oben links über dem Miniaturbild. Wollen Sie einzelne Bilder nicht in den Katalog aufnehmen, klicken Sie einfach auf den Haken, sodass er verschwindet. Oben rechts wird die Anzahl der Bilder ❺ im Ordner angezeigt – unten links ❼ die Anzahl der ausgewählten Bilder.
4 Mit einem Klick auf die Importieren-Schaltfläche ❻ unten rechts im Dialog starten Sie den Import der ausgewählten Elemente. Der Importieren-Dialog wird dabei automatisch geschlossen.
Je nachdem, wie viele Bilder der ausgewählte Ordner enthält, kann der Import der Bilder eine ganze Weile dauern. Hier ist etwas Geduld gefragt.
5 Die Bilder erscheinen Schritt für Schritt im mittleren Bereich der Arbeitsfläche. Auch wenn Sie sofort alle Bilder im Bibliotheksbereich sehen, dauert es noch einen Moment, ehe die Daten komplett geladen sind. Während Lightroom die Vorschaubilder komplettiert, sehen Sie oben rechts in den Miniaturbildern drei Punkte ❽.
Die Bilder begutachten
Nach dem Import wollen Sie sich bestimmt erst einmal einen Überblick über die importierten Bilder verschaffen. Standardmäßig ist die sogenannte Rasteransicht aktiviert, bei der die Fotos im mittleren Teil des Arbeitsbereichs als Miniaturbilder angezeigt werden – ganz so, als würden Sie Ihre Fotos auf einem Leuchttisch ausbreiten.
Sollten Sie eine andere Ansicht sehen, können Sie die Rasteransicht mit dem linken Symbol ❸ unter dem Miniaturbildbereich aufrufen – oder Sie drücken alternativ dazu einfach die -Taste (für Grid, engl. Raster).
Scrollen Sie mit dem Scrollbalken ❶ rechts neben der Miniaturbildliste, um alle importierten Bilder anzusehen. Sie können dazu auch den Filmstreifen ❹ benutzen. Das aktuell ausgewählte Bild wird dabei hellgrau unterlegt ❷.
Wird der Mauszeiger über ein Bild gehalten, werden einige wichtige Informationen zum Bild in einem Schildchen ❺ angezeigt – wie der Name des Fotos, das Aufnahmedatum und die -uhrzeit sowie die Bildgröße in Pixeln.
Wollen Sie ein Foto genauer betrachten, können Sie die Lupenansicht mit dem zweiten Symbol ❻ aufrufen, oder Sie drücken alternativ dazu einfach die -Taste.
Das aktuell ausgewählte Foto – das Sie an der hellgrauen Unterlegung ❽ erkennen – nimmt anschließend den gesamten mittleren Teil ❼ des Arbeitsbereichs ein.