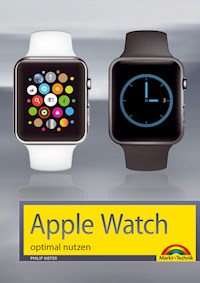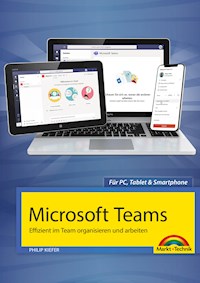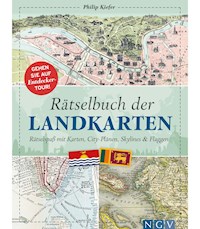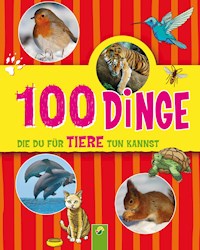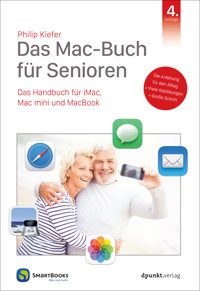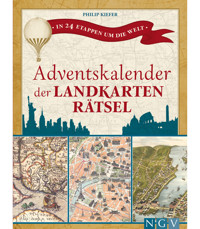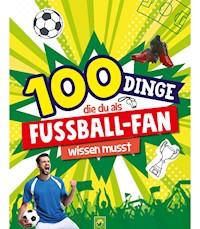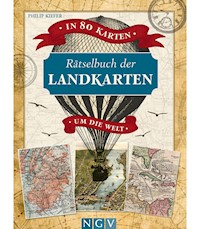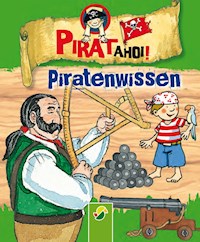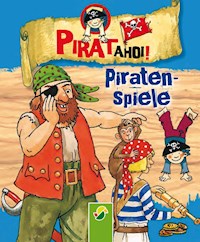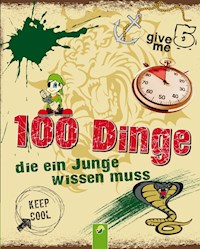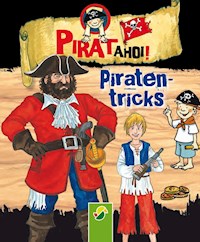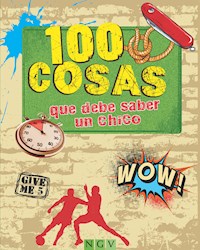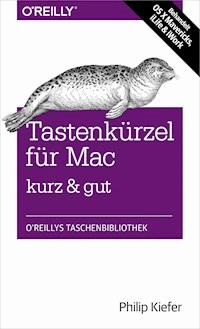
Erhalten Sie Zugang zu diesem und mehr als 300000 Büchern ab EUR 5,99 monatlich.
- Herausgeber: O'Reilly
- Kategorie: Wissenschaft und neue Technologien
- Sprache: Deutsch
- Veröffentlichungsjahr: 2014
Wer mit Tastenkürzeln arbeitet, erleichtert sich die alltägliche Arbeit am Computer. Statt Programme und Funktionen mit unzähligen Klicks aufzurufen und dabei zahllose Mauskilometer zurückzulegen, wird die Interaktion mit dem Mac noch einfacher und unkomplizierter. So können Sie sich bei Ihrer Arbeit den wirklich wichtigen Dingen widmen. Tastenkürzel für Mac - kurz & gut behandelt alle wichtigen Tastenkombinationen für OS X 10.9 Mavericks, doch die Unterschiede zu den Vorgängerversionen werden ebenfalls erklärt. Sie finden Tastenkürzel für alle Standardprogramme und darüber hinaus für viele weitere Anwendungen. Aus dem Inhalt: System, Finder, Sonderzeichen und Gestensteuerung Internet & Kommunikation mit Safari, Mail, Nachrichten und FaceTime Organisation mit Kontakte, Kalender, Notizen & Co. Medien: iTunes, iLife & Co. Viele weitere Standard-Apps iWork Eigene Tastenkürzel erstellen
Sie lesen das E-Book in den Legimi-Apps auf:
Seitenzahl: 88
Das E-Book (TTS) können Sie hören im Abo „Legimi Premium” in Legimi-Apps auf:
Ähnliche
Tastenkürzel für Mac kurz & gut
PhilipKiefer
Kapitel 1. Tastenkürzel für Mac – kurz & gut
Einleitung
Mit Tastenkürzeln (englisch: Shortcuts) verkürzen Sie nicht nur Ihre Arbeitszeit, Sie schonen auch Ihre Maushand. Rufen Sie die verschiedensten Funktionen auf Ihrem Mac direkt auf. Sie ersparen es sich damit, zunächst in einem Menü nach einer Funktion zu suchen. In diesem Buch haben wir alle wichtigen Tastenkombinationen zum schnellen Nachschlagen für Sie zusammengestellt. Diese werden Ihnen schnell in Fleisch und Blut übergehen.
OS X – die Versionen
Die Tastenkürzel in diesem Buch wurden auf der Basis von OS X 10.9 (Mavericks) zusammengestellt. Natürlich können Sie das Buch aber auch mit älteren oder kommenden Betriebssystemen verwenden. Es ändert sich zwar mit jeder Version etwas, da jeweils neue Funktionen hinzukommen – die meisten Tastenkürzel bleiben jedoch gleich.
Einen größeren Sprung gab es zuletzt zwischen OS X 10.6 (Snow Leopard) und OS X 10.7 (Lion). Mit Lion wurden beispielsweise das Launchpad und die Mission Control eingeführt.
Der Lion-Nachfolger OS X 10.8 (Mountain Lion) wurde erstmals ausschließlich über den App Store vertrieben. Diese Version zeichnete sich vor allen Dingen durch die Übernahme verschiedener iOS-Funktionen aus, z.B. einer Diktierfunktion oder einer Mitteilungszentrale.
Mavericks schließlich gab es als kostenloses Upgrade von Mountain Lion. Neben der Integration weiterer Apps (wie Karten oder iBooks) gab es Verbesserungen verschiedener Art. Die Unterschiede sowohl gegenüber Mountain Lion als auch gegenüber Lion sind jedoch überschaubar.
Abbildung 1.1 Der Schreibtisch von OS X 10.9 (Mavericks)
Generell sollten Sie jeweils die aktuelle Version von OS X auf Ihrem Mac installieren – sofern die Hardware dies erlaubt. Natürlich können sich auch bei Updates zu einzelnen Anwendungen die entsprechenden Tastenkürzel verändern.
Die Mac-Tastatur
Für die Arbeit am Mac empfiehlt es sich grundsätzlich, eine Mac-Tastatur, also ein Apple-Keyboard, zu verwenden. Zwar lässt sich an einen Mac auch eine Windows-Tastatur anschließen, aber die teils unterschiedliche Beschriftung und Belegung der Tasten würde Sie nur verwirren.
Es stehen zwei Mac-Tastaturen zur Verfügung – eine »große« und eine »kleine« Tastatur. Die große Mac-Tastatur ist kabelgebunden und für die alltägliche Arbeit auf dem Mac sehr zu empfehlen, da sie einen separaten Nummernblock sowie einen separaten »Navigationsblock« bietet.
Abbildung 1.2 Die »große« Mac-Tastatur (Quelle der Abbildung: Apple)
Die kleine Mac-Tastatur zeichnet sich hingegen durch ihre Kompaktheit aus. Sie kommt in Form des Wireless Apple Keyboards zum Einsatz, das drahtlos mit dem Mac gekoppelt wird, aber auch – mit geringen Abweichungen – auf MacBooks. Dank Tastenkürzeln stellen die auf der kleinen Tastatur fehlenden Tasten kein Problem dar.
Abbildung 1.3 Die »kleine« Mac-Tastatur (Quelle der Abbildung: Apple)
Bei den Tastenkürzeln in diesem Buch wird davon ausgegangen, dass eine kleine Tastatur genutzt wird. Wer eine große Mac-Tastatur verwendet, möge bitte über einige wenige Tastenkombinationen, die man dann nicht benötigt, hinwegsehen. Ein deutsches Tastaturlayout wird vorausgesetzt.
Wichtige Tasten
Für die Tastenkürzel in diesem Buch wird jeweils die Erstbelegung der Tasten auf der Mac-Tastatur dargestellt. Meist sind die Tasten entsprechend beschriftet. Ist dies nicht der Fall, sind die Tasten in der Regel durch die bisherige Arbeit mit dem Mac hinreichend bekannt. Acht für die Verwendung in Tastenkürzeln besonders wichtige Tasten finden Sie in der folgenden Tabelle:
Taste
Funktion
(command), auch: Apfeltaste, Befehlstaste
Diese Taste, die auf der Mac-Tastatur sowohl links als auch rechts neben der -Taste zu finden ist, dient – in Kombination mit anderen Tasten – zum Aufrufen zahlreicher Funktionen. Das englische Wort »command« bedeutet übersetzt »Befehl«.
(alternate), auch: Optionstaste, Wahltaste
Mit dieser Taste, direkt neben der -Taste, werden zusätzliche Optionen aufgerufen. Die Bezeichnung »alternate« bedeutet so viel wie »alternativ«.
(control)
Auch mit dieser Taste werden zusätzliche Optionen aufgerufen. Auf einer Windows-Tastatur steht auf dieser Taste in der Regel die deutsche Abkürzung (Steuerung).
(function)
Diese Taste dient meist dazu, die Funktion einzelner Tasten zu verändern. Sie bietet jedoch auch eigene Funktionen.
(shift), auch: Hochstelltaste
Mit dieser Taste wird zwischen Klein- und Großschreibung umgeschaltet. Aber auch mit anderen Tastenkombinationen kommt die -Taste häufig zum Einsatz.
(Tabulator)
Mit dieser Taste wird normalerweise der Text in einem Dokument eingerückt. Zusammen mit anderen Tasten bietet sie noch weitere Funktionen.
(Backspace)
Die -Taste dient zum Löschen von Inhalten. Auch die Tastenkürzel, in denen die Taste zum Einsatz kommt, stehen mit dem Löschen von Inhalten in Zusammenhang.
, auch: Eject-Taste
Die -Taste, die Sie auf vielen Mac-Tastaturen rechts oben finden, dient in erster Linie zum Auswerfen eines Datenträgers. Sie kann aber auch in Tastenkürzeln vorkommen.
Hinweis: Auf den neueren MacBooks steht die Taste nicht mehr zur Verfügung. Wenn die -Taste fehlt, halten Sie stattdessen die -Taste einen Moment lang gedrückt. In Tastenkombinationen wird hier durch die -Taste ersetzt.
Alle Tasten werden bei einem Tastaturkürzel in der Regel gleichzeitig gedrückt. Dies wird im Buch so dargestellt: . Es gibt aber auch Fälle, in denen Sie die Tasten nacheinander drücken müssen. Dann werden sie so angegeben: , .
System, Finder, Sonderzeichen und Gestensteuerung
In diesem Kapitel finden Sie die passenden Tastenkürzel zu folgenden Themen:
die Funktion der Funktionstasten kennenlernen: „Die Funktionstasten“
den Mac im sicheren Modus starten oder schneller herunterfahren: „Die Funktionstasten“
die Bedienoberfläche mit Tastenkombinationen schneller steuern: „Die Bedienoberfläche“
Bedienungshilfen verwenden: „VoiceOver-Dienstprogramm“
und „Weitere Bedienungshilfen“
Screenshots aufnehmen: „Screenshots“
den Finder noch cleverer nutzen: „Finder“
wichtige Sonderzeichen mithilfe von Tastenkombinationen erstellen: „Sonderzeichen“
Die Funktionstasten
Mit den Funktionstasten (auch »F-Tasten« genannt) lassen sich ganz verschiedene Funktionen aufrufen. Beachten Sie, dass die F-Tasten in verschiedenen Anwendungen gegebenenfalls zusammen mit der -Taste gedrückt werden müssen.
Displayhelligkeit verringern
Displayhelligkeit erhöhen
Mission Control aufrufen
Launchpad aufrufen
Sofern verfügbar, Tastaturhelligkeit verringern
Sofern verfügbar, Tastaturhelligkeit erhöhen
Zum vorigen Titel wechseln. Wenn Sie die Taste gedrückt halten, wird zurückgespult.
Medienwiedergabe pausieren bzw. fortsetzen
Zum nächsten Titel wechseln. Wenn Sie die Taste gedrückt halten, wird vorgespult.
Ton ausstellen
Lautstärke verringern
Lautstärke erhöhen
Das System starten und beenden
Zum Starten und Beenden von OS X gibt es mehrere Optionen, die Sie per Tastenkürzel aufrufen.
Wird die Taste sofort nach dem Systemstart gedrückt, startet das OS X im sicheren Modus.
Wird die Taste sofort nach dem Systemstart gedrückt, kann gewählt werden, von welchem Volume gestartet werden soll.
Wird dieses Tastenkürzel sofort nach dem Systemstart gedrückt, startet das OS X im Single-User-Modus (Kommandozeile).
Wird dieses Tastenkürzel sofort nach dem Systemstart gedrückt, startet das OS X im Verbose-Modus (System-start mit Protokollierung).
Wird dieses Tastenkürzel sofort nach dem Systemstart gedrückt, startet das OS X im Recovery-Modus (mit Reparatur- und Wiederherstellungsoptionen).
Wird diese Taste sofort nach dem Systemstart gedrückt, wird von einer eingelegten CD oder DVD gestartet.
Linke Maustaste
Wenn Sie diese Taste während des Systemstarts gedrückt halten, wird ein Datenträger ausgeworfen.
Zeigt ein Dialogfenster zur Auswahl der Optionen Ausschalten, Ruhezustand oder Neu starten an.
Schaltet den Computer aus.
Versetzt den Computer in den Ruhezustand.
Startet den Computer neu.
Schaltet den Bildschirm aus.
Abmelden
Die Bedienoberfläche
Tastenkürzel sind eine gute Alternative oder Ergänzung zu Maus und Trackpad. Die folgende Tabelle stellt Ihnen wichtige Funktionen für die Bedienoberfläche vor.
Zum Space links wechseln, standardmäßig zum Dashboard
Zum Space rechts wechseln. (Hinweis: Neue Spaces werden in der Mission Control erstellt, die Sie per -Taste aufrufen; bewegen Sie dort den Mauszeiger in die rechte obere Bildschirmecke und klicken Sie auf die Schaltfläche, die nun erscheint.)
Alternative Möglichkeit, die Mission Control aufzurufen
Zeigt alle Fenster der gerade aktiven Anwendung in einer Übersicht an.
Dock aus- bzw. einblenden
Aktiviert das Dock. Die Auswahl einer Anwendung erfolgt per Pfeiltaste, das Öffnen durch Drücken der -Taste.
+Linke Maustaste
Wird eine Anwendung im Dock bei gedrückter -Taste angeklickt, wird diese im Finder angezeigt.
Zeigt die aktuell geöffneten Anwendungen an. Die Auswahl erfolgt durch weiteres Drücken der -Taste.
Zeigt die aktuell geöffneten Anwendungen an. Die Auswahl erfolgt durch weiteres Drücken der -Taste, in diesem Fall in umgekehrter Reihenfolge.
Wechselt zwischen mehreren Fenstern der gerade aktiven Anwendung. Die Auswahl erfolgt durch weiteres Drücken der -Taste.
Wechselt zwischen mehreren Fenstern der gerade aktiven Anwendung. Die Auswahl erfolgt durch weiteres Drücken der -Taste, in diesem Fall in umgekehrter Reihenfolge.
+Linke Maustaste
Erlaubt das Verschieben eines inaktiven Anwendungsfensters, ohne dieses zu aktivieren.
+Linke Maustaste
Erlaubt das Vergrößern bzw. Verkleinern eines Anwendungsfensters unter Beibehaltung des Seitenverhältnisses.
+Linke Maustaste
Erlaubt das beidseitige Anpassen eines Anwendungsfensters.
Alle Fenster der gerade geöffneten Anwendung schließen.
Die geöffneten Fenster an den Bildschirmrand verschieben, um den Schreibtisch anzuzeigen. Mit der -Taste schieben Sie die Fenster wieder an ihren Platz.
Das Beenden der gerade aktiven Anwendung forcieren. Halten Sie die Tasten hierzu einige Sekunden gedrückt.
Das Fenster zum sofortigen Beenden von Anwendungen aufrufen
+Linke Maustaste
Kontextmenü einblenden (= Rechtsklick)
Spotlight-Suchfeld einblenden bzw. ausblenden
Suche im Finder starten
Suche im Finder starten
Ruft das Hilfe-Zentrum bzw. die Hilfe zur gerade aktiven Anwendung auf.
Hilfethemen durchsuchen
Displayhelligkeit in Feinabstufung verringern
Displayhelligkeit in Feinabstufung erhöhen
Lautstärke in Feinabstufung verringern
Lautstärke in Feinabstufung erhöhen
Blendet Darstellungsoptionen ein.
Ersetzt die in manchen Fällen benötigte Taste .
Systemeinstellungen
Selbstverständlich können Sie auch Tastenkürzel einsetzen, um unter OS X Systemeinstellungen vorzunehmen.
Lesen Sie weiter in der vollständigen Ausgabe!
Lesen Sie weiter in der vollständigen Ausgabe!
Lesen Sie weiter in der vollständigen Ausgabe!
Lesen Sie weiter in der vollständigen Ausgabe!
Lesen Sie weiter in der vollständigen Ausgabe!
Lesen Sie weiter in der vollständigen Ausgabe!
Lesen Sie weiter in der vollständigen Ausgabe!
Lesen Sie weiter in der vollständigen Ausgabe!
Lesen Sie weiter in der vollständigen Ausgabe!
Lesen Sie weiter in der vollständigen Ausgabe!
Lesen Sie weiter in der vollständigen Ausgabe!
Lesen Sie weiter in der vollständigen Ausgabe!
Lesen Sie weiter in der vollständigen Ausgabe!
Lesen Sie weiter in der vollständigen Ausgabe!
Lesen Sie weiter in der vollständigen Ausgabe!
Lesen Sie weiter in der vollständigen Ausgabe!
Lesen Sie weiter in der vollständigen Ausgabe!
Lesen Sie weiter in der vollständigen Ausgabe!
Lesen Sie weiter in der vollständigen Ausgabe!
Lesen Sie weiter in der vollständigen Ausgabe!
Lesen Sie weiter in der vollständigen Ausgabe!
Lesen Sie weiter in der vollständigen Ausgabe!
Lesen Sie weiter in der vollständigen Ausgabe!
Lesen Sie weiter in der vollständigen Ausgabe!
Lesen Sie weiter in der vollständigen Ausgabe!
Lesen Sie weiter in der vollständigen Ausgabe!
Lesen Sie weiter in der vollständigen Ausgabe!
Lesen Sie weiter in der vollständigen Ausgabe!
Lesen Sie weiter in der vollständigen Ausgabe!
Lesen Sie weiter in der vollständigen Ausgabe!
Lesen Sie weiter in der vollständigen Ausgabe!