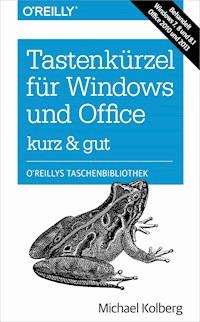
Erhalten Sie Zugang zu diesem und mehr als 300000 Büchern ab EUR 5,99 monatlich.
- Herausgeber: O'Reilly
- Kategorie: Wissenschaft und neue Technologien
- Sprache: Deutsch
- Veröffentlichungsjahr: 2014
Tastenkombinationen sind überaus praktisch: Sie bieten Ihnen einen direkten und schnellen Zugriff auf Programme und erleichtern so nicht nur die tägliche Arbeit am PC sondern entlasten vor allem auch Ihre Maushand. Statt zahlloser Klicks und vieler Mauskilometer können Sie so noch einfacher und unkomplizierter mit Ihrem PC interagieren und jede Menge Zeit und Aufwand bei der Arbeit mit Windows und anderen Programmen sparen. In Tastenkürzel für Windows & Office - kurz & gut hat Windows-Spezialist und Tastenkürzel-Akrobat Michael Kolberg fast alle Kombinationen von Tastenkürzeln zusammengefasst - für die Windows-Versionen 7, 8 und 8.1 sowie für Office 2010 und 2013. Alle Shortcuts sind nach Themen geordnet und in Tabellen aufgelistet, so können Sie sie schnell nachschlagen und direkt anwenden - perfekt für das effektive Arbeiten am PC!
Sie lesen das E-Book in den Legimi-Apps auf:
Seitenzahl: 101
Das E-Book (TTS) können Sie hören im Abo „Legimi Premium” in Legimi-Apps auf:
Ähnliche
Tastenkürzel für Windows und Office – kurz & gut
MichaelKolberg
Kapitel 1. Tastenkürzel für Windows und Office – kurz & gut
Einleitung
Tastenkombinationen sind eine feine Sache. Man bekommt schnell einen direkten Zugriff auf Funktionen des Programms, die per Maus nur mühsam zu erreichen sind. Solche Kürzel können die Interaktion mit dem Computer erleichtern und bei der Arbeit mit Windows und anderen Programmen Zeit und Aufwand sparen.
In diesem Buch haben wir Ihnen – fast – alle Kombinationen zusammengestellt, die Sie für die Arbeit mit Microsoft Windows 7, 8 und 8.1 und Office 2010 und 2013 benötigen. Beachten Sie bitte die folgenden Punkte:
In der Mehrzahl der Fälle werden Sie mehrere Tasten gleichzeitig drücken müssen. In diesem Buch ist das durch zwei oder mehrere Tasten gekennzeichnet, die durch ein Pluszeichen verbunden sind – beispielsweise .
In manchen Fällen müssen Sie auch Tasten direkt nacheinander drücken. Für diesen Zweck benutzen wir in diesem Buch ein Komma – beispielsweise , .
Die hier beschriebenen Tastenkombinationen beziehen sich auf das deutsche Tastaturlayout. Die Tasten anderer Tastaturlayouts stimmen möglicherweise nicht mit dem deutschen Tastaturlayout überein.
Windows
„Startseite und Desktop“
„Mit Programmen arbeiten“
„Auf das Menüband zugreifen“
„Auf das Menüband zugreifen“
„Rechner“
„Media Center“
„Media Center“
„Weitere wichtige Windows 8-Apps“
„Grundlagen zu Microsoft Office“
„Fingereingabemodus für Office 2013“
Startseite und Desktop
Mit der Taste bei Windows 7 arbeiten
Öffnen bzw. Schließen des Startmenüs
Anzeigen der Systemeigenschaften
Anzeigen des Desktops
Minimieren aller Fenster
Wiederherstellen minimierter Fenster auf dem Desktop
Öffnen des Fensters Computer
Suchen nach einer Datei oder einem Ordner
Suchen nach Computern (sofern sich der Rechner in einem Netzwerk befindet)
Sperren des Computers oder Wechseln des Benutzers
Öffnen des Dialogfeldes Ausführen
Umschalten zwischen Taskleistensymbolen für Programme
+Zahl
Starten des Programms, das an der durch die Zahl angegebenen Position an die Taskleiste angeheftet ist bzw. Wechsel zu dem betreffenden Programm, wenn es bereits ausgeführt wird
+Zahl
Starten einer neuen Instanz des Programms, das an der durch die Zahl angegebenen Position an die Taskleiste angeheftet ist
+Zahl
Wechseln zum letzten aktiven Fenster des Programms, das an der durch die Zahl angegebenen Position an die Taskleiste angeheftet ist
+Zahl
Öffnen der Sprungliste für das Programm, das an der durch die Zahl angegebenen Position an die Taskleiste angeheftet ist
Umschalten zwischen Programmen, die auf der Taskleiste minimiert sind, mithilfe von Aero-Flip-3D
Verwenden der Pfeiltasten zum Umschalten zwischen Programmen auf der Taskleiste mithilfe von Aero-Flip-3D
Wechseln zu dem Programm, von dem im Infobereich eine Meldung angezeigt wurde
Maximieren des Fensters
Maximieren des Fensters auf der linken Seite des Bildschirms
Maximieren des Fensters auf der rechten Seite des Bildschirms
Minimieren des Fensters
Minimieren aller Fenster mit Ausnahme des aktiven Fensters
Vergrößern des Fensters bis zum oberen und unteren Rand des Bildschirms
oder
Verschieben eines Fensters von einem Monitor auf einen anderen Monitor
Auswählen eines Anzeigemodus für Präsentationen
Umschalten zwischen Gadgets
Öffnen des Centers für erleichterte Bedienung
Öffnen des Windows-Mobilitätscenters
Mit der Taste bei Windows 8 und 8.1 arbeiten
Öffnen von Windows-Hilfe und Support
Ein- oder Ausblenden des Startbildschirms
Legen des Fokus auf den Infobereich
Öffnen der Charms
Anzeigen und Ausblenden des Desktops
Öffnen von Computer
Öffnen des Charms Suche und Durchsuchen von Dateien
Umschalten zwischen Gadgets auf dem Desktop
Öffnen des Charms Teilen
Öffnen des Charms Einstellungen
Wechseln zwischen der Haupt-App und der angedockten App
Öffnen des Charms Geräte
Sperren des PCs oder Wechseln der Benutzer
Minimieren aller Fenster
Sperren der Geräteausrtlichtung
Auswählen eines Anzeigemodus für Präsentationen
Öffnen des Charms Suche und Durchsuchen von Apps
Öffnen des Dialogfelds Ausführen
Umschalten zwischen Apps auf der Taskleiste
Öffnen des Centers für die erleichterte Bedienung
Wechseln zwischen Benachrichtigungen
Wechseln zwischen Benachrichtigungen in umgekehrter Reihenfolge
Öffnen des Charms Suche und Durchsuchen von Einstellungen
Öffnen des Menüs Quicklink
Das Menü Quicklink ist eine Art Behelfsmenü, das das Startmenü der Vorgängerversionen ersetzt. Bei Windows 8.1 finden Sie zur Anzeige dieses Menüs auch wieder eine Startschaltfläche. Der Mausnutzer kann direkt auf die Befehle darin zugreifen.
Abbildung 1.1 Das Menü Quicklink
Mit der Taste bei Windows 8 und 8.1 arbeiten
Anzeigen der in der App verfügbaren Befehle
Kurzzeitige Ansicht des Desktops
Anzeigen des Dialogfelds Systemeigenschaften
Suchen nach PCs (in einem Netzwerk)
Wiederherstellen minimierter Fenster auf dem Desktop
+Zahl
Starten der Desktop-App, die an der durch die Zahl angegebenen Position an die Taskleiste angeheftet ist. Wenn die App bereits ausgeführt wird, Wechseln zu dieser App.
+Zahl
Starten einer neuen Instanz der Desktop-App, die an der durch die Zahl angegebenen Position an die Taskleiste angeheftet ist
+Zahl
Wechseln zum letzten aktiven Fenster der Desktop-App, die an der durch die Zahl angegebenen Position an die Taskleiste angeheftet ist
+Zahl
Öffnen der Sprungliste für die Desktop-App, die an der durch die Zahl angegebenen Position an die Taskleiste angeheftet ist
+Zahl
Öffnen einer neuen Instanz der Desktop-App, die sich an der angegebenen Position auf der Taskleiste befindet als Administrator
Umschalten zwischen geöffneten Apps (außer Desktop-Apps)
Umschalten zwischen geöffneten Apps (außer Desktop-Apps)und Andocken der Apps während des Umschaltens
Umschalten zwischen geöffneten Apps (außer Desktop-Apps)in umgekehrter Reihenfolge
Wechseln zu der App, die eine Meldung im Infobereich angezeigt hat
Maximieren des Desktopfensters
Minimieren des Desktopfensters
Maximieren des Desktopfensters auf der linken Seite des Bildschirms
Maximieren des Desktopfensters auf der rechten Seite des Bildschirms
Minimieren aller Fenster außer dem aktiven Desktopfenster (beim zweiten Tastenanschlag werden alle Fenster wiederhergestellt)
Vergrößern des Desktopfensters bis zum oberen und unteren Rand des Bildschirms
Wiederherstellen/Minimieren der aktiven Desktopfenster vertikal, die Breite ändert sich nicht
oder
Verschieben eines Fensters auf dem Desktop von einem Monitor auf einen anderen Monitor
Wechseln der Eingabesprache und des Tastaturlayouts
Lesen Sie weiter in der vollständigen Ausgabe!
Lesen Sie weiter in der vollständigen Ausgabe!
Lesen Sie weiter in der vollständigen Ausgabe!
Lesen Sie weiter in der vollständigen Ausgabe!
Lesen Sie weiter in der vollständigen Ausgabe!
Lesen Sie weiter in der vollständigen Ausgabe!
Lesen Sie weiter in der vollständigen Ausgabe!
Lesen Sie weiter in der vollständigen Ausgabe!
Lesen Sie weiter in der vollständigen Ausgabe!
Lesen Sie weiter in der vollständigen Ausgabe!
Lesen Sie weiter in der vollständigen Ausgabe!
Lesen Sie weiter in der vollständigen Ausgabe!
Lesen Sie weiter in der vollständigen Ausgabe!
Lesen Sie weiter in der vollständigen Ausgabe!
Lesen Sie weiter in der vollständigen Ausgabe!
Lesen Sie weiter in der vollständigen Ausgabe!
Lesen Sie weiter in der vollständigen Ausgabe!
Lesen Sie weiter in der vollständigen Ausgabe!
Lesen Sie weiter in der vollständigen Ausgabe!
Lesen Sie weiter in der vollständigen Ausgabe!
Lesen Sie weiter in der vollständigen Ausgabe!
Lesen Sie weiter in der vollständigen Ausgabe!
Lesen Sie weiter in der vollständigen Ausgabe!
Lesen Sie weiter in der vollständigen Ausgabe!
Lesen Sie weiter in der vollständigen Ausgabe!
Lesen Sie weiter in der vollständigen Ausgabe!
Lesen Sie weiter in der vollständigen Ausgabe!





























