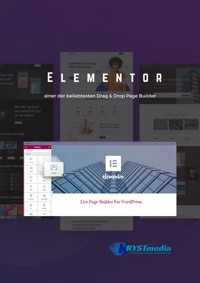
Erhalten Sie Zugang zu diesem und mehr als 300000 Büchern ab EUR 5,99 monatlich.
- Herausgeber: epubli
- Kategorie: Wissenschaft und neue Technologien
- Sprache: Deutsch
- Veröffentlichungsjahr: 2022
Wenn Sie eine Website mit nur wenigen Klicks und binnen kurzer Zeit erstellen möchten, dann ist dieses Buch genau das Richtige für Sie. Sie lernen darin den beliebtesten Drag-and-drop Page-Builder kennen, womit Sie nach der Installation und Aktivierung des PlugIns ganz einfach diverse Elemente aus einer Bearbeitungsleiste in einer Ihrer Seiten "schieben" können. Doch Elementor bietet noch viel mehr, denn Ihnen werden sämtliche Features für Ihr Design geboten, die Sie sonst nur in teuren Programmen erhalten.
Sie lesen das E-Book in den Legimi-Apps auf:
Seitenzahl: 186
Das E-Book (TTS) können Sie hören im Abo „Legimi Premium” in Legimi-Apps auf:
Ähnliche
Powered by Krystmedia e.U. IT-Dienstleistungen & Webdesign
WordPress – ElementorEiner der beliebtesten Drag-and-drop Page-Builder
Fachbuch
Ab Version: 5.9
1. Auflage 2022
Impressum:
Powered by Krystmedia e.U. IT-Dienstleistungen & Webdesign
WordPress – Elementor – Einer der beliebtesten Drag-and-drop Page-Builder
Copyright © 2022 by Isabella Krystynek
https://www.krystmedia.at
Löwengasse 40
2230 Gänserndorf
Mitglied der WKO Österreich
Herausgeberin: Isabella Krystynek
Covergestaltung: Canva, Pty Ltd, canva.com
Bildbearbeitung: inpixio.com/
Hinweis: Dieses Buch ist urheberrechtlich geschützt.
Alle Rechte vorbehalten inkl. des Rechtes auf Reproduktion im Ganzen oder in Teilen und in jeglicher Form.
Inhaltsverzeichnis
WordPress – Elementor Einer der beliebtesten Drag-and-drop Page-Builder
1. Auflage 2022
Impressum:
Einleitung:
1.Alles über WordPress
1.1.Was ist WordPress?
1.2.Welche besondere Änderung gab es bei WordPress?
1.3.Wofür ist WordPress geeignet
2.Wichtige Vorbereitungen für WordPress
2.1.Welcher Webhosting-Tarif ist der günstigste?
2.1.1.Auf welche Systemvoraussetzungen sollte geachtet werden?
2.1.2.Wieviel Speicherplatz wird benötigt?
2.1.3.Platz für MySQL Datenbanken
2.1.4.Zusätzliche Domains und E-Mail-Adressen
2.2.WordPress installieren
2.3.Das WordPress Dashboard
2.4.Die WordPress Grundeinstellungen
2.4.1.Titel und Untertitel ändern
2.4.2.Beitragseinstellung ändern
2.4.3.Diskussionseinstellungen anpassen
2.4.4.Permalinks anpassen
2.4.5.Rollen zuweisen
2.5.Das Design und Menü anpassen
2.5.1.Menü ändern und gestalten
2.5.2.Erste Seite mit WordPress erstellen
2.5.3.Den ersten Beitrag erstellen
2.5.4.Unterschiede zu Elementor Canvas und voller Breite
2.5.5.Fügen Sie ein neues Theme hinzu
2.5.6.Die Design-Einstellungen
3.Die Astra Designvorlagen
4.Elementor Pro-Lizenz?
4.1.Features in Free- und in der Pro-Version
4.2.Aktivierung der Pro-Lizenz
5.Erste Schritte mit Elementor
5.1.Elementor und die Verwendung
5.1.1.Die erste Seite mit dem Elementor-Editor erstellen
5.1.2.Diverse Elementor Widgets
5.1.3.Das Layout
5.1.4.Ausrichtung der Spalten und Abschnitte
5.1.5.Der Hintergrund
5.1.6.Der Text
5.1.7.Rahmen und Trennlinien
5.1.8.Der Abstand zwischen den Widgets
5.1.9.Diverse Bewegungseffekte
5.1.10.PDF einbetten
5.1.11.Die responsive Gestaltung
5.1.12.Die Attribute
5.1.13.Benutzerdefiniertes CSS einbinden
5.1.14.SVG hochladen
5.2.Der Editor
5.2.1.Die Grundlagen
5.2.2.Widgets entfernen
5.2.3.Verschieben von Tabellen
5.2.4.Elementor Revision
5.2.5.Änderungen mittels des Navigators durchführen
5.2.6.Tastaturbefehle für den schnelleren Umgang
5.2.7.Diverse Elemente mit der Lupe suchen
5.2.8.Die richtige Farbe finden
6.Der Elementor Bonus
6.1.Verwendung einer Lightbox
6.2.Der Formteiler (Divider) vs. Abstandshalter (Spacer)
6.2.1.Design-Widget 1: Der Formteiler (Divider)
6.2.2.Design-Widget 2: Der Abstandhalter (Spacer)
6.3.Icons – benutzerdefiniert anpassen
6.4.Dynamische Kontakt-URL (Pro)
6.5.Die Hintergrundgestaltung
6.5.1.Bekannte Tools für lizenzfreie Medien:
6.5.2.Ein Hintergrundvideo einfügen
6.6.Leistungsstarke Bewegungseffekte
6.6.1.Vertikales Scrollen
6.6.2.Horizontaler Bildlauf
6.6.3.Transparenz (verblassen)
6.6.4.Verwischen (unscharf machen)
6.6.5.Rotation (drehen)
6.6.6.Scale (vergrößern / verkleinern)
6.7.Einführung in die Filtereffekte & Mischmodi
6.7.1.CSS-Filter
6.7.2.Blend-Mode Funktionen
6.7.3.Bekannte Filter
6.7.4.Lukrative Mischmethoden
6.8.Verwendung von Z-Index
6.9.Minus Margin
6.9.1.Verwendung
6.9.2.Beispiele
7.Die Vorlagen
7.1.Vorlagen einfügen
7.1.1.Template im Frontend-Bereich hinzufügen
7.1.2.Template im Backend-Bereich hinzufügen
7.2.Meine (gespeicherten) Templates
7.2.1.Gespeicherte Templates im Frontend-Bereich finden
7.2.2.Gespeicherte Templates im Backend-Bereich finden
7.2.3.Vorlagen im- und exportieren
8.Verschiedene Eingangsanimationen
8.1.Nähere Beschreibung der häufigsten Effekte
8.2.Das Problem mit den Animationen
8.3.Die Animationen mit einem CSS-Code verbessern
9.Ein Kontaktformular erstellen
9.1.Online-Präsenz mit einem Kontaktformular stärken
9.1.1.Das "Mehrzweck" Kontaktformular
9.1.2.Fehler verbessern mithilfe der Leserbewertungen
9.1.3.Die Conversion-Rate verbessern
9.2.Ein Kontaktformular mit dem Elementor-Widget erstellen
9.2.1.Ein neues Online-Formular für Ihre Webpräsenz
9.2.2.Das Formular für Ihre Marke anpassen
9.2.3.Schriftart und Schriftfarbe anpassen
9.2.4.Den Background und die Rahmenfarbe ändern
9.2.5.Einstellung der Feldgröße
9.2.6.Den Button (Schaltfläche) anpassen
9.2.7.Ein mehrstufiges Kontaktformular einrichten
9.2.8.Wichtige Schritte bei der Formular-Gestaltung
9.2.9.Die Formularübermittlungsoptionen einrichten
9.2.10.Einstellungen für benutzerdefinierte Nachrichten im Kontaktformular
9.2.11.Das Formular veröffentlichen
9.3.Die Elementor-Widget Vor- und Nachteile
9.3.1.Die Vorteile im Überblick:
9.3.2.Die Nachteile im Überblick:
9.4.Etwaige Probleme beim Formularversand
10.Pop-ups hinzufügen
10.1.Ein neues Pop-ups Fenster erstellen
10.2.Diverse PopUp Einstellungen
10.3.Das Aussehen des Pop-ups ändern
10.4.Erweiterte Einstellungen durchführen
10.5.Vor der Veröffentlichung
10.5.1.Die Bedingungen (Conditions)
10.5.2.Die Triggers (Auslöser)
10.5.3.Advanced Rules (Erweiterte Regeln)
10.6.Die wichtigsten Features
11.Diverse Elementor Integrationen
11.1.Integration der Marketing Tools
11.1.1.Marketing-Integration #1.: AWeber
11.1.1.1.So verbinden Sie Elementor mit AWeber:
11.1.1.2.Erstellung eines AWeber Accounts
11.1.1.3.Die Verwendung mit Elementor Pro:
11.1.1.4.Die Verwendung mit Elementor Free (& AWeber Konfiguration):
11.1.2.Marketing-Integration #2.: MailChimp
11.1.2.1.So verbinden Sie Elementor mit MailChimp:
11.1.2.2.Erstellung eines MailChimp Accounts (& Hinzufügen eines MailChimp API-Keys)
11.1.2.3.Die Verwendung mit Elementor Pro:
11.1.2.4.Die Verwendung mit Elementor Free
11.1.3.Marketing-Integration #3.: MailerLite
11.1.3.1.So verbinden Sie Elementor mit MailerLite:
11.1.3.2.Erstellung eines MailerLite Accounts (& Hinzufügen eines MailerLite API-Keys)
11.1.3.3.Die Verwendung mit Elementor Pro:
11.1.3.4.Die Verwendung mit Elementor Free:
11.2.Integration der WordPress PlugIns
11.2.1.Plugin-Integration #1.: WooCommerce
11.2.1.1.Erste Einrichtung des Online-Stores
11.2.1.2.Einstellungen der Shop Seite, der Zahlungsmethoden & mehr
11.2.1.3.Die Produkte, Kategorien und wichtige Seiten
11.2.2.Plugin-Integration #2.: Yoast SEO
11.2.2.1.Erste Einrichtung von Yoast-SEO
11.2.2.2.SEO-technische Optimierung mit Yoast-SEO
11.2.2.3.Yoast-SEO und Elementor
11.3.Integration der Sozialen Netzwerke
11.3.1.Social-Media-Integration #1.: Facebook SDK
11.3.1.1.Was ist "Facebook SDK"
11.3.1.2.Erstellung eines Facebook Development-Accounts
11.3.1.3.Nützliche Facebook Widgets in Elementor
11.3.2.Social-Media-Integration #2.: Google Maps
12.Vorschau und Veröffentlichen von Seiten
12.1.Der Seiten-Entwurf
12.2.Die Seitenvorschau
12.3.Die Veröffentlichung
12.4.Den Elementor-Editor verlassen
12.5.Privat? Passwortgeschützt?
13.Die Elementor Einstellungen
13.1.Benutzerdefinierte (Generische) Schriftarten
13.2.Standardschriftarten deaktivieren & neue einfügen
13.3.Standardfarben deaktivieren
13.3.1. Die Primärfarben
13.3.2. Die Sekundärfarben
13.3.3. Die Textfarben
13.3.4. Die Akzentfarben
13.4.Das responsive Design (Breite)
13.4.1.Die Layout-Einstellungen
13.5.Der Abstand der Widgets
13.5.1.Die vertikale Ausrichtung
13.5.2.Die horizontale Ausrichtung
13.6.Einen Header & Footer mit Elementor erstellen
13.6.1.Die Erstellung mit Elementor Pro
13.6.2.Die Erstellung mit Elementor Free
14.Erweiterte Einstellungen
14.1.Font Awesome 5 Migration
14.2.Die Elementor Bedingungen
14.2.1.Die Vergabe der Bedingungen
14.3.Elementor Wartungsmodus
14.3.1.Was ist ein Wartungsmodus?
14.3.2.Wann wäre ein Wartungsmodus notwendig
14.3.3.Den Wartungsmodus aktivieren
14.4.Elementor vs. Gutenberg Editor
14.4.1.Die Drag-and-drop-Funktion
14.4.2.Die Live-Bearbeitung
14.4.3.Backend- oder Frontendbereich
14.4.4.Erweiterte Formatierungen
14.4.5.Seitenladegeschwindigkeit
14.4.6.Reaktionsfähigkeit
14.5.WordPress Backup erstellen
14.5.1.Weshalb sollte eine WP-Website gesichert werden?
14.5.2.Werden Backups vom Hosting-Anbieter durchgeführt?
14.5.3.Wie oft sollte eine Sicherung durchgeführt werden?
14.5.4.Welche Daten werden bei einem Backup gespeichert?
15.Die Fehlerbehebung bei Nutzung von Elementor
15.1.Fehlercode 401
15.1.1. Behebung eines 401 Fehlers
15.2.Fehlercode 403
15.2.1. Behebung eines 403 Fehlers
15.3.Fehlercode 500
15.3.1.Behebung eines 500-Fehlers
15.3.2.Problemumgehungen und Tipps – Fehlercode 500
15.3.2.1.Wenn der Fehler 500 auf allen Websites erscheint
15.3.2.2.Wenn der Fehler 500 auf einer Seite erscheint
15.4.Fehlercode 502 (Bad Gateway)
15.4.1.Behebung eines 502-Fehlers
15.5.Fehlercode 520 (Cloudfare)
15.5.1.Behebung eines 520-Fehlers
15.6.Update Probleme
15.6.1. Vor dem aktualisieren
15.6.2. Nach dem aktualisieren
15.7.Seite kann mit Elementor nicht bearbeitet werden
15.7.1.Es erscheint eine weiße Seite
15.7.1.1.Behebung eines Fehlers bei Anzeige einer weißen Seite
15.7.2. Meine Seite ist grau und ladet endlos
15.7.2.1. Behebung des Fehlers bei Anzeige einer grauen Seite
15.7.3. Zugreifen auf den Editor ist nicht möglich
15.7.3.1.Behebung des Fehlers, wenn der Zugriff auf den Editor nicht möglich ist
15.7.4. Der "Editor"-Link ist verschwunden
15.7.4.1.Behebung des Fehlers, wenn der Editor-Link verschwunden ist
15.7.4.2.Problemumgehung, wenn der Editor-Link verschwunden ist
15.8.Vorschau wird nicht geladen
15.8.1. Behebung des Fehlers, wenn die Vorschau nicht geladen wird
15.9.Formular-Fehlermeldung
15.10.Bearbeitungsleiste wird nicht angezeigt
15.10.1. Behebung des Fehlers, wenn das Widget-Panel nicht geladen wird
15.11.Fehler mit Kit-Library
15.11.1. Behebung des Fehlers, wenn die Kit-Library nicht geöffnet werden kann
15.12.Live – Elemente werden nicht angezeigt
15.12.1. Behebung des Fehlers, wenn diverse Widgets nicht angezeigt werden
Schlusswort
Über die Autorin
Weitere Titel in Vorbereitung
Einleitung:
Liebe Leserinnen, liebe Leser,
herzlichen Glückwunsch für die Entscheidung mit dem PlugIn "Elementor" eine WordPress Website zu gestalten. In diesem Buch finden Sie sämtliche Informationen zu WordPress und welche Features Ihnen die kostenlose und die Pro-Version von Elementor bietet.
Elementor zählt zu den weltweit beliebtesten Website-Builder, die zudem auch kostenlos als interne Installation bei WordPress erhältlich ist. Mittlerweile wurde dieser Editor von mehr als 50.000 Anwendern installiert! Kein Wunder, denn es können in Kombination mit den namhaften Themes (Designvorlagen) wie beispielsweise "Astra" attraktiv aussehende Homepages erstellt werden.
In diesem Buch finden Sie Schritt-für-Schritt-Anleitungen, um mit dieser Designvorlage in Zusammenhang mit Elementor eine Website zu erstellen. Sie lernen zudem sämtliche Funktionen des Drag-and-drop Page Builders kennen, die Sie bestimmt für Ihre Online-Präsenz brauchen werden. Zudem befinden sich darin nützliche Informationen zu den diversen Einstellungen des PlugIns . Am Ende werden Sie in der Lage sein Elementor völlig selbständig zu nützen und vollwertige Websites mit dem Page Builder und Astra zu erstellen.
Bestimmt fragen Sie sich: "Weshalb wird in diesem Buch über die Designvorlage Astra berichtet?" Die Antwort darauf ist recht einfach: Erstens ist dieses Theme mit Elementor kompatibel und zweitens bietet Astra einige nützliche Templates (vorgefertigte Seiten, in denen sich Blindtexte "Lorem Ipsum… befinden) beispielsweise für die Erstellung eines Online-Shops, Reise-Blogs und weitere etliche Vorlagen für Firmen-Präsenzen, vorhanden sind. Ein weiterer Vorteil für StartUps ist, dass einige lukrative Vorlagen ebenfalls kostenfrei erhältlich sind. Am Ende des Buches finden Sie einen Glossar, worin Sie eine einfache Übersetzung zu den schwierig verständlichen Begriffen finden.
Alles über WordPress
Bevor ich auf die Anwendung des PlugIns Elementor und auf das Design eingehe, finden Sie hier noch eine kurze Einführung zum CMS-Programm WordPress. Denn hierbei handelt es sich um das populärste Content-Management-System weltweit, das eben aus einem sogenannten "Frontend-" und "Backend-" Bereich besteht. Der Frontend-Bereich ist dieser, den man auch als Besucher einer Website sieht und zum vollwertigen Backend-Bereich gelangt man nur als Administrator. Doch auch als registrierter Besucher kommt man zu diesem Bereich, allerdings aber nur, um das eigene Profil zu bearbeiten. WordPress ist deshalb so beliebt, weil man damit eine vollwertige Website ohne diversen Programmier-Kenntnissen erstellen kann.
Zur Information: In diesem Buch erhalten Sie sämtliche Informationen zu "wordpress.org". Des Weiteren bietet WordPress ein Baukasten-System an. Sie erreichen dies, wenn Sie in der Browser-Leiste die URL "wordpress.com" eingeben.
wordpress.org
wordpress.com
Ende des Jahres 2018 entstand ein völlig neuer Editor namens "Gutenberg", der den alten "Tiny MCE" Editor ersetzte. Zum können gewisse Tätigkeiten umso einfacher durchgeführt werden, denn es werden diverse Elemente aus den sogenannten Blöcken in den Content (Seiteninhalt) geschoben und zum anderen sieht eine Webpräsenz danach viel attraktiver aus. Der WordPress Gutenberg setzt auf ein interaktives Interface, wodurch die alte codebasierte Content-Creation mithilfe von HTML und CSS vollständig ersetzt wurde. Des Weiteren entwickelte WordPress mitunter neue sowie zeitlich relevante Designvorlagen, die mit wenigen Klicks dementsprechend angepasst werden können.
Ursprünglich wurde WordPress für die Erstellung eines Blogs geschaffen. Doch mit der Zeit bietet dieses Content-Management-System weitaus mehr Möglichkeiten, um sich in der Online-Welt bekannter zu machen. Beispiele hierfür wären:
Blog
Online-Shop
Landing Page
Firmen-Homepage
Nischen-Website
Online-Community
Online-Magazin
Portfolio
Event-Präsenz
Nachrichten-Portal
Wichtige Vorbereitungen für WordPress
Hosting-Anbieter gibt es weltweit wie "Sand am Meer" und es werden auch immer mehr. Denn heutzutage ist es nicht mehr so schwierig Websites selbst zu hosten, wenn man über einen Webserver mit guter Kapazität verfügt. Des Weiteren ist es auch möglich Hosting-Dienstleistungen mittels eines Reseller-Vertrages anzubieten. Nun aber zurück zu den eigentlichen Webhosting-Anbietern. Ein entscheidender Preis-Faktor ist, wenn das All-in Paket mehr verschachtelte Leistungen (z.B. Domain, Speicherplatz, SSL-Zertifikate…) zu einem günstigen Preis angeboten wird. Außerdem sollte auf die Performance (Ausfallrate, Seitenladezeit) geachtet werden, denn ansonsten hat man in der Zukunft enorme und auch unnötige Probleme, die man eigentlich vermeiden könnte. Ich habe mit einigen Webhostern teilweise gute, aber auch schlechte Erfahrung gemacht. Nun finden Sie diese Anbieter, die ich für die Erstellung einer WP-Website empfehle. Zudem finden Sie dazu die Webhosting-Preise:
Netcup (ab 1,99 € / Monat)
World4You (ab 4,99 € / Monat)
Hoststar (ab 1,95 € / Monat)
Hosttech (ab 2,79 € / Monat)
Domaintechnik (ab 2,99 € / Monat)
Domainfactory (ab 4,99 € / Monat)
Stand: 2/2021
Für die Nutzung von WordPress werden bestimmte Voraussetzungen gesetzt, die von einem Hosting-Anbieter gefordert werden. Diese finden Sie zudem auch bei wordpress.org.
PHP-Version: 7.4 oder höher
MSQL-Version: 5.6 oder höher
HTTPS Support
Für die erste Installation von WordPress wird nicht viel an Speicherkapazität benötigt. Es kommt also darauf an, wofür Sie Ihre Website benötigen. Soll es beispielsweise ein Online-Shop, eine Landing-Page oder ein Blog werden. Für welche Art Sie sich auch immer entscheiden. Wichtig ist, dass genug Speicherplatz vorhanden ist.
Bevor Sie Ihre erste Website erstellen, sollten Sie sich bei der Auswahl eines Tarifes überlegen, wieviele Webpräsenzen Sie in etwa in der Zukunft erstellen möchten und wie groß diese sein sollte. Denn jede WordPress Website benötigt eine MySQL Datenbank, worin sich sämtliche Datentypen wie in etwa die Benutzerdaten, Kommentare, Kategorien, PlugIns und Themes befinden. Achten Sie bei der Wahl Ihres Hosting-Anbieters darauf, dass je nach Paket eine Speicherkapazität ab einem 1 GB vorhanden ist.
Für die Installation von WordPress wird eine Domain (Webadresse) benötigt. Nachdem Sie Ihren Tarif ausgewählt haben, können Sie mit der Erstellung loslegen. Bedenken Sie hierbei, dass eine Domain-Änderung im Nachhinein nicht gerade einfach ist. Deshalb machen Sie sich bezüglich der Wahl des Namens über den Grund und Inhalt Ihrer Homepage Gedanken. Je nach Webhoster gibt es die Möglichkeit eine gewisse Anzahl an kostenlosen Inklusiv-Domains zu erhalten. Ebenfalls können Sie diverse passende E-Mail-Adressen anlegen (z.B. [email protected]). Je nach Anbieter und Tarif können ab 500 E-Mail-Adressen angelegt werden.
Besonders für Einsteiger ist es bestimmt ausschlaggebend, wenn ein Hosting-Dienstleister das Service einer One-Klick-Installation von WordPress anbietet. Denn die dazugehörige Datenbank und sämtliche Website-Ordner werden automatisch installiert. Nach einer bestimmten Wartezeit erhalten Sie die Nachricht, dass der Prozess vollendet wurde, und Sie können sich mit Ihren festgelegten Zugangsdaten als Administrator anmelden. Aber im Grunde genommen ist eine externe Installation nicht unbedingt kompliziert, wenn Sie sich an die Anleitung halten.
WordPress installierenÜbersicht:
WordPress auf
der offiziellen deutschen WordPress Website installieren
und in einem leicht auffindbaren Explorer-Ordner (z.B. Dashboard) entpacken.
Wenn noch nicht vorhanden – ein Webhosting Paket buchen.
Im Kundencenter einloggen und die notwendige MySQL Datenbank installieren. Die Zugangsdaten werden via Mail zugesendet. Wenn Sie sich in der Datenbank Ihres Webhosters befinden, dann werden diese Zugangsdaten gefragt:- Datenbank Name- Benutzername- Passwort- Datenbank Host
Wahlweise kann man auch beim FTP-Klient
FileZilla
in die Datenbank der Website. Dazu brauchen Sie aber vorab die Zugangsdaten, die Sie via Mail erhalten. Loggen Sie sich bei FileZilla ein. Suchen Sie die installierte Datei von WordPress.
Wählen Sie den Ordner, der nach Ihrer Domain benannt wurde aus und fügen Sie den Inhalt von WordPress in diesen Ordner ein.Öffnen Sie die Datei:
wp-config-sample.php
und fügen Sie in die dafür bestimmten Platzhalter ein. Speichern Sie diese Datei und ändern Sie den Namen in
wp-config.php
um.
Öffnen Sie Ihre Domain in einem Browser Ihrer Wahl und fügen Sie
/wp-admin/install.php
hinzu
.
Es öffnet sich ein weiteres Fenster. Definieren Sie nun, nachdem Sie WordPress installiert, haben den Titel der Website und legen Sie den Benutzer an. Ein sicheres Passwort wird von WordPress direkt generiert. Es besteht aus einer Buchstaben-Zahlen-Sonderzeichen Kombination. Daher ist es ratsam, wenn Sie dies speichern. Ein guter Tipp. Aktivieren Sie für den Anfang das Kontrollkästchen bei “Suchmaschinen davon abhalten die Website zu indexieren.”
Bild zu Schritt 4 (FileZilla)
Bild zu Schritt 5 (wp-config.php Datei)
Bild zu Schritt 6 (WordPress Installation)
Nachdem Sie Ihre Zugangsdaten aus Ihrem Mitgliederbereich geholt haben, können Sie sich nun als Administrator anmelden. Hierfür fügen Sie in der Browser-Leiste den Zusatz "/wp-admin" ein. Es öffnet sich die Login-Maske, worin Sie Ihren Benutzernamen und Ihr Passwort einfügen. Anschließend betätigen Sie den blauen Button: "Anmelden".
Wenn die Zugangsdaten korrekt eingegeben wurden, dann gelangen Sie zum Herzen von WordPress, dieses "Dashboard" genannt wird. Als "Administrator" haben Sie nun die Möglichkeit, sämtliche Änderungen und Anpassungen durchzuführen. Diese Tätigkeiten wären:
Neue Seiten und Beiträge erstellen
Neue Artikel gestalten und in einem Online-Shop einfügen
Kommentare verwalten
Bei einigen Hosting-Anbietern werden nach Installation von WordPress sämtliche Einstellungen in englischer Sprache angezeigt. Um dies zu ändern, klicken Sie in der schwarzen Menüleiste links auf den Menü-Punkt: "Settings". Sie befinden sich automatisch im Untermenü: "Settings". Auf dieser Seite scrollen Sie etwas nach unten, bis Sie den Titel "Site Language" finden. Dort wählen Sie die WordPress-Sprache "Deutsch", "Deutsch (Österreich) oder "Deutsch (Deutschland) aus. Nachdem Sie diese Änderung durchgeführt haben, klicken Sie auf den blauen Button "Save Changes". Nun werden sämtliche Begriffe in deutscher Sprache angezeigt.
Nach dieser Anpassung zeige ich Ihnen, wie man den Titel sowie Untertitel Ihrer Webpräsenz ändern kann. Hierfür scrollen Sie auf dieser Seite ganz nach oben und fügen Sie im freien Feld neben "Titel der Website" den Titel Ihrer Website ein. Darunter könnten Sie bei "Untertitel" das Feld befüllen.
Nach erfolgreicher Durchführung der letzten Einstellung klicken Sie zum weiteren Untermenü: "Einstellungen/Lesen". Dort können Sie die angeben, ob eine statische Seite oder die Übersicht aller Beiträge als Startseite angezeigt werden soll. Des Weiteren haben Sie die Möglichkeit zu bestimmen, welche als Übersichtsseite Ihrer Beiträge dienen soll. Hierfür sollten aber vorab zwei Seiten erstellt werden, die eben "Startseite" und "Blog" heißen. Nach der Änderung sollten Sie wieder auf den blauen Button "Speichern" klicken.
Mittels des WordPress Menüs "Einstellung/Diskussion" können Sie vorab festlegen, ob sich ein Besucher auf Ihrer Website registrieren sowie Ihre Beiträge kommentieren kann.
Nun schauen wir uns noch an, wie die Linkstruktur von den Unterseiten und der Beiträge angepasst werden kann. Denn in der Grundeinstellung wird in der URL eine Buchstaben-Zahlen-Kombination angezeigt und dies wirkt recht verwirrend auf Ihre Besucher. Deshalb klicken Sie im WordPress Menü auf "Einstellungen/Permalinks". Dort wählen Sie den Kontrollpunkt "2".aus. Nach Speicherung findet Ihr Besucher das Erstelldatum Ihres Beitrages und erkennt zudem, welchen Namen die Unterseite hat.
Nach Beendigung der Grundeinstellungen schauen wir uns jetzt die Rollen-Festlegung an. Diese Einstellung ist relevant, wenn mehrere Nutzer diverse Arbeiten auf Ihrer WordPress Website durchführen. Switchen Sie hierfür zu "Benutzer/Alle Benutzer". Dort betätigen Sie den Button "Neu hinzufügen". Im neuen Fenster sollten Sie zumindest den Benutzernamen und die E-Mail-Adresse angeben. Anschließend wählen Sie die Rolle des neuen Benutzers aus.
In diesem Kapitel kann es jetzt recht interessant werden. Denn Sie erfahren, wie man das Design dementsprechend verändern kann, sowie, man diverse Inhalte (z.B. Navigation) im Kopf- und Fußzeilenbereich einfügt. Für die Anpassung des Designs wechseln Sie im WordPress Menü "Design". Sie landen automatisch wieder zum Untermenü-Punkt "Themes" Dort finden Sie alle Vorlagen, die bisher installiert wurden.
Kurz bin ich in den Customer-Einstellungen auf das "Primary-Menü" eingegangen. Nun zeige ich Ihnen noch kurz, wie man ein bestehendes Menü ändert sowie, wie eine völlig neue Navigation erstellt wird. Um zu den WordPress-Einstellungen zu gelangen, gibt es vom Frontendbereich aus zwei Möglichkeiten:
Sie klicken auf den Namen Ihrer Website (z.B. Mein Blog) und wählen im Drop-down Bereich die Option "Menüs" aus.
Sie wechseln in das WordPress Dashboard und wählen bei "Design" den Unterpunkt "Menüs" aus.
Sie gelangen nun zur Übersicht, wo Sie das zuletzt erstellte bzw. geänderte Menü finden. Wenn Sie eine neue Navigation erstellen möchten, dann wählen Sie den blauen Link "erstelle ein neues Menü" aus.
Fügen Sie einen beliebigen Namen für Ihr Menü bei "Name des Menüs" ein, wählen Sie bei Menü-Einstellungen aus, wo es platziert sein soll, und klicken Sie anschließend auf den blauen Button: "Menü erstellen".
Auf der linken Seite bei "Menüeinträge" hinzufügen, finden Sie diverse Elemente, die Sie in Ihrem neuen oder bereits bestehenden Menü einfügen könnten. Öffnen Sie jeweils das Drop-down-Menü und wählen Sie beispielsweise eine veröffentlichte Seite oder Beitrag aus. Aktivieren Sie das Kästchen links daneben und betätigen Sie anschließend den blauen Button: "Zum Menü hinzufügen".
Üblicherweise findet man nach der Installation von WordPress eine Übersicht der letzten Beiträge. Wenn Sie aber eine Startseite für Ihre Webpräsenz wünschen, dann bietet Ihnen dieses Programm gleich drei Optionen, um eine Seite hierfür zu erstellen.
Wenn Sie sich im Frontend-Bereich befinden, klicken Sie oben in der Werkzeugleiste auf Neu und im geöffneten Drop-down-Menü auf Seiten.
Falls Sie im Dashboard sind, dann wechseln Sie im WordPress Menü zu "Seiten" und im Untermenü zu "Erstellen".
Oder Sie wählen im Menü die Option "Seiten" aus und betätigen oben den blauen Button "Erstellen".
Ähnlich bei der Gestaltung einer neuen Seite funktioniert es bei einem Beitrag. Denn auch hier werden Ihnen als Administrator drei Möglichkeiten angeboten. Je nachdem wo Sie sich befinden, können Sie beispielsweise mittels Klicks in der Werkzeugleiste auf "Neu" einen neuen Blogbeitrag erstellen.
Bevor ich auf das beste Theme für Elementor eingehe, möchte ich Ihnen noch die Einstellungen des Seitenlayouts vorstellen. Ihnen werden in den Einstellungen diverse Optionen angeboten: Standard-Template, Elementor Canvas, Elementor Full Width und Theme. Dieses Layout einer Seite oder eines Beitrages ändert sich, sobald Sie Elementor als PlugIn installiert haben. Ändern können Sie Ihr Layout, indem Sie im rechten Menü der Seitenansicht den Reiter "Seite" und dort den Bereich "Template" öffnen.
Standard Template:
Das Seitenlayout einschließlich Header (Kopfzeile), Footer (Fußzeile), Inhalt und Sidebar (Seitenleiste) wird verwendet.
Elementor Canvas:
Bei der Auswahl wird nur der Inhalt, der mit Elementor erstellt wurde. Header, Footer, Sidebar und der restliche Inhalt wird ausgeblendet.
Full Width (volle Breite):
Die Seitenleiste wird bei der Auswahl dieses Layouts nicht angezeigt. Ebenfalls wird der Inhalt inklusive Kopf- und Fußzeile in voller Breite angezeigt.
Theme:
Hierbei wird das vordefinierte Layout des aktiven Themes angezeigt. Diese Option finden Sie in der Regel im Customizer des aktiven Themes.





























