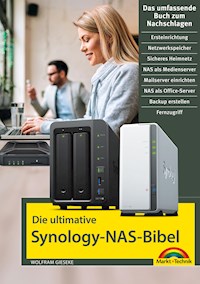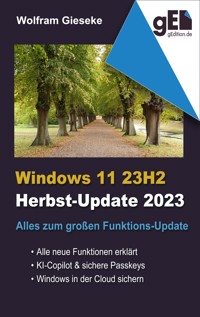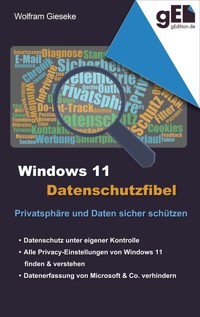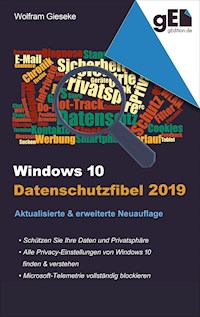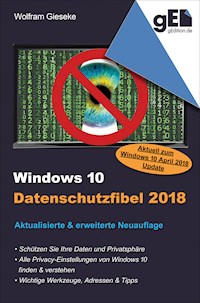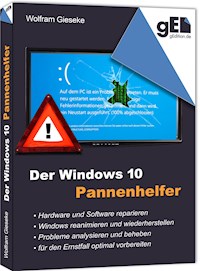
Erhalten Sie Zugang zu diesem und mehr als 300000 Büchern ab EUR 5,99 monatlich.
- Herausgeber: neobooks
- Kategorie: Wissenschaft und neue Technologien
- Sprache: Deutsch
- Veröffentlichungsjahr: 2016
Früher oder später erwischt es jeden Mal. Gestern noch lief Windows flott und problemlos, aber jetzt ist der Wurm drin. Der PC startet nicht mehr oder nur noch langsam, Windows läuft in Zeitlupe oder friert immer wieder ein. Angeschlossene Hardware funktioniert nicht (mehr), immer wieder tauchen Fehlermeldungen am Bildschirm auf oder Windows startet einfach unvermittelt neu und nicht gespeicherte Arbeit geht verloren. Dieser Ratgeber zeigt Ihnen, wie Sie in solchen und weiteren Fehlersituationen richtig vorgehen. Von einfachen, schnellen Hilfsmaßnahmen bis zur komplexen Problemanalyse zeigt er Ihnen in praktischen, gut nachvollziehbaren Anleitungen Schritt für Schritt, was zu tun ist. Dabei kommen sowohl Windows-Bordmittel als auch frei verfügbaren Spezialprogramme zum Einsatz. Das Ziel ist stets, möglichst schnell wieder zu einem störungsfreien System zu gelangen, ohne Daten zu verlieren oder andere Kollateralschäden in Kauf nehmen zu müssen. Egal ob bei einem akuten Fehler oder als Vorbereitung für den nächsten Störfall: Mit dem Pannenhelfer sind Sie für jede Windows-Notlage gut gerüstet und haben das nötige Bordwerkzeug, um im Falle eines Falles schnell und zielgerichtet selbst eingreifen zu können. Leserstimmen: "Es handelt sich um eine beindruckende Sammlung von Rezepten für die verschiedensten Probleme[…] Auch wenn im Moment alles gut läuft, wird das Büchlein einen festen Platz in der Nähe des Schreibtisches bekommen. Der Preis ist für die angebotene Menge an Informationen keinesfalls zu hoch." "Konzentrierte Darstellung in verständlicher Form. Sollten damit die Probleme trotzdem nicht gelöst werden, ist der Autor über Mail individuell hilfreich.
Sie lesen das E-Book in den Legimi-Apps auf:
Seitenzahl: 168
Das E-Book (TTS) können Sie hören im Abo „Legimi Premium” in Legimi-Apps auf:
Ähnliche
Wolfram Gieseke
Der Windows 10 Pannenhelfer
Hardware- und Softwareprobleme lösen
Windows-Start reparieren und Absturzursachen finden
Fehler und Leistungsbremsen aufspüren
Bordmittel und Spezialtools zur Analyse
Dieses Werk einschließlich aller Inhalte ist urheberrechtlich geschützt. Alle Rechte vorbehalten, auch die der Übersetzung, der fotomechanischen Wiedergabe und der Speicherung in elektronischen Medien.
Bei der Erstellung von Texten und Abbildungen wurde mit größter Sorgfalt vorgegangen. Trotzdem sind Fehler nicht völlig auszuschließen. Verlag, Herausgeber und Autoren können für fehlerhafte Angaben und deren Folgen weder eine juristische Verantwortung noch irgendeine Haftung übernehmen. Für Anregungen und Hinweise auf Fehler sind Verlag und Autor aber dankbar.
Die Informationen in diesem Werk werden ohne Rücksicht auf einen eventuellen Patentschutz veröffentlicht. Warennamen werden ohne Gewährleistung der freien Verwendbarkeit benutzt. Nahezu alle Hard- und Softwarebezeichnungen sowie weitere Namen und sonstige Angaben, die in diesem Buch wiedergegeben werden, sind als eingetragene Marken geschützt. Da es nicht möglich ist, in allen Fällen zeitnah zu ermitteln, ob ein Markenschutz besteht, wird das ®-Symbol in diesem Buch nicht verwendet.
© 2016byWolfram Gieseke
www.gEdition.de
Hinweise für eBook-Leser
Einige Hinweise, mit denen Sie dieses elektronische Buch optimal nutzen können:
Bilder betrachten
Um den Lesefluss nicht zu stören, werden Abbildungen teilweise verkleinert angezeigt. Ihr eBook-Reader bietet Ihnen die Möglichkeit, Bilder auszuwählen, um sie in voller Größe darzustellen bzw. sogar mit einer Zoomfunktion zu vergrößern, um alle Details zu erkennen.
Interaktive Verweise nutzen
Elektronische Texte bieten die Möglichkeit, verschiedene Textstellen interaktiv miteinander zu verknüpfen. Diese verwende ich, wenn ich in einem Abschnitt auf eine andere Stelle im Buch mit weiterführenden Informationen verweise. Solche Verweise können Sie je nach eBook-Reader einfach antippen oder per Taste auswählen und so zu der verknüpften Stelle gelangen. Mit der „Zurück“-Funktion des eBook-Readers finden Sie anschließend schnell wieder zum Ausgangspunkt zurück. So ist unter anderem das Inhaltsverzeichnis am Anfang interaktiv angelegt, so dass Sie von dort aus direkt zu den verschiedenen Abschnitten springen können. Verweise im Text sind in der Regel mit einem vorangestellten -> als solche gekennzeichnet.
Aktuelle Internetlinks
Die im Text enthaltenen Links zu Webseiten und Downloads waren bei Veröffentlichung aktuell, was sich aber in Einzelfällen irgendwann mal ändern kann. Unter gEdition.de finden Sie auf der Detailseite zu diesem Buch eine regelmäßig aktualisierte Liste aller Links.
Befehle eingeben
An einigen Stellen dieses Ratgebers werden Sie aufgefordert, Befehle in der Windows-Eingabeaufforderung einzutippen. Ein solcher Befehl kann beispielsweise so aussehen:
powercfg.exe -ENERGY[Eingabe]
Da die Wiedergabe solcher Befehlszeilen in einem eBook unterschiedlich und missverständlich sein kann, wenden Sie dabei bitte folgendes Prinzip an: Tippen Sie den kompletten Befehl bis zum [Eingabe] unter Beachtung von Leerzeichen usw. in eine Befehlszeile ein. [Eingabe] tippen Sie nicht mit ab, sondern drücken stattdessen die „Eingabe“-Taste auf Ihrer Tastatur, auch als „Enter“ oder „Return“ bezeichnet.
Inhalt
(Verwenden Sie die Einträge, um direkt zu den jeweiligen Themen zu gelangen)
Einige grundlegende Tipps vorab
Fehler dokumentieren
Problematische Abläufe aufzeichnen
Googlen mit genauer Fehlermeldung
Welche Änderungen wurden in letzter Zeit vorgenommen?
Vor Eingriffen den IST-Zustand dokumentieren
Reparaturcafe statt teurer Werkstatt
Wenn Windows nicht mehr startet
Windows im abgesicherten Modus starten
Windows mit der integrierten Startproblembehandlung reanimieren
Windows vom Installationsmedium aus wiederbeleben
Die „Automatische Reparatur“ beim Start deaktivieren
Bootsektor wiederherstellen
Systemdateien in der Startumgebung überprüfen
Zum letzten funktionierenden Systemstatus zurückkehren
Das letzte Systemabbild zurückspielen
Windows auffrischen
Dateien von einem nicht mehr bootfähigen Windows retten
Vergessene Windows-Passwörter zurücksetzen
Wenn Windows langsam startet
Hardwareprobleme ausschließen
Autostarts überprüfen und ausmisten
Autostarts im Detail kontrollieren
Eine automatische Analyse des Startvorgangs durchführen
Wenn Windows langsam oder stotternd läuft
Anwendungen mit hohem Ressourcenverbrauch erkennen
Software-Hänger per Prozessmonitor überwachen
Die Leistung des Systems flexibel visualisieren
Den aktuellen Systemstatus mit dem Ressourcenmonitor überwachen
Mit der Leistungsüberwachung Flaschenhälse identifizieren
Performanceeinbußen durch optimierten Auslagerungsspeicher vermeiden
Wenn Windows Fehler meldet oder abstürzt
Wenn sich der PC nicht abschalten lässt
So hilft sich Windows bei Problemen selbst
Mit dem Systemintegritätsbericht schnell einen Überblick verschaffen
Probleme im Zuverlässigkeitsverlauf identifizieren
Fehler in den Windows-Ereignisprotokollen aufspüren
Wer oder was verursacht Abstürze mit Bluescreen?
Den Arbeitsspeicher auf Defekte testen
Die Windows-Systemdateien überprüfen und reparieren
Windows durch ein In-Place-Upgrade reparieren
Einen früheren Zustand von Windows wiederherstellen
Windows zurücksetzen
Das letzte Systemabbild zurückspielen
Wenn Probleme mit Windows-Updates auftreten
Den Update-Verlauf überprüfen
Problematische Updates per Rollback rückgängig machen
Läuft der Windows Update-Dienst?
Die Problembehandlung für Windows-Update durchführen
Die Windows-Update-Funktion zurücksetzen
Wenn Windows nach einem Update nicht mehr startet
Wenn Hardware-Komponenten oder -Treiber Schwierigkeiten machen
Den Status der Hardware im Geräte-Manager überprüfen
Wenn der Geräte-Manager Hardwareprobleme meldet
Wenn die automatische Erkennung versagt – Hardware manuell installieren
Hardware-Probleme durch passende Treiber beseitigen
Ältere Treiber unter Windows 10 verwenden
Wenn nach einer Treiber-Installation Probleme auftreten
Was steckt wirklich drin? – Detaillierte Informationen zu System und Hardware
Temperaturprobleme erkennen und beheben
Die Gründe für mangelnde Leistung analysieren
Timing des Arbeitsspeichers kontrollieren und optimieren
Leistungsproblemen der Grafikkarte auf die Spur kommen
Wenn Standby-Modus oder Energiesparfunktionen Ärger machen
Wenn es Probleme mit USB-Geräten gibt
Wenn beim Einstecken von USB-Geräten nichts passiert
Wenn ein USB-Gerät nicht erkannt wird
Wenn ein USB-Gerät plötzlich nicht mehr funktioniert
USB-Probleme mit der Leistungsüberwachung analysieren
Wenn mehrere Geräte am USB-Anschluss nicht stabil laufen
Datenverluste beim Entfernen von Wechselspeichermedien vermeiden
Wenn der PC nicht mehr startet
Alle äußeren Anschlüsse prüfen
Das PC-Gehäuse öffnen
PC-Innereien reinigen und Fremdteile entfernen
Steckverbindungen und Kabel prüfen
Lüfter auf Gängigkeit überprüfen
Den festen Sitz von Steckkomponenten sicherstellen
Eine Minimalkonfiguration herstellen und testen
Prozessor mit Kühler ausbauen und neu einsetzen
BIOS-Fehler statt Windows-Start
Frühzeitig Vorbeugen: Sinnvoll für den Ernstfall vorbereiten
Die Sysinternals-Tools als Netzlaufwerk einbinden
Die Systemwiederherstellung konfigurieren
Einen Wiederherstellungsdatenträger erstellen
Regelmäßige Sicherungen erstellen
Den abgesicherten Modus ins Startmenü einfügen
Vorwort
Ein zuverlässig laufender Windows-PC ist für viele Menschen ein fester Bestandteil des Alltags. Umso schlimmer ist es, wenn plötzlich nichts mehr geht. Windows startet nicht mehr oder läuft nur noch langsam, Anwendungen lassen sich nicht mehr nutzen, ständige Abstürze nerven oder der PC lässt sich womöglich gar nicht erst einschalten? Dann ist guter Rat teuer und meist ist das auch der Moment, wo ich von Freunden und Bekannten einen Anruf bekommen: „Du, ich habe da ein Problem, kannst Du nicht mal draufschauen?“
Klar helfe ich dann gerne. Aber irgendwann kam mir bei einer solchen Aktion die Idee, meine Erfahrungen aus solchen „Rettungseinsätzen“ zu sammeln und in Form eines Praxisratgebers zu veröffentlichen. Der hilft hoffentlich all denen, die nicht gerade einen IT-Profi zur Hand haben und denen in solchen Situationen nur der Gang zum nächsten Computerladen und die Hoffnung auf eine nicht allzu teure Rechnung bleibt.
Mit den in diesem Buch beschriebenen Maßnahmen lassen sich Ursachen für typische Windows-Probleme erkennen und beseitigen. Und manchmal sind es wirklich nur kleine Ursachen, die eine große Wirkung haben, sich aber mit wenig Aufwand korrigieren lassen. Wenn Sie bereits ein akutes Problem haben, beachten Sie bitte auch das erste Kapitel mit grundsätzlichen Hinweisen, bevor Sie sich Ihrem konkreten Szenario nähern. Wenn Sie das Buch ohne allzu konkreten Anlass als Vorbereitung lesen (was sicher keine schlechte Idee ist), möchte ich Ihnen besonders das letzte Kapitel ans Herz legen. Hier finden Sie einige Anleitungen, mit denen Sie sich optimal auf den Ernstfall vorbereiten können.
Noch eine Bitte: Wenn Ihnen dieser Ratgeber gefällt und hilft, machen Sie ruhig etwas Werbung dafür, beispielsweise durch Kundenrezension bei Online-Händlern oder Tipps in Foren und sozialen Netzwerken.
Einige grundlegende Tipps vorab
Für alle der folgenden Szenarien gibt es einige allgemeingültige Hinweise und Verhaltensregeln, mit denen Sie sich das Leben leichter machen bzw. den Ursachen Ihres Problems schneller und einfacher auf die Spur kommen können. Diese habe ich deshalb an den Anfang dieses Ratgebers gestellt. Auch wenn Sie bereits im „Notfallmodus“ sind, sollten Sie diesen Abschnitt zumindest überfliegen. So können Sie Fehler vermeiden, die am Ende unnötige Umstände und Mehraufwand verursachen können.
Fehler dokumentieren
Sofern ein Fehler sich auf dem Bildschirm durch eine Fehlermeldung oder irgendwie anders bemerkbar macht, sollten Sie dieses Verhalten dokumentieren. Insbesondere wenn ein Fehler nur sporadisch auftritt und sich nicht jederzeit reproduzieren lässt, ist dies eine gute Hilfe. Im einfachsten Fall genügt dafür die Druck-Taste, die es noch immer auf den meisten Tastaturen gibt. Sie fügt ein Abbild des aktuellen Bildschirminhalts in die Zwischenablage ein. Von dort können Sie es in ein beliebiges Bildbearbeitungsprogramm einfügen und als Datei speichern. Mit Bordmitteln lässt sich dies beispielsweise so lösen:
In dem Moment, wo der Fehler auftritt, betätigen Sie die
Druck
- bzw.
-Taste Ihrer Tastatur. Hinweis: Bei einigen Notebooks müssen Sie dazu eine Kombination mit der Funktionstaste unten links verwenden.
Drücken Sie dann die
[Win]
-Taste und tippen Sie im Startmenü
paint
ein. Sie bekommen dann das Paint-Programm aus dem Lieferumfang von Windows als Suchergebnis angeboten. Drücken Sie
[Eingabe]
um es zu starten.
In Paint verwenden Sie die Tastenkombination
[Strg]+[V]
, um den Inhalt der Zwischenablage einzufügen. Alternativ geht dies auch über das Menü mit
Start/Einfügen
. Nun sollten Sie den zuvor gesicherten Bildschirminhalt in Paint sehen.
Verwenden Sie dann
Datei/Speichern unter
, um diese Abbildung in einer Datei zu speichern. Als platzsparendes Format, das man beispielsweise auch per E-Mail versenden kann, bietet sich PNG an.
Problematische Abläufe aufzeichnen
Wenn ein Fehler nur unter bestimmten Umständen bzw. nur am Ende einer bestimmten Kette von Aktionen auftritt, ist die Schrittaufzeichnung von Windows das richtige Mittel, um den Ablauf zu dokumentieren. Sie reiht automatisch mehrere Bildschirmfotos aneinander und ergänzt dazu die Aktionen, die vom Benutzer durchgeführt wurden. Für sich selbst muss man diesen Aufwand nicht unbedingt treiben. Aber wenn man beispielsweise Hilfe vom Kundenservice eines Herstellers in Anspruch nehmen möchte, ist die Schrittaufzeichnung eine wertvolle Hilfe und kann umständliche Schilderungen und Rückfragen beispielsweise bei der Service-Hotline ersparen.
Um eine fehlerhafte Situation aufzuzeichnen, tippen Sie im Startmenü
Schritt
ein, so dass Ihnen das Programm
Schrittaufzeichnung
angeboten wird, und drücken dann
[Eingabe]
.
Klicken Sie im Programm oben auf
Aufzeichnung starten
, um den Mitschnitt Ihrer Bedienschritte zu beginnen. Machen Sie das am besten erst kurz vor dem Auftreten des Fehlers, wenn sich dieser exakt reproduzieren lässt, damit die Aufzeichnung nicht zu umfangreich wird.
Führen Sie nun einfach exakt die Schritte durch, die zu der problematischen Situation führen.
Wollen Sie zusätzliche Anmerkungen machen, klicken Sie jeweils auf die
Kommentar hinzufügen
-Schaltfläche. Sie können dann den Bereich des Bildschirms, auf den sich Ihr Kommentar bezieht, markieren. Den Text tippen Sie in dem dafür eingeblendeten Dialog ein.
Haben Sie alles Notwendige aufgezeichnet, klicken Sie im Fenster der Schrittaufzeichnung auf
Aufzeichnung beenden
.
Nun geben Sie an, wo und unter welchem Namen der Rekorder die Aufzeichnung speichern soll.
Als Ergebnis erhalten Sie ein ZIP-Archiv (um den Datenumfang möglichst gering zu halten). In diesem Archiv befindet sich eine MHTML-Datei, die neben dem HTML-Code auch die erstellten Bildschirmfotos enthält. Der Edge-Browser kann den Inhalt dieser Datei darstellen (ebenso einige andere, aber nicht alle Webbrowser). Ein entsprechender Hinweis kann ratsam sein, wenn Sie diese Datei z. B. an andere weitergeben.
Googlen mit genauer Fehlermeldung
Wenn ein Problem sich durch eine Fehlermeldung äußert, ist das im Grunde genommen eine gute Sache. Dadurch hat man die Chance, der Ursache schnell auf den Grund zu gehen und Abhilfe zu schaffen. Leider sprechen solche Fehlermeldungen selten Klartext. Stattdessen hat man es mit (womöglich noch englischem) Technik-Kauderwelsch oder auch nur nichtssagenden Fehlercodes zu tun. Hier kommt Google ins Spiel: Meine erste Maßnahme bei solchen Fehlermeldungen ist immer erst, den Fehlercode oder auch die genaue Fehlermeldung an die Google-Suche zu verfüttern. Dazu folgende Tipps:
Fehlerdialoge kopieren:
Wenn unter Windows Fehlermeldungen in eigenen Fenstern „aufpoppen“, lassen sich diese oft auf einfache Weise kopieren. Wenn die Fehlermeldung den Fokus hat, drücken Sie
[Strg]+[C]
. Dann wird der Textinhalt des Dialogs in die Zwischenablage kopiert. Von dort können Sie ihn beispielsweise im Suchformular des Webbrowser einfügen (
[Strg]+[V]
). Meist muss der Text zwar noch bearbeitet werden, weil beispielsweise auch der Fenstertitel usw. enthalten sind. Aber auch die komplette Fehlermeldung bzw. der exakte Fehlercode finden sich darin und können ohne Tipparbeit und -fehler übernommen werden.
Fehlermeldungen im exakten Wortlaut suchen:
Textfehlermeldungen sollten Sie zunächst in Anführungszeichen setzen. So wird nach dem genauen Wortlaut gesucht, was schnell zu exakten Ergebnissen führt. Erst wenn Google auf diese Weise nichts Sinnvolles liefert, sollten Sie die Anführungszeichen entfernen oder nicht-relevante Füllworte am Anfang und/oder am Ende weglassen.
Nach Fehlercodes suchen:
Fehlercodes sind fast noch besser, weil sie sehr präzises Suchen ermöglichen. Vor allem aber ist ein Fehlercode „international“, sie finden damit also sowohl deutschsprachige als auch englische Informationen. Gerade bei exotischen Fehlern ist die Chance wesentlich größer, auf englischen Websites hilfreiche Informationen zu finden - wenn man denn selbst des Englischen soweit mächtig ist, um die Erklärungen oder Lösungsvorschläge nachvollziehen zu können.
Die Suche auf relevante Webseiten beschränken:
Gerade bei eher unspezifischen bzw. häufig auftretenden Fehler kann man von Fundstellen im Web geradezu erschlagen werden. Da kann es hilfreich sein, die Suche von vorneherein auf eine bestimmte, üblicherweise hilfreiche Website zu beschränken. Das geht bei Google recht einfach mit dem Suchparameter
site:<Adresse der Webseite>
. Für Windows-Probleme bietet Microsoft selbst eigene Foren und eine umfangreiche Wissensdatenbank. Mit der folgenden Suchanfrage berücksichtigt Google nur Seiten von Microsoft selbst, die Information zu dem angegebenen Fehlercode enthalten:
0xc004c003 site:microsoft.com
Wenn Sie gute Erfahrungen mit einer anderen Website gemacht haben oder Informationen zu einem Produkt eines anderen Herstellers suchen, können Sie die Suche in der gleichen Weise auf deren Webseiten beschränken.
Welche Änderungen wurden in letzter Zeit vorgenommen?
Eine Frage sollten Sie sich bei einem plötzlich auftretenden Problem immer als erstes stellen: Wurden in letzter Zeit (das können Stunden, Tage oder auch Wochen sein) irgendwelche Änderungen an der Konfiguration vorgenommen? Klingt erstmal einfach, kann aber durchaus kompliziert sein, da die Abhängigkeiten nicht immer auf den ersten Blick ersichtlich sind. Wenn direkt nach der Installation eines neuen Grafikkartentreibers der Monitor auf einmal flackert und die falsche Auflösung zeigt, ist der Zusammenhang noch recht naheliegend. Wenn man aber kürzlich beim Großreinemachen den PC an eine etwas andere Stelle gerückt hat, kommt man vielleicht nicht unbedingt darauf, dass die Kühlung nun nicht mehr richtig funktioniert und der Prozessor als Reaktion darauf bei stärkerer Beanspruchung zu heiß wird und als Schutzmaßnahme seinen Takt deutlich reduziert, was sich für den Benutzer als langsames und immer wieder plötzlich träges System manifestiert.
Deshalb sollte man sich im Falle eines Fehlers ruhig mal hinsetzen, über Veränderungen in der jüngsten Vergangenheit nachdenken und sich diese notieren. Vielleicht kann man bald darauf zurückgreifen. Auch wenn man einen Fachmann zu Rate ziehen will, ist es gut, wenn man ihm sagen kann, was in letzter Zeit passiert ist. Der kann meist schnell aussortieren, was davon belanglos ist und was tatsächlich eine Ursache sein kann.
Vor Eingriffen den IST-Zustand dokumentieren
Bevor Sie in die aktuelle Konfiguration Ihres PCs eingreifen, sollten Sie immer den IST-Zustand genau dokumentieren. Das gilt sowohl für Software (Änderung von Einstellungen) als auch Hardware (entfernen von Kabeln, Austausch von Komponenten usw.). Der Grund ist einfach: Solange man auf der Suche nach einer Fehlerursache ist, fischt man oft ein wenig im Trüben und probiert verschiedene Ansätze aus. Dabei ist es nicht immer einfach, den Überblick zu behalten. Im besten Fall löst man das Problem, weiß aber nicht, welcher Schritt nun genau der entscheidende war und welche anderen man zurücknehmen kann. Im schlimmsten Fall kommt man nicht voran, handelt sich aber noch weitere Probleme ein, weil Dinge nun nicht mehr oder nicht mehr so wie vorher funktionieren. Dann ist es wichtig, den Ausgangszustand zuverlässig wiederherstellen zu können.
IST-Zustand dokumentieren hört sich erstmal aufwändig und nervig an. Man kann es sich aber einfach machen. Fast jeder hat heute eine Digitalkamera oder ein Smartphone mit Kamerafunktion, mit dem man sehr einfach dokumentieren kann. So kann der Zustand der Hardware im Überblick oder auch wichtige Stellen in Großaufnahme festgehalten werden. Und auch Softwareeinstellungen lassen sich auf diese Weise schnell und einfach erfassen, in dem man die Kamera einfach auf den Bildschirm richtet. Die so entstehenden Bilder gewinnen zwar keinen Schönheitspreis, erfüllen aber ihren Zweck. Man kann Kamera bzw. Smartphone jederzeit wieder zur Hand nehmen und ggf. auch in die Bilder hineinzoomen, um Details zu erkennen. Durch den Zeitstempel der Aufnahmen kann man auch den zeitlichen Verlauf festhalten, also was man zuerst verändert hat, was danach usw. Ist die ganze Operation erfolgreich abgeschlossen, können die Bilder einfach wieder gelöscht werden.
Reparaturcafe statt teurer Werkstatt
Noch ein Tipp, wenn Sie ein Problem nicht selbst lösen können bzw. sich insbesondere Eingriffe in die Hardware nicht selbst zutrauen: Vor allem in größeren Städte gibt es mittlerweile immer häufiger Reparaturcafes, entweder als feste Einrichtung oder als regelmäßiges Treffen von Gleichgesinnten. Hier treffen Sie zum einen auf Leidensgenossen, zum anderen auf erfahrene IT-Kenner, die zum Helfen bereit sind. Die nehmen Ihnen zwar nicht alle Arbeit ab, geben aber Anleitung und Hilfestellung, leihen Ihnen ggf. benötigtes Werkzeug und vermitteln idealerweise das nötige Selbstvertrauen, um sich eben doch selbst dranzusetzen. Eine gute Anlaufstelle dafür ist das Online-Verzeichnis repaircafe.org, wo Sie nach Reparaturcafes in Ihrer Umgebung suchen können.
Wenn Windows nicht mehr startet
Der PC an sich scheint zu laufen, aber Windows verweigert den Dienst? Gibt es eine Fehlermeldung am Bildschirm, hat man zumindest einen Hinweis auf die mögliche Ursache. Der Windows-Start kann aber auch mal ganz kommentarlos „stehenbleiben“, der Bildschirm bleibt unverändert oder die animierte Grafik läuft endlos vor sich hin. Die folgenden Anleitungen sind nach den Kriterien Komplexität und negative Seiteneffekte sortiert und sollten am Besten in dieser Reihenfolge angegangen werden. So kommen zunächst einfache, schnell durchzuführende Maßnahmen, die das Problem im Erfolgsfall ohne Datenverluste beheben. Erst am Ende werden Maßnahmen vorgestellt, die hartnäckige Probleme zwar beheben, dabei aber den Verlust von Einstellungen oder aktuellen Dateiversionen in Kauf nehmen.
Einfach mal neu startenEin vereinzelter schiefgegangener Windows-Start muss kein Grund zur Beunruhigung sein. Tritt dies erstmals oder nur selten auf, einfach den PC ausschalten (Ein/Ausschaltknopf länger gedrückt halten, bis der PC abgeschaltet wird) und dann von vorne beginnen. Wenn dann alles klappt und Windows startet (es kann wegen des harten Ausschaltens etwas länger als gewohnt dauern), ist alles in Ordnung und man kann das zumindest vorläufig als einmaligen Ausrutscher abhaken.
Windows im abgesicherten Modus starten
Wann immer Windows nicht starten will oder sich anderweitig nachhaltig störrisch zeigt, ist mein erster Tipp immer ein Start im abgesicherten Modus. Meiner Erfahrung nach kann dies „Wunder bewirken“ und manches unspezifische Problem wie von selbst beheben. Zudem bietet der abgesicherte Modus Möglichkeiten zur Reparatur des Systems und zum Zugriff auf Daten, wenn der reguläre Start nicht möglich ist.
Wenn Sie eine Startkonfiguration mit mehreren Windows-Installationen haben, wird diese bei jedem Start angezeigt. Andernfalls drücken Sie während des Startvorgangs nach Abschluss der BIOS-Meldungen
[F8]
, bis der Bootmanager erscheint.
Wählen Sie anstelle einer Startkonfiguration unten
Standardeinstellungen ändern oder andere Optionen auswählen
.
Wählen Sie in den Optionen nun ganz unten
Weitere Optionen auswählen
.
Als Nächstes klicken Sie auf die Option
Problembehandlung
.
Danach folgt ein Klick auf
Erweiterte Optionen
.
Und nun schließlich noch ein Klick auf
Starteinstellungen
.
Das war es leider immer noch nicht. Klicken Sie auf dem folgenden Bildschirm unten rechts auf
Neu starten
, um einen Neustart des PCs einzuleiten.
Bei diesem Start wird nun ein Auswahlmenü angezeigt, das in etwa dem erweiterten Startmenü früherer Windows-Versionen entspricht. Allerdings bietet es im Vergleich dazu sogar noch mehr Auswahlmöglichkeiten. Um Windows im „klassischen“ abgesicherten Modus zu starten, drücken Sie die
[4]
bzw. die
[5]
für einen abgesicherten Start mit Netzverbindung. Sollten Sie an dieser Stelle doch lieber normal starten wollen, drücken Sie einfach
[Eingabe]
.
Hinweis: Sie können den abgesicherten Modus als eigenen Menüpunkt in der Auswahlliste des Bootmanagers verankern, so dass er im Ernstfall schnell und unkompliziert zugänglich ist. Die Vorgehensweise dazu ist im letzten Kapitel im Abschnitt ->Den abgesicherten Modus ins Startmenü einfügen beschrieben.
Im abgesicherten Modus werden nur die Kerntreiber geladen und die üblichen Autostartprogramme nicht aktiviert. Dadurch entfallen viele Fehlerquellen, die den regulären Start verhindern können. Sie sind automatisch mit Administratorrechten angemeldet und haben Zugriff auf alle Einstellungen und Kernfunktionen von Windows. Dadurch können Sie nun viele der in diesem Buch beschriebenen Reparatur- und Wiederherstellungsmaßnahmen durchführen, selbst wenn Windows nicht mehr regulär startet. Ist der abgesicherte Start abgeschlossen, können Sie Windows aber einfach auch direkt wieder herunterfahren und regulär neu starten. Oftmals reicht das schon um kleine Stolpersteine zu beseitigen und der anschließende normale Start klappt wieder.
Windows mit der integrierten Startproblembehandlung reanimieren