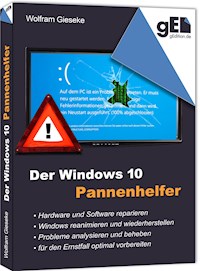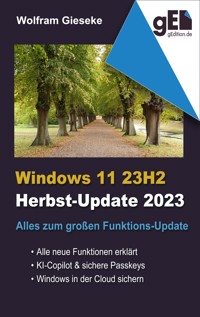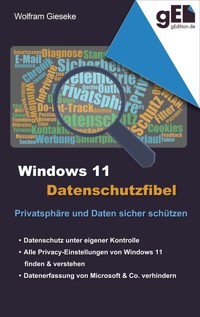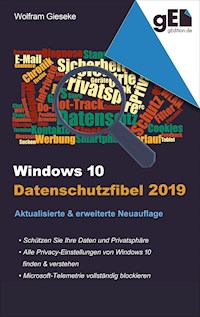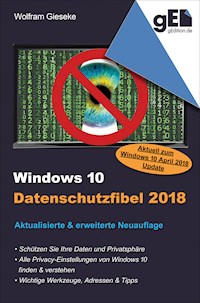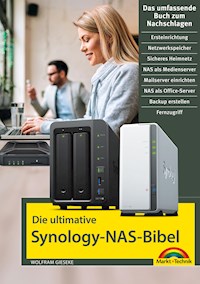
Erhalten Sie Zugang zu diesem und mehr als 300000 Büchern ab EUR 5,99 monatlich.
- Herausgeber: Markt + Technik Verlag
- Kategorie: Wissenschaft und neue Technologien
- Sprache: Deutsch
- Veröffentlichungsjahr: 2019
Die ultimative Synology NAS Bibel Mit diesem umfassenden Praxisbuch zu NAS-Systemen der bekannten Firma Synology bekommen Sie nicht nur einen tiefen Einblick in das komplette Thema der Network-Attached-Storage-Geräte, sondern einen Ratgeber mit vielen Tipps, Tricks und praktischen Hinweisen. Sie erfahren alles von der Kaufberatung über die Installation bis zur Nutzung als Musikarchiv, Fotospeicher, automatische Backups, Office-Server, Einrichtung eines eigenen Mailservers oder den Zugriff von unterwegs. Keine Frage bleibt unbeantwortet! Aus dem Inhalt: - Kurzanleitung: Synology NAS schnell einrichten - Kaufberatung: die richtige Hardware für Ihre Ansprüche - Installation - DiskStation Manager: die Synology-Weboberfläche beherrschen - Benutzer- und Zugriffsrechte einrichten - Zugriff aus dem lokalen Netzwerk - Mobiler Zugriff von unterwegs - Musik mit dem NAS speichern und abspielen - Filme und TV mit Video Station streamen - Bilder mit Photo Station zentral sammeln - Backup-Zentrale für Ihre Geräte - NAS und Geräte per Cloud synchronisieren - Den eigenen Mailserver auf dem NAS einrichten Der Autor Wolfram Gieseke ist langjähriger Sachbuchautor zu IT-Themen. Seine Anfang der 1990er Jahre gestartete Autorentätigkeit umfasst mit über 100 Werken das gesamte Spektrum von Einstiegsliteratur zu den Themen Betriebssysteme und Anwendungen bis hin zu Fachliteratur in den Bereichen Netzwerksicherheit und Programmierung.
Sie lesen das E-Book in den Legimi-Apps auf:
Seitenzahl: 379
Das E-Book (TTS) können Sie hören im Abo „Legimi Premium” in Legimi-Apps auf:
Ähnliche
Dieses Werk einschließlich aller Inhalte ist urheberrechtlich geschützt. Alle Rechte vorbehalten, auch die der Übersetzung, der fotomechanischen Wiedergabe und der Speicherung in elektronischen Medien.
Bei der Erstellung von Texten und Abbildungen wurde mit größter Sorgfalt vorgegangen. Trotzdem sind Fehler nicht völlig auszuschließen. Verlag, Herausgeber und Autoren können für fehlerhafte Angaben und deren Folgen weder eine juristische Verantwortung noch irgendeine Haftung übernehmen. Für Anregungen und Hinweise auf Fehler sind Verlag und Autoren dankbar.
Die Informationen in diesem Werk werden ohne Rücksicht auf einen eventuellen Patentschutz veröffentlicht. Warennamen werden ohne Gewährleistung der freien Verwendbarkeit benutzt. Nahezu alle Hard- und Softwarebezeichnungen sowie weitere Namen und sonstige Angaben, die in diesem Buch wiedergegeben werden, sind als eingetragene Marken geschützt. Da es nicht möglich ist, in allen Fällen zeitnah zu ermitteln, ob ein Markenschutz besteht, wird das ®-Symbol in diesem Buch nicht verwendet.
© 2019 by Markt+Technik Verlag GmbH
Espenpark 1a
90559 Burgthann
Produktmanagement: Christian Braun, Burkhardt Lühr
Herstellung: Jutta Brunemann
Korrektorat: Alexandra Müller
Covergestaltung: David Haberkamp
Coverfotos © Synology; Bnenin – adobe.stock.com
Network Attached Storage oder kurz NAS – ein komplizierter Name für ein simples Konzept: Eine kleine Box mit Festplatten ist ans lokale Netzwerk angeschlossen und stellt den Speicherplatz allen Benutzern und Geräten zur Verfügung.
Allerdings bietet alleine diese Kernfunktion einige Fallstricke, von der Auswahl des optimalen Modells über die beste Konfiguration der internen Festplatten bis hin zur sicheren Nutzung des Gerätes. Richtig spannend wird es, wenn man entdeckt, dass ein NAS ein eigenständiger kleiner Rechner ist, der viel mehr sein kann als nur ein Dateiserver. Medienserver, persönliche Cloud, Überwachungszentrale, Mailserver, Download-Dienst – und das nicht nur lokal, sondern per Web oder App jederzeit von überall aus erreichbar.
Synology ist ein führender Anbieter von NAS-Systemen mit großer Auswahl von günstigen Einsteigermodellen bis zu Profigeräten für den Unternehmenseinsatz. Diese Systeme zeichnen sich durch eine durchdachte Benutzeroberfläche sowie eine große Auswahl an optionalen Zusatzfunktionen aus, mit denen jeder Benutzer sein NAS genau an seine Bedürfnisse anpassen kann.
Dieses Buch begleitet Sie von Anfang an durch das Abenteuer NAS. Wer noch kein Gerät hat, bekommt Entscheidungshilfen für den Kauf und eine Schritt-für-Schritt-Anleitung durch den Installationsvorgang. Wer sein NAS schon eingerichtet hat, findet viele Tipps und Anleitungen für die optimale und sichere Konfiguration der Dienste. Das Installieren und Einrichten wichtiger Zusatzfunktionen wird ausführlich vorgestellt. Und auch die Systemwartung kommt nicht zu kurz, damit Sie lange ungetrübte Freude an Ihrem NAS haben.
In meinem Blog unter www.gieseke-buch.de informiere ich über aktuelle Entwicklungen und stelle spannende neue Anwendungsmöglichkeiten vor. Es dient als ständige Aktualisierung und Ergänzung meiner Bücher. Ebenso können Sie hier mit mir in Kontakt treten, um Ihre Fragen oder Anregungen loszuwerden.
Jetzt wünsche ich Ihnen aber erst mal viel Spaß und viele hilfreiche Erkenntnisse beim Lesen dieses Buches und beim Entdecken der Möglichkeiten Ihres Synology NAS.
Wolfram Gieseke
Inhaltsverzeichnis
1. Kaufberatung: die richtige Hardware für Ihre Ansprüche
1.1 Das optimale NAS-Modell wählen
Entscheidungskriterien
Das bedeuten die Modellbezeichnungen
Die J-Serie für Einsteiger
Die Value-Serie für Alltagsaufgaben
Die Plus-Serie für gehobene Ansprüche
Geräte für den professionellen Einsatz
Die Unterschiede in der Praxis
1.2 Der perfekte Speichermodus für Ihre Zwecke
Einzelne Festplatte im Standardmodus
JBOD – Just a Bunch of Discs
RAID – Redundant Array of Independent Discs
Synology Hybrid RAID (SHR)
Welche Platte mit welchem Modus? – der RAID-Rechner
1.3 Die richtigen Festplatten für das NAS
Desktop-Festplatten vs. NAS-Festplatten
Die optimale Größe der Festplatten
2. Installation des NAS
2.1 Der optimale Aufstellort für Ihr NAS
Wo sollte das NAS nicht stehen?
Netzwerkanschluss mit optimaler Geschwindigkeit
2.2 Festplatten ins NAS einbauen
HotSwap-Modelle ohne Schrauben
Modelle mit Schrauben
2.3 Aufstellen und Anschließen
Netzwerkanschluss
Stromversorgung
2.4 Erster Start und Grundeinrichtung
Das NAS im Netzwerk finden
Die aktuelle Systemsoftware installieren
Wichtige Einstellungen und Checks nach dem Installieren
2.5 Die RAID-Konfiguration verändern
Speicherpool entfernen
Einen neuen Speicherpool erstellen
3. DiskStation Manager: die Synology-Weboberfläche beherrschen
3.1 Die Elemente der Benutzeroberfläche
Die Symbolleiste
Das Hauptmenü
Symbole auf dem Desktop ablegen
Anwendungen als Fenster auf dem Desktop
Widgets für schnellen Überblick
Benachrichtigungen durch die Systemsoftware
Den DSM individuell gestalten
Tastenkürzel für den DSM-Desktop
3.2 Das NAS mit der Systemsteuerung einstellen
Die erweiterte Ansicht
Einstellungen schnell finden
4. Benutzer und Gruppen einrichten
4.1 Die Standardbenutzer Ihres NAS
4.2 Eigene Benutzerprofile einrichten
4.3 Gruppen als dynamische Vorlagen
Die Standardgruppen
Eine eigene Gruppe erstellen
Gruppenmitglieder bestimmen
4.4 Quoten, Bandbreite und Anwendungsrechte
Benutzerkontingente (Quoten)
Drosselung der Bandbreite
Zugriff auf Anwendungen verhindern
5. Zentrale Dateiverwaltung mit File Station
5.1 Einen gemeinsamen Freigabeordner erstellen
5.2 Eigene Ordner anlegen
5.3 Zugriffsrechte für Ordner und Dateien festlegen
Die effektiven Zugriffsrechte überprüfen
Ererbte Berechtigungen ändern oder blockieren
5.4 Dateien auf das NAS hochladen
Upload per Auswahldialog
Upload per Drag-and-drop
5.5 Dateien vom NAS herunterladen
5.6 Dateien auf dem NAS verwalten
Dateien und Ordner auswählen
Aktion- und Kontextmenü
Die Darstellung der Dateien anpassen
5.7 Externe Speichermedien einbinden
USB-Medien am NAS verwenden
eSATA-Festplatten anschließen
Onlinespeicherdienste einbinden
Andere Netzwerkspeicher als Ordner verbinden
5.8 Dateien suchen
Dateien anhand des Namens filtern
Weitere Kriterien für die Suche
Dateiinhalte für Volltextsuche indizieren
Platzhalter und Suchoperatoren
5.9 Dateien aus dem Papierkorb retten
Den Papierkorb aktivieren
Dateien aus dem Papierkorb holen
Den Papierkorb ausleeren
6. Lokaler und mobiler Zugriff auf Dateien
6.1 Vom PC auf das NAS zugreifen
NAS-Ordner im Windows-Explorer anzeigen
NAS-Dateien direkt aus Anwendungen öffnen
NAS außerhalb der Arbeitsgruppe öffnen
Freigegebene Ordner als Netzlaufwerke einbinden
NAS-Ordner bei Macs einbinden
Zugang per FTP
6.2 Zugang per Tablet und Smartphone
Zugang zum NAS einrichten
Dateien per App nutzen und verwalten
Dateien offline auf dem Mobilgerät speichern
Dateien an andere weitergeben
6.3 Mobiler Zugriff von unterwegs
Schnell und einfach per QuickConnect
NAS-Zugriffe per dynamischem DNS
Datenübertragungen verschlüsseln und zertifizieren
Zugang zum NAS per VPN
7. Softwarepakete für zusätzliche Funktionen
7.1 Die Paketverwaltung Ihres NAS
Pakete suchen
7.2 Software vom Paket-Zentrum installieren
7.3 Weitere Paketquellen hinzufügen
7.4 Pakete manuell installieren
7.5 Pakete auf dem aktuellen Stand halten
7.6 Pakete deinstallieren
8. Backup-Zentrale für Ihre Geräte
8.1 Cloud Station Backup für Windows, macOS und Linux
Sicherungsaufträge einrichten
Auf gesicherte Dateien zugreifen
Frühere Dateiversionen wiederherstellen
8.2 NAS als Ziel für Dateiversionsverlauf oder Time Machine
Freigabeordner für Sicherungen einrichten
Benutzer für Sicherungen einrichten
Sicherungsziel im Dateiversionsverlauf einstellen
Das NAS für Time Machine konfigurieren
Sicherungsziel in Time Machine einstellen
8.3 Die Daten des NAS sichern
Datensicherungsaufgaben erstellen
Weitere Sicherungsziele
8.4 Sicherungen wiederherstellen
Sicherung wiederherstellen
Einzelne Elemente aus einer Sicherung entnehmen
Der HyperBackupExplorer
8.5 Automatisch Snapshots des NAS-Inhalts erstellen
Snapshots erstellen
Schnappschüsse wiederherstellen
9. NAS und Geräte per Cloud synchronisieren
9.1 Dateien mit Drive synchronisieren
Den Drive-Server einrichten
Nur bestimmte Arten von Dateien synchronisieren
Drive für PC und Notebook
Apps für Dateiabruf mit Mobilgeräten
9.2 Kontakte synchronisieren
Geräte mit dem Kontakteserver verbinden
Adressen im NAS bearbeiten
Termine synchronisieren
Kalender mit Geräten synchronisieren
10. Musik, Bilder und Filme im NAS speichern und abspielen
10.1 Mediendateien auf dem NAS speichern
Weitere Ordner als Medien indizieren lassen
10.2 Medien-Webanwendungen für Benutzer freigeben
Zugriff auf Anwendungen freigeben
Webanwendung direkt im Browser öffnen
10.3 Audio Station als Musikarchiv
Musik in der Sammlung finden
Eigene Wiedergabeliste anlegen
Lieblingsmusik anpinnen
Internetradio einbinden
Zugriff auf die Musiksammlung per Mobil-App
10.4 Musik ins lokale Netzwerk streamen
Auf den Medienserver zugreifen
10.5 Bilder mit Photo Station zentral sammeln und organisieren
Fotos auf dem NAS speichern
Fotos vom Mobilgerät automatisch aufs NAS laden
Die Bildersammlung verwalten und abrufen
DS photo für Smartphone und Tablet
10.6 Photo Station Uploader für den PC
Ein Verbindungsprofil erstellen
10.7 Filme mit Video Station streamen
Videosammlung auf dem NAS anlegen
Informationen zu Filmen und Serien
Lieblingsfilme schnell finden
Videos ins lokale Netzwerk streamen
Kindersicherung für ungeeignete Inhalte
11. Weitere spannende Funktionen für Ihr NAS
11.1 Datei-Downloads automatisieren
Download Station installieren und einrichten
Downloads vom NAS ausführen lassen
11.2 Das NAS als kleiner Office-Server
Dokumente in Office öffnen
Dokumente bearbeiten
Neue Dokumente erstellen
Zusammenarbeit mit anderen Benutzern
11.3 Videoüberwachung per NAS
Surveillance Station installieren
Überwachungskameras einrichten
Alle Kameras im Blick
Aufzeichnungen in der Chronik kontrollieren
Automatische Aufnahme bei Bewegung
Bei Ereignissen benachrichtigen lassen
Überwachung mit dem Home-Modus steuern
11.4 Eigener Mailserver im NAS
Mail Station für POP3-Abruf einstellen
Externe Postfächer in Mail Station anlegen
Mails mit Anwendungen und Apps empfangen und senden
12. Sicherheit und Systemwartung
12.1 Virenschutz auf dem NAS
Virensignaturen aktualisieren
Virenscans bei Bedarf durchführen
Regelmäßige Scans einrichten
Mit Virenfunden umgehen
12.2 Sichere Kennwörter für alle Benutzer
12.3 Das unsichere SMB1 deaktivieren
12.4 Die Systemsoftware aktuell halten
Das Installieren von Updates automatisieren
Update manuell einspielen
12.5 Die Konfiguration des NAS sichern
Konfigurationssicherungen wieder einspielen
12.6 Energiesparende Einstellungen
Festplatten bei Nichtnutzung schlafen lassen
Das NAS in Ruhezeiten herunterfahren
12.7 Bei wichtigen Ereignissen benachrichtigen lassen
E-Mail-Benachrichtigungen
SMS
Push-Benachrichtigungen
Wann soll wer benachrichtigt werden?
12.8 Die internen Festplatten überwachen
Das bedeuten die S.M.A.R.T-Informationen
12.9 Festplatten im NAS ersetzen
Was passiert bei einem Festplattendefekt?
Vorhandene Festplatte durch neue oder größere austauschen
12.10 Weitere Informationen im Internet
Informationen von Synology
Foren zu NAS und Synology
Stichwortverzeichnis
1. Kaufberatung: die richtige Hardware für Ihre Ansprüche
Ich gehe davon aus, dass die meisten Leser dieses Buches bereits über ein Synology-Gerät verfügen. Aber vielleicht stehen Sie noch vor dieser Entscheidung, oder eventuell reicht Ihnen die Leistung Ihres NAS nicht mehr aus, und Sie denken darüber nach, in ein neueres und leistungsfähigeres Modell zu investieren? Und auch für alle, die sich schon immer gefragt haben, warum es so viele verschiedene Modelle gibt und worin diese sich unterscheiden, möchte ich in diesem Kapitel kurz auf die grundlegenden Unterschiede eingehen. Wer möchte, kann es auch gerne als Entscheidungshilfe für zukünftige Investitionen verwenden.
1.1 Das optimale NAS-Modell wählen
»Wie Sand am Meer« wäre etwas übertrieben, aber tatsächlich gibt es eine große Auswahl an Netzwerkspeichergeräten. Alleine Synology bietet gut drei Dutzend verschiedene Varianten an. Das Preisspektrum reicht dabei von knapp dreistellig bis zum Gegenwert eines Kleinwagens. Wenn Geld keine Rolle spielt, können Sie einfach das teuerste Gerät kaufen und machen nichts falsch. Andererseits müssen Sie ja nicht mehr Geld ausgeben, als unbedingt nötig wäre, um Ihren eigenen Ansprüchen an ein NAS gerecht zu werden.
Entscheidungskriterien
Um das passende Modell für die eigenen Ansprüche zu finden, müssen Sie sich zunächst darüber klar werden, was Sie erwarten und welche Aufgaben das NAS übernehmen soll. Deshalb stelle ich im Folgenden einige wesentliche Kriterien vor, von denen Sie sich bei Ihrer Kaufentscheidung leiten lassen sollten.
Netzwerkanschluss
Eine einfache, aber ganz grundlegende Frage ist die Art des Netzwerkanschlusses. Gigabit-Ethernet ist heute Standard und wird von allen aktuellen NAS unterstützt. Die Zukunft gehört allerdings 10 Gigabit Ethernet (10GbE). Wenn Ihr Netzwerk bereits 10-Gigabit-Anschlüsse unterstützt oder Sie planen, in absehbarer Zeit auf 10 Gigabit umzusteigen, dann sollten Sie ein NAS kaufen, das dies auch unterstützt. Das ist bislang zwar den teureren Modellen vorbehalten, erspart Ihnen aber später eine Neuinvestition.
Sie können Geräte mit 1-Gigabit-Anschluss zwar auch in einem 10GbE-Netz weiter einsetzen, aber gerade ein NAS sollte stets die höchste verfügbare Geschwindigkeit nutzen.
Speicherkapazität
Ein weiteres grundlegendes Kriterium ist die Speicherkapazität, also wie viel Speichervolumen das NAS jetzt und auch in absehbarer Zukunft bereitstellen soll. Dazu können Sie eine kritische Analyse des vorhandenen Datenbestands durchführen – die Menge der regelmäßig zu sichernden Daten, die Anzahl der Sicherungsgenerationen, der Umfang der Medienbibliothek etc. Runden Sie die so ermittelte Menge großzügig auf, und suchen Sie dann ein NAS, das eine solche Menge gewährleisten kann. Da die Speicherkapazität der einzelnen Festplatten begrenzt ist, kann es z. B. sein, dass Modelle mit nur zwei Einbauschächten an dieser Stelle schon ausscheiden. Berücksichtigen Sie bei der Anzahl der Einbauschächte ggf. auch Ihren Bedarf an Redundanz (mehr darüber erfahren Sie im Folgenden).
Erweiterbarkeit
Wenn Sie hinsichtlich der Speicherkapazität unsicher sind bzw. Zukunftssicherheit haben möchten, kommt die Erweiterbarkeit ins Spiel. Synology bietet Erweiterungen an, die per Kabel an ein NAS angeschlossen werden können und zusätzliche Einschübe bereitstellen. Damit lässt sich ein Modell auch später noch erweitern, wenn der Speicherbedarf steigt. Allerdings unterstützen nicht alle Modelle diese Möglichkeit. Wenn Sie Wert auf optionale Erweiterbarkeit legen, achten Sie also schon bei der Entscheidung für das NAS darauf, dass dieses später möglich ist.
Redundanz
Ein wichtiges Kriterium ist der Bedarf an Redundanz – oder einfach gesagt: Wie viele Festplatten dürfen gleichzeitig ausfallen, ohne dass Daten verloren gehen? Das wirkt sich auf den Bedarf an Festplatteneinschüben aus. Denn wenn Sie Ihre Daten mit Redundanz speichern möchten, benötigen Sie immer einen zusätzlichen Einschub. Für doppelte Redundanz (selbst beim Ausfall zweier Festplatten gehen keine Daten verloren) müssen es zwei zusätzliche Einschübe sein.
Bei Modellen mit einem Einschub ist deshalb auch keine Redundanz möglich. Bei Modellen mit zwei Einschüben kann eine Festplatte redundant sein, dadurch halbiert sich allerdings der nutzbare Speicherplatz. Wenn Sie großen Wert auf Redundanz legen, empfiehlt sich deshalb ein Modell mit vier Einschüben oder mehr. Dann können Sie eine oder auch zwei Festplatten – und zumindest relativ gesehen weniger vom nutzbaren Gesamtspeicher – als redundant auslegen. Der Abschnitt über Speichermodi in diesem Kapitel geht ausführlicher auf Redundanz und die verschiedenen Varianten ein.
Prozessor und Arbeitsspeicher
Die Leistungsfähigkeit eines NAS im Alltag wird primär vom verbauten Prozessor und dem Arbeitsspeicher bestimmt. Einfache Modelle verwenden ARM-Prozessoren mit niedriger Taktzahl. Diese sind preisgünstig und energieeffizient, stoßen aber an ihre Grenzen, wenn sie zu viele Aufgaben gleichzeitig erledigen sollen. Modelle für höhere Ansprüche haben deshalb höher getaktete Quad-Core-Prozessoren von ARM oder Intel eingebaut, die nicht so schnell ins Schwitzen kommen, dafür aber auch mehr Energie verbrauchen und besser gekühlt werden müssen (Lüftergeräusche).
Beim Arbeitsspeicher verhält es sich ähnlich. Einfache Modelle kommen mit 512 MByte Speicher aus. Bei mehreren Benutzern und parallelen Zugriffen ist der aber schnell voll. Soll das NAS Zusatzdienste ausführen und mehrere Anwender ggf. auch gleichzeitig bedienen, sollte man eher zu einem Modell mit 2 GByte Arbeitsspeicher greifen. Außerdem gibt es Modelle, die sich bei Bedarf mit zusätzlichem Arbeitsspeicher aufrüsten lassen.
Zusatzdienste und Virtualisierung
NAS-Systeme können viel mehr, als nur Datenspeicher zur Verfügung zu stellen. Auf Synology-Geräten lässt sich eine Vielzahl von Zusatzpaketen installieren, die weitere Dienste wie Mediensammlung, Mailserver, Cloud-Dienste, Download-Helfer etc. realisieren. Wenn Sie solche Zusatzdienste nutzen möchten, sollten Sie auf einen leistungsfähigen Prozessor (ARM Quad-Core oder Intel Dual-Core) und ausreichend Arbeitsspeicher (2 GByte) Wert legen. Soll das NAS außerdem virtuelle Systeme ausführen, muss es unbedingt mit einem Intel-Prozessor ausgerüstet sein, da ARM-Prozessoren die erforderlichen Virtualisierungsfunktionen fehlen.
USB-Anschlüsse
Vorhandene USB-Anschlüsse sind selten kaufentscheidend, aber wenn man regelmäßig Speichermedien anschließen möchte, können sie wichtig sein. Zum Beispiel kann man Festplatten per USB anschließen, um den Inhalt des NAS regelmäßig extern zu sichern. Dazu sollten USB-3.0-Anschlüsse vorhanden sein, sonst dauert die Sicherung ewig.
Aber es geht auch umgekehrt: Sie können USB-Sticks oder auch Speicherkarten (via USB-Leser) an Ihr NAS anschließen und so den Inhalt des Speichermediums auf den Netzwerkspeicher kopieren. Dafür kann es sinnvoll sein, dass ein USB-Anschluss an der Vorderseite des Gehäuses leicht erreichbar ist. Manche Modelle verfügen außerdem über eine Kopiertaste am Gehäuse, mit der man den Sicherungsvorgang jederzeit bequem starten kann.
Kartenleser am Gehäuse
Einige ältere Synology-Modelle haben zusätzlich einen SD-Kartenleser ins Gehäuse integriert, in den man Speicherkarten einstecken kann. Bei aktuellen Modellen wurden diese wegrationalisiert. Wer solchen Bedarf hat, kann stattdessen einen externen USB-Kartenleser für wenige Euro erwerben und an den USB-Anschlüssen verwenden.
Das bedeuten die Modellbezeichnungen
Synology benutzt für seine NAS-Modelle Bezeichnungen, die aus verschiedenen Buchstaben, Ziffern und teilweise Symbolen wie + zusammengesetzt sind. Sie wirken auf den ersten Blick willkürlich und sehen nach dem typischen Marketingsprech der IT-Branche aus. Tatsächlich folgen sie aber einem festen Schema und erlauben auf den ersten Blick eine recht genaue Einschätzung der Leistungsfähigkeit des jeweiligen Gerätes.
Nehmen wir als Beispiel das Modell DS718+. Diese Bezeichnung setzt sich aus vier verschiedenen Komponenten zusammen: DS, 7, 18 und +. Der Reihe nach:
Gehäusetyp
Die Bezeichnung beginnt mit zwei oder drei Buchstaben, die ein Kürzel für die Gehäuseform bzw. Geräteklasse sind, im Wesentlichen:
DS – DiskStation, frei stehendes Gehäuse, das auf dem Schreibtisch oder in einem Regal stehen kannRS – RackStation, für den Einbau in einen Serverschrank o. Ä. vorgesehenFS – FlashStation, besonders leistungsfähige (und teure) Modelle für den Einsatz im professionellen UmfeldDX – DiskStation Expansion, Erweiterung für DS-Modelle, die ebenfalls alleine (in der Nähe einer DS) stehen kannRX – RackStation Expansion, Erweiterung für RS-Modelle, die ebenfalls in ein Rack montiert werden mussVS – VisualStation, spezielle Modelle für die Videoüberwachung mit vielen BildquellenAnzahl der Festplattenanschlüsse
Der erste Teil der Zahl im Namen (alles bis auf die letzten zwei Ziffern) gibt an, wie viele Festplatten man an das Gerät anschließen kann.
Vorsicht: Damit ist nicht immer gemeint, wie viele Platten im Gehäuse Platz finden. Das gilt für die einfacheren Modelle wie DS118 oder DS418, bei denen die Anzahl der Einschübe mit der Anzahl der möglichen Anschlüsse identisch ist.
Viele der leistungsfähigeren Modelle können aber mit einer Expansion erweitert werden, die noch mal Platz für weitere Laufwerke bietet. In diesem Fall berücksichtigt die Zahl im Namen die maximale Anzahl einschließlich der möglichen Erweiterung. Die DS718+ etwa hat nur zwei Einschübe im Gehäuse, kann in Kombination mit der Erweiterung DX517 aber insgesamt bis zu sieben Festplatten nutzen.
Modelljahr
Die letzten zwei Ziffern der Zahl in der Modellbezeichnung geben immer das Modelljahr an, also das Jahr, in dem das entsprechende Modell ursprünglich auf den Markt gebracht wurde. Das muss allerdings nicht bedeuten, dass ein konkretes Gerät auch in diesem Jahr hergestellt wurde.
Einsatzgebiet
Hinter der Nummer können weitere Kürzel folgen, die Hinweise auf den Einsatzzweck oder bestimmte exklusive Funktionen geben, etwa:
J – das Gerät gehört zur J-Serie für Einsteiger.+ – das Gerät gehört zur +-Serie für gehobene Ansprüche.slim – besonders kompakt und sparsam, meist können nur 2,5“-Platten eingebaut werden.play – das Gerät eignet sich für Videotranskodierung, kann aber im Vergleich zum Standardmodell auch Beschränkungen wie etwa einen kleineren Speicher haben.RP – RedundantPower, besonders ausfallsichere Geräte mit zwei separaten Netzteilen, die im laufenden Betrieb ausgetauscht werden können.xs – steht für ExtraStorage, also Geräte, die das Anschließen besonders vieler Laufwerke unterstützen (ggf. mit Erweiterungen).II – verbesserte Version des Ausgangsmodells, die z. B. über einen neueren Prozessor verfügt.SE – Geräte mit Minimalausstattung, die sehr preiswert sind, aber auch nur grundlegende Ansprüche erfüllen.Die J-Serie für Einsteiger
Modelle mit einem j am Ende der Bezeichnung wie etwa DS218j richten sich an NAS-Einsteiger mit einfachen Ansprüchen. Geräte der J-Serie haben einen, zwei oder vier Einschübe und sind nicht erweiterbar.
Sie verwenden kleinere Prozessoren und weniger Speicher und sind deshalb meist kompakt, leise und sparsam. Trotzdem reichen sie aus, wenn man sich auf Grundfunktionen wie Datensicherung, Bildverwaltung, Download-Service oder Musiksammlung beschränkt.
Außerdem sollte die Anzahl der Benutzer die typische Familiengröße nicht überschreiten. Engpässe kann es bei gleichzeitigen Zugriffen oder hoch aufgelösten Videos geben. Auch das Installieren zusätzlicher Dienste kann unter der begrenzten Performance leiden. Zusatzfunktionen wie Überwachungskameras sind nur eingeschränkt möglich. Generell ist die J-Serie eine gute Wahl, wenn das NAS primär ein oder zwei Aufgaben zuverlässig erledigen soll. Das Verschlüsseln der Daten auf dem NAS ist möglich, bremst die begrenzten Ressourcen aber spürbar aus. Wer auf Verschlüsselung Wert legt, sollte von J-Geräten deshalb eher Abstand nehmen.
Die Value-Serie für Alltagsaufgaben
Wer etwas vielseitigere Ansprüche an sein NAS stellt oder mehreren Benutzern den gleichzeitigen Zugriff ohne Einbußen ermöglichen will, sollte sich Modelle der Value-Serie anschauen. Diese erkennt man daran, dass ihre Modellbezeichnung eben keine Ergänzung wie j oder + trägt, also z. B. die DS418. Ausnahmen bilden Geräte mit der Ergänzung »play«, die Synology ebenfalls der Value-Serie zurechnet. Streng genommen sind es aber leicht abgespeckte Versionen der Value-Geräte, die zwischen J-Serie und Value anzusiedeln sind. Allerdings können die play-Geräte genau wie Value-Modelle bei Bedarf ein Video in HD-Qualität an Benutzer streamen.
Modelle der Value-Serie haben einen, zwei, vier oder acht Einschübe. Einzelne Modelle sind außerdem mit einer Expansionseinheit erweiterbar. Sie haben meist Quad-Core-Prozessoren und ausreichend Speicher, um einer Vielzahl von Aufgaben gerecht zu werden. Das Verschlüsseln von Dateizugriffen bremst das System nur spürbar aus, wenn mehrere Zugriffe von verschiedenen Benutzern bzw. Geräten gleichzeitig erfolgen. Die Value-Serie empfiehlt sich, wenn wenige Benutzer mehrere Anwendungen oder mehrere Benutzer wenige Anwendungen nutzen möchten. Wenn viele Benutzer viel machen wollen und das womöglich noch gleichzeitig, stoßen die Geräte dann aber doch an die Grenzen ihrer Leistungsfähigkeit.
Die Plus-Serie für gehobene Ansprüche
Wem die Value-Serie nicht reicht, der findet mit dem Kürzel + meist eine leistungsfähigere Variante. Hier geht es mit zwei Einschüben los, und die Obergrenze liegt bei 12 (Desktop-Version) bzw. 16 (Rack-Version). Außerdem sind die meisten Geräte der Plus-Serie durch Expansionseinheiten erweiterbar.
Plus-Modelle sind mit mindestens 2 GByte Arbeitsspeicher ausgerüstet, und viele Geräte können mit zusätzlichem Speicher nachgerüstet werden. Außerdem verfügen sie über mehrere USB-Anschlüsse und einen eSATA-Anschluss für externe Festplatten. Die verbauten Intel-Prozessoren sorgen für ausreichend Leistung und erlauben die Nutzung virtueller Maschinen. Außerdem können sie mehrere HD-Videos in Echtzeit gleichzeitig an Benutzer streamen. Dateiverschlüsselung ist kein Problem, sodass auch größere (und damit sicherere) Schlüssellängen verwendet werden können.
Zusammengefasst: Modelle der Plus-Serie sind von Hause aus leistungsfähig genug, um Ansprüchen von ambitionierten Benutzern oder auch kleinen Firmen gerecht zu werden. Und sie lassen sich ggf. erweitern, um mit ihren Aufgaben zu wachsen.
Geräte für den professionellen Einsatz
Jenseits der Plus-Serie gibt es noch eine Reihe von Geräten für den professionellen Einsatz in Firmen. Man erkennt sie daran, dass die Modellbezeichnung entweder mit FS beginnt oder mit xs bzw. xs+ endet. Diese Modelle für den professionellen Einsatz bieten vor allem auf der Hardwareseite von allem mehr: mehr Einschübe, mehr Speicher, schnellere Prozessoren, mehr und schnellere Netzwerkanschlüsse, mehr Erweiterungsmöglichkeiten etc. Dadurch können sie (viel) mehr Benutzer schneller mit Daten beliefern.
Funktionen für Hochverfügbarkeit wie etwa redundant ausgelegte Stromversorgung, die im Störungsfall im laufenden Betrieb ausgetauscht werden kann, findet man nur in diesem Segment. Allerdings fehlen hier auch manche Funktionen, die auf typische Heimanwender abzielen, wie etwa das Streamen von HD-Videos ins Netzwerk. Auch preislich liegen diese Produkte in Regionen, in denen man sie nicht mal eben für den Einsatz in den eigenen vier Wänden kauft.
Die Unterschiede in der Praxis
Um die verschiedenen Modellbezeichnungen, Serien und Eigenschaften und deren Bedeutung noch mal ganz praktisch zu veranschaulichen, möchte ich als Beispiel das Modell DS218 wählen. Es ist mit seinen zwei Festplatteneinschüben und gutem Preis-Leistungs-Verhältnis bei privaten Anwendern und Kleinunternehmen sehr beliebt. Synology bietet vier verschiedene Varianten davon an.
Die folgende Tabelle zeigt wesentliche Merkmale und einige beispielhafte Funktionen der Modelle auf und macht die Unterschiede deutlich, die sich in der Bezeichnung widerspiegeln.
Modell
DS218j
DS128play
DS218
DS218+
Serie
J-Serie
Value
Value
Plus-Serie
Prozessor
MarvellArmada 385
RealtekRTD1296
RealtekRTD1296
IntelCeleron J3355
Architektur
32 Bit (ARM)
64 Bit (ARM)
64 Bit (ARM)
64 Bit (Intel)
Takt
Dual-Core1,3 GHz
Quad-Core1,4 GHz
Quad-Core1,4 GHz
Dual-Core2,0 GHz
Arbeitsspeicher
512 MByte DDR3
(nicht erweiterbar)
1 GByte DDR4
(nicht erweiterbar)
2 GByte DDR4
(nicht erweiterbar)
2 GByte DDR3L(bis 6 GByte erweiterbar)
Einschübe
2
max. Kapazität
28 TByte (2 × 14 TByte)
HotSwap
-
ja
LAN-Anschluss
1
USB 3.0
2
2
2
3
USB 2.0
-
-
1
-
eSATA
-
1
Snapshots
-
ja
Virtualisierung
-
ja
max. Nutzer
10
500
500
1.000
max. Geräte
100
200
200
500
1.2 Der perfekte Speichermodus für Ihre Zwecke
Zu den wichtigsten Entscheidungen beim Einrichten eines NAS gehört die optimale Wahl des Speichermodus. Dieser spielt aber auch schon bei der Kaufentscheidung eine wichtige Rolle, denn der gewünschte Modus muss vom Gerät unterstützt werden. Dabei geht es nicht nur um die Softwarefunktion als solche, sondern auch um die Anzahl der verwendbaren Festplatten. Denn einige der Modi erfordern eine bestimmte Anzahl an separaten Platten.
Solange Sie nur eine einzelne Festplatte in Ihr NAS einbauen, brauchen Sie sich über den Speichermodus keine Gedanken zu machen. In diesem Fall kommt ohnehin nur ein Modus infrage. Schon bei zwei Festplatten gibt es aber verschiedene Varianten, durch die Sie den Schwerpunkt eher auf Kapazität, Geschwindigkeit oder Sicherheit legen können. Die Verwendung von drei oder mehr Festplatten gibt Ihnen sogar noch weitere Auswahlmöglichkeiten, durch die sich diese Schwerpunkte sogar kombinieren lassen.
Einzelne Festplatte im Standardmodus
Verwendet man nur eine einzelne Festplatte, wird diese im Standardmodus eingesetzt. Das NAS stellt den Speicher der Festplatte einfach zur Verfügung, wobei man die Speicherkapazität durchaus auf mehrere logische Laufwerke aufteilen kann. Das macht aus Sicht des NAS aber keinen Unterschied. Redundanz oder andere Funktionen, die ein RAID aus mehreren Platten ermöglichen würde, stehen in diesem Fall nicht zur Verfügung.
JBOD – Just a Bunch of Discs
Auf Deutsch könnte man diesen Modus etwas salopp als »nur ein Haufen Laufwerke« übersetzen. Dieser Modus kommt immer dann zum Einsatz, wenn man mehrere Festplatten ohne besondere RAID-Funktionen verwenden möchte. Er stellt die gesamte Speicherkapazität der Platten zur Verfügung. Dabei kann das NAS alle eingebauten Platten einzeln als Laufwerke anbieten oder alle vorhandenen Speichermedien zu einem einzigen großen logischen Laufwerk zusammenfassen.
In jedem Fall gilt bei JBOD, dass man stets die gesamte Speicherkapazität nutzen kann, dafür aber auch auf Vorteile wie Redundanz oder Geschwindigkeitssteigerungen verzichten muss. Was das genau bedeutet, wird vielleicht deutlicher, wenn man sich mit den im Folgenden beschriebenen RAID-Varianten und deren Vor- und Nachteilen beschäftigt.
RAID – Redundant Array of Independent Discs
RAID ist eine Technologie zur Erhöhung der Datensicherheit und/oder Performance von Festplatten, indem mehrere Festplatten zu logischen Einheiten zusammengeschaltet werden. RAID kann je nach Variante (auch als RAID-Level bezeichnet) die Verfügbarkeit und Sicherheit von gespeicherten Daten dadurch verbessern, dass die Daten redundant auf mehreren Festplatten parallel gespeichert werden. Beim Ausfall einer Platte können alle Daten aus den Informationen der restlichen Platte(n) rekonstruiert werden (und die defekte kann ausgetauscht werden). Bestimmte logische Verschaltungen bzw. RAID-Level ermöglichen als Alternative eine Geschwindigkeitssteigerung (v. a. beim Lesen) oder eine Kombination von Redundanz und Geschwindigkeitssteigerung.
Die kleinste gemeinsame Festplatte
Eine wesentliche Eigenheit von RAID sollten Sie bei der Planung beachten: Die Speicherkapazität Ihres RAID-Verbundes wird im Wesentlichen von der kleinsten Festplatte im Verbund vorgegeben. Egal, ob es um das Spiegeln in RAID 1 oder die Redundanz in RAID 5 geht: Es herrscht immer eine Symmetrie zwischen den beteiligten Platten. Dadurch können selbst größere Festplatten nicht mehr Daten aufnehmen als die kleinste im Verbund. Es ist deshalb nicht sinnvoll, in einem RAID-Verbund Festplatten verschiedener Kapazität zu mischen. Zwar ist es möglich, aber der Extraplatz auf den größeren Speichermedien bleibt dann ungenutzt.
RAID 0: schneller und riskanter
Bei RAID 0 werden die Daten abwechselnd auf alle vorhandenen Festplatten geschrieben. Das führt vor allem beim Lesen der Daten zu einer Steigerung der Geschwindigkeit zwischen 30 und 80 %, da die zeitaufwendigen Plattenzugriffe zeitlich von mehreren Festplatten durchgeführt werden. Die Speicherkapazität leidet darunter nicht, weil sich z. B. zwei 1-TByte-Festplatten zu einem logischen 2-TByte-Laufwerk addieren.
Kritisch bei RAID 0 ist allerdings das erhöhte Risiko eines Datenverlusts durch einen Festplattenfehler. Denn fällt eine der beiden Festplatten aus, sind durch die Verzahnung auch die Daten auf der anderen verloren. Man sollte RAID 0 daher niemals ohne zusätzliches Backup der wichtigen Daten verwenden.
RAID 0 empfiehlt sich deshalb nur, wenn es darauf ankommt, die Zugriffsgeschwindigkeit auf die im NAS gespeicherten Daten zu maximieren, und die Sicherheit dieser Daten irrelevant bzw. anderweitig abgesichert ist. In der Praxis wird der Geschwindigkeitsgewinn auch nur in bestimmten datenintensiven Anwendungsszenarien spürbar sein, wenn etwa wie bei der Videobearbeitung regelmäßig größere Datenmengen transferiert werden müssen.
RAID 1: Sicherheit durch Redundanz
Wem es vor allem um den Schutz seiner Daten vor Festplattendefekten geht, für den ist RAID 1 interessant. Dabei werden üblicherweise zwei Festplatten zu einem redundanten logischen Laufwerk zusammengeschaltet. Dabei werden alle Daten jeweils auf beiden Laufwerken abgelegt, sodass ein Laufwerk eine Kopie des anderen ist. Kommt es bei einem der beiden Laufwerke zu einem Defekt, finden sich die Daten also weiterhin auf dem anderen. Außerdem kann man das defekte Laufwerk jederzeit ausbauen und durch ein neues ersetzen. Das NAS sorgt dafür, dass die vorhandenen Daten wieder auf das neue Laufwerk gespiegelt werden. Nach kurzer Zeit hat man also wieder einen voll redundanten Datenspeicher.
Der Preis für diese Sicherheit ist, dass dabei die Gesamtspeicherkapazität auf die Hälfte reduziert wird. Zwei 1-TByte-Platten ergeben also – anders als bei RAID 0 – nicht 2, sondern nur 1 TByte nutzbaren Gesamtspeicher.
RAID 5: Geschwindigkeit und Redundanz
RAID 5 kombiniert die Vorteile von RAID 0 und RAID 1 auf eine relativ kostengünstige Weise. Dabei werden immer mindestens drei Festplatten zusammengeschaltet und die Daten gleichmäßig auf diese verteilt, was in den meisten Situationen schnelle Zugriffe ermöglicht. Redundanz wird dadurch erreicht, dass ein Datenblock nicht auf alle physikalischen Platten verteilt wird, sondern auf einer Platte stattdessen Paritätsdaten dieses Datenblocks gespeichert werden. Sollte eine der Festplatten ausfallen, können die so verlorenen Teile von Datenblöcken anhand dieser Paritätsdaten von den anderen Festplatten rekonstruiert werden.
Genau wie bei RAID 1 kann man also eine defekte Festplatte einfach ersetzen, und das NAS sorgt dafür, dass die Integrität der Daten dann automatisch wiederhergestellt wird. Auch hier ist der Preis, dass sich die Speicherkapazität der beteiligten Festplatten nicht addiert. Stattdessen berechnet sich die Gesamtkapazität nach folgender Formel:
(Anzahl aller Festplatten – 1) × (Kapazität der kleinsten Festplatte)
Konkret: Bei drei 1-TByte-Festplatten erhält man mit RAID 5 effektiv 2 TByte nutzbaren Speicherplatz. Das ist aber selbst in der kleinsten Variante mit drei Festplatten noch effektiver als RAID 1, wo ja grundsätzlich nur die Hälfte der physikalischen Kapazität bereitsteht. Je mehr Festplatten man in einem RAID-5-Verbund einsetzt, desto größer wird der nutzbare Speicher in Relation zum Gesamtspeicher: Von fünf 1-TByte-Platten etwa kann man 4 TByte effektiv nutzen.
Plattenwechsel im Fall einer Störung
Wenn es zu einem Defekt einer Festplatte kommt, informiert Sie das NAS darüber z. B. per LED-Blinken, E-Mail etc. In einem solchen Fall ersetzen Sie die defekte Festplatte. Es muss sich nicht um ein baugleiches Modell handeln, aber sie sollte dieselbe Kapazität wie die ausgebaute haben, keinesfalls weniger, notfalls geht aber mehr. Abhängig vom NAS-Modell muss dieses für den Wechsel ausgeschaltet werden, oder der Tausch kann sogar im laufenden Betrieb erfolgen (HotSwap). Sicherer ist es aber immer, das NAS vorher herunterzufahren. Beim Neustart bemerkt das System, dass eine neue Festplatte eingebaut wurde. Es beginnt dann automatisch, die Daten zu rekonstruieren (außer bei RAID 0). Je nach Speicherkapazität kann dieser Vorgang aber einige Stunden dauern. Die Leistungsfähigkeit des NAS ist solange eingeschränkt.
RAID 6: noch mehr Sicherheit
Ab vier Festplatten im Verbund kann man mit RAID 6 zusätzliche Sicherheit schaffen. Das Prinzip ist das gleiche wie bei RAID 5, allerdings werden die Paritätsinformationen für die Wiederherstellung jeweils auf zwei verschiedene Platten geschrieben. Dadurch bleiben die Daten selbst beim gleichzeitigen Ausfall zweier Festplatten erhalten. Das zielt vor allem auf den Wiederherstellungsprozess nach dem Austausch einer defekten Festplatte. Bei großen Datenträgern kann dieser einige Zeit dauern. Währenddessen sind die Daten sehr gefährdet, denn kommt es zu einem weiteren Defekt, bevor dieser Vorgang abgeschlossen ist, wären alle Daten verloren. Ein RAID 6 könnte auch einen solchen doppelten Ausfall verkraften.
Der Preis dafür ist allerdings auch ein geringeres nutzbares Speichervolumen in Bezug zur Gesamtkapazität:
(Anzahl aller Festplatten – 2) × (Kapazität der kleinsten Festplatte)
Konkret: Bei vier 1-TByte-Festplatten erhält man mit RAID 6 effektiv 2 TByte nutzbaren Speicherplatz. Besser wird die Quote, je mehr Festplatten man einsetzt: Bei fünf 1-TByte-Platten etwa kann man 3 TByte effektiv nutzen, bei sechs 1-TByte-Platten 4 TByte etc.
RAID 10
Ein RAID 10 ist ein RAID 0 (also das Verteilen der Datenblöcke auf mehrere Laufwerke), bei dem diese Laufwerke jeweils aus einem RAID 1 (also zwei gespiegelten Laufwerken) bestehen. Es kombiniert den schnellen Zugriff eines RAID 0 mit der Redundanz eines RAID 1. Das tun RAID 5 bzw. 6 zwar auch, aber es gibt einen entscheidenden Unterschied: Kommt es bei RAID 5 bzw. 6 zu einer Störung, muss das defekte Laufwerk ersetzt und müssen die fehlenden Daten aus den Informationen der anderen Laufwerke rekonstruiert werden. Das dauert einige Zeit, und solange stehen die Daten nicht bereit. Bei einem RAID 10 hingegen ist selbst im Falle eines Defekts immer mindestens eine Kopie der Daten verfügbar. Der Preis dafür ist allerdings recht hoch: Man benötigt mindestens vier Festplatten, es muss immer eine gerade Anzahl von Platten vorhanden sein, und die nutzbare Kapazität ist stets nur die Hälfte des gesamten Speichervolumens aller verbauten Festplatten:
(Anzahl aller Festplatten / 2) × (Kapazität der kleinsten Festplatte)
RAID F1
Bei diesem RAID-Level handelt es sich um eine neuere Variante, die vor allem bei der Verwendung von SSDs anstelle klassischer Magnetfestplatten zum Einsatz kommt. Das Prinzip ähnelt dem von RAID 5, allerdings berücksichtigt er eine Besonderheit von SSDs. Klassische Festplatten haben mechanische Bauteile, die immer einer geringen Fertigungstoleranz unterliegen. Dadurch ist es sehr unwahrscheinlich, dass selbst zwei gleiche Modelle bei der sehr symmetrischen Belastung, wie sie bei RAID 5 auftritt, zur selben Zeit ausfallen. Bei den rein elektronischen Bauteilen von SSDs sieht das ganz anders aus. Bei der sehr symmetrischen Beanspruchung in einem RAID-5-Verbund ist die Wahrscheinlichkeit, dass zwei baugleiche SSDs zum selben Zeitpunkt oder zumindest in einem sehr engen Zeitraum ausfallen, wesentlich höher.
RAID F1 begegnet dieser Besonderheit mit einem anderen Algorithmus beim Verteilen der Daten, der die Paritätsinformationen nicht genau symmetrisch verteilt, sondern auf eine der Platten etwas mehr Paritätsdaten schreibt als auf die anderen. Durch die abweichende Belastung würde diese Platte – wenn überhaupt – eher früher oder später als die anderen ausfallen. Der für einen RAID-5-Verbund fatale zeitgleiche Ausfall zweier Speicher wird dadurch unwahrscheinlicher. Ansonsten gelten dieselben Regeln wie bei RAID 5. Dieser Modus ist also nur interessant, wenn man SSDs in seinem NAS einsetzt.
Synology Hybrid RAID (SHR)
Neben den offiziellen RAID-Leveln bieten die meisten Synology NAS zusätzlich selbst entwickelte Synology-Hybrid-RAID-Varianten an: SHR entspricht RAID 5, kann also den Ausfall einer Festplatte kompensieren, SHR-2 entspricht RAID 6 und kann den Ausfall zweier Festplatten gleichzeitig kompensieren.
Der wesentliche Unterschied der SHR-Modi zu den klassischen RAID-Leveln ist die Einteilung des verfügbaren Speichers. Bei RAID gilt, dass die kleinste eingebaute Festplatte letztlich das nutzbare Gesamtvolumen bestimmt, weshalb es nicht sinnvoll ist, Festplatten verschiedener Größe zu kombinieren. SHR bzw. SHR-2 unterteilen die verwendeten Festplatten aber intern in kleinere Einheiten und vermeiden so »Verschnitt«. Wenn Sie z. B. 1-TByte- und 2-TByte-Festplatten kombinieren, unterteilt SHR die 2-TByte-Platten jeweils in zwei 1 TByte große Bereiche. Jeweils einer davon wird für die Redundanz mit der 1-TByte-Festplatte verwendet. Aus den beiden »übrigen« 1-TByte-Bereichen wird ein weiterer 1 TByte großer Speicher mit Redundanz gebildet.
Im Vergleich:
Platte 11 TByte
Platte 22 TByte
Platte 32 TByte
effektiv nutzbar
Speicher für Redundanz
brachliegender Speicher
RAID 5
1 TByte
1 TByte
1TByte
2 TByte
1 TByte
2 TByte
SHR
1 TByte
1 + 1 TByte
1 + 1 TByte
3 TByte
2 TByte
0
Die Zielgruppe für SHR sind Benutzer, die mit Begriffen wie RAID-Leveln nichts anfangen können und ihr NAS vielleicht auch ohne langes Nachdenken und Planen schnell mit vorhandenen Festplatten bestücken und in Betrieb nehmen wollen. In solchen Fällen sind SHR oder SHR-2 gute Lösungen, da sie dem Benutzer die meisten Entscheidungen und Schritte abnehmen und die Festplatten quasi automatisch passend einrichten. Auch die spätere Erweiterbarkeit durch das Einsetzen größerer Festplatten mit anschließender Rekonstruktion der Daten auf der neuen Festplatte spricht für SHR.
Einziger möglicher Minuspunkt: Wenn Sie Festplatten mit einem Standard-RAID-Level verwenden, können Sie diese im Fall eines Defekts am NAS selbst in ein beliebiges anderes NAS stecken, das diesen RAID-Level unterstützt. Die Daten sind dann direkt wieder zugänglich. Wenn Sie SHR verwenden, klappt dies nur bei Geräten von Synology. NAS anderer Hersteller können mit SHR nichts anfangen und ermöglichen dementsprechend keinen Zugriff auf die gespeicherten Daten.
Welche Platte mit welchem Modus? – der RAID-Rechner
Unter https://www.synology.com/de-de/support/RAID_calculator bietet Synology einen praktischen RAID-Rechner an.
Hier kann man auswählen, welche Festplatten man zur Verfügung hat bzw. anschaffen möchte. Dazu lassen sich zwei RAID-Level gegenüberstellen, sodass man direkt erkennen kann, wie viel Speicherkapazität verfügbar wäre und ob ggf. Speicherplatz verschwendet würde.
1.3 Die richtigen Festplatten für das NAS
NAS-Geräte werden vom Hersteller prinzipiell ohne Festplatten verkauft. Es gibt zwar auf dem Markt immer auch Kombi-Angebote, bei denen NAS-Systeme schon mit Festplatten fertig bestückt angeboten werden. Aber diese stammen immer von Händlern, die die Bestückung selbst vornehmen und sich den Aufwand durch einen Preisaufschlag entlohnen lassen. Dabei sollte man außerdem unbedingt darauf achten, dass hochwertige Laufwerke eingebaut werden und nicht Schnäppchen von der Resterampe. Nicht nur das spricht allerdings gegen solche Fertiglösungen. Denn das Selbsteinbauen von Festplatten in ein NAS ist weder kompliziert noch aufwendig. Dafür gibt es Ihnen die Möglichkeit, genau die für Ihre Zwecke optimalen Platten mit genau der benötigten Anzahl und Speicherkapazität zu verwenden.
SSD im NAS?
Wer auf Geschwindigkeit großen Wert legt, wird vielleicht auf die Idee kommen, Solid-State-Drive-Laufwerke in sein NAS einzubauen. Schließlich wird das auch für PCs als ultimativer Beschleuniger empfohlen (nicht zu Unrecht). Technisch ist das ohne Weiteres möglich, aber meist nicht sinnvoll. Bei einem NAS mit 1-GBit-Ethernet-Anschluss liefern selbst klassische NAS-Festplatten die Daten schnell genug, um diesen auszulasten. Von schnelleren SSDs würde man also nur in einem 10-GBit-Netzwerk profitieren. Und selbst da wäre der deutlich höhere Preis nur für spezielle Anwendungen mit vielen nicht-sequenziellen Zugriffen wie etwa Datenbanken gerechtfertigt.
Desktop-Festplatten vs. NAS-Festplatten
Prinzipiell haben alle SATA-Festplatten dieselben Anschlüsse und Abmessungen (in zwei Standardgrößen). Technisch kann man also jede SATA-Festplatte in ein NAS einsetzen. Gerade wenn man eine große Speicherkapazität benötigt, ist es deshalb naheliegend, möglichst preisgünstige Modelle zu wählen, wie sie auch in PCs zum Einsatz kommen, sogenannte Desktop-Festplatten.
Meine Empfehlung ist allerdings, spezielle NAS-Festplatten zu verwenden, die für diesen Einsatzzweck optimiert sind. Diese sind zwar etwas teurer, haben aber wesentliche Vorteile für diesen Verwendungszweck:
Desktop-Festplatten sind für eine typische Einsatzzeit von 2.400 Stunden pro Jahr ausgelegt (im Schnitt 300 Arbeitstage zu acht Stunden). In einem NAS laufen die Platten aber typischerweise rund um die Uhr, also bis zu 8.760 Stunden (ohne Energiemanagement). NAS-Festplatten sind für solche Laufzeiten konstruiert.Ebenso sind Desktop-Festplatten für eine typische Menge an Lese-/Schreibzugriffen ausgelegt. Der Hersteller Seagate etwa schreibt in seinen Garantiebedingungen maximal 55 TByte pro Jahr vor. Bei den NAS-Modellen erlaubt er hingegen 180 TByte bzw. für spezielle Pro-Modelle sogar 300 TByte.Für spezielle NAS-Modelle bieten die meisten Hersteller dementsprechend auch längere Garantiefristen bis zu fünf Jahren an.NAS-Festplatten bieten spezielle Funktionen wie etwa Vibrationssensoren, mit denen sie typische Störungen durch andere Festplatten in der unmittelbaren Umgebung (was in NAS üblicherweise der Fall ist) selbst erkennen und kompensieren können.Ebenso können NAS-Festplatten fehlerhafte Sektoren selbst erkennen und an den RAID-Controller melden, der dann darauf reagieren kann.Es gibt also gute Gründe, sein NAS mit speziell dafür geeigneten Festplatten zu versehen. Die etwas höheren Ausgaben dürften sich in der Regel durch längere Lebensdauer und weniger Störungen rechnen. Mehrere Anbieter haben spezielle NAS-Modelle im Angebot, unter anderem:
Seagate mit den Serien IronWolf NAS und IronWolf NAS ProWestern Digital (WD) mit den Serien Red bzw. Red ProToshiba mit der Serie N300NAS-Pro-Festplatten
Neben den »normalen« NAS-Modellen bieten Seagate und WD jeweils noch eine Pro-Variante der Festplatte an. Diese bieten eine längere Garantie und für den Fall eines Defekts meist die kostenlose Inanspruchnahme eines Datenrettungsdienstes. Für den typischen Heimanwender sind die Mehrkosten eher nicht nötig. Allerdings schrumpft der Preisunterschied mit steigender Kapazität der Laufwerke immer weiter zusammen, sodass die zusätzliche Sicherheit den Aufpreis wert sein mag.
Die optimale Größe der Festplatten
Das ist die Gretchenfrage beim Planen eines NAS. Hier muss jeder für sich selbst abschätzen, wie viele Daten er auf dem Gerät auf Dauer ablegen will. Gehen Sie davon aus, dass Sie im Laufe der Zeit weitere Zusatzfunktionen einrichten werden, die zusätzlichen Speicher beanspruchen. Schlagen Sie auf Ihre Schätzung also kräftig auf, und runden Sie dann großzügig auf. Dadurch steigen zwar die Kosten, aber berücksichtigen Sie dabei folgende Überlegungen:
Größere Festplatten sind pro GByte gerechnet günstiger als kleinere. Mit jeder Größenstufe sinkt also der relative Preisaufschlag.Die Speicherkapazität eines NAS lässt sich zwar nachträglich aufrüsten, aber die Kosten sind dann insgesamt immer erheblich höher, als wenn Sie es gleich mit der größeren Kapazität ausgestattet hätten. Außerdem ist das nachträgliche Ersetzen der Festplatte durch größere Modelle im laufenden Betrieb recht aufwendig.Größere Modelle sind oftmals besser ausgestattet und sorgen mit höherer Umdrehungsgeschwindigkeit für schnellere Zugriffe.Bei größeren Modellen kommt immer häufiger eine Heliumfüllung zum Einsatz, durch die Reibungsenergie verringert und damit Strom gespart wird. Im Vergleich zu einem kleineren Modell ohne Helium kann dies dazu führen, dass der Aufpreis für das größere Modell im Laufe der Zeit durch eingesparte Energiekosten sogar ausgeglichen wird.Wenn Sie den Preis hart kalkulieren müssen, würde ich eher größeren Festplatten den Vorzug geben und dafür z. B. einfache NAS-Festplatten anstelle der teureren Pro-Variante kaufen.2. Installation des NAS
NAS und Festplatte sind da? Dann können Sie darangehen, das Gerät zu installieren, die grundlegende Konfiguration vorzunehmen und Ihr NAS in Betrieb zu nehmen. Ihr Netzwerkspeicher ist bereits im Einsatz? Auch dann empfehle ich Ihnen, dieses Kapitel zumindest zu überfliegen.
Auch wenn schon alles läuft, können Tipps zur optimalen Konfiguration oder zum Aufstellort hilfreich sein. Auch die Checks nach der Installation können nicht schaden. Und falls Sie feststellen, dass Sie beim Installieren etwas anders hätten machen sollen: Es ist nie zu spät, das eigene NAS ggf. anzupassen und zu optimieren.
2.1 Der optimale Aufstellort für Ihr NAS
Wo kann man ein NAS am besten platzieren? Ganz wesentlich ist dabei ein verfügbarer Netzwerkanschluss. Solange der gegeben ist, können Sie Ihr NAS überall platzieren. Ist es einmal in Betrieb genommen, erfolgen die weitere Konfiguration und Wartung per Webbrowser. Direkten Zugriff auf das Gerät benötigt man nur ganz selten. Es spricht also auch nichts dagegen, das NAS im Keller oder in der Garage aufzustellen, wo es niemanden stört. Trotzdem sollten Sie dabei ein paar Dinge beachten.
Wo sollte das NAS nicht stehen?
Ein NAS verursacht eigentlich immer Geräusche. Die meisten Modelle verfügen über einen Lüfter, der zumindest bei stärkerer Beanspruchung hörbar ist. Außerdem verursachen Magnetfestplatten bei jedem Zugriff Geräusche. Ein NAS ist also nichts fürs Schlafzimmer, und auch im Wohnzimmer könnte es stören. Im Arbeitszimmer oder im Flur sind kleinere, leisere Modelle durchaus akzeptabel, aber das ist immer Geschmackssache. Größere, leistungsstärkere Modelle sollte man aufgrund der verursachten Geräusche am besten in den Keller oder einen Abstellraum verbannen.
Auch aus Sicht des NAS gibt es einige Ausschlusskriterien: Der Raum sollte trocken, nicht zu warm (auch nicht im Sommer) und nicht zu kalt sein. Auch eine staubige Umgebung ist der Lebensdauer eher abträglich. Die Stromversorgung sollte stabil sein, da Stromausfälle bei Magnetfestplatten auf Dauer zu Störungen führen können. Falls im Keller regelmäßig die Sicherung rausfliegt, sollten Sie das Problem also beheben oder einen alternativen Standort suchen.
Netzwerkanschluss mit optimaler Geschwindigkeit
NAS-Systeme für den privaten oder semiprofessionellen Einsatz sind mindestens mit 1-Gigabit-Netzwerkanschlüssen ausgestattet. Leistungsfähigere Modelle beherrschen teilweise schon 10GbE. Auch bei PCs ist Gigabit-Ethernet schon lange Standard, und Smartphones oder Tablets klinken sich mit schnellem WLAN ins Netzwerk ein. Im Prinzip steht schnellen Datentransfers also nichts im Weg, wenn der Teufel nicht im Detail liegt: Damit man die volle Kapazität von 1 oder sogar 10 Gigabit Transferkapazität nutzen kann, müssen alle an der Verbindung beteiligten Komponenten dies auch unterstützen.
Das gilt vor allem auch für die verlegten Netzwerkkabel sowie Router und Switches, die an der Vermittlung der Daten beteiligt sind. Sobald eine Komponente nur einen älteren Standard beherrscht, schalten alle anderen beteiligten Geräte automatisch auf dessen Geschwindigkeitsstufe herunter. Die Verbindung kommt also trotzdem zustande, aber die Daten kriechen nur häppchenweise durch die Leitung. Sollte Ihr NAS also nicht die erwartete Transfergeschwindigkeit an den Tag legen, kontrollieren Sie den Weg der Daten zwischen Netzwerkspeicher und Ihrem PC oder sonstigem »Empfangsgerät«. Gerne stößt man dabei z. B. auf einen preisgünstigen Netzwerkverteiler (Switch), den man irgendwann mal eingebaut hat. Dieser lässt sich für kleines Geld durch ein aktuelles, leistungsfähigeres Modell ersetzen.
Wichtige Geräte ohne Gigabit-Ethernet?
Eventuell unterstützen zentrale Geräte in Ihrem Netzwerk kein Gigabit-Ethernet, wie etwa ein vom Anbieter bereitgestelltes Kabelmodem oder eine ältere FRITZ!Box. Wenn Sie diese nicht durch neuere Versionen austauschen können oder wollen, müssen Sie trotzdem nicht unbedingt auf ein schnelles Netzwerk verzichten. Auch hier hilft ein aktueller Switch mit schnellem Ethernet. Verbinden Sie diesen mit dem älteren Router, und schließen Sie dann alle schnellen Geräte wie NAS und PCs direkt am Switch an. So können diese Teilnehmer zumindest untereinander mit hoher Geschwindigkeit kommunizieren. Nur wenn das ältere Gerät an einer Verbindung beteiligt ist, wird das Tempo gedrosselt.
2.2 Festplatten ins NAS einbauen
In der Regel wird Ihr NAS ohne Festplatten ausgeliefert. Einige Händler bieten Pakete von NAS mit eingebauten Festplatten an, verlangen dafür aber meist auch einen Aufpreis gegenüber dem Gesamtpreis der einzelnen Komponenten. Und das Einbauen der Laufwerke ins NAS ist nicht schwierig. In den meisten Fällen wird dafür nicht mal Werkzeug benötigt. Und wenn doch, benötigen Sie dafür nur einen kleineren Kreuzschraubendreher und etwas Geschick.
Wichtig: Festplatten werden gelöscht!
In der Regel wird man ohnehin neue, leere Festplatten in ein neues NAS einbauen. Falls Sie bereits genutzte Laufwerke wiederverwenden möchten, beachten Sie bitte, dass diese vom NAS grundsätzlich neu formatiert werden. Eventuell vorhandene Daten werden dabei unwiederbringlich gelöscht. Die Idee »Ich setze die Festplatte mit meiner Fotosammlung einfach ins NAS ein, dann habe ich die schon mal drin« ist zwar gut gemeint, wird in der Praxis aber nicht funktionieren. Stellen Sie deshalb also bitte bei bereits gebrauchten Festplatten sicher, dass der Inhalt verzichtbar ist.
HotSwap-Modelle ohne Schrauben
Viele Synology-NAS-Systeme sind HotSwap-fähig. Das bedeutet, dass man die Festplatten z. B. im Falle einer Störung im laufenden Betrieb wechseln kann. Dass man dazu nichts aufschrauben sollte, ist schon aus Sicherheitsgründen naheliegend. Dementsprechend kann man die Festplatten bei diesen Modellen ohne Werkzeug einbauen (oder wechseln). Stattdessen werden die Platten in einen Rahmen gesteckt und festgeklemmt. Dieser wird dann ins NAS-Gehäuse eingeschoben. Rastet er dort ein, sind der sichere Sitz und Anschluss der Festplatte garantiert.
Sonderfall 2.5“-Laufwerke