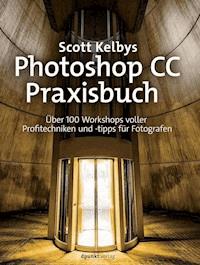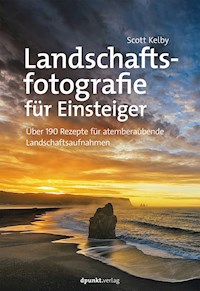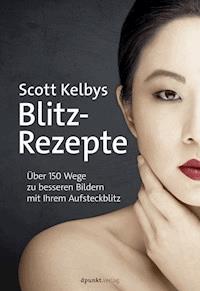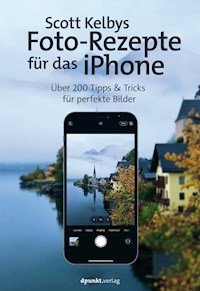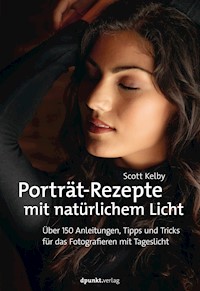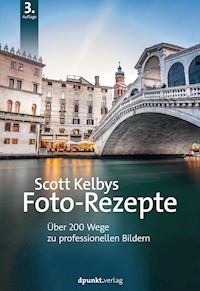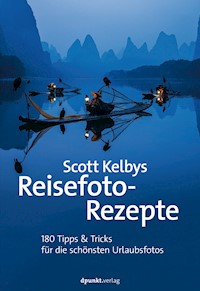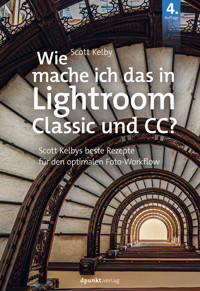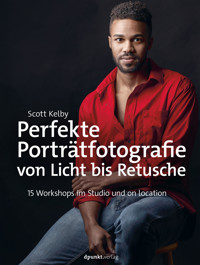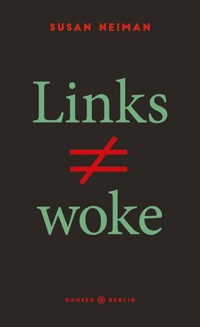34,90 €
27,99 €
Niedrigster Preis in 30 Tagen: 34,90 €
27,99 €
Niedrigster Preis in 30 Tagen: 34,90 €
Mehr erfahren.
- Herausgeber: dpunkt.verlag
- Kategorie: Geisteswissenschaft
- Sprache: Deutsch
- Veröffentlichungsjahr: 2024
300 leicht verständliche Rezepte für die häufigsten Photoshop-Arbeiten – kein Vorwissen nötig! - Ohne Vorwissen direkt zur Lösung, leicht verständlich beschrieben - Nutzen Sie Photoshops mächtige Funktionen für professionellste Ergebnisse - Learning by doing – ohne unnötigen BallastScott Kelby liefert Ihnen 300 Lösungen für die häufigsten Anlässe, Photoshop zu nutzen. Es geht los mit einer kleinen Werkzeugkunde (Auswahlwerkzeuge und Pinsel), dann steigen Sie in Camera Raw und seine KI-basierten Maskierungstools ein und lernen, mit Ebenen zu arbeiten. Anschließend verrät Kelby die wichtigsten Rezepte für professionelle Retusche, Schärfung und Spezialeffekte und zeigt, wie Sie Ihre Bilder drucken. Mit Scott Kelby kommen Sie immer auf dem kürzesten Weg ans Ziel, mit so viel Information wie nötig und so verständlich und unterhaltsam, als würde Ihnen ein guter Bekannter Photoshop erklären! Aus dem Inhalt: - Grundlagen: so funktioniert Photoshop - Werkzeuge: Auswahl, Pinsel,Stempel, Freistellen u. v. a. m. - Camera Raw I: entwickeln und optimieren Sie Ihre Bilder - Camera Raw II: nutzen Sie die KI-basierten Masken & mehr - Ebenen: der Schlüssel zur professionellen Bildbearbeitung - Retusche: Bildelemente entfernen & hinzufügen (inkl. KI-generierte Inhalte) - Spezialeffekte: Looks anwenden, SW-Konvertierung u. v. a. m. - Schärfen und Drucken: so machen Ihre Bilder Eindruck - Tipps, Tricks & Troubleshooting: Kontaktabzüge, Farbräume, Automatisierung u. v. a. m
Das E-Book können Sie in Legimi-Apps oder einer beliebigen App lesen, die das folgende Format unterstützen:
Seitenzahl: 308
Ähnliche
Scott Kelby
Wie mache ich das in Photoshop?
Scott Kelbys beste Rezeptefür professionelle Bildbearbeitung
3., aktualisierte und erweiterte Auflage
Lektorat: Boris Karnikowski
Übersetzung: Isolde Kommer, Großerlach und Christoph Kommer, Dresden
Satz: Tilly Mersin und Isolde Kommer, Großerlach
Herstellung: Stefanie Weidner, Frank Heidt
Umschlaggestaltung: Eva Hepper, Silke Braun
Bibliografische Information der Deutschen Nationalbibliothek
Die Deutsche Nationalbibliothek verzeichnet diese Publikation in der Deutschen Nationalbibliografie; detaillierte bibliografische Daten sind im Internet über http://dnb.d-nb.de abrufbar.
ISBN:
Print978-3-86490-995-5
PDF978-3-98890-129-3
ePub978-3-98890-130-9
3., aktualisierte und erweiterte Auflage 2024
Copyright © 2024 dpunkt.verlag GmbH
Wieblinger Weg 17
69123 Heidelberg
Authorized translation of the English 2nd edition © 2023 by Scott Kelby, ISBN 978-1-68198-925-9.
This translation is published and sold by permission of Rocky Nook, Inc., the owner of all rights to publish and sell the same.
Schreiben Sie uns:
Falls Sie Anregungen, Wünsche und Kommentare haben, lassen Sie es uns wissen: [email protected].
Die vorliegende Publikation ist urheberrechtlich geschützt. Alle Rechte vorbehalten. Die Verwendung der Texte und Abbildungen, auch auszugsweise, ist ohne die schriftliche Zustimmung des Verlags urheberrechtswidrig und daher strafbar. Dies gilt insbesondere für die Vervielfältigung, Übersetzung oder die Verwendung in elektronischen Systemen.
Es wird darauf hingewiesen, dass die im Buch verwendeten Soft- und Hardware-Bezeichnungen sowie Markennamen und Produktbezeichnungen der jeweiligen Firmen im Allgemeinen warenzeichen-, marken- oder patentrechtlichem Schutz unterliegen.
Alle Angaben und Programme in diesem Buch wurden mit größter Sorgfalt kontrolliert. Weder Autor noch Verlag noch Übersetzerin können jedoch für Schäden haftbar gemacht werden, die in Zusammenhang mit der Verwendung dieses Buches stehen.
Copyright und Urheberrechte:
Die durch die dpunkt.verlag GmbH vertriebenen digitalen Inhalte sind urheberrechtlich geschützt. Der Nutzer verpflichtet sich, die Urheberrechte anzuerkennen und einzuhalten. Es werden keine Urheber-, Nutzungs- und sonstigen Schutzrechte an den Inhalten auf den Nutzer übertragen. Der Nutzer ist nur berechtigt, den abgerufenen Inhalt zu eigenen Zwecken zu nutzen. Er ist nicht berechtigt, den Inhalt im Internet, in Intranets, in Extranets oder sonst wie Dritten zur Verwertung zur Verfügung zu stellen. Eine öffentliche Wiedergabe oder sonstige Weiterveröffentlichung und eine gewerbliche Vervielfältigung der Inhalte wird ausdrücklich ausgeschlossen. Der Nutzer darf Urheberrechtsvermerke, Markenzeichen und andere Rechtsvorbehalte im abgerufenen Inhalt nicht entfernen.
Dieses Buch widme ichmeinem lieben Freund Terry White.Dich kennenzulernen,ist eines der besten Dinge, die mir je passiert sind.
Danksagung
Auch wenn auf dem Buchcover nur ein einziger Name steht, ist ein solches Projekt nur mit einem Team engagierter und fähiger Leuten zu bewältigen. Es war mir eine Freude, mit ihnen zu arbeiten, und es ist mir eine Ehre, ihnen hier zu danken.
Meiner wundervollen Ehefrau Kalebra: Immer wieder beweist du mir aufs Neue, was mir alle schon immer sagen: Ich bin der glücklichste Kerl auf der Welt.
Meinem Sohn Jordan: Falls es einen Vater gibt, dessen Stolz auf seinen Sohn noch größer ist als meiner, dann muss ich ihn kennenlernen. Du bist einfach fantastisch und ich bin so stolz auf den tollen jungen Mann, zu dem du herangewachsen bist. #rolltide!
Meiner wunderschönen Tochter Kira: Du bist eine kleine Kopie deiner Mutter (abgesehen von deiner Liebe zu Horrorfilmen) – und das ist das größte Kompliment, das ich dir überhaupt machen kann.
Meinem großer Bruder Jeff: Deine grenzenlose Großzügigkeit, Liebenswürdigkeit, positive Einstellung und Bescheidenheit haben mich mein ganzes Leben lang inspiriert. Es ist mir eine große Ehre, dein Bruder zu sein.
Meiner Lektorin Kim Doty: Ich schätze mich unglaublich glücklich, dich als Lektorin meiner Bücher an der Seite zu haben. Ich könnte mir nicht vorstellen, sie ohne dich zu schaffen. Es macht wirklich Freude, mit dir zu arbeiten.
Meiner Buchgestalterin Jessica Maldonado: Ich liebe deine Designs mit all ihren raffinierten Details. Du bist ein Riesengewinn für unser Buchteam!
Meiner lieben Freundin und Geschäftspartnerin Jean A. Kendra: Danke, dass du es all die Jahre mit mir ausgehalten hast, und für deine Unterstützung bei allen meinen verrückten Ideen. Das ist so viel wert.
Erik Kuna, der »real Rocket-Man«: Du trägst die Last der Welt auf den Schultern, damit sie mich nicht erdrückt, und setzt dich so sehr dafür ein, dass wir die richtigen Dinge auf die richtige Weise tun.
Meinem fantastischen Lektor Ted Waitt bei Rocky Nook: Ich folge dir, wohin du auch gehst. Und ich schulde dir ein Essen bei Kangs.
Meinem Verleger Scott Cowlin: Ich bin so glücklich, immer noch mit dir zu arbeiten, und danke dir für deine Offenheit und deinen Weitblick. Es ist gut, neue Dinge mit alten Freunden zu probieren.
Meinen Beratern John Graden, Jack Lee, Dave Gales, Judy Farmer und Douglas Poole: Danke, dass ihr eure Erfahrung eingebracht und die Peitsche geschwungen habt – beides hat mir unbeschreiblich geholfen.
Meinen Freundinnen und Freunden, die nichts mit diesem Buch, aber so viel mit meinem Leben zu tun haben: Paul Kober, Jeff Revell, Juan Alfonso, Moose Peterson, Larry Grace, Rob Foldy, Dave Clayton, Victoria Pavlov, Dave Williams, Kelly Jones, Christina Sauer, Kleber Stephenson, Larry Becker, Peter Treadway, Roberto Pisconti, Fernando Santos, Chris Main, Marvin Derizen, Maxx Hammond, Brad Moore, Joe McNally, Jason Stevens, Annie Cahill, Rick Sammon, Mimo Meidany, Tayloe Harding, Dave Black, John Couch, Greg Rostami, Frank Doorhof, Peter Hurley, Kathy Porupski und Vanelli.
Und vor allem möchte ich Gott und seinem Sohn Jesus Christus danken, die mich zur Frau meiner Träume geführt und uns mit wunderbaren Kindern gesegnet haben, die es mir ermöglicht haben, meinen Lebensunterhalt mit einer erfüllenden Arbeit zu bestreiten, die stets da sind, wenn ich sie brauche, die mich mit einem wundervollen und glücklichen Leben sowie einer liebevollen Familie gesegnet haben.
Über den Autor
Scott Kelby ist Präsident und CEO von KelbyOne, der Online-Community für Fotografinnen und Fotografen. Er ist Herausgeber, Verleger und Mitbegründer des Magazins »Photoshop User«, Moderator des Fotografie-Podcasts »The Grid« und hat den jährlichen Scott Kelby’s Worldwide Photo Walk™ ins Leben gerufen. Scott Kelby ist ein preisgekrönter Fotograf, Designer und Bestsellerautor von mehr als 100 Büchern, darunter »Landschaftsfotografie für Einsteiger«, »Scott Kelbys Porträt-Rezepte mit natürlichem Licht« und »Scott Kelbys Foto-Rezepte für das iPhone«. Der erste Band seiner »Foto-Rezepte« wurde zum meistverkauften Buch in der Geschichte der Digitalfotografie.
Seine Bücher wurden in zahlreiche Sprachen übersetzt, darunter Chinesisch, Russisch, Spanisch, Koreanisch, Polnisch, Taiwanisch, Französisch, Deutsch, Italienisch, Japanisch, Hebräisch, Holländisch, Dänisch, Schwedisch, Türkisch, Portugiesisch und viele andere.
Scott Kelby ist Träger des prestigeträchtigen ASP International Award, der jährlich von der American Society of Photographers für »… besondere oder bedeutende Beiträge zu den Idealen der professionellen Fotografie als Kunst und Wissenschaft« verliehen wird, sowie des HIPA-Preises für seine Beiträge zur weltweiten Förderung der Fotografie.
Scott Kelby ist Conference Technical Chair der jährlichen Photoshop World Conference und tritt häufig als Redner auf Konferenzen und Fachmessen in aller Welt auf. Er ist mit einer Reihe von Online-Kursen auf KelbyOne.com vertreten und bildet seit 1993 Fotografinnen und Photoshop-Anwender aus.
Mehr über Scott Kelby erfahren Sie hier:
Täglicher Lightroom-Blog: lightroomkillertips.com
Persönlicher Blog: scottkelby.com
X/Twitter: @scottkelby
Facebook: facebook.com/skelby
Instagram: scottkelby
Inhalt
Kapitel 1
Photoshop bedienen wie ein Profi
Die Benutzeroberfläche
Wie öffne ich Bedienfelder?
Wie lasse ich Bedienfelder »schweben«?
Wie verberge oder schließe ich Bedienfelder?
Wie lasse ich verborgene Bedienfelder automatisch ausklappen?
Wie blende ich alle Bedienfelder aus?
Wie ordne ich all diese Bedienfelder?
Wie speichere ich die Anordnung meiner ganzen Bedienfelder?
Wie erstelle ich ein neues Dokument?
Wie kann ich mehrere Bilder gleichzeitig sehen?
Wie ändere ich die Hintergrundfarbe der Arbeitsfläche?
Wie sehe ich meine Bilder in 100-%-Größe?
Wie passe ich mein Bild optimal ins Bildfenster ein?
Wie betrachte ich mein Bild im Vollbildmodus?
Wie zoome ich in mein Bild ein und aus?
Wie bewege ich mich im eingezoomten Bild?
Wie blende ich die Lineale ein?
Wie verwende ich Hilfslinien?
Wie erstelle ich ein Hilfslinienlayout?
Wie richte ich Objekte an Hilfslinien oder an einem Raster aus?
Wie blende ich Hilfslinien und andere Dinge aus?
Wie ändere ich die Farbe der Photoshop-Benutzeroberfläche?
Wie blende ich den Startbildschirm aus?
Kapitel 2
Wie Sie die Photoshop-Werkzeuge anwenden
Werkzeugtipps
Wie zeige ich nur die wirklich benötigten Werkzeuge an?
Wie wähle ich einen quadratischen oder rechteckigen Bildbereich aus?
Wie erzeuge ich eine frei geformte Auswahl?
Wie nehme ich wirklich exakte Auswahlen vor?
Wie passe ich den mit dem Stift gezeichneten Pfad an?
Wie füge ich Punkte hinzu, lösche oder ändere ich sie?
Wie zeichne ich einen Freiformpfad?
Wie komme ich an die benutzerdefinierten Pinsel?
Wie stelle ich die Pinselgröße ein?
Wie zeichne ich einen Live-Farbverlauf?
Wie bearbeite ich einen klassischen Farbverlauf?
Wie erzeuge ich Pfeile, Sprechblasen, Sterne und andere Formen?
Wie verwende ich bereits im Bild vorhandene Farben?
Wie wähle ich eine Farbe?
Wie ziehe ich Linien?
Wie ziehe ich eine 1 Pixel dünne Linie?
Wie erzeuge ich Text?
Wie radiere ich Textteile weg?
Wie wähle ich den Hintergrund aus?
Wie lasse ich mir beim Erstellen einer Auswahl von Photoshop helfen?
Wie wähle ich Objekte durch Zeigen und Klicken aus?
Wie schneide ich mein Bild zu?
Wie richte ich ein Bild gerade?
Wie dunkle ich Teile meines Bilds ab oder helle sie auf?
Wie nehme ich Änderungen nur in einem bestimmten Bildteil zurück?
Wie speichere ich meine Lieblingseinstellungen für ein Werkzeug?
Wie setze ich ein Werkzeug auf seinen Standard zurück?
Wie komme ich an die zweispaltige Symbolleiste?
Wie zeige ich weitere Werkzeuge an?
Wie schalte ich die QuickInfos aus?
Kapitel 3
Camera Raw nutzen »like a boss«
Die Grundlagen
Wie erhalte ich die beste Ausgangsbasis für die Entwicklung meiner RAW-Fotos?
Wie erweitere ich den Tonwertbereich meines Bilds?
Wie passe ich die allgemeine Belichtung an?
Wie stelle ich die Farben (den Weißabgleich) richtig ein?
Wie verbessere ich flaue Fotos?
Wie füge ich gezielt individuellen Kontrast zu?
Wie sehe ich, welche Bildbereiche beschnitten werden?
Wie bringe ich Strukturen und Details in meinem Bild zur Geltung?
Wie erhalte ich insgesamt farbigere Bilder?
Wie verstärke ich nur eine bestimmte Farbe?
Wie optimiere ich Gegenlichtaufnahmen?
Wie schneide ich mein Bild zu?
Wie schneide ich mein Bild auf eine bestimmte Größe zu?
Wie begradige ich ein schiefes Bild?
Wie verbessere ich dunkle Bildecken?
Wie schärfe ich mein Bild?
Wie verringere ich das Rauschen in meinem JPEG-Bild?
Wie verringere ich Rauschen in meinem RAW-Bild?
Wie behebe ich Objektivprobleme wie gewölbte Gebäude?
Wie verhindere ich, dass Gebäude nach hinten kippen?
Wie entferne ich die violetten und grünen Objektränder in meinem Bild?
Wie verbessere ich neblige oder dunstige Bereiche in meinem Bild?
Wie beseitige ich störende Elemente?
Wie kann mir Camera Raw bei der Suche nach Sensorflecken helfen?
Wie wende ich kreative »Looks« auf mein Bild an?
Wie passe ich mehrere Bilder gleichzeitig an?
Wie betrachte ich Original- und bearbeitete Version nebeneinander?
Wie sehe ich eine Vorher-Ansicht nur des gerade verwendeten Bedienfelds?
Wie erzeuge ich Presets, die ich mit einem Klick zuweisen kann?
Wie speichere ich meine eigenen Camera-Raw-Einstellungen als Profil?
Kapitel 4
Wie Sie die KI-gestützte Maskierung in Camera Raw nutzen
Unser Leben wird jetzt leichter (ganz sicher)
Wie docke ich das Masken-Bedienfeld an?
Wie wähle ich mein Motiv aus?
Wie wähle ich ein einzelnes Objekt aus?
Wie wähle ich Bereiche anhand ihrer Farbe aus?
Wie wähle ich Bereiche anhand ihrer Helligkeit aus?
Wie füge ich etwas zu einer Auswahl hinzu oder entferne etwas daraus?
Wie kann ich bestimmte Bereiche aufhellen oder abdunkeln?
Wie zeichne ich Haut weich?
Wie helle ich das Gesicht meines Models auf?
Wie erzeuge ich einen dramatischen Scheinwerfereffekt?
Wie verbessere ich einen ausgewaschenen Himmel?
Wie verbessere ich den Himmel in meinem Bild?
Wie behebe ich Rauschen in einem bestimmten Bereich?
Wie füge ich meinem Bild Körnung hinzu?
Wie entferne ich Moiré-Muster aus Kleidungsstücken?
Wie lasse ich die rote Maskenüberlagerung während des Malens eingeschaltet?
Wie ändere ich die Farbe der roten Überlagerung?
Wie zeige ich die Farbüberlagerung auf den nicht ausgewählten Bereichen an?
Wie blende ich die Maskenstifte aus?
Wie dupliziere ich einen Maskenstift?
Wie vermeide ich es, über Konturen hinauszumalen?
Wie ändere ich schnell die Größe meines Pinsels?
Wie gehe ich vor, wenn der Pinsel nicht richtig funktioniert?
Wie lösche ich etwas, wenn ich einen Fehler gemacht habe?
Wie benenne ich meine Masken um?
Wie lösche ich eine (oder alle Masken)?
Wie setze ich alle Regler schnell zurück?
Wie speichere ich meine Pinseleinstellungen als Vorgabe?
Kapitel 5
Zuschneiden, Größe ändern & Ähnliches
Das werden Sie oft brauchen
Wie stelle ich ein Bild frei?
Wie bekomme ich beim Freistellen ein bestimmtes Bildformat?
Wie verändere ich das Raster beim Freistellen?
Wie rücke ich ein schiefes Foto gerade?
Wie kann ich die Bildgröße ändern?
Wie drehe ich den Freistellungsrahmen?
Wie verschiebe ich den Freistellungsrahmen nach innen oder außen?
Wie füge ich Leerraum rund um mein Bild ein?
Wie weise ich eine Freistellung zerstörungsfrei zu?
Wie ändere ich die Schattierung außerhalb des Freistellungsrahmens?
Wie fülle ich die beim Vergrößern eines Dokuments entstandenen Lücken?
Wie verdoppele ich die tatsächliche Größe meines Bilds?
Kapitel 6
Wie Sie mit Ebenen arbeiten
Jetzt wird es spannend
Wie erzeuge ich eine neue, leere Ebene? Oder lösche eine?
Wie ordne ich Ebenen neu an?
Wie schalte ich eine Ebene unsichtbar?
Wie ändere ich die Größe der Ebenenminiaturen?
Wie dupliziere ich eine Ebene?
Wie organisiere ich meine Ebenen?
Wie sperre ich eine Ebene, sodass sie nicht verschoben werden kann?
Wie mache ich die Hintergrundebene zu einer normalen Ebene?
Wie verschiebe ich mehrere Ebenen gleichzeitig?
Wie verschiebe ich eine Ebene von einem in ein anderes Dokument?
Wie benenne ich eine Ebene um?
Wie mache ich aus zwei Ebenen eine Ebene?
Wie organisiere ich Ebenen mit Farben?
Wie filtere ich meine Ebenen nach Name, Art, Effekt usw.?
Wie kann ich mein Bild schnell aufhellen, abdunkeln oder den Kontrast erhöhen?
Wie erkenne ich den Unterschied zwischen Deckkraft und Füllung?
Wie erzeuge ich eine Textebene?
Wie lösche ich einen Teil einer Textebene?
Wie probiere ich verschiedene Schriftarten aus?
Wie fülle ich eine Ebene mit einer Farbfläche?
Wie mache ich Teile einer Ebene transparent?
Wie zeige ich die Ebenenmaske separat an?
Wie füge ich einer Ebene einen Schlagschatten hinzu?
Wie wandle ich einen Ebenenstil in eine Pixelebene um?
Wie versehe ich Ebeneninhalte mit einer Kontur?
Wie wähle ich Ebenen aus, ohne ins Ebenen-Bedienfeld zu gehen?
Wie überblende ich zwei Ebenen miteinander?
Wie nutze ich Regler für die Ebenenüberblendung?
Wie richte ich mehrere Ebenen aus oder zentriere ich sie?
Wie erzeuge ich aus meiner RAW-Datei eine bearbeitbare Ebene?
Wie entferne ich alle Ebenen und reduziere das Bild auf die Hintergrundebene?
Wie führe ich alle meine Ebenen in einer neuen Ebene zusammen?
Kapitel 7
Wie Sie Ihr Bild optimieren
Bilder verbessern
Wie wende ich Camera Raw auf mein bereits in Photoshop geöffnetes Bild an?
Wie sorge ich dafür, dass ich meine Bildkorrekturen jederzeit rückgängig machen kann?
Wie nutze ich die Tonwertkorrektur?
Wie nutze ich die Tonwertkorrektur-Pipetten?
Wie stelle ich Weiß- und Schwarzpunkt mit der Tonwertkorrektur automatisch ein?
Wie nutze ich die Tonwertkorrektur in meinem Workflow?
Wie passe ich die Mitteltöne mit Gradationskurven an?
Wie verstärke ich den Kontrast mit Kurven?
Wie entferne ich Farbstiche?
Wie verleihe ich meinem Bild einen filmischen Look?
Wie verringere ich die Sättigung einer bestimmten Bildfarbe?
Wie passe ich die Farben eines Fotos an die eines anderen Fotos an?
Wie wandle ich ein Bild in Schwarzweiß um (Methode 1)?
Wie wandle ich ein Bild in Schwarzweiß um (Methode 2)?
Kapitel 8
Inhalte entfernen, hinzufügen und ändern
Das wichtigste Einsatzfeld von Photoshop, und mit KI rockt es!
Wie entferne ich störende Objekte?
Wie entferne ich Flecken?
Wie entferne ich Objekte mit dem Kopierstempel?
Wie repariere ich zu stark bearbeitete Bilder?
Wie entferne ich Kabel oder Stromleitungen? (Methode 1)
Wie entferne ich Kabel oder Stromleitungen? (Methode 2)
Wie entferne ich größere Objekte?
Wie decke ich unerwünschte Elemente ab?
Wie entferne ich Spiegelungen in Brillengläsern?
Wie entferne ich Menschen aus meinem Foto? (Methode 1)
Wie entferne ich mithilfe von KI komplexe Objekte?
Wie reduziere ich Streifenbildung in Himmelsbereichen?
Wie verbreitere ich mein Bild ohne Verzerrungen?
Wie repariere ich einen abgeschnittenen Bildbereich?
Wie füge ich ein ganz neues, großes Objekt in mein Bild ein?
Wie füge ich kleinere Objekte in mein Bild ein?
Wie ändere ich den Hintergrund?
Wie erstelle ich eine Komposition von Grund auf neu?
Wie ändere ich die Kleidung meines Models?
Wie erhalte ich bei der Objektauswahl bessere Ergebnisse?
Wie erhalte ich bei der generativen Füllung bessere Ergebnisse?
Wie fixiere ich die Position der kontextbezogenen Taskleiste?
Wie erhalte ich bei der generativen Füllung mehr Auswahlmöglichkeiten?
Wie lösche ich nicht benötigte generative Füllungen?
Kapitel 9
Wie Sie schöne Drucke bekommen
Es ist gar nicht so schwer.
Wie stelle ich die Papiergröße ein?
Wie stelle ich die Seitenränder ein?
Wie zeichne ich mein Bild für den Druck scharf?
Wie erhalte ich die bestmöglichen Druckergebnisse?
Wie schaffe ich es, dass Bilder im Ausdruck so hell wirken wie auf dem Bildschirm?
Wie zeige ich vor dem Druck einen Proof an?
Wie skaliere ich mein Bild auf der Seite?
Wie versehe ich mein Bild mit einer Kontur?
Wie erzeuge ich einen Rahmen wie bei einem Kunstdruck?
Wie füge ich dem Drucklayout mein Logo hinzu?
Wie stelle ich die Druckauflösung ein?
Wie passe ich das Bild an mein Papierformat an?
Kapitel 10
Wie Sie die beliebtesten Spezialeffekte erzeugen
Damit alles richtig cool aussieht
Wie erzeuge ich einen Blendenfleck?
Wie dunkle ich die Ränder um mein Bild herum ab?
Wie erhalte ich einen weichgezeichneten Hintergrund?
Wie koloriere ich ein Schwarzweiß-Foto?
Wie erhalte ich einen weichen, verträumten Look?
Wie lasse ich Straßen nass aussehen?
Wie füge ich eine Lichtquelle hinter meinem Motiv hinzu?
Wie erstelle ich hinter meinem Motiv einen Farbverlauf?
Wie wende ich vollständig editierbare Looks an?
Wie versehe ich eine Landschaftsaufnahme mit einer Herbststimmung?
Wie bekomme ich den alten HDR-Look?
Wie ersetze ich den Himmel durch einen besseren?
Wie erzeuge ich eine Spiegelung?
Wie füge ich einen dramatischen Lichtstrahl hinzu?
Wie erstelle ich ein Panorama?
Wie konvertiere ich mein Bild in Schwarzweiß (Methode 3)?
Wie füge ich einen Schattenwurf hinzu?
Wie kreiere ich einen flauen, matten Look?
Wie bekommt mein Bild mithilfe einer Struktur einen antiken Look?
Wie erzeuge ich einen Zweiton-Look?
Kapitel 11
Wie Sie Ihre Bilder schärfen
Wenn sie nicht scharf sind, sind sie unscharf
Wie nehme ich eine Grundschärfung vor?
Wie nehme ich eine anspruchsvolle Scharfzeichnung vor?
Wie schärfe ich Bilddetails, etwa Augen?
Wie führe ich eine (starke) Hochpass-Schärfung durch?
Wie schärfe ich RAW-Aufnahmen?
Wie schärfe ich nur bestimmte Bildteile?
Wie schärfe ich ein Frauenporträt?
Wie schärfe ich mein Bild für Instagram?
Kapitel 12
Was Sie sonst noch wissen sollten
Das finden Sie alles hier
Wie behebe ich Photoshop-Probleme?
Wie speichere ich ein Bild mit einem transparenten Hintergrund?
Wie automatisiere ich langweilige, sich wiederholende Aufgaben?
Wie rahme ich mein Bild ein?
Wie ziehe ich einen geraden Pinselstrich?
Wie lege ich meinen Farbraum fest?
Wie mache ich mehr als einen Schritt rückgängig?
Wie finde ich in Bridge schnell ein Bild oder benenne ich Bilder um?
Wie speichere ich meine Auswahl zur Wiederverwendung?
Wie speichere ich Bilder in mehreren Größen und Formaten?
Wie erstelle ich einen Kontaktabzug?
Wie reduziere ich die Intensität einer Bearbeitung?
Wie konvertiere ich mein Bild für den Offsetdruck in CMYK?
Wie öffne ich mein RAW-Bild im 16-Bit-Modus?
Wie erweitere oder verkleinere ich eine Auswahl?
Wie speichere ich Dateien als JPEG oder TIFF?
Wie öffne ich meine JPEGs automatisch in Camera Raw?
Wie wähle ich Haare aus?
Wie entferne ich Menschen aus einer Szene?
Wie erzeuge ich Fine-Art-Montagen?
Index
Sie werden es noch bereuen, wenn Sie diese Seite überblättern.
Okay – vielleicht übertreibe ich mit der Überschrift ein bisschen – aber nur, um Sie zum Lesen dieses Schnelleinstiegs zu bringen. Es ist also nur zu Ihrem Besten. Nun ja, genauer gesagt, ist es zu Ihrem und meinem Besten. Wenn Sie diese Seiten nämlich überblättern, ist Ihnen vermutlich nicht ganz klar, wie Sie mit diesem Buch arbeiten sollen. In mehrerer Hinsicht unterscheidet es sich nämlich von den meisten anderen Büchern. Erstens versuchen die wenigsten anderen Bücher, Sie auszutricksen, damit Sie die Einleitung lesen. In diesem Fall war es jedoch notwendig (und das tut mir schon ein bisschen leid, zumindest in gewisser Weise), denn (a) möchte ich, dass Sie das Maximum aus diesem Buch herausholen (ein selbstsüchtigerer Autor würde aus seinem Buch lediglich das Maximum für sich selbst herausziehen wollen), und (b) möchten auch Sie selbst das Beste aus diesem Buch herausholen (Sie haben schließlich dafür bezahlt oder es wenigstens geklaut). Also ist es in unser beider Interesse. Wie auch immer – kurz gesagt, hier ist die Anleitung für dieses Buch: Lesen Sie es auf keinen Fall der Reihe nach durch. So ein Buch ist das nicht. Es funktioniert vielmehr nach dem Motto: »Ich komme nicht weiter; ich brauche kurz mal Hilfe.« Wenn Sie also in Photoshop arbeiten und Unterstützung bei einer bestimmten Aufgabe brauchen, schlagen Sie das Buch einfach auf, blättern Sie zu dem passenden Kapitel (Ebenen, Probleme, Spezialeffekte usw.) und suchen Sie nach der entsprechenden Aufgabe. Dort erkläre ich Ihnen genau, wie es geht, ganz kurz und bündig. Und schon können Sie in Photoshop weiterarbeiten. Wenn ich es richtig gemacht habe, sollten Sie mit diesem Buch immer nur etwa eine Minute verbringen – gerade so lange, wie Sie brauchen, um die gerade benötigte wichtige Technik zu erlernen. Und schon können Sie wieder auf Ihrer Yacht faulenzen (so stelle ich mir Ihr Leben nach dem Kauf dieses Buchs zumindest vor).
Noch einmal: Sie werden es bereuen (oder Schlimmeres).
Es gibt etwas in diesem Buch, das könnte Sie – je nach geistiger Verfassung – wahnsinnig machen. Na ja, wenigstens ein bisschen. Wie auch immer, ich mache etwas, das die Leser entweder entzückt oder zu spontanen Wutausbrüchen veranlasst. Diese Sache ist aber zur Tradition geworden, sodass ich nicht einfach damit aufhören kann: Es geht um die Kapiteleinleitungen. In einem normalen Buch geben die Ihnen einen Eindruck davon, was im jeweiligen Kapitel folgt. Bei meinen Kapiteleinleitungen jedoch … nun ja, da ist das nicht so. Ehrlich gesagt: Meine Einleitungen haben wenig oder gar nichts mit dem Inhalt des Kapitels zu tun. Sie sollen einfach »mentale Pausen« zwischen den Kapiteln sein. Diese schrulligen, weitschweifigen Einleitungen sind zu meinem Markenzeichen geworden. Zum Glück sind nur die Kapiteleinleitungen so neben der Spur; der Rest des Buchs ist ziemlich solide und ich erkläre Ihnen alles genau so, als würde ein Freund neben mir sitzen. Trotzdem war die Warnung notwendig, für den Fall, dass Sie ein humorloser Miesepeter bzw. eine Miesepetra sein sollten. Sollte dem so sein, dann bitte ich Sie inständig, die Kapiteleinleitungen zu überblättern – diese werden Sie nur nerven und dann schreiben Sie mir einen Brief, dass das Buch wegen dieser paar Seiten »unbrauchbar« sei, und spielen auf meine Mutter, meine Kinderstube usw. an. Lesen Sie die Eingangsseiten also auf eigene Gefahr.
Und noch einmal: Es wird Ihnen noch leid tun, wenn Sie diese Seite nicht lesen.
Bei dieser neuen Ausgabe des Buches habe ich ein paar Dinge anders gemacht. Zum einen finden Sie ein Bonuskapitel auf der Website zum Buch. Wenn Sie die erste Auflage kennen, erinnern Sie sich vielleicht daran, dass sie ein Kapitel über die Videobearbeitung mit Photoshop enthielt. Nun, anscheinend bearbeiten nicht so viele Leute Videos in Photoshop. Deshalb habe ich dieses Kapitel online gestellt, damit wichtigere Dinge zwischen diese Buchdeckel passen. Gehören Sie also zu den wenigen Menschen, die Videos in Photoshop bearbeiten wollen, dann habe ich hier das Richtige für Sie – den Link, unter dem Sie das Videokapitel finden: kelbyone.com/books/howps2.
Belichtungszeit:1/50s|Blende:F/11|ISO:100|Brennweite:47mm
Kapitel 1
Photoshop bedienen wie ein Profi
Die Benutzeroberfläche
Starten wir dieses erste Kapitel doch mit einem Quiz. Sie finden ein Photoshop-Quiz noch etwas verfrüht, weil Sie bisher noch keine einzige Buchseite gelesen haben? Da kann ich Sie beruhigen: In dem Quiz geht es gar nicht um Photoshop (ebenso wie in keiner anderen der noch folgenden Kapiteleinleitungen). Hier geht es mehr um das Textverständnis. Aber keine Sorge, der Test besteht (1) nur aus einer Frage und (2) gibt es keine falschen Antworten, es sei denn, Sie wählen Antwort B (die ist nämlich falsch). Für den Test gilt eine feste Zeitvorgabe und Sie dürfen keinen Taschenrechner verwenden. Außerdem sollten Sie alle Antworten in Ihrer Muttersprache einreichen. Sind Sie bereit? Dann dürfen Sie loslegen. Frage: Welche der folgenden Aussagen ist wahr? (A) Ich habe Seite xvii der Bucheinleitung gelesen und bin mir darüber im Klaren, dass diese merkwürdigen Kapiteleinleitungen wenig bis gar nichts mit dem Inhalt des jeweiligen Kapitels zu tun haben. Ich erkenne an, dass sie einfach nur dazu gedacht sind, Leserinnen und Lesern wie mir eine mentale Pause zwischen den Kapiteln zu verschaffen, was diese erste Kapiteleinführung besonders irritierend macht, da ich bisher noch gar nichts über Photoshop gelesen habe und folglich auch noch keine mentale Pause brauche. Aber das ist alles okay für mich. Ich bin entspannt. Ich rege mich nicht so leicht auf und ein Absatz mit zusammenhanglosem Geschwafel am Kapitelanfang kann mich nicht großartig aus der Ruhe bringen. (B) Jede auch noch so kurze Unterbrechung meines Strebens nach Perfektion empfinde ich als unerträglich schmerzhaft. Es fällt mir sehr schwer, Dinge wie Glucksen, Lachen oder Kichern zu tolerieren, und ich habe auch keine Zeit für überflüssigen Kram wie sonnige Tage, Regenbögen oder niedliche Welpen. Für mich zählt alleine das Streben nach Photoshop-Wissen, um mich dann in Fotoforen online über Leute lustig machen zu können, die Photoshop-Anfängerfragen stellen. Besonders gerne beantworte ich diese Fragen dann mit irgendwelchen imaginären Funktionen oder Abläufen. Auf die Frage: »Wie speichere ich eine JPEG-Datei?« antworte ich dann vielleicht: »Gehen Sie ins Bearbeiten-Menü und wählen Sie den JPEGulator«, den es, wie wir Profis wissen, natürlich gar nicht gibt. Erhalte ich dann die Rückmeldung, der JPEGulator sei nicht auffindbar, machen wir Forenprofis so lange weiter, bis die Person ihr Benutzerkonto löscht. Die richtige Antwort war allerdings A, nicht wahr? Ich wusste es. Der Test ist manipuliert!
öffne ich Bedienfelder?
Viele Photoshop-Funktionen sind in den Bedienfeldern untergebracht. Diese sind ein wenig mit Paletten vergleichbar, die am Rand des Bildschirms aufklappen. Die am häufigsten eingesetzten Bedienfelder sind bereits standardmäßig ganz rechts auf dem Bildschirm sichtbar. Dazu gehören das Farbe-Bedienfeld, das Farbfelder-Bedienfeld, das Bibliotheken-Bedienfeld, das Ebenen-Bedienfeld und so weiter. Ein weiteres schmales Bedienfeld erstreckt sich oben waagerecht über die gesamte Fensterbreite. Das ist die sogenannte »Optionsleiste«. Wenn Sie eines der Photoshop-Werkzeuge verwenden, werden hier alle für dieses Werkzeug verfügbaren Optionen eingeblendet. Damit Ihr Bildschirm nicht völlig mit Bedienfeldern zugepflastert wird, sind einige von ihnen hinter anderen Bedienfeldern angeordnet. Sie sehen also nur eine kleine Registerkarte mit dem Namen des Bedienfelds hervorlugen (so wie oben links, dort sehen Sie das Ebenen-Bedienfeld, und rechts von seiner Registerkarte erkennen Sie noch zwei weitere Registerkarten für das Kanäle- und das Pfade-Bedienfeld). Um eines dieser Bedienfelder anzuzeigen, klicken Sie einfach auf seine Registerkarte und schon erscheint es im Ganzen. Oben rechts habe ich beispielsweise auf das Register Kanäle geklickt, daher ist das Kanäle-Bedienfeld zu sehen. Natürlich gibt es noch viel mehr Bedienfelder außer den standardmäßig auf dem Bildschirm dargestellten – insgesamt rund 30 Stück. Um ein geschlossenes Bedienfeld zu öffnen, gehen Sie am oberen Bildschirmrand ins Fenster-Menü. Dort sind alle Bedienfelder aufgelistet. Wählen Sie eines aus und es erscheint zusätzlich zu den bereits geöffneten Bedienfeldern auf dem Bildschirm.
lasse ich Bedienfelder »schweben«?
Wenn Sie ein Bedienfeld von den anderen abkoppeln möchten, sodass es alleine auf dem Bildschirm »schwebt«, klicken Sie auf ein Bedienfeldregister und ziehen es mit gedrückter Maustaste von den anderen Bedienfeldern weg. Sie erhalten ein schwebendes Bedienfeld.
verberge oder schließe ich Bedienfelder?
Sie müssen bei der Arbeit nicht ständig alle Bedienfelder geöffnet haben. Je nach aktivem Arbeitsbereich (zu finden im Menü Fenster) können Sie sie bis auf ihre Symbole und Namen minimieren, wie Sie im mittleren Bild sehen. Klicken Sie dazu einfach auf die beiden nach rechts weisenden Pfeile rechts oben in einem Bedienfeld (oben links rot eingekreist). Alternativ minimieren Sie die Bedienfelder sogar noch weiter bis auf ihre reinen Symbole. Klicken Sie dazu nach dem Minimieren auf den linken Rand der Bedienfeldgruppe und ziehen Sie diesen mit gedrückter Maustaste nach rechts, bis – wie oben rechts gezeigt – nur noch die Symbole zu sehen sind. Durch das Minimieren der Bedienfelder vergrößern Sie Ihren Bildarbeitsbereich, Sie können die Bedienfelder aber weiterhin mit einem einzigen Klick abrufen: Klicken Sie dazu auf eines der Symbole und das entsprechende Bedienfeld klappt daneben in voller Größe auf. Wenn Sie alle minimierten Bedienfelder als Gruppe aufklappen möchten (so wie oben links gezeigt), klicken Sie auf die beiden kleinen nach links weisenden Pfeile oben rechts in der Titelleiste des Bedienfeldbereichs. Wenn Sie ein Bedienfeld tatsächlich schließen und vom Bildschirm entfernen möchten, statt es nur zu minimieren, klicken Sie auf das Register des Bedienfelds und ziehen es aus seiner Bedienfeldgruppe heraus. So erhalten Sie zunächst ein schwebendes Bedienfeld, in dessen oberer linker (Mac) bzw. rechter (Windows) Ecke ein »x« erscheint – klicken Sie darauf, um es zu schließen. Um das Bedienfeld wieder zu öffnen, wählen Sie es im Fenster-Menü erneut aus.
lasse ich verborgene Bedienfelder automatisch ausklappen?
Klicken Sie im Menü Photoshop (Windows: Bearbeiten) auf Voreinstellungen und wählen Sie Arbeitsbereich. Im daraufhin angezeigten Dialogfenster Voreinstellungen aktivieren Sie im Abschnitt Optionen das Kontrollfeld Ausgeblendete Bedienfelder automatisch anzeigen (siehe oben links). Wenn Sie den Mauszeiger nun ganz an den rechten Bildschirmrand bewegen, wo die verborgenen Bedienfelder liegen (oben Mitte), dann werden diese ausgeklappt (oben rechts).
blende ich alle Bedienfelder aus?
Drücken Sie die Tab-Taste, um alle Bedienfelder inklusive Options- und Werkzeugleiste zu verbergen. Wenn Sie nur die Bedienfelder rechts ausblenden möchten (oder sollte ich sagen: »Alles bis auf die Werkzeug- und die Optionsleiste«?), dann drücken Sie Umschalt+Tab. In beiden Fällen blenden Sie die versteckten Bedienfelder mit einem erneuten Druck der Tab-Taste wieder ein.
ordne ich all diese Bedienfelder?
Wenn Sie Bedienfelder zur Bildschirmansicht hinzufügen, dann erscheinen sie meist einfach neben den bereits geöffneten Bedienfeldern auf dem Bildschirm. In vielen Fällen koppeln sie sich an den linken Rand der bereits vorhandenen Bedienfeldgruppen an und nehmen dort immer mehr Platz aus Ihrem Bildbereich weg. Ich persönlich gruppiere gerne alle Bedienfelder am rechten Fensterrand, um möglichst viel Bildschirmfläche für meine Bilder zu haben. Wenn Sie auch diesen aufgeräumten Look bevorzugen, haben Sie zwei Möglichkeiten: (1) Sie können Bedienfelder zu Gruppen zusammenfassen, indem Sie auf das Register eines Bedienfelds klicken und es dann mit gedrückter Maustaste auf das Register eines anderen Bedienfelds ziehen. Während Sie es über das andere Bedienfeld ziehen, mit dem Sie es gruppieren wollen, erscheint eine blaue Umrandung um die Bedienfeldgruppe (so wie oben links). Sobald diese Umrandung angezeigt wird, lassen Sie Ihre Maustaste los. Damit haben Sie das Bedienfeld zur Gruppe hinzugefügt. Sie ziehen also einfach Register zusammen, sodass sie eine Gruppe bilden. Ganz simpel. (2) Mit fast derselben Technik können Sie Bedienfelder auch direkt unterhalb eines geöffneten Bedienfelds anfügen. In diesem Fall ziehen Sie das Register aber an die Unterkante eines Bedienfelds. Wenn es bereit zum »Andocken« ist, erscheint entlang der Unterkante der Bedienfelder, an die Sie andocken möchten, ein blauer Balken (wie oben in der Mitte dargestellt). Lassen Sie jetzt einfach die Maustaste los, um das Bedienfeld unten an den bestehenden Bedienfeldern einzurasten, mit denen es dann eine senkrechte Gruppe formt (siehe oben rechts).
speichere ich die Anordnung meiner ganzen Bedienfelder?
Wenn Sie alle gewünschten Bedienfelder geöffnet und richtig angeordnet haben, lässt sich dieses Layout als sogenannter »Arbeitsbereich« abspeichern. Übrigens können Sie die Werkzeugleiste auch vom linken Fensterrand abkoppeln. Klicken und ziehen Sie dazu Ihre Titelleiste und lassen Sie sie dann entweder schweben oder docken Sie sie an die Bedienfelder rechts an. Ebenso können Sie die obere Optionsleiste anklicken und an den unteren Bildschirmrand ziehen. Zum Speichern des Arbeitsbereichs klicken Sie jedenfalls am rechten Rand der Optionsleiste auf das Pop-up-Menü mit den Arbeitsbereichen (wahrscheinlich steht dort Grundelemente, aber Sie könnten auch etwas anderes dort vorfinden, wenn Sie bereits mit Ihrem Arbeitsbereich herumgespielt haben). In diesem Pop-up-Menü wählen Sie Neuer Arbeitsbereich (wie oben gezeigt). Daraufhin erscheint ein Dialogfenster, in dem Sie Ihr Layout benennen und abspeichern können. Sie können viele verschiedene Arbeitsbereiche als Vorgaben speichern, etwa einen für die Retusche, einen für Illustrationen, einen für die Bildbearbeitung usw. Um nun jederzeit wieder genau dieses Layout aufrufen zu können, wählen Sie es einfach aus dem Pop-up-Menü aus. Beim Aufrufen Ihres Arbeitsbereichs können Sie zudem auch jederzeit Änderungen vornehmen, also etwa ein Bedienfeld verschieben oder ein Bedienfeld schweben lassen. Wenn Sie dann wieder zu Ihrem gespeicherten Arbeitsbereich zurückkehren möchten, wählen Sie einfach Zurücksetzen aus demselben Pop-up-Menü. Meinen Arbeitsbereich habe ich »Scotts Arbeitsbereich« genannt. Ja, ich weiß, das ist echt originell. Deshalb steht oben »Scotts Arbeitsbereich zurücksetzen«. Ihr Arbeitsbereich wird wahrscheinlich nicht »Scotts Arbeitsbereich« heißen, aber ich denke, das wird Ihnen auch klar sein? ;-)
erstelle ich ein neues Dokument?
Gehen Sie ins Datei-Menü und klicken Sie dort auf Neu, um das Dialogfenster Neues Dokument zu öffnen (siehe Abbildung). Am oberen Rand befinden sich verschiedene Kategorien mit Voreinstellungen und vorgefertigten Vorlagen für gängige Größen und Verwendungszwecke. Klicken Sie auf die gewünschte Kategorie, erhalten Sie verschiedene vorgegebene Dokumentgrößen. Die erste Kategorie Zuletzt verwendet mit dem kleinen Uhrensymbol enthält die Dokumentvorgaben, die Sie in letzter Zeit geöffnet oder erstellt haben (siehe Abbildung). Um eine der Vorgaben zu verwenden, klicken Sie diese an und bestätigen mit der Schaltfläche Erstellen unten rechts. Daraufhin erhalten Sie ein neues, leeres Dokument mit den entsprechenden Spezifikationen. Sie können auf der rechten Seite auch eine beliebige Größe eingeben – ich erstelle hier zum Beispiel ein 24 x 16 Zentimeter großes Dokument mit einer Auflösung von 240 ppi. Wenn Sie eine selbst definierte Bildgröße häufiger einsetzen, dann können Sie diese als Vorgabe abspeichern: Klicken Sie oben rechts auf das Symbol Dokumentvorgabe speichern (hier rot eingekreist). Geben Sie Ihrer Vorgabe einen Namen und klicken Sie auf die Schaltfläche Speichern. In den Optionen auf der rechten Seite können Sie auch die gewünschte Farbe für den Hintergrund (falls er nicht weiß sein soll) sowie einen Farbmodus auswählen. Klicken Sie im oberen Bereich auf eine Kategorie, z. B. Foto, sehen Sie Miniaturansichten für gängige voreingestellte Größen. Natürlich gibt es jedoch noch mehr gängige Größen für Fotoabzüge, als Sie auf den ersten Blick sehen. Um weitere voreingestellte Größen anzuzeigen, klicken Sie auf die Schaltfläche Alle Vorgaben anzeigen+ unter diesen Miniaturansichten.
kann ich mehrere Bilder gleichzeitig sehen?
Wenn Sie mehrere Bilder öffnen, dann werden diese ähnlich wie Bedienfelder angeordnet – vorne sehen Sie das aktive Bild und dahinter befinden sich (über dem Bildfenster) kleine Registerkarten für die anderen dahinter geöffneten Bilder (wenn Sie in den Voreinstellungen festgelegt haben, dass die Dokumente in Registerkarten angezeigt werden sollen). Um alle Bilder gleichzeitig auf dem Bildschirm darzustellen, wählen Sie im Fenster-Menü den Punkt Anordnen. Im oberen Menübereich haben Sie einige Auswahlmöglichkeiten zur Bildanzeige: alle Bilder als schmale vertikale oder horizontale Kacheln oder zwei, drei, vier oder sechs Bilder gleichmäßig auf dem Bildschirm verteilt – so wie die vier Bilder, die ich hier auf dem Bildschirm habe. Wenn ich den Menüpunkt 4 wähle, werden alle Bildfenster automatisch in der Größe angepasst, sodass sie nebeneinander auf den Bildschirm passen. Wenn Sie im Anordnen-Menü etwas weiter nach unten gehen, sehen Sie dort Ansichtsoptionen, die sich auf alle Bildfenster gleichzeitig auswirken – was Sie im aktivierten Bildfenster einstellen, gilt automatisch auch für die anderen Fenster. Wenn Sie zum Beispiel auf ein Bildfenster klicken, in das Foto hineinzoomen und anschließend Gleiche Zoomstufe auswählen, dann wird genau dieselbe Zoomstufe für alle anderen drei Bilder übernommen.
ändere ich die Hintergrundfarbe der Arbeitsfläche?
Um die Hintergrundfarbe der Arbeitsfläche um Ihr Bild herum zu ändern, klicken Sie einfach mit der rechten Maustaste irgendwo außerhalb Ihres Bilds. Wenn Sie den Anwendungsrahmen mit Dokumentregistern verwenden, müssen Sie eventuell die Bildansicht etwas verkleinern (herauszoomen); andernfalls ziehen Sie einfach Ihr Bildfenster etwas beiseite, sodass Sie die Arbeitsfläche sehen. Ein Pop-up-Menü erscheint. Treffen Sie dort die gewünschte Auswahl – fertig!
sehe ich meine Bilder in 100-%-Größe?
Mit einem Doppelklick auf das Zoom-Werkzeug (das Symbol sieht aus wie eine Lupe) in der Werkzeugleiste wird Ihr Bild mit Zoomstufe 100 % (tatsächliche Größe) angezeigt. Sie können für diese Ansicht auch Strg/Befehl+1 drücken oder Sie drücken zuerst Z für das Zoom-Werkzeug und klicken dann auf die 100 %-Schaltfläche oben in der Optionsleiste. Das dauert aber länger als der direkte Doppelklick auf das Zoom-Werkzeug.
passe ich mein Bild optimal ins Bildfenster ein?
Ich mache das am liebsten mit einem Doppelklick auf das Hand-Werkzeug in der Werkzeugleiste. Sie können aber ebenso gut Strg/Befehl+0 drücken, wenn Sie lieber ein Tastenkürzel verwenden. Wenn Sie zum Hand-Werkzeug wechseln (das Tastenkürzel dafür ist der Buchstabe H), dann sehen Sie außerdem drei Zoom-Schaltflächen oben in der Optionsleiste: (1) 100 %, (2) Ganzes Bild und (3) Bildschirm ausfüllen. Sie könnten auch im Menü Ansicht manuell die gewünschte Größe auswählen, aber … vergeuden Sie keine Zeit in den Menüs und nutzen Sie einfach eine der beiden erstgenannten Methoden.
betrachte ich mein Bild im Vollbildmodus?
Drücken Sie zweimal die Taste F auf der Tastatur. Beim ersten Tastendruck wird nur das Fenster um Ihr Bild herum ausgeblendet. Der zweite Tastendruck verbirgt dagegen alles und Ihr Bild wird bildschirmfüllend angezeigt. Aus irgendeinem Grund werden aber die Photoshop-Lineale weiterhin angezeigt. Sollten die bei Ihnen also auch zu sehen sein, drücken Sie im Vollbildmodus nochmals Strg/Befehl+R