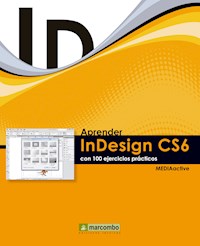
Erhalten Sie Zugang zu diesem und mehr als 300000 Büchern ab EUR 5,99 monatlich.
- Herausgeber: Marcombo
- Kategorie: Wissenschaft und neue Technologien
- Serie: Aprender...con 100 ejercicios prácticos
- Sprache: Spanisch
InDesign CS6 es el programa de edición y maquetación digital de referencia desde hace años. Con este manual aprenderá a manejarlo de forma cómoda. En esta versión de InDesign, Adobe ha incluido varias novedades muy interesantes que facilitan el manejo de herramientas, la creación de documentos en distintos soportes, la inserción de imágenes y vínculos, además de la creación de procesos semiautomáticos que aligerarán considerablemente el trabajo del usuario. Con este libro: Diseñará páginas maestras de un modo muy sencillo e intuitivo que le permitirán trabajar con comodidad gracias a la pestaña Marco de texto principal Creará sus documentos y libros en formato digital (EPUB) y para las plataformas más famosas, como iPad, iPhone o Kindle Creará documentos que podrá utilizar en distintos soportes y diseños con las nuevas herramientas de diseño Generará bases de recogida de elementos, como imágenes o textos, para almacenarlos y poderlos utilizar cuando los necesite usando la herramienta Colocador. Podrá crear documentos mucho más complejos de un modo sencillo gracias a las facilidades que incorpora la versión CS6.
Sie lesen das E-Book in den Legimi-Apps auf:
Seitenzahl: 300
Veröffentlichungsjahr: 2013
Das E-Book (TTS) können Sie hören im Abo „Legimi Premium” in Legimi-Apps auf:
Ähnliche
Aprender InDesign CS6 con 100 ejercicios prácticos
© 2013 MEDIAactive
Primera edición, 2013
En coedición con:
Diseño de la cubierta: NDENU DISSENY GRÀFIC
«Cualquier forma de reproducción, distribución, comunicación pública o transformación de esta obra sólo puede ser realizada con la autorización de sus titulares, salvo excepción prevista por la ley. Diríjase a CEDRO (Centro Español de Derechos Reprográficos, www.cedro.org) si necesita fotocopiar o escanear algún fragmento de esta obra».
ISBN por Marcombo: 978-84-267-1892-1
ISBN por Alfaomega: 978-607-707-561-5
D.L.: B-27388-2012Printed in Spain
Presentación
APRENDER INDESIGN CON 100 EJERCICIOS PRÁCTICOS
100 ejercicios prácticos resueltos que conforman un recorrido por las principales funciones del programa. Si bien es imposible recoger en las páginas de este libro todas las prestaciones de InDesign CS6, hemos escogido las más interesantes y utilizadas. Una vez realizados los 100 ejercicios que componen este manual, el lector será capaz de manejar con soltura el programa y diseñar elaboradas composiciones para la edición digital e impresa tanto en el ámbito profesional como en el particular.
LA FORMA DE APRENDER
Nuestra experiencia en el ámbito de la enseñanza nos ha llevado a diseñar este tipo de manual, en el que cada una de las funciones se ejercita mediante la realización de un ejercicio práctico. Dicho ejercicio se halla explicado paso a paso y pulsación a pulsación, a fin de no dejar ninguna duda en su proceso de ejecución. Además, lo hemos ilustrado con imágenes descriptivas de los pasos más importantes o de los resultados que deberían obtenerse y con recuadros IMPORTANTE que ofrecen información complementaria sobre los temas tratados en los ejercicios.
Gracias a este sistema se garantiza que una vez realizados los 100 ejercicios que componen el manual, el usuario será capaz de desenvolverse cómodamente con las herramientas de InDesign CS6 y sacar el máximo partido de sus múltiples prestaciones.
LOS ARCHIVOS NECESARIOS
En el caso de que desee utilizar los archivos de ejemplo de este libro puede descargarlos desde la zona de descargas de la página de Marcombo (www.marcombo.com) y desde la página específica de este libro.
A QUIÉN VA DIRIGIDO EL MANUAL
Si se inicia usted en la práctica y el trabajo con InDesign, encontrará en estas páginas un completo recorrido por sus principales funciones. Pero si es usted un experto en el programa, le resultará también muy útil para consultar determinados aspectos más avanzados o repasar funciones específicas que podrá localizar en el índice.
Cada ejercicio está tratado de forma independiente, por lo que no es necesario que los realice por orden (aunque así se lo recomendamos, puesto que hemos intentado agrupar aquellos ejercicios con temática común). De este modo, si necesita realizar una consulta puntual, podrá dirigirse al ejercicio en el que se trata el tema y llevarlo a cabo sobre su propio documento de InDesign.
INDESIGN CS6
Entre los profesionales del mundo de la autoedición de publicaciones, una de las aplicaciones más extendida y utilizada es InDesign de Adobe. En este manual se presenta la versión CS6 de este programa destinado a la maquetación de cualquier tipo de documento y en cualquier soporte.
En este libro encontrará lecciones dedicadas al uso de herramientas concretas, a la manipulación de documentos de todo tipo, a la inserción de textos e imágenes en ellos, etc. La maquetación es una tarea artística, puesto que es el usuario quien decide la disposición de los elementos y los objetos que deben incorporarse en sus creaciones (sencillas tarjetas, folletos publicitarios, libros…) Los marcos de texto y de imagen son elementos imprescindibles en InDesign, puesto que son el continente necesario para insertar tanto texto como fotografías y dibujos. Además de estos objetos básicos, es importante también conocer preferencias y características del programa que, en ciertas ocasiones, pueden resolver más de una duda respecto a su funcionamiento.
Cómo funcionan los libros
“Aprender…”
índice
001 Conocer la interfaz de InDesign CS6
002 Crear un documento nuevo
003 Cerrar y abrir documentos
004 Visualizar documentos y desplazarse por ellos
005 Buscar ayuda
006 Elegir un tamaño de página
007 Establecer márgenes
008 Crear marcos de texto
009 Insertar texto
010 Colocar texto
011 Cambiar el tamaño y el tipo del texto
012 Modificar el estilo y el color del texto
013 Trabajar con el cuadro Buscar/Cambiar
014 Aplicar sangrías
015 Variar el interlineado de un documento
016 Alinear un párrafo
017 Crear letras capitulares
018 Separar palabras
019 Controlar el Kerning y el Tracking
020 Adaptar la escala del texto
021 Crear estilos de caracteres
022 Establecer estilos de párrafo
023 Crear filetes
024 Dividir un marco de texto en columnas
025 Enlazar y desenlazar marcos de texto
026 Controlar líneas viudas y huérfanas
027 Ver las características de un marco de texto
028 Colorear un marco de texto
029 Añadir un borde a un marco de texto
030 Convertir texto en tabla
031 Añadir una tabla
032 Configurar tablas
033 Crear texto en un trazado
034 Cambiar la visualización del documento
035 Trabajar con el zoom
036 Utilizar el Editor de artículos
037 Usar guías inteligentes y la rejilla base
038 Comprobar reglas y medidas
039 Mostrar caracteres ocultos
040 Crear los marcos de imagen
041 Insertar imágenes
042 Encajar imágenes
043 Escalar imágenes
044 Usar la herramienta Transformación libre
045 Voltear, rotar e inclinar imágenes
046 Ceñir texto
047 Editar imágenes propias con Photoshop
048 Transformar contorno de texto en trazado
049 Trazar líneas
050 Crear una biblioteca de objetos
051 Aplicar objetos desde la biblioteca
052 Añadir texto sobre imágenes
053 Pies de ilustración interactivos
054 Cambiar la forma de los objetos
055 Duplicar un objeto
056 Duplicar con parámetros un objeto
057 Agrupar y desagrupar objetos
058 Bloquear y desbloquear objetos
059 Organizar objetos
060 Trabajar con capas
061 Gestionar capas
062 Alinear objetos
063 Fusionar objetos
064 Cambiar vértices
065 Crear y editar colores
066 Crear páginas maestras
067 Configurar páginas maestras
068 Cambiar las opciones del panel Páginas
069 Insertar páginas y aplicar páginas maestras
070 Usar los nuevos marcos de texto principal
071 Eliminar páginas
072 Mover las páginas
073 Establecer numeración de páginas y secciones
074 Desplazarse por las páginas del documento
075 Rotar la vista del pliego
076 Modificar elementos maestros
077 Usar la comprobación preliminar interactiva
078 Crear perfiles de comprobación preliminar
079 Utilizar el panel Vínculos
080 Aplicar transiciones a las páginas
081 Crear y aplicar botones
082 Crear hipervínculos
083 Insertar archivos de película y sonido
084 Crear vínculos: los marcadores
085 Crear entradas y subentradas
086 Añadir referencias cruzadas
087 Obtener vistas previas y habituarse con ellas
088 Imprimir un documento
089 Establecer las opciones de impresión
090 Exportar un documento a PDF
091 Exportar un documento a Flash
092 Crear un libro y añadir documentos
093 Controlar el contenido de un libro
094 Sincronizar el contenido de un libro
095 Exportar e imprimir un libro
096 Crear libros EPUB y en otros soportes digitales
097 Insertar códigos HTML en un documento
098 Crear una tabla de contenido
099 Trabajar con Diseños flotantes y alternativos
100 Usar las herramientas Recopilador y Colocar
001
Conocer la interfaz de InDesign CS6
LA INTERFAZ DE INDESIGN CS6 permite trabajar con el programa de una manera más eficaz que en versiones anteriores. Esta versión mantiene elementos ya incorporados en la versión CS4 como la Barra de aplicación, situada en la parte superior del área de trabajo, cuyos botones permiten cambiar fácil y rápidamente a otro espacio de trabajo, modificar la vista de un documento y acceder a elementos como Adobe Bridge.
IMPORTANTE
Pulsando en la punta de flecha que aparece en la cabecera del panel Herramientas puede mostrar sus iconos distribuidos en dos columnas.
En el Escritorio, haga clic en el botón
Iniciar
de la Barra de tareas, pulse en la opción
Todos los programas,
haga clic en la carpeta de la suite de Adobe y elija
InDesign CS6.
Tras abrir por primera vez InDesign, el sistema coloca un acceso directo al programa en el menú Inicio. Si va a utilizarlo a menudo, cree un acceso directo en el Escritorio usando la opción adecuada de su menú contextual.
Se abre la aplicación mostrando en su parte central la
Ventana de bienvenida,
desde la que es posible, entre otras acciones, abrir y crear nuevos documentos y acceder a la comunidad de InDesign para realizar consultas online. Si no quiere que aparezca esta ventana cada vez que abra la aplicación, active la opción
No volver a mostrar.
Pulse el
botón de aspa
de la Barra de título de la
Ventana de bienvenida
para cerrarla.
Aunque active la opción No volver a mostrar, puede hacer aparecer la Ventana de bienvenida desde el menú Ayuda siempre que la necesite.
La
Barra de aplicación,
situada en la parte superior del área de trabajo, incluye los botones adecuados para modificar la visualización y la organización de los documentos, así como para cambiar a alguno de los espacios de trabajo predefinidos. Haga clic en el botón que muestra el término
Aspectos esenciales
en la Barra de aplicación y elija, por ejemplo, el espacio
Tipografía.
Desde el botón de selección de espacio de trabajo de la Barra de aplicación puede guardar un espacio de trabajo personalizado y eliminarlo cuando ya no vaya a utilizarlo.
Observe cómo aparecen ahora los paneles adecuados para el espacio de trabajo elegido. Vuelva al espacio de trabajo
Aspectos esenciales
seleccionándolo en la Barra de aplicación.
Bajo la Barra de aplicación se encuentran la
Barra de menús
y la
Barra de opciones.
Esta última se adapta en cada momento a la herramienta seleccionada en el panel
Herramientas,
dispuesto verticalmente a la izquierda del área de trabajo. Para comprobarlo, active en ese panel la herramienta
Texto,
cuyo botón muestra la letra T.
La punta de flecha que aparece en algunos iconos del panel Herramientas indica que en él se incluyen otras herramientas de la misma categoría.
La
Barra de opciones
muestra ahora las funciones propias de la edición de un texto (fuente, tamaño de fuente, alineación de párrafo, etc.) Por último, a la derecha del área de trabajo se sitúan los diferentes paneles a modo de iconos. Para expandirlos, pulse la doble punta de flecha de su cabecera.
El menú contextual de los paneles incluye una opción que permite contraerlos automáticamente cuando no se están usando.
Para pasar de un panel a otro, basta con pulsar en sus pestañas y, para mostrar los paneles ocultos, deberá seleccionarlos en el menú
Ventana.
Despliéguelo y pulse en la opción
Efectos.
El panel
Efectos
se abre en modo flotante, pero puede agregarlo al resto de paneles mediante el arrastre. Cierre este panel pulsando el botón de aspa de su cabecera y acabe este ejercicio contrayendo los paneles a iconos.
También puede ocultar los paneles desactivándolos en el menú Ventana.
IMPORTANTE
En el apartado Interfaz del cuadro de preferencias de InDesign (al que puede acceder desde el menú Edición) encontrará algunas opciones para personalizar la interfaz del programa según sean sus necesidades.
002
Crear un documento nuevo
A DIFERENCIA DE OTRAS APLICACIONES al abrir inDesign la interfaz no muestra ningún documento en blanco. De este modo, el usuario decide si desea iniciar un proyecto nuevo o continuar trabajando con uno iniciado. Al crear un documento nuevo se deberán configurar sus características, según el uso que se desee darle.
IMPORTANTE
El atajo de teclado para crear un nuevo documento es Ctrl+N. Si lo que quiere es guardar un documento utilizando una combinación de teclas pulse simultáneamente las teclas Ctrl y S.
Para crear un nuevo documento, haga clic sobre el menú
Archivo,
pulse en la opción
Nuevo
para desplegar el submenú que contiene y elija la opción
Documento.
Recuerde que también puede crear un documento nuevo desde la Ventana de bienvenida, que puede mostrar desde el menú Ayuda.
Antes de mostrar el documento en blanco, se abre el cuadro de diálogo
Nuevo documento,
en el que debe configurar el tipo de documento con el que trabajará. De momento sólo cambiaremos la orientación del documento, que, de forma predeterminada, está establecida en vertical. En el apartado
Orientación,
seleccione
Apaisado
y pulse el botón
OK
.
Por defecto, los nuevos documentos se crean con orientación horizontal. Sepa que puede cambiar en cualquier momento la orientación de la página usando la opción Ajustar documento del menú Archivo, que da paso al cuadro del mismo nombre.
El nuevo documento se crea con el nombre provisional
Sin título-1
y se muestra ajustado al área de trabajo con un porcentaje de zoom que puede ver en su pestaña. A continuación procederemos a guardar el documento que acabamos de crear. La primera vez que se guarda un documento, es posible utilizar el comando
Guardar
o el comando
Guardar como.
Despliegue el menú
Archivo
y pulse en la opción
Guardar como.
Se abre el cuadro de diálogo
Guardar como.
Por defecto, el destino para el almacenamiento del documento es la carpeta
Mis documentos.
Mantenga la ubicación, escriba la palabra
postal
en el campo
Nombre
y pulse el botón
Guardar.
Los archivos nuevos se pueden guardar con formato de Documento de InDesign, cuya extensión es .indd o con formato de Plantilla de InDesign. En este último caso la extensión sería .indt.
Observe el nombre del documento que aparece en su pestaña,
postal,
seguido de la extensión propia de los documentos creados con InDesign,
.indd.
Ahora crearemos un nuevo documento para guardarlo como plantilla. Pulse la combinación de teclas
Ctrl+N
y pulse OK en el cuadro
Nuevo Documento.
Esta vez utilizaremos la opción
Guardar
para comprobar que el resultado es el mismo que en pasos anteriores. Despliegue el menú
Archivo
y haga clic sobre el comando
Guardar.
Se abre el cuadro
Guardar como
de nuevo. Puede comprobar que el documento
postal
se encuentra ya en la carpeta
Documentos.
Vamos a guardar este documento como plantilla con un nombre distinto al que presenta el programa por defecto. En el campo
Nombre
escriba la palabra
plantilla.
Despliegue la lista de opciones del apartado
Tipo
y seleccione la opción
Plantilla de InDesign CS6.
Las plantillas se utilizan como material sobre el cual se crearán otros documentos con las mismas características y no se suelen manipular una vez creadas. Haga clic en
Guardar
para guardar el documento como plantilla y dar por acabado este ejercicio.
003
Cerrar y abrir documentos
DOS DE LAS ACCIONES BÁSICAS E IMPRESCINDIBLES para gestionar cualquier documento creado con cualquier programa son la apertura y el cierre de archivos. Aunque los procedimientos que se utilizan para llevar a cabo dichas acciones no difieren prácticamente en nada entre las aplicaciones, es muy importante saber ejecutarlos correctamente
IMPORTANTE
Para cerrar en una única acción todos los documentos que tenga abiertos en InDesign, utilice la opción Cerrar todo que encontrará en el menú contextual de las pestañas de los documentos.
En estos momentos disponemos de dos documentos abiertos en pantalla. Para cerrar un documento, puede utilizar el botón
Cerrar
de su pestaña, representado, como ya sabe, por un aspa; también puede utilizar la opción
Cerrar
de su menú contextual o del menú
Archivo
o la combinación de teclas
Ctrl.+W.
Con el documento
plantilla.indt
situado en primer plano, haga clic con el botón derecho del ratón sobre su pestaña y elija la opción
Cerrar
de su menú contextual.
No debe confundir la acción de cerrar un documento con la de cerrar el programa. Esta última se lleva a cabo pulsando el botón de aspa de la Barra de la aplicación o el comando Salir del menú Archivo.
Si no hubiéramos guardado el documento o si, tras guardarlo, hubiéramos realizado algún cambio en él, antes de cerrarlo el programa nos habría preguntado si deseábamos guardar ese cambio. Para comprobarlo, vamos a cerrar también el documento
postal.indd,
después de realizar un sencillo cambio. Active la herramienta
Texto
en el panel
Herramientas.
También puede activar la herramienta Texto en el panel Herramientas pulsando la tecla T de su teclado.
Haga clic en cualquier punto de la página y, sin soltar el botón del ratón, arrastre hasta crear un pequeño cuadro de texto y escriba en él un texto de ejemplo.
Para poder escribir con la herramienta Texto es necesario crear primero un marco de texto mediante la técnica del arrastre.
Observe que en la pestaña del documento aparece un asterisco que indica que se han realizado cambios en él. Vamos a cerrar el documento sin guardar este cambio. Despliegue el menú
Archivo
y haga clic sobre el comando
Cerrar.
Si no guarda los cambios realizados en un documento con la función Guardar, al cerrarlo InDesign muestra un cuadro de advertencia.
Un cuadro de diálogo nos pregunta si queremos guardar los cambios realizados en este documento antes de cerrarlo. Pulse en
No
para cerrar el documento sin guardar el cambio.
Vamos a recuperar los dos archivos que acabamos de cerrar. Despliegue el menú
Archivo
y pulse sobre el comando
Abrir.
Aparece el cuadro
Abrir,
en el que debemos localizar los archivos que queremos abrir. Seleccione con un clic el archivo
postal.indd
y pulse sobre el botón
Abrir.
Terminaremos este ejercicio, abriendo también el documento
plantilla.
En esta ocasión, acceda al cuadro
Abrir
pulsando la combinación de teclas
Ctrl + O.
Una vez haya abierto el documento, observe, en su pestaña, que su nombre no es plantilla, sino
Sin título
seguido del número de orden correspondiente, es decir, se trata de un nuevo documento. La razón es que el documento
plantilla
ha sido guardado como tal y no se puede modificar sino que se utiliza para crear nuevos documentos con las mismas características. En el cuadro de diálogo
Abrir,
localice y seleccione el documento
plantilla
y haga clic en
Abrir.
Para abrir una plantilla de InDesign, active la opción Original en lugar de la opción Normal en el cuadro de diálogo Abrir.
004
Visualizar documentos y desplazarse por ellos
CUANDO SE HAN CREADO VARIOS documentos y el usuario necesita disponer de ellos abiertos en pantalla a la vez, es importante conocer las distintas opciones de visualización y el modo de desplazarse por ellos. La visualización de los documentos se estudiará con mayor profundidad en ejercicios posteriores, aunque en éste se mostrará cómo aumentar o disminuir el tamaño de las páginas con las que se trabaja.
IMPORTANTE
Los usuarios de Mac OS pueden trabajar en InDesign CS6 con documentos y paneles en una sola ventana, que podrán mover o cambiar de tamaño sin perder el acceso a los paneles y a los otros documentos que se encuentren abiertos.
Aunque la organización en fichas de los documentos permite ver en todo momento cuántos documentos se encuentran abiertos en InDesign, despliegue el menú
Ventana
y compruebe que éstos también se listan en la parte final del mismo.
Compruebe que el asterisco que indica que se han realizado cambios en un documento también aparece junto a su nombre en el menú Ventana.
El documento que se encuentra en estos momentos en primer plano muestra a la izquierda de su nombre un signo de verificación. Pulse sobre la opción
postal.indd
para poner en primer plano dicho documento.
A continuación le mostraremos el modo de organizar los documentos abiertos. Despliegue el menú
Ventana,
haga clic en la opción
Disposición
y seleccione la opción
Mosaico.
El modo de disposición de ventanas Cascada sólo está disponible cuando las ventanas son flotantes y no están consolidadas.
Los dos documentos se muestran ahora uno al lado del otro. Si hubiera más documentos abiertos, la visualización del contenido de cada uno de ellos sería menor. La nueva
Barra de aplicación
también dispone de un botón que permite modificar la organización de los documentos. Haga clic en el último botón de dicha barra y pulse sobre el último icono del primer apartado del menú desplegable, correspondiente a la opción
Segmentar todo en horizontal.
Recuerde que todas las opciones incluidas en el botón Organizar documentos de la Barra de aplicación se encuentran también en la opción Disposición del menú Ventana.
Los documentos se muestran ahora uno encima del otro. Para volver al estado de organización de ventanas original, pulse nuevamente en el icono
Organizar documentos
de la Barra de aplicación y haga clic en el primer botón,
Consolidar todo.
Antes de terminar, le mostraremos alguna de las opciones de visualización de las páginas de los documentos, aunque en ejercicios posteriores se tratará el tema con mayor profundidad. Despliegue el menú
Ver
y haga clic en la opción
Tamaño real.
Las opciones Encajar página en ventana y Encajar pliego en ventana permiten al usuario obtener una visión general de cómo está quedando el diseño de sus documentos.
El documento postal se muestra ahora en su tamaño real, y no encajado a la ventana, tal y como se establece por defecto. Para acabar este sencillo ejercicio, cierre los dos documentos abiertos pulsando el botón de aspa de sus pestañas.
Como el último documento abierto no fue guardado en el momento en que lo creamos, el programa le brinda la oportunidad de hacerlo antes de cerrarlo. Pulse el botón
No
del cuadro de diálogo que aparece para no almacenar el documento creado a partir de la plantilla.
005
Buscar ayuda
INDESIGN CS6 PONE A DISPOSICIÓN del usuario un completo sistema de ayuda que proporciona todo tipo de respuestas y soluciones a aquellas preguntas y dudas que puedan surgir al trabajar con el programa.
IMPORTANTE
El comando Programa de mejora de productos Adobe del menú Ayuda da paso a un programa que, al aceptar la participación en él, implica el acceso a su equipo de los responsables de los productos Adobe para comprobar cómo se utilizan y qué problemas pueden surgir durante la ejecución de los mismos.
Despliegue el menú
Ayuda
y pulse sobre la opción
Ayuda de InDesign.
Tal como ocurría en la versión CS5 de InDesign la Ayuda de InDesign CS6 dirige al usuario a una ventana específica de Internet con el navegador en forma de ventana de Ayuda. En la parte superior de la ventana podemos ver la dirección de la página en la que nos encontramos y podemos navegar con los botones de navegación situados a la izquierda. Dentro de la categoría
Novedades
haga clic sobre la opción
Novedades de CS6.
Desde aquí puede acceder a toda la información relativa a las novedades de esta versión del programa. Con la ayuda de la barra de desplazamiento, consulte el contenido de esta página de novedades y, como ejemplo, pulse sobre el vínculo
Diseños flotantes,
dentro de la novedad
Diseños flotantes
pulse sobre el vínculo
Diseños flotantes.
La página se actualiza mostrando toda la información relacionada con esta novedad. Además de una parte teórica, en los temas que suponen acciones se puede consultar el paso a paso para llevarlas a cabo. En la parte superior de la página, justo encima del título se encuentra el menú de navegación que además de indicarle la ubicación le permite navegar por las distintas subcategorías de la ayuda. Haga clic por ejemplo en el enlace
Contenido vinculado.
Hemos navegado hacia la categoría en la que se encuentra la ayuda
Contenido vinculado.
Puede desplazarse mediante los distintos menús a través de los enlaces y utilizando la barra de desplazamiento vertical. Desplácela para investigar.
La Ayuda de InDesign también ofrece un motor de búsqueda que agiliza los recursos de la ayuda. Haga clic en la pestaña del campo de búsqueda de la parte superior del área de trabajo, seleccione el programa
InDesign
e introduzca el término sobre el que desea encontrar ayuda, por ejemplo
HTML5.
Antes de iniciar la búsqueda, marque la casilla de verificación
Sólo en este sistema de Ayuda
para que la búsqueda se restrinja a la ayuda de InDesign CS6. Haga clic sobre la tecla
Retorno.
Use el cuadro de búsqueda para localizar fácil y rápidamente ayuda sobre cualquier tema concreto.
La página se actualiza mostrando los resultados. Ahora se trata de localizar el artículo que nos interese y pulsar sobre él para visualizarlo. Como ve, puede encontrar cualquier tema relacionado con el programa en esta inmensa base de datos y de información. Para terminar, cierre el navegador de Internet.
006
Elegir un tamaño de página
POR TAMAÑO DE LA PÁGINA SE ENTIENDE el soporte en tipo de papel que se va a utilizar dependiendo del documento que se va a crear con InDesign. Al elegir un tamaño de papel, los valores de anchura y altura de la página se establecen de forma automática, aunque, posteriormente, el usuario los puede modificar a su gusto. Esta configuración se lleva a cabo en el cuadro de diálogo que se muestra al crear un nuevo documento.
IMPORTANTE
Para definir la configuración de composición predeterminada para todos los documentos nuevos, diríjase a la opción Valores de documento del menú Archivo o a la opción Márgenes y columnas del menú Composición y defina las propiedades sin ningún documento abierto.
Vamos a empezar creando un nuevo documento. Despliegue el menú
Archivo
y bajo el comando
Nuevo
seleccione la opción
Documento.
En el apartado
Tamaño de página
de este cuadro deberá elegir el tamaño del papel con el que va a trabajar. una vez elegido el tamaño, compruebe que los campos
Anchura
y
Altura
muestran automáticamente los valores predefinidos para ese tamaño. Despliegue el panel de opciones del campo
Tamaño de página
y seleccione la opción
Tabloide.
Tenga en cuenta que, por defecto, las medidas se encuentran establecidas en milímetros, aunque usted puede cambiar esta unidad por la que desee. En el apartado
Orientación,
pulse asegúrese de que está seleccionada la opción
Vertical.
Recuerde que la combinación de teclas que abre el cuadro de diálogo Nuevo documento es Ctrl.+N. En ese cuadro, el botón Más opciones permite mostrar y ocultar el apartado Sangrado e indicaciones.
Si va a trabajar habitualmente con esos valores específicos, puede utilizar el botón
Guardar valor
para almacenarlos como tamaño predeterminado; de este modo, se añadirán a la lista
Valor de documento.
Con la opción
Marco de texto principal
desactivada, pulse en
OK.
Por defecto, el nuevo documento se muestra encajado en la ventana, por lo que podemos verlo completo. Ahora despliegue el panel
Páginas
y en el menú de opciones del mismo seleccione la opción
Insertar páginas.
En el cuadro
Insertar páginas
introduzca el valor
2
en el campo
Páginas
y pulse el botón
OK.
Como puede observar en el panel
Páginas
este documento cuenta ahora con tres páginas. Seleccione la herramienta
página
de la barra de herramientas
Esta herramienta permite seleccionar y modificar los valores de las diferentes páginas por separado. Haga clic sobre la página 3 para seleccionarla.
Haga doble clic en el campo
An
de la Barra de opciones, introduzca el valor
100
y pulse la tecla
Retorno.
La versión CS6 de InDesign permite tener páginas de distintos tamaños en un mismo documento. Ahora pulse las teclas
Ctrl+Z
para deshacer el cambio y guarde el documento con el nombre tarjeta.
007
Establecer márgenes
EN EL CUADRO NUEVO DOCUMENTO se encuentra un apartado dedicado exclusivamente a los márgenes. Dichos márgenes, representados visualmente en pantalla mediante líneas horizontales y verticales de color magenta, están preestablecidos por el programa, pero pueden modificarse antes de crear el documento. Todo documento dispone de una página maestra que contiene la misma configuración que la página creada. En este ejercicio, se mostrará cómo visualizar la página maestra para modificar los valores predeterminados de los márgenes.
IMPORTANTE
En InDesign CS6, los cuadros de diálogo se abren en la misma posición de la pantalla en que se encontraban al cerrarlos. Para comprobarlo, abra el cuadro Márgenes y columnas, arrástrelo a otro punto de la pantalla, ciérrelo y vuelva a abrirlo.
Abra el documento
Postal.indd,
pulse en el nombre del panel
Páginas
y haga doble clic en la hoja de la derecha del pliego que aparece junto al término
A-Página maestra.
Si desea saber si se encuentra trabajando en la página maqueta o en la página del documento, simplemente debe mirar en la Barra de estado, en el campo
Página.
Ahora, puede ver que lo que se visualiza en pantalla es la página maestra. Los cambios que realice en la maqueta se aplicarán por igual a todas las páginas del documento. Vamos a modificar los valores de los márgenes. Abra el menú
Maquetación
y pulse sobre la opción
Márgenes y columnas.
Si modifica los valores de columna y margen en una página maestra, cambiará la configuración de todas las páginas asociadas a ésta, mientras que si modifica esos valores en una página normal, el cambio sólo afectará a la página que se encuentre seleccionada en el panel Páginas.
El apartado
Márgenes
del cuadro
Márgenes y columnas
consta de cuatro campos: Superior, Inferior, Interior y Exterior, cuyos valores puede modificar según sus necesidades. Haga doble clic en el valor del campo
Exterior
para seleccionarlo y escriba, por ejemplo, el valor
13,5.
Tenga en cuenta que si la opción Páginas opuestas no se encontraba activada en el cuadro Nuevo documento al crearlo, los nombres de las opciones de margen Interior y Exterior pasan a ser Izquierdo y Derecho.
Haga clic dentro de cualquier otro campo de márgenes y compruebe que, al encontrarse activada la opción
Unificar todas las configuraciones
(cuyo icono muestra un eslabón de cadena), todos los márgenes pasan a mostrar el valor establecido para el exterior.
Pulse en
OK
para aceptar los cambios efectuados sobre los márgenes y vea cómo éstos se aplican en la página maestra.
Volveremos a la página del documento para ver que, efectivamente, los márgenes también se han modificado en dicha página. En el panel
Páginas,
haga doble clic sobre la hoja en blanco con el número
1.
Active la opción Contraer automáticamente paneles de iconos del menú contextual de los paneles para que éstos se oculten cuando no se estén utilizando.
Contraiga el panel
Páginas
pulsando el botón de doble punta de flecha que aparece en su cabecera.
Por último, despliegue el menú
Archivo
y haga clic sobre la opción
Guardar
para guardar el documento y terminar aquí este ejercicio.
Utilice la opción Guardar como para almacenar el documento de InDesign con un nombre nuevo pero con vínculos a los archivos existentes en el original.
008
Crear marcos de texto
PARA INSERTAR TEXTO EN LAS PÁGINAS es necesario un marco de texto. Al crear un nuevo documento, el programa ofrece la posibilidad de crearlo automáticamente. En ese caso, dicho marco ocupa toda la página. Sin embargo, no en todos los casos resulta igual de útil la inserción del marco de texto automático. Puede ser que el texto sea muy breve, que deba situarse en puntos específicos de la página, o que deba adoptar formas concretas.
IMPORTANTE
Para que un marco vacío se convierta automáticamente en un marco de texto al pulsar sobre él con la herramienta Texto, es necesario que se encuentre activada la opción adecuada del cuadro de preferencias del programa. Dicha opción es La herramienta Texto convierte marcos en marcos de texto.
El primer elemento que añadiremos a nuestra página de ejemplo es un marco de texto para, posteriormente, poder escribir en su interior. Los marcos de texto de InDesign son similares a los cuadros de texto de Quark y los bloques de texto de Adobe PageMaker. En el panel
Herramientas,
haga clic sobre la herramienta
Texto,
cuyo icono muestra la letra
T.
Recuerde que también puede activar la herramienta Texto pulsando la tecla T de su teclado.
El punto exacto en el cual debe insertarse el marco de texto puede identificarse por las reglas horizontal y vertical del documento. Haga clic aproximadamente en el punto
80 horizontal, 140 vertical
y, sin soltar el botón del ratón, arrastre en diagonal hasta el punto
220 horizontal,
1
80 vertical.
Al soltar el botón del ratón, aparece el cuadro de texto en la página mostrando el cursor de edición en su interior.
Una línea discontinua en las reglas vertical y horizontal indica el lugar en que se encuentra el puntero.
Al crear, cambiar de tamaño o rotar un objeto, se activa en InDesign CS6 la función
Dimensiones inteligentes,
que muestra la anchura, la altura y la rotación del objeto y resalta el punto en que las dimensiones o la rotación coinciden con los objetos cercanos. También es posible crear marcos de texto con la herramienta
Selección
a partir de otros ya existentes. Active dicha herramienta, la primera del panel
Herramientas.
Haga clic en la casilla de entrada o en la de salida del marco de texto existente (dichas casillas se sitúan en los vértices superior izquierdo e inferior derecho y tienen un tamaño algo mayor que el de los tiradores) y pulse en cualquier punto de la página.
Para crear un marco cuadrado, mantenga presionada la tecla Mayúsculas mientras arrastra.
Se crea así un nuevo marco de texto que se sitúa por encima del primero. Pulse la combinación de teclas
Ctrl.+Z
para deshacer esta última acción.
Por último, veremos como crear un marco de texto a partir de un marco vacío. Active la herramienta
Marco rectangular,
la décima del panel
Herramientas
y, mediante la técnica del arrastre, cree un marco en cualquier punto de la página.
Al colocar o pegar texto, no es necesario crear un marco de texto; InDesign añade automáticamente los marcos en función de la configuración de columnas de la página.
Active de nuevo la herramienta
Texto
y haga clic sobre el marco rectangular que acaba de trazar para convertirlo automáticamente en un marco de texto.
Para acabar este ejercicio, eliminaremos este último marco de texto y guardaremos los cambios. Active la herramienta
Selección
y pulse la tecla
Suprimir.
Por último, guarde los cambios realizados en la página pulsando la combinación de teclas
Ctrl.+S.
009
Insertar texto
EL MODO DE INSERTAR TEXTO en los marcos de texto de InDesign no difiere del proceso llevado a cabo en cualquier otra aplicación. Lo mas importante que debe tener en cuenta el usuario a la hora de escribir en un documento es que la herramienta Texto se encuentre activada en el panel Herramientas.
IMPORTANTE
La opción Llenar con texto falso del menú Texto añade un texto predeterminado que permite obtener una perspectiva más completa del aspecto que tendrá el documento. Posteriormente, puede reemplazar ese texto por el real. Si desea cambiar el texto que InDesign utiliza como texto falso, debe crear un archivo de texto como el que desea usar y guardarlo con el nombre TextoFalso.txt en la carpeta del programa.
En este ejercicio se introducirán las primeras palabras de nuestro proyecto. En el panel
Herramientas,
pulse sobre el primer icono, perteneciente a la herramienta
Selección.





























