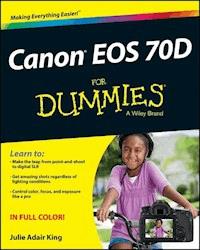
22,99 €
Mehr erfahren.
- Herausgeber: John Wiley & Sons
- Kategorie: Wissenschaft und neue Technologien
- Sprache: Englisch
Start getting great photos with your Canon EOS 70D right away
The Canon EOS 70D features upgraded focusing technology, a 20.2 megapixel sensor, and faster frame-per-second shooting. Whether you're new to dSLR photography or just getting acquainted with the 70D, this handy, full-color guide will have you taking great photos before you know it. You'll learn to use all the on-board controls, shoot in auto mode, use live view, control exposure and lighting, manipulate focus and color, transfer your images to the computer for editing, and share the results in prints or online. Colorful photos throughout illustrate what you can achieve.
- Upgraded features in the Canon EOS 70D include a new focusing technology that speeds up autofocus for video and live view shooting, a larger sensor, faster frame-by-frame shooting, and a wider ISO range
- This full-color guide explains how to take advantage of all the features; walks you through all the on-board controls, and shows how to shoot in auto mode
- Covers dSLR basics such as dialing in exposure and lighting controls, manipulating focus and color, and transferring your images from the camera to the computer
- Offers advice for shooting in various common situations and explains how to post your photos online, make prints, or share them in other ways
Canon EOS 70D For Dummies makes it easy to get terrific photos with your Canon dSLR camera.
Das E-Book können Sie in Legimi-Apps oder einer beliebigen App lesen, die das folgende Format unterstützen:
Seitenzahl: 542
Veröffentlichungsjahr: 2013
Ähnliche
Canon® EOS 70D For Dummies®
Published by: John Wiley & Sons, Inc., 111 River Street, Hoboken, NJ 07030-5774, www.wiley.com
Copyright © 2014 by John Wiley & Sons, Inc., Hoboken, New Jersey
Published simultaneously in Canada
No part of this publication may be reproduced, stored in a retrieval system or transmitted in any form or by any means, electronic, mechanical, photocopying, recording, scanning or otherwise, except as permitted under Sections 107 or 108 of the 1976 United States Copyright Act, without the prior written permission of the Publisher. Requests to the Publisher for permission should be addressed to the Permissions Department, John Wiley & Sons, Inc., 111 River Street, Hoboken, NJ 07030, (201) 748-6011, fax (201) 748-6008, or online at http://www.wiley.com/go/permissions.
Trademarks: Wiley, For Dummies, the Dummies Man logo, Dummies.com, Making Everything Easier, and related trade dress are trademarks or registered trademarks of John Wiley & Sons, Inc. and may not be used without written permission. Canon is a registered trademark of Canon, Inc. All other trademarks are the property of their respective owners. John Wiley & Sons, Inc. is not associated with any product or vendor mentioned in this book.
Limit of Liability/Disclaimer of Warranty: The publisher and the author make no representations or warranties with respect to the accuracy or completeness of the contents of this work and specifically disclaim all warranties, including without limitation warranties of fitness for a particular purpose. No warranty may be created or extended by sales or promotional materials. The advice and strategies contained herein may not be suitable for every situation. This work is sold with the understanding that the publisher is not engaged in rendering legal, accounting, or other professional services. If professional assistance is required, the services of a competent professional person should be sought. Neither the publisher nor the author shall be liable for damages arising herefrom. The fact that an organization or Website is referred to in this work as a citation and/or a potential source of further information does not mean that the author or the publisher endorses the information the organization or Website may provide or recommendations it may make. Further, readers should be aware that Internet Websites listed in this work may have changed or disappeared between when this work was written and when it is read.
For general information on our other products and services, please contact our Customer Care Department within the U.S. at 877-762-2974, outside the U.S. at 317-572-3993, or fax 317-572-4002. For technical support, please visit www.wiley.com/techsupport.
Wiley publishes in a variety of print and electronic formats and by print-on-demand. Some material included with standard print versions of this book may not be included in e-books or in print-on-demand. If this book refers to media such as a CD or DVD that is not included in the version you purchased, you may download this material at http://booksupport.wiley.com. For more information about Wiley products, visit www.wiley.com.
Library of Congress Control Number: 2013949523
ISBN 978-1-118-33596-3 (pbk); ISBN 978-1-118-338596-3 (ebk); ISBN 978-1-118-46187-7 (ebk)
Manufactured in the United States of America
10 9 8 7 6 5 4 3 2 1
Canon® EOS 70D For Dummies®
Visit www.dummies.com/cheatsheet/canoneos70d to view this book's cheat sheet.
Table of Contents
Introduction
A Quick Look at What’s Ahead
Icons and Other Stuff to Note
eCheat Sheet
Practice, Be Patient, and Have Fun!
Part I: Fast Track to Super Snaps
Chapter 1: Getting the Lay of the Land
Looking at Lenses
Choosing a lens
Attaching and removing a lens
Zooming in and out
Using an IS (image stabilizer) lens
Getting acquainted with focusing
Adjusting the Viewfinder
Adjusting the Monitor Position
Using the Touchscreen
Working with Memory Cards
Exploring External Camera Features
Topside controls
Back-of-the-body controls
Front odds and ends
Connection ports
Ordering from Camera Menus
Navigating the Custom Functions Menu
Monitoring Critical Camera Settings
The Info button: Choosing what the screen shows
Checking the Camera Settings display
Viewing the Shooting Settings display
Decoding viewfinder data
Reading the LCD panel
Changing Settings via the Quick Control Screen
Getting Help from Your Camera
Reviewing Basic Setup Options
Cruising the Setup menus
Setting up the Lock switch
Taking two final setup steps
Chapter 2: Choosing Basic Picture Settings
Choosing an Exposure Mode
Changing the Drive Mode
Getting Familiar with the Built-in Flash
Using flash in the fully automatic modes
Enabling flash in advanced exposure modes
Using Red-Eye Reduction flash
Controlling Picture Quality
Diagnosing quality problems
Decoding the Image Quality options
Considering Resolution: Large, Medium, or Small?
Understanding File Type (JPEG or Raw)
JPEG: The imaging (and web) standard
Raw (CR2): The purist’s choice
My take: Choose Fine or Raw
Chapter 3: Taking Great Pictures, Automatically
As Easy As It Gets: Auto and Flash Off
Taking Advantage of Scene (SCN) Modes
Modifying scene mode results
Gaining More Control with Creative Auto
Chapter 4: Exploring Live View Shooting and Movie Making
Getting Started
Reviewing Live View and Movie mode cautions
Customizing the display
Focusing in Live View and Movie Modes
Disabling continuous autofocusing
Choosing an AF (autofocus) mode
Manual focusing
Zooming in for a focus check
Exploring Other Live View Options
Setting the photo aspect ratio
Adjusting other Live View picture settings
Using the touch shutter
Recording Your First Movie
Customizing Movie Recording Settings
Movie Menu 1
Movie Menu 2
Using Movie Digital Zoom
Snapping a Photo During Recording
Playing Movies
Part II: Working with Picture Files
Chapter 5: Picture Playback
Disabling and Adjusting Image Review
Exploring Playback Mode
Switching to Index (thumbnails) view
Using the Quick Control screen during playback
Jumping through images
Rotating pictures
Zooming in for a closer view
Viewing Picture Data
Basic Information display data
Shooting Information display mode
Understanding Histogram display mode
Enabling a few display extras
Deleting Photos
Erasing single images
Erasing all images on the memory card
Erasing selected images
Protecting Photos
Protecting (or unprotecting) a single photo
Protecting multiple photos
Rating Photos
Viewing Your Photos on a Television
Chapter 6: Downloading, Printing, and Sharing Your Photos
Installing the Canon Software
Sending Pictures to the Computer
Connecting camera and computer via USB
Connecting to the computer via Wi-Fi
Downloading from the camera
Downloading from a card reader
Processing Raw (CR2) Files
Processing Raw images in the camera
Converting Raw images in Digital Photo Professional
Planning for Perfect Prints
Check the pixel count before you print
Allow for different print proportions
Calibrate your monitor
Preparing Pictures for Online Sharing
Part III: Taking Creative Control
Chapter 7: Getting Creative with Exposure
Kicking Your Camera into High Gear
Introducing Exposure Basics: Aperture, Shutter Speed, and ISO
Understanding exposure-setting side effects
Doing the exposure balancing act
Monitoring Exposure Settings
Choosing an Exposure Metering Mode
Setting ISO, f-stop, and Shutter Speed
Controlling ISO
Adjusting aperture and shutter speed
Sorting through Your Camera’s Exposure-Correction Tools
Overriding autoexposure results with Exposure Compensation
Improving high-contrast shots
Experimenting with Auto Lighting Optimizer
Correcting vignetting with Peripheral Illumination Correction
Dampening noise
Locking Autoexposure Settings
Bracketing Exposures Automatically
Setting up for automatic bracketing
Shooting a bracketed series
Using Flash in Advanced Exposure Modes
Understanding your camera’s approach to flash
Using flash outdoors
Adjusting flash power with Flash Exposure Compensation
Locking the flash exposure
Exploring more flash options
Chapter 8: Manipulating Focus and Color
Reviewing Focus Basics
Introducing the AF-ON button
Adjusting Autofocus Performance
AF Area mode: One focus point or many?
Changing the AF (autofocus) mode
Choosing the right autofocus combo
Manipulating Depth of Field
Controlling Color
Correcting colors with white balance
Changing the White Balance setting
Creating a custom White Balance setting
Fine-tuning White Balance settings
Bracketing shots with white balance
Taking a Quick Look at Picture Styles
Chapter 9: Putting It All Together
Recapping Basic Picture Settings
Setting Up for Specific Scenes
Shooting still portraits
Capturing action
Capturing scenic vistas
Capturing dynamic close-ups
Part IV: The Part of Tens
Chapter 10: Ten Features to Explore on a Rainy Day
Enabling Mirror Lockup Shooting
Adding Cleaning Instructions to Images
Tagging Files with Your Copyright Claim
Exploring Wi-Fi Functions
Experimenting with Creative Filters
Shooting in Multiple Exposure Mode
Investigating Two More Printing Options
Presenting a Slide Show
Editing Movies
Creating Video Snapshots
Chapter 11: Ten More Ways to Customize Your Camera
Creating Your Own Exposure Mode
Creating Your Very Own Camera Menu
Creating Custom Folders
Changing the Color Space from sRGB to Adobe RGB
Changing the Direction of the Dials
Changing All the Furniture Around
Disabling the AF-Assist Beam
Controlling the Lens Focus Drive
Making the Flashing Red AF Points Go Away
Considering a Few Other Autofocusing Tweaks
Appendix: Glossary of Digital Photography Terms
Cheat Sheet
Connect with Dummies
Introduction
In 2003, Canon revolutionized the photography world by introducing the first digital SLR camera (dSLR) to sell for less than $1,000, the EOS Digital Rebel/300D. And even at that then-unheard-of price, the camera delivered exceptional performance and picture quality, earning it rave reviews and multiple industry awards. No wonder it quickly became a best seller.
That tradition of excellence and value lives on in the EOS Rebel 70D. Like its ancestors, this baby offers the range of advanced controls that experienced photographers demand plus an assortment of tools designed to help beginners be successful as well. Adding to the fun, this Rebel also offers the option to record full high-definition video, plus an articulating, touchscreen monitor that’s not only useful but also just plain cool.
The 70D is so feature-packed, in fact, that sorting out everything can be a challenge, especially if you’re new to digital photography or SLR photography, or both. For starters, you may not even be sure what SLRmeans, let alone have a clue about all the other terms you encounter in your camera manual — resolution, aperture, and ISO, for example. And if you’re like many people, you may be so overwhelmed by all the controls on your camera that you haven’t yet ventured beyond fully automatic picture-taking mode. That’s a shame because it’s sort of like buying a Porsche Turbo and never pushing it past 50 miles per hour.
Therein lies the point of Canon EOS 70D For Dummies. In this book, you can discover not only what each bell and whistle on your camera does but also when, where, why, and how to put it to best use. Unlike many photography books, this one doesn’t require any previous knowledge of photography or digital imaging to make sense of concepts, either. In classic For Dummies style, everything is explained in easy-to-understand language, with lots of illustrations to help clear up any confusion.
In short, what you have in your hands is the paperback version of an in-depth photography workshop tailored specifically to your Canon picture-taking powerhouse. Whether your interests lie in taking family photos, exploring nature and travel photography, or snapping product shots for your business, you’ll get the information you need to capture the images you envision.
A Quick Look at What’s Ahead
This book is organized into four parts, each devoted to a different aspect of using your camera. Although chapters flow in a sequence that’s designed to take you from absolute beginner to experienced user, I also tried to make each chapter as self-standing as possible so that you can explore topics that interest you in any order you please.
Here’s a quick look at what you can find in each part:
Part I: Fast Track to Super Snaps: This part contains four chapters that help you get up and running. Chapter 1 offers a brief overview of camera controls and walks you through initial setup and customization steps. Chapter 2 explains basic picture-taking options, such as shutter-release mode and Image Quality settings, and Chapter 3 shows you how to use the camera’s simplest exposure modes, including Scene Intelligent Auto, Creative Auto, and SCN (Scene) modes. Chapter 4 explains the ins and outs of using Live View, the feature that lets you compose pictures on the monitor, and also covers movie recording.
Part II: Working with Picture Files: As its title implies, this part discusses after-the-shot topics. Chapter 5 explains picture playback features, and Chapter 6 guides you through the process of transferring pictures from your camera to your computer and then getting pictures ready for print and online sharing. You can also get help with converting pictures shot in the Canon Raw file format (CR2) to a standard format in Chapter 6.
Part III: Taking Creative Control: Chapters in this part help you unleash the full creative power of your camera by moving into semi-automatic or manual photography modes. Chapter 7 covers the all-important topic of exposure; Chapter 8 offers tips for manipulating focus and color; and Chapter 9 provides a quick-reference guide to shooting strategies for specific types of pictures: portraits, action shots, landscape scenes, and close-ups.
Part IV: The Part of Tens: In famous For Dummies tradition, the book concludes with two top-ten lists containing additional bits of information. Chapter 10 takes a look at ten features that although not found on most “Top Ten Reasons I Bought My 70D” lists, are nonetheless interesting, useful on occasion, or a bit of both. Chapter 11 closes things out with ten ways to customize your camera not covered in earlier chapters.
Icons and Other Stuff to Note
If this isn’t your first For Dummies book, you may be familiar with the large round icons that decorate its margins. If not, here’s your very own icon-decoder ring:
A Tip icon flags information that saves you time, effort, money, or another valuable resource, including your sanity.
When you see this icon, look alive. It indicates a potential danger zone that can result in much wailing and teeth-gnashing if it’s ignored.
Lots of information in this book is of a technical nature — digital photography is a technical animal, after all. But if I present a detail that’s useful mainly for impressing your geeky friends, I mark it with this icon.
This icon highlights information that’s especially worth storing in your brain’s long-term memory or to remind you of a fact that may have been displaced from that memory by another pressing fact.
Additionally, I need to point out a few other details that will help you use this book:
Other margin art: Replicas of some of your camera’s buttons and onscreen graphics also appear in the margins of some paragraphs and in some tables. I include these images to provide quick reminders of the appearance of the button or option being discussed.
Software menu commands: In sections that cover software, a series of words connected by an arrow indicates commands you choose from the program menus. For example, if a step tells you, “Choose File⇒Export,” click the File menu to unfurl it and then click the Export command on the menu.
eCheat Sheet
As an added bonus, you can find an electronic version of the For Dummies Cheat Sheet at www.dummies.com/cheatsheet/canoneos70d. The Cheat Sheet contains a quick-reference guide to all the buttons, dials, switches, and exposure modes on your camera. Log on, print it out, and tuck it in your camera bag for times when you don't want to carry this book with you.
Practice, Be Patient, and Have Fun!
To wrap up this preamble, I want to stress that if you initially think that digital photography is too confusing or too technical for you, you’re in very good company. Everyone finds this stuff a little mind-boggling at first. Take it slowly, experimenting with just one or two new camera settings or techniques at first. Then, every time you go on a photo outing, make it a point to add one or two more shooting skills to your repertoire. With some time, patience, and practice, you’ll soon wield your camera like a pro, dialing in the necessary settings to capture your creative vision almost instinctively.
So without further ado, I invite you to grab your camera and a cup of whatever it is you prefer to sip while you read and then start exploring the rest of this book. Your EOS 70D is the perfect partner for your photographic journey, and I thank you for allowing me, in this book, to serve as your tour guide.
Part I
Fast Track to Super Snaps
Visit www.dummies.com for more great For Dummies content online.
In this part . . .
Get familiar with your camera’s buttons, displays, and menus.
Read about basic photo-taking settings and when to use each.
Take great pictures easily by using the fully automatic shooting modes.
Investigate Live View and movie recording.
1
Getting the Lay of the Land
In This Chapter
Using an SLR lens
Adjusting the viewfinder and monitor
Practicing touchscreen gestures
Working with camera memory cards
Getting acquainted with external camera controls
Checking and changing camera settings
Customizing basic camera operations
If you’re like me, shooting for the first time with a camera as sophisticated as the Canon EOS 70D produces a blend of excitement and anxiety. On one hand, you can’t wait to start using your new equipment, but on the other, you’re a little intimidated by all its buttons, dials, and menu options.
Well, fear not: This chapter provides the information you need to start getting comfortable with your 70D. Along with an introduction to the camera’s external controls, I offer details about working with lenses and memory cards, viewing and adjusting camera settings, and choosing basic setup options.
Looking at Lenses
One of the biggest differences between a point-and-shoot camera and a dSLR (digital single lens reflex) camera is the lens. With a dSLR, you can change lenses to suit different photographic needs, going from an extreme close-up lens to a super-long telephoto, for example. In addition, a dSLR lens has a focusing ring that gives you the option of focusing manually instead of relying on the camera’s autofocus mechanism.
I don’t have room in this book to go into detail about the science of lenses, nor do I think that an in-depth knowledge of the subject is terribly important to your photographic success. But the next few sections offer advice that may help when you’re shopping for lenses, figuring out whether the lenses you inherited from Uncle Ted or found on eBay will work with your 70D, and taking the steps involved in actually mounting and using a lens.
Choosing a lens
To decide which lens is the best partner for your camera, start by considering these factors:
Lens compatibility: Your camera accepts two categories of Canon lenses: those with an EF-S design and those with a plain old EF design.
The EF stands for electro focus; the S stands for short back focus. And that simply means the rear element of the lens is closer to the sensor than with an EF lens. And no, you don’t need to remember what the abbreviation stands for. Just make sure if you buy a Canon lens other than one of the two sold as a bundle with the camera, that it carries either the EF or EF-S specification. If you want to buy a non-Canon lens, check the lens manufacturer’s website to find out which lenses work with your camera.
Two other lens acronyms to note: First, the 18–55mm and 18–135mm lenses that you can buy as part of a 70D kit are IS lenses, which means that they offer image stabilization, a feature you can explore a few sections from here. Second, they also carry the designation STM. That abbreviation refers to the fact that the autofocusing system uses stepping motortechnology, which is designed to provide smoother, quieter autofocusing.
Finally, be aware that some lenses can't take full advantage of the Dual Pixel CMOS (see-moss) autofocusing system that's used during Live View and Movie recording. Don't worry about what the name means — the important point is that it produces faster, more accurate autofocusing. If you're interested in learning more, go to the 70D product page at the Canon USA website (www.usa.canon.com), which has a link to a section that explains the technology and lists lenses that support it.
Focal length and the crop factor: The focal length of a lens, stated in millimeters, determines the angle of view that the camera can capture and the spatial relationship of objects in the frame. Focal length also affects depth of field, or the distance over which focus appears acceptably sharp.
You can loosely categorize lenses by focal length as follows:
•Wide-angle: Lenses with short focal lengths — generally, anything under 35mm — are known as wide-angle lenses. A wide-angle lens has the visual effect of pushing the subject away from you and making it appear smaller. As a result, you can fit more of the scene into the frame without moving back. Additionally, a wide-angle lens has a large depth of field, which means that both the subject and background objects appear sharp. These characteristics make wide-angle lenses ideal for landscape photography.
•Telephoto: Lenses with focal lengths longer than about 70mm are telephoto lenses. These lenses create the illusion of bringing the subject closer to you, increase the subject’s size in the frame, and produce a short depth of field so that the subject is sharply focused but distant objects are blurry. Telephoto lenses are great for capturing wildlife and other subjects that don’t permit up-close shooting.
•Normal: A focal length in the neighborhood of 35mm to 70mm is considered “normal” — that is, somewhere between a wide-angle and telephoto. This focal length produces the angle of view and depth of field that are appropriate for the kinds of snapshots that most people take.
Figure 1-1 offers an illustration of the difference that focal length makes, showing the same scene captured at 42mm (left image) and 112mm (right image). Of course, the illustration shows just two of countless possibilities, and the question of which focal length best captures a scene depends on your creative goals.
Figure 1-1: I used a focal length of 42mm to capture the first image and then zoomed to a focal length of 112mm to capture the second one.
Note, however, that the focal lengths stated in this book are so-called 35mm equivalent focal lengths. Here’s the deal: When you put a standard lens on most dSLR cameras, including your70D, the available frame area is reduced, as if you took a picture on a camera that uses 35mm film negatives and then cropped it.
This so-called crop factor varies depending on the camera, which is why the photo industry adopted the 35mm-equivalent measuring stick as a standard. With the 70D, the crop factor is roughly 1.6. So the 18–135mm kit lens, for example, captures the approximate area you would get from a 29–216mm lens on a 35mm film camera. (Multiply the crop factor by the lens focal length to get the actual angle of view.) In Figure 1-2, the red line indicates the image area that results from the 1.6 crop factor.
Figure 1-2: The 1.6 crop factor produces the angle of view indicated by the red outline.
When shopping for a lens, remember this crop factor to make sure that you get the focal length designed for the type of pictures you want to take.
Prime versus zoom lenses: A prime lens is a single focal-length lens. With a zoom lens, you get a range of focal lengths in one unit. For example, the kit lens I feature in this book has a focal-length range of 18–135mm.
Why select a lens that offers a single focal length when a zoom lens offers a range of focal lengths? In a word, quality. Because of some lens science I won’t bore you with, you typically see some reduction in picture quality at certain points in the range of a zoom lens. On the flip side, a zoom lens is more convenient than carting around a bag of prime lenses, and many zoom lenses today offer very good image quality.
Aperture range: The aperture is an adjustable diaphragm in a lens. By adjusting the aperture size, you can control the amount of light that enters through the lens and strikes the image sensor, thereby controlling exposure. The aperture setting also affects depth of field: A wide-open aperture produces a short depth of field, so the subject is sharply focused but distant objects appear blurry; a narrow aperture produces a long depth of field so that both the subject and distant objects appear sharp.
Chapters 7 and 8 cover these issues in detail. For the purposes of lens shopping, you need to know just a few things.
•Every lens has a specific range of aperture settings. Obviously, the larger that range, the more control you have over exposure and depth of field.
•The larger the maximum aperture, the “faster” the lens. Aperture settings are stated in f-stops, with a lower number meaning a larger aperture. For example, a setting of f/2 results in a more open aperture than f/4. And if you have one lens with a maximum aperture of f/2 and another with a maximum aperture of f/4, the f/2 lens is said to be faster because you can open the aperture wider, thereby allowing more light into the camera and permitting the image to be captured in less time. This not only benefits you in low-light situations but also when photographing action, which requires a fast shutter speed (short exposure time). So, all other things being equal, a faster lens is better.
•With some zoom lenses, the maximum and minimum aperture change as you zoom the lens. For example, when you zoom to a telephoto focal length, you usually can’t open the aperture as much as you can at a wide-angle setting. You can buy lenses that maintain the same maximum and minimum aperture throughout the whole zoom lens, but you pay more for this feature.
After studying these issues and narrowing down your choices, finding the right lens in the category you want is just a matter of doing some homework. Study lens reviews in photography magazines and online photography sites to find the best performing lens in your price range.
Attaching and removing a lens
Whatever lens you choose, follow these steps to attach it to the camera body:
1. Turn the camera off and remove the cap that covers the lens mount on the front of the camera.
2. Remove the cap that covers the back of the lens.
3. Locate the proper lens mounting index on the camera body.
A mounting index is a mark that tells you where to align the lens with the camera body when connecting the two. Your camera has two of these marks, one red and one white, as shown in Figure 1-3.
Figure 1-3: Place the lens in the lens mount with the mounting indexes aligned.
Which marker you use to align your lens depends on the lens type:
•Canon EF-S lens: The white square is the mounting index.
•Canon EF lens: The red dot is the mounting index.
With a non-Canon lens, check the lens manual for help with this step.
4. Align the mounting index on the lens with the one on the camera.
The lens also has a mounting index. Figure 1-3 shows the one that appears on the 18–135mm EF-S kit lens.
5. Keeping the mounting indexes aligned, position the lens on the camera’s lens mount.
6. Turn the lens clockwise until it clicks into place.
In other words, turn the lens toward the lens-release button, labeled in Figure 1-3.
To remove a lens, turn the camera off, press the lens-release button, grip the rear collar of the lens, and turn the lens toward the shutter button side of the camera. When you feel the lens release from the mount, lift the lens off the camera. Place the rear protective cap onto the back of the lens, and if you aren’t putting another lens on the camera, cover the lens mount with its protective cap, too.
Always switch lenses in a clean environment to reduce the risk of getting dust and dirt inside the camera or lens. For added safety, point the camera slightly down when performing this maneuver to help prevent flotsam in the air from being drawn into the camera by gravity.
Zooming in and out
If you bought a zoom lens, it sports a zoom ring.Figure 1-4 shows you the location of the zoom ring on the 18–135mm kit lens; for other lenses, see your lens user guide. With the kit lens, rotate the zoom ring to zoom in and out. A few zoom lenses use a push-pull motion to zoom instead.
The numbers around the edge of the zoom ring, by the way, represent focal lengths. The number that’s aligned with the white focal-length indicator, labeled in Figure 1-4, represents the current focal length.
Some lenses, including the 18–135mm kit lens, also have a Lens lock switch, which is located in the position indicated in the figure. When the lens is set to the 18mm position, you can use the switch to lock the lens at that focal length. That way, when the camera is pointing downward, gravity can’t cause the lens to extend to a longer focal length (a problem known as lens creep).
Figure 1-4: Here’s a look at the 18–135mm kit lens.
Using an IS (image stabilizer) lens
Both kit lenses sold with the 70D offer image stabilization, indicated by the initials IS in the lens name. Image stabilization attempts to compensate for small amounts of camera shake that are common when photographers handhold their cameras and use a slow shutter speed, a lens with a long focal length, or both. Camera shake can result in blurry images, even when your focus is dead-on. Although image stabilization can’t work miracles, it enables most people to capture sharp handheld shots in many situations that they otherwise couldn’t. The feature works regardless of whether you use autofocusing or manual focusing, and it works for both still photography and movie shooting.
However, when you use a tripod, the system may try to adjust for movement that isn’t actually occurring. Although this problem shouldn’t be an issue with most Canon IS lenses, if you do see blurry images while using a tripod, try setting the Image Stabilizer (IS) switch (shown in Figure 1-4) to Off. You also can save battery power by turning off image stabilization when you use a tripod. If you use a monopod, leave image stabilization turned on so it can help compensate for any accidental movement of the monopod. If you shoot in the B (Bulb) mode, Canon recommends that you disable stabilization.
On non-Canon lenses, image stabilization may go by another name: anti-shake, vibration compensation, and so on. In some cases, the manufacturers recommend that you leave the system turned on or select a special setting when you use a tripod, so check the lens manual for information.
Whatever lens you use, image stabilization isn’t meant to eliminate the blur that can occur when your subject moves during the exposure. That problem is related to shutter speed, a topic you can explore in Chapter 7.
Getting acquainted with focusing
Your camera offers an excellent autofocusing system. With some subjects, however, autofocusing can be slow or impossible, which is why your camera also offers manual focusing. Chapter 8 fully explains automatic and manual focusing for viewfinder photography, and Chapter 4 explains how things work when you’re using the monitor to compose images (Live View mode) or are shooting movies. But here’s a primer to get you started:
Choosing the focusing method: You set the focusing method via the AF/MF (autofocus/manual focus) switch on the lens. But be careful: If you’re in Live View or Movie mode, exit the live preview and return to viewfinder shooting before moving the lens switch from the AF to MF position. This step is needed to avoid damage that can occur if you switch to manual focusing while the continuous autofocusing system that’s available for Movie and Live View modes engaged. (Chapter 4 explains this system and everything else about Live View and movie shooting.)
Setting focus in MF mode: Just rotate the lens focusing ring. Figure 1-4 shows you where to find it on the 18–135mm kit lens.
Setting focus in AF mode: Press the shutter button halfway to initiate autofocusing. After the scene comes into focus, press the button the rest of the way to take the picture. A couple pointers to remember:
• How the camera finds its focusing target and when it locks focus depend on autofocus settings that I detail in Chapters 4 and 8.
• If you’re using the kit lens (or any STM lens from Canon), turning the focus ring when in autofocus mode has no effect on the lens — it won’t turn and it will never hit a physical stop.
Waking up a sleeping lens: With both kit lenses (as well as some other STM lenses), the focusing motor doesn’t operate if the camera has gone to sleep because of the Auto Power Off feature, which I explain in the section Setup Menu 2, later in this chapter. The lens itself goes to sleep if you don’t perform any lens operations for a while. Either way, manual focus adjustments aren’t possible when the lens is in this state, and automatic focusing during zooming may be delayed. You can wake the camera and lens up by pressing the shutter button halfway.
Two final Focusing 101 tips:
If you have trouble focusing, you may be too close to your subject; every lens has a minimum focusing distance.
In order to properly asses focus, you need to adjust the viewfinder to accommodate your eyesight, as outlined next.
Adjusting the Viewfinder
Near the upper right of the rubber eyepiece that surrounds the viewfinder is a dial (see Figure 1-5) that enables you to adjust the viewfinder focus to match your eyesight. The dial is officially known as the diopter adjustment control.
Figure 1-5: Rotate this dial to adjust the viewfinder focus to your eyesight.
If you don’t take this step, scenes that appear out of focus through the viewfinder may actually be sharply focused through the lens, and vice versa. Here’s how to make the necessary adjustment:
1. Remove the lens cap, look through the viewfinder, and press the shutter button halfway to display picture data at the bottom of the viewfinder.
In Scene Intelligent Auto mode (represented by the green A+ on the camera’s Mode dial), as well as in some of the SCN (Scene) modes, the built-in flash may pop up; ignore it for now and close the unit after you finish adjusting the viewfinder.
2. Rotate the diopter adjustment dial until the data appears sharpest.
If your eyesight is such that you can’t get the display to appear sharp by using the dioptric adjustment knob, you can buy an additional eyepiece adapter. Prices range from about $15–$30 depending on the magnification you need. Look for an E-series dioptric adjustment lens adapter.
Adjusting the Monitor Position
One of the many cool features of the 70D is its articulating monitor. When you first take the camera out of its box, the monitor is positioned with the screen facing the back of the body, as shown on the left in Figure 1-6, protecting the screen from scratches and smudges. (It’s a good idea to place the monitor in this position when you’re not using the camera.) When you’re ready to start shooting or reviewing your photos, you can place the monitor in the traditional position on the camera back, as shown on the right in Figure 1-6. Or for more flexibility, you can swing the monitor out and away from the camera body and then rotate it to find the best viewing angle, as shown in Figure 1-7.
Figure 1-6: Here you see two possible monitor positions.
Figure 1-7: You also can unlock the monitor from the body and then rotate the screen to get the best view of things.
Because playing with the monitor is no doubt one of the first things you did after unpacking your camera, I won’t waste space walking you through the process of adjusting the screen. (If you need help, the camera manual shows you what to do.) But I want to offer a few monitor-related tips:
Don’t force things. The monitor twists only in certain directions, and it’s easy to forget which way it’s supposed to move. So if you feel resistance, don’t force things; instead, rely on that feeling of resistance to remind you to turn the screen the other way.
Watch the crunch factor. Before positioning the monitor back into the camera, use a lens brush or soft cloth to clean the monitor housing so there’s nothing in the way that could damage the screen.
Clean smart. To clean the screen, use only the special cloths and cleaning solutions made for this purpose. Do not use paper products such as paper towels because they can contain wood fibers that can scratch the monitor. And never use a can of compressed air to blow dust off the camera — the air is cold and can crack the monitor.
Using the Touchscreen
Just as cool as the monitor’s flexibility is its touchscreen interface. You can choose menu options, change picture settings, and scroll through your pictures by touching one or two fingers to the screen, just as you can with a tablet, smartphone, or other touchscreen device.
Throughout the book, I tell you exactly where and how to touch the screen to accomplish specific actions. For now, get acquainted with the terminology used to indicate these touchscreen moves, called gestures by those who feel the need to assign names to things such as this.
Tap: Tap your finger on a screen item to select it. Give it a try: First, press the Menu button to display the menu screen on the monitor, as shown on the left in Figure 1-8. Along the top of the screen, you see one highlighted icon, representing the current menu, and a row of dimmed icons representing other menus. On the left side of Figure 1-8, Shooting Menu 1 is the current menu. To switch to another menu, tap its icon. For example, tap the icon for Setup Menu 2, labeled on the left in the figure, and that menu appears, as shown on the right.
Tap gently — you don’t have to use force. To avoid damaging the screen, use the fleshy part of your fingertip, not the nail or any other sharp object, and be sure that your fingers are dry because the screen may not respond if it gets wet. Canon also advises against putting a protective cover over the monitor; doing so can reduce the monitor’s responsiveness to your touch.
Figure 1-8: Tap a menu icon to display its menu.
Drag: Drag your finger up, down, right, or left across the screen, according to my instruction. To try this gesture, first display Setup Menu 2 and tap LCD Brightness, shown on the left in Figure 1-9, to display the screen shown on the right. Now drag your finger across the scale at the bottom of the screen to adjust the screen brightness. Reset the marker to the middle of the bar after you’re done playing around — that setting gives you the most accurate indication of picture brightness.
On this particular screen, you also see triangles at either end of the scale. You can tap those triangles to raise or lower the value represented on the scale. Either way, tap the Set icon to implement the setting and return to the menu.
Figure 1-9: Tap the LCD Brightness item (left) and then drag left or right across a scale to adjust the setting (right).
Swipe: Drag a finger quickly across the screen. You use this gesture, known in some circles as a flick, to scroll through your pictures in Playback mode, a topic you can explore in Chapter 5.
Pinch in/pinch out: To pinch in, place your thumb at one edge of the screen and your pointer finger at the other. Then drag both toward the center of the screen. To pinch out, start in the center of the screen and swipe both fingers outward. Pinching is how you zoom in and out on pictures during playback; again, Chapter 5 provides details.
You can control two aspects of touchscreen behavior:
Touchscreen response: You can choose from three settings, accessed via the Touch Control option, found on Setup Menu 3 and shown in Figure 1-10.
Figure 1-10: Control the touchscreen response through this menu item.
•Standard: This setting is the default. The touchscreen is enabled and is set to respond to a “normal” amount of pressure. (Don’t ask me how the Powers That Be decided what that pressure level is — I don’t get invited to those conferences.)
•Sensitive: This setting makes the touchscreen more, er, touchy. That is, it responds to lighter pressure. Oddly, though, Canon says that the camera may be slower to respond to a very quick tap at this setting. Your mileage may vary.
•Disable: Select this setting to disable the touchscreen function.
To restore the touch function, press the Menu button to bring up the menu screens and then rotate the Main dial — that’s the one just behind the shutter button — to select Setup Menu 3. Then rotate the Quick Control dial (the big wheel on the back of the camera) to highlight Touch Control. Press the Set button, rotate the Quick Control dial to highlight Standard or Sensitive, and press the Set button again.
Touchscreen sound effects: By default, the camera emits a little “boop” sound every time you tap a touch-controlled setting. If you’re sick of hearing it, visit Shooting Menu 1 and look for the Beep setting, shown in Figure 1-11. The option that disables the boop is Touch to Silence — silence being indicated by a little speaker with a slash through it. The Disable setting turns off both the touchscreen sound and the normal beep tone that occurs when the camera finds its focus point.
Figure 1-11: Set the Beep option to Touch to Silence to prevent the camera from making a sound when you tap a touch-controlled item.
One final point about the touchscreen: If you connect the camera to a TV or monitor, the touchscreen no longer is available, regardless of the Touch Control option. Don’t fret, you just have to use the old-fashioned button-push method of selecting menu options. See “Ordering from Camera Menus,” later in this chapter, if you need help.
Working with Memory Cards
Instead of recording images on film, digital cameras store pictures on memory cards. Your camera uses a specific type of memory card — an SD card (for Secure Digital), shown in Figures 1-12 and 1-13.
Most SD cards carry the designation SDHC (for High Capacity) or SDXC (for eXtended Capacity), depending on how many gigabytes (GB) of data they hold. SDHC cards hold from 4GB to 32GB of data; the SDXC moniker indicates a capacity greater than 32GB. Cards are also assigned a speed rating from 2 to 10, with a higher number indicating a faster data-transfer rate. The memory-card industry recently added a new category of speed rating — Ultra High Speed (UHS). UHS cards also carry a number designation; at present, there is only one class of UHS card, UHS 1. These cards currently are the fastest the planet has to offer. Of course, a faster card means a more expensive card. But to maximize your camera’s performance, I recommend that you make the investment in Class 10 or UHS 1 cards. Especially for video recording, a faster card translates to smoother recording and playback. A faster card also can improve performance when you’re shooting a burst of images using the camera’s continuous capture feature.
In addition to using regular SD cards, your camera accepts Eye-Fi memory cards, which are special cards that enable you to transmit images from the camera to the computer over a wireless network. It's a cool option, but the cards are more expensive than regular cards and require some configuring that I don't have room to cover in this book. Additionally, Canon doesn't guarantee that everything will work smoothly with Eye-Fi cards and directs you to the Eye-Fi support team if you have trouble. All that said, if an Eye-Fi card is installed in the camera, Setup Menu 1 offers an Eye-Fi Settings option that offers options related to the card. For more details, visit www.eye.fi. (See Chapters 6 and 10 for details about using the camera's own wireless connectivity features.)
Whatever cards you choose, safeguarding them — and the images on them — requires a few precautions:
Inserting a card: Turn the camera off and then put the card in the card slot with the label facing the back of the camera, as shown in Figure 1-12. Push the card into the slot until it clicks into place.
Figure 1-12: Insert the card with the label facing the camera back.
Formatting a card: The first time you use a new memory card, format it by choosing the Format Card option on Setup Menu 1. This step ensures that the card is properly prepared to record your pictures. See the upcoming section Setup Menu 1 for details.
Removing a card: First, check the status of the memory card access light, labeled in Figure 1-12. After making sure that the light is off, indicating that the camera has finished recording your most recent photo, turn off the camera. Open the memory card door, as shown in Figure 1-12. Depress the memory card slightly until you hear a little click and then let go. The card pops halfway out of the slot, enabling you to grab it by the tail and remove it.
Handling cards: Don’t touch the gold contacts on the back of the card. (See the right card in Figure 1-13.) When cards aren’t in use, store them in the protective cases they came in or in a memory card wallet. Keep cards away from extreme heat and cold as well.
Figure 1-13: Avoid touching the gold contacts on the card.
Locking cards: The tiny switch on the left side of the card, labeled Lock switch in Figure 1-13, enables you to lock your card, which prevents any data from being erased or recorded to the card. Press the switch toward the bottom of the card to lock the card contents; press it toward the top of the card to unlock the data.
Exploring External Camera Features
Scattered across your camera’s exterior are a number of buttons, dials, and switches that you use to change picture-taking settings, review and edit your photos, and perform various other operations. Later chapters detail all your camera’s functions and provide the exact steps to follow to access those functions. The next four sections provide a basic road map to the external controls plus a quick introduction to each.
Topside controls
Your virtual tour begins on the top of the camera, shown in Figure 1-14. The items of note here are
On/Off switch: Okay, you probably already figured this one out. What you may not know is that by default, the camera automatically shuts itself off after one minute of inactivity to save battery power. To wake up the camera, press the shutter button halfway or press the Menu, Info, or Playback button. You can adjust the auto shutdown timing via the Auto Power Off option on Setup Menu 2.
Mode dial: Through this dial, you select an exposure mode, which determines whether the camera operates in fully automatic, semi-automatic, or manual exposure mode. To adjust the setting, press and hold the unlock button in the center of the dial as you rotate the dial. Chapter 2 introduces you to the various exposure modes.
Figure 1-14: The tiny pictures on the Mode dial represent special automatic shooting modes.
Hot shoe: The hot shoe is a metal bracket on which you can affix an external flash (or other hot shoe accessory). It’s called a hot shoe because it’s wired to communicate back and forth from the camera using electrical signals. Don’t go poking around the hot shoe: the flash-sync contacts (the little round metal posts) need to be clean and free of debris to work properly.
Microphone: These two clusters of holes lead to the stereo microphone that picks up sound when you record movies.
AF Area Selection button: This button enables you to change the AF Area Selection setting, an autofocus feature that I describe in Chapter 8.
Drive button: This button switches between the various shutter-release (drive) modes, such as single frame, self-timer, or high-speed continuous. See Chapter 2 for more information.
ISO button: Press this button to access the ISO speed setting, which determines how sensitive the camera is to light. Chapter 7 details this critical exposure setting.
Metering mode button: Yup, you guessed it: This button enables you to choose the camera’s metering mode, which determines which part of the scene the camera uses to set exposure. Chapter 7 has details.
AF button: This button is related to the AF mode setting, which determines when the camera locks focus when you use autofocusing. See Chapter 8 for the lowdown.
Main dial: You use this dial, labeled in the figure, when selecting many camera settings. In fact, this dial plays such an important role that you’d think it might have a more auspicious name, like The Really Useful Dial, but Main dial it is.
Shutter release button: You probably already understand the function of this button, too. But what you may not realize is that when you use autofocus and autoexposure, you need to use a two-stage process when taking a picture: Press the shutter button halfway, pause to let the camera set focus and exposure, and then press the rest of the way to capture the image. You’d be surprised how many people mess up their pictures because they press that button with one quick jab, denying the camera the time it needs to set focus and exposure.
LCD panel illumination button: This button illuminates the top LCD panel with an amber backlight.
Focal plane mark: Should you need to know the exact distance between your subject and the camera, the focal plane indicator is key. This mark indicates the plane at which light coming through the lens is focused onto the image sensor. Basing your measurement on this mark produces a more accurate camera-to-subject distance than using the end of the lens or some other external point on the camera body as your reference point.
Back-of-the-body controls
Traveling over the top of the camera to its back, you encounter the smorgasbord of controls shown in Figure 1-15. Throughout this book, pictures of some of these buttons appear in the margins, as in the upcoming list, to help you locate the button being discussed. Even though I provide the official control names in the following list, don’t worry about getting all those straight right now. The list is just to get you acquainted with the possibility of what you can accomplish with all these features.
Do note that many buttons have multiple names because they serve different purposes depending on whether you’re taking pictures, reviewing images, recording a movie, or performing some other function. In this book, I refer to these buttons by the first label you see in the following list to simplify things. For example, I refer to the AF Point Selection/Magnify button as the AF Point Selection button. Again, though, the margin icons help you know exactly which button is being described.
Figure 1-15: Having lots of external buttons makes accessing the camera’s functions easier.
With that preamble out of the way, here’s the rundown of back-of-the-body features:
Menu button: Press this button to access the camera menus. I discuss navigating menus later in this chapter.
Info button: By default, pressing this button during shooting displays the Camera Settings screen; pressing again displays the Electronic Level; and pressing a third time displays the Shooting Settings display. I describe all three of these screens in the upcoming section, Monitoring Critical Camera Settings. A fourth press of the button turns the monitor off. To find out how to customize the button, see The Info button: Choosing what the screen shows, also later in this chapter.
In Playback, Live View, and Movie modes, pressing this button changes the picture-display style, as outlined in Chapters 4 and 5.
Live View/Movie mode button and switch:Live View is the camera feature that enables you to compose photos using the monitor instead of the viewfinder. To shift to this mode, first move the switch to the camera icon above the Start/Stop button. Then press the button to engage Live View; press again to return to regular (viewfinder) shooting.
To enter Movie mode, move the switch to the red movie camera icon. The live scene appears on the monitor, and you can then press the Start/Stop button to start and stop recording.
AF-ON button: Just like pressing the shutter button halfway, pressing this button initiates autofocus. See Chapter 8 for more information on when this option can come in handy.
AE Lock/FE Lock/Index/Reduce button: As you can guess from the official name of this button, it serves many purposes. The first two are related to still-image capture functions: You use the button to lock in the autoexposure (AE) settings and to lock flash exposure (FE). Chapter 7 details both issues. When using Live View and Movie modes, this button serves only as an exposure lock.
This button also serves two image-viewing functions: It switches the display to Index mode, enabling you to see multiple image thumbnails at once, and it reduces the magnification of images when displayed one at a time. Chapter 5 explains Playback, and Chapter 4 covers Live View and Movie modes.
AF Point Selection/Magnify button: When you use certain advanced shooting modes, you can press this button to specify which of the autofocus points you want the camera to use when establishing focus. Chapter 8 tells you more. In Playback, Live View, and Movie modes, you use this button to magnify the image display (thus the plus sign in the button’s magnifying glass icon). See Chapters 4 and 5 for help with that function.
Quick Control, or Q, button: You press this button to enter Quick Control mode, which offers one avenue for changing critical picture-taking settings. See “Changing Settings Via the Quick Control Screen” to learn more about this camera feature.
For expediency’s sake, I refer to this button from this point forward as just the Q button.
Playback button: Press this button to switch the camera into picture-review mode. Chapter 5 details playback features.
Set button and Multi-controller:Figure 1-15 points out the Set button and surrounding controller, known as the Multi-controller. These buttons team up to perform several functions, including choosing options from the camera menus.
You work the Multi-controller by pressing one of the eight tiny arrows around its perimeter. In this book, the instruction “Press the Multi-controller right” means to press the right arrow, for example.
Quick Control dial: The Quick Control dial surrounds the Set button and the Multi-controller. Rotating the dial offers a handy way to quickly scroll through options and settings. It’s a time-saver, so I point out when to use it as I provide instructions throughout the book.
Erase button: Sporting a trash can icon (the universal symbol for delete), this button erases pictures from your memory card. Chapter 5 has specifics. In Live View and Movie modes, covered in Chapter 4, this button is involved in the focusing process.
Multi FunctionLock switch: You can rotate this switch up, in the direction of the arrow, to lock the Quick Control dial so that you don’t accidentally move the dial and change a camera setting that you aren’t intending to modify. If you want an even larger safety net, you can set things up so that the switch also locks the Main dial and the Multi-controller. The section Setting up the Lock switch, toward the end of this chapter, has details.
Front odds and ends
On the front-left side of the camera body are a few more things of note, labeled in Figure 1-16.
Figure 1-16: Press the Flash button to bring the built-in flash out of hiding.
Flash button: Press this button to bring the camera’s built-in flash out of hiding when you use the P, Tv, Av, M, B, or C exposure modes. In the other modes, whether the flash pops up depends on the flash mode setting, which I explain in Chapter 2.
Lens-release button: Press this button to disengage the lens from the lens mount so that you can remove it from the camera. See the first part of this chapter for details on mounting and removing lenses.
Speaker: When you play movies, the sound emanates from the speaker.
Connection port covers: The covers hide ports for connecting the camera to other devices; see the next section for details.
A couple of sensors and a button are on the right side of the camera, as shown in Figure 1-17:
Figure 1-17: Here’s a look at the right-front doodads.
Remote control sensor: When you use the optional Remote Controller RC-6 (or RC-1 or RC-5) wireless remote, the sensor detects the signal from the remote.
Depth-of-field preview button: When you press this button, the image in the viewfinder offers an approximation of the depth of field that will result from your aperture setting, or f-stop. Chapter 8 provides details.
Red-Eye Reduction/self-timer lamp: When you set your flash to Red-Eye Reduction mode, this lamp emits a brief burst of light prior to the real flash: the idea being that your subjects’ pupils will constrict in response to the light, thus lessening the chances of red-eye. If you use the camera’s self-timer feature, the lamp blinks to provide you with a visual countdown to the moment at which the picture will be recorded. See Chapter 2 for more details about Red-Eye Reduction flash mode and the self-timer function.
Connection ports
Hidden under the covers on the left side of the camera, you find inputs for connecting the camera to various devices. The left side of Figure 1-18 shows what lurks beneath the first cover; the right side of the figure shows the connections found under the second cover.
Figure 1-18: These two rubber covers conceal terminals for connecting the camera to other devices.
Starting with the left side, the available connections are
Microphone jack: If you’re not happy with the audio quality provided by the internal microphone when you record movies, you can plug in an external microphone here. The jack accepts a 3.5mm stereo microphone miniplug.
Remote-control terminal: As an alternative to using a wireless remote controller to trigger the shutter release, you can attach the Canon Remote Switch RS-60E3 wired controller here.
The controller is a worthwhile investment if you do a lot of long-exposure shooting (such as nighttime shots and fireworks). By using the remote control, you eliminate the chance that the action of your finger on the shutter button moves the camera enough to blur the shot, which is especially problematic during long exposures. And unlike a wireless remote, which must be positioned so that the signal reaches the sensor on the front of the camera, a wired remote can be operated from behind the camera.
HDMI terminal: For playback on a high-definition television or screen, you can connect the camera via this terminal, using the optional HDMI Cable HTC-100.
A/V and USB connection terminal: This connection point serves two purposes: You can connect your camera to a standard-definition television for picture playback via the optional AVC-DC400ST A/V (audio/video) cable. You use the same terminal to connect the camera to a computer via the supplied USB cable for picture downloading, a topic discussed in Chapter 6.
If you turn the camera over, you find a tripod socket, which enables you to mount the camera on a tripod that uses a quarter-inch screw, plus the battery chamber. And finally, hidden inside the battery chamber is a little flap that covers a connection for attaching the optional AC power adapter kit ACK-E6. See the camera manual for specifics on running the camera on AC power.
Ordering from Camera Menus
Camera menus are organized into the categories labeled in Figure 1-19. However, which menus appear depends on the exposure mode. For example, if you’re shooting in Scene Intelligent Auto mode — represented by the green A+ on the Mode dial — you see only a handful of menus because you have limited control over camera operation in that mode. To access the full complement of menus, as shown in the figure, set the Mode dial to one of the advanced exposure modes: P, Av, Tv, M, B, or C.
Figure 1-19: All menus appear only when you shoot in an advanced exposure mode.
Note, too, that when you set the camera to Movie mode, the two Live View menus are replaced by Movie menus 1 and 2 (not shown in the figure). The icon changes to a little movie-camera symbol to indicate the shift.
I explain all menu options elsewhere in the book; for now, just familiarize yourself with the process of navigating menus and selecting menu options:
Display menus. Press the Menu button. The highlighted menu icon marks the active menu; options on that menu appear automatically on the main part of the screen. In Figure 1-19, Shooting Menu 1 is active, for example.





























