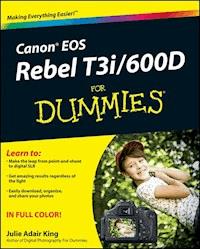
22,99 €
Mehr erfahren.
- Herausgeber: John Wiley & Sons
- Kategorie: Wissenschaft und neue Technologien
- Sprache: Englisch
A full-color guide to Canon's exciting new dSLR camera Whether it's your first dSLR, your first Canon camera, or simply a new tool for your photography, your Canon Rebel T3i/600D has countless capabilities and you'll want to understand them all. This book covers all the dials, menus, and controls, showing you how to use each one. It explains how to change and use various lenses and offers advice on exposure, focus, printing, using flash, sharing photos online, and much more, all with plenty of full-color examples to show what you can achieve. * Canon's popular T3i/600D offers a vast array of options for the new dSLR photographer; this book guides you through all the settings, dials, and menus * Explains how to use Live View mode and record, edit, and play back video * Provides tips and advice on working with exposure, manipulating focus and color, switching from auto to manual controls, and using lighting creatively * Shows how to get photos from the camera to the computer, then edit and manage them using different software packages * Illustrated with full-color photos from the author, showing what you can achieve This fun and friendly book helps you to quickly and confidently take advantage of the many creative possibilities offered by your new Canon camera.
Sie lesen das E-Book in den Legimi-Apps auf:
Seitenzahl: 545
Veröffentlichungsjahr: 2011
Ähnliche
Canon® EOS Rebel T3i/600D For Dummies®
Visit www.dummies.com/cheatsheet/canoneosrebelt3i600d to view this book's cheat sheet.
Table of Contents
Canon® EOS Rebel T3i/600D For Dummies®
by Julie Adair King
Canon® EOS Rebel T3i/600D For Dummies®
Published byWiley Publishing, Inc.111 River St.Hoboken, NJ 07030-5774www.wiley.com
Copyright © 2011 by Wiley Publishing, Inc., Indianapolis, Indiana
Published simultaneously in Canada
No part of this publication may be reproduced, stored in a retrieval system or transmitted in any form or by any means, electronic, mechanical, photocopying, recording, scanning or otherwise, except as permitted under Sections 107 or 108 of the 1976 United States Copyright Act, without either the prior written permission of the Publisher, or authorization through payment of the appropriate per-copy fee to the Copyright Clearance Center, 222 Rosewood Drive, Danvers, MA 01923, (978) 750-8400, fax (978) 646-8600. Requests to the Publisher for permission should be addressed to the Permissions Department, John Wiley & Sons, Inc., 111 River Street, Hoboken, NJ 07030, (201) 748-6011, fax (201) 748-6008, or online at http://www.wiley.com/go/permissions.
Trademarks: Wiley, the Wiley Publishing logo, For Dummies, the Dummies Man logo, A Reference for the Rest of Us!, The Dummies Way, Dummies Daily, The Fun and Easy Way, Dummies.com, Making Everything Easier, and related trade dress are trademarks or registered trademarks of John Wiley & Sons, Inc. and/or its affiliates in the United States and other countries, and may not be used without written permission. Canon is a registered trademark of Canon, Inc. All other trademarks are the property of their respective owners. Wiley Publishing, Inc., is not associated with any product or vendor mentioned in this book.
Limit of Liability/Disclaimer of Warranty: The publisher and the author make no representations or warranties with respect to the accuracy or completeness of the contents of this work and specifically disclaim all warranties, including without limitation warranties of fitness for a particular purpose. No warranty may be created or extended by sales or promotional materials. The advice and strategies contained herein may not be suitable for every situation. This work is sold with the understanding that the publisher is not engaged in rendering legal, accounting, or other professional services. If professional assistance is required, the services of a competent professional person should be sought. Neither the publisher nor the author shall be liable for damages arising herefrom. The fact that an organization or Website is referred to in this work as a citation and/or a potential source of further information does not mean that the author or the publisher endorses the information the organization or Website may provide or recommendations it may make. Further, readers should be aware that Internet Websites listed in this work may have changed or disappeared between when this work was written and when it is read.
For general information on our other products and services, please contact our Customer Care Department within the U.S. at 877-762-2974, outside the U.S. at 317-572-3993, or fax 317-572-4002.
For technical support, please visit www.wiley.com/techsupport.
Wiley also publishes its books in a variety of electronic formats. Some content that appears in print may not be available in electronic books.
Library of Congress Control Number: 2011928433
ISBN: 978-1-118-09498-3
Manufactured in the United States of America
10 9 8 7 6 5 4 3 2 1
About the Author
Julie Adair King is the author of many books about digital photography and imaging, including the best-selling Digital Photography For Dummies. Her most recent titles include a series of For Dummies guides to popular digital SLR cameras, including the Canon EOS Rebel T2i/550D, T1i/500D, XSi/450D, XS/1000D, and XTi/400D, and Nikon D7000, D5000, D3100, D3000, D300s, D90, D60, and D40/D40x. Other works include Digital Photography Before & After Makeovers, Digital Photo Projects For Dummies, Julie King’s Everyday Photoshop For Photographers, Julie King’s Everyday Photoshop Elements, and Shoot Like a Pro!: Digital Photography Techniques. When not writing, King teaches digital photography at such locations as the Palm Beach Photographic Centre. A graduate of Purdue University, she resides in Indianapolis, Indiana.
Author’s Acknowledgments
I am deeply grateful for the chance to work once again with the wonderful publishing team at John Wiley and Sons. Kim Darosett, Jennifer Webb, Steve Hayes, Heidi Unger, and Katie Crocker are just some of the talented editors and designers who helped make this book possible. And finally, I am also indebted to technical editor Dave Hall, without whose insights and expertise this book would not have been the same.
Publisher’s Acknowledgments
We’re proud of this book; please send us your comments through our online registration form located at www.dummies.com/register/.
Some of the people who helped bring this book to market include the following:
Acquisitions, Editorial, and Media Development
Project Editor: Kim Darosett
Executive Editor: Steven Hayes
Copy Editor: Heidi Unger
Technical Editor: David Hall
Editorial Manager: Leah Cameron
Editorial Assistant: Amanda Graham
Sr. Editorial Assistant: Cherie Case
Cartoons: Rich Tennant (www.the5thwave.com)
Composition Services
Project Coordinator: Katherine Crocker
Layout and Graphics: Samantha K. Cherolis, Corrie Socolovitch
Proofreader: Penny L. Stuart
Indexer: BIM Indexing & Proofreading Services
Publishing and Editorial for Technology Dummies
Richard Swadley, Vice President and Executive Group Publisher
Andy Cummings, Vice President and Publisher
Mary Bednarek, Executive Acquisitions Director
Mary C. Corder, Editorial Director
Publishing for Consumer Dummies
Diane Graves Steele, Vice President and Publisher
Composition Services
Debbie Stailey, Director of Composition Services
Introduction
In 2003, Canon revolutionized the photography world by introducing the first digital SLR camera to sell for less than $1,000, the EOS Digital Rebel/300D. And even at that then-unheard-of price, the camera delivered exceptional performance and picture quality, earning it rave reviews and multiple industry awards. No wonder it quickly became a best seller.
That tradition of excellence and value lives on in the EOS Rebel T3i/600D. Like its ancestors, this baby offers the range of advanced controls that experienced photographers demand plus an assortment of tools designed to help beginners be successful as well. Adding to the fun, the T3i/600D also offers the option to record full high-definition video, plus an articulating monitor that’s not only useful but also just plain cool.
This Rebel is so feature-packed, in fact, that sorting out everything can be a challenge, especially if you’re new to digital photography or SLR photography, or both. For starters, you may not even be sure what SLRmeans, let alone have a clue about all the other techie terms you encounter in your camera manual — resolution, aperture, white balance, and ISO, for example. And if you’re like many people, you may be so overwhelmed by all the controls on your camera that you haven’t yet ventured beyond fully automatic picture-taking mode. That’s a shame because it’s sort of like buying a Porsche Turbo and never pushing it past 50 miles per hour.
Therein lies the point of Canon EOS Rebel T3i/600D For Dummies. In this book, you can discover not only what each bell and whistle on your camera does but also when, where, why, and how to put it to best use. Unlike many photography books, this one doesn’t require any previous knowledge of photography or digital imaging to make sense of concepts, either. In classic For Dummies style, everything is explained in easy-to-understand language, with lots of illustrations to help clear up any confusion.
In short, what you have in your hands is the paperback version of an in-depth photography workshop tailored specifically to your Canon picture-taking powerhouse. Whether your interests lie in taking family photos, exploring nature and travel photography, or snapping product shots for your business, you’ll get the information you need to capture the images you envision.
A Quick Look at What’s Ahead
This book is organized into four parts, each devoted to a different aspect of using your camera. Although chapters flow in a sequence that’s designed to take you from absolute beginner to experienced user, I also tried to make each chapter as self-standing as possible so that you can explore the topics that interest you in any order you please.
Here’s a quick look at what you can find in each part:
Part I: Fast Track to Super Snaps: This part contains four chapters that help you get up and running with your Rebel T3i/600D. Chapter 1 offers a brief overview of camera controls and walks you through initial setup and customization steps. Chapter 2 explains basic picture-taking options, such as shutter-release mode and image quality settings, and Chapter 3 shows you how to use the camera’s simplest exposure modes, including Scene Intelligent Auto and Creative Auto. Chapter 4 explains the ins and outs of using Live View, the feature that lets you compose pictures on the monitor, and also covers movie recording.
Part II: Working with Picture Files: As its title implies, this part discusses after-the-shot topics. Chapter 5 explains picture playback features, and Chapter 6 guides you through the process of transferring pictures from your camera to your computer and then getting pictures ready for print and online sharing. You can also get help with converting pictures shot in the Canon Raw file format (CR2) to a standard format in Chapter 6.
Part III: Taking Creative Control: Chapters in this part help you unleash the full creative power of your camera by moving into semi-automatic or manual photography modes. Chapter 7 covers the all-important topic of exposure, and Chapter 8 offers tips for manipulating focus and color. Chapter 9 wraps up the part with a quick-reference guide to the camera settings and shooting strategies that produce the best results for specific types of pictures: portraits, action shots, landscape scenes, close-ups, and more.
Part IV: The Part of Tens: In famous For Dummies tradition, the book concludes with two top-ten lists containing additional bits of information and advice. Chapter 10 shows you how to fix less-than-perfect images using the free software provided with your camera. Chapter 11 closes out the book with a review of camera features that, though not found on most “Top Ten Reasons I Bought My Rebel T3i/600D” lists, are nonetheless interesting, useful on occasion, or a bit of both.
Icons and Other Stuff to Note
If this isn’t your first For Dummies book, you may be familiar with the large, round icons that decorate its margins. If not, here’s your very own icon-decoder ring:
A Tip icon flags information that saves you time, effort, money, or another valuable resource, including your sanity.
This icon highlights information that’s especially worth storing in your brain’s long-term memory or to remind you of a fact that may have been displaced from that memory by another pressing fact.
When you see this icon, look alive. It indicates a potential danger zone that can result in much wailing and teeth-gnashing if it’s ignored.
Lots of information in this book is of a technical nature — digital photography is a technical animal, after all. But if I present a detail that’s useful mainly for impressing your geeky friends, I mark it with this icon.
Additionally, I need to point out a few other details that will help you use this book:
Other margin art: Replicas of some of your camera’s buttons and onscreen graphics also appear in the margins of some paragraphs and in some tables. I include these images to provide quick reminders of the appearance of the button or option being discussed.
Software menu commands: In sections that cover software, a series of words connected by an arrow indicates commands you choose from the program menus. For example, if a step tells you, “Choose File⇒Export,” click the File menu to unfurl it and then click the Export command on the menu.
Camera firmware: Firmware is the internal software that controls many of your camera’s operations. This book was written using version 1.0.0 of the firmware, which was the most current at the time of publication.
Occasionally, Canon releases firmware updates, and you should check its website (www.canon.com) periodically to find out whether any updates are available. (Chapter 1 tells you how to determine which firmware version your camera is running.) If you download an update, be sure to read the accompanying description of what it accomplishes so that you can adapt this book’s instructions as necessary.
About the Software Shown in This Book
In chapters that cover picture downloading and editing, I show you how to get things done using the free Canon software that ships on one of the two CDs in your camera box. (The other CD contains the software manuals in electronic form.) Rest assured, though, that the tools used in these programs work similarly in other programs, so you should be able to easily adapt the steps to whatever software you use.
eCheat Sheet
As an added bonus, you can find an electronic version of the For Dummies Cheat Sheet at www.dummies.com/cheatsheet/canoneosrebelt3i600d. The Cheat Sheet contains a quick-reference guide to all the buttons, dials, switches, and exposure modes on your camera. Log on, print it out, and tuck it in your camera bag for times when you don’t want to carry this book with you.
Practice, Be Patient, and Have Fun!
To wrap up this preamble, I want to stress that if you initially think that digital photography is too confusing or too technical for you, you’re in very good company. Everyone finds this stuff a little mind-boggling at first. Take it slowly, experimenting with just one or two new camera settings or techniques at first. Then, every time you go on a photo outing, make it a point to add one or two more shooting skills to your repertoire. With some time, patience, and practice, you’ll soon wield your camera like a pro, dialing in the necessary settings to capture your creative vision almost instinctively.
So without further ado, I invite you to grab your camera and a cup of whatever it is you prefer to sip while you read and then start exploring the rest of this book. Your Rebel T3i/600D is the perfect partner for your photographic journey, and I thank you for allowing me, in this book, to serve as your tour guide.
Please note that some special symbols used in this eBook may not display properly on all eReader devices. If you have trouble determining any symbol, please call Wiley Product Technical Support at 800-762-2974. Outside of the United States, please call 317-572-3993. You can also contact Wiley Product Technical Support at www.wiley.com/techsupport.
Part I
Fast Track to Super Snaps
In this part . . .
Making sense of all the controls on your T3i/600D isn’t a task you can complete in an afternoon — or, heck, in a week or maybe even a month. But that doesn’t mean you can’t take great-looking pictures today. By using your camera’s point-and-shoot exposure modes, you can capture terrific images with very little effort. All you do is compose the scene, and the camera takes care of almost everything else.
This part shows you how to take best advantage of your camera’s most-automatic photography modes and also addresses some basic setup steps, such as adjusting the viewfinder to your eyesight and getting familiar with the camera menus, buttons, and dials. In addition, chapters in this part explain a few picture-taking settings that come into play in any exposure mode and show you how to use your camera’s Live View and movie-making features.
1
Getting the Lay of the Land
In This Chapter
Attaching and using an SLR lens
Adjusting the viewfinder’s focus
Working with camera memory cards
Getting acquainted with external camera controls
Selecting options from menus
Using the Shooting Settings and Quick Control displays
Customizing basic camera operations
For many people, getting your first serious camera means moving from a point-and-shoot to an SLR (single-lens reflex) model. As with any growth spurt, the excitement of the move is often tempered with a bit of anxiety. Sure, you’ll be able to do lots of new things with your dSLR (digital SLR), but along with that newfound capability comes a barrage of new buttons, knobs, LCD menus, and mechanical knickknacks. Heck, this may be the first time you’ve even changed lenses on a camera — a big step in itself.
If the Rebel T3i/600D is both your first SLR and your first digital camera, you’re getting something of a double-whammy in the New Stuff department. But fear not: With some practice and the help of this chapter, which introduces you to each external control, explains how to adjust camera settings, and offers advice on a few setup options, you’ll quickly get comfortable with your new camera.
Adjusting the Monitor Position
One of the many cool features of the T3i/600D is its articulating monitor. When you first take the camera out of its box, the monitor is positioned with the screen facing the back of the body, as shown on the left in Figure 1-1, protecting the screen from scratches and smudges. (It’s a good idea to place the monitor in this position when you’re not using the camera.) When you’re ready to start shooting or reviewing your photos, you can lock the monitor in the traditional position on the camera back, as shown on the right in Figure 1-1. Or for more flexibility, you can swing the monitor out and away from the camera body and then rotate it to find the best viewing angle, as shown in Figure 1-2.
Figure 1-1: Here you see just two of the possible monitor positions.
Because playing with the monitor is no doubt one of the first things you did after unpacking your new camera, I won’t waste space here walking you through the process of adjusting the screen. (If you need help, the camera manual shows you what to do.) But I want to offer a few monitor-related tips:
Don’t force things. Although the monitor assembly is sturdy, treat it with respect as you adjust the screen position. The monitor twists only in certain directions, and it’s easy to forget which way it’s supposed to move. So if you feel resistance, don’t force things — you could break the monitor. Instead, rely on that feeling of resistance to remind you to turn the screen the other way.
Watch the crunch factor. When positioning the monitor back into the camera (whether face in or face out), take care that nothing gets in the way. Use a lens brush or soft cloth to clean the monitor housing on the camera back so there’s nothing in the way that could damage the monitor.
Clean smart. It’s virtually impossible to keep nose prints and fingerprints off the monitor — well, it is for me, anyway. When you get the urge to clean the screen, use only the special cloths and cleaning solutions made for this purpose. (You can find them in any camera store.) Do not use paper products such as paper towels because they can contain wood fibers that can scratch the surface of the LCD. And never try to use a can of compressed air to blow dust off the camera — the air is cold and can crack the monitor.
Live View photography has some drawbacks.Live View is the feature that enables you to compose your photos using the monitor rather than the viewfinder. You switch the feature on and off by pressing the Live View button, which is found to the right of the viewfinder and looks like the icon shown in the margin here.
Live View may feel more comfortable than using the viewfinder if you’re stepping up to the T3i/600D from a point-and-shoot camera that didn’t have a viewfinder. But the monitor is one of the biggest drains on battery power, and autofocusing in Live View mode is slower than when you use the viewfinder. For these reasons and a few others you can explore in Chapter 4, I stick with the viewfinder for most regular photography and reserve Live View for movie recording. (You can’t use the viewfinder in Movie mode.) Whatever you decide, note that if Live View is enabled and you orient the monitor to face the same direction as the lens, the monitor may display a mirror image of your subject.
Figure 1-2: You also can unlock the monitor from the body and then rotate the screen to get the best view of things.
Getting Comfortable with Your Lens
One of the biggest differences between a point-and-shoot camera and an SLR camera is the lens. With an SLR, you can swap lenses to suit different photographic needs, going from an extreme close-up lens to a super-long telephoto, for example. Additionally, an SLR lens has a movable focusing ring that lets you focus manually instead of relying on the camera’s autofocus mechanism. Even this basic difference extends your picture-making opportunities in big ways.
Of course, those added capabilities mean that you need a little background information to take full advantage of your lens. To that end, the next several sections explain the process of attaching, removing, and using this critical part of your camera.
Attaching a lens
Your camera accepts two categories of Canon lenses: those with an EF-S design and those with a plain-old EF design.
The EF stands for electro focus; the S, for short back focus. And that simply means the rear element of the lens is closer to the sensor than with an EF lens. And no, you don’t need to remember what the abbreviation stands for — just make sure that if you buy a Canon lens other than the one sold with the camera, it carries either the EF or EF-S specification. If you want to buy a non-Canon lens, check the lens manufacturer’s website to find out which lenses work with the Rebel T3i/600D.
Whatever lens you choose, follow these steps to attach it to the camera body:
1. Remove the cap that covers the lens mount on the front of the camera.
2. Remove the cap that covers the back of the lens.
3. Locate the proper lens mounting index on the camera body.
A mounting index is simply a marker that tells you where to align the lens with the camera body when connecting the two. Your camera has two of these markers, one red and one white, as shown in Figure 1-3.
Which marker you use to align your lens depends on the lens type:
•Canon EF-S lens: The white square is the mounting index.
•Canon EF lens: The red dot is the mounting index.
If you buy a non-Canon lens, check the lens manual for help with this step.
Figure 1-3: Which index marker you should use depends on the lens type.
4. Align the mounting index on the lens with the correct one on the camera body.
The lens also has a mounting index. Figure 1-4 shows the one that appears on the so-called kit lens — the EF-S 18–55mm IS (Image Stabilizer) zoom lens that Canon sells as a unit with the Rebel T3i/600D. If you buy a different lens, the index marker may be red or some other color, so again, check the lens instruction manual.
Figure 1-4: Place the lens in the lens mount with the mounting indexes aligned.
5. Keeping the mounting indexes aligned, position the lens on the camera’s lens mount.
6. Turn the lens in a clockwise direction until the lens clicks into place.
In other words, turn the lens toward the lens-release button, as indicated in Figure 1-4.
Always attach (or switch) lenses in a clean environment to reduce the risk of getting dust, dirt, and other contaminants inside the camera or lens. Changing lenses on the beach on a windy day, for example, isn’t a good idea. For added safety, point the camera body slightly down when performing this maneuver, as shown in the figure. Doing so helps prevent any flotsam in the air from being drawn into the camera by gravity.
Removing a lens
To detach a lens from the camera body, take these steps:
1. Locate the lens-release button on the front of the camera, labeled in Figure 1-4.
2. Grip the rear collar of the lens.
In other words, hold onto the stationary part of the lens that’s closest to the camera body.
3. Press the lens-release button while turning the lens away from the lens-release button (counterclockwise).
You can feel the lens release from the mount at this point. Lift the lens off the mount to remove it.
4. Place the rear protective cap onto the back of the lens.
If you aren’t putting another lens on the camera, cover the lens mount with the protective cap that came with your camera, too. These steps help keep your lens and camera interior dust-free.
Using an IS (image stabilizer) lens
The 18–55mm lens sold with the Rebel T3i/600D camera offers image stabilization. On Canon lenses, this feature is indicated by the initials IS in the lens name.
Image stabilization attempts to compensate for small amounts of camera shake that are common when photographers handhold their cameras and use a slow shutter speed, a lens with a long focal length, or both. Camera shake is a problem because it can result in blurry images, even when your focus is dead-on. Although image stabilization can’t work miracles, it does enable most people to capture sharp handheld shots in many situations that they otherwise couldn’t.
However, when you use a tripod, image stabilization can have detrimental effects because the system may try to adjust for movement that isn’t actually occurring. Although this problem shouldn’t be an issue with most Canon IS lenses, if you do see blurry images while using a tripod, try setting the Stabilizer switch (shown in Figure 1-5) to Off. You also can save battery power by turning off image stabilization when you use a tripod. If you use a monopod, leave image stabilization turned on so that it can help compensate for any accidental movement of the monopod. (I never can keep those things perfectly still, no matter how hard I try — but then again, I drink way too much coffee.)
Figure 1-5: Image stabilization can help ensure sharper handheld shots.
If you use a non-Canon lens, the image stabilization feature may go by another name: anti-shake, vibration compensation, and so on. In some cases, the manufacturers may recommend that you leave the system turned on or select a special setting when you use a tripod, so be sure to check the lens manual for information.
Whatever type of lens you use, image stabilization isn’t meant to eliminate the blur that can occur when your subject moves during the exposure. That problem is related to shutter speed, a topic you can explore in Chapter 7. Chapter 8 offers more tips for blur-free shots and explains focal length and its effect on your pictures.
Shifting from autofocus to manual focus
Your Rebel T3i/600D offers an excellent autofocusing system, which you can find out how to exploit to its best advantage in Chapter 8. With some subjects, however, autofocusing can be slow or impossible, which is why your camera also offers manual focusing.
Make the shift from auto to manual focus as follows:
1. Set the AF/MF switch on the side of the lens to the MF position.
This switch sets the focus operation to either auto (AF) or manual (MF). Figure 1-5 shows you the switch as it appears on the Rebel T3i/600D kit lens. The switch should be in a similar location on other Canon lenses. If you use a lens from another manufacturer, check the lens instruction manual.
2. Look through the viewfinder and twist the focusing ring until your subject comes into focus.
On the kit lens, the focusing ring is at the far end of the lens barrel, as indicated in Figure 1-5. If you use another lens, the focusing ring may be located elsewhere, so check your lens manual.
If you have trouble focusing, you may be too close to your subject; every lens has a minimum focusing distance. (For the kit lens, the minimum close-focus range is about 10 inches; for other lenses, check the specifications in the lens manual.) You also may need to adjust the viewfinder to accommodate your eyesight; see the next section for details.
Some lenses enable you to use autofocusing to set the initial focusing point and then fine-tune focus manually. Check your lens manual for information on how to use this option, if available. (This option isn’t offered on the kit lens.)
Zooming in and out
If you bought a zoom lens, it sports a movable zoom ring. On the kit lens, the zoom ring is behind the focusing ring, as shown in Figure 1-5, but again, the relative positioning of the two components depends on your lens. With the kit lens, you rotate the lens barrel to zoom. A few zoom lenses use a push-pull motion to zoom instead.
The numbers around the edge of the zoom ring, by the way, represent focal lengths. Chapter 8 explains focal lengths in detail. In the meantime, just note that when the lens is mounted on the camera, the number that’s aligned with the white focus-length indicator, labeled in Figure 1-5, represents the current focal length. In Figure 1-5, for example, the focal length is 24mm.
Adjusting the Viewfinder Focus
Perched on the top-right edge of the viewfinder is a tiny black knob, labeled in Figure 1-6. Officially known as a dioptric adjustment control, this knob enables you to adjust the magnification of the viewfinder to mesh with your eyesight.
Figure 1-6: Roll the little knob to set the viewfinder focus for your eyesight.
Adjusting the viewfinder to your eyesight is critical: If you don’t, scenes that appear out-of-focus through the viewfinder may actually be sharply focused through the lens, and vice versa.
Follow these steps to adjust your viewfinder:
1. Remove the lens cap from the front of the lens.
2. Look through the viewfinder, aim the lens at a plain surface (such as a white wall), and concentrate on the focusing screen shown on the right side of Figure 1-6.
The focusing screen is the collective name assigned to the group of nine autofocus points that appears in the viewfinder — the little squares with the dots inside. One of the little guys is labeled in Figure 1-6. (The circle that surrounds the center autofocus point is related to exposure metering, a subject you can explore in Chapter 7.)
3. Rotate the dioptric adjustment knob until the autofocus points appear to be in focus.
Don’t worry about focusing the actual picture now; just pay attention to the sharpness of the autofocus points.
If your eyesight is such that you can’t get the autofocus points to appear sharp by using the dioptric adjustment knob, you can buy an additional eyepiece adapter. This accessory, which you pop onto the eyepiece, enables further adjustment of the viewfinder display. Prices range from about $15–$30 depending on the magnification you need. Look for an E-series dioptric adjustment lens adapter.
Working with Memory Cards
Instead of recording images on film, digital cameras store pictures on memory cards. Your Rebel T3i/600D uses a specific type of memory card — an SD card (for Secure Digital), shown in Figures 1-7 and 1-8. You can also use high-capacity SD cards, which carry the label SDHC and come in capacities ranging from 4–32GB (gigabytes), and extended-capacity (SDXC) cards, which offer capacities higher than 32GB.
Figure 1-7: Insert the card with the label facing the camera back.
Figure 1-8: Avoid touching the gold contacts on the card.
Memory cards also are rated according to speed class, which refers to how quickly data can be written to and read from the card. A higher-speed card helps ensure the smoothest movie recording and playback. Currently, the fastest cards have a speed rating of 10. For movie recording, Canon recommends that you purchase a card with a speed class of 6 or higher.
Whatever the speed or capacity, safeguarding your memory cards — and the images on them — requires a few precautions:
Inserting a card: Turn the camera off and then put the card in the card slot with the label facing the back of the camera, as shown in Figure 1-7. Push the card into the slot until it clicks into place.
Formatting a card: The first time you use a new memory card, take a few seconds to formatit by choosing the Format option on Setup Menu 1. This step ensures that the card is properly prepared to record your pictures. See the upcoming section “Setup Menu 1” for details.
Removing a card: First, check the status of the memory card access light, labeled in Figure 1-7. After making sure that the light is off, indicating that the camera has finished recording your most recent photo, turn off the camera. Open the memory card door, as shown in Figure 1-7. Depress the memory card slightly until you hear a little click and then let go. The card pops halfway out of the slot, enabling you to grab it by the tail and remove it.
Handling cards: Don’t touch the gold contacts on the back of the card. (See the left card in Figure 1-8.) When cards aren’t in use, store them in the protective cases they came in or in a memory card wallet. Keep cards away from extreme heat and cold as well.
Locking cards: The tiny switch on the left side of the card, labeled lock switch in Figure 1-8, enables you to lock your card, which prevents any data from being erased or recorded to the card. Press the switch toward the bottom of the card to lock the card contents; press it toward the top of the card to unlock the data.
Exploring External Camera Controls
Scattered across your camera’s exterior are a number of buttons, dials, and switches that you use to change picture-taking settings, review and edit your photos, and perform various other operations. Later chapters discuss all your camera’s functions in detail and provide the exact steps to follow to access those functions. The next few sections provide just a basic introduction to the external controls.
Topside controls
Your virtual tour begins on the top of the camera, as shown in Figure 1-9.
The items of note here are
On/Off switch: Okay, you probably already figured this one out, but here’s a side tip that may be new to you: By default, the camera automatically shuts itself off after 30 seconds of inactivity to save battery power. To wake up the camera, press the shutter button halfway or press the Menu, Disp, or Playback buttons. You can adjust the auto shutdown timing via Setup Menu 1, covered later in this chapter.
Figure 1-9: The tiny pictures on the Mode dial represent special automatic shooting modes.
Mode dial: Rotate this dial to select an exposure mode, which determines whether the camera operates in fully automatic, semi-automatic, or manual exposure mode when you take still pictures. To shoot a movie, you set the dial to Movie mode. Chapter 2 provides an overview of the exposure modes.
Main dial: Just forward of the Mode dial, you see a black dial that has the official name Main dial. You use this dial when selecting many camera settings. (Specifics are provided throughout the book.) In fact, this dial plays such an important role that you’d think it might have a more auspicious name, but Main dial it is.
ISO button: This button provides one way to access the ISO setting, which determines how sensitive the camera is to light. Chapter 7 details this critical exposure setting.
Disp button: Use this button to toggle the Shooting Settings display on and off. The section “Using the Shooting Settings display” talks more about this feature.
Shutter button: You probably already understand the function of this button, too. But what you may not realize is that when you’re using autofocusing and autoexposure, you can mess up your picture if you don’t press the button in two stages: Press halfway, pause to let the camera set focus and exposure, and then press the rest of the way to capture the image. You’d be surprised how many people mess up their pictures because they press that button with one quick jab, denying the camera the time it needs to set focus and exposure.
Flash hot shoe: A hot shoe is a connection for attaching an external flash head. The contacts on the shoe are covered by a little black insert when you take the camera out of its shipping box; when you’re ready to attach a flash head, remove the insert to reveal the contacts, as shown in Figure 1-9.
Focal plane indicator: Should you ever need to know the exact distance between your subject and the camera, the focal plane indicator labeled in Figure 1-9 is key. This mark indicates the plane at which light coming through the lens is focused onto the negative in a film camera or the image sensor in a digital camera. Basing your measurement on this mark produces a more accurate camera-to-subject distance than using the end of the lens or some other external point on the camera body as your reference point.
Back-of-the-body controls
Traveling over the top of the camera to its back, you encounter a smorgasbord of buttons and controls, including the knob you use to adjust the viewfinder to your eyesight, as discussed earlier in this chapter. Figure 1-10 gives you a look at the layout of the backside controls.
Figure 1-10: Having lots of external buttons makes accessing the camera’s functions easier.
Don’t let the abundance of buttons intimidate you. Having all those external controls actually makes operating your camera easier. On cameras that have only a few buttons, you have to dig through menus to access the camera features, which is a pain. On the T3i/600D, you can access almost every critical shooting setting via external buttons, which is much more convenient.
Throughout this book, pictures of some of these buttons appear in the margins to help you locate the button being discussed. So even though I provide the official control names in the following list, don’t worry about getting all those straight right now. The list is just to get you acquainted with the possibility of what you can accomplish with all these features.
Do note, however, that many of the buttons have multiple names because they serve multiple purposes depending on whether you’re taking pictures, reviewing images, recording a movie, or performing some other function. In this book, I refer to these buttons by the first label you see in the following list to simplify things. For example, I refer to the AF Point Selection/Magnify button as the AF Point Selection button. Again, though, the margin icons help you know exactly which button is being described.
And here’s another tip: If the label or icon for a button is blue, it indicates a function related to viewing, printing, or downloading images. Labels that indicate a shooting-related function are white, and the sole red label indicates a button purpose related to Live View and movie shooting.
With that preamble out of the way, it’s time to explore the camera back, starting at the top-right corner and working westward (well, assuming that your lens is pointing north, anyway):
AF Point Selection/Magnify button: When you use certain advanced shooting modes, you press this button to specify which of the nine autofocus points you want the camera to use when establishing focus. Chapter 8 tells you more. In Playback, Live View, and Movie mode, you use this button to magnify the image display (thus the plus sign in the button’s magnifying glass icon). See Chapter 5 for help with that function.
AE Lock/FE Lock/Index/Reduce button: As you can guess from the official name of this button, it serves many purposes. The first two are related to still-image capture functions: You use the button to lock in the autoexposure (AE) settings and to lock flash exposure (FE). Chapter 7 details both issues. When using Live View and Movie modes, covered in Chapter 4, this button serves only as an autoexposure lock.
This button also serves two image-viewing functions: It switches the display to Index mode, enabling you to see multiple image thumbnails at once, and it reduces the magnification of images when displayed one at a time. Chapter 5 explains picture playback.
Speaker: When you play a movie that contains an audio track, the sound comes wafting through these little holes, which lead to the camera’s internal speakers.
Live View/Movie button: You press this button to shift the camera into Live View mode and, when shooting movies, to start and stop recording. (For the latter, you must first set the Mode dial to Movie mode.) Chapter 4 offers the pertinent details.
Exposure Compensation/Aperture button: When you work in M (manual) exposure mode, you press this button and rotate the Main dial to choose the aperture setting, better known as the f-stop. In the other advanced exposure modes (P, Tv, Av, and A-DEP), you instead use the button and dial to apply Exposure Compensation, a feature that enables you to adjust the exposure selected by the camera’s autoexposure mechanism. Chapter 7 discusses both issues.
Quick Control/Direct Print button: You press this button to display the Quick Control screen, which gives you one way to adjust picture settings. As for the Direct Print button, it’s used to print directly from the camera to a compatible printer. Chapter 6 covers this printing function. (Hint: It’s not one that most people need to use.)
Set button and cross keys: Figure 1-10 points out the Set button and the four surrounding buttons, known as cross keys. These buttons team up to perform several functions, including choosing options from the camera menus. You use the cross keys to navigate through menus and then press the Set button to select a specific menu setting. You can find out more about ordering from menus later in this chapter.
In this book, the instruction “Press the left cross key” means to press the one that sports the left-pointing arrowhead. “Press the up cross key” means to press the one with the up-pointing arrowhead, and so on.
The cross keys and the Set button also have nonmenu responsibilities, as follows:
•After displaying the Quick Control screen (via the Quick Control button) and choosing a function, press the Set button to enter the respective setting screen. Get the full story in the upcoming section “Taking Advantage of the Quick Control screen.”
•Press the right cross key to adjust the AF mode. This option controls one aspect of the camera’s autofocus behavior, as outlined in Chapter 8.
•Press the left cross key to change the Drive mode. The Drive mode settings enable you to switch the camera from single-frame shooting to continuous capture or self-timer/remote-control shooting. See Chapter 2 for details.
•Press the down cross key to change the Picture Style. Chapter 8 explains Picture Styles, which you can use to adjust color, contrast, and sharpness of your pictures.
•Press the up cross key to change the White Balance setting. The White Balance control, explained near the end of Chapter 8, enables you to ensure that your photo colors are accurate and not biased by the color of the light source.
You can customize the function of the Set button; Chapter 11 explains how. But while you’re working with this book, stick with the default setup, just described. Otherwise, the instructions I give won’t work.
Playback button: Press this button to switch the camera into picture-review mode. Chapter 5 details playback features.
Erase button: Sporting a trash can icon, the universal symbol for delete, this button lets you erase pictures from your memory card during playback. Chapter 5 has specifics. In Live View and Movie mode, also covered in Chapter 4, this button is involved in the focusing process.
Menu button: Press this button to access the camera menus. See the next section for details on navigating menus.
Info button: In Live View, Movie, and Playback modes, pressing this button changes the picture-display style, as outlined in Chapters 4 and 5, respectively. But when the Shooting Settings display is active, you can press the Info button to toggle between that display and the Camera Settings display. (Both displays are explained in detail later in this chapter.)
Front odds and ends
On the front of the camera, you find the following features, labeled in Figure 1-11:
Figure 1-11: Press the Flash button to bring the built-in flash out of hiding.
Flash button: Press this button to use the built-in flash in the advanced exposure modes (P, Tv, Av, M, or A-DEP). See Chapter 2 for a flash primer; flip to Chapters 7 and 9 for more tips on flash photography.
Microphone: When recording movies, you can attach an external microphone or record audio via the built-in microphone. If you opt for the latter, be careful not to cover up the little holes that lead to the microphone, labeled in the left photo in Figure 1-11. See Chapter 4 for details on sound recording.
Lens-release button: Press this button to disengage the lens from the lens mount so that you can remove it from the camera. See the first part of this chapter for details on mounting and removing lenses.
Depth-of-Field Preview button: When you press this button, the image in the viewfinder offers an approximation of the depth of field that will result from your selected aperture setting, or f-stop. Depth of field refers to how much of the scene will be in sharp focus. Chapter 8 provides details.
Red-Eye Reduction/Self-Timer Lamp: When you set your flash to Red-Eye Reduction mode, this little lamp (see the right side of Figure 1-11) emits a brief burst of light prior to the real flash — the idea being that your subjects’ pupils will constrict in response to the light, thus lessening the chances of red-eye. If you use the camera’s standard, 10-second self-timer feature, the lamp blinks to provide you with a visual countdown to the moment at which the picture will be recorded. See Chapter 2 for more details about Red-Eye Reduction flash mode and the self-timer function.
Remote-control sensor: Labeled in the right image in Figure 1-11, the sensor can pick up the signal from an optional Canon wireless remote-control shutter release accessory.
Connection ports
Hidden under the two little covers on the left side of the camera, you find the following inputs for connecting the camera to various devices. The left side of Figure 1-12 shows you what lurks beneath the first cover; the right side of the figure shows the connections found under the second cover. Starting with the left side, the available connections are as follows:
Remote-control terminal: As an alternative to using a wireless remote controller to trigger the shutter release, you can attach the Canon Remote Switch RS-60E3 wired controller here.
The controller currently sells for about $30 and is a very worthwhile investment if you do a lot of long-exposure shooting (such as nighttime shots and fireworks). By using the remote control, you eliminate the chance that the action of your finger on the shutter button moves the camera enough to blur the shot, which is especially problematic during long exposures. And unlike a wireless remote, which must be positioned so that the signal reaches the sensor on the front of the camera, a wired remote can be operated from behind the camera (which is why it’s my remote controller of choice).
Figure 1-12: These two rubber covers conceal terminals for connecting the camera to other devices.
Microphone jack: If you’re not happy with the audio quality provided by the internal microphone, you can plug in an external microphone here. The jack accepts a 3.5mm stereo microphone miniplug. See Chapter 4 for all things movie-related.
A/V and USB connection terminal: This connection point serves two purposes: You can connect your camera to a standard-definition television for picture playback via an A/V (audio/video) cable, which ships with the camera. Chapter 5 explains this option. You use the same terminal to connect the camera to a computer via the supplied USB cable for picture downloading (although using a memory-card reader is usually a better alternative, for reasons you can explore in Chapter 6).
HDMI terminal: For picture or movie playback on a high-definition television or screen, you can connect the camera via this terminal, using an optional HDMI cable HTC-100 (HDMI male to mini-C connectors). You’ll pay about $70 if you buy the cable from Canon. (You can use other manufacturer’s cables, but be sure they are of high quality.) Again, see Chapter 5 for details on connecting the camera to a TV.
If you turn the camera over, you find a tripod socket, which enables you to mount the camera on a tripod that uses a 1⁄4-inch screw, plus the battery chamber. And finally, tucked just above the battery chamber, on the right side of the camera, is a little flap that covers a connection for attaching an optional AC power adapter; Canon sells the adapter for about $65. See the camera manual for specifics on running the camera on AC power.
Viewing and Adjusting Camera Settings
You’ve no doubt already deduced that your Rebel T3i/600D is loaded with options. Your camera also gives you several ways to monitor the current settings and adjust them if needed. The next sections provide just a quick introduction to viewing and changing settings; later chapters explain exactly how and where to access individual options. (Note, too, that the information here relates to regular shooting modes — if you switch to Live View or Movie mode, some things work a little differently. You can get the scoop on those two modes in Chapter 4.)
Ordering from menus
You access many of the camera’s features via internal menus, which, conveniently enough, appear on the monitor when you press the Menu button, located atop the upper-left corner of the camera back. Features are grouped into the menus described in Table 1-1.
The exact assortment of menus and options depends on your exposure mode. Some menu functions and even entire menus appear only when you set the Mode dial to one of the advanced exposure modes (P, Tv, Av, M, and A-DEP). Similarly, the three Movie menus appear only when the Mode dial is set to the Movie setting.
In case you didn’t notice, the icons that represent the menus are color-coded. The Shooting and Movie menus have red icons; the Setup menus sport yellow icons; the Playback menus have a blue symbol; and the My Menu icon is green. (Chapter 11 explains the My Menu feature, through which you can create your own, custom menu.)
After you press the Menu button, a screen similar to the one shown on the left in Figure 1-13 appears. Along the top of the screen, you see the icons shown in Table 1-1, each representing a menu. (Remember that which icons appear depends on the setting of the Mode dial.)
Figure 1-13: Use the cross keys to navigate menus; press Set to access available settings.
The highlighted icon marks the active menu; options on that menu appear automatically on the main part of the screen. In Figure 1-13, Shooting Menu 1 is active, for example.
I explain all the important menu options elsewhere in the book; for now, just familiarize yourself with the process of navigating menus and selecting options. After pressing the Menu button to display the menus, use these techniques:
To select a different menu: Press the right or left cross keys or rotate the Main dial to cycle through the available menus.
To select and adjust a function on the current menu: Press the up or down cross key to highlight the feature you want to adjust. On the left side of Figure 1-13, the Quality option is highlighted, for example. Next, press the Set button. Settings available for the selected item then appear either right next to the menu item or on a separate screen, as shown on the right side of the figure. Either way, use the cross keys to highlight your preferred setting and then press Set again to lock in your choice.
Using the Shooting Settings display
As shown in Figure 1-14, the Shooting Settings screen displays the most critical photography settings — aperture, shutter speed, ISO, and the like. Note that the display is relevant only to regular still-photography shooting, though. When you switch to Live View mode or Movie mode, you can choose to see some settings superimposed over your image in the monitor, but the process of adjusting settings and customizing the display is different. (See Chapter 4 for details.)
Figure 1-14: The Shooting Settings display gives you an easy way to monitor current picture settings.
The types of data shown in the Shooting Settings display depend on the exposure mode you select. The figure shows data that’s included when you work in one of the advanced modes, such as Tv (shutter-priority autoexposure). In the fully automatic modes as well as in Creative Auto mode, you see far fewer settings, because you can control fewer settings in those modes. Figure 1-14 labels two key points of data that are helpful in any mode, though: how many more pictures can fit on your memory card at the current settings and the status of the battery. A “full” battery icon like the one in the figure shows that the battery is fully charged. When the icon appears empty, you better have your spare battery handy if you want to keep shooting.
If you’re running low and don’t have a charger or spare battery handy, you can preserve the last few bits of battery juice by turning off the features that are the biggest power hogs: the monitor, image stabilization, and flash. Also avoid keeping the shutter button pressed halfway for long periods, because the exposure and focusing processes that are activated with a half-press also consume battery power.
Back to the Shooting Settings display: You use it to both view and adjust certain picture-taking settings. Here’s what you need to know:
Turning on the Shooting Settings display: The display appears automatically when you turn on the camera. After the display shuts off (usually after 30 seconds), you can turn it on again by pressing the shutter button halfway and releasing it or by pressing the Disp button. You also can use the shutter-button technique to shift from the menu displays to the Shooting Settings display.
Turning off the Shooting Settings display: To turn off the display before the automatic shutoff occurs, press the Disp button again. The display also turns off when you press the shutter button halfway, but then reappears as soon as you release the button. (You can change this behavior, though, through an option on Setup Menu 2; for details, look for the section discussing that menu toward the end of this chapter.)
If you use the Disp button to turn off the display, press the button again to bring the display back to life; pressing the shutter button halfway doesn’t do the trick.
Adjusting settings: While the Shooting Settings display is active, you can change some shooting settings by rotating the Main dial alone or by using the dial in combination with one of the camera buttons.





























