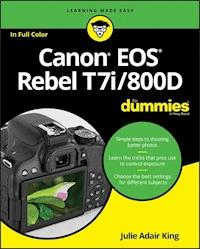
22,99 €
Mehr erfahren.
- Herausgeber: John Wiley & Sons
- Kategorie: Wissenschaft und neue Technologien
- Sprache: Englisch
Action, beauty, adventure, and art--start capturing memories today! Canon EOS Rebel T7i/800D For Dummies is your ultimate guide to taking spectacular photos--no photography experience required! The EOS Rebel offers professional features that camera phones just cannot match, and this book shows you how to take advantage of these features to take stunning photos in any situation. First, you'll take a tour of the controls to learn what everything does, where to find it, and how to use it. Next, you'll walk through the automatic, scene, and manual modes to learn the strengths and weaknesses of each, and how to choose a mode based on your goals for that particular photo. You'll learn how to capture action shots, take beautiful portraits, and get as artsy as you want to get as you adjust for color, lighting, and focus, and control exposure for different effects. Taking great photos doesn't have to be difficult! Your camera offers everything you need to perfectly capture any scene, and this book provides clear, easy-to-follow instruction to help you take full advantage of these professional tools. * Get acquainted with your camera's controls * Shoot in automatic, scene, or manual mode * Compose shots and work with lighting like a pro * Adjust for focus, color, depth of field, and more Whether you're taking pictures at a party, shooting scenery on vacation, catching action at a ball game, or just wandering around capturing spontaneous moments of beauty, awesome photos are just a few simple steps away. Your Canon EOS Rebel T7i/800D is equipped with the tools to make any scene share-worthy, and Canon EOS Rebel T7i/800D For Dummies equips you to start snapping professional-quality photos today!
Sie lesen das E-Book in den Legimi-Apps auf:
Seitenzahl: 482
Veröffentlichungsjahr: 2017
Ähnliche
Canon® EOS® Rebel T7i/800D For Dummies®
Published by: John Wiley & Sons, Inc., 111 River Street, Hoboken, NJ 07030-5774, www.wiley.com
Copyright © 2017 by John Wiley & Sons, Inc., Hoboken, New Jersey
Published simultaneously in Canada
No part of this publication may be reproduced, stored in a retrieval system or transmitted in any form or by any means, electronic, mechanical, photocopying, recording, scanning or otherwise, except as permitted under Sections 107 or 108 of the 1976 United States Copyright Act, without the prior written permission of the Publisher. Requests to the Publisher for permission should be addressed to the Permissions Department, John Wiley & Sons, Inc., 111 River Street, Hoboken, NJ 07030, (201) 748-6011, fax (201) 748-6008, or online at http://www.wiley.com/go/permissions.
Trademarks: Wiley, For Dummies, the Dummies Man logo, Dummies.com, Making Everything Easier, and related trade dress are trademarks or registered trademarks of John Wiley & Sons, Inc. and may not be used without written permission. Canon and EOS are registered trademarks of Canon, Inc. All other trademarks are the property of their respective owners. John Wiley & Sons, Inc. is not associated with any product or vendor mentioned in this book.
LIMIT OF LIABILITY/DISCLAIMER OF WARRANTY: THE PUBLISHER AND THE AUTHOR MAKE NO REPRESENTATIONS OR WARRANTIES WITH RESPECT TO THE ACCURACY OR COMPLETENESS OF THE CONTENTS OF THIS WORK AND SPECIFICALLY DISCLAIM ALL WARRANTIES, INCLUDING WITHOUT LIMITATION WARRANTIES OF FITNESS FOR A PARTICULAR PURPOSE. NO WARRANTY MAY BE CREATED OR EXTENDED BY SALES OR PROMOTIONAL MATERIALS. THE ADVICE AND STRATEGIES CONTAINED HEREIN MAY NOT BE SUITABLE FOR EVERY SITUATION. THIS WORK IS SOLD WITH THE UNDERSTANDING THAT THE PUBLISHER IS NOT ENGAGED IN RENDERING LEGAL, ACCOUNTING, OR OTHER PROFESSIONAL SERVICES. IF PROFESSIONAL ASSISTANCE IS REQUIRED, THE SERVICES OF A COMPETENT PROFESSIONAL PERSON SHOULD BE SOUGHT. NEITHER THE PUBLISHER NOR THE AUTHOR SHALL BE LIABLE FOR DAMAGES ARISING HEREFROM. THE FACT THAT AN ORGANIZATION OR WEBSITE IS REFERRED TO IN THIS WORK AS A CITATION AND/OR A POTENTIAL SOURCE OF FURTHER INFORMATION DOES NOT MEAN THAT THE AUTHOR OR THE PUBLISHER ENDORSES THE INFORMATION THE ORGANIZATION OR WEBSITE MAY PROVIDE OR RECOMMENDATIONS IT MAY MAKE. FURTHER, READERS SHOULD BE AWARE THAT INTERNET WEBSITES LISTED IN THIS WORK MAY HAVE CHANGED OR DISAPPEARED BETWEEN WHEN THIS WORK WAS WRITTEN AND WHEN IT IS READ.
For general information on our other products and services, please contact our Customer Care Department within the U.S. at 877-762-2974, outside the U.S. at 317-572-3993, or fax 317-572-4002. For technical support, please visit https://hub.wiley.com/community/support/dummies.
Wiley publishes in a variety of print and electronic formats and by print-on-demand. Some material included with standard print versions of this book may not be included in e-books or in print-on-demand. If this book refers to media such as a CD or DVD that is not included in the version you purchased, you may download this material at http://booksupport.wiley.com. For more information about Wiley products, visit www.wiley.com.
Library of Congress Control Number: 2017945499
ISBN 978-1-119-39977-3 (pbk); ISBN 978-1-119-39979-7 (ebk); ISBN 978-1-119-39978-0
Canon® EOS® Rebel T7i/800D For Dummies®
To view this book's Cheat Sheet, simply go to www.dummies.com and search for “Canon EOS Rebel T7i/800D For Dummies Cheat Sheet” in the Search box.
Table of Contents
Cover
Introduction
A Quick Look at What’s Ahead
Icons and Other Stuff to Note
Practice, Be Patient, and Have Fun!
Part 1: Fast Track to Super Snaps
Chapter 1: Getting Up and Running
Preparing the Camera for Initial Use
Exploring External Camera Features
Changing from Guided to Standard Display Mode
Ordering from Camera Menus
Customizing the Touchscreen
Viewing Camera Settings
Switching to Live View Mode
Using Quick Control Mode
Familiarizing Yourself with the Lens
Working with Memory Cards
Reviewing Basic Setup Options
Chapter 2: Choosing Basic Picture Settings
Choosing an Exposure Mode
Changing the Drive Mode
Understanding the Image Quality Setting
Setting the Photo Aspect Ratio
Adding Flash
Chapter 3: Taking Great Pictures, Automatically
Using Scene Intelligent Auto Mode
Shooting in Flash Off Mode
Taking Advantage of Scene Modes
Gaining More Control with Creative Auto
Part 2: Taking Creative Control
Chapter 4: Taking Charge of Exposure
Introducing the Exposure Trio: Aperture, Shutter Speed, and ISO
Stepping Up to Advance Exposure Modes (P, Tv, Av, and M)
Monitoring Exposure Settings
Choosing an Exposure Metering Mode
Setting ISO, Aperture, and Shutter Speed
Sorting Through Your Camera’s Exposure-Correction Tools
Locking Autoexposure Settings
Bracketing Exposures Automatically
Chapter 5: Controlling Focus and Depth of Field
Setting the Lens to Automatic or Manual Focusing Mode
Exploring Viewfinder Focusing Options
Focusing in Live View and Movie Modes
Manipulating Depth of Field
Chapter 6: Mastering Color Controls
Understanding White Balance
Taking a Quick Look at Picture Styles
Changing the Color Space
Chapter 7: Putting It All Together
Recapping Basic Picture Settings
Shooting Still Portraits
Capturing Action
Capturing Scenic Vistas
Capturing Dynamic Close-Ups
Chapter 8: Shooting and Viewing Movies
Recording Movies Using Default Settings
Choosing between NTSC and PAL
Customizing Recording Settings
Using Movie Digital Zoom
Reviewing Other Movie Options
Playing Movies
Part 3: After the Shot
Chapter 9: Picture Playback
Adjusting Automatic Image Review
Viewing Pictures in Playback Mode
Viewing Picture Data
Taking Advantage of Image Search
Chapter 10: Working with Picture and Movie Files
Deleting Files
Protecting Photos and Movies
Rating Photos and Movies
Cropping Photos
Installing the Canon Software
Sending Pictures to the Computer
Converting Raw Images in Digital Photo Professional 4
Preparing Pictures for Online Sharing
Part 4: The Part of Tens
Chapter 11: Ten More Customization Options
Giving the Set Button an Extra Job
Setting Shutter/AE Lock Button Actions
Disabling the AF-Assist Beam
Preventing Shutter Release without a Memory Card
Reducing the Number of Exposure Stops
Creating a Custom Menu
Adding Custom Folders
Turning Off the Shooting Settings Screen
Embedding Copyright Notices
Adding Cleaning Instructions to Images
Chapter 12: Ten Features to Explore on a Rainy Day
Shooting a Time-Lapse Movie
Enabling Mirror Lockup
Exploring DPOF Printing
Adding Special Effects to Photos
Adding Effects During Shooting
Tagging Pictures for a Photo Book
Creating Video Snapshots
Trimming Movies
Presenting a Slide Show
Viewing Photos and Movies on a TV
Appendix: Exploring Wireless Connections
Preparing the Camera
Connecting to a Computer
Connecting to a Smartphone or Tablet
Decoding the Wireless Symbols
About the Author
Advertisement Page
Connect with Dummies
End User License Agreement
Guide
Cover
Table of Contents
Begin Reading
Pages
i
ii
v
vi
vii
viii
1
2
3
5
6
7
8
9
10
11
12
13
14
15
16
17
18
19
20
21
22
23
24
25
26
27
28
29
30
31
32
33
34
35
36
37
38
39
40
41
42
43
44
45
46
47
48
49
50
51
53
54
55
56
57
58
59
60
61
62
63
64
65
66
67
68
69
70
71
72
73
74
75
76
77
78
79
80
81
82
83
84
85
87
88
89
90
91
92
93
94
95
96
97
98
99
100
101
102
103
104
105
106
107
109
110
111
112
113
114
115
116
117
118
119
120
121
122
123
124
125
126
127
128
129
130
131
132
133
134
135
136
137
138
139
140
141
142
143
144
145
146
147
148
149
150
151
152
153
155
156
157
158
159
160
161
162
163
164
165
166
167
168
169
170
171
172
173
174
175
176
177
178
179
180
181
183
184
185
186
187
188
189
190
191
192
193
194
195
196
197
198
199
200
201
203
204
205
206
207
208
209
210
211
212
213
214
215
216
217
218
219
220
221
222
223
224
225
226
227
228
229
230
231
232
233
234
235
236
237
238
239
241
242
243
244
245
246
247
248
249
250
251
252
253
254
255
256
257
258
259
260
261
262
263
264
265
266
267
269
270
271
272
273
274
275
276
277
278
279
280
281
282
283
284
285
286
287
288
289
290
291
292
293
294
295
296
297
298
299
300
301
303
304
305
306
307
308
309
310
311
312
313
314
315
316
317
318
319
320
321
322
323
324
341
342
343
344
Introduction
In 2003, Canon revolutionized the photography world by introducing the first digital SLR camera (dSLR) to sell for less than $1,000, the EOS Digital Rebel/300D. The camera delivered exceptional performance and picture quality, earning it rave reviews and multiple industry awards. No wonder it quickly became a best seller.
That tradition of excellence and value lives on in the EOS Rebel T7i/800. Like its ancestors, this baby offers advanced controls for experienced photographers as well as features to help beginners be successful from the get-go. Adding to the fun, the camera also offers high-definition video recording and built-in Wi-Fi for easy connections to your computer, smartphone, or tablet.
In fact, the T7i/800D is so feature-packed that sorting out everything can be a challenge. For starters, you may not even know what SLR means, let alone have a clue about all the other terms you encounter in your camera manual — resolution, aperture, and ISO, for example. If you’re like many people, you may be so overwhelmed by all the camera controls that you haven’t yet ventured beyond fully automatic picture-taking mode. That’s a shame because it’s sort of like buying a Porsche Turbo and never pushing it past 35 miles per hour.
Therein lies the point of Canon EOS Rebel T7i/800D For Dummies. In this book, you can discover not only what each bell and whistle on your camera does but also when, where, why, and how to put it to best use. Unlike many photography books, this one doesn’t require any previous knowledge of photography or digital imaging, either. Everything is explained in easy-to-understand language, with lots of illustrations to help clear up any confusion.
In short, what you have in your hands is the paperback version of a photography workshop tailored specifically to your camera. Whether your interests lie in taking family photos, exploring nature and travel photography, or snapping product shots for your business, you’ll get the help you need to capture the images you envision.
A Quick Look at What’s Ahead
This book is organized into four parts, each devoted to a different aspect of using your camera. Although chapters flow in a sequence that takes you from absolute beginner to experienced user, each chapter is designed to be as self-standing as possible so that you can explore topics that interest you in any order.
Here's an overview of each part:
Part 1
: Fast Track to Super Snaps:
This part contains three chapters that help you get up and running.
Chapter 1
offers a brief overview of camera controls and walks you through initial setup and customization steps.
Chapter 2
explains basic picture-taking options, such as shutter-release mode and image quality settings, and
Chapter 3
shows you how to use the camera’s simplest exposure modes, including Scene Intelligent Auto, Creative Auto, and SCN (Scene) modes.
Part 2
: Taking Creative Control:
Chapters in this part help you unleash the full creative power of your camera by moving into advanced shooting modes.
Chapter 4
covers the all-important topic of exposure;
Chapter 5
offers tips for manipulating focus;
Chapter 6
explains color features; and
Chapter 7
provides a summary of shooting strategies for specific types of pictures: portraits, action shots, landscape scenes, and close-ups. Wrapping up this part,
Chapter 8
covers movie recording and playback.
Part 3
: Working with Picture Files:
As its title implies, this part discusses after-the-shot topics.
Chapter 9
explains picture playback features, and
Chapter 10
covers topics including rating, deleting, and protecting files; transferring pictures from your camera to your computer; processing Raw files; and preparing pictures for online sharing.
Part 4
: The Part of Tens:
In famous
For Dummies
tradition, the book concludes with two top-ten lists containing additional bits of information.
Chapter 11
takes a look at ten camera-customization options not covered elsewhere.
Chapter 12
introduces features that may not be on the top of your “Why I bought this camera” list, but are nonetheless interesting, useful on occasion, or a bit of both.
Appendix
: Exploring Wireless Features:
Head here for basic information about establishing a wireless connection between your camera and a computer, smartphone, or tablet. You can then transfer files wirelessly and use your computer or smart device as a camera remote control, among other things.
Cheat sheet:
When you have a minute or two, visit
www.dummies.com
and enter the name of this book in the search box. You’ll find a link to a cheat sheet, which provides a handy reference to your camera’s buttons, controls, and exposure modes.
Icons and Other Stuff to Note
If this isn’t your first For Dummies book, you may be familiar with the large round icons that decorate its margins. If not, here’s your very own icon-decoder ring:
A Tip icon flags information that saves you time, effort, money, or another valuable resource, including your sanity.
When you see this icon, look alive. It indicates a potential danger zone that can result in much wailing and teeth-gnashing if it’s ignored.
Lots of information in this book is of a technical nature — digital photography is a technical animal, after all. But if we present a detail that’s useful mainly for impressing your geeky friends, we mark it with this icon.
This icon highlights information that’s especially worth storing in your brain’s long-term memory or to remind you of a fact that may have been displaced from that memory by another pressing fact.
Additionally, replicas of some of your camera’s buttons and onscreen graphics appear throughout the book to help you locate the button or setting being discussed.
Practice, Be Patient, and Have Fun!
To wrap up this preamble, I want to stress that if you initially think that digital photography is too confusing or too technical for you, you’re in good company. Everyone finds this stuff mind-boggling at first. Take it slowly, trying just one or two new camera settings or techniques each time you pick up your camera. With time, patience, and practice, you’ll soon wield your camera like a pro, dialing in the necessary settings to capture your creative vision almost instinctively.
So without further ado, I invite you to grab your camera and a cup of whatever you prefer to sip while you read and then start exploring the rest of this book. Your T7i/800D is the perfect partner for your photographic journey, and I thank you for allowing me, through this book, to serve as your tour guide.
Part 1
Fast Track to Super Snaps
IN THIS PART …
Familiarize yourself with the basics of using your camera, from attaching lenses to navigating menus.
Select the right exposure mode, shutter-release mode, picture aspect ratio, and image quality.
Discover options available for flash photography.
Enjoy the simplicity of shooting in Basic Zone exposure modes, including Scene Intelligent Auto.
Chapter 1
Getting Up and Running
IN THIS CHAPTER
Preparing the camera for its first outing
Getting acquainted with camera features
Viewing and adjusting camera settings
Setting a few basic preferences
If you’re like many people, shooting for the first time with an SLR (single-lens reflex) camera produces a blend of excitement and anxiety. On one hand, you can’t wait to start using your new equipment, but on the other, you’re a little intimidated by all its buttons, dials, and menu options.
Well, fear not: This chapter provides the information you need to start getting comfortable with your Rebel T7i/800D. The first section walks you through initial camera setup; following that, you can get an overview of camera controls, discover how to view and adjust camera settings, work with lenses and memory cards, and get advice on some basic setup options.
Preparing the Camera for Initial Use
After unpacking your camera, you have to assemble a few parts. In addition to the camera body and the supplied battery (charge it before the first use), you need a lens and a memory card. Later sections in this chapter provide details about lenses and memory cards, but here’s the short story:
Lens:
Your camera accepts Canon EF and EF-S model lenses; the 18–55mm kit lens sold as a bundle with the camera body falls into the EF-S category. If you want to buy a non-Canon lens, check the lens manufacturer’s website to find out which lenses work with your camera.
SD (Secure Digital), SDHC, or SDXC memory card:
The SD stands for
Secure Digital;
the HC and XC for
High Capacity
and
eXtended Capacity.
The different labels reflect how many gigabytes (GB) of data the card holds. SD cards hold less than 4GB; SDHC, 4GB to 32GB; and SDXC, greater than 32GB.
With camera, lens, battery, and card within reach, take these steps:
Turn the camera off.
Attach a lens.
First, remove the caps that cover the front of the camera and the back of the lens. Then locate the proper mounting index, which is a mark on the camera’s lens mount that indicates how to align the lens with the camera body. Your camera has two of these markers, one red and one white, as shown in Figure 1-1. Which marker you use depends on the lens type:
Canon EF-S lens:
The white square is the mounting index.
Canon EF lens:
The red dot is the mounting index.
Your lens also has a mounting index; align that mark with the matching one on the camera body, as shown in Figure 1-1. Place the lens on the camera mount and rotate the lens toward the side of the camera that sports the red Rebel logo (or, to put it another way, away from the shutter-button side of the camera). You should feel a solid click as the lens locks into place.
Install the battery.
The battery compartment is on the bottom of the camera. When inserting the battery, hold it with the contacts down and the Canon imprint facing the right side of the camera grip. Gently push the battery in until the gray lock clicks into place.
Insert a memory card.
Open the memory card door and orient the card so that the label faces the back of the camera, as shown in Figure 1-2. (If you look closely at the silver panel on the inside of the card door, you see a diagram that indicates the proper card orientation.) Push the card gently into the slot and close the card door.
The memory-card access light, labeled in Figure 1-2, blinks for few seconds to let you know that the camera recognizes the card. (The light appears even when the camera is turned off.)
Rotate the monitor to the desired viewing position.
When you first take the camera out of its box, the monitor is positioned with the screen facing inward, protecting it from scratches and smudges. Gently lift the right side of the monitor up and away from the camera back. You can then rotate the monitor to move it into the traditional position on the camera back, as shown on the left in Figure 1-3, or swing the monitor out to get a different viewing angle, as shown on the right.
Move the On/Off switch to the On position.
Okay, that’s an odd way to say “turn on the camera,” right? Agreed, but there’s good reason for it: This particular On/Off switch, shown in Figure 1-4, has three positions. When you rotate the switch to On, the camera comes to life and is ready to take still photos. If you move the switch one step further, to the movie camera symbol, the camera turns on and sets itself to Movie mode. You can’t take a still photograph in Movie mode; it’s good only for recording video.
It’s easy to accidentally move the On/Off switch all the way to the Movie mode setting when you really want to take regular photos, so pay attention when turning the camera on until you get used to this arrangement. (One clue that you’ve rotated the switch too far is that the camera automatically engages Live View, which disables the viewfinder and presents a live preview of your subject on the camera monitor.)
Set the language, time zone, and date.
When you power up the camera for the first time, the monitor displays a screen asking you to set the date, time, and time zone. The easiest way to adjust these settings is to use the touchscreen, which is enabled by default. Just tap an option to select it and then tap the up/down arrows at the bottom of the screen to set the value for that option. Finally, tap OK to exit the screen.
You also can adjust settings by using the Set button and the four cross keys surrounding it. (These controls live just to the right of the monitor.) Press the left/right keys to highlight a setting, press Set to activate the option, press the up/down keys to change the value, and press Set again to finalize the change.
The date/time information is included as metadata (hidden data) in the picture file. You can view metadata in some playback display modes (see Chapter 9) and in certain photo programs, including Canon Digital Photo Professional. (Refer to Chapter 10.)
Adjust the viewfinder to your eyesight.
This step is critical; if you don’t set the viewfinder to your eyesight, subjects that appear out of focus in the viewfinder might actually be in focus, and vice versa. If you wear glasses while shooting, adjust the viewfinder with your glasses on.
You control viewfinder focus through the dial labeled in Figure 1-5. (In official lingo, it’s called the diopter adjustment dial.) After taking off the lens cap, follow these steps:
Look through the viewfinder, press the shutter button halfway, and then release it.
In dim lighting, the built-in flash may pop up; ignore it for now and concentrate on the lines that appear in the center of the frame and the row of data displayed at the bottom of the frame.
Rotate the adjustment dial until the viewfinder markings and data appear sharpest.
Ignore the scene you see through the lens; that won’t change because you’re not actually focusing the camera. If the markings turn off before you finish making your adjustment, give the shutter button another quick half-press and release to redisplay them.
Can’t get the display sharp enough? You may need an adapter that enables further adjustment of the viewfinder. Look for an E-series dioptric adjustment lens adapter.
If necessary, close the flash unit.
Select an exposure mode by rotating the Mode dial, labeled in Figure1-4.
The exposure mode determines how much control you have over various camera settings as well as whether any special effects are applied. Chapter 2 explains the various exposure modes. For easiest operation, set the dial to Auto, as shown in the figure. Be aware, though, that some camera features are available only in the four advanced shooting modes: P, Tv, Av, and M.
FIGURE 1-1: Align the mounting index on the lens with the one on the camera body.
FIGURE 1-2: Insert the memory card with the label facing the back of the camera.
FIGURE 1-3: Here are two possible monitor positions.
FIGURE 1-4: Rotate the switch to On to shoot photographs; move the switch one step further to set the camera to movie-recording mode.
FIGURE 1-5: Use this dial to adjust the viewfinder focus to your eyesight.
That’s all there is to it — the camera is now ready to go. The rest of this chapter familiarizes you with other major camera features and explains such basics as how to navigate menus, use the touchscreen, and view and adjust camera settings.
Exploring External Camera Features
Scattered across your camera’s exterior are numerous features that you use to change picture-taking settings, review your photos, and perform various other operations. Later chapters explain how and when to use these tools; the following sections provide a basic “what’s this thing do?” introduction to them. (Don’t worry about memorizing the button names; throughout the book, figures and margin symbols tell you exactly which button or switch to use.)
Topside controls
Your virtual tour begins on the top of the camera, shown in Figure 1-6.
FIGURE 1-6: Here’s a guide to controls found on top of the camera.
The items of note here are
On/Off/Movie mode switch: As outlined in the preceding section, setting the switch to movie-camera icon turns on the camera and sets it to movie-recording mode. Set the switch to On for still photography.
Even when the switch is in the On position, the camera automatically goes to sleep after a period of inactivity to save battery power. To wake the camera up, press the shutter button halfway and release it. See the information related to the Auto Power Off setting, found in the section Setup Menu 2” for help adjusting the timing of the automatic shutoff.
Mode dial:
Rotate this dial to select an
exposure mode,
which determines whether the camera operates in fully automatic, semi-automatic, or manual exposure mode when you take still pictures.
Viewfinder adjustment dial:
Use this dial to adjust the viewfinder focus to your eyesight, as outlined in the preceding section.
Main dial: As its name implies, this dial is central to many camera functions, from scrolling through menus to changing certain shooting and playback settings.
On some camera screens, you see a symbol that resembles the top half of a dial with notches around the edge. That’s designed to remind you that you use the Main dial to adjust the setting. Similarly, on some screens, a pair of curved arrows is perched above a picture-taking setting. Those arrows also indicate that you can rotate the dial to adjust the setting.
Red-Eye Reduction/Self-Timer Lamp:
When you set your flash to Red-Eye Reduction mode, this little lamp emits a brief burst of light prior to the real flash — the idea being that your subjects’ pupils will constrict in response to the light, thus lessening the chances of red-eye. If you use the camera’s self-timer feature, the lamp lights during the countdown period before the shutter is released. See
Chapter 2
for more details about Red-Eye Reduction flash mode and the self-timer function.
AF Area Selection button:
Press this button to access the AF Area Selection setting, which is related to autofocusing.
Chapter 5
explains.
ISO button:
True to its name, this button displays a screen where you can adjust the ISO setting, which determines how sensitive the camera is to light.
Chapter 4
details this critical setting.
DISP button:
This button affects the Quick Control screen, which displays shooting information when you’re taking still pictures. (Check out “
Displaying the Quick Control screen
, later in this chapter, for a look.) Normally, the screen appears automatically when you turn the camera on or press the shutter button halfway and release it and then turns off after a period of inactivity. But you take control over the display by pressing the button, which toggles the Quick Control screen on and off.
Shutter button:
You no doubt already understand the function of this button, but you may not realize that when you use autofocus and autoexposure, you need to use a two-stage process when taking a picture: Press the shutter button halfway, pause to let the camera set focus and exposure, and then press down the rest of the way to capture the image. You’d be surprised how many people mess up their pictures because they press that button with one quick jab, denying the camera the time it needs to set focus and exposure.
Flash hot shoe:
Labeled in
Figure 1-6
, this is the connection for attaching an external flash and other accessories such as flash adapters, bubble levels, flash brackets, off-camera flash cords, and the GP-E2 GPS Receiver.
Focal plane indicator: Should you need to know the exact distance between your subject and the camera, the focal plane indicator labeled in Figure 1-6 is key. This mark indicates the plane at which light coming through the lens is focused onto the camera’s image sensor. Basing your measurement on this mark produces a more accurate camera-to-subject distance than using the end of the lens or some other point on the camera body as your reference point.
Microphone:
You can record movie audio via the built-in microphone, which picks up sound from the two clusters of holes labeled “Microphone” in
Figure 1-6
.
Wi-Fi lamp:
The Wi-Fi lamp turns on to show that you’re connected, and blinks at various rates to show that it is waiting, transferring data, or has a connection error. For more information on Wi-Fi, turn to the
appendix
.
Back-of-the-body controls
Traveling over the top of the camera to its back, you encounter the smorgasbord of controls shown in Figure 1-7.
FIGURE 1-7: Having lots of external buttons makes accessing the camera’s functions easier.
Some buttons have multiple “official” names because they serve multiple purposes depending on whether you’re taking pictures, reviewing images, recording a movie, or performing some other function. This book refers to these buttons by the first label you see in the following list (and in Figure 1-7) to simplify things. Again, though, the margin icons show you exactly which button to press.
Starting at the top-right corner of the camera back and working westward (well, assuming your lens is pointing north, anyway), here’s an introduction to the buttons and other controls on this side of the camera:
AF Point Selection/Magnify button:
In certain shooting modes, you press this button to specify which autofocus points or zones you want the camera to use when establishing focus. You can also use it in Live View or Movie mode to magnify the display to check focus. (
Chapter 5
tells you about focusing features.) In Playback mode, covered in
Chapter 9
, you use this button to magnify the image display (thus the plus sign in the button’s magnifying glass icon).
AE Lock/FE Lock/Index/Reduce button: During shooting, press this button to lock autoexposure (AE) settings, as covered in Chapter 4, and to lock flash exposure (FE), a feature detailed in Chapter 2.
This button also serves two image-viewing functions: It switches the display to Index mode, enabling you to see multiple image thumbnails at once. And if you magnify a photo, pressing the button reduces the magnification level.
Live View/Movie button:
Press this button to shift to Live View mode, which enables you to compose your pictures using the monitor instead of the viewfinder. When shooting movies, press the button to start and stop recording. (You must first set the On/Off/Movie switch to the Movie position.)
Aperture/Exposure Compensation button:
When you shoot in the M (manual) exposure mode, press and hold this button, then rotate the Main dial to choose the aperture setting, also known as the
f-stop.
In the other advanced exposure modes (P, Tv, and Av), you instead use the button and dial to apply
Exposure Compensation,
a feature that enables you to adjust the exposure.
Chapter 4
discusses both issues.
Q (Quick Control) button:
Press this button to shift to Quick Control mode, which enables you to adjust major shooting settings quickly. See “
Using Quick Control Mode
,” later in this chapter, for help.
Wi-Fi button:
Pressing this button enables certain wireless communication features; again, see the
appendix
for an explanation of Wi-Fi operations.
Memory-card access light:
Labeled in
Figure 1-7
, this light glows while the camera is recording data to the memory card. Don’t power off the camera while the light is lit, or you may damage the card or camera.
Set button and cross keys:Figure 1-7 points out the Set button and the four surrounding buttons, known as cross keys. These buttons team up to perform several functions, including choosing options from the camera menus. You use the cross keys to navigate through menus and then press the Set button to select a specific menu setting.
In this book, the instruction “Press the left cross key” means to press the one to the left of the Set button, “Press the right cross key” means to press the one to the right of the Set button, and so on.
During viewfinder photography — that is, when you’re using the viewfinder and not the monitor to frame your shots — the cross keys also have individual responsibilities, which are indicated by their labels:
Press the up cross key to change the White Balance setting.
The White Balance control, explained in
Chapter 6
, enables you to ensure that colors are rendered accurately.
Press the right cross key to adjust the AF Operation mode.
This option controls one aspect of the camera’s autofocus behavior, as outlined in
Chapter 5
.
Press the left cross key to change the Drive mode.
The Drive mode settings enable you to switch the camera from single-frame shooting to continuous capture or any of the other drive modes. See
Chapter 2
for details.
Press the down cross key to change the Picture Style.
Chapter 6
explains Picture Styles, which you can use to adjust the color, contrast, and sharpness of your pictures.
For Live View and Movie shooting, the cross keys perform different actions, all related to autofocusing. See Chapter 5 for help.
Playback button:
Press this button to switch the camera into picture-review mode.
Erase button:
Sporting a trash can icon, the universal symbol for delete, this button lets you erase pictures from your memory card during playback.
Chapter 9
has specifics.
Info button: In Live View, Movie, and Playback modes, pressing this button changes the picture-display style.
During viewfinder photography, you can press the Info button to toggle between the Quick Control screen and electronic level. (These displays are explained later in this chapter.)
Menu button:
Press this button to display camera menus; press a second time to exit the menus. See the upcoming section “
Ordering from Camera Menus
” for help navigating menus.
And the rest …
The remaining external features of note are shown in Figure 1-8 and described in the following list:
Wireless remote-control sensor: This sensor can pick up the signal from the optional Canon wireless remote-control unit. The part number is Canon RC-6 and sells for about $20.
You also have two other wireless remote-control options. If you have a smartphone or tablet that can run the Canon Connect app, you can use that device as a wireless remote; the appendix provides more information. Alternatively, you can buy the Canon Wireless Remote Control BR-E1 (about $50), which connects to your camera via Bluetooth, also detailed in the appendix. I bring them up now because unlike the RC-6 unit, these two tools don’t need to be aimed at the camera’s remote-control sensor to work.
Lens-release button:
Press this button to disengage the lens from the lens mount so that you can remove it from the camera. While pressing the button, rotate the lens toward the shutter-button side of the camera to dismount the lens.
Flash button:
Press this button to raise the built-in flash in the advanced exposure modes (P, Tv, Av, and M).
Depth-of-Field Preview button:
When you press this button, the image in the viewfinder (or, in Live View mode, on the monitor) offers an approximation of the depth of field that will result from your selected aperture setting, or f-stop.
Depth of field
refers to the distance over which the scene appears to be in focus.
Chapter 5
provides details.
Speaker:
When you play a movie that contains audio, the sound comes wafting through these little holes.
Connection ports: Hidden under two covers on the left side of the camera, you find inputs for connecting the camera to various devices. Open the smaller cover to access the connections for a wired remote control or external microphone. Under the larger door, you find a digital terminal for connecting the camera to your computer via USB and an HDMI out port that sends the signal from your camera to an HDMI-equipped TV. To use either feature, you need to purchase a cable to make the connection. For USB downloading, check the Canon website for the cables that will do the trick. For HDMI output, you can use any HD cable that has a Type-C connection one on end (the end that goes into the camera).
See Chapter 12 for help with displaying images on an HD television; Chapter 9 explains how to connect the camera via USB to download pictures to your computer. (Spoiler alert: Downloading via USB is probably not your cheapest or easiest option; instead, consider using a memory-card reader or taking advantage of wireless transfer.)
NFC antenna:
This label marks the spot that emits a signal than can be picked up by NFC-enabled smartphones and other smart devices. (NFC stands for
Near Field Communication.
) If your device has this feature, you can simply place it next to the antenna to initiate a wireless connection between it and the camera. See the
appendix
for information on this wireless feature.
FIGURE 1-8: Other important controls reside on the front and left side of the camera.
If you turn the camera over, you find a tripod socket (which enables you to mount the camera on a tripod that uses a ¼-inch screw), the chamber that holds the battery, and a connection port for attaching a Canon power adapter. See the camera manual for specifics on running the camera on AC power.
Changing from Guided to Standard Display Mode
By default, your camera is set to Guided Display Mode. In this mode, designed for novices, camera screens are simplified and offer explanations and feedback when you adjust certain settings.
For example, when you press the Menu button, you get a description of the contents of the current menu, as shown on the left in Figure 1-9. And when you rotate the Mode dial to choose an exposure mode, the display describes what that mode is designed to do. The right side of Figure 1-9 shows the screen that appears if you select the Tv (shutter-priority autoexposure) exposure mode, for example.
FIGURE 1-9: In Guided Display mode, the camera offers simplified menus and brief details about the feature you’re currently using.
Additionally, after you exit the screen that describes the exposure mode, the camera displays available picture-taking settings along with input on certain options. If you choose OK from the Tv screen shown on the right in Figure 1-9, for example, you see the screen shown on the left in Figure 1-10, explaining that the main setting associated with the TV mode is the shutter speed, which determines whether moving objects appear blurry or sharp. As you change that setting, the screen updates to offer input on how your picture will be affected, as shown on the right in Figure 1-10.
FIGURE 1-10: Here are two guided screens that appear when you use the Tv exposure mode (shutter-priority autoexposure).
Guided mode is fine for users who don’t aspire to master their camera or the ins and outs of photography. But assuming that you bought this book because you don’t fall into that category, Standard mode is a better choice, for several reasons:
Although the Guided screens make understanding some options easier, in many cases, they can be just as baffling as the Standard screens. Take a look at the left screen in
Figure 1-10
, for example. The illustration indicates that you can choose a number at the left end of the scale to blur motion (flowing) and the other to freeze it. But unless you’re already a seasoned Canon user, you might not figure out that the two curved arrows atop the shutter speed setting represent the Main dial, indicating that you rotate that dial to change the setting. Nor is there any indication that the setting involved is named
shutter speed.
The Guided screens often focus on one particular aspect of a camera setting without explaining how that setting affects other characteristics of your picture. When you change the shutter speed, for example, the camera has to make adjustments to one or two other critical settings, aperture and ISO, in order to properly expose the picture. Those settings, detailed along with shutter speed in
Chapter 4
, have their own impact on the look of your picture.
Standard mode also saves you some steps as you make certain camera adjustments. For example, you don’t have to go to the bother of dismissing the initial menu screen (left side of
Figure 1-9
) to get to the menu items.
When you use the Guided mode, you can’t access the My Menu feature, which enables you to create a custom menu that contains the menu options you use most.
Most other Canon dSLRs don’t offer a Guided mode, so if you’re moving to the T7i/D800 from a previous Canon model that used standard displays, using Guided mode requires you to do unnecessary retraining. If you step up to a more advanced Canon model in the future, you also likely won’t have the option to use Guided mode.
For these reasons, figures and instructions from this point forward relate to using the camera in the Standard mode instead of Guided mode. Here’s how to adjust the settings on your camera to swap out the guided screens with the standard versions:
Press the Menu button to display the menu screen.
Select the Display Level Settings tab, as shown on the left in Figure1-11.
You can display the tab by tapping it at the top of the screen or by rotating the Main dial until the tab is highlighted.
Tap OK or press the Set button.
You see the screen shown on the right in Figure 1-11. Each option turns a separate function of the Guided mode system on or off. By default, all four are turned on, as shown in the figure.
Set the Shooting Screen and Menu Display options to Standard.
To change a setting, tap it or use the cross keys to highlight it and then press Set to display the two options available for each setting. Tap Standard or press the up/down cross keys to highlight it. Then tap Set or press the Set button to return to the initial menu screen. The affected screens should now appear as shown in Figure 1-12.
The right screen, which displays shooting information, is labeled Shooting Screen in the menu, but its official name is the Quick Control screen. This screen is the central station for viewfinder photography; see the section “Displaying the Quick Control screen,” later in this chapter, for more information.
(Optional) Disable the Mode Guide and Feature Guide options.
The Mode Guide, when enabled, displays a brief description of your chosen exposure mode for a few seconds after you rotate the Mode dial to select that setting. (Refer to the second screen in Figure 1-9.) Similarly, the Feature Guide provides text hints for some options as you select them. (Refer to the second screen in Figure 1-10; the gray text box is a Feature Guide message.)
I leave it up to you whether to disable these features. After you’re familiar with the various exposure modes and camera settings, they simply slow you down, so I keep them off. But if you find them helpful, by all means leave them set to Enable. Just remember that instructions from here on out won’t mention them.
Press Menu to exit the menu system.
FIGURE 1-11: Choose the Display Level Settings tab to turn the Guided mode features on or off.
FIGURE 1-12: Here’s how the menu and Quick Control screens appear in Standard mode.
You can return to the Display Level menu at any time to turn the various features on or off as you see fit.
Ordering from Camera Menus
Although you can adjust some settings by using external controls, you access the majority of options via camera menus. The next section provides the basics you need to know to navigate menus and select menu options. Following that, you can find out how to deal with a special category of menu screens, the Custom Functions.
Again, figures from this point forward show menus as they appear in Standard mode. See the preceding section if you need help switching from Guided to Standard menu display.
Mastering menu basics
Here’s how to display menus and adjust the options on those menus:
Opening and closing menus:
Press the Menu button to display the menus; press again to exit the menu system and return to shooting. You also can just press the shutter button halfway and release it to exit to shooting mode.
Understanding menu screens: Which menus and menu screens appear depends on the exposure mode, which you set by rotating the Mode dial on top of the camera. Things also change when you switch from still photography to Movie mode, which you accomplish by moving the On/Off switch to the movie-camera symbol. Figure 1-13 shows a menu screen as it appears for normal photography in the advanced exposure modes (P, Tv, Av, and M).
However, the following menu elements are common to all exposure modes:
Menu icons:
Along the top of the screen, you see icons representing individual menus. In the advanced exposure modes, you get the five menus labeled in
Figure 1-13
: Shooting, Playback, Setup, Display Level Settings, and My Menu. The My Menu feature, which enables you to build a custom menu, isn’t available in other exposure modes.
Menu page numbers: Some menus are multi-page affairs. The numbers under the menu icons represent the various pages of the current menu.
This book takes the same approach to page references as the Canon instruction manual: Shooting Menu 1 refers to page one of the Shooting menu, Shooting Menu 2 to page two, and so on. How many pages appear for each menu depends, again, on the exposure mode and whether the camera is set to still photography or Movie mode.
The highlighted menu icon marks the active menu; options on that menu appear automatically on the main part of the screen. In Figure 1-13, Shooting Menu 1 is active, for example.
Selecting a menu or menu page: You have these options:
Touchscreen:
Tap the menu icon to select that menu; tap a page number to display that page.
Cross keys or Main dial:
Press the right or left cross keys or rotate the Main dial to scroll through the menu icons. If you use this technique, you have to scroll through all pages of a menu to get to the neighboring menu.
As you scroll through the menus, notice the color coding: red for the Shooting menu, blue for the Playback menu, orangey-yellow (ochre?) for the Setup menu, teal for Display Level, and green for My Menu.
Select and adjust a menu setting: Again, you have a choice of techniques:
Touchscreen:
Tap the menu item to display options for that setting. The current setting is highlighted; tap another setting to select it. On some screens, you see a Set icon; if it appears, tap that icon to lock in your selection and exit the settings screen.
Cross keys and Set button:
Press the up or down cross key to highlight the menu setting and then press the Set button to display the available options for that setting. Use the cross keys to highlight your preferred setting and press the Set button again.
You can mix and match techniques, by the way. For example, even if you access a menu option via the control keys, you can use the touchscreen techniques to select a setting.
FIGURE 1-13: You can access all menus only when the Mode dial is set to P, Tv, Av, or M.
Instructions from this point forward assume you don’t need to be told the specifics of how to select menus and menu options at every turn. So instead of stepping you through each button press or touchscreen tap required to adjust a setting, instructions simply say something like “Choose Image Quality from Shooting Menu 1.” If choosing a menu option involves any special steps, however, instructions offer guidance.
Navigating Custom Functions
Custom Functions are a group of advanced settings available only in the P, Tv, Av, and M exposure modes. (Remember: You set the exposure mode via the Mode dial on top of the camera.)
To explore Custom Functions, choose that item from Setup Menu 4, as shown on the left in Figure 1-14. You then see the options screen for a specific Custom Function, as shown on the right in the figure. Here’s a guide to using the Custom Function screens, which work a little differently than other menu screens:
Interpreting the screens:
The Custom Functions screens are a little intimidating until you know what’s what:
Custom Functions are grouped into four categories: Exposure, Image, Autofocus/Drive, and Operation/Others.
The category number and name appear in the upper-left corner of the screen. In the right screen in
Figure 1-14
, for example, the label indicates that you’re looking at a screen from the Autofocus/Drive category. (C.Fn III refers to Custom Functions group three.)
The number of the selected function appears in the upper-right corner.
Custom Function 9 is shown in
Figure 1-14
.
Settings for the current function appear in the middle of the screen.
Blue text indicates the current setting. The default setting is represented by the number 0. So in
Figure 1-14
, Auto is selected and is the default setting.
Numbers at the bottom of the screen show you the current setting for all Custom Functions. The top row of numbers represents the Custom Functions, with the currently selected function indicated with a tiny horizontal bar over the number (9, in the figure). The lower row shows the number of the current setting for each Custom Function; again, 0 represents the default.
For Custom Function 11, you instead see a dash, which is Canon’s way of letting you know that this menu option controls more than one camera setting (thus there isn’t one single default setting).
Scrolling from one Custom Function to the next:
Press the left or right cross keys or tap the left or right scroll arrows at the top of the screen. You can see the arrows in the right screen in
Figure 1-14
.
Changing the setting: You first must activate the menu by pressing the Set button or tapping one of the available setting options. The screen then changes to look similar to the one shown on the left in Figure 1-15, with the currently selected option highlighted. To select a different option, highlight it by tapping it or pressing the up or down cross keys.
If you see up/down arrows on the right side of the screen, you need to scroll the menu screen to view all the available setting options. To do so, tap those arrows or press the up/down cross keys.
To lock in your setting and deactivate the settings screen, tap the Set icon or press the Set button. The screen returns to its inactive state, as shown on the right in Figure 1-15. The setting you selected appears in blue and the row of digits at the bottom of the screen reflects the number for that setting. A blue number indicates that you chose a setting other than the default.
Exiting the Custom Functions submenu:
Tap the Menu icon in the lower-right corner of the screen or press the Menu button. Press Menu again to exit the menu system entirely and return to shooting.
FIGURE 1-14: Choose Custom Functions from Setup Menu 4 to access additional customization options.
FIGURE 1-15: After you select a setting (left), the initial menu screen updates to reflect your choice (right).
Customizing the Touchscreen
Your camera’s touchscreen works much like the ones found on smartphones and other touch-based devices. When the touchscreen is enabled, as it is by default, you can simply touch the monitor to choose menu commands, change picture settings, scroll through your pictures, and more.
How you touch the screen depends on the task at hand. Here’s a rundown of the names assigned to various touchscreen moves, or gestures:
Tap:
Tap a finger on the monitor. (Figures and instructions throughout the book indicate exactly where to tap.)
Drag:
Using light pressure, drag your finger across the screen. On some menu screens, for example, you can drag up or down to scroll through a list of options.
Swipe:
Drag one or two fingers quickly across the screen. You use this gesture, known in some circles as a
flick,
to scroll through your pictures in playback mode, just as you do when showing off your photos on a smartphone.
Pinch in/pinch out:
To pinch in, place your thumb at one edge of the screen and your pointer finger at the other. Then drag both toward the center of the screen. To pinch out, start in the center of the screen and swipe both fingers outward. Pinching is how you zoom in and out of pictures during playback.
You can customize two aspects of touchscreen behavior:
Adjust (or disable) the touchscreen response:
You can choose from three settings, accessed via the Touch Control option, found on Setup Menu 3 and shown in
Figure 1-16
. Standard is the default, setting the screen to respond to a “normal” amount of pressure. Don’t ask how the Powers That Be decided what that pressure level is — just know that if your normal pressure doesn’t evoke a response, you can change the setting from Standard to Sensitive. Choose Disable to make the touchscreen totally inactive.
Silence the touchscreen:
By default, the touchscreen emits a tiny “boop” with every tap. If you find that annoying, choose the Beep option, found just beneath the Touch Control option on Setup Menu 3. The option that keeps the boop silent is Touch to Silence — silence indicated by a little speaker with a slash through it. The Disable setting turns off both touchscreen sounds and the beep the camera emits when focus is achieved.
FIGURE 1-16: Control the touchscreen response through this menu item.
CARING FOR THE CAMERA MONITOR
To keep the monitor in good working order, follow these precautions:
Don’t use force when adjusting the monitor position. Although the monitor assembly is sturdy, treat it with respect as you adjust the screen position. The monitor twists only in certain directions, and it’s easy to forget which way it’s supposed to move. So if you feel resistance, don’t force things — you could break the monitor. Instead, rely on that feeling of resistance to remind you to turn the screen the other way.Use only your finger to perform touchscreen functions. Use the touchscreen, use the fleshy part of your fingertip (not the nail or any other sharp object), and be sure your fingers are dry because the screen may not respond if it gets wet.Don’t apply a screen protector. Canon also advises against putting a protective cover over the monitor, such as the kind people adhere to their smartphones. Doing so can reduce the monitor’s responsiveness to your touch.Watch the crunch factor. Before positioning the monitor back into the camera (whether face in or face out), use a lens brush or soft cloth to clean the monitor housing so there’s nothing on it that could damage the monitor.Clean smart. To clean the screen, use only the special cloths and cleaning solutions made for this purpose. (You can find them in any camera store.) Do not use paper products such as paper towels because they can contain wood fibers that can scratch the monitor. And never use a can of compressed air to blow dust off the camera — the air is cold and can crack the monitor.Viewing Camera Settings
Your camera offers several displays that present the current picture-taking settings. The next sections explain the displays that are available during viewfinder photography. See the later section “





























