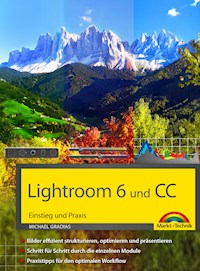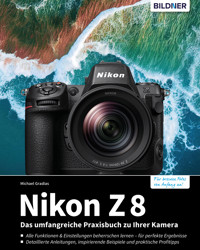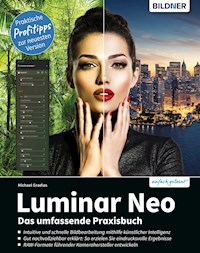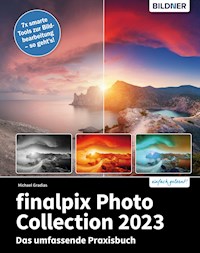Erhalten Sie Zugang zu diesem und mehr als 300000 Büchern ab EUR 5,99 monatlich.
- Herausgeber: dpunkt
- Kategorie: Wissenschaft und neue Technologien
- Sprache: Deutsch
- Veröffentlichungsjahr: 2013
Lightroom hat sich zu einem beliebten Bildverwaltungs- und Bildbearbeitungsprogramm entwickelt und ist inzwischen bei der Version 5 angelangt. Die vielfältigen Möglichkeiten von Lightroom zeigt Michael Gradias in diesem Buch, das speziell auf Einsteiger ausgerichtet ist. Nach einem Rundgang durch das Programm werden leicht verständlich und zielgerichtet die einzelnen Module vorgestellt und die Optionen in vielen Schritt-für-Schritt-Anleitungen praxisnah erläutert. Das Bildmaterial zum Nach- vollziehen der Beispiele ist online verfügbar. So lernen Sie, wie Sie Ihre Bilder mit dem Bibliothek- Modul optimal verwalten und sinnvoll strukturieren. Sie erfahren, wie Sie mit Katalogen umgehen, wie Sie Photoshop Elements-Kataloge in Lightroom importieren und wie Sie die Metadaten Ihrer Bilder am effektivsten nutzen, um in einem umfangreichen Bestand jedes Ihrer Fotos leicht wiederzufinden. Das Karte-Modul bietet zudem die Möglichkeit, GPS-Daten auszuwerten und Geo-Informationen zu hinterlegen. Im Entwickeln-Modul können Sie Bilder "auf die Schnelle" entwickeln, aber auch das letzte Quäntchen an Qualität aus Ihren RAW-Bildern heraus- holen. Sicher führt Sie der Autor durch die erforderlichen Abläufe. Sehr schnell werden Sie das Histogramm als unverzichtbares Werkzeug schätzen. Haben Sie alle Bearbeitungsschritte durchgeführt, lassen sich Ihre besten Fotos mithilfe der Module Buch, Diashow, Drucken und Web auf vielfältige Weise präsentieren. Michael Gradias verrät, wie Sie dabei am besten vorgehen und Stolpersteine über- winden können. Mit diesem Buch finden Sie einen leichten Einstieg in ein vielseitiges, aber durchaus komplexes Programm.
Sie lesen das E-Book in den Legimi-Apps auf:
Seitenzahl: 255
Das E-Book (TTS) können Sie hören im Abo „Legimi Premium” in Legimi-Apps auf:
Ähnliche
Michael Gradias (www.gradias.de und www.gradias-foto.de) ist seit 1980 selbstständiger Grafikdesigner und Fotograf. Seit 1997 hat er über 120 Fachbücher in den Bereichen Grafik, Video und Fotografie veröffentlicht, die insgesamt weit über eine Million Mal verkauft und in acht Sprachen übersetzt wurden. Außerdem schreibt er regelmäßig Artikel für diverse Fachzeitschriften. Er arbeitet bereits seit der Version 2 intensiv mit Lightroom bei der Archivierung und Optimierung seiner über 185.000 digitalen Fotos.
Lightroom 5
Ein Einstieg für Fotografen
Michael Gradias
Michael Gradiaswww.gradias.de
Lektorat: Barbara Lauer, BonnCopy-Editing: Sandra Gottmann, Münster-NienbergeLayout, Satz: Michael Gradias, WolfenbüttelFotografien: Michael Gradias, www.gradias-foto.deHerstellung: Birgit Bäuerlein
Umschlaggestaltung: Helmut Kraus, www.exclam.de,unter Verwendung eines Fotos von Michael Gradias
Druck und Bindung: Stürtz GmbH, Augsburg
Bibliografische Information der Deutschen Nationalbibliothek
Die Deutsche Nationalbibliothek verzeichnet diese Publikation in der Deutschen Nationalbibliografie; detaillierte bibliografische Daten sind im Internet über http://dnb.d-nb.deabrufbar.
ISBN:Buch 978-3-86490-125-6PDF 978-3-86491-391-4ePub 978-3-86491-392-1
1. Auflage 2014Copyright © 2014 dpunkt.verlag GmbHWieblinger Weg 1769123 Heidelberg
Die vorliegende Publikation ist urheberrechtlich geschützt. Alle Rechte vorbehalten.
Die Verwendung der Texte und Abbildungen, auch auszugsweise, ist ohne die schriftliche Zustimmung des Verlags urheberrechtswidrig und daher strafbar. Dies gilt insbesondere für die Vervielfältigung, Übersetzung oder die Verwendung in elektronischen Systemen.
Alle Angaben und Programme in diesem Buch wurden von den Autoren mit größter Sorgfalt kontrolliert. Weder Autor noch Herausgeber noch Verlag können jedoch für Schäden haftbar gemacht werden, die in Zusammenhang mit der Verwendung dieses Buchs stehen.
In diesem Buch werden eingetragene Warenzeichen, Handelsnamen und Gebrauchsnamen verwendet. Auch wenn diese nicht als solche gekennzeichnet sind, gelten die entsprechenden Schutzbestimmungen.
5 4 3 2 1 0
Vorwort
Liebe Leserin, lieber Leser,im Laufe der Zeit hat sich Lightroom immer mehr zu einer echten Alternative zu etablierten Bildarchivierungs- und -bearbeitungsprogrammen gemausert. Kein Wunder, dass das Programm, das inzwischen bei der Version 5 angelangt ist, bei den Anwendern immer beliebter wird.
Die Möglichkeiten, die Lightroom bietet, wurden von Version zu Version stetig erweitert. Inzwischen können Sie bei diversen gängigen Aufgabenstellungen auf den Einsatz anderer Programme à la Photoshop komplett verzichten.
Ein großer Vorteil von Lightroom besteht – im Gegensatz zu den meisten anderen Bildbearbeitungsprogrammen – darin, dass Sie sämtliche Veränderungen, die Sie einmal vorgenommen haben, später jederzeit wieder revidieren können.
Auf den ersten Blick mag der Umgang mit Lightroom sehr kompliziert erscheinen, weil vieles recht ungewohnt daherkommt. Wenn Sie einen verständlichen Einstieg in das – inzwischen doch recht komplex gewordene – Programm benötigen, sind Sie bei diesem Buch genau richtig! In vielen Schritt-für-Schritt-Anleitungen erläutere ich Ihnen alle nötigen Arbeitsschritte vom Bildimport bis zur perfekten Präsentation Ihrer fertig optimierten Bilder.
Die meisten Bilder, die im Buch bei den diversen Workshops verwendet werden, können Sie übrigens von meiner Webseite www.gradias.de zur privaten Nutzung herunterladen. Die Bilder stehen dort – in ihrer unhandlichen Bildgröße allerdings reduziert – zum Download bereit. Nur RAW-Bilder kann ich dort nicht bereitstellen, da sie einfach zu groß für einen Download sind.
Ich wünsche Ihnen viel Freude bei der Arbeit mit Lightroom und hoffe, dass Ihnen dieses Buch viele Tipps und Anregungen zum Thema geben wird. Falls Sie dennoch weitere Fragen haben, können Sie sich gerne über [email protected] an mich wenden – ich werde zeitnah antworten!
Inhaltsverzeichnis
Kapitel 1: Lightroom 5 kennenlernen
1.1 Lightroom 5
1.2 Lightroom 5 installieren
1.3 Bilder importieren
1.4 Die Fotos begutachten
1.5 Fotos markieren
1.6 Fotos bewerten
1.7 Fotos entwickeln
1.8 Das Bild freistellen
1.9 Das Bild optimieren
1.10 Das Ergebnis exportieren
1.11 Ein Überblick über die Module
Kapitel 2: Kataloge erstellen und einrichten
2.1 Photoshop Elements-Kataloge importieren
2.2 Fotos importieren
2.3 Fotos per Tether-Aufnahme importieren
2.4 Ordnerüberwachung
2.5 Aus anderen Katalogen importieren
2.6 Bilder in neue Kataloge exportieren
2.7 Den Katalog sichern
2.8 Katalogeinstellungen
Kapitel 3: Kataloge sinnvoll einsetzen
3.1 Die Katalogdateien
3.2 Kataloge öffnen
3.3 Dateioperationen in Lightroom
3.4 Ordner synchronisieren
3.5 Das DNG-Format
Kapitel 4: Den Bildbestand strukturieren
4.1 Die Ausgangslage
4.2 Markierungen verwenden
4.3 Metadaten zur Strukturierung nutzen
4.4 Die Sortierreihenfolge ändern
4.5 Ansichtsoptionen festlegen
4.6 Bilder stapeln
4.7 Sammlungen zusammenstellen
4.8 Zielsammlungen einrichten
4.9 Smart-Sammlungen einsetzen
4.10 Stichwörter anlegen
4.11 Übersichten anzeigen
4.12 Bilder vergleichen
Kapitel 5: Metadaten auswerten
5.1 Der Aufbau der Metadaten-Palette
5.2 Zusätzliche Metadaten anzeigen
5.3 Weitere Metadaten-Optionen
5.4 Filialdateien
5.5 Stichwörter als Textdatei exportieren
Kapitel 6: Die schnelle Bearbeitung
6.1 Bilder im Bibliothek-Modul drehen
6.2 Die Navigator-Palette einsetzen
6.3 Smart-Vorschauen für die Bearbeitung
6.4 Ad-hoc-Entwicklung
6.5 Tonwertoptionen
6.6 Videos bearbeiten
Kapitel 7: Die Werkzeuge im Entwickeln-Modul
7.1 Zum Entwickeln-Modul wechseln
7.2 Bilder freistellen
7.3 Bilder gerade rücken
7.4 Das Bereichsreparatur-Werkzeug
7.5 Rote Augen korrigieren
7.6 Verlaufsfilter einsetzen
7.7 Der Radial-Filter
7.8 Der Korrekturpinsel
Kapitel 8: Die Tonwerte des Bildes verändern
8.1 Mit dem Histogramm arbeiten
8.2 Fehlende Tonwerte anzeigen und korrigieren
8.3 Bilder vergleichen
8.4 Die Grundeinstellungen-Palette
8.5 Die Gradationskurve-Palette
8.6 Die Palette HSL / Farbe / S/W
Kapitel 9: Objektivfehler korrigieren
9.1 Korrekturmöglichkeiten
9.2 Die Upright-Funktion
9.3 Kameraspezifische Anpassungen
9.4 Farbsäume korrigieren
9.5 Manuelle Korrekturen vornehmen
9.6 Die Bildschärfe optimieren
9.7 Bildrauschen entfernen
9.8 Kamerakalibrierung
Kapitel 10: Effekte und Vorgaben einsetzen
10.1 Schwarz-Weiß-Bilder erstellen
10.2 Bilder tonen
10.3 Schnappschüsse einsetzen
10.4 Vignettierung nach Freistellen
10.5 Körnung ins Bild einfügen
10.6 Mit Vorgaben arbeiten
10.7 Eigene Vorgaben erstellen
10.8 Vorgaben im Bibliothek-Modul
Kapitel 11: GPS-Daten im Karte-Modul auswerten
11.1 Fotos mit GPS-Daten sichten
11.2 Zum Karte-Modul wechseln
11.3 Verschiedene Darstellungen
11.4 GPS-Koordinaten korrigieren
11.5 Bilder filtern
11.6 Orte suchen und zuweisen
11.7 Positionen erstellen
Kapitel 12: Präsentieren Sie Ihre optimierten Bilder
12.1 Fotos zum Präsentieren vorbereiten
12.2 Das Buch-Modul einsetzen
12.3 Das Buchlayout anpassen
12.4 Das Buchprojekt speichern und exportieren
12.5 Eine Diaschau zusammenstellen
12.6 Die Diaschau testen und abspielen
12.7 Bilder drucken
12.8 Den Drucker einrichten
12.9 Bilder im Web präsentieren
12.10 Bilder mit anderen teilen
Anhang
Stichwortverzeichnis
Mit Lightroom können Sie Ihre schönsten Fotos optimieren und sie anschließend präsentieren. Bei diesem Foto eines Sonnenuntergangs habe ich den Kontrast und die Helligkeit angepasst und die Farbsättigung ein wenig erhöht, um ein brillanteres Ergebnis zu erhalten.
1
Lightroom 5 kennenlernen
Mit Lightroom 5 haben Sie ein mächtiges Werkzeug zur Hand, um Ihre Bildbestände zu ordnen und zu verwalten. Außerdem können Sie Ihre Fotos bearbeiten oder durch Effekte verfremden. Zu guter Letzt lassen sich die Bilder auf vielfältige Art und Weise präsentieren. In diesem Kapitel stelle ich Ihnen die Möglichkeiten vor, die Lightroom bietet, sodass Sie einen ersten Überblick erhalten.
1.1 Lightroom 5
Adobe bietet auf seiner Webseite Versionen der verschiedenen Programme an, die für 30 Tage frei und ohne Einschränkungen getestet werden dürfen. Nach Ablauf der 30 Tage müssen Sie eine Seriennummer erwerben, um das Programm weiter nutzen zu können. Auch wenn Sie eine Box-Version erworben haben, wird der nachfolgend links abgebildete Dialog angezeigt, bei dem Sie angeben müssen, ob Sie eine Seriennummer besitzen oder das Programm nur testen wollen. Haben Sie eine Upgrade-Version gekauft, wird auch die Seriennummer der Vorgängerversion benötigt.
Abb. 1.1 Beim ersten Programmstart müssen Sie die Seriennummer angeben.
Parallele Versionen
Es ist übrigens nicht zwingend notwendig, eine eventuelle ältere Lightroom-Version zu deinstallieren, wenn Sie Lightroom 5 installieren. Auf dem Rechner dürfen mehrere Installationen vorhanden sein. Das ist beispielsweise sinnvoll, wenn Sie eine neuere Programmversion erst einmal testen wollen, bevor Sie sich zum Wechseln entscheiden.
1.2 Lightroom 5 installieren
Nachdem Sie Lightroom von der Adobe-Webseite heruntergeladen oder eine Box-Version erworben haben, geht es an die Installation, die mithilfe eines Assistenten schnell erledigt ist.
Das Installationsprogramm enthält übrigens zwei Versionen. So erkennt Lightroom bei der Installation automatisch, ob Sie ein 32-Bit- oder 64-Bit-Betriebssystem von Windows 7/8 besitzen, und installiert die entsprechende Programmvariante. So sehen Sie im folgenden Bild links, dass im Beispiel die 64-Bit-Variante installiert wird.
Abb. 1.2 Die Installation von Lightroom klappt dank eines Assistenten ohne Schwierigkeiten.
Die Installation dauert einen Moment. Ein Fortschrittsbalken – wie Sie ihn nachfolgend rechts sehen – zeigt den Stand der Dinge an. Nach dem Programmstart sucht Lightroom, ob auf Ihrem Rechner bereits ein Katalog einer älteren Programmversion vorhanden ist, und bietet an, diesen zu konvertieren.
Abb. 1.3 Haben Sie bereits mit einer älteren Lightroom-Version gearbeitet, können Sie deren Katalog konvertieren.
Mit der Option Anderen Katalog wählen können Sie im folgenden Dialogfeld einen bestimmten Katalog zum Konvertieren festlegen. Das ist interessant, wenn Sie von verschiedenen Lightroom-Versionen einen Katalog haben.
Abb. 1.4 Liegen mehrere Kataloge vor, wählen Sie den betreffenden Katalog in diesem Dialogfeld aus.
Umwandlung
Je nach Größe des Katalogs kann die Umwandlung sehr lange dauern.
Haben Sie noch keinen Katalog vorliegen, erstellt Lightroom beim ersten Start einen neuen Katalog. Nach der Umwandlung oder der Neuerstellung des Katalogs finden Sie den folgenden – noch leeren – Arbeitsbereich vor.
Abb. 1.5 Hier sind die wichtigsten Bereiche und Bedienelemente von Lightroom markiert.
Der Arbeitsbereich besteht aus verschiedenen Bereichen und unterschiedlichen Bedienelementen:
Über die Menüleiste erreichen Sie viele Funktionen, beispielsweise – wie bei der Markierung – für die Auswertung von Metadaten des Bildes.
Lightroom teilt sich in mehrere sogenannte Module auf, die für die verschiedenen Arbeitsschritte erforderlich sind. So gibt es beispielsweise ein Modul, um Bilder zu verwalten, und eins, um die Bilder im Entwickeln-Modul zu bearbeiten.
Viele Funktionen sind in sogenannten Paletten untergebracht. Die Funktionen links neben dem Arbeitsbereich beziehen sich auf den Katalog – die Paletten rechts neben dem Arbeitsbereich auf ein ausgewähltes Foto.
Um Platz zu sparen, lassen sich die Paletten mit einem Klick auf das Dreieck ein- oder ausblenden. Diese Option gibt es innerhalb der Paletten auch für unterschiedliche Funktionen. So wird die Übersichtlichkeit bewahrt.
Suche
Durch die Möglichkeit des Auf- und Zuklappens von Optionen kann es schnell passieren, dass Sie eine bestimmte Option vergeblich suchen. Prüfen Sie dann, ob die gesuchte Option eventuell zugeklappt wurde.
Um einen ganzen Bereich ein- oder auszublenden, klicken Sie auf die Dreiecke an den Rändern des Arbeitsbereichs. So erreichen Sie mehr Platz im mittleren Bereich, was wichtig bei der Beurteilung von Details eines Fotos ist.
Viele Paletten bieten zusätzliche Optionen, die in einem gesonderten Menü angeboten werden. Es wird geöffnet, wenn Sie auf das markierte Symbol klicken.
Ausgeblendet
Wurden die Bereiche an den Rändern des Arbeitsbereiches ausgeblendet, können Sie den Mauszeiger über die Kante halten – dann erscheinen die Optionen und lassen sich auswählen.
In diesem Bereich werden die Miniaturbilder aller Elemente im Katalog angezeigt – nach dem ersten Start ist dieser Bereich natürlich noch leer.
Mit den Bibliotheksfiltern können Sie festlegen, welche Bilder angezeigt werden sollen. So können Sie beispielsweise mit der Metadaten-Option nur Bilder anzeigen, die etwa mit einem bestimmten Kameramodell aufgenommen wurden.
Die Sortierkriterien sind sinnvoll, um die Bilder nach bestimmten Vorgaben zu sortieren. So lassen sich Bilder – wie im Beispiel – nach der Aufnahmezeit sortieren. Auch die Richtung der Sortierung wird hier festgelegt.
Die Importieren-Schaltfläche benötigen Sie, um neue Elemente in den Katalog aufzunehmen.
Im Filmstreifen werden in jedem Modul Miniaturen der im Katalog enthaltenen Bilder angezeigt.
Stellen Sie mit diesem Schieberegler die Größe der Miniaturbilder im Übersichtsbereich ein.
Filmstreifen
Der Filmstreifen ist nützlich. So müssen Sie beispielsweise nicht extra zum Bibliothek-Modul wechseln, wenn Sie im Entwickeln-Modul ein anderes Foto aufrufen wollen.
1.3 Bilder importieren
Im ersten Arbeitsschritt sollen nun Fotos in den noch leeren Katalog aufgenommen werden, die sich bereits auf der Festplatte befinden. Dazu sind die folgenden Arbeitsschritte notwendig:
Abb. 1.6 Für den Import benötigen Sie diese Schaltfläche.
1 Klicken Sie auf die Importieren-Schaltfläche unten links im Arbeitsbereich. Er verändert dann sein Aussehen – es wird der Importieren-Dialog geöffnet, der fast den gesamten Arbeitsbereich einnimmt.
2 Links sehen Sie eine Liste aller Festplatten und Ordner Ihres Rechners. Wählen Sie den Ordner aus, in dem sich die zu importierenden Fotos befinden. Der ausgewählte Ordner ist im folgenden Bild links markiert.
Abb. 1.7 Nach dem Aufruf wird der Importieren-Dialog geöffnet.
3 Standardmäßig markiert Lightroom alle Bilder, die sich im ausgewählten Ordner befinden. Die ausgewählten Bilder erkennen Sie an dem Haken oben links im Miniaturbild. Wollen Sie einzelne Bilder nicht in den Katalog aufnehmen, klicken Sie einfach auf den Haken – er ist nebenstehend markiert –, sodass er verschwindet.
4 Mit einem Klick auf die Importieren-Schaltfläche unten rechts im Dialog starten Sie den Import der ausgewählten Elemente. Der Importieren-Dialog wird dabei automatisch geschlossen.
Abb. 1.8 Soll ein Foto nicht importiert werden, klicken Sie auf diesen Haken.
5 Je nachdem, wie viele Bilder der ausgewählte Ordner enthält, kann der Import der Bilder eine ganze Weile dauern. Hier ist etwas Geduld gefragt.
6 Die Bilder erscheinen Schritt für Schritt im mittleren Bereich der Arbeitsfläche. So sehen Sie im Bild ein solches Zwischenstadium – hier sind erst einige Bilder in den Katalog aufgenommen.
Abb. 1.9 Schritt für Schritt werden die Fotos in den Katalog aufgenommen.
7 Auch wenn Sie alle Bilder im Bibliotheksbereich sehen, dauert es noch einen Moment, ehe die Daten komplett geladen sind. Während Lightroom die Vorschaubilder komplettiert, sehen Sie oben rechts in den Miniaturbildern drei Punkte – wie im folgenden Bild markiert.
Abb. 1.10 Drei Punkte signalisieren, dass der Import noch nicht abgeschlossen ist.
1.4 Die Fotos begutachten
Nach dem Import wollen Sie sich sicherlich erst einmal einen Überblick über die importierten Bilder verschaffen. Standardmäßig ist die sogenannte Rasteransicht aktiviert, bei der die Fotos im mittleren Teil des Arbeitsbereichs als Miniaturbilder angezeigt werden – ganz so, als würden Sie Ihre Fotos auf einem Leuchttisch ausbreiten.
Sollten Sie eine andere Ansicht sehen, können Sie die Rasteransicht mit dem nebenstehenden Symbol unter dem Miniaturbildbereich aufrufen – oder Sie drücken alternativ dazu einfach die -Taste (für Grid, engl. Raster).
Abb. 1.11 Mit dieser Schaltfläche aktivieren Sie die Rasteransicht.
Scrollen Sie mit dem Scrollbalken rechts neben der Miniaturbildliste, um die Bilder anzusehen. Sie können dazu auch den Filmstreifen benutzen. Das aktuell ausgewählte Bild wird dabei hellgrau unterlegt – Sie sehen dies rechts.
Wird der Mauszeiger über ein Bild gehalten, werden einige wichtige Informationen zum Bild in einem Schildchen angezeigt – wie das Aufnahmedatum und die Bildgröße.
Abb. 1.12 Durchscrollen Sie den Bildbestand. Dabei ist es egal, ob Sie den Rasterbereich oder den Filmstreifen (rechts) nutzen.
Wollen Sie ein Foto genauer betrachten, können Sie die Lupenansicht mit dem nebenstehend abgebildeten Symbol aufrufen, oder Sie drücken alternativ dazu einfach die -Taste. Das aktuell ausgewählte Foto – das Sie an der hellgrauen Unterlegung erkennen – nimmt anschließend den gesamten mittleren Teil des Arbeitsbereiches ein.
Abb. 1.13 Mit dieser Schaltfläche aktivieren Sie die Lupenansicht.
Abb. 1.14 Mit der Lupenansicht wird das komplette Bild im Arbeitsbereich angezeigt.
Wollen Sie das Bild ganz genau betrachten, um Details untersuchen zu können, klicken Sie in das Bild. Sie wechseln damit zur 100 %-Ansicht. In der Navigator-Palette links sehen Sie den aktuell angezeigten Bildausschnitt.
Lupenansicht beenden
Um die 100 %-Ansicht wieder zu beenden, klicken Sie erneut in das Bild.
Abb. 1.15 Dies ist die 100 %-Ansicht des oben gezeigten Fotos.
Beim »Schnellüberblick« der Bilder können Sie auch gleich einen kurzen »Qualitätscheck« machen und gute wie schlechte Bilder markieren oder entfernen (siehe Seite 22).
Das Histogramm beurteilen
Ein Indikator für die Bildqualität ist das Histogramm. Sie sehen die Histogramm-Palette oben rechts im Arbeitsbereich. Ist ein Bild markiert, werden seine Tonwerte in der Palette angezeigt.
Tonwerte
Jedes Pixel eines Fotos besitzt einen Wert, der aus den Farbtönen Rot, Grün und Blau zusammengesetzt ist. Dieser Wert wird Tonwert genannt.
Mit dem Histogramm wird die Verteilung der Tonwerte geprüft. Es kann zur Beurteilung einer Fehlbelichtung verwendet werden. Rechts und links sollten keine größeren leeren Bereiche zu sehen sein, wenn das Foto korrekt belichtet wurde. Links werden die Häufigkeiten der dunklen Tonwerte angezeigt und rechts die der hellen. Die unterschiedlichen Farben kennzeichnen dabei die Verteilung in den verschiedenen Farbkanälen. Je weiter der »Tonwertberg« nach oben reicht, umso mehr Vorkommnisse gibt es von diesem Tonwert.
Nachfolgend sehen Sie zwei Beispiele. Links ist ein »gewöhnliches« Bild zu sehen. Die Tonwerte verteilen sich gleichmäßig über den gesamten Bereich. Im Bild rechts gibt es die meisten Tonwerte links. Dennoch ist das Bild korrekt belichtet, weil es sich hier um die Aufnahme von Feuerwerk handelt, bei der es »normal« ist, dass es viele dunkle Tonwerte gibt. Bei einer Aufnahme einer Schneelandschaft wären dagegen viele helle Tonwerte der Normalfall.
Abb. 1.16 Links sehen Sie die Tonwertverteilung bei einem »normalen« Foto – rechts die bei einem Sonderfall, weil es sich um Feuerwerk handelt.
Fotos löschen
Stellen Sie bei Ihrem Sichtungsdurchgang fest, dass ein Foto nicht gelungen ist, können Sie es löschen. Dabei haben Sie zwei unterschiedliche Optionen.
1 Markieren Sie das Foto, das Sie löschen wollen. Es wird nach dem Anklicken hellgrau unterlegt.
Abb. 1.17 Das markierte Bild wird hellgrau unterlegt.
2 Drücken Sie die -Taste, um das Foto zu löschen. Alternativ dazu können Sie das Bild auch mit der rechten Maustaste anklicken und aus dem Kontextmenü die Funktion Foto entfernen aufrufen. Sie sehen diese Variante nachfolgend im rechten Bild.
3 Nach dem Aufruf erscheint ein Dialogfeld, das Sie nachfolgend links sehen. Hier können Sie wählen, ob das markierte Foto lediglich aus dem Katalog entfernt werden soll – dazu dient die Entfernen-Option – oder auch von der Festplatte. Klicken Sie dazu auf die Schaltfläche Vom Datenträger löschen.
Katalogbilder
Lightroom vermerkt beim Import von Fotos in der Datenbank lediglich, wo sich ein Bild auf der Festplatte befindet. Wird das Bild aus der Datenbank (dem Katalog) wieder entfernt, ist es nach wie vor auf der Festplatte vorhanden und kann jederzeit erneut in den Katalog importiert werden.
Abb. 1.18 Sie haben zwei Varianten beim Löschen von Bildern.
4 Nachdem das Bild aus dem Katalog entfernt wurde, wird automatisch das folgende Bild markiert.
Masterfoto
Als »Masterfoto« bezeichnet Lightroom das unveränderte Originalbild, das sich auf der Festplatte befindet.
Abb. 1.19 Nach dem Löschen wird das folgende Bild automatisch markiert.
1.5 Fotos markieren
Je mehr Fotos sich in einem Katalog befinden, umso schwieriger wird es, ein ganz bestimmtes Foto wiederzufinden. Daher bietet Lightroom unterschiedliche Strukturierungshilfen an, von denen ich Ihnen in diesem Kapitel zwei kurz vorstelle. Die anderen Sortierhilfsmittel lernen Sie im Laufe der folgenden Kapitel näher kennen.
Zusatzarbeit
Auch wenn das Strukturieren des Bildbestandes ein wenig Zeit erfordert, sollten Sie sich diese nehmen. Es lohnt sich beim späteren Aufsuchen von Bildern.
1 In der oberen linken Ecke eines jeden Miniaturbildes sehen Sie ein kleines Fahnensymbol. Klicken Sie darauf, wird das Foto »markiert«. Dies sehen Sie im nachfolgenden Bild rechts.
Abb. 1.20 Mit dem Symbol in der oberen linken Ecke der Miniaturbilder können Sie die Bilder markieren.
2 Erledigen Sie die Arbeit des Markierens beim ersten Durchsehen der Bilder – so ersparen Sie sich später Arbeit. Um eine Markierung wieder aufzuheben, klicken Sie erneut auf das Symbol.
Abb. 1.21 Über diese Liste wählen Sie die Filteroptionen aus.
3 Auch beim Markieren von Bildern gibt es hilfreiche Tastenkürzel, mit denen Sie die Aufgabenstellung viel schneller erledigen. So können Sie zum Markieren das Tastenkürzel nutzen – um eine Markierung wieder aufzuheben, benötigen Sie die -Taste.
4 Die angewendeten Markierungen lassen sich später nutzen, um bestimmte Bilder aus dem gesamten Datenbestand herauszufiltern. Klicken Sie dazu auf die Filter-Liste, die Sie rechts im Filmstreifen sehen. Damit öffnen Sie das nebenstehend gezeigte Menü.
5 Wurde in der Liste die Markiert-Option aufgerufen, werden sowohl im Bibliotheksbereich als auch im Filmstreifen nur noch die Bilder angezeigt, die Sie markiert haben. Sie sehen dies nachfolgend in einem Beispiel, bei dem ich Landschaftsaufnahmen markiert habe.
Abb. 1.22 Hier werden alle markierten Fotos angezeigt.
6 Wollen Sie wieder alle Fotos anzeigen, rufen Sie aus dem Menü im Filmstreifen die Option Filter aus auf, die Sie rechts sehen.
7 Die einmal markierten Bilder lassen sich für unterschiedliche Aufgaben nutzen.
Sammlungen erstellen
Um auf markierte Fotos beispielsweise später schnell zugreifen zu können, können Sie diese zu einer sogenannten Sammlung zusammenstellen. In einer solchen Sammlung können Sie zum Beispiel Bilder zu einem bestimmten Thema oder Ereignis zusammenfassen.
Abb. 1.23 Mit der Option Filter aus werden wieder alle Bilder angezeigt.
Ausschluss
Die Möglichkeit der Flaggenmarkierung lässt sich auch »umgedreht« nutzen. Wenn Sie die -Taste drücken, erscheint eine schwarze Flaggenmarkierung. Solche Markierungen können Sie später beispielsweise nutzen, um schlechte Bilder in »einem Rutsch« zu löschen.
Um markierte Bilder in einer Sammlung zusammenzufassen, gehen Sie in den folgenden Schritten vor:
1 Rufen Sie die Funktion Bearbeiten/Nach Markierung auswählen/Markiert aus. Damit werden alle Bilder ausgewählt, denen eine Markierung zugewiesen wurde.
Abb. 1.24 Mit dieser Funktion im Bearbeiten-Menü lassen sich schnell alle markierten Bilder auswählen.
2 Sie sehen dann die markierten Bilder sowohl im Bibliotheksbereich als auch im Filmstreifen, wie das folgende Bild belegt.
Abb. 1.25 Wie die Symbole in jedem markierten Bild oben links zeigen, wurden nur die Bilder ausgewählt, die eine Markierung erhalten haben.
3 Rufen Sie anschließend die Funktion Bibliothek/Neue Sammlung auf, die Sie auch mit der Tastenkombination erreichen.
Abb. 1.26 Mit dieser Menüfunktion erstellen Sie aus den markierten Bildern eine neue Sammlung.
4 Geben Sie im folgenden Dialogfeld einen aussagekräftigen Namen für die neue Sammlung ein.
Abb. 1.27 Geben Sie in diesem Dialogfeld einen aussagekräftigen Namen für die neue Sammlung ein.
5 Neue Sammlungen werden links im Arbeitsbereich angezeigt und sind nach dem Erstellen auch automatisch markiert. Um wieder alle Bilder anzuzeigen, klicken Sie den Eintrag Alle Fotos an – wie nachfolgend im Bild rechts.
Erweitern
Sie können die so erstellten Sammlungen jederzeit um weitere Fotos erweitern.
Abb. 1.28 Im Bereich links wird die aktuelle Sammlung markiert oder es werden wieder alle Fotos angezeigt.
Alternativen
Auch für die Bewertung mit Sternen gibt es eine Tastaturalternative, mit der Sie schneller zum Ziel kommen. Tippen Sie einfach die betreffende Zahl ein. Wählen Sie also beispielsweise eine , erhält das Foto drei Sterne. Um die Bewertung wieder aufzuheben, tippen Sie ein.
1.6 Fotos bewerten
Eine weitere Möglichkeit der Strukturierung ist das Bewerten von Bildern. So können Sie die Fotos mit ein bis fünf Sterne bewerten, wobei man davon ausgeht, dass ein Bild umso besser ist, je mehr Sterne ihm zugewiesen wurden.
1 Unter den Miniaturbildern sehen Sie fünf Punkte, die zum Bewerten genutzt werden. Sie sehen dies nachfolgend im Bild links.
2 Wollen Sie dem Foto beispielsweise fünf Sterne zuweisen, klicken Sie auf den Punkt ganz rechts – dann werden die Sterne sichtbar, so wie im Bild rechts.
Abb. 1.29 Die Punkte unter den Miniaturbildern werden zum Bewerten benötigt. Im Bild rechts wurden fünf Sterne zugewiesen.
3 Auch die vorgenommenen Bewertungen lassen sich anschließend filtern. Rufen Sie dazu aus der Filter-Liste die Option Bewertet auf.
Abb. 1.30 Mit der Bewertet-Option aus dem Filter-Menü werden nur noch die bewerteten Fotos angezeigt.
4 Nach dem Aufruf werden alle Bilder im Bibliotheksbereich und in dem Filmstreifen angezeigt, die mit Sternen versehen wurden. Im folgenden Beispiel wurden bei den Bildern allerdings nur fünf Sterne vergeben.
Abb. 1.31 Die Fotos können auch nach den Bewertungen gefiltert werden.
5 Wollen Sie niedrigere Sternebewertungen ausschließen, klicken Sie im Filmstreifen rechts auf die betreffende Sterneanzahl. Klicken Sie beispielsweise auf den Stern ganz rechts, werden nur diejenigen Fotos angezeigt, die Sie mit fünf Sternen bewertet haben. Alle niedrigeren Bewertungen sehen Sie dann nicht.
Abb. 1.32 Klicken Sie auf einen der Sterne, um niedrigere Bewertungen auszuschließen.
1.7 Fotos entwickeln
Nachdem die Bilder importiert und strukturiert wurden, steht nun die nächste Aufgabe an, die über das Entwickeln-Modul erledigt wird. Dort können Sie Bilder bearbeiten. Sie erreichen das Modul über den folgenden Eintrag im Kopfbereich des Arbeitsbereiches.
Abb. 1.33 Im Entwickeln-Modul werden die Bilder bearbeitet.
Sie können entweder ein Bild im Bibliothek-Modul auswählen und dann zum Entwickeln-Modul wechseln oder Sie wählen es nach dem Wechsel im Filmstreifen aus.
Abb. 1.34 Das Bild wird im Entwickeln-Modul geladen.
1.8 Das Bild freistellen
Beim Beispielbild, das ich ausgewählt habe, sind unterschiedliche Verbesserungen möglich. So ist um den Musiker herum beispielsweise einiger Freiraum, der »abgeschnitten« werden kann, damit das Foto besser wirkt. Außerdem soll das Bild auch etwas gedreht werden.
Abb. 1.35 Hier ist das Werkzeug Freistellungsüberlagerung markiert.
1 Die Werkzeuge finden Sie unter dem Histogramm – Sie sehen das im Bild links.
2 Für das Zuschneiden des Bildes wird das Werkzeug mit der Bezeichnung Freistellungsüberlagerung benötigt. Sie erreichen es alternativ auch mit der -Taste.
3 Nach dem Aufruf des Werkzeugs wird das Bild von einem Markierungsrahmen überlagert, der horizontal und vertikal gedrittelt ist. Dies ist hilfreich bei der Bildkomposition.
Abb. 1.36 Nach dem Aufruf der Funktion Freistellungsüberlagerung sieht der Arbeitsbereich so aus.
4 Nach dem Aufruf des Werkzeuges werden in der Palette die zum Werkzeug gehörenden Optionen eingeblendet – Sie sehen dies im Bild rechts. Die verfügbaren Optionen variieren je nach ausgewähltem Werkzeug.
Abb. 1.37 In dieser Palette rechts neben dem Arbeitsbereich werden die Optionen angezeigt, die zum ausgewählten Werkzeug bereitgestellt werden.
Für das Beispiel nutze ich die Standardeinstellungen. Die weiteren Möglichkeiten lernen Sie später im Buch kennen.
5 Sie können den Rahmen an den Ecken oder Kanten anklicken, um ihn mit gedrückter linker Maustaste zu dehnen. An den Positionen, die zum Dehnen genutzt werden können, ist der Rahmen dicker dargestellt. Sie sehen dies im Bild rechts. Der untere Pfeil kennzeichnet eine solche Markierung.
Abb. 1.38 Hier sind Markierungspunkte hervorgehoben.
6 Sollen die Proportionen des Bildes erhalten bleiben, halten Sie beim Skalieren die -Taste gedrückt.
7 Um das Bild zu drehen, muss der Mauszeiger etwas von der Verdickung nach außen entfernt sein, bevor Sie die linke Maustaste drücken. Ich habe dies in etwa mit dem oberen Pfeil im nebenstehenden Bild markiert.
»Abgeschnitten«
Die Arbeit mit Lightroom bietet einen großen, vorteilhaften Unterschied zu den meisten anderen Bildbearbeitungsprogrammen. Lightroom vermerkt nämlich lediglich Veränderungen, die Sie vornehmen, beim Originalbild. Es wird »in Wirklichkeit« nicht verändert. So können Sie zu einem späteren Zeitpunkt die abgeschnittenen Bildteile wieder »hervorzaubern«.
8 Um das Bild zu verschieben, klicken Sie innerhalb des Rahmens. Dabei ist erwähnenswert, dass nicht der Rahmen verschoben wird – er ist fixiert. Stattdessen wird das Bild verschoben. Wie der Rahmen beim Beispiel positioniert wurde, sehen Sie im folgenden Bild.
9 Drücken Sie zum Abschluss des Freistellens die Fertig-Schaltfläche rechts unter dem Bild.
Abb. 1.39 So wurde im Beispiel der Rahmen gedehnt und gedreht. Nach dem Zuweisen werden alle Bildteile, die außerhalb des Rahmens liegen, »abgeschnitten«.
Abb. 1.40 Hier sehen Sie das Ergebnis nach dem Zuschneiden. Die Ansichtsgröße des Bildes wird übrigens automatisch angepasst, sodass das Ergebnis wieder den ganzen Arbeitsbereich ausfüllt.
1.9 Das Bild optimieren
Im nächsten Arbeitsschritt soll das Bild ein wenig optimiert werden. Auch wenn die Belichtung des Fotos im Prinzip korrekt war und das Bild nicht »schlecht« ist, kann man mit den Hilfsmitteln von Lightroom noch ein wenig mehr aus dem Bild herausholen.
1 Im ersten Schritt sollen der Kontrast und die Helligkeit des Bildes angepasst werden. Die Optionen zum Anpassen der Tonwerte finden Sie in der Grundeinstellungen-Palette – klappen Sie diese Palette gegebenenfalls auf.
2 Lightroom bietet in der Palette unter anderem eine Option an, um die Tonwerte des Bildes automatisch zu optimieren – bei »normalen« Bildern hilft diese Option in vielen Fällen weiter.
3 Im Beispielbild kann diese Option allerdings nicht zu einer Verbesserung führen, wie das Bild rechts belegt. Den Grund erkennen Sie im Histogramm. Lightroom versucht bei der automatischen Bildoptimierung nämlich, dass eine »ausgewogene Tonwertverteilung« entsteht. Dies ist beim Bild rechts erreicht.
Abb. 1.41 Bei diesem Ausgangsbild kann die automatische Tonwertkorrektur nicht funktionieren, da das Foto vor einem dunklen Hintergrund entstanden ist.
Das Ausgangsbild ist aber vor einem dunklen Hintergrund entstanden. So ist es völlig normal, dass das Bild viele dunkle Tonwerte zeigt. Daher funktioniert die Automatik nicht.
Dauerhafte Speicherung
Lightroom bietet eine ganze Menge Vorteile gegenüber anderen Bildbearbeitungsprogrammen. Änderungen, die Sie am Bild vornehmen, werden dauerhaft gesichert. Wenn Sie also Lightroom beenden und das bearbeitete Bild nach einem Neustart wieder im Entwickeln-Modul aufrufen, enthält die Protokoll-Palette weiterhin alle früher vorgenommenen Arbeitsschritte.
Arbeitsschritte rückgängig machen
Da die automatische Tonwertkorrektur bei diesem Beispielbild nicht funktioniert hat, soll der letzte Arbeitsschritt rückgängig gemacht werden. Dazu haben Sie zwei unterschiedliche Möglichkeiten.
So können Sie den jeweils letzten Arbeitsschritt wieder rückgängig machen, wenn Sie die Funktion Bearbeiten/Rückgängig aufrufen, die Sie auch mit der Tastenkombination erreichen.
Deutlich mehr Möglichkeiten haben Sie allerdings, wenn Sie links neben dem Arbeitsbereich die Protokoll-Palette öffnen. Dort zeichnet Lightroom jeden einzelnen Arbeitsschritt auf. Klicken Sie auf einen vorherigen Arbeitsschritt, kehren Sie zu diesem Bearbeitungsstadium zurück. Sie sehen dies nachfolgend im linken Bild.
Abb. 1.42 Sie haben zwei unterschiedliche Möglichkeiten, um Arbeitsschritte zurückzunehmen – die Protokoll-Palette (links) bietet die meisten Möglichkeiten.
Die Tonwerte des Bildes optimieren
Da beim Beispielbild die automatische Tonwertkorrektur nicht klappen konnte, müssen die Optimierungen manuell vorgenommen werden. Dazu benötigen Sie die Optionen in der Grundeinstellungen-Palette. Gehen Sie dabei folgendermaßen vor:
1 Sie können die Anpassung der Werte beispielsweise vornehmen, indem Sie bei einer der Optionen den Mauszeiger über den Wert rechts neben dem Eintrag halten.
2 Drücken Sie dann die linke Maustaste, lässt sich der Wert durch Ziehen des Mauszeigers verändern.
3 Alternativ dazu können Sie auch den Schieberegler ziehen und damit den Wert verändern.
4 Wenn Sie ganz präzise vorgehen wollen, können Sie den Eintrag auch anklicken. Geben Sie im Eingabefeld, das damit erscheint, den gewünschten neuen Wert ein. Sie sehen dies nachfolgend rechts.
Rückgängig
Um einen Wert schnell wieder auf 0 zurückzusetzen, klicken Sie einfach doppelt auf die Bezeichnung links.
Abb. 1.43 Sie können die Werte wahlweise verändern, indem Sie den Schieberegler nutzen, oder Sie geben den Wert in das Eingabefeld ein (rechts).
Wie Sie ein Bild verändern, hängt natürlich ganz von Ihrem persönlichen Geschmack ab. Ich habe folgende Werte angepasst:
• Die Belichtung wurde um 0,5 erhöht, damit das Bild etwas heller wird. Damit kommt vor allem das Gesicht des Musikers besser zur Geltung.
• Den Kontrast habe ich auf +10 eingestellt, da das Ausgangsbild etwas »flau« – also kontrastarm – ist.
• Die hellen Bereiche im Bild – die sogenannten Lichter – wurden mit –10 minimal abgedunkelt.
• Um den dunklen Hintergrund noch dunkler erscheinen zu lassen, wurden die Tiefen auf den Maximalwert –100 eingestellt. So tritt der Musiker besser hervor.
• Damit die Farben leuchtender werden, habe ich den Dynamik-Wert auf +30 eingestellt und zusätzlich den Sättigung-Wert auf +10 erhöht.
Mit diesen Anpassungen entsteht das folgende Zwischenstadium. Das Foto wirkt brillanter als das Ausgangsbild.
Abb. 1.44 Dies ist das Zwischenergebnis nach dem Optimieren der Tonwerte.
Bilder schärfen
Im letzten Arbeitsschritt soll das Bild geschärft werden. Es ist nicht so, dass das Ausgangsbild »unscharf« wäre – es kann aber dennoch verbessert werden. Dass Digitalfotos stets etwas nachgeschärft werden sollten, ist völlig normal.
1 Klappen Sie die Grundeinstellungen-Palette zu und die Details-Palette auf – dort sind die Optionen zum Schärfen des Bildes untergebracht.
Abb. 1.45 In der Details-Palette sind die Funktionen zum Schärfen eines Bildes untergebracht. Im Bild rechts wurde die 1:1-Darstellung verwendet.
2 Um die Auswirkungen des Schärfens gut erkennen zu können, sollten Sie die 1:1-Darstellung nutzen. Sie erreichen sie beispielsweise, indem Sie auf das Vorschaubild klicken. Schieben Sie anschließend mit gedrückter linker Maustaste den Bildausschnitt zu einer aussagekräftigen Position – beispielsweise zum Auge des Musikers. Dort ist die passende Schärfe wichtig.
3 Stellen Sie die Werte zum Schärfen ein. Hier sind meist einige Versuche nötig, um einen natürlichen Eindruck zu erhalten. Zu starke Schärfungen wirken sich nämlich negativ auf das Bild aus.
4 Im Beispiel habe ich einen Betrag von 50 eingestellt. Der Radius-Wert, mit dem bestimmt wird, ab welcher Breite einer Kante die Schärfung einsetzt, wurde auf 1,0