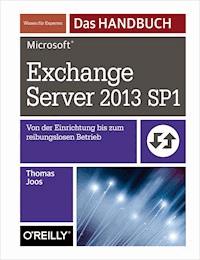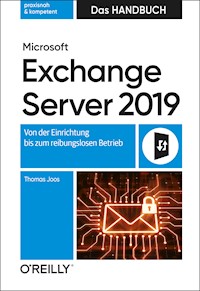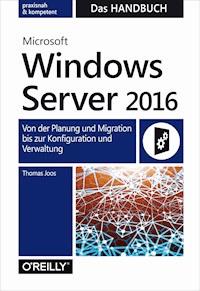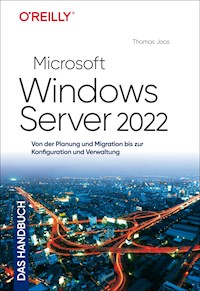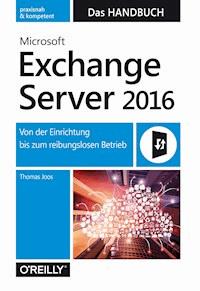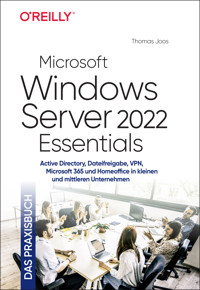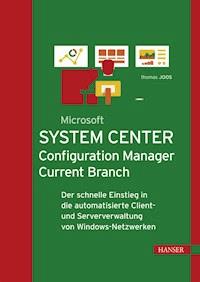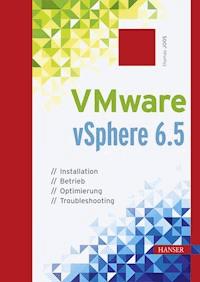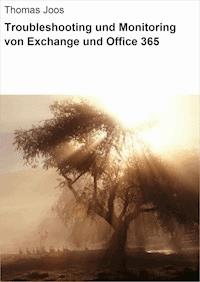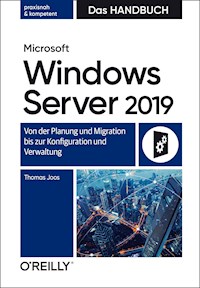
Erhalten Sie Zugang zu diesem und mehr als 300000 Büchern ab EUR 5,99 monatlich.
- Herausgeber: O'Reilly
- Kategorie: Wissenschaft und neue Technologien
- Serie: Handbuch
- Sprache: Deutsch
Dieses Buch gibt Ihnen einen tiefgehenden Einblick in den praktischen Einsatz von Windows Server 2019. Es richtet sich sowohl an Neueinsteiger in Microsoft-Servertechnologien als auch an Umsteiger von Vorgängerversionen. Planung und Migration, Konzepte und Werkzeuge der Administration sowie die wichtigsten Konfigurations- und Verwaltungsfragen werden praxisnah behandelt. Alle wichtigen Funktionen werden ausführlich vorgestellt, ebenso die effiziente Zusammenarbeit mit Windows 10-Clients. Es erwarten Sie über 1000 Seiten praxisnahes und kompetentes Insider-Wissen. Aus dem Inhalt: - Neuerungen, Änderungen im Vergleich zur Vorversion und Lizenzierung - Installieren und Einrichten von Serverrollen und -features - Verwalten von Datenträgern und Speicherpools, Hochverfügbarkeit, Datensicherung und -Wiederherstellung - Betreiben und Erweitern von Active Directory - Diagnose und Fehlerbehebung für Active Directory - Freigeben von Dateiservern und Daten - Einrichten eines Webservers mit IIS - Anwendungsvirtualisierung mit den Remotedesktopdiensten (RDS) - Arbeitsstationsvirtualisierung mit VDI (Virtual Desktop Infrastructure) - Einrichten einer Zertifizierungsstelle - Hochverfügbarkeit und Lastenausgleich - Datensicherung und -wiederherstellung - Windows Server Update Services (WSUS) - Diagnose und Überwachung für System, Prozesse und Dienste - Windows-Bereitstellungsdienste (WDS) - Verwenden von Windows PowerShell - Windows Server 2019 Essentials und Foundation - Windows Server Container, Docker und Hyper-V-Container nutzen - Virtualisierung mit Hyper-V - Hochverfügbarkeit mit Clustern - Storage Spaces Direct verstehen und einsetzen
Sie lesen das E-Book in den Legimi-Apps auf:
Seitenzahl: 1671
Veröffentlichungsjahr: 2019
Das E-Book (TTS) können Sie hören im Abo „Legimi Premium” in Legimi-Apps auf:
Ähnliche
Zu diesem Buch – sowie zu vielen weiteren O’Reilly-Büchern – können Sie auch das entsprechende E-Book im PDF-Format herunterladen. Werden Sie dazu einfach Mitglied bei oreilly.plus+:
www.oreilly.plus
Thomas Joos
Microsoft Windows Server 2019 – Das Handbuch
Von der Planung und Migration bis zur Konfiguration und Verwaltung
Thomas Joos
Lektorat: Sandra Bollenbacher
Fachlektorat: Georg Weiherer, Münzenberg
Korrektorat: Petra Heubach-Erdmann, Düsseldorf
Satz: Gerhard Alfes, mediaService, Siegen, www.mediaservice.tv
Herstellung: Stefanie Weidner
Umschlaggestaltung: Michael Oréal, www.oreal.de
Bibliografische Information der Deutschen Nationalbibliothek
Die Deutsche Nationalbibliothek verzeichnet diese Publikation in der deutschen Nationalbibliografie; detaillierte bibliografische Daten sind im Internet über http://dnb.d-nb.de abrufbar.
ISBN:
978-3-96009-100-4
978-3-96010-273-1
ePub
978-3-96010-274-8
mobi
978-3-96010-275-5
1. Auflage 2019
Copyright © 2019 dpunkt.verlag GmbH
Wieblinger Weg 17
69123 Heidelberg
Dieses Buch erscheint in Kooperation mit O’Reilly Media, Inc. unter dem Imprint »O’REILLY«. O’REILLY ist ein Markenzeichen und eine eingetragene Marke von O’Reilly Media, Inc. und wird mit Einwilligung des Eigentümers verwendet.
Hinweis:
Der Umwelt zuliebe verzichten wir auf die Einschweißfolie.
Schreiben Sie uns:
Falls Sie Anregungen, Wünsche und Kommentare haben, lassen Sie es uns wissen: [email protected].
Die vorliegende Publikation ist urheberrechtlich geschützt. Alle Rechte vorbehalten. Die Verwendung der Texte und Abbildungen, auch auszugsweise, ist ohne die schriftliche Zustimmung des Verlags urheberrechtswidrig und daher strafbar. Dies gilt insbesondere für die Vervielfältigung, Übersetzung oder die Verwendung in elektronischen Systemen.
Es wird darauf hingewiesen, dass die im Buch verwendeten Soft- und Hardware-Bezeichnungen sowie Markennamen und Produktbezeichnungen der jeweiligen Firmen im Allgemeinen warenzeichen-, marken- oder patentrechtlichem Schutz unterliegen.
Alle Angaben und Programme in diesem Buch wurden mit größter Sorgfalt kontrolliert. Weder Autor noch Verlag können jedoch für Schäden haftbar gemacht werden, die in Zusammenhang mit der Verwendung dieses Buches stehen.
5 4 3 2 1 0
Inhalt
Vorwort
Teil AGrundlagen und Installation
1Neuerungen und Lizenzierung
Windows Admin Center: Die neue Verwaltungsoberfläche in Windows-Netzwerken
Windows Admin Center verstehen
Windows Admin Center in der Praxis
SAC- und LTSC-Versionen
SAC im Überblick
LTSC im Überblick
Support von SAC und LTSC
Nano und Container
Nano-Server nutzen
Neues Container-Image verfügbar
Virtualisierung mit Hyper-V
Shielded Virtual Machines – Host Guardian Service
Hyper-V Network Virtualization (HNV)
Hyper-V und Hyper-V Server
Das müssen Sie zu Hyper-V wissen
Wichtige Neuerungen in Hyper-V 2019
Windows Server 2019, Cluster und Microsoft Azure
Hyper-V mit dem Windows Admin Center verwalten
Software Definied Networking und Software Definied Storage
Netzwerke mit dem Network Controller-Dienst verwalten
Storage Spaces Direct – Speicher virtualisieren
Storage-Replika und Hyper-V-Replika
Remotedesktopdienste in Windows Server 2019
Bessere Virtual Desktop Infrastructures
Cluster Operating System Rolling Upgrade
Verbesserungen in Active Directory
LDAP-Verzeichnisse mit AD FS anbinden
Privileged Access Management: Admin auf Zeit
Verbesserungen bei Dateiservern
Datenträger zwischen Rechenzentren replizieren (Geocluster)
Advanced Format Technology (4-KB-Festplatten)
Virtueller Fibrechannel und ODX
Quality of Storage Policies
Bessere Datendeduplizierung
Windows Server 2019 lizenzieren
Editionen und Lizenzen im Vergleich
Clientzugriffslizenzen beachten
Geräte-CALs und Benutzer-CALs
Windows Server 2019 für kleine Unternehmen
Neue und nicht mehr vorhandene Funktionen in Windows Server 2019 Essentials
Wann lohnt sich der Einsatz von Windows Server 2019 Essentials?
Schneller Wechsel zu Windows Server 2019 Standard/Datacenter möglich
Das muss beim Einsatz von Windows Server 2019 Essentials beachten werden
Zu Windows Server 2019 Essentials migrieren
PowerShell und besserer Virenschutz
PowerShell in Windows Server 2019
Linux-Shell in Windows Server 2019
Linux-Shell in Windows Server 2019 installieren
Funktionsumfang und Leistung von Windows Server 2019
Zusammenfassung
2Installation und Grundeinrichtung
Grundlagen zur Installation
Windows Server 2019-Installation verstehen
Installation von Windows Server 2019 vorbereiten
Windows Server 2019 installieren
Windows Server 2019 grundlegend installieren
USB-Stick für Windows Server 2019 erstellen
Zu Windows Server 2019 aktualisieren
Aktualisierung zu Windows Server 2019 durchführen
Upgrade von Standard- und Testversion auf Datacenter-Edition
Installation von Windows Server 2019 nacharbeiten
Windows Server 2019 aktivieren
Treiberinstallation überprüfen
Netzwerkverbindung testen
Windows Update aktivieren
Sprachpakete installieren
Media Player deinstallieren
Computernamen und Domänenmitgliedschaft festlegen
Remotedesktop in Windows Server 2016 aktivieren
Windows Server 2019 an WLAN anbinden
Boot-Manager reparieren
Exchange Server 2019 auf Windows Server 2019 (Core) installieren
Voraussetzungen für die Installation von Exchange Server 2019
Installieren der Erweiterungen für Exchange Server 2019
Exchange Server 2019 installieren
Aufgaben nach der Installation und Troubleshooting
Zusammenfassung
3Erste Schritte mit Windows Server 2019
Erste Schritte nach der Installation
Windows Server 2019 mit Windows 10 verwalten
Core-Server und Hyper-V Server 2019 verwalten
Hardware und Treiber auf Core-Servern installieren
Windows Updates auf Core-Servern steuern
Erweiterte Startoptionen nutzen
Automatische Reparatur von Windows Server 2019 starten
Windows Server 2019 im abgesicherten Modus starten
Abgesicherten Modus über msconfig.exe aufrufen
Abgesicherten Modus in das Boot-Menü einbinden
Abgesicherten Modus über die automatische Reparatur starten
Windows Remote Management aktivieren
Windows Admin Center in der Praxis
Admin Center Gateway installieren und aktualisieren
Verbindungsaufbau zu Servern herstellen
Server im Windows Admin Center verwalten
Mit Markierungen arbeiten und Objekte suchen
Datei-Explorer, Registry-Editor, PowerShell und Remotedesktop nutzen
Rollenbasierte Zugriffssteuerung nutzen
Zertifikat für das Windows Admin Center verwenden
Erweiterungen für das Windows Admin Center einrichten
Windows Admin Center und Microsoft Azure
Windows Server 2019 mit Windows Admin Center überwachen
Hyper-V mit dem Windows Admin Center verwalten
Zusammenfassung
4Serverrollen und Features installieren und einrichten
Installieren von Serverrollen und Features auf einem Server
Rollen installieren
Features installieren und verwalten
Installation von Rollen und Features abschließen
Rollen in der PowerShell installieren
Serverrollen und Features in der PowerShell verwalten
Unbeaufsichtigte Installation von Rollen und Features
Rollen und Features mit Dism installieren
Webserver mit Dism.exe remote verwalten und Serverrollen auf Core-Servern installieren
RemoteFX und Dism
Serverrollen mit dem Best Practices Analyzer überprüfen
Überprüfen von Servern über das Netzwerk
BPA in der PowerShell starten
Ergebnisse exportieren
Best Practices Analyzer für Hyper-V nutzen
Best Practices Analyzer auswerten
Zusammenfassung
Teil BEinrichtung des Servers
5Datenträger und Speicherpools verwalten
Verbesserungen im Storage-Bereich
Storage Spaces Direct und Storage Replica
Bessere Datendeduplizierung
ReFS und Speicherpools
Datenträger erstellen und anpassen
Einrichten von Datenträgern
Konfigurieren von Laufwerken
Komprimieren von Datenträgern und Ordnern
Festplattenverwaltung in der PowerShell und Befehlszeile
Mit GPT-Partitionen und ReFS arbeiten
Verkleinern und Erweitern von Datenträgern
Verwalten von Datenträgern
Defragmentierung verwalten
Hardware und Richtlinien von Datenträgern verwalten
BitLocker-Laufwerkverschlüsselung
Grundlagen zu BitLocker und Trusted Platform Module (TPM)
BitLocker schnell und einfach aktivieren
Troubleshooting für BitLocker
Verschlüsselndes Dateisystem (EFS) – Daten einfach absichern
Speicherpools einsetzen
Speicherpools erstellen
Speicherplätze in Speicherpools erstellen
Volumes auf virtuellen Datenträgern in Speicherpools erstellen
Speicherpools verwalten und physische Festplatten hinzufügen
Virtuelle und physische Datenträger verwalten, trennen und löschen
Speicherpools und virtuelle Festplatten mit PowerShell verwalten
Erstellen eines Storages Spaces mit SSD-/NVMe-Festplatten
Verwenden von Schattenkopien
Erstellen und Verwalten von virtuellen Festplatten
Virtuelle Festplatten in der Datenträgerverwaltung erstellen
VHD(X)-Festplatten konvertieren und in der PowerShell verwalten
VHD(X)-Dateien in den Boot-Manager einbinden
iSCSI-Ziele über virtuelle Festplatten zur Verfügung stellen
iSCSI-Ziele sicher zur Verfügung stellen
iSCSI-Festplatten verbinden
Datendeduplizierung einrichten
Einstieg in die Deduplizierung
Datendeduplizierung im Server-Manager
Speicherreplikation – Daten in Netzwerken replizieren
Storage Replica verstehen
Ablauf der Replikation
Storage Replica in der Praxis
Storage Replica auf alleinstehenden Servern in der PowerShell steuern
Storage Spaces Direct und Storage Replica
Zusammenfassung
6Windows Server 2019 im Netzwerk betreiben
Grundlagen zur Netzwerkanbindung
Installation der Netzwerkhardware
Anbindung des Computers an das Netzwerk
Erweiterte Verwaltung der Netzwerkverbindungen
Eigenschaften von Netzwerkverbindungen und erweiterte Verwaltung von Netzwerkverbindungen
Netzwerkkarten zusammenfassen – NIC-Teaming
NIC-Team erstellen
NIC-Teams auf Core-Server und in der PowerShell
NIC-Teams testen und konfigurieren
Eigenschaften von TCP/IP und DHCP
Erweiterte Netzwerkeinstellungen – Routing und IPv6
IP-Routing unter Windows Server 2019
Internetprotokoll Version 6 (IPv6)
Windows Server 2019 Active Directory
Netzwerkeinstellungen für die Domänenaufnahme konfigurieren
Domänenaufnahme durchführen
Domänenaufnahme testen
Zusammenfassung
Teil CVirtualisierung mit Hyper-V
7Hyper-V – Installation und Server virtualisieren
So funktioniert Hyper-V
Grundlagen von Hyper-V
Optimale Hochverfügbarkeit
Sicherheit und Bandbreitenverwaltung
Schnellerer Datenfluss in Rechenzentren mit SAN
Weitere wichtige Funktionen in Hyper-V
Speicherorte in Hyper-V
Windows Server Virtual Machine Licensing
Vertriebskanäle für Windows-Server verstehen
Edition von Windows Server 2019 beachten
Container nutzen und richtig lizenzieren
Virtual Desktop Access und Companion Subscription License
Hyper-V in Windows Server 2019 nutzen
Hyper-V installieren und verwalten
Voraussetzungen für den Einsatz von Hyper-V
Hyper-V installieren
Erste Schritte mit Hyper-V
Virtuelle Switches in Windows Server 2019
Network Virtualization und Extensible Switch mit Windows Server 2019
Hyper-V-Netzwerke planen
Erstellen und Konfigurieren von virtuellen Switches
MAC-Adressen für Hyper-V konfigurieren
Virtuelle LANs (VLAN) und Hyper-V
Switch Embedded Teaming – NIC-Teams für Hyper-V
NAT in Hyper-V konfigurieren
Virtuelle Server erstellen und installieren
IDE oder SCSI – Welcher virtuelle Controller ist besser?
Laufwerke mit der PowerShell hinzufügen
Virtualisierung von Domänencontrollern
Per Hyper-V-Manager virtuelle Maschinen erstellen
Virtuelle Server steuern
Einstellungen von virtuellen Servern anpassen
Hardware zu virtuellen Computern hinzufügen
Virtuelle Festplatten zu Servern hinzufügen
Speicher-Migration – Virtuelle Festplatten verschieben
USB-Festplatten an Hyper-V anbinden
Virtuelle Festplatten von Servern verwalten und optimieren
Dynamic Memory – Arbeitsspeicher anpassen
Prozessoren in Hyper-V steuern
Allgemeine Einstellungen von virtuellen Computern verwalten
Virtuelle Server in der PowerShell steuern – PowerShell Direct nutzen
Daten von virtuellen Servern aus Hyper-V auslesen
Migration zu Hyper-V
VM aus Windows Server 2012 R2/2016 in Windows Server 2019 integrieren
Windows Server-Migrationstools nutzen
Workloads zu Hyper-V migrieren
Neue VM-Version mit der PowerShell steuern
Eingebettete Virtualisierung in Windows Server 2019
Festplattendateien migrieren
Zusammenfassung
8Hyper-V – Datensicherung und Wiederherstellung
Hyper-V und virtuelle Server richtig sichern
Prüfpunkte von virtuellen Servern erstellen
Produktionsprüfpunkte in Windows Server 2019 nutzen
Prüfpunkte verstehen
Produktionsprüfpunkte erstellen
Prüfpunkte von virtuellen Servern erstellen
Verwalten der Prüfpunkte von virtuellen Servern
Datensicherung und Prüfpunkte bei Hyper-V im Cluster
Sicherung durch Export
Shielded VMs und Host Guardian Service
Verschlüsselung ohne Shielded VMs durchführen
Sichere VMs mit Shielded VMs
Verbindung zwischen Host Guardian Service und Guarded Hosts
Host Guardian Service konfigurieren
Vertrauensstellung zwischen Host Guardian Service und Active Directory einrichten
Guarded Hyper-V-Hosts mit HGS verbinden
Shielded VMs erstellen
Virtuelle Server gruppieren
Zusammenfassung
9Hyper-V – Hochverfügbarkeit
Einstieg in die Hochverfügbarkeit in Hyper-V
Hyper-V-Replikation und Cluster
Arten der Hochverfügbarkeit in Hyper-V
Hyper-V-Replikation in der Praxis
Hyper-V-Hosts für Replikation aktivieren
Hyper-V-Replikation mit SSL konfigurieren
Virtuelle Server zwischen Hyper-V-Hosts replizieren
Failover mit Hyper-V-Replica durchführen
Livemigration ohne Cluster
Hyper-V im Cluster – Livemigration in der Praxis
Clusterknoten vorbereiten
Cluster mit Windows Server 2019 installieren
Cluster Shared Volumes aktivieren
Virtuelle Server im Cluster verwalten
MAC-Adressen im Cluster konfigurieren
Nacharbeiten: Überprüfung des Clusters und erste Schritte mit der Clusterverwaltung oder der PowerShell
Zusammenfassung
Teil DActive Directory
10Active Directory – Grundlagen und erste Schritte
Einstieg in Active Directory
Active Directory im Detail
Active Directory-Systemrollen nutzen
Active Directory mit dem Verwaltungscenter verwalten
Active Directory für Einsteiger
PowerShell und Active Directory
Migration zu Active Directory mit Windows Server 2019
Sicheres DNS-System in Windows Server 2019
Active Directory remote verwalten
Active Directory mit Windows Server 2019 installieren und verstehen
Aufbau von Active Directory
Installieren einer neuen Gesamtstruktur
Active Directory remote mit der PowerShell verwalten
Remote-PowerShell aktivieren und Verbindungsprobleme beheben
Cmdlets für die Remoteverwaltung und Abrufen der Hilfe
Verwalten der Betriebsmasterrollen von Domänencontrollern
PDC-Emulator verwalten
RID-Master – Neue Objekte in der Domäne aufnehmen
Infrastrukturmaster – Auflösen von Gruppen über Domänen hinweg
Schemamaster – Active Directory erweitern
Domänennamenmaster – Neue Domänen hinzufügen
Der globale Katalog
Verwaltung und Verteilung der Betriebsmaster
Schreibgeschützte Domänencontroller (RODC)
Zusammenfassung
11Active Directory – Installation und Betrieb
DNS für Active Directory installieren
Erstellen der notwendigen DNS-Zonen für Active Directory
Überprüfung und Fehlerbehebung der DNS-Einstellungen
Installation der Active Directory-Domänendienste-Rolle
Test der Voraussetzungen zum Betrieb von Active Directory
Starten der Installation von Active Directory
DNS in Active Directory integrieren und sichere Updates konfigurieren
DNS-IP-Einstellungen anpassen
Active Directory von Installationsmedium installieren
Vorbereiten des Active Directory-Installationsmediums
Domänencontroller mit Medium installieren
Active Directory mit PowerShell installieren
Virtuelle Domänencontroller betreiben – Klonen und Snapshots
Möglichkeiten zur Virtualisierung von Domänencontrollern
Bereitstellung virtueller Domänencontroller vorbereiten – XML-Dateien erstellen
Quell-Domänencontroller vor dem Klonen überprüfen und vorbereiten
Festplatten von virtuellen Domänencontrollern kopieren
Geklonten Domänencontroller für die Aufnahme in Active Directory vorbereiten
Domänencontroller entfernen
Herabstufen eines Domänencontrollers in der PowerShell
Entfernen von Active Directory über den Server-Manager
Migration zu Windows Server 2019-Active Directory
Domänen zu Windows Server 2019 aktualisieren
Das Active Directory-Verwaltungscenter und PowerShell
Active Directory und die PowerShell
Objekte schützen und wiederherstellen
Andere Objekte schützen – Active Directory-Standorte und -Dienste
Löschschutz in der PowerShell abfragen und setzen
Zeitsynchronisierung in Windows-Netzwerken
Grundlagen zur Zeitsynchronisierung in Active Directory
Das NTP-Protokoll und Befehle zur Zeitsynchronisierung
Net Time versus W32tm
Funkuhr versus Internetzeit – Zeitsynchronisierung konfigurieren
Zeitsynchronisierung bei der Virtualisierung beachten
Zusammenfassung
12Active Directory – Erweitern und Absichern
Offline-Domänenbeitritt – Djoin
Vorteile und technische Hintergründe zum Offline-Domänenbeitritt
Voraussetzungen für die Verwendung des Offline-Domänenbeitritts
Durchführen des Offline-Domänenbeitritts
Offline-Domänenbeitritt bei einer unbeaufsichtigten Installation über Antwortdatei
DirectAccess Offline Domain Join
Verwaltete Dienstkonten – Managed Service Accounts
Verwaltete Dienstkonten – Technische Hintergründe
Verwaltete Dienstkonten – Produktiver Einsatz
Verwaltete Dienstkonten in der grafischen Oberfläche anlegen
Der Active Directory-Papierkorb im Praxiseinsatz
Active Directory-Papierkorb verstehen und aktivieren
Objekte aus dem AD-Papierkorb mit Bordmitteln wiederherstellen
Organisationseinheiten und Objekte in AD absichern und sichern
Erweiterte Optionen für Organisationseinheiten einblenden
Zusammenfassung
13Active Directory – Neue Domänen und Domänencontroller
Core-Server als zusätzlichen Domänencontroller betreiben
Vorbereitungen in der PowerShell durchführen
Active Directory auf dem Core-Server installieren und einrichten
Schreibgeschützter Domänencontroller (RODC)
Vorbereitungen für die Integration eines zusätzlichen Domänencontrollers in eine Domäne
Integration eines neuen Domänencontrollers
Delegierung der RODC-Installation
RODC löschen
Notwendige Nacharbeiten nach der Integration eines zusätzlichen Domänencontrollers
Erstellen einer neuen untergeordneten Domäne
Anpassen der DNS-Infrastruktur an untergeordnete Domänen
Heraufstufen eines Domänencontrollers für eine neue untergeordnete Domäne
Einführen einer neuen Domänenstruktur in einer Gesamtstruktur
Erstellen der DNS-Infrastruktur für eine neue Domänenstruktur
Optimieren der IP-Einstellungen beim Einsatz mehrerer Domänen
Erstellen der neuen Domänenstruktur
Das Active Directory-Schema erweitern
Zusammenfassung
14Active Directory – Replikation
Grundlagen zur Replikation
Konfiguration der Routingtopologie in Active Directory
Erstellen von neuen Standorten über Active Directory-Standorte und -Dienste
Erstellen und Zuweisen von IP-Subnetzen
Erstellen von Standortverknüpfungen und Standortverknüpfungsbrücken
Zuweisen der Domänencontroller zu den Standorten
Die Konsistenzprüfung (Knowledge Consistency Checker)
Fehler bei der Active Directory-Replikation beheben
Suche mit der Active Directory-Diagnose
Ausschließen der häufigsten Fehlerursachen
Nltest zum Erkennen von Standortzuweisungen eines Domänencontrollers
Repadmin zum Anzeigen der Active Directory-Replikation
Replikation in der PowerShell testen
Kerberostest mit Dcdiag ausführen
Überprüfung der notwendigen SRV-Records im DNS unter _msdcs
Zusammenfassung
15Active Directory – Fehlerbehebung und Diagnose
Bordmittel zur Diagnose verwenden
Verwenden der Domänencontrollerdiagnose
Testen der Namensauflösung mit Nslookup
Standard-OUs per Active Directory-Benutzer und -Computer überprüfen
Überprüfen der Active Directory-Standorte
Überprüfen der Domänencontrollerliste
Überprüfen der Active Directory-Dateien
Domänenkonto der Domänencontroller überprüfen und Kennwort zurücksetzen
Überprüfen der administrativen Freigaben
Überprüfen der Gruppenrichtlinien
DNS-Einträge von Active Directory überprüfen
Testen der Betriebsmaster
Leistungsüberwachung zur Diagnose nutzen
LDAP-Zugriff auf Domänencontrollern überwachen
Zurücksetzen des Kennworts für den Wiederherstellungsmodus in Active Directory
Konfiguration der Ereignisprotokollierung von Active Directory
Einbrüche in Active Directory effizient erkennen
Aktivieren der einfachen Überwachung
Erweiterte Überwachung nutzen
Anmeldungen im Netzwerk überwachen
Mit Tools für mehr Sicherheit sorgen
Bereinigung von Active Directory und Entfernen von Domänencontrollern
Vorbereitungen beim Entfernen eines Domänencontrollers
Herabstufen eines Domänencontrollers
Bereinigen der Metadaten von Active Directory
Zusammenfassung
16Active Directory – Sicherung, Wiederherstellung und Wartung
Active Directory sichern und wiederherstellen
Active Directory mit der Windows Server-Sicherung sichern
Wiederherstellen von Active Directory aus der Datensicherung
Active Directory-Datenbank warten
Verschieben der Active Directory-Datenbank
Offlinedefragmentation der Active Directory-Datenbank
Reparieren der Active Directory-Datenbank
Erstellen von Snapshots der Active Directory-Datenbank
Zusammenfassung
17Active Directory – Vertrauensstellungen
Wichtige Grundlagen zu Vertrauensstellungen in Active Directory
Varianten der Vertrauensstellungen in Active Directory
Einrichtung einer Vertrauensstellung
Automatisch aktivierte SID-Filterung
Zusammenfassung
18Benutzerverwaltung und Profile
Grundlagen zur Verwaltung von Benutzern
Active Directory-Benutzerverwaltung
Verwalten von Benutzerkonten
Benutzerverwaltung für Remotedesktopbenutzer
Benutzerprofile nutzen
Benutzerprofile lokal und im Profieinsatz verstehen
Servergespeicherte Profile für Benutzer in Active Directory festlegen
Anmelde- und Abmeldeskripts für Benutzer und Computer
Gruppen verwalten
Gruppen anlegen und verwenden
Berechtigungen für Benutzer und Gruppen verwalten
Szenario: Delegierung zum administrativen Verwalten einer Organisationseinheit
Zusammenfassung
19Richtlinien im Windows Server 2019-Netzwerk
Erste Schritte mit Richtlinien
Verwaltungswerkzeuge für Gruppenrichtlinien
Wichtige Begriffe für Gruppenrichtlinien
Gruppenrichtlinien-Einstellungen effizient einsetzen
Registry-Einstellungen von Gruppenrichtlinien herausfinden
Gruppenrichtlinien verwalten
Neue Gruppenrichtlinie erstellen
GPO mit einem Container verknüpfen
Gruppenrichtlinien erzwingen und Priorität erhöhen
Vererbung für Gruppenrichtlinien deaktivieren
Administration von domänenbasierten GPOs mit ADMX-Dateien
Sicherheitseinstellungen in Windows 10 mit Richtlinien steuern
Microsoft Store, Cortana und Datensammlungen in Windows 10 sperren
Microsoft Edge mit Richtlinien steuern
Sicherheitseinstellungen für das Netzwerk steuern
Überwachter Ordnerzugriff – Schutz vor Ransomware
Datenschutz in Richtlinien steuern
Benutzer und Kennwörter mit Gruppenrichtlinien absichern
OneDrive for Business nutzen
Gruppenrichtlinien testen und Fehler beheben
Einstieg in die Fehlerbehebung von Gruppenrichtlinien
Vorgehensweise bei der Fehlerbehebung von Gruppenrichtlinien
Fehlerbehebung mit Group Policy Log
Policy Analyzer zur Fehlerbehebung nutzen
Datensicherung und Wiederherstellung von Gruppenrichtlinien
Gruppenrichtlinien mit der PowerShell sichern und wiederherstellen
Gruppenrichtlinienmodellierung
Softwareverteilung über Gruppenrichtlinien
Geräteinstallation mit Gruppenrichtlinien konfigurieren
Geräteidentifikationsstring und Gerätesetupklasse
So funktioniert die Steuerungen in Geräteinstallationen über Gruppenrichtlinien
Konfiguration von Gruppenrichtlinien für den Zugriff auf Wechselmedien
Mit AppLocker Desktop- und Windows-Apps in Netzwerken steuern
AppLocker in Unternehmen nutzen
Gruppenrichtlinien für AppLocker erstellen
Erstellen von Regeln für AppLocker
Automatisches Erstellen von Regeln und Erzwingen von AppLocker
Windows 10 Device Guard zusammen mit AppLocker nutzen
Benutzerkontensteuerung über Richtlinien konfigurieren
Erstellen einer neuen Gruppenrichtlinie für sichere Kennwörter
Firewalleinstellungen über Gruppenrichtlinien setzen
Zusammenfassung
Teil EDatei- und Druckserver mit Windows Server 2019
20Dateiserver und Daten im Netzwerk freigeben
SMB 3.x in Windows Server 2019 nutzen
Mehr Sicherheit und Leistung in SMB 3.x
SMB 1.0 im Netzwerk ausfindig machen und deaktivieren
Berechtigungen für Dateien und Ordner verwalten
Erweiterte Berechtigungen auf Ordner
Berechtigungen verstehen
Effektive Berechtigungen
Tools zur Überwachung von Berechtigungen
Überwachung von Dateien und Ordnern
Einstieg in die Überwachung von Verzeichnissen
Überwachung mit Richtlinien steuern
Die Freigabe von Ordnern
Freigaben erstellen
Der Assistent zum Erstellen von Freigaben
Anzeigen über das Netzwerk geöffneter Dateien – PsFile
Versteckte Freigaben
Anzeigen aller Freigaben
Auf Freigaben über das Netzwerk zugreifen
Offlinedateien für den mobilen Einsatz unter Windows 10
Storage Quality of Services (QoS) – Richtlinien für Datenspeicher
Einstieg in Speicherrichtlinien
Storage QoS in der PowerShell verwalten
Neue Richtlinien in der PowerShell erstellen und verwalten
Aggregated Policies nutzen
Storage QoS im Cluster überwachen
Speicherrichtlinien in System Center Virtual Machine Manager
Dateien und Freigaben auf Windows Server 2019 migrieren
Daten mit Robocopy übernehmen
Nur Freigaben und deren Rechte übernehmen
Windows Server Storage Migration Service
Dateiserver-Migrationstoolkit
Zusammenfassung
21Ressourcen-Manager für Dateiserver und DFS
Kontingentverwaltung in Windows Server 2019
Kontingentverwaltung mit FSRM
Datenträgerkontingente für Laufwerke festlegen
Dateiprüfungsverwaltung nutzen
Erstellen einer Dateiprüfung
Dateiprüfungsausnahmen
Dateigruppen für die Dateiprüfung
Speicherberichteverwaltung in FSRM
Dateiklassifizierungsdienste einsetzen
Klassifizierungseigenschaften und Klassifizierungsregeln verstehen und einsetzen
Dateiverwaltungsaufgaben bei der Dateiklassifizierung einsetzen
So schützen Unternehmen ihre Dateiserver vor Ransomware
Allgemeine Tipps für den Schutz vor Ransomware
Generelle Vorgehensweise beim Befall gegen Ransomware
Schattenkopien helfen bei Windows-Servern
Ressourcen-Manager für Dateiserver gegen Ransomware nutzen
Organisieren und Replizieren von Freigaben über DFS
Einführung und wichtige Informationen beim Einsatz von DFS
DFS-Namespaces und DFS-Replikation
Voraussetzungen für DFS
Installation und Einrichtung von DFS
Einrichtung eines DFS-Namespace
Einrichten der DFS-Replikation
Zusammenfassung
22BranchCache
BranchCache im Überblick – Niederlassungen effizient anbinden
Gehosteter Cache (Hosted Cache) nutzen
Verteilter Cache (Distributed Cache) nutzen
BranchCache auf dem Hosted-Cache-Server konfigurieren
Feature für Hosted Cache installieren
Zertifikate auf dem Hosted-Cache-Server betreiben
Einstellungen auf dem Hosted-Cache-Server anpassen
Content-Server konfigurieren
BranchCache auf Clients konfigurieren
Clientkonfiguration mit Gruppenrichtlinien konfigurieren
Firewalleinstellungen für BranchCache setzen
Leistungsüberwachung und BranchCache
Zusammenfassung
23Druckerserver betreiben
Drucken im Netzwerk und mit Smartphones oder Tablet-PCs
Drucker in Windows freigeben
Drucker über WLAN anbinden
Eigenen Netzwerkanschluss konfigurieren
Drucken mit iPhone und iPad – AirPrint
Freigegebene Drucker verwalten
Anpassen der Einstellungen von Druckern
Der Zugriff auf freigegebene Drucker
Eigenschaften von Druckern in der PowerShell ändern
Druckaufträge in der PowerShell erzeugen
Druckberechtigungen mit Skripts setzen – SetACL.exe
Verwaltung von Druckjobs
Druckverwaltungs-Konsole – Die Zentrale für Druckerserver
Erstellen von benutzerdefinierten Filteransichten
Exportieren und Importieren von Druckern
Drucker verwalten und über Gruppenrichtlinien verteilen lassen
Druckprobleme im Netzwerk lösen
Generelle Vorgehensweise beim Lösen von Druckproblemen
Druckjobs überprüfen und löschen
Druckeinstellungen zur Fehlerbehebung überprüfen
Berechtigungen und Sicherheitseinstellungen überprüfen
Drucker mit WMI ansprechen
Zusammenfassung
Teil FInfrastrukturen mit Windows Server 2019
24DHCP- und IPAM-Server einsetzen
DHCP-Server einsetzen
Installation eines DHCP-Servers
Grundkonfiguration eines DHCP-Servers
DHCP-Server mit Tools testen und Fehler finden
Core-Server – DHCP mit Netsh über die Eingabeaufforderung verwalten
Konfigurieren von DHCP mit der richtlinienbasierten Zuweisung
MAC-Filterung für DHCP in Windows Server 2019 nutzen
Migration – Verschieben einer DHCP-Datenbank auf einen anderen Server
Ausfallsicherheit von DHCP-/DNS-Servern
DHCP für Failover konfigurieren
Ausfallsicherheit mit 80/20-Regel
Bereichsgruppierung (Superscopes)
Ausfallsicherheit bei DHCP-Servern durch verschiedene Bereiche herstellen
Standbyserver mit manueller Umschaltung
IPAM im Praxiseinsatz
IPAM-Grundlagen
IPAM einrichten
Fehlerbehebung der Anbindung von IPAM-Clients
Infrastrukturüberwachung und -verwaltung
IP-Adressblöcke mit IPAM
Zusammenfassung
25DNS einsetzen und verwalten
Erstellen von Zonen und Domänen
Erstellen von neuen Zonen
Erstellen von statischen Einträgen in der DNS-Datenbank
Einstellungen und Verwalten von Zonen
Verwalten der Eigenschaften eines DNS-Servers
Schnittstellen eines DNS-Servers verwalten
Erweiterte Einstellungen für einen DNS-Server
Zonendaten beim Start des DNS-Servers einlesen
Protokollierung für DNS konfigurieren
Ereignisprotokollierung konfigurieren
DNS-Weiterleitungen verwenden
Konfiguration sekundärer DNS-Server
DNS-Troubleshooting
Überprüfung und Fehlerbehebung der DNS-Einstellungen
Ipconfig für DNS-Diagnose verwenden
Domänencontroller kann nicht gefunden werden
Namensauflösung von Mitgliedsservern
Erweiterte Namensauflösung sicherstellen
Nslookup zur Auflösung von Internetdomänen verwenden
Mit Nslookup SRV-Records oder MX-Records anzeigen
Komplette Zonen mit Nslookup übertragen
Dnscmd zur Verwaltung eines DNS-Servers in der Eingabeaufforderung
DNSSEC – Sicherheit in DNS
DNSSEC verstehen
DNS sicher betreiben – DNSSEC in der Praxis
Zusammenfassung
26Windows Server Container, Docker und Hyper-V-Container
Einstieg in Container und Docker
Container im Vergleich zu virtuellen Servern
Container-Feature installieren
Erste Schritte mit Docker in Windows Server 2019
Hyper-V-Container-Host
Erweiterte Konfiguration von Containern
Neues Container-Image für Windows Server 2019 verfügbar
Container erstellen und Serverdienste verwalten
Container und eigene Images erstellen
Dockerfiles für eigene Images erstellen
Docker Push – Container in die Cloud laden
Hyper-V-Container in Windows Server 2019
Einstieg in Hyper-V-Container
Hyper-V-Container erstellen und konfigurieren
Docker, Hyper-V-Container und VMs parallel einsetzen
Windows Server Container in der PowerShell verwalten
Zusammenfassung
27Webserver – Internetinformationsdienste (IIS)
Installation, Konfiguration und erste Schritte
Anzeigen der Webseiten in IIS
Hinzufügen und Verwalten von Webseiten
Starten und Beenden des Webservers
Systemdateien des IIS verstehen
Verwalten der Webanwendungen und virtuellen Ordner einer Webseite
Entwicklungstools im Internet Explorer und Microsoft Edge
Verwalten von Anwendungspools
Erstellen und Verwalten von Anwendungspools
Zurücksetzen von Arbeitsprozessen in Anwendungspools
Verwalten von Modulen in IIS 2019
Delegierung der IIS-Verwaltung
Vorgehensweise bei der Delegierung von Berechtigungen
Verwalten von IIS-Manager-Benutzern
Berechtigungen der IIS-Manager-Benutzer verwalten
Verwalten der Delegierung
Aktivieren der Remoteverwaltung
Sicherheit in IIS 2019 konfigurieren
Konfiguration der anonymen Authentifizierung
Konfiguration der Standardauthentifizierung
Konfiguration der Windows-Authentifizierung
Einschränkungen für IP-Adressen und Domänen
Freigegebene Konfiguration
Konfigurieren der Webseiten, Dokumente und HTTP-Verbindungen
Festlegen des Standarddokuments
Das Feature »Verzeichnis durchsuchen« aktivieren und verwalten
Konfigurieren der HTTP-Fehlermeldungen und -Umleitungen
IIS 2019 überwachen und Protokolldateien konfigurieren
Ablaufverfolgungsregeln für Anforderungsfehler
Allgemeine Protokollierung aktivieren und konfigurieren
Überprüfen der Arbeitsprozesse der Anwendungspools
Optimieren der Serverleistung
Komprimierung aktivieren
Ausgabezwischenspeicherung verwenden
FTP-Server betreiben
Konfiguration des FTP-Servers
Schritt für Schritt-Anleitung zum FTP-Server in IIS 2019
Zusammenfassung
28Remotedesktopdienste – Anwendungen virtualisieren
Neuerungen in RDS
Vergleich zu Windows Server 2016
Vergleich zu Windows Server 2012 R2
Server Based Personal Desktop – Private Server für Anwender
Einstieg in die Remotedesktopdienste
Installation eines Remotedesktopservers
Installation und Verteilen der notwendigen Rollendienste
Einrichten einer neuen Sitzungssammlung
RemoteApp – Anwendungen bereitstellen
Remotedesktoplizenzierung
Remotedesktopsitzungen spiegeln
Nacharbeiten zur Installation
Drucken mit Remotedesktop-Sitzungshosts
Einstieg in das Drucken mit den Remotedesktopdiensten
Druckerprobleme auf Remotedesktop-Sitzungshosts lösen
Berechtigungs-Probleme auf Remotedesktop-Sitzungshosts lösen
Installation von Applikationen
Remotedesktopclient
Befehlszeilenparameter für den Remotedesktopclient
Umleitung von Digitalkameras und Mediaplayer
Verwaltung eines Remotedesktop-Sitzungshosts
Remotedesktopdienste verwalten
Single Sign-On (SSO) für Remotedesktop-Sitzungshosts
Connection Broker an Microsoft Azure anbinden
RemoteApps verwalten
Konfiguration von Remotedesktopdienste-RemoteApp
Mit Windows 10 auf RemoteApps zugreifen
Remotedesktopdienste-Webzugriff
Remotedesktopgateway
Einrichtung und Konfiguration eines Remotedesktopgateways
Ressourcenautorisierungsrichtlinien erstellen und verwalten
Remotedesktop-Verbindungsbroker
Zertifikate installieren und einrichten
RDS-Zertifikate im Überblick
Zertifikate von den Active Directory-Zertifikatdiensten abrufen
Eigene Zertifikate-Vorlagen für die Anmeldung an RDS verwenden
RemoteFX – Virtual Desktop Infrastructure und Remotedesktop-Sitzungshost
Grundlagen und Voraussetzungen von RemoteFX
Einstieg in RemoteFX
RemoteFX und Verwaltungsports
In VMs und Remotesitzungen auf RemoteFX setzen
RemoteFX produktiv einrichten und verwalten – VDI und Remotedesktop-Sitzungshost
Zusammenfassung
29Virtual Desktop Infrastructure – Arbeitsstationen virtualisieren
Einstieg in VDI
Windows 10 als virtuellen Computer in einer VDI-Struktur einsetzen
Installieren des Remotedesktop-Sitzungshosts
VDI-Umgebung verwalten
Virtuelle Computer installieren und für VDI vorbereiten
System mit Sysprep vorbereiten
Konfiguration des virtuellen Desktop-Pools
Sammlung virtueller Pools im Server-Manager erstellen
Desktop testen und verwenden
Personalisierte virtuelle Rechner verwenden
Eigenes Hintergrundbild für gehostete Desktops aktivieren
Zusammenfassung
Teil GSicherheit und Hochverfügbarkeit
30Active Directory-Zertifikatdienste
Installation einer Zertifizierungsstelle
Serverrolle für Active Directory-Zertifikatdienste installieren
Zertifizierungsstelle einrichten
Eigenständige Zertifizierungsstellen
Installieren einer untergeordneten Zertifizierungsstelle
Zuweisen und Installieren von Zertifikaten
Zertifikate mit Assistenten aufrufen
Zertifikate im IIS-Manager abrufen
Zertifikate über Webinterface ausstellen
Zertifikate mit Gruppenrichtlinien verteilen
Zertifizierungsstelle verwalten
SSL für Zertifikatdienste einrichten
Zertifikate von Stammzertifizierungsstellen verwalten
Die Zertifizierungsstellentypen und -Aufgaben
Verteilung der Zertifikateinstellungen über Gruppenrichtlinien
Sicherheit für Zertifizierungsstellen verwalten
Zertifizierungsstellenverwaltung delegieren
Sichern von Active Directory-Zertifikatdiensten
Zusammenfassung
31Firewall, Defender und IPsec im Netzwerk einsetzen
Windows Defender Advanced Threat Protection
So funktioniert Windows Defender Advanced Threat Protection
Windows Defender System Guard
Windows Defender Exploit Guard
Windows Defender SmartScreen
Windows Defender für den Virenschutz nutzen
Windows Defender in der GUI und Befehlszeile steuern
Definitionsdateien automatisiert herunterladen und installieren
Windows Defender in der PowerShell verwalten
Windows Defender in den Einstellungen und Gruppenrichtlinien anpassen
Ausnahmen für Serverrollen verwalten – Hyper-V
Windows-Firewall nutzen
Windows-Firewall in der PowerShell steuern
IPsec mit der Windows-Firewall nutzen
Firewallregeln für SQL Server steuern
Zusammenfassung
32Remotezugriff mit DirectAccess und VPN
Remotezugriff installieren und einrichten – Erste Schritte
Remotezugriff – Die Grundlagen
Vorbereiten der Installation von DirectAccess und Remotezugriff
Rollendienste installieren und Remotezugriff aktivieren
DirectAccess und VPN-Zugang einrichten
Aktualisieren von Clients mit der DirectAccess-Konfiguration
Überprüfen der Bereitstellung
Remotezugriff verwalten
VPN verwalten
Verwalten und Konfigurieren der RAS-Benutzer und RAS-Ports
HTTPS-VPN über Secure Socket Tunneling-Protokoll
Ablauf beim Verbinden über SSTP
Installation von SSTP
Fehlerbehebung bei SSTP-VPN
Exchange & Co. veröffentlichen – Anwendungsproxy einsetzen
Webanwendungsproxy installieren
Active Directory mit dem Webanwendungsproxy einrichten
Exchange für Webanwendungsproxy anpassen
Active Directory-Verbunddienste einrichten
Zusammenfassung
33Active Directory-Rechteverwaltungsdienste nutzen
Active Directory-Rechteverwaltungsdienste im Überblick
AD RMS und dynamische Zugriffssteuerung
Rechteverwaltungsdienste installieren und einrichten
SQL-Server für AD RMS vorbereiten
Konfigurieren von AD RMS
AD RMS nach der Installation verwalten und überprüfen
Dynamische Zugriffssteuerung nutzen
Zusammenfassung
34Hochverfügbarkeit und Lastenausgleich
Grundlagen zum Lastenausgleich
Notwendige Vorbereitungen für NLB-Cluster
Netzwerklastenausgleich installieren
NLB-Cluster erstellen
NLB versus DNS-Roundrobin
Storage Spaces Direct nutzen
Einstieg in Storage Spaces Direct
So funktioniert Storage Spaces Direct
Storage Spaces Direct in der Praxis
Ausfallsicherheit bei Storage Spaces Direct
Speicherpools in Storage Spaces Direct optimieren
Scale-Out-File-Server erstellen
Cluster Operating System Rolling Upgrade
So aktualisieren Sie einen Cluster zu Windows Server 2019
Node Fairness – Lastenausgleich aktivieren
Startreihenfolge der VMs nach der Migration anpassen
Compute Resiliency – Ausfallsicherheit steuern
Cluster Aware Update nutzen und einrichten
Grundlagen für die Einführung von Cluster Aware Update
Firewall-Einstellungen und mehr für CAU
CAU für den Cluster aktivieren
CAU in der PowerShell steuern
Fehlerbehebung der Einrichtung
Updates mit CAU planen
Cloud Witness mit Microsoft Azure
Cluster an Microsoft Azure anbinden
Zeugenserver überprüfen
Der Netzwerkcontroller im Überblick
Data Center Bridging (DCB)
Zusammenfassung
35Datensicherung und Wiederherstellung
Grundlagen zur Datensicherung
Windows Server-Sicherung installieren und konfigurieren
Sicherung in der Eingabeaufforderung und PowerShell konfigurieren
Daten mit dem Sicherungsprogramm wiederherstellen
Kompletten Server mit dem Sicherungsprogramm wiederherstellen
Erweiterte Wiederherstellungsmöglichkeiten
Schrittaufzeichnung – Fehler in Windows nachvollziehen und beheben
Datensicherung über Ereignisanzeige starten
Windows-Abstürze analysieren und beheben
Zusammenfassung
36Active Directory-Verbunddienste und Workplace Join
Installieren und Einrichten der Active Directory-Verbunddienste
Einstieg in die Installation von AD FS
Vorbereitungen für die AD FS-Infrastruktur
SSL-Zertifikate als Vorlage in Active Directory-Zertifikatdiensten festlegen
AD FS als Serverrolle installieren
AD FS einrichten
Geräteregistrierung konfigurieren
Einrichten einer Beispiel-Webanwendung für AD FS
Vertrauensstellung zwischen Webanwendung und AD FS einrichten
Fehlerbehebung und Überwachung bei einem AD FS-Server
Single Sign-On mit AD FS – auch mit Office 365
Zusammenfassung
37Windows Server Update Services
WSUS installieren
WSUS nach der Installation einrichten
WSUS-Grundeinrichtung über Gruppenrichtlinien
Upstream-Server in WSUS nutzen
SSL in WSUS nutzen
Updates im Griff behalten und professionell steuern
Neue Update-Funktionen in Windows 10 verstehen
Windows-Updates in Windows 10 steuern
Installation von Funktionsupdates steuern
Windows 10 und WSUS
Probleme bei der Installation von Updates beheben
Patchverwaltung mit WSUS
Clientcomputer über Gruppenrichtlinien anbinden
Einstellungen für Windows 10 korrekt setzen
Updates genehmigen und bereitstellen
Berichte mit WSUS abrufen
WSUS in Windows Server 2019 überwachen
Überprüfung der Gruppenrichtlinien
In der Befehlszeile nach Problemen suchen
SSL-Port beachten
Diagnostic Tool for the WSUS Agent
WSUS mit der PowerShell verwalten
Windows-Updates in der Eingabeaufforderung und PowerShell steuern
Zusammenfassung
38Diagnose und Überwachung
Fehler mit der Ereignisanzeige beheben
Ereignisanzeige nutzen
Ereignisprotokolle im Netzwerk einsammeln
Systemleistung überwachen
Die Leistungsüberwachung
Indikatorendaten in der Leistungsüberwachung beobachten
Sammlungssätze nutzen
Speicherengpässe beheben
Prozessorauslastung messen und optimieren
Der Task-Manager als Analysewerkzeug
Laufwerke und Datenträger überwachen – Leistungsüberwachung und Zusatztools
Windows mit der Aufgabenplanung automatisieren
Aufgabenplanung verstehen
Erstellen einer neuen Aufgabe
Prozesse und Dienste überwachen
Dateisystem, Registry und Prozesse überwachen – Sysinternals Process Monitor
Laufende Prozesse analysieren – Process Explorer
Wichtige Informationen immer im Blick – BgInfo
Systeminformationen in der Eingabeaufforderung anzeigen – PsInfo
Zusammenfassung
Teil HBereitstellung, Verwaltung, Cloudanbindung
39Windows-Bereitstellungsdienste
Windows Assessment and Deployment Kit (ADK)
Das Windows-Imageformat
Windows Systemabbild-Manager, Antwortdateien und Kataloge
Windows Assessment and Deployment Kit installieren
Automatisierte Installation von Windows 10
Windows System Image Manager nutzen
Windows 10 aktivieren
Grundlagen der Windows-Bereitstellungsdienste
Abbilder in WDS verwalten
So funktioniert die automatisierte Installation von Windows über WDS
Installation der Windows-Bereitstellungsdienste
Ersteinrichtung der Windows-Bereitstellungsdienste
Multicast verwenden
Verwalten und Installieren von Abbildern
Startabbilder verwalten
Installationsabbilder verwenden
Suchabbilder verwenden
Aufzeichnungsabbilder verwenden
Automatische Namensgebung für Clients konfigurieren
Berechtigungen für Abbilder verwalten
Virtuelle Festplatten in WDS verwenden
Treiberpakete in WDS verwenden
Volumenaktivierungsdienste nutzen
Zusammenfassung
40Windows PowerShell
Wissenswertes zur PowerShell in Windows Server 2019
Einstieg in die PowerShell und Eingabeaufforderung
PowerShell und PowerShell ISE – Eine Einführung
Mit PowerShell ISE effizient arbeiten
Einstieg in die PowerShell
Die PowerShell über das Netzwerk nutzen
Die grundsätzliche Funktionsweise der PowerShell
Einstieg in die Befehle der PowerShell
Patches und Datensicherungen verwalten
Registry und Co. mit der PowerShell verwalten
Die PowerShell-Laufwerke verwenden
Skripts mit der PowerShell erstellen
Mit PowerShell Desired State Configuration Windows-Server absichern
MOF-Dateien für DSC erstellen und umsetzen
MOF-Dateien erweitern
Windows PowerShell zur Administration verwenden
PowerShell Direct – Virtuelle Betriebssysteme steuern
OneGet Framework – Software im Netzwerk verteilen
Grundlagen zur Verwaltung von Servern mit der PowerShell
Mit Variablen arbeiten
Systemprozesse verwalten
Dateien und Objekte kopieren, löschen und verwalten
Dienste in der PowerShell und Befehlszeile steuern
Aus der PowerShell E-Mails schreiben
Windows-Firewall in der PowerShell steuern
PowerShell Web Access
Installieren von PowerShell Web Access
Konfigurieren des Gateways für PowerShell Web Access
Konfigurieren der Berechtigungen für PowerShell Web Access
Normale Eingabeaufforderung verwenden
Batchdateien für Administratoren
Grundlagen zu Batchdateien
Netzwerkverwaltung in der Befehlszeile
Sprungmarken und Warte-Befehle
Wenn/Dann-Abfragen nutzen
Informationen zum lokalen Server abrufen
Schleifen und Variablen
WMI-Abfragen nutzen
Zusammenfassung
Index
Vorwort
Mit Windows Server 2019 stellt Microsoft die neue Version seines Server-Betriebssystems vor. In diese neue Version hat Microsoft zahlreiche Neuerungen im Bereich der Virtualisierung, Container und im Storage-Bereich integriert, aber auch neue Funktionen mit eingebunden.
Die Container-Technologie wurde verbessert, arbeitet nun mit Kubernetes zusammen, und wurde noch enger mit dem Windows-System verknüpft.
In diesem Buch habe ich für Sie alle Neuerungen aufgenommen und zeige Ihnen deren praktischer Umsetzung. Auch die Zusammenarbeit der neuen Funktionen mit bewährten Technologien von Windows-Servern sind im Buch zu finden. Außerdem habe ich viele Vorgehensweisen in der PowerShell erläutert und bin auch darauf eingegangen, wie Sie Windows-Server umfassend mit der PowerShell verwalten.
Freuen Sie sich auf Windows Server 2019 und die vielen Praxisworkshops und Anleitungen in diesem Buch. Ich hoffe, Sie haben beim Lesen so viel Spaß wie ich beim Schreiben.
Herzlichst, Ihr Thomas Joos
Teil A
Grundlagen und Installation
Kapitel 1: Neuerungen und Lizenzierung
Kapitel 2: Installation und Grundeinrichtung
Kapitel 3: Erste Schritte mit Windows Server 2019
Kapitel 4: Serverrollen und Features installieren und einrichten
Kapitel 1
Neuerungen und Lizenzierung
In diesem Kapitel:
Windows Admin Center: Die neue Verwaltungsoberfläche in Windows-Netzwerken
SAC- und LTSC-Versionen
Nano und Container
Virtualisierung mit Hyper-V
Software Definied Networking und Software Definied Storage
Remotedesktopdienste in Windows Server 2019
Cluster Operating System Rolling Upgrade
Verbesserungen in Active Directory
Verbesserungen bei Dateiservern
Windows Server 2019 lizenzieren
Windows Server 2019 für kleine Unternehmen
PowerShell und besserer Virenschutz
Funktionsumfang und Leistung von Windows Server 2019
Zusammenfassung
Erfahren Sie in diesem Kapitel, welche Neuerungen in Windows Server 2019 im Vergleich zu Windows Server 2016 aufweist. Zusätzlich gehen wir auf wesentliche Unterschiede zwischen Windows Server 2012/2012 R2 und Windows Server 2019 ein, um Ihnen so wichtige Entscheidungshilfen für einen eventuellen Umstieg an die Hand zu geben.
Windows Server 2019 bietet alle relevanten Funktionen von Windows Server 2016 und zahlreiche interessante neue Funktionen. Dazu gehört die verbesserte Container-Technologie auf Basis von Docker und eine weitere Bereitstellungsvariante mit der Bezeichnung »Nano«. Die Nano-Installation ist in Windows Server 2019 nur noch als Container-Image verfügbar. Dafür unterstützt Windows Server 2019 jetzt auch die effektivere Bereitstellung von Containern, vor allem auf Basis von Linux. Auch Kubernetes wird in Windows Server 2019 unterstützt.
Der Nachfolger von Windows Server 2016 bietet viele Neuerungen im Bereich der Virtualisierung und der Zusammenarbeit von Servern im Netzwerk. Um die neue Version einzusetzen, müssen Unternehmen aber nicht alle Server ersetzen. Windows Server 2019 lässt sich sowohl als Mitgliedsserver als auch als Domänencontroller in gemischten Netzwerken betreiben. Alle Vorteile erreichen Sie allerdings nur, wenn Sie sämtliche Server auf die neue Version umstellen. Natürlich können Sie Windows Server 2019 auch zusammen mit Windows Server 2012/2012 R2/2016 betreiben.
Das Wichtigste seit Windows Server 2012/2012 R2 ist, dass es nur noch die Editionen Standard, Datacenter und Essentials gibt. Das gilt auch für Windows Server 2019. In Windows Server 2019 ist die Foundation-Edition nicht mehr verfügbar. Das Betriebssystem ist, wie der Vorgänger, nur noch als 64-Bit-Software erhältlich. Für Unternehmen spielen vor allem die Editionen Standard und Datacenter eine Rolle. In Windows Server 2019 gibt es Unterschiede bei den Speicherfunktionen. Es lassen sich aber weiterhin mit der Standard-Edition Cluster, die Rechteverwaltung und alle Funktionen der Active Directory-Zertifikatsdienste betreiben.
Windows Admin Center: Die neue Verwaltungsoberfläche in Windows-Netzwerken
Zusammen mit neuen Versionen von Windows Server veröffentlicht Microsoft auch regelmäßig neue Versionen seines webbasierten Server-Managers mit der Bezeichnung Windows Admin Center (früherer Projektname Honolulu). Dabei handelt es sich um einen Webdienst, der auch auf Core-Servern mit Windows Server 2012 und 2016 installiert werden kann. Administratoren können mit einem Webbrowser auf den Dienst zugreifen und Server im Netzwerk anbinden, wie beim herkömmlichen Server-Manager auch. Im Kapitel 3 gehen wir näher auf das Windows Admin Center ein.
Abbildung 1.1: Das neue Windows Admin Center in Windows Server 2019
Windows Admin Center verstehen
Windows Server 2019 und das Windows Admin Center erlauben eine Verbindung von Diensten in Microsoft Azure für hybride Cloud-Umgebungen. Beispiel für den Einsatz ist die Sicherung mit Azure Backup und Azure File Sync. Die Steuerung erfolgt zentral im Windows Admin Center.
Mit dem webbasierten Server-Manager lassen sich Aufgaben durchführen, die auch der bisherige Server-Manager unterstützt. Zusätzlich verfügt der webbasierte Server-Manager über eine Failoverclusterverwaltung. Für jede Verbindung zu einem Server können eigene Anmeldedaten verwendet werden. Mit dem Windows Admin Center lassen sich nicht nur Server mit Windows Server 1709 oder Windows Server 1803 und Windows Server 2019 verwalten, sondern auch die Vorgängerversionen Windows Server 2016 und Windows Server 2012 R2.
Mit dem Windows Admin Center erhalten Administratoren also auch für Windows Server 1709 und Windows Server 1803/1809 durch die Hintertür eine grafische Oberfläche. In der neuen Version des Windows Admin Center, die mit Windows Server 2019 erscheint, sind neue Funktionen, wie die Unterstützung des Remotedesktops integriert. Administratoren können dadurch über einen Webbrowser eine Remotedesktopsitzung zu den angebundenen Servern aufbauen. Microsoft erweitert die Funktionen des Windows Admin Center ständig und integriert immer neue Funktionen.
Mit dem Windows Admin Center lassen sich nicht nur Server anbinden, sondern auch Arbeitsstationen mit Windows 10. So können Administratoren in einem zentralen Werkzeug die Server im Netzwerk, aber auch die aktuellen Arbeitsstationen verwalten.
Neben der Unterstützung für eine webbasierte Remotedesktopverbindung können in aktuellen Versionen des Windows Admin Center auch Remote-PowerShell-Sitzungen direkt im Browser gestartet werden. Außerdem können Hyper-V-Einstellungen vorgenommen werden. Auch das Switch-Embedded-Teaming (SET), also Netzwerkteams für Hyper-V, können im Windows Admin Center in der grafischen Oberfläche konfiguriert werden. In Windows Server 2016 ist dies nur mit der PowerShell möglich.
Windows Admin Center in der Praxis
Das Windows Admin Center unterstützt die Zuweisung von Metadaten (Tags) und lässt sich in unterschiedlichen Sprachen betreiben. Vor allem in größeren Unternehmen profitieren Administratoren von einer flexiblen Oberfläche, die zentral zur Verfügung steht. Es ist nur ein Gateway notwendig, auf dem das Windows Admin Center installiert wird. Auf den Arbeitsstationen ist kein Agent notwendig, die Verwaltung kann über alle gängigen Webbrowser erfolgen.
Tipp
Das Windows Admin Center (https://docs.microsoft.com/en-us/windows-server/manage/windows-admin-center/understand/windows-admin-center) kann kostenlos bei Microsoft heruntergeladen werden.
Auf einem Server im Netzwerk wird das Gateway für das Windows Admin Center installiert. Dabei darf es sich aber nicht um einen Domänencontroller handeln. Die Installation kann auch auf Servern mit Windows Server 1709/1803/1809 und neuer erfolgen. Das Gateway kann also problemlos auf einem Core-Server betrieben werden.
Danach verbinden sich die Administratoren über einen Webbrowser mit dem Gateway. Von hier aus können alle aktuellen Windows-Server verbunden und verwaltet werden. Der Vorteil dabei besteht darin, dass Core-Server und Server mit grafischer Oberfläche gleichermaßen verwaltet werden können. Dazu kommt die Möglichkeit, zentral alle Server mit allen neuen Funktionen zu verwalten.
Mit dem Windows Admin Center lassen sich Server auf Basis von Windows Server 2012/2012 R2 genauso verwalten wie Windows Server 2016/2019 und Semi-Annual-Channel-Versionen (SAC). Dadurch spielt es für Administratoren nahezu keine Rolle mehr, welche Windows-Version installiert ist und ob ein Core-Server oder ein Server mit grafischer Oberfläche betrieben wird.
Mit dem Windows Admin Center können auch virtuelle Computer in Microsoft Azure verwaltet werden. Über die Einstellungen des Admin Centers kann festgelegt werden, welche Benutzergruppen Zugriff auf das Gateway erhalten dürfen. Über die Einstellungen können auch Erweiterungen installiert werden.
SAC- und LTSC-Versionen
Seit Windows Server 1709, dem ersten Nachfolger von Windows Server 2016, veröffentlicht Microsoft halbjährlich neue Server-Versionen, die jeweils über neue Funktionen verfügen. Diese tragen auch die Bezeichnung Semi-Annual-Channel-Versionen (SAC). Im Gegensatz zu den Hauptversionen von Windows Server tragen die SAC-Versionen nicht nur die Jahreszahl der Veröffentlichung im Namen, sondern außerdem den Monat.
SAC im Überblick
Alle zwei bis drei Jahre soll zusätzlich eine Hauptversion von Windows Server erscheinen. Diese wird die kumulierte Version der Neuerungen enthalten. Das bedeutet, dass Windows Server 1709 und der Nachfolger Windows Server 1803 über Neuerungen verfügen, die aktuell nicht in Windows Server 2016 integriert sind. Erst der Nachfolger von Windows Server 2019 wird diese Neuerungen erhalten. Das gilt ebenfalls für die Neuerungen in Windows Server 1809.
Mit dem neuen Semi-Annual Channel (SAC) stellt Microsoft alle sechs Monate eine neue Serverversion zur Verfügung, wie Windows Server 1709/1803/1809 und neuer. Die SAC-Versionen von Windows Server werden keine grafische Oberfläche erhalten. Windows Server 1709 und Windows Server 1803/1809 werden ausschließlich als Core-Server installiert. Eine grafische Oberfläche ist nicht verfügbar. Neben der Core-Version erscheinen die SAC-Versionen, also auch Windows Server 1803/1809 als Container-Image. Hier stehen das Core-Image und das Nano-Image zur Verfügung.
Eine direkte Aktualisierung zu Windows Server 1803 und zu 1809 ist nur von Windows Server 1709 möglich. Soll ein Server mit Windows Server 2016 zu Windows Server 1803/1809 migriert werden, muss der Server neu installiert werden. Generell muss darauf geachtet werden, dass Windows Server 1803 nur einen kurzen Produktzyklus hat und durch Windows Server 1809 ersetzt wird.
Um Server zu aktualisieren, müssen sich Administratoren in Zukunft ausführliche Gedanken machen. SAC-Versionen können zu Long-Term-Servicing-Channel-Versionen (LTSC) aktualisiert werden, um damit den Support-Zeitraum zu vergrößern. Allerdings können LTSC-Versionen nicht zu SAC-Versionen aktualisiert werden.
Eine Aktualisierung zwischen SAC-Versionen und LTSC-Versionen ist dagegen kein Problem. Das heißt, von Windows Server 1709 kann zu Windows Server 1803 aktualisiert werden und von Windows Server 2016 zu Windows Server 2019. Eine direkte Aktualisierung zu Windows Server 2019 ist nur von Windows Server 2012/2012 R2 und Windows Server 2016 möglich.
Hinweis
SAC-Versionen stehen nur Kunden zur Verfügung, die einen Software-Assurance-Vertrag mit Microsoft geschlossen haben. Auch Kunden von Microsoft Azure können, mit etwas Verzögerung, auf die SAC-Versionen setzen.
Die Installation einer SAC-Version entspricht im Grunde genommen der Installation einer LTSC-Version als Core-Server. Windows Server 1803/1809 lassen sich generell wie Windows Server 2016/2019 als Core-Server installieren. Im Rahmen der Editionsauswahl können die Standard-Edition und die Datacenter-Edition installiert werden. Andere Editionen stehen für SAC-Versionen nicht zur Verfügung.
LTSC im Überblick
Bei Windows Server 2019 handelt es sich um die nächste Vollversion, die Microsoft im Rahmen des Long-Term Servicing Channel (LTSC) zur Verfügung stellt. Die Veröffentlichung von Windows Server 2019 stellt die Ablösung von Windows Server 2016 als aktuelle LTSC-Version dar. Die wichtigsten Neuerungen von Windows Server 2019 drehen sich um die Unterstützung von Linux und Container, inklusive Kubernetes.
Im Gegensatz zu den Versionen Windows Server 1709 und Windows Server 1803/1809, die im Rahmen des Semi-Annual-Channel-Programms (SAC) erscheinen, verfügt die LTSC-Version Windows Server 2019 über eine grafische Oberfläche. Dazu kommt, dass nur LTSC-Versionen über langjährigen Support verfügen (fünf Jahre herkömmlicher Support, fünf Jahre erweiterter Support). Wer auf SAC setzt, muss jeweils immer aktualisieren, wenn eine neue Version erscheint, ansonsten geht der Support verloren.
Die LTSC-Versionen, die alle zwei bis drei Jahre erscheinen, sollen nahezu alle Neuerungen der vorhergehenden SAC-Versionen erhalten. Windows Server 2019 verfügt also aktuell über alle Neuerungen der Versionen 1709/1803. Dabei handelt es sich vor allem um Verbesserungen im Bereich Container-Technologien und Storage Spaces Direct (Direkte Speicherplätze).
Microsoft weist darauf hin, dass gleichzeitig mit Windows Server 2019 auch die nächste SAC-Version erscheinen wird. Diese verfügt über Neuerungen, die nicht in Windows Server 2019 integriert sein werden, sondern erst in der nächsten LTSC-Version.
Support von SAC und LTSC
Mit dem Long-Term Servicing Channel erhalten Unternehmen fünf Jahre grundlegenden Support und fünf Jahre erweiterten Support. Außerdem lassen sich optional zusätzlich sechs Jahre Premium-Assurance dazubuchen. Neue Funktionen werden in dieser Zeit aber nicht in die Serverversion integriert.
Unternehmen, die ihren Server mit Windows Server 2016 zu Windows Server 1709/1803/1809 aktualisieren, wechseln automatisch in den Semi-Annual Channel. Das bedeutet, für den Server gibt es nur noch 18 Monate Support nach der Veröffentlichung. Danach muss die nächste Semi-Annual-Channel-Version oder eben die nächste Long-Term-Servicing-Channel-Version installiert werden.
Semi-Annual-Channel-Versionen bieten neue Funktionen und werden zweimal pro Jahr aktualisiert. Microsoft plant als Veröffentlichungstermin jeweils das Frühjahr und den Herbst. Semi-Annual-Channel-Versionen werden als Volumenlizenz zur Verfügung gestellt, aber auch über Software-Assurance.
Auch über Microsoft Azure stehen die Zwischenversionen zur Verfügung. Andere Cloud-Hoster werden diese Versionen ebenfalls anbieten. Und Entwickler haben auch im MSDN Zugriff auf die Zwischenversionen.
Nano und Container
Die beiden wichtigsten Neuerungen in Windows Server 2016 sind sicherlich der neue Nano-Server sowie die Container-Technologie. In den verschiedenen Kapiteln in diesem Buch zeigen wir Ihnen, wie Sie die neuen Technologien für die verschiedenen Serverrollen nutzen können. Mit Windows Server 2019 hat Microsoft die Container-Technologie erweitert und zum Beispiel die Unterstützung von Kubernetes integriert.
In diesem Zusammenhang können also auch Windows Server Container an Kubernetes angebunden werden. Das Core-Image wird noch einmal deutlich verkleinert, sodass es schneller bereitgestellt werden kann und einen kleineren Fußabdruck im Netzwerk hinterlässt. Das Nano-Image steht nur noch als Container-Image zur Verfügung.
Mit jeder neuen Version von Windows Server integriert Microsoft auch kleinere Verbesserungen, mit denen sich Container auf Basis von Docker und die Verwaltung mit Kubernetes besser nutzen lassen. Linux-VMs und Linux-Container können mit Docker einfacher parallel eingesetzt werden, sodass Administratoren und Entwickler leichter in hybriden Umgebungen arbeiten können.
Parallel können dadurch auf einem Hyper-V- oder Container-Host Windows-Container und Linux-Container genutzt werden. Hyper-V-Container lassen sich auch in Windows Server 2019 nutzen, und zwar gemeinsam mit Linux-Containern und herkömmlichen Containern. Windows Server 2019 kann jetzt problemlos gruppierte, verwaltete Dienstkonten für verschiedene Container nutzen. Dies führt zu einer erhöhten Sicherheit, weil Windows-Server und Container die Kennwörter für Dienstkonten automatisch ändern können.
Nano-Server nutzen
Mit Windows Server 2016 führt Microsoft, neben dem Core-Server, eine weitere minimale Serverinstallation hinzu. Diese trägt die Bezeichnung »Nano«. Auf Nano-Servern lassen sich zum Beispiel die Cluster-Features von Microsoft installieren. Allerdings hat Microsoft schnell erkannt, dass der Betrieb eines Nano-Servers keinen Sinn ergibt. Die Nano-Installation steht also nur noch als Container-Image zur Verfügung.
Nano-Server arbeiten mit der Docker-/Kubernetes-Container-Technologie in Windows Server 2019 zusammen. Sie lassen sich als Container-Image, aber nicht mehr als virtuelle Maschine (VM) oder auf physischer Hardware betreiben.
Core-Server mit Windows Server 2019
Core-Server sind eine Möglichkeit, um Windows ohne grafische Oberfläche zu installieren. Dadurch werden Sicherheitslücken vermieden und das System beschleunigt, da die ressourcenhungrige grafische Oberfläche fehlt.
Installieren Sie einen Core-Server, fehlen dem Betriebssystem die grafische Oberfläche und die dazugehörigen Verwaltungstools. Die Verwaltung erfolgt dann entweder über die Eingabeaufforderung, die PowerShell oder über andere Rechner. Ein Tool, um einen Core-Server einzurichten, ist Sconfig. Hierbei handelt es sich um einen textorientierten Assistenten zur Grundeinrichtung des Servers. Von den freien Ressourcen eines Core-Servers profitieren Serverdienste wie Hyper-V oder Domänencontroller. Auch Speicherplatz lässt sich dadurch sparen. Außerdem kann zum Beispiel Exchange Server 2019 auf einem Core-Server installiert werden. Dies trägt zu einer erhöhten Sicherheit bei und reduziert zu installierende Updates.
Eine Core-Installation von Windows Server 2019 verbraucht über 4 GB weniger Speicherplatz als eine herkömmliche Installation mit grafischer Oberfläche. Betreiben Unternehmen zahlreiche virtuelle Server auf einem Host, lässt sich auf diese Weise für jeden einzelnen Server erheblicher Speicherplatz insgesamt auf dem Host einsparen.
Ein weiterer Vorteil ist der schnellere Neustart von Core-Servern sowie die geringere Anzahl an Neustarts nach der Installation von Patches.
Achtung
Herkömmlich installierte Server lassen sich nicht zu Core-Servern umwandeln, und aus Core-Servern können Sie keine Server mit grafischer Oberfläche machen. Sie müssen beim Umwandeln also den Server neu installieren.
Container-Technologie Docker
Bei Docker handelt es sich um eine Lösung, die Anwendungen im Betriebssystem über Container virtualisieren kann. Anwendungen lassen sich dadurch leichter bereitstellen, da die Container mit den virtualisierten Anwendungen transportabel sind.
Einfach ausgedrückt handelt es sich bei Docker-Containern um virtualisierte Serveranwendungen, die keinen Server und kein eigenes Betriebssystem benötigen. Vorteil dabei ist, dass virtuelle Docker-Container mit ihren Serveranwendungen, im Rahmen von Nano-Images, die Möglichkeit bieten, exakt die Ressourcen zu verwenden, die benötigt werden.
Sie können auf einem Windows Server 2019 parallel Windows Server Container und Linux-Container nutzen. Container können als Datenablage jetzt auf Dateifreigaben zugreifen, auch auf Cluster Shared Volumes (CSV) in Clusterumgebungen.
Dadurch kann es zum Beispiel sinnvoll sein, auf Windows Server 2019 mit Kubernetes zu arbeiten. Auch diese Orchestrierungslösung lässt sich mit Windows Server 2019 nutzen. Windows Server 2019 und Kubernetes unterstützen Hyper-V-Container außerdem mit Linux-Images.
Die generelle Installation von Containern und Docker erfolgt in Windows Server 2019 auf dem gleichen Weg wie auf Core-Servern in Windows Server 2016/2019. Das Nano-Image hat Microsoft auf unter 100 MB verkleinert. Auch die Core-Installation von Windows Server 2019 ist wesentlich kleiner als die von Windows Server 2016.
Ebenfalls wichtig ist, dass Container-Images, die auf Windows Server 2016 aufbauen, in Windows Server 2019 funktionieren. Allerdings lassen sich Container, die das neue Nano-Image nutzen, nicht oder nur eingeschränkt in Windows Server 2016 betreiben.
Docker sind die besseren VMs
Virtuelle Server benötigen in den meisten Fällen deutlich mehr Ressourcen, als sie eigentlich verbrauchen, und die Images sind oft unnötig groß. Dazu kommt, dass virtuelle Server ein komplettes Betriebssystem brauchen. Genau hier setzen Nano-Images und Docker in Windows Server 2019 an. Der Overhead wird reduziert, die Bereitstellung beschleunigt. Ein sinnvoller Einsatz von Docker-Umgebungen und Nano-Installation in Windows Server 2019 besteht innerhalb Big-Data-Infrastrukturen, bei denen zahlreiche Rechenknoten verwendet werden. Verwaltet werden kann die Struktur über Kubernetes. Nano-Server werden als Container-Image bereitgestellt, also nicht als eigene Servervariante wie bei der Veröffentlichung von Windows Server 2016.
In Docker laufen Anwendungen als Container. Docker-Container wie Nano-Images erhalten IP-Adressen und Netzwerkzugriff. Die virtuellen Anwendungen stehen im Netzwerk zur Verfügung, werden aber nicht durch das Betriebssystem beeinträchtigt. Neben Hadoop lassen sich aber auch Datenbanken in Docker-Containern oder Nano-Installationen bereitstellen. Microsoft unterstützt Docker in Azure. Auch in Windows Server-Containern lassen sich Firewallregeln definieren. Gehostet werden die Container über einen Container-Host auf Basis von Windows Server 2019, der auch für die Sicherheit der Container sorgt. Die Container-Technologie ist ein Serverfeature, das Administratoren über den Server-Manager integrieren.
Hyper-V-Container
Betreiben Sie Docker-Container mit Windows Server 2019 innerhalb von Hyper-V, werden diese noch mehr abgeschottet als herkömmliche Windows Server-Container auf Basis von Docker. Dadurch erreichen Sie eine erhöhte Sicherheit und Stabilität. Windows Server-Container teilen sich einige Bereiche des Betriebssystems mit dem Host und anderen Containern. Daher ist es möglich, dass ein Container, oder ein Serverdienst in einem Container, andere Docker-Container auf dem Host beeinträchtigt. Das lässt sich mit Hyper-V-Container verhindern. In Hyper-V-Containern ist jeweils eine eigene Kopie des Betriebssystems integriert. Der Container läuft in einer Art virtuelle Maschine. Dadurch können sich Container untereinander nicht beeinträchtigen. Durch die Virtualisierung von Containern mit Hyper-V werden Container weiter voneinander abgeschottet als bei Windows Server-ContainerContainern. Sinnvoll ist das für Webserver oder Clouddienste. Windows Server-Container, Hyper-V-Container und Nano-Server lassen sich gemeinsam betreiben.
Microsoft bietet mit Hyper-V-Containern auch die Möglichkeit, Rechte zu delegieren, zum Beispiel für mandantengestützte Systeme. Hyper-V-Container eines Mandanten können miteinander kommunizieren, während die Container der anderen Mandanten vollständig abgeschottet sind. Dadurch können Sie Container in Gruppen zusammenzufassen. Die Abschottung erfolgt durch Hyper-V in Windows Server 2019. Die Container lassen sich auf andere Hyper-V-Hosts replizieren und mit Hyper-V-Clustern absichern. Auch die Übertragung von Hyper-V-Containern auf andere Knoten per Livemigration ist problemlos möglich.
Die Bereitstellung von Containern erfolgt über ein Image. Dabei spielt es für das Image keine Rolle, ob Sie Container auf herkömmlichen Weg oder innerhalb Hyper-V zur Verfügung stellen. Die Images und Container müssen dafür nicht angepasst werden. Das liegt vor allem daran, dass ein Hyper-V-Container ein ganz herkömmlicher Windows Server-Container ist, der in einer Hyper-V-Partition installiert wird. Aus Windows Server-Containern können Sie mit wenigen Schritten Hyper-V-Container erstellen und umgekehrt. Bei der Umwandlung gehen keine Einstellungen und Daten verloren. Um einen Container mit Docker als Hyper-V-Container zur Verfügung zu stellen, setzen Sie das Isolierungsflag. Der Befehl sieht dann zum Beispiel folgendermaßen aus:
Docker run --rm -it -isolation=hyperv nanoserver cmd
Docker-Container mit Windows 10 erstellen und in Windows Server 2019 bereitstellen
Microsoft hat die Container-Technologie, inklusive der Hyper-V-Container, in Windows 10 integriert. Dazu wird ein PC mit Windows 10 benötigt. Für Hyper-V-Container ist ein physischer PC notwendig oder eine VM in einer eingebetteten (nested) Virtualisierungsumgebung. Mit Windows 10 und Docker können Sie ein aktuelles Nano-Image auf Basis von Windows Server 2019 herunterladen und bereitstellen. Hierüber stehen dann die Hyper-V-Container zur Verfügung. Die Basis entspricht also den Möglichkeiten von Windows Server 2019.
Ab Windows 10 Version 1607 können Sie die Container-Technologie Docker in Windows 10 uneingeschränkt nutzen, inklusive der Möglichkeiten, die Microsoft mit Windows Server 2019 integriert. Dazu sind jedoch aktuelle Windows 10-Installationen ab Windows 10 Version 1809 notwendig. Hier stehen also ähnliche Funktionen zur Verfügung wie in Windows Server 2019, das Nano-Server-Image ist sogar vollständig identisch. Dadurch besteht die Möglichkeit, Container und Images für das Rechenzentrum auch auf Arbeitsstationen bereitzustellen oder zumindest vorzubereiten.
Bisher mussten Administratoren bei der Verwendung von Docker mit Windows ein kleines virtuelles Linux-System auf dem Rechner betreiben. Das ist ab Windows 10 Version 1607 nicht mehr notwendig. Entwickler können mit Windows 10 also Anwendungen für Container vorbereiten und diese später mit Windows Server 2019 bereitstellen.
Neues Container-Image verfügbar
Microsoft stellt ein neues Image zur Verfügung, mit dem Windows nahezu komplett auch in einem Container betrieben werden kann. Das Image soll mehr Möglichkeiten bieten als die Nano- und Core-Bereitstellungen.
Immer mehr Entwickler wollen ihre Apps und Dienste über Container zur Verfügung stellen. Zwar bietet auch Microsoft mittlerweile die Möglichkeit, Container in Windows einzubinden oder kleinere Windows-Server als Nano- und Core-Server bereitzustellen, allerdings sind die enthaltenen Funktionen in den Container-Images oft etwas eingeschränkt. Das neue Container-Image mit der Bezeichnung »windows« soll über einen deutlich größeren Funktionsumfang verfügen und bietet auch mehr APIs als die Images für Nano-Server (nanoserver) und Core-Server (windowsservercore).
Das Image kann in Docker über den folgenden Befehl abgerufen werden. Dazu muss aber Windows Server 2019 im Einsatz sein:
pull mcr.microsoft.com/windows-insider:10.0.17704.100 (oder aktuellere Version)
Um die aktuellste Version des Image zu erhalten, wird der folgende Befehl verwendet:
docker pull mcr.microsoft.com/windows-insider:latest
Alternativ steht das Image auch über Windows Server Insider Preview (https://insider.windows.com/de-de) zur Verfügung. Aktuell sind keine weiteren Details bekannt, außer dass das Image über einen erweiterten API-Satz verfügt, mehr Dienste als Nano- und Core-Server bietet und sich Apps wesentlich einfacher integrieren lassen. Microsoft will auch DirectX integrieren, sodass auch UI-Tests automatisiert mit dem Image durchgeführt werden können.
Bei dem Image handelt es sich um eine nahezu vollständige Windows-Version, die als Container auf einem Container-Host mit Windows Server 2019 eingesetzt werden kann.
Mit dem neuen Windows-Container-Image will Microsoft Entwickler dabei unterstützen, nicht nur spezielle Microservices in Containern zu betreiben, sondern auch Anwendungen und Dienste, die bisher eine vollständige Installation eines Windows-Servers benötigt haben. Dadurch lassen sich solche Anwendungen zum Beispiel mit Kubernetes orchestrieren.
Virtualisierung mit Hyper-V
Virtuelle Maschinen (VMs), die Sie mit Windows 10 oder Windows Server 2019 erstellen, erhalten automatisch die Version von Windows Server 2019 (8.x). Bei Migrationen von VMs von Vorgängerversionen, wie Windows Server 2016, bleibt die Version bestehen. Allerdings muss bei der Migration von VMs von Servern mit Windows Server 2012/2012 R2 die Version beachtet werden. Diese unterstützt nicht die neuen Snapshot-Funktionen und ebenso wenig die neuen binären Konfigurationsdateien, die mit Windows Server 2016 eingeführt wurden. Zwischen Windows Server 2016 und Windows Server 2019 sind die Versionen aber weitgehend kompatibel. Mehr dazu lesen Sie in den Kapiteln 7, 8 und 9.
Die Version von VMs lassen Sie mit Get-VM * | Format-Table Name, Version anzeigen. Die Version einer einzelnen VM ist im Hyper-V-Manager zu sehen. Um eine VM auf die neue Version zu aktualisieren, verwenden Sie den Befehl Update-VmConfigurationVersion <Name der VM>. Windows Server 2019 verwendet die Version 9.0. Die Version wird mit Aktualisierungen von Windows Server 2019 aber in Zukunft erhöht.
Die Konfigurationsdateien für die neuen Versionen seit Windows Server 2016 sind binär und bauen auf XML auf. Hauptsächlicher Vorteil der Dateien ist deren Robustheit bei Systemabstürzen, ähnlich zu VHDX-Dateien. Die Änderung erfolgt beim Konvertieren der VM zur neuen Version.
In den Eigenschaften von VMs steht im Bereich Prüfpunkte die neue Funktion Produktionsprüfpunkte zur Verfügung. Bei der neuen Art wird der Volumeschattenkopie-Dienst der VM verwendet, was die Erstellung von VMs für Datenbank-Server ermöglicht. Auch Linux-Server können auf diesem Weg abgesichert werden. Das ermöglicht bessere Prüfpunkte (Snapshots), zum Beispiel für Domänencontroller, Datenbankserver oder für virtuelle Exchange-Server. Die Einstellungen für die Prüfpunkte lassen sich pro VM festlegen.
Bei den neuen VMs können Sie auch im laufenden Betrieb virtuelle Netzwerkadapter hinzufügen. Dies war bis Windows 8.1/Windows Server 2012 R2 nur im ausgeschalteten Zustand möglich. Auch den Arbeitsspeicher können Sie für VMs mit Windows 10 und Windows Server 2019 im laufenden Zustand anpassen, selbst dann, wenn Sie den dynamischen Arbeitsspeicher nicht aktiviert haben.
Abbildung 1.2: Die Produktionsprüfpunkte binden den Volumeschattenkopie-Dienst von Windows-Servern oder den Systempuffer von Linux-Servern mit ein.
Generation-2-VMs können Sie in Windows Server 2019 auch mit Linux-VMs nutzen. Das bietet Linux-VMs die Möglichkeit, über UEFI zu booten und die Secure Boot-Funktion von UEFI zu nutzen. Dazu müssen Sie Ubuntu ab Version 14.04 oder SUSE Linux Enterprise Server ab Version 12 einsetzen. Diese Systeme sind automatisch für Secure Boot aktiviert.
Shielded Virtual Machines – Host Guardian Service
Der Host Guardian Service überwacht die virtuellen Server auf einem Hyper-V-Host und kann bei verdächtigen Aktionen eingreifen. Die VMs werden voneinander abgeschirmt, sodass sich hochsichere virtuelle Umgebungen erstellen lassen. Der Host Guardian Service wird als Serverrolle in den Server-Manager oder das neue Windows Admin Center integriert. Die Hauptaufgabe des Dienstes ist die Abschottung des Hosts von einzelnen VMs beziehungsweise das Trennen von VMs untereinander.
Wenn eine VM durch einen Angreifer kompromittiert ist, verhindert dieser Dienst die Ausbreitung des Virus. VMs können dadurch auch nicht zu viel der Leistung des Hosts kapern, da der Dienst dies erkennt und verhindert. VMs können über diesen Dienst verschlüsselte Festplatten nutzen, auch mit vTPM. Dadurch lassen sich besonders heikle und wichtige VMs sehr effizient schützen. Jede herkömmliche VM lässt sich vom Non-Shielded-Modus in den Shielded-Modus versetzen. Bei diesem Vorgang können dann gleich die virtuellen Festplatten der VM verschlüsselt werden. Gesteuert wird das am besten über den System Center Virtual Machine Manager. Auch der Datenverkehr der Livemigration kann verschlüsselt werden. Die Festplatten der virtuellen Festplatten werden mit BitLocker verschlüsselt. Die Funktion ist allerdings nur Bestandteil von Windows Server 2019 Datacenter Edition.
Hyper-V Network Virtualization (HNV)
In Windows Server 2019 und in Windows 10 ist eine eingebettete Virtualisierung (Nested Virtualization) möglich. Diese wurde mit Windows Server 2016 eingeführt. Sie können damit auf einem virtuellen Server, den Sie mit Windows 10 oder Windows Server 2019 mit Hyper-V virtualisiert haben, Hyper-V installieren und virtuelle Switches erstellen. Durch diese Verbindung können Sie virtuelle Switches noch einmal virtualisieren, was für Testumgebungen, aber auch für die Windows Server-Container sinnvoll ist. Virtuelle Server-Container können Sie auf einem virtuellen Container-Host betreiben, der wiederum auf einer physischen Hyper-V-Maschine installiert ist.
Mit Hyper-V Network Virtualization (HNV) können Sie virtuelle Netzwerke vom physischen Netzwerk trennen. Viele Hardwareswitches von Cisco arbeiten zum Beispiel mit dieser Konfiguration zusammen. Mit dieser Technik lassen sich virtuelle Netzwerke zusammenfassen, sodass virtuelle Server in diesem Netzwerk kommunizieren können, ohne physische Netzwerke zu beeinträchtigen. Vor allem in großen Rechenzentren spielt Hyper-V Network Virtualization (HNV) eine wichtige Rolle. In einem physischen Netzwerk lassen sich mehrere virtuelle Netzwerke parallel miteinander einsetzen und dabei entweder den gleichen oder einen anderen IP-Adressraum verwenden.
Hyper-V Network Virtualization (HNV) unterstützt dynamische IP-Adressen. Das ist in Rechenzentren sinnvoll, um eine IP-Adress-Failover-Konfiguration konfigurieren zu können. Der komplette Datenverkehr in den virtuellen Switches von Windows Server 2019 läuft über die Netzwerk-Virtualisierung und die optional integrierten Dritthersteller-Produkte. Auch Netzwerkkarten-Teams arbeiten mit der Netzwerk-Virtualisierung zusammen. Große Unternehmen und Cloud-Anbieter können auf die Zugriffssteuerungsliste (Access Control List, ACL) von virtuellen Switches zugreifen und Firewalleinstellungen, Berechtigungen und Netzwerkschutz für die Datencenter einbinden und zentral verwalten. Windows Server 2019 bietet die Möglichkeit, den entsprechenden Port in Firewallregeln zu integrieren.
Hyper-V und Hyper-V Server
Auch in Windows Server 2019 stellt Microsoft die Hyper-V-Serverrolle als eigenständigen Server kostenlos zur Verfügung. Das Produkt verfügt über alle Funktionen im Bereich Hyper-V, die in Windows Server 2019 verfügbar sind. Die Installation des Servers entspricht der Installation von Windows Server 2019 in der Core-Installation. Nach der Installation ist Hyper-V als Serverrolle auf dem Server automatisch aktiviert.
Das müssen Sie zu Hyper-V wissen
Lohnenswert ist der Einsatz von Hyper-V Server zum Beispiel für Unternehmen, die Windows Server 2012/2012 R2/2016 lizenziert haben und einsetzen, aber nicht zu Windows Server 2019 wechseln wollen. Durch den kostenlosen Server profitieren Unternehmen von allen Funktionen, die Windows Server 2019 im Bereich Hyper-V bietet, ohne zusätzliche Lizenzen kaufen zu müssen. Noch sinnvoller ist der Einsatz von Hyper-V Server 2016 in Unternehmen, die auf ältere Windows-Versionen setzen oder die Windows derzeit noch nicht einsetzen und auf Linux-Server bauen. Da Hyper-V Server 2016 dynamischen Arbeitsspeicher und virtualisierte Linuxgäste unterstützt, lassen sich Linux-Server sehr gut virtuell betreiben.
Hyper-V Server 2016 kann nicht nur Windows Server 2012/2012 R2/2016 und Windows Server 2019 virtualisieren, sondern auch Windows Server 2008 R2 und älter sowie Linux und Unix. Das heißt, Unternehmen können weiterhin produktiv ihre aktuellen Server einsetzen, aber die neuen Vorteile von Windows Server 2016 effizient nutzen, und das vollkommen kostenlos. Verwalten können Sie Hyper-V Server 2016 über den Hyper-V-Manager von einer Arbeitsstation oder einem anderen Server mit Windows Server 2019. Auch die Verwaltung über die PowerShell oder mit System Center Virtual Machine Manager sowie mit System Center Configuration Manager ist möglich. Bei der Verwaltung von Hyper-V Server 2019 gibt es keine Einschränkungen im Vergleich zur vollständigen Installation von Windows Server 2019. Die lokalen Einrichtungsoptionen wie Domänenmitgliedschaft, IP-Adresse und mehr nehmen Sie über das Tool sconfig vor. Dieses entspricht der Einrichtung eines Core-Servers mit Windows Server 2019.
Wichtige Neuerungen in Hyper-V 2019
Mit Windows Server 2019 verbessert Microsoft auch die Virtualisierungstechnik Hyper-V, die in Windows-Servern fest integriert ist. Neben mehr Sicherheit und einer besseren Unterstützung für Linux werden Funktionen aus Microsoft Azure in Windows Server 2019 integriert.
Generell wird Hyper-V in Windows Server 2019 noch weitgehend identisch zu den Vorgängerversionen installiert und verwaltet. Es gibt weiterhin den Hyper-V-Manager und die PowerShell. Natürlich kann auch Hyper-V in Windows Server 2019 mit System Center verwaltet werden. Neu dazugekommen ist die Möglichkeit, Hyper-V mit dem Windows Admin Center zu verwalten.
Hyper-V wird nicht nur in Windows Server 2019 integriert sein, sondern weiterhin kostenlos über Microsoft Hyper-V Server zur Verfügung stehen. Die neue Version, auch der kostenlose Hyper-V-Server, können Shielded VMs mit Linux nutzen. In Windows Server 2016 können diese verschlüsselten VMs nur mit dieser Windows Server-Version eingesetzt werden. Neben dieser Neuerung hat Microsoft die Technik der Shielded VMs weiter verbessert. Shielded VMs können jetzt auch starten, wenn der Host Guardian Service (HGS) nicht kontaktiert werden kann. Dazu gibt es den Offlinemodus. Windows Server 2019 kann den Netzwerkverkehr in Hyper-V komplett verschlüsseln.
Windows Server 2019, Cluster und Microsoft Azure
Windows Server 2019 wird noch enger mit Microsoft Azure verknüpft als seine Vorgänger. So lassen sich zum Beispiel im Windows Admin Center hyperkonvergente Netzwerke verwalten, die mit Microsoft Azure in einer hybriden Umgebung verbunden sind. Lokale Server mit Hyper-V 2019 können direkt über das Windows Admin Center mit Azure Site Recovery verbunden werden.
Mit PowerShell-Cmdlets kann das Clusternamenskonto aus der ursprünglichen Active Directory-Domäne entfernt und die Clusterfunktionalität heruntergefahren werden. Anschließend kann der Cluster in eine neue Domäne verschoben werden. Solche Szenarien kommen häufig bei Zusammenschlüssen von Unternehmen vor oder wenn ein Unternehmen zu einer neuen Netzwerk-Infrastruktur wechselt. Diese neuen Möglichkeiten erhöhen die Flexibilität für Hyper-V-Cluster und deren Domänenstatus.