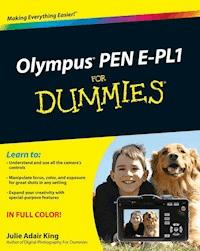
20,99 €
Mehr erfahren.
- Herausgeber: John Wiley & Sons
- Kategorie: Wissenschaft und neue Technologien
- Sprache: Englisch
A friendly guide to the Olympus E-PL1, the latest trend in digital cameras Hybrids offer the flexibility of interchangeable lenses and a large sensor in a smaller body. The Olympus E-PL1 lightens your load without sacrificing shooting power and this fun and friendly guide helps you better understand your camera's controls, features, and potential. Veteran author Julie Adair King presents you with examples on how to use your camera's main functions in order to create effective and memorable digital photos. * Explains how to work with lenses and shoot in auto mode * Covers the on-board controls and situational shooting * Addresses manipulating focus and color controls * Discusses printing, posting online, and other ways to share images Get started shooting with Olympus E-PL1 For Dummies!
Sie lesen das E-Book in den Legimi-Apps auf:
Seitenzahl: 471
Veröffentlichungsjahr: 2010
Ähnliche
Olympus® PEN E-PL1 For Dummies®
Table of Contents
Introduction
A Quick Look at What’s Ahead
Icons and Other Stuff to Note
Practice, Be Patient, and Have Fun!
Part I: Fast Track to Super Snaps
Chapter 1: Getting the Lay of the Land
Taking a Quick Tour
Topside controls
Back-of-the-camera controls
And the rest . . .
Working with Lenses
Attaching and removing lenses
Familiarizing yourself with the lens
Retracting and unlocking the lens
Working with Memory Cards
Ordering from Camera Menus
Monitor Matters: Customizing the Shooting Display
Enabling and disabling display styles
Zooming the live display
Monitoring and Adjusting Photography Settings
Setting your control screen preferences
Switching between control displays
Adjusting settings via the Live Control display
Using the Super Control Panel (SCP)
Reviewing Basic Setup Options
Cruising the Setup menu
Exploring setup options on the Custom menu
Restoring default settings
Chapter 2: Choosing Basic Picture Settings
Reviewing the Most Critical Options
Setting the Shutter-Release Mode
Changing Picture Proportions (Image Aspect Ratio)
Stabilizing Your Shots
Using Face Detection
Choosing the Right Quality Settings
Diagnosing quality problems
Considering resolution: How many pixels are enough?
Understanding file type (JPEG or Raw)
Selecting and customizing the Image Quality setting
Chapter 3: Easy Breezy: Shooting in iAuto, Scene, and Movie Modes
Going Fully Automatic with iAuto Mode
Adjusting picture settings in iAuto mode
Getting more creative with Live Guide
Taking Pictures in SCN (Scene) Mode
Checking out the scene(s)
Taking a picture in SCN mode
Becoming a Movie Mogul
Shooting your first movie
Understanding and modifying movie settings
Part II: Working with Picture Files
Chapter 4: Playback Mode: Viewing, Protecting, and Erasing Pictures (And Movies)
Customizing Playback Timing
Viewing Images in Playback Mode
Viewing multiple images at a time
Viewing pictures in calendar view
Zooming in for a closer view
Rotating a photo
Viewing Picture Data
Simplified display mode
Overall display
Histogram display
Highlight and Shadow display
Light Box display
Protecting Photos
Deleting Photos
Setting Raw+JPEG delete preferences
Deleting images one at a time
Deleting all photos
Deleting a batch of selected photos
Playing Movies
Creating an In-Camera Slide Show
Viewing Your Photos on a Television
Chapter 5: Downloading, Printing, and Sharing Your Photos
Choosing the Right Photo Software
Four free photo programs
Four advanced photo-editing programs
Sending Pictures to the Computer
Connecting your camera to a computer
Starting the transfer process
Processing Raw (ORF) Files
Processing Raw images in Olympus [ib]
Processing Raw images in Olympus Master 2
Processing Raw images in the camera
Planning for Perfect Prints
Allow for different print proportions
Check the pixel count before you print
Get print and monitor colors in sync
Preparing Pictures for E-Mail and Online Sharing
Part III: Taking Creative Control
Chapter 6: Getting Creative with Exposure and Lighting
Kicking Your Camera into High Gear
Introducing the Exposure Trio: Aperture, Shutter Speed, and ISO
Understanding exposure-setting side effects
Doing the exposure balancing act
Reading the Meter and Other Exposure Data
Choosing an Exposure Metering Mode
Setting ISO, f-stop, and Shutter Speed
Controlling ISO
Adjusting aperture and shutter speed
Tweaking autoexposure results with Exposure Compensation
Correcting lens vignetting with Shading Compensation
Using Flash in P, A, S, and M Modes
Understanding the flash modes
Adjusting flash output
Bracketing Exposure, ISO, and Flash
Chapter 7: Manipulating Focus and Color
Understanding Focusing Basics
Choosing an AF Mode: MF, S-AF, or C-AF?
AF Area: One focus target or 11?
Matching autofocus settings to your subject
Autofocusing on stationary subjects: S-AF and Single Target
Focusing on moving subjects
Taking advantage of zoom-frame autofocus
Using manual focus
Manipulating Depth of Field
Controlling Color
Correcting colors with white balance
Changing the White Balance setting
Using One Touch White Balance
Fine-tuning White Balance settings
Bracketing white balance
Choosing a Color Space: sRGB versus Adobe RGB
Taking a Quick Look at Picture Modes
Chapter 8: Putting It All Together
Recapping Basic Picture Settings
Shooting Great Portraits
Capturing action
Capturing scenic vistas
Capturing dynamic close-ups
Coping with Special Situations
Part IV: The Part of Tens
Chapter 9: Ten Cool Creative (And Practical) Features
Altering Your Photos through the JPEG Edit Menu
Removing Red-Eye
Giving a Face the “Vaseline Lens” Treatment
Tweaking Color Saturation
Bringing a Subject Out of the Shadows
Cropping to a New Composition
Creating Monochrome and Sepia Tone Copies
Exploring the Art Filters
Creating a Multiple-Exposure Image
Shooting a multiple exposure
Using Image Overlay
Adding a Voice Annotation to an Image
Chapter 10: Ten More Ways to Customize Your Camera
Assign New Tasks to the Fn and Movie Buttons
Adjust Focus and Exposure Locking
Use Custom Resets to Store Picture Settings
Create Your Own Shooting Mode
Create Personalized Filenames
Speed Up the Image Delete Process
Specify a Default Print Resolution
Check for Faulty Pixels
Change the Timing of the Battery Warning
Expand Your Lens Kit
Olympus® PEN E-PL1 For Dummies®
by Julie Adair King
Olympus® PEN E-PL1 For Dummies®
Published byWiley Publishing, Inc.111 River St.Hoboken, NJ 07030-5774www.wiley.com
Copyright © 2010 by Wiley Publishing, Inc., Indianapolis, Indiana
Published simultaneously in Canada
No part of this publication may be reproduced, stored in a retrieval system or transmitted in any form or by any means, electronic, mechanical, photocopying, recording, scanning or otherwise, except as permitted under Sections 107 or 108 of the 1976 United States Copyright Act, without either the prior written permission of the Publisher, or authorization through payment of the appropriate per-copy fee to the Copyright Clearance Center, 222 Rosewood Drive, Danvers, MA 01923, (978) 750-8400, fax (978) 646-8600. Requests to the Publisher for permission should be addressed to the Permissions Department, John Wiley & Sons, Inc., 111 River Street, Hoboken, NJ 07030, (201) 748-6011, fax (201) 748-6008, or online at http://www.wiley.com/go/permissions.
Trademarks: Wiley, the Wiley Publishing logo, For Dummies, the Dummies Man logo, A Reference for the Rest of Us!, The Dummies Way, Dummies Daily, The Fun and Easy Way, Dummies.com, Making Everything Easier, and related trade dress are trademarks or registered trademarks of John Wiley & Sons, Inc. and/or its affiliates in the United States and other countries, and may not be used without written permission. Olympus is a registered trademark of Olympus Corporation. All other trademarks are the property of their respective owners. Wiley Publishing, Inc., is not associated with any product or vendor mentioned in this book.
Limit of Liability/Disclaimer of Warranty: The publisher and the author make no representations or warranties with respect to the accuracy or completeness of the contents of this work and specifically disclaim all warranties, including without limitation warranties of fitness for a particular purpose. No warranty may be created or extended by sales or promotional materials. The advice and strategies contained herein may not be suitable for every situation. This work is sold with the understanding that the publisher is not engaged in rendering legal, accounting, or other professional services. If professional assistance is required, the services of a competent professional person should be sought. Neither the publisher nor the author shall be liable for damages arising herefrom. The fact that an organization or Website is referred to in this work as a citation and/or a potential source of further information does not mean that the author or the publisher endorses the information the organization or Website may provide or recommendations it may make. Further, readers should be aware that Internet Websites listed in this work may have changed or disappeared between when this work was written and when it is read.
For general information on our other products and services, please contact our Customer Care Department within the U.S. at 877-762-2974, outside the U.S. at 317-572-3993, or fax 317-572-4002.
For technical support, please visit www.wiley.com/techsupport.
Wiley also publishes its books in a variety of electronic formats. Some content that appears in print may not be available in electronic books.
Library of Congress Control Number: 2010929737
ISBN: 978-0-470-87950-4
Manufactured in the United States of America
10 9 8 7 6 5 4 3 2 1
About the Author
Julie Adair King is the author of many books about digital photography and imaging, including the best-selling Digital Photography For Dummies. Her most recent titles include a series of For Dummies guides to popular digital SLR cameras, including the Canon EOS Rebel T2i/550D, T1i/500D, XSi/450D, XS/1000D, and XTi/400D, and Nikon D5000, D3000, D300s, D90, D60, and D40/D40x. Other works include Digital Photography Before & After Makeovers, Digital Photo Projects For Dummies, Julie King’s Everyday Photoshop For Photographers, Julie King’s Everyday Photoshop Elements, and Shoot Like a Pro!: Digital Photography Techniques. When not writing, King teaches digital photography at such locations as the Palm Beach Photographic Centre. A graduate of Purdue University, she resides in Indianapolis, Indiana.
Author’s Acknowledgments
I am deeply grateful for the chance to work once again with the wonderful publishing team at John Wiley and Sons. Kim Darosett, Steve Hayes, Jen Riggs, and Katie Crocker are just some of the talented editors and designers who helped make this book possible.
Special thanks also go to Chuck Pace, who brought a wealth of photography knowledge (and sense of humor) to his technical review of my work. And finally, I am indebted to Sally Smith Clemens and Richard Pelkowski at Olympus, who so graciously contributed hour upon hour of expertise and support to this project.
Publisher’s Acknowledgments
We’re proud of this book; please send us your comments at http://dummies.custhelp.com. For other comments, please contact our Customer Care Department within the U.S. at 877-762-2974, outside the U.S. at 317-572-3993, or fax 317-572-4002.
Some of the people who helped bring this book to market include the following:
Acquisitions and Editorial
Project Editor: Kim Darosett
Executive Editor: Steven Hayes
Copy Editor: Jennifer Riggs
Technical Editor: Chuck Pace
Editorial Manager: Leah Cameron
Editorial Assistant: Amanda Graham
Sr. Editorial Assistant: Cherie Case
Cartoons: Rich Tennant (www.the5thwave.com)
Composition Services
Project Coordinator: Katherine Crocker
Layout and Graphics: Kelly Kijovsky
Proofreader: Susan Hobbs, Lauren Mandelbaum
Indexer: Steve Rath
Publishing and Editorial for Technology Dummies
Richard Swadley, Vice President and Executive Group Publisher
Andy Cummings, Vice President and Publisher
Mary Bednarek, Executive Acquisitions Director
Mary C. Corder, Editorial Director
Publishing for Consumer Dummies
Diane Graves Steele, Vice President and Publisher
Composition Services
Debbie Stailey, Director of Composition Services
Introduction
In 1959, Olympus revolutionized photography by introducing the first PEN, an ingenious marriage of single-lens reflex (SLR) and point-and-shoot camera designs. Offering the same interchangeable lens flexibility as an SLR model, but in a lightweight, compact body, the PEN lived up to the promise of its name: a camera that offered the features demanded by serious photographers yet was as easy to carry around as a pen.
Today, the PEN E-PL1 offers the same best-of-both-worlds approach to digital photographers. Like the original PEN, the E-PL1 packs a ton of photographic punch into a sleek, stylish package that doesn’t break your back (or your wallet, for that matter).
The E-PL1 is so feature-packed, in fact, that it can be a challenge to sort out everything, especially if you’re new to digital photography. In fact, if you’re like many people, you may be so overwhelmed by all the controls on your camera that you haven’t yet ventured beyond fully automatic picture-taking mode. And that’s a shame because it’s sort of like buying a Porsche and never actually taking it on the road.
Therein lies the point of Olympus PEN E-PL1 For Dummies. Through this book, you can discover not just what each bell and whistle on your camera does, but also when, where, why, and how to put it to best use. Unlike many photography books, this one doesn’t require any previous knowledge of photography or digital imaging to make sense of things. In classic For Dummies style, everything is explained in easy-to-understand language, with lots of illustrations to help clear up any confusion.
In short, what you have in your hands is the paperback version of an in-depth photography workshop tailored specifically to your Olympus picture-taking powerhouse. Whether your interests lie in taking family photos, exploring nature and travel photography, or snapping product shots for your business, you’ll get the information you need to capture the images you envision.
A Quick Look at What’s Ahead
This book is organized into four parts, each devoted to a different aspect of using your camera. Although chapters flow in a sequence that’s designed to take you from absolute beginner to experienced user, I also tried to make each chapter as self-standing as possible so that you can explore the topics that interest you in any order you please.
Here’s a brief preview of each part:
Part I: Fast Track to Super Snaps: Part I contains three chapters to help you get up and running with your E-PL1. Chapter 1 offers a tour of the external controls on your camera, shows you how to navigate camera menus to access internal options, and walks you through initial camera setup and customization steps. Chapter 2 explains basic picture-taking options, such as shutter-release mode and image quality settings, and Chapter 3 shows you how to use the camera’s most automatic modes, iAuto and SCN (scene). Chapter 3 also shows you how to record high-definition movies.
Part II: Working with Picture Files: This part offers two chapters, both dedicated to after-the-shot topics. Chapter 4 explains how to review your pictures on the camera monitor, delete unwanted images, and protect your favorites from accidental erasure. Chapter 5 guides you through the process of downloading pictures to your computer, preparing photos for printing or online sharing, and connecting your camera to a television for large-screen picture playback.
Part III: Taking Creative Control: Chapters in this part help you unleash the full creative power of your camera by moving into the advanced shooting modes (P, A, S, and M). Chapter 6 covers the critical topic of exposure, and Chapter 7 explains how to manipulate focus and color. Chapter 8summarizes all the techniques explained in earlier chapters, providing a quick-reference guide to the camera settings and shooting strategies that produce the best results for portraits, action shots, landscape scenes, and close-ups.
Part IV: The Part of Tens: In famous For Dummies tradition, the book concludes with two “top ten” lists containing additional bits of information and advice. Chapter 9 covers ten features geared to your fun and creative side, including the ART shooting mode and in-camera picture-editing tools. Chapter 10 wraps things up by detailing some camera features that, although not found on most “Top Ten Reasons I Bought My PEN E-PL1” lists, are nonetheless interesting, useful on occasion, or a bit of both.
Icons and Other Stuff to Note
If this isn’t your first For Dummies book, you may be familiar with the large, round icons that decorate its margins. If not, here’s your very own icon-decoder ring:
I apply this icon either to introduce information that’s especially worth storing in your brain’s long-term memory or to remind you of a fact that may have been displaced from that memory by some other pressing fact.
When you see this icon, look alive. It indicates a potential danger zone that can result in much wailing and teeth-gnashing if ignored.
Lots of information in this book is of a technical nature — digital photography is a technical animal, after all. But if I present a detail that is useful mainly for impressing your technology-geek friends, I mark it with this icon.
A Tip icon flags information that will save you time, effort, money, or some other valuable resource, including your sanity.
Additionally, I need to point out a few other details that will help you use this book:
Other margin art: Replicas of some of your camera’s buttons and onscreen graphics also appear in the margins of some paragraphs and in some tables. I include these to provide a quick reminder of the appearance of the button or option being discussed.
Software menu commands: In sections that cover software, a series of words connected by an arrow indicates commands that you choose from the program menus. For example, if a step tells you to “Choose File⇒Print,” click the File menu to unfurl it and then click the Print command on the menu.
Camera firmware: Firmware is the internal software that controls many of your camera’s operations. The E-PL1 uses two pieces of firmware, one for the camera body and one for the lens. This book was written using version 1.1 of the body firmware and 1.0 of the lens firmware, which were the most current at the time of publication.
Occasionally, Olympus releases firmware updates, and it’s a good idea to check the Olympus Web site (www.olympus.com) periodically to find out whether any updates are available. (Chapter 1 tells you how to determine which firmware version your camera is running.)
Online cheat sheet: To download a handy, tuck-in-your-camera bag reference guide to some of your camera’s controls, visit the following Web address: www.dummies.com/cheatsheet/olympuspenepl1.
Practice, Be Patient, and Have Fun!
To wrap up this preamble, I want to stress that if you initially think that digital photography is too confusing or too technical for you, you’re in very good company. Everyone finds this stuff a little mind-boggling at first. So take it slowly, experimenting with just one or two new camera settings or techniques at first. Then, each time you go on a photo outing, make it a point to add one or two more shooting skills to your repertoire.
I know that it’s hard to believe when you’re just starting out, but it really won’t be long before everything starts to come together. With some time, patience, and practice, you’ll soon wield your camera like a pro, dialing in the necessary settings to capture your creative vision almost instinctively.
So without further ado, I invite you to grab your camera, a cup of whatever it is you prefer to sip while you read, and start exploring the rest of this book. Your PEN E-PL1 is the perfect partner for your photographic journey, and I thank you for allowing me, through this book, to serve as your tour guide.
Please note that some special symbols used in this ePub may not display properly on all eReader devices. If you have trouble determining any symbol, please call Wiley Product Technical Support at 800-762-2974. Outside of the United States, please call 317-572-3993. You can also contact Wiley Product Technical Support at www.wiley.com/techsupport.
Part I
Fast Track to Super Snaps
Making sense of all the controls on your PEN E-PL1 isn’t something you can do in an afternoon — heck, in a week, or maybe even a month. But that doesn’t mean that you can’t take great pictures today. By using your camera’s point-and-shoot automatic modes, you can capture terrific images with very little effort. All you do is compose the scene, and the camera takes care of almost everything else.
This part shows you how to take best advantage of your camera’s automatic features and also addresses some basic setup steps, such as adjusting the viewfinder to your eyesight and getting familiar with the camera menus and buttons. In addition, chapters in this part explain how to obtain the very best picture quality, whether you shoot in an automatic or manual mode, and how to use your camera’s movie-making features.
Chapter 1
Getting the Lay of the Land
In This Chapter
Taking a tour of external controls
Looking at lenses and memory cards
Using the optional electronic viewfinder
Selecting from menus
Customizing your display
Viewing and adjusting picture-taking settings
Customizing basic operations
At first glance, the Olympus PEN E-PL1 could easily be mistaken for just another digital point-and-shoot camera. But don’t be fooled by your camera’s diminutive size or the simplicity of its outward design: Under that small, sexy exterior lies a lot of photographic muscle.
This chapter covers the basics you need to start enjoying all the E-PL1 has to offer, introducing you to its external features, showing you how to work with interchangeable lenses, and explaining how to navigate menus and select camera settings. In addition, the last part of the chapter details options that enable you to customize basic camera operations.
Taking a Quick Tour
If you’ve used a digital camera before, some external controls on the E-PL1 may be familiar to you. The button that you press to erase pictures, for example, is marked with the universal delete symbol — a trash can. But some features are unique to the E-PL1, so the next three sections provide an overview of the function of each external control. (I discuss these controls in more detail later in this book.)
Topside controls
As shown in Figure 1-1, the top of the camera sports a couple features:
Figure 1-1: Use the Mode dial to choose a basic exposure mode.
Power button: I won’t insult your intelligence by telling you what this button does. But see the section “Exploring setup options on the Custom menu,” near the end of this chapter, to find out about the Sleep setting. That setting enables you to specify how quickly you want the camera to automatically shut off to save battery power.
Shutter button: I’m sure you also figured out this one. But see Chapter 2 to find out how to specify whether you want the camera to record a single shot, a continuous series of shots, or a self-timer shot each time you press the button.
Mode dial: You select the shooting mode, or exposure mode, via this dial. Chapter 3 explains the simplest, most automatic modes — iAuto and Scene (SCN) — as well as Movie mode. Chapters 6 and 7 cover the more advanced photography modes (P, S, A, and M). For help with ART mode, check out Chapter 9.
Flash hot shoe: Hot shoe is the traditional photography term for “contact on top of the camera for mounting an external flash.” But on the E-PL1, the electrical contacts on the hot shoe also enable the camera to communicate with the optional electronic viewfinder. See the upcoming sidebar “Awesome add-on: The VF-2 electronic viewfinder,” later in this chapter, for some additional information.
Focal plane marker: See that little circle with the line through it, between the Mode dial and the hot shoe? That line represents the plane at which the lens focuses light onto the image sensor (the element that replaces film in a digital camera). If you ever need to know the exact distance between your subject and the camera, basing the measurement on this mark produces a more accurate camera-to-subject distance than using the end of the lens or some other external point on the camera body as your reference point.
Back-of-the-camera controls
Traveling over the top of the camera to its back, you see the controls labeled in Figure 1-2. The following list introduces you to each item:
Figure 1-2: Use the Start/OK button and surrounding arrow keys to navigate menus and adjust picture-taking settings.
Flash Up switch: To raise the built-in flash, slide this switch to the right and release it. Chapter 3 introduces you to flash; Chapter 6 gets into more advanced flash features. (To close the flash, just press its top gently down.)
Accessory port: If you buy the optional electronic viewfinder (a choice I highly recommend), it attaches into this slot. See the upcoming sidebar “Awesome add-on: The VF-2 electronic viewfinder” for more details. The port also enables you to attach an optional stereo microphone.
Fn (Function)/Thumbnails button: This button performs a different function depending on whether you’re shooting pictures or reviewing them in playback mode:
• Shooting function: By default, pressing this button during shooting toggles the Face Detection feature on and off. (Chapter 2 introduces you to Face Detection.) But you can set the button to perform a variety of other functions instead (see Chapter 10).
• Playback function: During playback, pressing the button cycles the display from single-image view to thumbnails view to calendar view. See Chapter 4 for playback details.
To save time and space, I refer to this button simply as the Fn button from this point forward.
Zoom button: As on most digital cameras, pressing this button during playback magnifies the image. But here’s a twist: On the E-PL1, you can also magnify the live view during shooting, which can be helpful for fine-tuning focus. See the later section “Zooming the live display” in this chapter for details.
Movie/Protect button: As indicated by its name, this button also accomplishes a different act depending on whether you’re shooting or reviewing pictures:
• Shooting mode: By default, this button is used for one-button movie recording. Press the button to start recording, and press again to stop. Chapter 3 explains the art of E-PL1 movie making.
• Playback mode: Note the little blue key directly above the button. That symbol indicates that during playback, you press the button to “lock” the picture file and protect it from accidental erasure. Chapter 4 has details. (As a reminder of the button’s playback function, the key is blue, just like the symbol on the Playback button.)
You can change the shooting function of the Movie button, just as you can assign a different task to the Fn button. Chapter 10 provides details.
Playback button: Press this button to set the camera to playback mode. See Chapter 4 for all the ways you can customize the playback display.
Menu button: Press this button to access camera menus; see the section “Ordering from Camera Menus” for the fine points you need to know about the process.
Info button: Pressing this button changes the amount and type of data displayed on the monitor during shooting and playback. The upcoming section “Monitor Matters: Customizing the Shooting Display” explains how you can tweak the display in shooting mode; Chapter 4 covers playback display options. This button also comes into play for some other operations, such as changing the level of magnification when you zoom the display.
Start/OK button and arrow pad: This collection of buttons is key to most operations on the camera.
After displaying menus, for example, use the arrow keys to select a menu item and then press the Start/OK button to select that item. You also use the Start/OK button during shooting to access control screens that enable you to quickly adjust picture-taking settings. And notice that each of the four arrow keys bears a label: The label tells you that you can press the button to directly access the function indicated by the label. For example, you can display flash settings by pressing the right-arrow key — the one sporting the lightning bolt, which is the universal symbol for flash.
To save time and space in this book, I refer to the Start/OK button as just OK (okay?). And I refer to the arrow keys by their position on the arrow pad — “press the right-arrow key, press the down-arrow key,” and so on.
Erase button: During playback, you can erase photos by pressing this button. Chapter 4 has details.
Speaker: Finally, note the tiny holes just above the OK button/arrow key cluster. When you play movies or picture files that contain sound, the audio comes wafting through those holes, which lead to the internal speaker. (And yes, you read me correctly: You can annotate your still photos with audio notes; see Chapter 9 to find out how.)
And the rest . . .
Just for good measure, the following list details features found on the front, right side, and bottom of the camera:
Connection ports: Under the flap on the right side of the camera, you find two ports that enable you to connect the camera to other devices, as shown in Figure 1-3. The USB/AV (Universal Serial Bus/Audio Video) port is for connecting the camera to a computer, printer, or standard definition television set. The HDMI (High-Definition Multimedia Interface) port enables you to connect the camera to an HD display for playback.
Figure 1-3: Open the cover on the right side of the camera to reveal ports for connecting the camera to a computer or TV.
Cables for making the USB/AV connections ship with the camera. To make an HD connection, you must purchase an HD cable. (Chapter 4 has details about connecting to a television; Chapter 5 explains how to connect the camera to a computer for picture download.)
Battery/memory card chamber: Open the cover on the bottom of the camera to access the chamber that holds both the battery and the memory card, as shown in Figure 1-4. The upcoming section “Working with Memory Cards” details installing and using memory cards.
Figure 1-4: The battery and memory card share an apartment next to the tripod mount.
To find out how to monitor the battery level, see the upcoming section “Monitor Matters: Customizing the Shooting Display.” And see Chapter 10 for a menu option that controls how depleted you want the battery to become before the camera warns you that you’re soon to be running on empty.
Tripod mount: The little screw hole just next to the battery chamber is provided for mounting the camera on a tripod.
When the camera is mounted on a tripod, you can’t access the battery chamber. Double-check that your battery is charged and your memory card is inserted before you connect the camera to the tripod.
Lens-release button: Last but not least is the little silver button on the front of the camera, next to the lens. Press the button to disengage the lens from the lens mount before removing the lens. The following section discusses this and other lens-related information.
Working with Lenses
To take best advantage of the features of your E-PL1, match the camera body with a Micro Four Thirds lens. If you bought the E-PL1 kit, which includes the camera body plus the Olympus 14–42mm M.Zuiko Digital lens, you own this type of lens.
Micro Four Thirds refers to the camera design and technology that permits the E-PL1 to take such a small, lightweight form. If you’re interested in the science and history of the Micro Four Thirds format, visit www.four-thirds.org, an Olympus educational Web site.
When dealing with lenses, the important point to know is that Micro Four Thirds lenses were designed specifically to partner with the E-PL1. Like the camera itself, these lenses are built to be as small and lightweight as possible, and they support the camera’s entire range of features. (Note the M in M.Zuiko; it distinguishes Micro Four Thirds lenses from standard Zuiko lenses. As for Zuiko? It stems from two sources: an abbreviation created to refer to one of Olympus’ original lens-manufacturing plants and a rough translation of the Chinese expression for “golden light.” Won’t you sound smart at the next meeting of the photo club!?)
At any rate, although you can mount other types of lenses on the camera, you need to purchase an adapter to do so. And with some lenses, you lose access to certain important camera features. For example, you can’t use autofocusing with some lenses; you must focus manually. The Olympus Web site has details about lens options.
Because of those complications — and because covering all the variations involved with using your camera with different types of lenses is way, way beyond the page count this book allows — instructions in this book presume that you’re using a Micro Four Thirds lens, and illustrations feature the 14–42mm Micro Four Thirds kit lens. If you use a different lens, check your lens manual for help with any questions that you can’t sort out.
With that bit of business out of the way — okay, it’s probably about two or three bits — the next sections explain the basics of working with a Micro Four Thirds lens.
Attaching and removing lenses
Follow these steps to attach a Micro Four Thirds lens to your camera:
1. Turn off the camera.
2. Remove the cap that covers the lens mount on the front of the camera.
3. Remove the cap that covers the back of the lens.
4. Hold the lens in front of the camera so that the little red dot on the lens aligns with the matching dot on the camera body.
Official photography lingo uses the term mounting index instead of little red dot. Either way, you can see the markings in question in Figure 1-5.
Figure 1-5: When attaching the lens, align the index markers as shown here.
Again, the figure (and others in this book) shows you the E-PL1 with the Olympus 14–42mm M.Zuiko Digital lens. Assuming that you stick with Micro Four Thirds lenses, other lenses should work and look much the same, but if you have any questions, consult the lens manual.
5. Keeping the dots aligned, position the lens on the camera’s lens mount.
6. Turn the lens in a clockwise direction until the lens clicks into place.
In other words, turn the lens away from the shutter button side of the body, as indicated by the red arrow in the figure.
To detach a lens, take these steps:
1. Turn off the camera.
2. Locate the lens-release button, labeled in Figure 1-6.
Figure 1-6: To disengage the lens, press this button.
3. Press the button while turning the lens counterclockwise until the lens disengages from the lens mount.
4. After removing the lens, protect it by placing the rear protective cap onto the back of the lens.
If you aren’t putting another lens on the camera, cover the lens mount with the protective cap that came with your camera, too.
Always attach and remove lenses in a clean environment to reduce the risk of getting dust, dirt, and other contaminants inside the camera or lens. For added safety, point the camera body slightly down when performing this maneuver; doing so helps prevent any flotsam in the air from being drawn into the camera by gravity.
Familiarizing yourself with the lens
The kit lens (and some other Micro Four Thirds lenses) sports the features shown in Figure 1-7. Get familiar with the following key components:
Figure 1-7: Get to know the functions of these lens features.
Zoom barrel: If you own a zoom lens (such as the kit lens), zoom in and out by simply twisting the zoom barrel.
Focal length indicator: Every lens can be characterized by its focal length, measured in millimeters. The focal length determines the angle of view (the area the lens can capture), the relative size of objects in the frame, and the depth of field (the distance over which objects remain sharply focused).
A zoom lens gives you access to a range of focal lengths — in the case of the kit lens, from 14mm to 42mm. At the edge of the zoom barrel, you see numbers representing various focal lengths within that range (refer to Figure 1-7). As you zoom in and out, you can determine the current focal length by looking at the position of the focal length indicator, labeled in Figure 1-7. For example, in the figure, the indicator shows that the lens is currently zoomed to a focal length of about 18mm.
Be sure to review Chapter 7 to discover how the results produced by a given focal length are different on a Micro Four Thirds camera than on a 35mm SLR camera.
Focusing ring: Even the best autofocusing systems have trouble locking in on certain subjects — highly reflective objects and animals behind fences are two that come to mind. To save you the frustration of trying to autofocus in those tough shooting scenarios, your lens offers manual focusing.
Before you can focus manually, you must set the camera’s AF (autofocus) mode to MF (manual focus) or S-AF+MF (single autofocus with manual override). Chapter 7 provides details on how to select this setting.
Unlock switch: If you’ve worked with a zoom lens on an SLR, it may have had a Lock switch that enabled you to lock the lens at a specific focal length. The kit lens, on the other hand, has an Unlock switch. Hmm, what gives? A really cool retracting feature found on the kit lens and some other Micro Four Thirds lenses, that’s what. Move your eyeballs to the following section to find out more.
Retracting and unlocking the lens
Some Micro Four Thirds lenses, including the kit lens, feature a nifty retracting feature. When you’re not using the camera, you can retract the lens so that it takes up even less space in your camera bag than usual.
Check out Figure 1-8. The left side of the figure shows the smallest footprint of the lens at its unretracted position. On the right side of the figure, you see the reduced lens bulk you can accomplish by retracting the lens.
The key to the retracting feature is the Unlock switch on the zoom barrel. Try it out:
1. Holding the lens by the zoom barrel, press and hold the Unlock switch forward.
Refer to Figure 1-8 for a look at the switch.
2. Twist the zoom barrel counterclockwise until the lens is fully retracted.
Just to be clear: Twist the barrel toward the shutter button side of the camera.
3. Release the Unlock switch.
Figure 1-8: When you finish shooting, you can retract the lens to reduce the camera size even further.
The next time you turn on the camera, the monitor displays the screen shown in Figure 1-9, telling you that the lens is locked. To unlock the lens, just twist the zoom barrel clockwise. You don’t need to press the Unlock switch.
Figure 1-9: If the lens is retracted, this message appears when you turn on the camera.
Working with Memory Cards
Instead of recording images on film, digital cameras store pictures on memory cards. The E-PL1 uses a specific type of memory card — an SD (Secure Digital) card — as shown in Figure 1-10. You can also use the newer, high-capacity Secure Digital cards, labeled SDHC.
Safeguarding your memory cards — and the images you store on them — requires just a few precautions:
Handling cards: Don’t touch the gold contacts on the back of the card. (See the left card in Figure 1-10.) When cards aren’t in use, store them in the protective cases they came in or in a memory card wallet. Keep cards away from extreme heat and cold as well.
Locking cards: The tiny switch on the side of the card, labeled lock switch in Figure 1-10, enables you to lock your card, which prevents any data from being erased or recorded to the card. Press the switch toward the bottom of the card to lock the card contents; press it toward the top of the card to unlock the data.
Figure 1-10: Avoid touching the gold contacts on the card.
Chapter 4 shows you how to protect individual images on a card from accidental erasure by using the camera’s picture-locking feature.
Inserting a card: First, be sure that the camera is turned off. Then open the battery cover on the bottom of the camera — the card and the battery share this compartment. Put the card in the card slot with the label facing the front of the camera, as shown in Figure 1-11. Push the card into the slot until it clicks into place.
Figure 1-11: Insert the card with the label facing the front of the camera.
Formatting a card: The first time you use a new memory card or insert a card that’s been used in other devices (such as an MP3 player), format it. Formatting ensures that the card is properly prepared to record your pictures.
Formatting erases everything on your memory card. So before you format, be sure that you copy any pictures or other data to your computer.
To format a memory card, display Shooting Menu 1 and select Card Setup, as shown on the left in Figure 1-12. Press OK to display the second screen in the figure. Then select Format and press OK again. On the confirmation screen that appears next, select Yes and press OK. (If you need help using menus, the upcoming section “Ordering from Camera Menus” explains all.)
Figure 1-12: Format a memory card through the Card Setup option on Shooting Menu 1.
Some computer programs enable you to format cards as well, but it’s not a good idea to go that route. Your camera is better equipped to optimally format cards.
Removing a card: If you just took a picture, look for the memory card access icon, labeled in Figure 1-13, and wait until it disappears, indicating that the camera has finished recording the file to the card. Then turn off the camera, open the battery cover, depress the memory card slightly, and then let go. The card pops halfway out of the slot, enabling you to grab it by the tail and remove it.
Figure 1-13: Don’t turn off the camera or remove the memory card until the card access icon disappears.
If you turn on the camera when no card is installed, a message appears on the monitor to remind you. If you have a card in the camera and you get these messages, try taking the card out and reinserting it. Also be sure that you haven’t locked the card (using the card’s lock switch).
One side note on the issue of memory cards and file storage: Given that memory cards are getting cheaper and larger in capacity, you may be tempted to pick up an 8GB (gigabyte) or 16GB card thinking you can store a gazillion images on one card and not worry about running out of room. But memory cards are mechanical devices that are subject to failure, and if a large card fails, you lose lots of images. And putting aside the potential for card failure, it’s darned easy to misplace those little guys. So I carry several 4GB SD cards in my camera bag instead of relying on one ginormous card. Although I hate to lose any images, I’d rather lose 4GB worth of pictures than 8 or 16GB.
Awesome add-on: The VF-2 electronic viewfinder
Micro Four Thirds cameras lack viewfinders — it’s one main reason why the camera can be so small. If you miss having a viewfinder, you can purchase the Olympus VF-2, an electronic viewfinder that attaches to the camera via the accessory port just beneath the camera’s hot shoe. You can rotate the viewfinder upward as much as 90 degrees to suit the viewing angle you need, as shown here.
In addition to its flexible neck, the VF-2 has other powers you don’t get from a traditional, optical viewfinder. Simply put, the VF-2 can display anything that you can view in the monitor, including menus and camera settings. You also can use the viewfinder for picture playback — and the clarity of the playback display is really stunning.
There are a couple downsides: You can’t use an external flash, which also requires the camera’s hot shoe, at the same time as the viewfinder. (You can still use the built-in flash.) The other issue is cost. At a suggested retail price of $280, the viewfinder isn’t a casual investment. But I suspect that if you visit your local camera store to try it out, you’ll have a hard time leaving without it.
As much as I love the viewfinder, it’s an optional accessory, so the rest of this book assumes that you’re working with the monitor only. But know that if you’re using the viewfinder, everything works just the same way — you just see the menus, screens, and so forth in your viewfinder instead of on the monitor. For help attaching, removing, and adjusting the viewfinder display, see the camera manual and the instruction sheet that ships with the viewfinder. Also be aware that shortly after the E-PL1 came to market, Olympus released an update to the camera firmware (internal software) that enables some viewfinder features that aren’t described in the manual; for details, visit the Olympus Web site (www.olympus.com).
Ordering from Camera Menus
You access many of your camera’s features via internal menus, which, conveniently enough, appear when you press the Menu button. Features are grouped into five menus, described briefly in Table 1-1.
Table 1-1 Menus
Symbol
Open This Menu . . .
. . . To Access These Functions
Shooting 1
Memory card setup, picture quality, and a few other basic photography settings
Shooting 2
Shutter-release mode, image stabilization, and additional photography settings
Playback
Picture playback and editing features
Custom
Advanced photography and setup options
Setup
Basic camera customization options
One menu, the Custom menu, is hidden by default. That menu contains a slew of advanced photography and camera customization options that aren’t of much interest to casual photographers, so Olympus chose to simplify the experience for those users. But you, of course, want to explore all your camera’s features, so the upcoming list, which details the basics of working with menus, uses the task of turning on the Custom menu as an example.
Display menus: Press the Menu button. The monitor displays a screen similar to the one you see in Figure 1-14. Along the left side of the screen, you see icons representing the menus. (Again, the fourth icon, for the Custom menu, is hidden by default.) The highlighted menu is the active menu; options on that menu appear to the right. In the figure, Shooting Menu 1 is active, for example.
Figure 1-14: The fourth menu (Custom menu) is hidden by default.
Choose a different menu: Press the up- or down-arrow keys to move the highlight over the menu. To access the option that enables the Custom menu, select the Setup menu, as shown on the left in Figure 1-15.
Figure 1-15: To display the hidden menu, choose this setting on the Setup menu.
Select a menu item: Press the right-arrow key to jump from the menu icons to the options on the selected menu. Then press the up- or down-arrow key to move the highlight over the option you want to choose. To enable the Custom menu, choose Menu Display, as shown on the left in Figure 1-15. Press OK to display the screen that offers available settings for the menu item, as shown on the right in the figure.
Olympus aficionados often refer to the Custom menu as the gear menu because of the tiny gear symbols used to represent it. For the same reason, some people call the Setup menu the wrench menu. I use the official menu names, but you may encounter the unofficial lingo when visiting online camera forums and other photography sites.
Change the setting for the selected item: After highlighting the option, you typically take one of two routes: Either press OK or press the right-arrow key.
How do you know which button to push? The camera reminds you by displaying symbols at the bottom of the menu screen. For example, in Figure 1-15, the symbols tell you to press the Menu button to go back one screen and to press the OK button to select the highlighted option. But in Figure 1-16, note the middle icon: It tells you that on this screen, you press the right-arrow key to access a secondary menu of options.
Figure 1-16: This icon tells you to press the right-arrow key to access a submenu.
How the various options appear varies depending on the menu item. Sometimes you see a screen that looks like the one on the right in Figure 1-15, with only the current setting displayed. For other menu items, you see a submenu listing all the available settings. Either way, press the arrow keys (up, down, right, left) to scroll through the various settings. When the setting you want is highlighted, press OK (or follow the prompts that appear at the bottom of the screen).
To turn on the Custom menu, for example, press the up- or down-arrow key to display On, as shown on the right in Figure 1-15, and then press OK.
Go back one screen: Press the Menu button or the left-arrow key.
Exit the menus and return to shooting mode: You can press the Menu button (you may need to press it several times to back out of all the screens). But a quicker option is to simply press the shutter button halfway and release it.
The Custom menu is divided into ten submenus that are assigned alphabetic labels (A, B, C, and so on). In this book, when I tell you to “choose Custom Menu A,” I mean to open the Custom menu and then select the A submenu. In addition, some menu items are represented by symbols rather than text labels. For example, the option you use to set the camera’s date and time is labeled with a little clock symbol. Because it’s difficult to insert those symbols within the text here, I instead provide you with a text name for the symbol and, in most cases, label the menu in an accompanying figure.
Monitor Matters: Customizing the Shooting Display
When you’re not using the menus or viewing your pictures in playback mode, the monitor displays some of the critical picture-taking settings, as shown in Figure 1-17. The type of data that appears depends on your exposure mode; the figure shows the display for the P exposure mode, explained in Chapter 6.
Figure 1-17: The battery status icon appears briefly when you turn on the camera and then disappears.
Later chapters detail each symbol; for now, just note the battery status icon in the top-right corner. The icon appears for a few seconds when you turn on the camera and then disappears to declutter the screen. If the battery begins the run low, the icon appears half-full; if the battery is nearly depleted, the icon blinks red.
One other key item, the shots remaining value, appears in the lower-right corner of the display. This number tells you how many pictures will fit in the space remaining on your memory card. If the number is low, grab another card, visit Chapter 4 to find out how to erase some pictures, or pay a trip to Chapter 5 for details on how to download photos to your computer. Chapter 2 explains how your Image Quality settings affect the number of shots you can fit on a card. Chapter 3 explains how Movie Quality settings affect how many minutes of recordings will fit.
You’re not limited to the display style shown in Figure 1-17, however. By pressing the Info button, you can add a histogram to the mix, as shown on the left in Figure 1-18. (If you’re unfamiliar with histograms, Chapter 4 explains them.) Another press of the Info button clears all the data from the screen so that you see your subject only, as shown on the right in the figure.
Figure 1-18: Press the Info button to switch between the initial data display and additional display modes.
If you don’t care to see the two display modes shown in the figure, you can disable them. You can also access a couple other display modes that are turned off by default. The following section explains your options. Following that, you can discover some another neat trick for customizing the display — a feature that lets you magnify your view of the scene.
Enabling and disabling display styles
To control which display styles appear when you press the Info button, take these steps:
1. Select Custom Menu D, as shown on the left in Figure 1-19, and press OK.
Figure 1-19: Choose which displays to enable through this option on Custom Menu D.
2. Choose the Thumbnails/Info Setting option, as shown on the right in Figure 1-19, and press OK.
You see the screen shown on the left in Figure 1-20.
Figure 1-20: You can control which of these five displays are enabled.
3. Select LV-Info and then press OK.
(The LV is a reference to live view, which is what the monitor displays when you shoot with the E-PL1 — a live view of the scene before the lens.)
After you press OK, you see a list of display options that you can enable or disable, as shown on the right in Figure 1-20. In some shooting modes, not all display options are available; you can choose from all displays only in P, A, S, and M modes.
4. Enable the display options you want to use; turn off the others.
This screen requires that you press the right-arrow key after selecting an option. After pressing the right-arrow key, you see the screen where you can enable or disable the display.
Here’s an overview of the five styles you can enable or disable. (You can’t disable the default display style, which is the one shown in Figure 1-17.)
• Displayed Grid:Enabling this option adds gridlines to the screen, as shown in Figure 1-21. The grid is helpful for ensuring that the horizon line is level or in other cases where you want to compose the shot so that objects fall into some other precise alignment.
Figure 1-21: The grid display is helpful for checking that the horizon line is level.
To enable the grid, choose Displayed Grid, as shown on the left in Figure 1-22, and then press the right-arrow key. You then see a list of four grid styles, as shown on the right in Figure 1-22. Make your selection and press OK. To disable the grid display, return to the menu and choose Off.
Figure 1-22: You can choose from four grid styles.
• Histogram:Choose the menu item represented by the histogram symbol (refer to Figure 1-20) to enable or disable the histogram display. This display mode is enabled by default.
• Highlight & Shadow:This display alerts you to areas of the frame that may be seriously overexposed or underexposed at your current exposure settings. When you press the shutter button halfway, overexposed areas are indicated by a red overlay, and underexposed areas are indicated by a blue overlay. This display option is disabled by default and isn’t available in ART or Movie mode.
• Multi View: This display option is available only when the Mode dial is set to P, A, S, or M. When you apply Exposure Compensation, an exposure adjustment covered in Chapter 6, or White Balance, a color setting discussed in Chapter 7, you can use this display mode to preview the effects of four settings at a time. Figure 1-23 shows an example of the Exposure Compensation preview. I leave this display at its default setting, Off, until I need it. That way, I don’t have to press the Info button to cycle past it each time I want to change the display style.
Figure 1-23: The Multi View display enables you to preview the effects of four Exposure Compensation settings side-by-side.
• Image Only:Enabled by default, this view eliminates all data from the screen. (Refer to the right side of Figure 1-18.) If you don’t appreciate this view, set the option to Off.
5. After setting your display options, press OK to return to the main menu.
6. To return to shooting, press the shutter button halfway and release it.
After you set up the display styles you want to use, just keep pressing the Info button to cycle the monitor from one display to the next.
Zooming the live display
Most digital cameras, including the E-PL1, enable you to magnify an image during playback to take a close-up look at the photo. (Chapter 4 provides specifics.) But the E-PL1 adds a new trick to the zoom bag: In any shooting mode but Movie mode, you can zoom the live preview to check details in the scene or to ensure that focus is spot on. In fact, if you use autofocusing, you can press the shutter button halfway while the display is zoomed to focus on the object currently visible in the frame. (Chapter 7 provides details on focusing.)
To zoom the live preview, take these steps:
1. Press the Zoom button.
A green rectangle appears onscreen, as shown on the left in Figure 1-24.
Figure 1-24: Press the Zoom button to magnify the display for a close-up look at your subject.
2. Use the arrow keys to move the green rectangle over the area you want to inspect.
3. Press the Zoom button a second time.
The area under the green rectangle becomes magnified in the frame, and you see four little green triangles, as shown on the right in Figure 1-24.
In the lower-right corner, a value appears to show the current magnification level. For example, a 7x magnification is active in Figure 1-24.
4. Press the arrow keys to scroll the display to see other areas of the frame.
5. To change the magnification level, press the Info button, press the up- or down-arrow key to set the value, and press Info again.
After you press Info the first time, the magnification value becomes active, as shown in Figure 1-25. You can then press the up- or down-arrow key to select magnification values of 7x, 10x, and 14x magnification. Another press of the Info button deactivates the setting and returns you to zoom mode.
Figure 1-25: Press the arrow keys to scroll the zoomed display; press the Info button to change the magnification level.
6. To exit the magnified display, press OK.





























