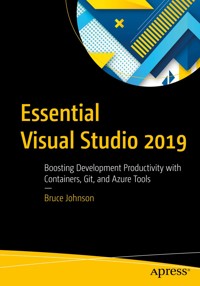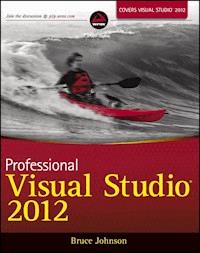38,99 €
Mehr erfahren.
- Herausgeber: John Wiley & Sons
- Kategorie: Wissenschaft und neue Technologien
- Sprache: Englisch
Comprehensive guide to Visual Studio 2013 Visual Studio is your essential tool for Windows programming. Visual Studio 2013 features important updates to the user interface and to productivity. In Professional Visual Studio 2013, author, Microsoft Certified Trainer, and Microsoft Visual C# MVP Bruce Johnson brings three decades of industry experience to guide you through the update, and he doesn't just gloss over the basics. With his unique IDE-centric approach, he steers into the nooks and crannies to help you use Visual Studio 2013 to its maximum potential. * Choose from more theme options, check out the new icons, and make your settings portable * Step up your workflow with hover colors, auto brace completion, peek, and CodeLens * Code ASP.NET faster than ever with new shortcuts * Get acquainted with the new SharePoint 2013 environment * Find your way around the new XAML editor for Windows Store apps Visual Studio 2013 includes better support for advanced debugging techniques, vast improvements to the visual database tools, and new support for UI testing for Windows Store apps. This update is the key to smoother, quicker programming, and Professional Visual Studio 2013 is your map to everything inside.
Sie lesen das E-Book in den Legimi-Apps auf:
Seitenzahl: 1686
Veröffentlichungsjahr: 2014
Ähnliche
Contents
Introduction
Part I: Integrated Development Environment
Chapter 1: A Quick Tour
Getting Started
The Visual Studio IDE
Summary
Chapter 2: The Solution Explorer, Toolbox, and Properties
The Solution Explorer
The Toolbox
Properties
Summary
Chapter 3: Options and Customizations
The Start Page
Window Layout
The Editor Space
Other Options
Importing and Exporting Settings
Summary
Chapter 4: The Visual Studio Workspace
The Code Editor
Code Navigation
The Command Window
The Immediate Window
The Class View
The Error List
The Object Browser
The Code Definition Window
The Call Hierarchy Window
The Document Outline Tool Window
Reorganizing Tool Windows
Summary
Chapter 5: Find and Replace and Help
Quick Find/Replace
Find/Replace in Files
Accessing Help
Summary
Part II: Getting Started
Chapter 6: Solutions, Projects, and Items
Solution Structure
Solution File Format
Solution Properties
Project Types
Project Files Format
Project Properties
Web Application Project Properties
Web Site Projects
Summary
Chapter 7: IntelliSense and Bookmarks
IntelliSense Explained
JavaScript IntelliSense
XAML IntelliSense
IntelliSense Options
Extended IntelliSense
Bookmarks and the Bookmark Window
Summary
Chapter 8: Code Snippets and Refactoring
Code Snippets Revealed
Accessing Refactoring Support
Refactoring Actions
Summary
Chapter 9: Server Explorer
Server Connections
Data Connections
SharePoint Connections
Summary
Chapter 10: Modeling with the Class Designer
Creating a Class Diagram
The Design Surface
The Toolbox
The Class Details
The Properties Window
Layout
Exporting Diagrams
Code Generation and Refactoring
Summary
Part III: Digging Deeper
Chapter 11: Unit Testing
Your First Test Case
Asserting the Facts
Initializing and Cleaning Up
Testing Context
Advanced Unit Testing
Testing Code Contracts
Summary
Chapter 12: Documentation with XML Comments
Inline Commenting
XML Comments
Using XML Comments
Generating Documentation with GhostDoc
Compiling Documentation with Sandcastle
Task List Comments
Summary
Chapter 13: Code Consistency Tools
Source Control
Coding Standards
Summary
Chapter 14: Code Generation with T4
Creating a T4 Template
T4 Building Blocks
How T4 Works
T4 Directives
Troubleshooting
Generating Code Assets
Runtime Text Templates
Tips and Tricks
Summary
Chapter 15: Project and Item Templates
Creating Templates
Extending Templates
Starter Kits
Online Templates
Summary
Chapter 16: Language-Specific Features
Hitting a Nail with the Right Hammer
A Tale of Two Languages
Visual Basic
F#
Summary
Part IV: Rich Client Applications
Chapter 17: Windows Forms Applications
Getting Started
The Windows Form
Form Design Preferences
Adding and Positioning Controls
Container Controls
Docking and Anchoring Controls
Summary
Chapter 18: Windows Presentation Foundation (WPF)
What Is WPF?
Getting Started with WPF
The WPF Designer and XAML Editor
Styling Your Application
Windows Forms Interoperability
Debugging with the WPF Visualizer
Summary
Chapter 19: Office Business Applications
Choosing an Office Project Type
Creating a Document-Level Customization
Creating an Application Add-In
Debugging Office Applications
Deploying Office Applications
Summary
Chapter 20: Windows Store Applications
What Is a Windows Store Application?
Creating a Windows Store Application
Summary
Part V: Web Applications
Chapter 21: ASP.NET Web Forms
Web Application Versus Web Site Projects
Creating Web Projects
Designing Web Forms
Web Controls
Master Pages
Rich Client-Side Development
Summary
Chapter 22: ASP.NET MVC
Model View Controller
Getting Started with ASP.NET MVC
Choosing a Model
Controllers and Action Methods
Rendering a UI with Views
Advanced MVC
Summary
Chapter 23: Silverlight
What Is Silverlight?
Getting Started with Silverlight
Navigation Framework
Theming
Enabling Running Out of Browser
Summary
Chapter 24: Dynamic Data
Creating a Dynamic Data Web Application
Customizing the Data Model
Customizing the Presentation
Enabling Dynamic Data for Existing Projects
Summary
Chapter 25: SharePoint
SharePoint Execution Models
Preparing the Development Environment
Exploring SharePoint 2013
Creating a SharePoint Project
Building Custom SharePoint Components
Working with Features
Packaging and Deployment
Summary
Chapter 26: Windows Azure
The Windows Azure Platform
SQL Azure
AppFabric
Azure Websites
Azure Virtual Machines
Summary
Part VI: Data
Chapter 27: Visual Database Tools
Database Windows in Visual Studio 2013
Editing Data
Summary
Chapter 28: DataSets and DataBinding
DataSets Overview
Binding Data
Working with Data Sources
Summary
Chapter 29: Language Integrated Queries (LINQ)
LINQ Providers
Old-School Queries
Query Pieces
Debugging and Execution
LINQ to XML
Querying XML
Schema Support
LINQ to SQL
LINQPad
Summary
Chapter 30: The ADO.NET Entity Framework
What Is the Entity Framework?
Getting Started
Creating an Entity Model
Querying the Entity Model
Advanced Functionality
Summary
Chapter 31: Reporting
Getting Started with Reporting
Designing Reports
Rendering Reports
Deploying Reports
Summary
Part VII: Application Services
Chapter 32: Windows Communication Foundation (WCF)
What Is WCF?
Getting Started
Defining Contracts
Configuring WCF Service Endpoints
Hosting WCF Services
Consuming a WCF Service
Summary
Chapter 33: Windows Workflow Foundation (WF)
What Is Windows Workflow Foundation?
Why Use Windows Workflow?
Workflow Concepts
GETTING STARTED
The Workflow Foundation Designer
Creating a Workflow
Hosting the Workflow Designer
SUMMARY
Chapter 34: Client Application Services
Client Services
Role Authorization
User Authentication
Settings
Login Form
Offline Support
Summary
Chapter 35: Synchronization Services
Occasionally Connected Applications
Server Direct
Getting Started with Synchronization Services
Synchronization Services over N-Tiers
Summary
Chapter 36: WCF RIA Services
Getting Started
Domain Services
Domain Operations
Consuming a Domain Service in Silverlight
Summary
Part VIII: Configuration and Resources
Chapter 37: Configuration Files
.Config Files
Configuration Schema
Application Settings
User Settings
Referenced Projects with Settings
Summary
Chapter 38: Connection Strings
Connection String Wizard
SQL Server Format
In-Code Construction
Encrypting Connection Strings
LocalDB
Summary
Chapter 39: Resource Files
What Are Resources?
Resourcing Your Application
Satellite Resources
Accessing Specifics
Coding Resource Files
Custom Resources
Summary
Part IX: Debugging
Chapter 40: Using the Debugging Windows
The Code Window
The Breakpoints Window
The Output Window
The Immediate Window
The Watch Windows
The Code Execution Windows
The Memory Windows
IntelliTrace (Ultimate Edition Only)
The Parallel Debugging Windows
Exceptions
Summary
Chapter 41: Debugging with Breakpoints
Breakpoints
Tracepoints
Execution Control
Edit and Continue
Summary
Chapter 42: DataTips, Debug Proxies, and Visualizers
DataTips
Debugger Attributes
Type Proxies
Visualizers
Advanced Techniques
Summary
Chapter 43: Debugging Web Applications
Debugging Server-Side ASP.NET Code
Debugging Client-Side JavaScript
Tracing
Health Monitoring
Summary
Chapter 44: Advanced Debugging Techniques
Start Actions
Debugging with Code
Debugging Running Applications
.NET Framework Source
Multithreaded and Parallelized Application Debugging
Debugging SQL Server Stored Procedures
Mixed-Mode Debugging
Post-Mortem Debugging
Summary
Part X: Build and Deployment
Chapter 45: Upgrading with Visual Studio 2013
Upgrading from Visual Studio 2012 or 2010
Upgrading to .NET Framework 4.5.1
Summary
Chapter 46: Build Customization
General Build Options
Manual Dependencies
The Visual Basic Compile Page
C# Build Pages
MSBuild
Summary
Chapter 47: Assembly Versioning and Signing
Assembly Naming
Version Consistency
Strongly Named Assemblies
The Global Assembly Cache
Signing an Assembly
Summary
Chapter 48: Obfuscation, Application Monitoring, and Management
The MSIL Disassembler
Decompilers
Obfuscating Your Code
Application Monitoring and Management
Summary
Chapter 49: Packaging and Deployment
Windows INSTALLER XML TOOLSET
ClickOnce
Summary
Chapter 50: Web Application Deployment
Web Deployment
Web Project Installers
The Web Platform Installer
Summary
Part XI: Customizing and Extending Visual Studio
Chapter 51: The Automation Model
Visual Studio Extensibility Options
The Visual Studio Automation Model
Summary
Chapter 52: Add-Ins
Developing an Add-in
Deploying Add-ins
Summary
Chapter 53: Managed Extensibility Framework (MEF)
Getting Started with MEF
The Visual Studio Editor
Extending the Editor
Summary
Part XII: Visual Studio Ultimate
Chapter 54: Visual Studio Ultimate for Architects
Modeling Projects
Exploring Code
Summary
Chapter 55: Visual Studio Ultimate for Developers
Code Metrics
Managed Code Analysis Tool
C/C++ Code Analysis Tool
Profiling Tools
Standalone Profiler
IntelliTrace
Database Tools
Summary
Chapter 56: Visual Studio Ultimate for Testers
Automated Tests
Relating Code and Tests
Visual Studio Test Management
Microsoft Test Manager
Summary
Chapter 57: Team Foundation Server
Team Project
Process Templates
Work Item Tracking
Excel and Project Integration
Version Control
Team Foundation Build
Reporting and Business Intelligence
Team Portal
Summary
Advertisement
End User License Agreement
List of Illustrations
FIGURE 1-1
FIGURE 1-2
FIGURE 1-3
FIGURE 1-4
FIGURE 1-5
FIGURE 1-6
FIGURE 1-7
FIGURE 1-8
FIGURE 1-9
FIGURE 1-10
FIGURE 1-11
FIGURE 1-12
FIGURE 1-13
FIGURE 1-14
FIGURE 1-15
FIGURE 1-16
FIGURE 2-1
FIGURE 2-2
FIGURE 2-3
FIGURE 2-4
FIGURE 2-5
FIGURE 2-6
FIGURE 2-7
FIGURE 2-8
FIGURE 2-9
FIGURE 2-10
FIGURE 2-11
FIGURE 2-12
FIGURE 2-13
FIGURE 2-14
FIGURE 2-15
FIGURE 2-16
FIGURE 3-1
FIGURE 3-2
FIGURE 3-3
FIGURE 3-4
FIGURE 3-5
FIGURE 3-6
FIGURE 3-7
FIGURE 3-8
FIGURE 3-9
FIGURE 3-10
FIGURE 3-11
FIGURE 3-12
FIGURE 3-13
FIGURE 3-14
FIGURE 3-15
FIGURE 3-16
FIGURE 3-17
FIGURE 3-18
FIGURE 3-19
FIGURE 3-20
FIGURE 3-21
FIGURE 3-22
FIGURE 3-23
FIGURE 4-1
FIGURE 4-2
FIGURE 4-3
FIGURE 4-4
FIGURE 4-5
FIGURE 4-6
FIGURE 4-7
FIGURE 4-8
FIGURE 4-9
FIGURE 4-10
FIGURE 4-11
FIGURE 4-12
FIGURE 4-13
FIGURE 4-14
FIGURE 4-15
FIGURE 4-16
FIGURE 4-17
FIGURE 4-18
FIGURE 4-19
FIGURE 4-20
FIGURE 4-21
FIGURE 4-22
FIGURE 4-23
FIGURE 4-24
FIGURE 4-25
FIGURE 4-26
FIGURE 4-27
FIGURE 4-28
FIGURE 4-29
FIGURE 4-30
FIGURE 4-31
FIGURE 4-32
FIGURE 5-1
FIGURE 5-2
FIGURE 5-3
FIGURE 5-4
FIGURE 5-5
FIGURE 5-6
FIGURE 5-7
FIGURE 5-8
FIGURE 5-9
FIGURE 5-10
FIGURE 5-11
FIGURE 6-1
FIGURE 6-2
FIGURE 6-3
FIGURE 6-4
FIGURE 6-5
FIGURE 6-6
FIGURE 6-7
FIGURE 6-8
FIGURE 6-9
FIGURE 6-10
FIGURE 6-11
FIGURE 6-12
FIGURE 6-13
FIGURE 6-14
FIGURE 6-15
FIGURE 6-16
FIGURE 6-17
FIGURE 6-18
FIGURE 6-19
FIGURE 6-20
FIGURE 6-21
FIGURE 6-22
FIGURE 6-23
FIGURE 6-24
FIGURE 6-25
FIGURE 6-26
FIGURE 6-27
FIGURE 7-1
FIGURE 7-2
FIGURE 7-3
FIGURE 7-4
FIGURE 7-5
FIGURE 7-6
FIGURE 7-7
FIGURE 7-8
FIGURE 7-9
FIGURE 7-10
FIGURE 7-11
FIGURE 7-12
FIGURE 7-13
FIGURE 7-14
FIGURE 7-15
FIGURE 7-16
FIGURE 7-17
FIGURE 7-18
FIGURE 7-19
FIGURE 7-20
FIGURE 7-21
FIGURE 7-22
FIGURE 8-1
FIGURE 8-2
FIGURE 8-3
FIGURE 8-4
FIGURE 8-5
FIGURE 8-6
FIGURE 8-7
FIGURE 8-8
FIGURE 8-9
FIGURE 8-10
FIGURE 8-11
FIGURE 8-12
FIGURE 8-13
FIGURE 8-14
FIGURE 8-15
FIGURE 8-16
FIGURE 8-17
FIGURE 9-1
FIGURE 9-2
FIGURE 9-3
FIGURE 9-4
FIGURE 9-5
FIGURE 9-6
FIGURE 9-7
FIGURE 9-8
FIGURE 9-9
FIGURE 9-10
FIGURE 9-11
FIGURE 9-12
FIGURE 9-13
FIGURE 9-14
FIGURE 9-15
FIGURE 9-16
FIGURE 9-17
FIGURE 10-1
FIGURE 10-2
FIGURE 10-3
FIGURE 10-4
FIGURE 10-5
FIGURE 10-6
FIGURE 10-7
FIGURE 10-8
FIGURE 10-9
FIGURE 11-1
FIGURE 11-2
FIGURE 11-3
FIGURE 11-4
FIGURE 11-5
FIGURE 11-6
FIGURE 11-7
FIGURE 11-8
FIGURE 11-9
FIGURE 11-10
FIGURE 11-11
FIGURE 11-12
FIGURE 12-1
FIGURE 12-2
FIGURE 12-3
FIGURE 12-4
FIGURE 12-5
FIGURE 12-6
FIGURE 12-7
FIGURE 12-8
FIGURE 12-9
FIGURE 12-10
FIGURE 13-1
FIGURE 13-2
FIGURE 13-3
FIGURE 13-4
FIGURE 13-5
FIGURE 13-6
FIGURE 13-7
FIGURE 13-8
FIGURE 13-9
FIGURE 13-10
FIGURE 13-11
FIGURE 13-12
FIGURE 13-13
FIGURE 14-1
FIGURE 14-2
FIGURE 14-3
FIGURE 14-4
FIGURE 14-5
FIGURE 15-1
FIGURE 15-2
FIGURE 15-3
FIGURE 15-4
FIGURE 15-5
FIGURE 15-6
FIGURE 15-7
FIGURE 15-8
FIGURE 15-9
FIGURE 15-10
FIGURE 15-11
FIGURE 15-12
FIGURE 15-13
FIGURE 15-14
FIGURE 15-15
FIGURE 15-16
FIGURE 16-1
FIGURE 16-2
FIGURE 16-3
FIGURE 16-4
FIGURE 16-5
FIGURE 17-1
FIGURE 17-2
FIGURE 17-3
FIGURE 17-4
FIGURE 17-5
FIGURE 17-6
FIGURE 17-7
FIGURE 17-8
FIGURE 17-9
FIGURE 17-10
FIGURE 17-11
FIGURE 17-12
FIGURE 17-13
FIGURE 17-14
FIGURE 17-15
FIGURE 17-16
FIGURE 17-17
FIGURE 17-18
FIGURE 18-1
FIGURE 18-2
FIGURE 18-3
FIGURE 18-4
FIGURE 18-5
FIGURE 18-6
FIGURE 18-7
FIGURE 18-8
FIGURE 18-9
FIGURE 18-10
FIGURE 18-11
FIGURE 18-12
FIGURE 18-13
FIGURE 18-14
FIGURE 18-15
FIGURE 18-16
FIGURE 18-17
FIGURE 18-18
FIGURE 18-19
FIGURE 18-20
FIGURE 18-21
FIGURE 18-22
FIGURE 18-23
FIGURE 18-24
FIGURE 18-25
FIGURE 18-26
FIGURE 18-27
FIGURE 18-28
FIGURE 18-29
FIGURE 18-30
FIGURE 18-31
FIGURE 18-32
FIGURE 18-33
FIGURE 19-1
FIGURE 19-2
FIGURE 19-3
FIGURE 19-4
FIGURE 19-5
FIGURE 19-6
FIGURE 19-7
FIGURE 19-8
FIGURE 19-9
FIGURE 19-10
FIGURE 19-11
FIGURE 19-12
FIGURE 19-13
FIGURE 19-14
FIGURE 19-15
FIGURE 19-16
FIGURE 20-1
FIGURE 20-2
FIGURE 20-3
FIGURE 20-4
FIGURE 20-5
FIGURE 20-6
FIGURE 20-7
FIGURE 20-8
FIGURE 20-9
FIGURE 20-10
FIGURE 20-11
FIGURE 20-12
FIGURE 21-1
FIGURE 21-2
FIGURE 21-3
FIGURE 21-4
FIGURE 21-5
FIGURE 21-6
FIGURE 21-7
FIGURE 21-8
FIGURE 21-9
FIGURE 21-10
FIGURE 21-11
FIGURE 21-12
FIGURE 21-13
FIGURE 21-14
FIGURE 21-15
FIGURE 21-16
FIGURE 21-17
FIGURE 21-18
FIGURE 21-19
FIGURE 21-20
FIGURE 21-21
FIGURE 21-22
FIGURE 21-23
FIGURE 21-24
FIGURE 21-25
FIGURE 21-26
FIGURE 21-27
FIGURE 21-28
FIGURE 21-29
FIGURE 21-30
FIGURE 21-31
FIGURE 21-32
FIGURE 21-33
FIGURE 21-34
FIGURE 21-35
FIGURE 21-36
FIGURE 21-37
FIGURE 21-38
FIGURE 21-39
FIGURE 21-40
FIGURE 21-41
FIGURE 21-42
FIGURE 22-1
FIGURE 22-2
FIGURE 22-3
FIGURE 22-4
FIGURE 22-5
FIGURE 22-6
FIGURE 22-7
FIGURE 22-8
FIGURE 22-9
FIGURE 22-10
FIGURE 22-11
FIGURE 22-12
FIGURE 22-13
FIGURE 23-1
FIGURE 23-2
FIGURE 23-3
FIGURE 23-4
FIGURE 23-5
FIGURE 23-6
FIGURE 23-7
FIGURE 23-8
FIGURE 23-9
FIGURE 23-10
FIGURE 23-11
FIGURE 24-1
FIGURE 24-2
FIGURE 24-3
FIGURE 24-4
FIGURE 24-5
FIGURE 24-6
FIGURE 24-7
FIGURE 24-8
FIGURE 24-9
FIGURE 24-10
FIGURE 24-11
FIGURE 24-12
FIGURE 24-13
FIGURE 24-14
FIGURE 24-15
FIGURE 25-1
FIGURE 25-2
FIGURE 25-3
FIGURE 25-4
FIGURE 25-5
FIGURE 25-6
FIGURE 25-7
FIGURE 25-8
FIGURE 25-9
FIGURE 25-10
FIGURE 25-11
FIGURE 25-12
FIGURE 25-13
FIGURE 25-14
FIGURE 25-15
FIGURE 25-16
FIGURE 25-17
FIGURE 25-18
FIGURE 25-19
FIGURE 25-20
FIGURE 25-21
FIGURE 25-22
FIGURE 26-1
FIGURE 26-2
FIGURE 26-3
FIGURE 26-4
FIGURE 26-5
FIGURE 26-6
FIGURE 26-7
FIGURE 26-8
FIGURE 26-9
FIGURE 26-10
FIGURE 26-11
FIGURE 26-12
FIGURE 27-1
FIGURE 27-2
FIGURE 27-3
FIGURE 27-4
FIGURE 27-5
FIGURE 27-6
FIGURE 27-7
FIGURE 27-8
FIGURE 27-9
FIGURE 27-10
FIGURE 28-1
FIGURE 28-2
FIGURE 28-3
FIGURE 28-4
FIGURE 28-5
FIGURE 28-6
FIGURE 28-7
FIGURE 28-8
FIGURE 28-9
FIGURE 28-10
FIGURE 28-11
FIGURE 28-12
FIGURE 28-13
FIGURE 28-14
FIGURE 28-15
FIGURE 28-16
FIGURE 28-17
FIGURE 28-18
FIGURE 28-19
FIGURE 29-1
FIGURE 29-2
FIGURE 29-3
FIGURE 29-4
FIGURE 29-5
FIGURE 29-6
FIGURE 29-7
FIGURE 29-8
FIGURE 29-9
FIGURE 29-10
FIGURE 29-11
FIGURE 29-12
FIGURE 29-13
FIGURE 29-14
FIGURE 29-15
FIGURE 29-16
FIGURE 29-17
FIGURE 29-18
FIGURE 29-19
FIGURE 29-20
FIGURE 29-21
FIGURE 30-1
FIGURE 30-2
FIGURE 30-3
FIGURE 30-4
FIGURE 30-5
FIGURE 30-6
FIGURE 30-7
FIGURE 30-8
FIGURE 30-9
FIGURE 30-10
FIGURE 30-11
FIGURE 30-12
FIGURE 30-13
FIGURE 31-1
FIGURE 31-2
FIGURE 31-3
FIGURE 31-4
FIGURE 31-5
FIGURE 31-6
FIGURE 31-7
FIGURE 31-8
FIGURE 31-9
FIGURE 31-10
FIGURE 31-11
FIGURE 31-12
FIGURE 31-13
FIGURE 31-14
FIGURE 31-15
FIGURE 31-16
FIGURE 31-17
FIGURE 31-18
FIGURE 31-19
FIGURE 31-20
FIGURE 31-21
FIGURE 31-22
FIGURE 31-23
FIGURE 31-24
FIGURE 31-25
FIGURE 31-26
FIGURE 31-27
FIGURE 31-28
FIGURE 31-29
FIGURE 31-30
FIGURE 31-31
FIGURE 31-32
FIGURE 31-33
FIGURE 31-34
FIGURE 31-35
FIGURE 31-36
FIGURE 31-37
FIGURE 32-1
FIGURE 32-2
FIGURE 32-3
FIGURE 32-4
FIGURE 32-5
FIGURE 32-6
FIGURE 32-7
FIGURE 32-8
FIGURE 32-9
FIGURE 32-10
FIGURE 32-11
FIGURE 33-1
FIGURE 33-2
FIGURE 33-3
FIGURE 33-4
FIGURE 33-5
FIGURE 33-6
FIGURE 33-7
FIGURE 33-8
FIGURE 33-9
FIGURE 33-10
FIGURE 33-11
FIGURE 33-12
FIGURE 33-13
FIGURE 33-14
FIGURE 34-1
FIGURE 34-2
FIGURE 34-3
FIGURE 34-4
FIGURE 34-5
FIGURE 34-6
FIGURE 35-1
FIGURE 35-2
FIGURE 35-3
FIGURE 35-4
FIGURE 36-1
FIGURE 36-2
FIGURE 36-3
FIGURE 36-4
FIGURE 36-5
FIGURE 36-6
FIGURE 36-7
FIGURE 36-8
FIGURE 36-9
FIGURE 37-1
FIGURE 37-2
FIGURE 37-3
FIGURE 37-4
FIGURE 37-5
FIGURE 37-6
FIGURE 38-1
FIGURE 38-2
FIGURE 38-3
FIGURE 38-4
FIGURE 38-5
FIGURE 38-6
FIGURE 39-1
FIGURE 39-2
FIGURE 39-3
FIGURE 39-4
FIGURE 39-5
FIGURE 39-6
FIGURE 40-1
FIGURE 40-2
FIGURE 40-3
FIGURE 40-4
FIGURE 40-5
FIGURE 40-6
FIGURE 40-7
FIGURE 40-8
FIGURE 40-9
FIGURE 40-10
FIGURE 40-11
FIGURE 40-12
FIGURE 40-13
FIGURE 40-14
FIGURE 40-15
FIGURE 40-16
FIGURE 40-17
FIGURE 40-18
FIGURE 40-19
FIGURE 40-20
FIGURE 40-21
FIGURE 40-22
FIGURE 40-23
FIGURE 41-1
FIGURE 41-2
FIGURE 41-3
FIGURE 41-4
FIGURE 41-5
FIGURE 41-6
FIGURE 41-7
FIGURE 41-8
FIGURE 41-9
FIGURE 41-10
FIGURE 41-11
FIGURE 41-12
FIGURE 41-13
FIGURE 41-14
FIGURE 41-15
FIGURE 41-16
FIGURE 41-17
FIGURE 42-1
FIGURE 42-2
FIGURE 42-3
FIGURE 42-4
FIGURE 42-5
FIGURE 42-6
FIGURE 42-7
FIGURE 42-8
FIGURE 42-9
FIGURE 42-10
FIGURE 43-1
FIGURE 43-2
FIGURE 43-3
FIGURE 43-4
FIGURE 43-5
FIGURE 43-6
FIGURE 43-7
FIGURE 43-8
FIGURE 43-9
FIGURE 43-10
FIGURE 43-11
FIGURE 43-12
FIGURE 43-13
FIGURE 43-14
FIGURE 43-15
FIGURE 44-1
FIGURE 44-2
FIGURE 44-3
FIGURE 44-4
FIGURE 44-5
FIGURE 44-6
FIGURE 44-7
FIGURE 44-8
FIGURE 44-9
FIGURE 44-10
FIGURE 44-11
FIGURE 44-12
FIGURE 44-13
FIGURE 44-14
FIGURE 44-15
FIGURE 44-16
FIGURE 44-17
FIGURE 44-18
FIGURE 44-19
FIGURE 44-20
FIGURE 44-21
FIGURE 44-22
FIGURE 44-23
FIGURE 44-24
FIGURE 44-25
FIGURE 45-1
FIGURE 45-2
FIGURE 46-1
FIGURE 46-2
FIGURE 46-3
FIGURE 46-4
FIGURE 46-5
FIGURE 46-6
FIGURE 46-7
FIGURE 46-8
FIGURE 46-9
FIGURE 46-10
FIGURE 47-1
FIGURE 47-2
FIGURE 47-3
FIGURE 47-4
FIGURE 47-5
FIGURE 48-1
FIGURE 48-2
FIGURE 48-3
FIGURE 48-4
FIGURE 48-5
FIGURE 48-6
FIGURE 48-7
FIGURE 48-8
FIGURE 48-9
FIGURE 48-10
FIGURE 48-11
FIGURE 48-12
FIGURE 48-13
FIGURE 48-14
FIGURE 48-15
FIGURE 49-1
FIGURE 49-2
FIGURE 49-3
FIGURE 49-4
FIGURE 49-5
FIGURE 49-6
FIGURE 49-7
FIGURE 49-8
FIGURE 49-9
FIGURE 49-10
FIGURE 49-11
FIGURE 49-12
FIGURE 49-13
FIGURE 49-14
FIGURE 49-15
FIGURE 49-16
FIGURE 50-1
FIGURE 50-2
FIGURE 50-3
FIGURE 50-4
FIGURE 50-5
FIGURE 52-1
FIGURE 52-2
FIGURE 52-3
FIGURE 52-4
FIGURE 52-5
FIGURE 52-6
FIGURE 52-7
FIGURE 52-8
FIGURE 52-9
FIGURE 52-10
FIGURE 52-11
FIGURE 52-12
FIGURE 52-13
FIGURE 53-1
FIGURE 53-2
FIGURE 53-3
FIGURE 54-1
FIGURE 54-2
FIGURE 54-3
FIGURE 54-4
FIGURE 54-5
FIGURE 54-6
FIGURE 54-7
FIGURE 54-8
FIGURE 54-9
FIGURE 54-10
FIGURE 54-11
FIGURE 54-12
FIGURE 54-13
FIGURE 54-14
FIGURE 54-15
FIGURE 54-16
FIGURE 54-17
FIGURE 54-18
FIGURE 54-19
FIGURE 54-20
FIGURE 55-1
FIGURE 55-2
FIGURE 55-3
FIGURE 55-4
FIGURE 55-5
FIGURE 55-6
FIGURE 55-7
FIGURE 55-8
FIGURE 55-9
FIGURE 55-10
FIGURE 55-11
FIGURE 55-12
FIGURE 55-13
FIGURE 55-14
FIGURE 55-15
FIGURE 56-1
FIGURE 56-2
FIGURE 56-3
FIGURE 56-4
FIGURE 56-5
FIGURE 56-6
FIGURE 56-7
FIGURE 56-8
FIGURE 56-9
FIGURE 56-10
FIGURE 56-11
FIGURE 56-12
FIGURE 56-13
FIGURE 56-14
FIGURE 56-15
FIGURE 56-16
FIGURE 56-17
FIGURE 57-1
FIGURE 57-2
FIGURE 57-3
FIGURE 57-4
FIGURE 57-5
FIGURE 57-6
FIGURE 57-7
FIGURE 57-8
FIGURE 57-9
FIGURE 57-10
FIGURE 57-11
FIGURE 57-12
FIGURE 57-13
FIGURE 57-14
FIGURE 57-15
FIGURE 57-16
FIGURE 57-17
FIGURE 57-18
FIGURE 57-19
FIGURE 57-20
FIGURE 57-21
FIGURE 57-22
FIGURE 57-23
FIGURE 57-24
FIGURE 57-25
FIGURE 57-26
List of Tables
TABLE 7-1: IntelliSense Commands
TABLE 8-1: Information Panes for Snippets
TABLE 9-1: Values for DefaultSwitch
TABLE 15-1: Template Parameters
TABLE 37.1: Locking Attributes
TABLE 37.2: Settings Objects Methods
TABLE 38.1: Some Common Connection Properties
TABLE 44-1: Methods for Outputting Debug Messages
TABLE 44-2: IntelliTrace Data Collection Types
TABLE 45-1: Compatible Project Types
TABLE 55-1: Some Report Views
Pages
vii
viii
ix
x
xi
xii
xiii
xiv
xv
xvi
xlii
xliii
xliv
xlv
xlvi
xlvii
xlviii
1
2
3
4
5
6
7
8
9
10
11
12
13
14
15
16
17
18
19
20
21
22
23
24
25
26
27
28
29
30
31
32
33
34
35
36
37
38
39
40
41
42
43
44
45
46
47
48
49
50
51
52
53
54
55
56
57
58
59
60
61
62
63
64
65
66
67
68
69
70
71
72
73
74
75
76
77
78
79
80
81
82
83
84
85
86
87
88
89
90
91
92
93
94
95
96
97
98
99
100
101
102
103
104
105
106
107
108
109
110
111
112
113
114
115
116
117
118
119
120
121
122
123
124
125
126
127
128
129
130
131
132
133
134
135
136
137
138
139
140
141
142
143
144
145
146
147
148
149
150
151
152
153
154
155
156
157
158
159
160
161
162
163
164
165
166
167
168
169
170
171
172
173
174
175
176
177
178
179
180
181
182
183
184
185
186
187
188
189
190
191
192
193
194
195
196
197
198
199
200
201
202
203
204
205
206
207
208
209
210
211
212
213
214
215
216
217
218
219
220
221
222
223
224
225
226
227
228
229
230
231
232
233
234
235
236
237
238
239
240
241
242
243
244
245
246
247
248
249
250
251
252
253
254
255
256
257
258
259
260
261
262
263
264
265
266
267
268
269
270
271
272
273
274
275
276
277
278
279
280
281
282
283
284
285
286
287
288
289
290
291
292
293
294
295
296
297
298
299
300
301
302
303
304
305
306
307
308
309
310
311
312
313
314
315
316
317
318
319
320
321
322
323
324
325
326
327
328
329
330
331
332
333
334
335
336
337
338
339
340
341
342
343
344
345
346
347
348
349
350
351
352
353
354
355
356
357
358
359
360
361
362
363
364
365
366
367
368
369
370
371
372
373
374
375
376
377
378
379
380
381
382
383
384
385
386
387
388
389
390
391
392
393
394
395
396
397
398
399
400
401
402
403
404
405
406
407
408
409
410
411
412
413
414
415
416
417
418
419
420
421
422
423
424
425
426
427
428
429
430
431
432
433
434
435
436
437
438
439
440
441
442
443
444
445
446
447
448
449
450
451
452
453
454
455
456
457
458
459
460
461
462
463
464
465
466
467
468
469
470
471
472
473
474
475
476
477
478
479
480
481
482
483
484
485
486
487
488
489
490
491
492
493
494
495
496
497
498
499
500
501
502
503
504
505
506
507
508
509
510
511
512
513
514
515
516
517
518
519
520
521
522
523
524
525
526
527
528
529
530
531
532
533
534
535
536
537
538
539
540
541
542
543
544
545
546
547
548
549
550
551
552
553
554
555
556
557
558
559
560
561
562
563
564
565
566
567
568
569
570
571
572
573
574
575
576
577
578
579
580
581
582
583
584
585
586
587
588
589
590
591
592
593
594
595
596
597
598
599
600
601
602
603
604
605
606
607
608
609
610
611
612
613
614
615
616
617
618
619
620
621
622
623
624
625
626
627
628
629
630
631
632
633
634
635
636
637
638
639
640
641
642
643
644
645
646
647
648
649
650
651
652
653
654
655
656
657
658
659
660
661
662
663
664
665
666
667
668
669
670
671
672
673
674
675
676
677
678
679
680
681
682
683
684
685
686
687
688
689
690
691
692
693
694
695
696
697
698
699
700
701
702
703
704
705
706
707
708
709
710
711
712
713
714
715
716
717
718
719
720
721
722
723
724
725
726
727
728
729
730
731
732
733
734
735
736
737
738
739
740
741
742
743
744
745
746
747
748
749
750
751
752
753
754
755
756
757
758
759
760
761
762
763
764
765
766
767
768
769
770
771
772
773
774
775
776
777
778
779
780
781
782
783
784
785
786
787
788
789
790
791
792
793
794
795
796
797
798
799
800
801
802
803
804
805
806
807
808
809
810
811
812
813
814
815
816
817
818
819
820
821
822
823
824
825
826
827
828
829
830
831
832
833
834
835
836
837
838
839
840
841
842
843
844
845
846
847
848
849
850
851
852
853
854
855
856
857
858
859
860
861
862
863
864
865
866
867
868
869
870
871
872
873
874
875
876
877
878
879
880
881
882
883
884
885
886
887
888
889
890
891
892
893
894
895
896
897
898
899
900
901
902
903
904
905
906
907
908
909
910
911
912
913
914
915
916
917
918
919
920
921
922
923
924
925
926
927
928
929
930
931
932
933
934
935
936
937
938
939
940
941
942
943
944
945
946
947
948
949
950
951
952
953
954
955
956
957
958
959
960
961
962
963
964
965
966
967
968
969
970
971
972
973
974
975
976
977
978
979
980
981
982
983
984
985
986
987
988
989
990
991
992
993
994
995
996
997
998
999
1000
1001
1002
1003
1004
1005
1006
1007
1008
1009
1010
1011
1012
1054
Guide
Cover
Table of Contents
Begin Reading
Part IIntegrated Development Environment
Chapter 1A Quick Tour
WHAT’S IN THIS CHAPTER?
Installing and getting started with Visual Studio 2013Creating and running your first applicationDebugging and deploying an applicationEver since software has been developed, there has been a need for tools to help write, compile, debug, and deploy applications. Microsoft Visual Studio 2013 is the next iteration in the continual evolution of a best-of-breed integrated development environment (IDE).
This chapter introduces the Visual Studio 2013 user experience and shows you how to work with the various menus, toolbars, and windows. It serves as a quick tour of the IDE, and as such it doesn’t go into detail about what settings can be changed or how to go about customizing the layout because these topics are explored in the following chapters.
GETTING STARTED
With each iteration of the Visual Studio product, the installation process has been incrementally improved, meaning that you can get up and running with Visual Studio 2013 with minimal fuss. This section walks you through the installation process and getting started with the IDE.
Installing Visual Studio 2013
When you launch Visual Studio 2013 setup, you’ll see the dialog in Figure 1-1, which enables you to specify the location for the installation. After you have read the licensing information (in great detail, of course), you can click the check box to accept the terms and move to the next screen in the installation sequence. You’ll also notice an option to join the Visual Studio Experience Improvement Program. If you do so, anonymous information about how you use the product will be sent to Microsoft occasionally. And just so you have a sense of how that information is used, realize that many of the user interface changes that you’re about to see were determined based on this feedback. So get involved, because your use (or lack of use) of Visual Studio helps make future versions better.
FIGURE 1-1
Visual Studio 2013 naturally has a number of mandatory features. Because these features are built in, the installation process doesn’t bother mentioning them. However, you can select from a number of optional features, as shown in Figure 1-2. Choose the features you believe you need (keeping in mind that you can always add or remove them later) and click Install to begin the process.
FIGURE 1-2
At this point, you’ll see the progress dialog, as shown in Figure 1-3. Depending on which components you already have installed on your computer, you may be prompted to restart your computer midway through or at the end of the installation process. When all the components have been successfully installed, a Setup Summary dialog indicates that there were no problems with the installation process.
FIGURE 1-3
Running Visual Studio 2013
When you launch Visual Studio, the Microsoft Visual Studio 2013 splash screen appears. Like a lot of splash screens, it provides information about the version of the product, as shown in Figure 1-4.
FIGURE 1-4
NOTEAn interesting fact about the splash screen is that although a large portion of Visual Studio uses Windows Presentation Foundation (WPF) to display its content, the splash screen in Visual Studio 2013 is done in native code so that it displays as soon as possible after you start Visual Studio.
The first time you run Visual Studio 2013, you’ll be given the opportunity to sign in, as shown in Figure 1-5.
FIGURE 1-5
This behavior is different from every previous version of Visual Studio, and it moves the tool to be more in line with other productivity applications, such as Microsoft Word and Excel. There is no requirement for you to log in. If you look below the Sign In button in Figure 1-5, there is a Not Now, Maybe Later link. Clicking on that link skips a number of steps (you still need to select the default environment settings) and lets you get to Visual Studio quickly.
Is Visual Studio Really Cloud Enabled?
The quick answer is “Yes.” A more accurate answer is “Yes, if you want it to be.” Part of the research work behind creating this feature involved Microsoft gaining an understanding of how developers identified themselves to various online functions. In general, most developers have two or more Microsoft accounts that they use when they develop. There is a primary identity, which typically maps to the credentials used by the person while working. Then there are additional identities used to access external functions, such as Team Foundation Server, or to publish apps onto the various Microsoft stores.
To mimic how developers work with these multiple online identities, Microsoft introduces a hierarchical relationship between these identities within Visual Studio. When you sign in, the account you specify is the primary identity for the Visual Studio IDE. It should, in theory, represent you (that is you, the person). Every place you sign into Visual Studio with the same credentials, your preferred settings will follow you. This includes customizations like themes and keyboard bindings. And a change on one device will automatically flow to the other devices you are signed into.
To handle the secondary credentials, Visual Studio 2013 contains a secure credential store. This allows the connections that you have made to external services to be remembered and used without the need to provide authentication each time. Naturally, you can manually sign out from a particular connection and the credentials will be removed.
To allow your settings to roam from machine to machine, you need to sign in, a process which is initiated when you click the Sign In button shown in Figure 1-5. After a few moments, you are prompted to enter your Microsoft account credentials.
After you have signed in, you will be welcomed with the warmth that only a splash screen can provide, as illustrated in Figure 1-6.
FIGURE 1-6
On this screen, you have the option to choose the default theme for the IDE. In addition, you can select from a number of pre-created sets of environment settings. The environment settings set up function keys and hot-key sequences as shortcuts to commonly used Visual Studio commands.
Take a moment to review the various options in this list, as shown in Figure 1-7. The differences between them as reflected in the IDE vary. You’ll find that the environment settings affect the position and visibility of various windows, menus, toolbars, and even keyboard shortcuts. Regardless of which option you select, you can easily modify the settings through the IDE.
FIGURE 1-7
NOTEThe name “Visual Basic” in the list of development settings makes it sound like it’s a natural fit for Visual Basic .NET developers. However, it’s not. These settings have been configured for VB6 developers and will infuriate Visual Basic .NET developers who are not familiar with VB6, because they will be used for different shortcut key mappings. Visual Basic .NET developers should use the general development settings because these use the standard keyboard mappings without being geared toward another development language.
You might also notice that a link labeled View Your Visual Studio Profile appears under your name. If you click the link, you to go a website where your current profile information is displayed. Figure 1-8 contains an example of what such a profile page looks like.
FIGURE 1-8
Along with providing a mechanism for editing the basic contact information for the profile, it also includes the Team Foundation Service (TFS) accounts with which the account is associated. At the moment, the profile page seems a little barren. However, the volume of information that appears here is likely to increase over time as additional functionality is introduced.
THE VISUAL STUDIO IDE
Depending on which set of environment settings you select, when you click the Start Visual Studio button, you will most likely see a dialog indicating that Visual Studio is configuring the development environment. When this process is complete, Visual Studio 2013 opens, ready for you to start working, as shown in Figure 1-9.
FIGURE 1-9
Regardless of the environment settings you select, you’ll see the Start Page in the center of the screen. The page contains links to find out what’s new in various Microsoft technologies, a collection of videos that talk about different features in Visual Studio (or other products), and a list of recent announcements related to Visual Studio.
Before you launch into building your first application, you must take a step back to look at the components that make up the Visual Studio 2013 IDE. Menus and toolbars are positioned along the top of the environment, and a selection of subwindows, or panes, appears on the left, right, and bottom of the main window area. In the center is the main editor space. Whenever you open a code file, an XML document, a form, or some other file, it appears in this space for editing. With each file you open, a tab is created so that you can easily switch between opened files.
On either side of the editor space is a set of tool windows. These areas provide additional contextual information and functionality. For the general developer settings, the default layout includes the Solution Explorer and Class View on the right, and the Server Explorer and Toolbox on the left. The tool windows on the left are in their collapsed, or unpinned, state. If you click a tool window’s title, it expands; it collapses again when it no longer has focus or you move the cursor to another area of the screen. When a tool window is expanded, you see a series of three icons at the top right of the window, similar to those shown in the top right corner of the left image of Figure 1-10.
FIGURE 1-10
If you want the tool window to remain in its expanded, or pinned, state, you can click the middle icon, which looks like a pin. The pin rotates 90 degrees to indicate that the window is now pinned. Clicking the third icon, the X, closes the window. If later you want to reopen this or another tool window, you can select it from the View menu.
NOTESome tool windows are not accessible via the View menu; for example, those having to do with debugging, such as threads and watch windows. In most cases these windows are available via an alternative menu item; for the debugging windows, it is the Debug menu.
The right image in Figure 1-10 shows the context menu that appears when the first icon, the down arrow, is clicked. Each item in this list represents a different way to arrange the tool window. As you would imagine, the Float option enables the tool window to be placed anywhere on the screen, independent of the main IDE window. This is useful if you have multiple screens because you can move the various tool windows onto the additional screen, allowing the editor space to use the maximum screen real estate. Selecting the Dock as Tabbed Document option makes the tool window into an additional tab in the editor space. In Chapter 4, “The Visual Studio Workspace,” you’ll learn how to effectively manage the workspace by docking tool windows.
Developing, Building, Debugging, and Deploying Your First Application
Now that you have seen an overview of the Visual Studio 2013 IDE, this section walks you through creating a simple application that demonstrates working with some of these components. This is, of course, the mandatory “Hello World” sample that every developer needs to know, and it can be done in either Visual Basic .NET or C#, depending on what you feel more comfortable with.
Start by selecting File New Project. This opens the New Project dialog, as shown in
Figure 1-11
. There is a tree on the left side of the dialog for grouping templates based on language and technology. And there is also a search box in the top-right corner. The right pane of this dialog displays additional information about the project template you have selected. Lastly, you can select the version of the .NET Framework that the application will target using the drop-down at the top of the dialog.
FIGURE 1-11
Select WPF Application from the Templates area (this item exists under the root Visual Basic and Visual C# nodes, or under the subnode Windows) and set the Name to
GettingStarted
before selecting OK. This creates a new WPF application project, which includes a single startup window and is contained within a GettingStarted solution, as shown in the Solution Explorer window of
Figure 1-12
. This startup window has automatically opened in the visual designer, giving you a graphical representation of what the window will look like when you run the application. The Properties tool window is collapsed and sits on the right side of the windows.
FIGURE 1-12
Click the collapsed Toolbox window, which appears on the left side of the screen. This causes the Toolbox to expand. Then click on the pin icon, which keeps the tool window open. To add controls to the window in the GettingStarted project, select the appropriate items from the Toolbox and drag them onto the form. Alternatively, you can double-click the item, and Visual Studio automatically adds them to the window.
Add a button and textbox to the form so that the layout looks similar to the one shown in
Figure 1-13
. Select the textbox, and select the Properties tool window. (You can press F4 to automatically open the Properties tool window.) Change the name of the control (found at the top of the Properties tool window) to
txtSayHello
. Repeat for the Button control, naming it
btnSayHello
and setting the
Content
property to
Say Hello!
FIGURE 1-13
You can quickly locate a property by typing its name into the search field located beneath the Name field. In
Figure 1-13
Content
has been entered to reduce the list of Properties so that it’s easier to locate the Content property.
After you add controls to the window, the tab is updated with an asterisk (∗) after the text to indicate that there are unsaved changes to that particular item. If you attempt to close this item while changes are pending, you are asked if you want to save the changes. When you build the application, any unsaved files are automatically saved as part of the build process.
NOTEOne thing to be aware of is that some files, such as the solution file, are modified when you make changes within Visual Studio 2013 without your being given any indication that they have changed. If you try to exit the application or close the solution, you are still prompted to save these changes.
Deselect all controls (you can click an empty spot on the screen to do this), and then double-click the button. This not only opens the code editor with the code-behind file for this form, it also creates and wires up an event handler for the click event on the button.
Figure 1-14
shows the code window after a single line has been added to echo the message to the user.
FIGURE 1-14
Before you build and execute your application, place the cursor somewhere on the line containing
MessageBox.Show
and press F9. This sets a breakpoint; when you run the application by pressing F5 and then click the “Say Hello!” button, the execution halts at this line.
Figure 1-15
illustrates this breakpoint being reached. The data tip, which appears when the mouse hovers over the line, shows the contents of the
txtSayHello.Text
property.
FIGURE 1-15
The layout of Visual Studio in
Figure 1-15
is significantly different from the previous screenshots because a number of tool windows are visible in the lower half of the screen, and command bars are visible at the top. Also, the status bar at the bottom of the IDE is orange, as opposed to the blue that appears when in design mode. When you stop running or debugging your application, Visual Studio returns to the previous layout. Visual Studio 2013 maintains two separate layouts: design time and run time. Menus, toolbars, and various windows have default layouts for when you edit a project, whereas a different setup is defined for when a project is executed and debugged. You can modify each of these layouts to suit your own style, and Visual Studio 2013 remembers them.
You need to deploy your application. Whether you build a rich client application using Windows Forms or WPF, or a web application, Visual Studio 2013 has the capability to publish your application. Double-click the Properties node in Solution Explorer, and select the Publish node to display the options for publishing your application, as shown in
Figure 1-16
.
FIGURE 1-16
In
Figure 1-16
, the publishing folder has been set to a local path (by default, the path is relative to the directory in which the project is found), but you can specify a network folder, an Internet Information Services (IIS) folder, or an FTP site instead. After you specify where you want to publish to, clicking Publish Now publishes your application to that location.
SUMMARY
You’ve seen how the various components of Visual Studio 2013 work together to build an application. The following list outlines the typical process of creating a solution:
Use the File menu to create a solution.
Use the Solution Explorer to locate the window that needs editing, and double-click the item to show it in the main workspace area.
Drag the necessary components onto the window from the Toolbox.
Select the window and each component in turn, and edit the properties in the Properties window.
Double-click the window or a control to access the code behind the component’s graphical interface.
Use the main workspace area to write code and design the graphical interface, switching between the two via the tabs at the top of the area.
Use the toolbars to start the program.
If errors occur, review them in the Error List and Output windows.
Save the project using either toolbar or menu commands, and exit Visual Studio 2013.
In subsequent chapters, you’ll learn how to customize the IDE to more closely fit your own working style. You’ll also see how Visual Studio 2013 takes a lot of the guesswork out of the application development process and a number of best practices for working with Visual Studio 2013 that you can reuse as a developer.
Chapter 2The Solution Explorer, Toolbox, and Properties
WHAT’S IN THIS CHAPTER?
Arranging files with the Solution ExplorerAdding projects, items, and references to your solutionWorking with the Properties tool windowInclude your own properties in the Properties tool windowIn Chapter 1, “A Quick Tour,” you briefly saw and interacted with a number of the components that make up the Visual Studio 2013 IDE. Now you get an opportunity to work with three of the most commonly used tool windows: the Solution Explorer, the Toolbox, and Properties.
Throughout this and other chapters you see references to keyboard shortcuts, such as Ctrl+S. In these cases, we assume the use of the general development settings, as shown in Chapter 1. Other profiles may have different key combinations. And, as you will see in upcoming chapters, you can use the Quick Launch area to get to commands regardless of the development settings that you use.
THE SOLUTION EXPLORER
Whenever you create or open an application, or for that matter just a single file, Visual Studio 2013 uses the concept of a solution to tie everything together. Typically, a solution is made up of one or more projects, each of which can have multiple items associated with it. In the past these items were typically just files, but increasingly projects are made up of items that may consist of multiple files, or in some cases no files at all. Chapter 6, “Solutions, Projects, and Items,” goes into more detail about projects, the structure of solutions, and how items are related.
The Solution Explorer tool window (Ctrl+Alt+L) provides a convenient visual representation of the solution, projects, and items, as shown in Figure 2-1. In this figure you can see three projects presented in a tree: a C# Windows Presentation Foundation (WPF) application, a C# Windows Communication Foundation (WCF) service library, and a Visual Basic (VB) class library.
FIGURE 2-1
Each project has an icon associated with it that typically indicates the type of project and the language it is written in. There are some exceptions to this rule: Some projects, such as SQL Server or Modeling projects, aren’t tied to a specific language.
One node is particularly noticeable because the font is boldfaced. This indicates that this project is the startup project — in other words, the project that is launched when you select Debug Start Debugging or press F5. To change the startup project, right-click the project you want to nominate and select Set as StartUp Project. You can also nominate multiple projects as startup projects via the Solution Properties dialog, which you can reach by selecting Properties from the right-click menu of the Solution node.
NOTEWith certain environment settings, the Solution node is not visible when only a single project exists. A problem with this setting is that it becomes difficult to access the Solution Properties window. To get the Solution node to appear, you can either add another project to the solution or check the Always Show Solution item from the Projects and Solutions node in the Options dialog, accessible via ToolsOptions.