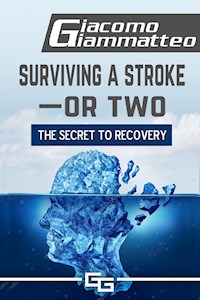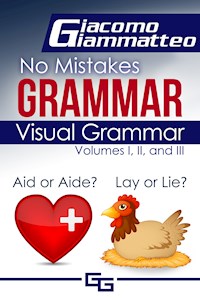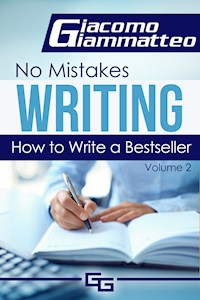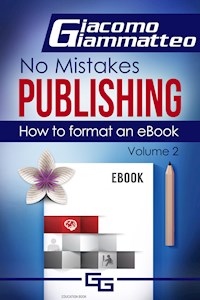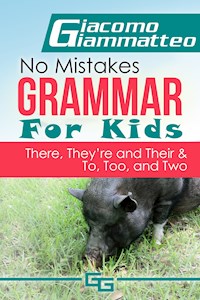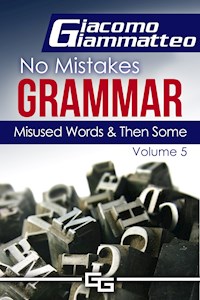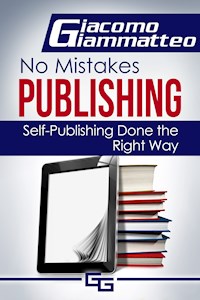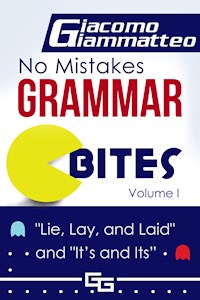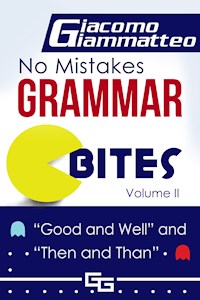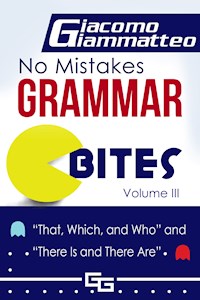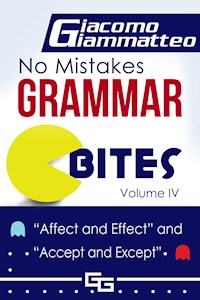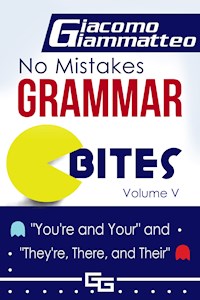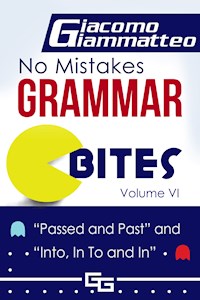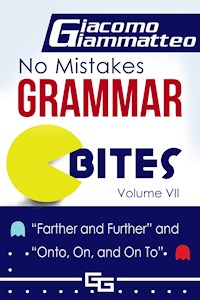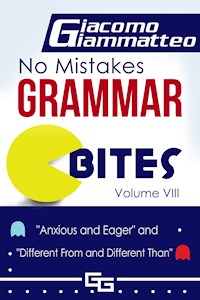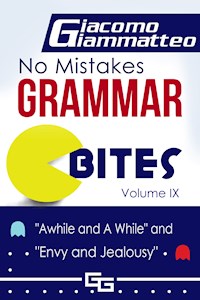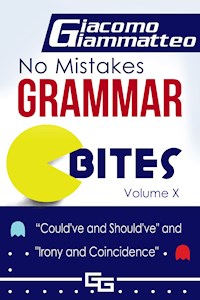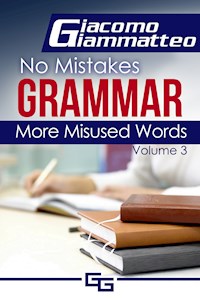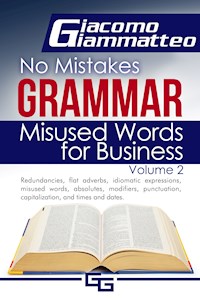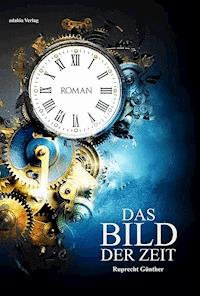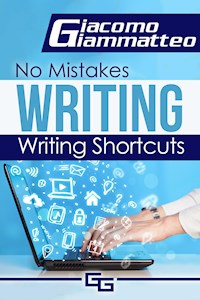
5,48 €
Mehr erfahren.
- Herausgeber: Inferno Publishing Company
- Serie: No Mistakes Writing
- Sprache: Englisch
Everybody loves shortcuts. Don’t deny it; I know you do. Think of how many times you’ve been driving somewhere with a buddy, and you hit a traffic jam. How great did it feel when you could say, “Take a right at the next road. I know a shortcut.”
This is a shortcut for every-day life. If you use a keyboard to type, this book will save you time, lots of time.
You may have tried a text expansion app before, and maybe you didn’t have much luck, but this book isn’t about any particular app, it’s about a process. A process anyone can learn, and more importantly, anyone can remember.
I’m not going to call you an idiot if you don’t use it…well, maybe I will. So just pick up the book and use it. It only cost a few cups of coffee.
Das E-Book können Sie in Legimi-Apps oder einer beliebigen App lesen, die das folgende Format unterstützen:
Seitenzahl: 99
Veröffentlichungsjahr: 2016
Ähnliche
Shortcuts
Table of Contents
How to Use This Book
The first thing is to go buy a copy of TextExpander™ (https://textexpander.com) or whatever app you decide will allow for text expansion.
For the purpose of this book, we’re going to use TextExpander™ as the example. If you own a PC, TextExpander™ has an app in beta trial. Based on what I’ve seen with the Mac and IOS apps, the PC app should be good.
If you don’t want to try that yet, you may want to try PhraseExpress. It’s free for personal use, and it imports from TextExpander™—should you need that feature.
Two other apps to check into are Texter and Breevy. People I’ve spoken with think Breevy is the best; however, it costs about forty dollars. From my point of view, it’s a small price to pay for such a valuable app, but that’s a decision each of you has to make. TextExpander™ costs thirty-five, but I feel it has paid for itself more than ten times over since I’ve been using it.
Once you get your copy, go to the Help menu and navigate to the Video Tutorials section of their website; the site is helpful, easy to follow, and will go a long way toward getting you started.
Skip sections of this book that don’t apply to you. If you don’t write fantasy books, you can safely skip that chapter. Not that you couldn’t learn something, but most of what is in each chapter is covered in its own way somewhere else. In other words, the process is similar.
Shortcuts
Everybody loves shortcuts. Don’t deny it. I know you do. Think of how many times you’ve been driving somewhere with a buddy and you hit a traffic jam. How great did it feel when you could say, “Take a right at the next road. I know a shortcut.”
But what if that shortcut has a bridge and the bridge is out?
That’s what happens all too often with apps designed to save you time. They are built with good intentions, and, technically, they’re fantastic. But with many of them, the process of making them work for you is no different than a road with the bridge out.
I can’t tell you how many “to-do” apps I tried before I found one that worked for me. Most were more trouble than they were worth. Text-expansion apps are no different. They have the potential to be the biggest time savers in your digital life, but they won’t do you a bit of good if you can’t—or don’t—make full use of them. And making use of them depends on the process you use. So let’s take a look at the process.
The Process
A text-expansion app is based on a simple concept. You type a few keystrokes, and the app recognizes what you’ve typed. It then expands it into something else—something you’ve saved in the database. On the simplest level, things like my initials, jg, become Jim Giammatteo. Slightly more complex would be the entire address, complete with line returns. So jgadd would expand to:
Jim Giammatteo
474 Mystery Lane
Midland, TX 00000
But there are other, far more complex, expansions you can use that will save you time—real time.
What to do when faced with sites or organizations like “The Alliance of Independent Authors”?
It would seem easy to just say, “I’ll use the acronym,” but is it an acronym or an initialism? (Check out my No Mistakes Grammar books to find out.)
So you type “Alliance of Independent Authors” in the expansion part and then use AIA for the shortcut, and all is good . . .
until you sign up for another organization called the “Association of Independent Authors,”
or you forget which parts of the acronym you used, or even forget the name of the organization. Don’t laugh—it
will
happen.
So what do you do?
It’s easy. In situations like this, use the whole first word followed by whatever you want to remember.
Examples
For the website link—use
Alliancew
, and it will expand to
http://allianceindependentauthors.org
.
Login—use
Alliancelogin
. (You can use this as a reference only or separate shortcuts for username and password, although not all sites will allow shortcuts to be used for passwords.)
For simply spelling out the name in text—use
Alliancename
, which expands to “Alliance of Independent Authors.”
Everything I’m going to show you will be based on using a process so simple that it’s almost impossible to forget. That is the key to making an app like TextExpander™ work for you. It doesn’t matter how many keystrokes you have to use—though that’s helpful—but what good is it if you forget the shortcut?
Introduction to Text Shortcuts
The Problem
Most people who try text shortcuts give up after a while, or they make an effort, create a few shortcuts, and then forget about them. They continue to use what they have, but as soon as they “forget” the shortcut, it’s gone and seldom replaced or even looked up.
I’m going to teach you how to remember all of them!
The secret is not in creating shortcuts with the fewest letters; it’s in creating shortcuts you will remember—tomorrow, next week, next month, and even next year. If you can do that successfully, you’ll save a tremendous amount of time.
This is so important I’m going to repeat it.
The secret is not to be clever and try to create the shortcut with the fewest letters. The secret is to create shortcuts you will remember—tomorrow, next week, next month, and ten years from now.
Unlike most books or articles you may have read on similar subjects, this book isn’t specifically about one program. It’s about shortcuts, and although I use TextExpander™, it doesn’t matter which app you use, really.
This book is about the process and how to make it work for you. With that said, I’d be remiss if I didn’t say that of all the apps I’ve tried—and I’ve tried many—I’ve found TextExpander™ to be the best.
Using TextExpander™ with Email
If you’re in the business world, you probably send dozens of emails per day. Many of these emails contain the same basic information—which makes them a perfect candidate for automation using a text-expansion app. I’ll show you what I mean.
Let’s Start with a Few Basics
We repeatedly use the same topics for our subject lines. Whether it’s “previous discussion” or “today’s conversation” or “follow-up on meeting,” we tend to stick to a few common subject lines. And that’s great.
Here’s a little trick where TextExpander™ can help speed up that process. I’m sure you’re already thinking, Yeah, I know. Create a shortcut. But you can also add something to the shortcut to speed it up a bit more. First, let’s create the shortcuts.
For “previous discussion,” we’ll use
pd
.
“Today’s conversation” will get
tc
.
“Follow-up on meeting” we’ll assign
fum
.
So, now when you address an email, all you have to do is type the shortcut into the subject line and then tab into the body of the email to begin writing your message.
The great thing is that TextExpander™ makes it so you can eliminate that step of tabbing. Here’s how:
When you create the shortcut, all you have to do is go to the Insert menu, located just above the Abbreviation box. It’s circled in red below.
Click on the menu, select Key, and then Tab (see screenshot below).
That action will insert %key:tab% into the shortcut and will perform the same action pressing a tab would. The result is that when you type your shortcuts—tc or pd or fum—into the subject line, it not only expands them but also places your cursor into the body of the email, ready for you to create it.
Forms and How to Use Them
Somewhat new to TextExpander™ and a welcome addition, are some of their options with fill-in forms. When it comes to email, this is probably the feature I use most. It allows you to type a shortcut and produce an entire email, complete with options for anything you want.
In the example below, I used a single field option for the name and the title of the position. I then used a pop-up menu option for when to get back in touch. The options I included in the pop-up were:
Tomorrow
In a couple of days
Next week
On Friday
On Monday
I could have continued adding options, but that was all I needed.
When I complete this, and with my email signature already included in my email program, here is what I end up with:
It’s important to remember thatallof this was produced by typingpdfor the subject,jobdfor the fill-in form, and then adding the optional data for name, description, and when to follow up.
The best thing you can do is to analyze your email—actually go through a few weeks or even a month of emails to and from important people. See which emails have similar wording or reasonably close responses—those emails are the candidates for automation with an expansion program.
Bottom Line
If you want to get serious about managing your time, you can save a tremendous amount of it just with email. Time is money. Time is peace of mind. And saving time lets you do more of the things you really want to do.
Now, let’s move on to a few specific categories. The first one I’m going to tackle is recruiting. Don’t skip it just because you’re not a recruiter; the processes apply to anything you do.
Signatures
I don’t know about you, but somehow I’ve managed to accumulate a lot of email addresses. And I find I prefer different signatures depending on whom I’m communicating with. If it’s personal, like to family or friends, I sign off like this:
Ciao,
Giacomo
If it’s related to my recruiting business, I use:
Have a great day,
Jim
Jim (Giacomo) Giammatteo is the author of nonfiction books including the No Mistakes Careers series. He also writes gritty crime dramas.
He lives in Texas, where he and his wife have an animal sanctuary with forty-five loving “friends.”
Work# (281) 292–8188
Cell# (281) 370–2233
Website: No Mistakes.org
Email: [email protected]
Resume Writing
And I use this one for my mystery-writing emails:
Have a great day,
Giacomo
Giacomo (Jim) Giammatteo is the author of gritty crime dramas about murder, mystery, and family. He also writes nonfiction books including the No Mistakes Careers series.
He lives in Texas, where he and his wife have an animal sanctuary with forty-five loving “friends.”
Book Trailer
Website: Giacomo Giammatteo
Email: [email protected]
And then I have others for my publishing business and my duties as the watchdog for the Alliance of Independent Authors.