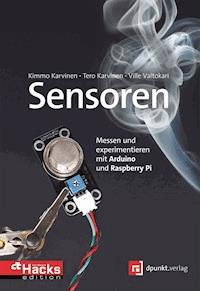
Erhalten Sie Zugang zu diesem und mehr als 300000 Büchern ab EUR 5,99 monatlich.
- Herausgeber: dpunkt
- Kategorie: Wissenschaft und neue Technologien
- Serie: HardwareHacks Edition
- Sprache: Deutsch
- Veröffentlichungsjahr: 2014
Sensoren sind Ihre Augen, Ohren, Nasen und Fingerspitzen, wenn es darum geht, die physikalische Welt zu erforschen und zu vermessen. Zusammen mit den Minicomputern Arduino und Raspberry Pi ist es ganz einfach, programmgesteuert die Messwerte der Sensoren aufzunehmen, sie zu verarbeiten und Ergebnisse auszugeben oder Aktionen auszulösen. Mit diesem Buch lernen Sie, einfache Geräte zubauen, die alles Mögliche messen können - vom Nachweis verschiedener Gase über infrarotes Licht bis hin zu Beschleunigung von Objekten. Unter anderem werden folgende Themen und Projekte aus der physikalischen Welt behandelt: • Entfernungen messen mit Ultraschall und Infrarot • Gase und Rauch: Alkotest und Rauchmelder • Berührung und Druck: berührungsfreier Berührungssensor • Bewegung erkennen und steuern • Licht und Flammen: eine Chamäleonkuppel bauen • Beschleunigung und Winkelgeschwindigkeit: eine Roboterhand steuern • Identität feststellen: eine futuristische Schatztruhe bauen • Elektrizität und Magnetismus: Solarzellen per Web überwachen • Schall: Töne sichtbar machen • Wetter und Klima: Wettervorhersage auf E-Paper In mehr als 50 Projekten und Praxisexperimenten erfahren Sie, wie Sie die Sensoren sowohl mit dem Arduino als auch mit dem Raspberry Pi einsetzen können. Alle Experimente werden ausführlich und anschaulich erklärt, so dass sie zum Nachmachen anregen. Die entsprechenden Programme stehen zum Download bereit.
Sie lesen das E-Book in den Legimi-Apps auf:
Seitenzahl: 431
Das E-Book (TTS) können Sie hören im Abo „Legimi Premium” in Legimi-Apps auf:
Ähnliche
Tero Karvinen lehrt Linux und Embedded-Systeme in Haaga – Helia University of Applied Sciences, wo seine Arbeit auch Lehrplanentwicklung und Forschung im Bereich der drahtlosen Vernetzung umfasst.
Kimmo Karvinen arbeitet als CEO in einem führenden Unternehmen in der AV- Automatisierung in Finnland. Davor war er u.a. CTO bei einem Hardwarehersteller, der sich auf intelligente Gebäudetechnik spezialisiert hatte.
Ville Valtokari arbeitet als Chefprogrammierer bei einem Hersteller von Automatisierungs-Hardware. Zuvor gestaltete und programmierte er modernste AV-Systeme.
Zu diesem Buch – sowie zu vielen weiteren dpunkt.büchern – können Sie auch das entsprechende E-Book im PDF-Format herunterladen. Werden Sie dazu einfach Mitglied bei dpunkt.plus+:www.dpunkt.de/plus
Sensoren – messen und experimentieren mit Arduino und Raspberry Pi
Tero KarvinenKimmo KarvinenVille Valtokari
Tero Karvinen
Kimmo Karvinen
Ville Valtokari
Lektorat: Dr. Michael Barabas
Copy-Editing: Ursula Zimpfer, Herrenberg
Herstellung: Frank Heidt
Umschlaggestaltung: Helmut Kraus, www.exclam.de
Umschlagfoto: Kimmo Karvinen
Fotografien: Kimmo Karvinen
Druck und Bindung: M.P. Media-Print Informationstechnologie GmbH, 33100 Paderborn
Bibliografische Information der Deutschen Nationalbibliothek
Die Deutsche Nationalbibliothek verzeichnet diese Publikation in der Deutschen Nationalbibliografie;
detaillierte bibliografische Daten sind im Internet über http://dnb.d-nb.de abrufbar.
ISBN
Buch 978-3-86490-160-7
PDF 978-3-86491-601-4
ePub 978-3-86491-602-1
1. Auflage 2015
Copyright © 2015 dpunkt.verlag GmbH
Wieblinger Weg 17
69123 Heidelberg
Authorized German translation of the English edition of Make: Sensors, ISBN/EAN:978-1-4493-6810-4 © Tero Karvinen, Kimmo Karvinen, Ville Valtokari, published by Maker Media, Inc. This translation is published and sold by permission of O’Reilly Media, Inc., which owns or controls all rights to sell the same.
Die vorliegende Publikation ist urheberrechtlich geschützt. Alle Rechte vorbehalten.
Die Verwendung der Texte und Abbildungen, auch auszugsweise, ist ohne die schriftliche Zustimmung des Verlags urheberrechtswidrig und daher strafbar. Dies gilt insbesondere für die Vervielfältigung, Übersetzung oder die Verwendung in elektronischen Systemen.
Make:, Maker Shed und Maker Fair sind eingetragene Warenzeichen der Maker Media, Inc.
Das Maker-Media-Logo ist ein Warenzeichen der Maker Media, Inc.
Es wird darauf hingewiesen, dass die im Buch verwendeten Soft- und Hardware-Bezeichnungen sowie Markennamen und Produktbezeichnungen der jeweiligen Firmen im Allgemeinen warenzeichen-, marken- oder patentrechtlichem Schutz unterliegen.
Alle Angaben und Programme in diesem Buch wurden mit größter Sorgfalt kontrolliert. Weder Autor noch Verlag können jedoch für Schäden haftbar gemacht werden, die in Zusammenhang mit der Verwendung dieses Buches stehen.
5 4 3 2 1 0
Inhaltsverzeichnis
Vorwort
1 Raspberry Pi
1.1 Raspberry Pi: Von null zum ersten Start
1.1.1 NOOBS*.zip entpacken
1.1.2 Kabel anschließen
1.1.3 Raspbian hochfahren und installieren
1.1.4 Fehlersuche bei der Raspberry Pi-Installation
1.2 Willkommen bei Linux
1.2.1 Die allgegenwärtige Kommandozeile
1.2.2 Schauen Sie sich um
1.2.3 Textdateien für die Konfiguration
1.2.4 sudo mach mir ein Butterbrot!
1.3 Elektronische Bauteile an die Pins des Raspberry Pi anschließen
1.3.1 Hallo GPIO, lass eine LED blinken
1.3.2 Die Schaltung aufbauen
1.3.3 Zwei Nummerierungssysteme: Zweck und Ort
1.3.4 GPIO-Pins über die Kommandozeile steuern
1.3.5 Dateien ohne Editor bearbeiten
1.3.6 Die LED aufleuchten lassen
1.3.7 Fehlerbehebung
1.4 GPIO-Steuerung ohne Root-Berechtigungen
1.4.1 Fehlersuche bei der GPIO-Steuerung
1.5 GPIO in Python
1.5.1 Hello Python
1.6 Wie geht es weiter?
2 Arduino
2.1 Grundinstallation des Arduino
2.1.1 Ubuntu Linux
2.1.2 Windows 7 und Windows 8
2.1.3 OS X
2.1.4 Hello World
2.1.5 Der Aufbau eines Arduino-Programms
2.1.6 Einfach und vielseitig dank Shields
3 Entfernung
3.1 Experiment: Abstände mit Ultraschall messen (Ping)
3.1.1 Code und Schaltung für den Ping am Arduino
3.1.2 Code und Schaltung für den Ping am Raspberry Pi
3.2 Ultraschallsensor HC-SR04
3.2.1 Code und Schaltung für den HC-SR04 am Arduino
3.2.2 Code und Schaltung für den HC-SR04 am Raspberry Pi
3.2.3 Echoberechnungen
3.2.4 Praxisexperiment: Unsichtbare Objekte
3.3 Experiment: Hindernisse mit Infrarot erkennen (IR-Abstandssensor)
3.3.1 Code und Schaltung für den IR-Sensor am Arduino
3.3.2 Code und Schaltung für den IR-Sensor am Raspberry Pi
3.4 Praxisexperiment: Infrarotlicht sichtbar machen
3.5 Experiment: Bewegungen mit Infrarot verfolgen (IR-Facettenauge)
3.5.1 Code und Schaltung für das Facettenauge am Arduino
3.5.2 Code und Schaltung für das Facettenauge am Raspberry Pi
3.5.3 Bibliothek spidev installieren
3.5.4 Alternative Schaltungen für den Raspberry Pi
3.6 Testprojekt: Haltungswarner (Arduino)
3.6.1 Lernziele
3.6.2 Piezo-Summer
3.6.3 Alarm!
3.6.4 Piezo-Summer und IR-Sensor kombinieren
3.6.5 Eine elegante Verpackung für das Projekt
4 Rauch und Gas
4.1 Experiment: Rauchmelder (analoger Gassensor)
4.1.1 Code und Schaltung für den MQ-2 am Arduino
4.1.2 Code und Schaltung für den MQ-2 am Raspberry Pi
4.1.3 Praxisexperiment: Rauch steigt nach oben
4.1.4 Experiment: Alkotest (Alkoholsensor MQ-303A)
4.1.5 Praxisexperiment: Nüchtern bleiben beim Experimentieren
4.2 Testprojekt: Rauchalarm per E-Mail senden
4.2.1 Lernziele
4.2.2 Python für E-Mails und Social Media
4.2.3 Das Projekt bauen
4.2.4 Wie funktioniert E-Mail?
4.2.5 Kann der Arduino E-Mails senden? – Nicht ohne Weiteres!
4.2.6 Code für den Raspberry Pi
4.2.7 Gehäuse
5 Berührung
5.1 Experiment: Drucktasten
5.1.1 Pullup-Widerstand
5.1.2 Code und Schaltung am Arduino
5.1.3 Code und Schaltung am Raspberry Pi
5.2 Experiment: Mikroschalter
5.2.1 Code und Schaltung für den Mikroschalter am Arduino
5.2.2 Code und Schaltung für den Mikroschalter am Raspberry Pi
5.3 Experiment: Potenziometer (regelbarer Widerstand, Poti)
5.3.1 Code und Schaltung für das Potenziometer am Arduino
5.3.2 Code und Schaltung für das Potenziometer am Raspberry Pi
5.4 Experiment: Berührungsfreier Berührungssensor (kapazitiver Berührungssensor QT113)
5.4.1 Code und Schaltung für den QT113 am Arduino
5.4.2 Code und Schaltung für den QT113 am Raspberry Pi
5.5 Praxisexperiment: Berührungen durch eine hölzerne Oberfläche hindurch erkennen
5.6 Experiment: Druck messen (FlexiForce)
5.6.1 Code und Schaltung für den FlexiForce am Arduino
5.6.2 Code und Schaltung für den FlexiForce am Raspberry Pi
5.7 Experiment: Berührungssensor im Eigenbau
5.7.1 Code und Schaltung für den kapazitiven Sensor am Arduino
5.7.2 Code und Schaltung für den kapazitiven Sensor am Raspberry Pi
5.8 Testprojekt: Geisterglocke
5.8.1 Lernziele
5.8.2 Servomotoren
5.8.3 Code und Schaltung für die Geisterglocke am Arduino
5.8.4 Servo an der Glocke montieren
6 Bewegung
6.1 Experiment: Wo ist oben? (Tilt-Schalter)
6.1.1 Code und Schaltung für den Kippsensor am Arduino
6.1.2 Code und Schaltung für den Kippsensor am Raspberry Pi
6.2 Experiment: Good Vibrations mit Interrupts (digitaler Vibrationssensor)
6.2.1 Code und Schaltung für den Vibrationssensor am Arduino
6.2.2 Code und Schaltung für den Vibrationssensor am Raspberry Pi
6.3 Experiment: Am Regler drehen
6.3.1 Code und Schaltung für den Drehgeber am Arduino
6.3.2 Code und Schaltung für den Drehgeber am Raspberry Pi
6.4 Experiment: Analoger Zweiachs-Daumen-Joystick
6.4.1 Code und Schaltung für den Joystick am Arduino
6.4.2 Code und Schaltung für den Joystick am Raspberry Pi
6.5 Praxisexperiment: Teile eines Xbox-Controllers wiederverwenden
6.6 Experiment: Alarmanlage (passiver IR-Sensor)
6.6.1 Code und Schaltung für die Alarmanlage am Arduino
6.6.2 Code und Schaltung für die Alarmanlage am Raspberry Pi
6.6.3 Praxisexperiment: Eine Alarmanlage überlisten
6.7 Testprojekt: Pong
6.7.1 Lernziele
6.7.2 Tipps für ein ansprechendes Gehäuse
6.7.3 Das Spiel beim Hochfahren des Raspberry Pi automatisch starten
7 Licht
7.1 Experiment: Feuer erkennen (Flammensensor)
7.1.1 Code und Schaltung für den Flammensensor am Arduino
7.1.2 Code und Schaltung für den Flammensensor am Raspberry Pi
7.2 Praxisexperiment: Genauigkeit bei der Erkennung von Flammen
7.3 Experiment: Siehst du dieses Licht? (Fotowiderstand, LDR)
7.3.1 Code und Schaltung für den Fotowiderstand am Arduino
7.3.2 Code und Schaltung für den Fotowiderstand am Raspberry Pi
7.4 Praxisexperiment: Die Richtung erkennen
7.5 Experiment: Linien verfolgen
7.5.1 Code und Schaltung für den Liniensensor am Arduino
7.5.2 Code und Schaltung für den Liniensensor am Raspberry Pi
7.6 Praxisexperiment: Schwarz ist weiß
7.7 Experiment: Alle Farben des Regenbogens
7.7.1 Code und Schaltung für den Farbsensor am Arduino
7.7.2 Code und Schaltung für den Farbsensor am Raspberry Pi
7.8 Testprojekt: Chamäleonkuppel
7.8.1 Lernziele
7.8.2 RGB-LEDs
7.8.3 Code und Schaltung für RGB-LEDs am Arduino
7.8.4 Gleitender Mittelwert
7.8.5 Beliebige Farben mit RGB-LEDs erzeugen
7.8.6 Eingänge in Ausgänge umwandeln
7.8.7 Code für eine Kombination aus RGB-LED und Farbsensor
7.8.8 Tipps zum Bau der Kuppel
8 Beschleunigung
8.1 Beschleunigung und Winkelgeschwindigkeit
8.2 Experiment: Beschleunigung mit dem MX2125 messen
8.2.1 Impulslängen des MX2125 entschlüsseln
8.2.2 Code und Schaltung für den Beschleunigungsmesser am Arduino
8.2.3 Code und Schaltung für den Beschleunigungsmesser am Raspberry Pi
8.3 Experiment: Beschleunigungsmesser und Gyroskop
8.3.1 Code und Schaltung für den MPU 6050 am Arduino
8.3.2 Code und Schaltung für den MPU 6050 am Raspberry Pi
8.3.3 Hexadezimale, binäre und andere Zahlen
8.3.4 Bitweise Operationen
8.4 Experiment: Den Wii Nunchuk zweckentfremden (über I2C)
8.4.1 Code und Schaltung für den Nunchuk am Arduino
8.4.2 Code und Schaltung für den Nunchuk am Raspberry Pi
8.5 Testprojekt: Steuerung einer Roboterhand mit dem Wii Nunchuk
8.5.1 Lernziele
8.5.2 Die Mechanik der Roboterhand
9 Identität
9.1 Tastenfelder
9.1.1 Code und Schaltung für das Tastenfeld am Arduino
9.1.2 Code und Schaltung für das Tastenfeld am Raspberry Pi
9.2 Praxisexperiment: Fingerabdrücke erkennen
9.3 Fingerabdruckscanner GT-511C3
9.3.1 Code und Schaltung für den Fingerabdrucksensor am Arduino Mega
9.3.2 Code und Schaltung für den Fingerabdrucksensor am Raspberry Pi
9.4 RFID mit dem ELB149C5M
9.4.1 Code und Schaltung für das RFID-Lesegerät am Arduino Mega
9.4.2 Code und Schaltung für das RFID-Lesegerät am Raspberry Pi
9.5 Testprojekt: Futuristische Schatztruhe
9.5.1 Lernziele
9.5.2 Die Funktionsweise der Truhe
9.5.3 Die Truhe
9.5.4 Code und Schaltung für die futuristische Schatztruhe am Arduino
9.6 Menschen und Objekte erkennen
10 Elektrizität und Magnetismus
10.1 Experiment: Spannung und Stromstärke
10.1.1 Code und Schaltung für den AttoPilot am Arduino
10.1.2 Code und Schaltung für den AttoPilot am Raspberry Pi
10.2 Experiment: Ist es magnetisch?
10.2.1 Code und Schaltung für den Hall-Effekt-Sensor am Arduino
10.2.2 Code und Schaltung für den Hall-Effekt-Sensor am Raspberry Pi
10.3 Experiment: Magnetischer Norden mit dem Kompass/Beschleunigungsmesser LSM303 bestimmen
10.3.1 Den Sensor kalibrieren
10.3.2 Code und Schaltung für den LSM303 am Arduino
10.3.3 Code und Schaltung für den LSM303 am Raspberry Pi
10.3.4 Das Protokoll für den LSM303
10.3.5 Berechnungen für die Kompassrichtung
10.4 Experiment: Hall-Schalter
10.4.1 Code und Schaltung für den Hall-Schalter am Arduino
10.4.2 Code und Schaltung für den Hall-Schalter am Raspberry Pi
10.5 Testprojekt: Webüberwachung von Solarzellen
10.5.1 Lernziele
10.5.2 Die Solarzellen anschließen
10.5.3 Der Raspberry Pi als Webserver
10.5.4 Die IP-Adresse ermitteln
10.5.5 Eine Homepage auf dem Raspberry Pi einrichten
10.5.6 Code und Schaltung für die Solarzellenüberwachung am Raspberry Pi
10.5.7 Zeitliche Planung von Aufgaben mit cron
10.6 Wie geht es weiter?
11 Schall
11.1 Experiment: Stimmen hören/Lautstärke
11.1.1 Code und Schaltung für das Mikrofon am Arduino
11.1.2 Code und Schaltung für das Mikrofon am Raspberry Pi
11.2 Praxisexperiment: Eine Stecknadel fallen hören
11.3 Testprojekt: Töne über HDMI sichtbar machen
11.3.1 Lernziele
11.3.2 Den seriellen Port des Raspberry Pi aktivieren
11.3.3 Code und Schaltung für die Visualisierung am Raspberry Pi
11.3.4 Schnelle Fourier-Transformation
11.4 Wie geht es weiter?
12 Wetter und Klima
12.1 Experiment: Heiß hier drin, oder?
12.1.1 Code und Schaltung für den LM35 am Arduino
12.1.2 Code und Schaltung für den LM35 am Raspberry Pi
12.2 Praxisexperiment: Temperaturwechsel
12.3 Experiment: Wie feucht ist es?
12.3.1 Wie feucht ist Ihr Atem?
12.3.2 Code und Schaltung für den DHT11 am Arduino
12.3.3 Code und Schaltung für den DHT11 am Raspberry Pi
12.3.4 Kommunikation vom Raspberry Pi zum Arduino
12.4 Luftdrucksensor GY-65
12.4.1 Code und Schaltung für den GY-65 am Arduino
12.4.2 Arduino-Bibliotheken verwenden
12.4.3 Die Arduino-Bibliothek für den GY-65
12.4.4 Code und Schaltung für den GY-65 am Raspberry Pi
12.5 Experiment: Brauchen Ihre Pflanzen Wasser? (Sensor für Bodenfeuchtigkeit)
12.5.1 Code und Schaltung für den Bodenfeuchtigkeitssensor am Arduino
12.5.2 Code und Schaltung für den Bodenfeuchtigkeitssensor am Raspberry Pi
12.6 Testprojekt: Wettervorhersage auf E-Paper
12.6.1 Lernziele
12.6.2 Code und Schaltung für die Wetterstation am Arduino
12.7 Praxisexperiment: Schau mal, ganz ohne Stromanschluss!
12.8 Bilder in Headerdateien speichern
12.8.1 Programm zur Umwandlung von BMP-Bildern in C-Dateien
12.8.2 Tipps für das Gehäuse
A Linux-Befehle für den Raspberry Pi
Index
Vorwort
Willkommen bei »Sensoren – messen und experimentieren mit Arduino und Raspberry Pi«. Sie werden schon bald mit dem Bau von Geräten beginnen können, die in der Lage sind, alle möglichen Dinge wahrzunehmen – von gefährlichen Gasen bis zu Beschleunigungen. In diesem Buch erfahren Sie, wie Sie Sensoren einsetzen, um die Phänomene der physischen Welt zu messen, und wie Sie die Ergebnisse als Zahlenwerte darstellen und aufgrund solcher Werte automatisch Aktionen auslösen lassen können.
Sensoren können beispielsweise Wärme, Druck, Beschleunigung und Licht messen und Werte wie 22 °C, 1015 mbar, eine Beschleunigung von 2,3 g oder das Vorhandensein von Licht melden. (Beim Licht haben wir hier keine numerische Quantität angegeben, sondern einen booleschen Wert, also ja oder nein. Beispiele dafür werden Sie später noch kennenlernen.)
Eine Mikrocontroller-Platine stellt das Gehirn des Roboters, des Systems oder Geräts dar, das Sie bauen. Die Software, die auf dem Mikrocontroller ausgeführt werden soll, schreiben Sie selbst. In diesem Buch arbeiten wir mit den beiden beliebtesten Platinen, dem Arduino und dem Raspberry Pi. Bei beiden ist es einfach, Software zur Steuerung der Elektronik zu schreiben.
Es geht um Ihre eigenen Ideen
Wenn Sie schnell einige Grundlagen der Elektronik lernen möchten, um dann Ihre eigenen Roboter, Geräte oder Projekte zu gestalten, dann sind Sie hier richtig. In diesem Buch lernen Sie, wie Sie Ihre Ideen rasch umsetzen können.
Theorien, Fertigkeiten und Grundlagenwissen sind sehr nützlich – solange sie Ihre Kreativität unterstützen. Spielen Sie mit Ihren eigenen Ideen herum und trauen Sie sich, die Ergebnisse im Web zu veröffentlichen.
In jedem Kapitel finden Sie ein Miniprojekt, das Ihnen zeigt, wie Sie verschiedene Technologien kombinieren können. Beispielsweise werden Sie im Rahmen dieser Projekte einen Holzkasten mit einem Schloss versehen, das Sie mit Ihrem Fingerabdruck öffnen können, und eine Chamäleonkuppel bauen, die ihre Farbe wechselt. Diese Projekte machen Spaß, bilden aber auch gute Ausgangspunkte für spätere eigene Erfindungen.
Die Fähigkeiten, die Sie sich mithilfe des Arduino aneignen, lassen sich leicht auf ernsthafte Projekte übertragen. Beispielsweise haben wir den Prototyp des Sonnensensors für Finnlands ersten Satelliten mithilfe des Arduino entwickelt (siehe Abb. I).
Abb. IDer erste finnische Satellit startet 2014. Den Prototyp für den Sonnensensor haben wir mithilfe des Arduino entworfen und gebaut.
Wie Sie dieses Buch lesen sollten
Wenn Sie eine Idee haben, können Sie mithilfe dieses Buches schnell einen ersten Prototyp bauen. Anstatt Stunden damit zuzubringen, die Datenblätter von Komponenten zu studieren, können Sie einfach einen Sensor und einen fertigen Schalt-plan sowie den zugehörigen Code herausgreifen. Die Sensoren können Sie als Bausteine für Ihre Projekte verwenden, aber anders als bei anderen Bausystemen, wie Stabilbaukästen und Lego, haben Sie beim Arduino und beim Raspberry Pi wirklich fast unbegrenzte Möglichkeiten.
Wenn Sie wissen, was Sie messen wollen, können Sie schnell den passenden Sensor dafür finden. Dieses Buch ist nach den Erscheinungen der physischen Welt geordnet, die sich messen lassen:
Entfernung (Kapitel 3)
Rauch und Gas (Kapitel 4)
Berührung (Kapitel 5)
Bewegung (Kapitel 6)
Licht (Kapitel 7)
Beschleunigung und Winkelgeschwindigkeit (Kapitel 8)
Identität (Kapitel 9)
Elektrizität (Kapitel 10)
Schall (Kapitel 11)
Wetter und Klima (Kapitel 12)
Sie können dieses Buch als Inspirationsquelle verwenden: Stöbern Sie darin, um eine Vorstellung davon zu bekommen, was für Sensoren verfügbar sind, und lassen Sie sich davon zu neuen Projekten anregen.
Wenn Sie wissen wollen, wie die Sensoren mit dem Arduino bzw. dem Raspberry Pi zusammenarbeiten, dann werden Ihnen die ausführlichen Erläuterungen gefallen. Alle Codebeispiele sind vollständig und zeigen die gesamte Interaktion mit dem Sensor. Wenn Sie genau verstehen, wie die in diesem Buch behandelten Sensoren funktionieren, können Sie Ihre neu erworbenen Fähigkeiten auch auf andere Sensoren übertragen, sogar auf solche, die es heutzutage noch gar nicht gibt.
Bei der Auswahl der Sensoren haben wir uns für besonders nützliche und interessante entschieden, ohne darauf zu achten, ob sie besonders leicht oder besonders schwer zu verwenden sind. Daher finden Sie in diesem Buch Experimente mit unterschiedlichem Schwierigkeitsgrad.
In jedem Kapitel werden Experimente, Praxisexperimente und ein Testprojekt vorgestellt:
1. Die Experimente geben Ihnen eine schnelle Anleitung dafür, wie Sie einen bestimmten Sensor am Arduino oder am Raspberry Pi einsetzen können. Sie können Sie als Bausteine für Ihre eigenen Projekte verwenden, aber auch einfach nur zum Ausprobieren, wie die einzelnen Sensoren funktionieren.
2. In Praxisexperimenten spielen Sie mit den Sensoren herum und beobachten damit Änderungen in Ihrer Umgebung. Dadurch können Sie sich ein Bild davon machen, wie der Sensor die Welt sieht und wie er wirklich funktioniert.
3. Die Arbeit mit Sensoren macht mehr Spaß, wenn Sie auch irgendetwas mit den Messwerten tun. In den Testprojekten bauen Sie jeweils ein Gerät, das den Sensor nutzt. Dabei lernen Sie verschiedene Ausgabemöglichkeiten wie RGB-LEDs, E-Paper und Servomotoren kennen. Testprojekte können Sie auch als Ausgangspunkte für Ihre eigenen Konstruktionen nutzen.
Eingabe, Verarbeitung, Ausgabe
Alle Roboter oder Geräte, die Sie bauen, brauchen eine Eingabe, eine Verarbeitung der Daten und eine Ausgabe.
1. Da die meisten der von Ihnen gebauten Geräte weder über eine Tastatur noch über eine Maus verfügen, dienen die Sensoren als Eingabequelle. Werfen Sie einen Blick in das Inhaltsverzeichnis, aber denken Sie daran, dass hier nur ein Bruchteil der tatsächlich existierenden Sensoren behandelt wird. Es gibt unzählige weitere Sensoren, um alles zu messen, was Sie sich vorstellen können.
2. Die Verarbeitung geschieht in Ihrem Programm, das auf dem Arduino oder Raspberry Pi ausgeführt wird. In diesem Programm geben Sie an, was als Nächstes geschieht.
3. Die Ausgabe hat einen Einfluss auf die Welt außerhalb des Geräts. Sie können eine LED aufleuchten lassen, einen Servomotor einschalten oder einen Klang abspielen. Das sind die drei häufigsten Arten von Ausgaben, aber es gibt noch weitere (z. B. haptische Rückmeldung durch Vibration, die Anzeige auf einem E-Paper-Bildschirm oder das Einschalten von Haushaltsgeräten).
Protokolle
Ein Protokoll bestimmt, wie ein Sensor mit einer Mikrocontroller-Platine, wie dem Arduino oder dem Raspberry Pi, kommuniziert. Es legt fest, wie die Kabel angeschlossen werden und wie Ihr Code die Messwerte abfragen muss.
Es gibt zwar unzählig viele Sensoren, aber nur eine eingeschränkte Anzahl von häufig verwendeten Protokollen. Sie werden diese Protokolle im Einzelnen kennenlernen, während Sie an den Experimenten und Projekten arbeiten. In diesem Abschnitt geben wir Ihnen aber bereits einen Überblick über das, was Sie erwartet.
Eine Übersicht über die gebräuchlichen Sensorprotokolle finden Sie in Tabelle I.
Digitale Widerstandssensoren
Einige Sensoren funktionieren wie Drucktasten mit zwei Zuständen, »ein« und »aus«. Sie lassen sich besonders einfach ablesen. Der Ein-Status wird dadurch dargestellt, dass an den Eingangspin des Mikrocontrollers der Spannungspegel HIGH angelegt wird. Je nach verwendeter Platine ist das gewöhnlich 3,3 V oder 5 V.
Analoger Widerstandssensor
Analoge Widerstandssensoren ändern ihren Widerstand als Reaktion auf eine physische Änderung (z. B. die Drehung eines Reglers). Der Arduino und der Raspberry Pi messen die Widerstandsänderung anhand der am Sensor anliegenden Spannung. Wenn Sie beispielsweise an einem Potenziometer drehen, wird der Widerstand größer oder kleiner. Solche analogen Widerstandssensoren lassen sich am Arduino problemlos einsetzen. Beim Raspberry Pi dagegen brauchen Sie einen zusätzlichen Chip, um die Analogwerte zu messen. In Abschnitt 3.5 lernen Sie, wie Sie den Analog-Digital-Wandler MCP3002 zur Widerstandsmessung mit dem Raspberry Pi verwenden. Die meisten analogen Eingangssensoren geben den Messwert in Form des Widerstands an, sind also analoge Widerstandssensoren.
Pulsbreite
Einige Sensoren geben den Messwert über die Pulsbreite an, also die Länge der Zeit, in der der Pin auf dem Pegel HIGH gehalten wird. Um die Impulslänge zu lesen, verwenden Sie Funktionen wie pulseIn() und gpio.pulseInHigh(). Bei der Nutzung solcher Funktionen müssen Sie sich nicht um die maschinennahen Mikrocontroller-Operationen wie Interrupts kümmern, da Ihnen dies von einer Bibliothek abgenommen wird.
Serieller Port
Ein serieller Port überträgt Textzeichen zwischen zwei Geräten. Das ist dieselbe Technik, die auch Ihr Computer zur Kommunikation mit dem Arduino über USB einsetzt. Mit dem seriellen Monitor werden Sie gut vertraut werden, da Sie in mehreren Projekten Meldungen auf dem seriellen Monitor der Arduino-IDE ausgeben.
I2C
I2C ist ein häufig verwendetes Industriestandardprotokoll. Es wird auf vielen Computern eingesetzt und ist vor allem dank der Wii-Nunchuk-Joysticks bekannt geworden. I2C macht es möglich, 128 Geräte an einem Bus anzuschließen. In diesem Buch finden Sie fertigen Code und Schaltpläne für zwei Sensoren, die I2C nutzen.
SPI
SPI ist ein weiteres Industriestandardprotokoll. Der in diesem Buch vorgestellte Code für den Einsatz eines Analog-Digital-Wandlers am Raspberry Pi lässt sich sehr einfach verwenden. Von Grund auf neuen Code für andere Geräte zu schreiben, die SPI nutzen, erfordert jedoch etwas mehr Anstrengung.
Bitoperationen
Es gibt auch ungewöhnliche Sensoren, die keines der Standardprotokolle verwenden. In solchen Fällen müssen Sie selbst für Code sorgen, der mit dem Sensor kommunizieren kann. Dabei ist es oft erforderlich, das vom Sensor kommende Signal auf Bitebene zu bearbeiten. Ein Beispiel dafür finden Sie in Abschnitt 12.3.
Beim Experimentieren mit den Sensoren lernen Sie diese Protokolle immer besser kennen. Wenn Sie es eilig haben, neue Sensoren in Ihre Roboter und innovativen Geräte einzubauen, können Sie auch einfach den Code aus diesem Buch verwenden und sich später um die Einzelheiten kümmern.
Protokoll
Beispielwerte
Arduino
Raspberry Pi
Beispielsensoren
Digitaler Widerstandssensor
1 oder 0
digitalRead()
botbook_-gpio.read()
Drucktaste, IR-Sensor, Neigungssensor, passiver IR-Bewegungssensor
Analoger Widerstandssensor
5 %, 10 %, 23 °C
analogRead()
botbook_mcp300 2.read-Analog(), Chip
Potenziometer, lichtabhängiger Widerstand, Alkoholsensor MQ-3, MQ-X-Gassensoren (Rauch, Kohlenwasserstoffe, CO usw.), Drucksensor Flexi-Force, Flammensensor KY-026, Farbsensor HDJD-S822-QR999, Temperatursensor LM35, Bodenfeuchtigkeits-sensor
Pulsbreite
20 ms
pulseIn()
gpio.pulse InHigh()
Ultraschall-Entfernungssensoren Ping und HC-SR04, Beschleunigungssensor MX2125
Serieller Port
A9B3C5B3 C5
Serial. read()
pySerial.read()
Fingerabdruckscanner GT-511C3, RFID-Scanner ELB149C5M
I2C
(2,11 g, 0,0 g, 0,1g), sehr genaue Werte
Wire.h
smbus
Wii Nunchuk, Beschleunigungsmesser/Gyroskop-Kombimodul MPU 6050, Luftdrucksensor GY-65
SPI
57°, sehr genaue Werte
Bitoperationen
spidev
Analog-Digital-Wandler MCP3002
In sehr kurzen Impulsen codierte Bits
53 %
Bitoperationen
Bitoperationen
Feuchtigkeitssensor DHT11
Tab. I Sensorprotokolle mit ansteigender Kompliziertheit
Folgen Sie Ihrem eigenen Stil
Nackte Platinen und Bauteile wirken für die meisten Benutzer nicht gerade ansprechend. Wenn Sie Ihr Gerät oder Ihren Roboter mit einem attraktiven Gehäuse versehen, kann das schon einen großen Unterschied ausmachen.
Zu allen Projekten in diesem Buch machen wir Ihnen einen Vorschlag für die Verkleidung, aber das heißt nicht, dass Sie unseren Anleitungen stur folgen müssen. Probieren Sie auch andere Materialien und andere Herstellungsmöglichkeiten aus.
Wie wäre es mit Pappe (siehe Abb. II), Stoff (Abb. III) oder einem Gehäuse aus einem 3D-Drucker (Abb. IV)?
Abb. IIPappmodell. Foto von der Ars Electronica in Linz (nicht von uns gemacht).
Abb. IIIPelzroboter. Foto von der Ars Electronica in Linz (nicht von uns gemacht).
Abb. IVBender in 3D. Foto von der Ars Electronica in Linz (nicht von uns gemacht).
Erlernen Sie neue Techniken und probieren Sie sie aus. Es macht die Arbeit gleich viel interessanter, wenn Sie zwischen der ständigen Löterei auch mal etwas schmieden oder töpfern.
Abb. VGrundmodell für einen animatronischen Gorillakopf und die damit hergestellte Latexhaut
In unseren eigenen Projekten verwenden wir auch viel recyceltes Material. Es ist nicht nur billig (kostenlos!), sondern kann einem Projekt auch ein ganz besonderes Erscheinungsbild verleihen.
Bauteile kaufen
Wenn Sie qualitativ hochwertige Bauteile brauchen, mit denen Sie problemlos arbeiten können, suchen Sie sich einen renommierten Anbieter aus, vorzugsweise aus der westlichen Welt. Wenn Sie billige Bauteile haben wollen, sehen Sie sich in Asien um.
Zu den Qualitätsanbietern für Bastler zählen Maker Shed (http://www. makershed.com), SparkFun (https://www.sparkfun.com), Parallax (http://www. parallax.com) und Adafruit (http://www.adafruit.com/). Maker Shed gehört dem Herausgeber der Originalversion dieses Buches. SparkFun vertreibt viele Breakout-Platinen, die Sie an die Steckerleisten anlöten müssen. Parallax ist der Erfinder von Basic Stamp, der vorherigen Generation von Mikrocontroller-Platinen für Bastler. Adafruit bietet eine Menge Bauteile an, viele davon hat Adafruit selbst entwickelt. Auf den Websites von SparkFun und Adafruit finden Sie viele Informationen über die dort erhältlichen Komponenten, unter anderem auch Bauanleitungen.
Weitere gut sortierte Anbieter (im deutschsprachigen Bereich) sind Watterott Electronics (http://www.watterott.com), Digi-Key (http://www.digikey.de) und Mouser Electronics (http://www.mouser.de).
Heutzutage sind sogar bekannte Handelsunternehmen wie Element14 (http:// www.element14.com) und RS electronics (http://de.rs-online.com) in den Bastlermarkt vorgedrungen. Da sie in ihren umfangreichen Katalogen inzwischen eigene Bereiche für den Arduino und den Raspberry Pi eingerichtet haben, lassen sich die entsprechenden Bauteile darin jetzt auch einfacher finden.
Für einige ausgefallene Bauteile oder um wirklich äußerst niedrige Preise zu erhalten, müssen Sie sich in Asien umsehen. DealExtreme (http://dx.com) ist zurzeit der Renner. Die Lieferung dauert lange und die Qualität schwankt, aber die Preise sind niedrig und das Sortiment ist sehr breit gefächert. Ein weiterer asiatischer Anbieter, der einen Versuch lohnt, ist AliExpress (http://www.aliexpress.com).
Schreibweisen in diesem Buch
In diesem Buch haben wir die folgenden Schreibweisen verwendet:
Kursivschrift
Weist auf einen neuen Begriff hin und kennzeichnet URLs, E-Mail-Adressen, Dateinamen und -erweiterungen.
Nichtproportionalschrift
Wird für Programmlistings und im Fließtext für Programmelemente wie Variablen und Funktionsnamen, Datenbanken, Datentypen, Umgebungsvariablen, Anweisungen und Schlüsselwörter verwendet.
In diesen Kästen finden Sie Tipps, Warnungen oder allgemeine Hinweise
Die Codebeispiele verwenden
Den gesamten Quellcode zu diesem Buch können Sie auf der Seite www. dpunkt.de/sensoren herunterladen (Schauen Sie auch auf die englische Website des Originalbuchs: http://makesensors.botbook.com).
Um das ZIP-Archiv zu entpacken, doppelklicken Sie darauf. Sie können auch rechtsklicken und Extrahieren aus dem Kontextmenü wählen.
Dieses Buch soll Ihnen dabei helfen, Aufgaben zu erledigen. Den Code aus diesem Buch können Sie in Ihren Programmen und der zugehörigen Dokumentation benutzen. Sie müssen uns nicht um Erlaubnis fragen, es sei denn, dass Sie einen erheblichen Teil des Codes reproduzieren. Wenn Sie beispielsweise ein Programm schreiben, das mehrere Teile des Codes aus diesem Buch nutzt, brauchen Sie dazu keine ausdrückliche Erlaubnis von uns. Wollen Sie dagegen eine CDROM mit Beispielen aus diesem Buch verkaufen oder verteilen, ist eine Genehmigung erforderlich. Wenn Sie eine Frage beantworten, indem Sie aus diesem Buch und dem Beispielcode zitieren, brauchen Sie dazu keine ausdrückliche Erlaubnis. Wollen Sie dagegen eine erhebliche Menge des Beispielcodes aus diesem Buch in Ihre Produktdokumentation aufnehmen, ist eine Erlaubnis notwendig.
Eine Quellenangabe ist nicht erforderlich, aber wir würden uns darüber freuen. Gewöhnlich umfasst eine solche Angabe den Titel, den Auto, den Herausgeber und die ISBN, z. B.
»Sensoren - messen und experimentieren mit Arduino und Raspberry Pi von Tero Karvinen, Kimmo Karvinen und Ville Valtokari. Copyright 2015 Tero Karvinen, Kimmo Karvinen und Ville Valtokari, 978-3-86490-160-7«.
Wenn Sie unsere Codebeispiele auf eine Weise verwenden möchten, die den Rahmen der »fairen Verwendung« sprengt oder über die hier gegebene Erlaubnis hinausgeht, wenden Sie sich bitte über [email protected] an uns.
Danksagungen
Die Autoren möchten Hipsu, Marianna, Nina, Paavo Leinonen und Valtteri danken.
1 Raspberry Pi
Wir empfehlen Ihnen, mit dem Modell B des Raspberry Pi anzufangen, das einen kabelgebundenen Ethernet-Anschluss sowie ausreichend USB-Ports für eine Maus und eine Tastatur aufweist. Das macht den Einstieg viel einfacher.
Abb. 1–1Peripherieanschlüsse am Raspberry Pi
Sofern Sie den Raspberry Pi nicht als Teil eines Komplettpakets gekauft haben, ist kein Gehäuse dabei. Es macht aber überhaupt nichts aus, einfach die nackte Platine auf den Tisch zu legen; dadurch wirken Sie noch mehr wie ein richtiger Elektronikfreak. Wenn Sie Zugang zu einem 3D-Drucker, CNC-Maschinen oder Laserschneidgeräten haben, können Sie auch selbst ein Gehäuse bauen. Viele Vorlagen dafür finden Sie auf http://www.thingiverse.com.
Eine SD-Speicherkarte mit 4 GB ist groß genug für das Betriebssystem. Bei einer größeren Karte kann die Abnutzung im Laufe der Zeit jedoch geringer sein (der Verschleiß kann über einen größeren Speicherplatz verteilt werden). Wenn Sie also über eine Speicherkarte von 8 GB oder mehr verfügen, ist das noch besser.
Der Raspberry Pi kann ein Full-HD-Display steuern, und über einen HDMI-Anschluss können Sie sogar Tonsignale senden. Daher eignet sich ein HD-Fernseher gut als Anzeige für einen Pi.
Eine Tastatur und eine Maus erleichtern den Einstieg. Das Modell B des Raspberry Pi verfügt über zwei USB-Anschlüsse, was gerade für Maus und Tastatur ausreicht.
Wenn Sie zusätzlich einen USB-WLAN-Adapter verwenden möchten, brauchen Sie einen USB-Hub mit eigener Stromversorgung. Eine Liste von WLAN-Adaptern, die mit dem Raspberry Pi kompatibel sind, finden Sie auf http://elinux.org/RPi_USB_Wi-Fi-Adapters. Um das WLAN auf dem Pi einzurichten, doppelklicken Sie nach der Installation des Betriebssystems und dem Start der grafischen Benutzeroberfläche auf das Symbol WIFI CONFIG auf dem Desktop.
Der teuerste 30-€-Computer?
Kabel, Tastatur, Maus und Anzeige kosten zusammen mehr als zwei Raspberry Pi. Wenn Sie all diese Teile nicht noch irgendwo als Staubfänger gelagert haben, kann das eine ziemlich große Ausgabe für einen so kleinen Computer sein. Trotzdem spart es Zeit (= Geld), wenn Sie sich eine komfortable Entwicklungsumgebung einrichten. Wenn Ihr Projekt funktioniert, können Sie das System später auf die absolut notwendigen Teile abspecken. Wie heißt es so schön? Der Raspberry Pi ist der einzige 30-€-Computer, der 100 € kostet.
Wenn Sie mit SSH oder VNC über das Netzwerk mit dem Raspberry Pi arbeiten wollen, müssen Sie nur für einen Netzwerk- und einen Stromanschluss sorgen. Dann brauchen Sie – außer für die Ersteinrichtung – keine Tastatur, keine Maus und keinen Monitor.
1.1 Raspberry Pi: Von null zum ersten Start
In diesem Kapitel erfahren Sie, wie Sie Ihren Raspberry Pi schnell arbeitsbereit machen. Als Erstes müssen Sie Linux auf dem Pi installieren. Dazu sind folgende Schritte erforderlich:
Laden Sie den Installer herunter und entpacken Sie ihn auf einer formatierten SD-Karte.
Legen Sie die Karte in den Raspberry Pi ein und schließen Sie eine Tastatur, eine Maus und einen Monitor an.
Schalten Sie den Pi ein, wählen Sie aus, was installiert werden soll, und warten Sie.
Sobald alles fertig ist, müssen Sie den Pi mit der grafischen Linux-Oberfläche neu starten.
Sie benötigen dazu die folgenden Teile:
Raspberry Pi Modell B
Micro-USB-Kabel und USB-Ladegerät (oder Computer)
4-GB-SD-Karte
Display mit HDMI-Anschluss
HDMI-Kabel
USB-Maus
USB-Tastatur
1.1.1 NOOBS*.zip entpacken
Laden Sie NOOBS_vX_Y_Z.zip von http://raspberrypi.org/downloads herunter (während wir diese Zeilen schreiben, ist die Version NOOBS_v1_3_4.zip aktuell, aber wenn Sie dies lesen, kann der Dateiname durchaus schon wieder anders lauten).
Alle in diesem Buch erwähnten wichtigen Links sowie Kopien einiger Dateien finden Sie auf http://www.dpunkt.de/sensoren (oder http://botbook.com).
Legen Sie die SD-Karte in Ihren Computer ein. Die meisten SD-Karten sind bereits werkseitig mit FAT32 formatiert. Sofern Sie also keine SD-Karte verwenden, die Sie selbst formatiert haben, reicht es aus, die NOOBS-Zip-Datei auf der SD-Karte zu entpacken. Vergewissern Sie sich anschließend, dass sich die Datei bootcode.bin im Wurzelverzeichnis (oberste Ebene) der SD-Karte befindet.
Wenn Sie die SD-Karte formatieren müssen, verwenden Sie dazu das Formatierungsprogramm der SD Card Association.
In modernen Versionen von Linux, Windows und OS X können Sie einfach auf die NOOBS-Zip-Datei doppelklicken oder rechtsklicken, um sie zu entpacken. Bei älteren Versionen von Windows können Sie 7zip installieren und damit Zip-Dateien entpacken.
1.1.2 Kabel anschließen
Der Anschluss der Kabel ist einfach, da jedes Kabel nur in die dafür vorgesehene Buchse passt. Schließen Sie die Maus und die Tastatur an den USB-Ports des Raspberry Pi an. Wenn Sie einen HDMI-Monitor verwenden, verbinden Sie ihn und den Pi mit einem HDMI-Kabel. Bei einem PAL- oder NTSC-Bildschirm schließen Sie ein Composite-Video-Kabel an der gelben Buchse des Pi und am Monitor an.
Als Nächstes verbinden Sie den Raspberry Pi über das Micro-USB-Kabel mit der Stromversorgung. Dabei kann es sich entweder um den USB-Anschluss eines Computers oder um ein USB-Ladegerät mit mindestens 700 mA handeln.
1.1.3 Raspbian hochfahren und installieren
Sobald Sie den Stromanschluss hergestellt haben, fährt der Raspberry Pi hoch. Sie müssen ihn nicht eigens einschalten.
Wenn sich auf dem Bildschirm nichts tut, müssen Sie möglicherweise noch den richtigen Ausgabemodus für den Raspberry Pi wählen. Der standardmäßige Ausgabemodus ist HDMI, aber wenn Sie über HDMI verbunden sind und trotzdem nichts zu sehen ist, versuchen Sie, auf der an den Pi angeschlossenen Tastatur (2) zu drücken, um den sicheren HDMI-Modus auszuwählen. Erfolgt die Verbindung über den Composite-Video-Anschluss (gelb), drücken Sie (3) für einen PAL-Monitor oder -Fernseher bzw. (4) für ein NTSC-Gerät.
Zur Begrüßung sehen Sie ein Menü, das verschiedene Betriebssysteme, Sprachen und Tastaturtypen anbietet. Wählen Sie Raspbian [RECOMMENDED] (siehe Abb. 1–2), Ihre Sprache und den Typ der verwendeten Tastatur aus.
Abb. 1–2Das Betriebssystem auswählen
Wenn Sie Debian, Mint oder Ubuntu kennen, werden Sie sich bei dieser Auswahl schnell zurechtfinden. Wenn nicht, lesen Sie einfach weiter – dann werden Sie auch bald damit vertraut sein! Es braucht einige Minuten, bis die Installation von Raspbian abgeschlossen ist (siehe Abb. 1–3). Anschließend erhalten Sie die Meldung, dass das Betriebssystem erfolgreich installiert wurde. Drücken Sie (Enter) oder klicken Sie auf OK, um den Pi neu zu starten.
Abb. 1–3Raspbian wird installiert.
Das Dienstprogramm zur Konfiguration des Raspberry Pi wird geöffnet. Zur Navigation verwenden Sie die Pfeiltasten und (Tab) und zur Auswahl einer Option (Enter) bzw. (Return) (siehe Abb. 1–4).
Abb. 1–4Das Passwort ändern
Sie sollten die Option Boot to Desktop aktivieren. Wenn Sie mit der Änderung der Einstellungen fertig sind, drücken Sie (Tab), um Finish auszuwählen und den Pi neu zu starten, wenn Sie dazu aufgefordert werden.
Nach dem Neustart zeigt der Raspberry Pi die grafische Benutzeroberfläche und meldet Sie automatisch an.
Wenn Sie die Option Boot to Desktop nicht aktiviert haben, wird beim Start immer die Kommandozeile angezeigt. Melden Sie sich dort als raspberry mit dem Passwort pi an (sofern Sie das Passwort nicht geändert haben) und geben Sie nach der Anmeldung startx ein, um das X-Window-System zu starten, also die grafische Benutzeroberfläche.
Willkommen bei Linux! Sie haben jetzt Raspbian auf dem Raspberry Pi installiert (siehe Abb. 1–5).
Abb. 1–5Willkommen bei Linux
Um den Raspberry Pi abzuschalten, doppelklicken Sie auf das Ausschaltsymbol auf dem Desktop. Nachdem der Abschaltvorgang beendet ist, sollten Sie den Pi von der Stromversorgung trennen.
1.1.4 Fehlersuche bei der Raspberry Pi-Installation
Im Folgenden finden Sie Lösungen für häufig auftretende Probleme.
Die Karte ist nicht richtig mit FAT32 formatiert.
Wenn Sie Probleme beim Starten von der SD-Karte haben, kann es sein, dass sie nicht korrekt formatiert ist. Unter Linux verwenden Sie den mitgelieferten grafischen Partitionierungseditor. (Geben Sie sudo gparted ein, um ihn zu star-ten.) Formatieren Sie die gesamte Karte mit FAT. Mit dem Befehl sudo palimpsest (oder sudo gnome-disks) können Sie noch ein anderes Werkzeug dieser Art aufrufen. Für erfahrene Benutzer steht mit sudo parted ein klassisches Kommandozeilen-Partitionierungsprogramm zur Verfügung. Unter Windows und OS X verwenden Sie das Formatierungsprogramm der SD Association (https://www.sdcard.org/downloads/formatter_4/). Unter Windows wählen Sie in diesem Programm die Option Format size adjustment, auf dem Mac Overwrite format.
Die rote Stromanzeige-LED (PWR) leuchtet nicht.
Die Stromanzeige-LED bleibt dunkel oder blinkt? Sie geht nur kurz an und erlischt dann wieder? Dann hat der Raspberry Pi nicht genügend Strom. Schließen Sie ihn an eine USB-Stromversorgung an, die 5 V und mindestens 1 A liefert. Wenn der Pi an der USB-Buchse eines Laptops hängt, dann wechseln Sie zu einem Desktop-Computer, zu einem leistungsstärkeren Mobiltelefon- oder einem Tablet-Ladegerät.
Der Bildschirm bleibt schwarz (obwohl die rote PWR-LED leuchtet).
Möglicherweise kann der Raspberry Pi den Bootloader auf der SD-Karte nicht lesen. Schalten Sie ihn ab, entfernen Sie die SD-Karte und legen Sie sie wieder fest ein. Stellen Sie sicher, dass sich die erste Datei in der Startsequenz, bootcode.bin, auf der obersten Ebene der SD-Karte befindet. Wenn das Problem weiterhin besteht, formatieren Sie die SD-Karte und entpacken Sie die NOOBS-Zip-Datei erneut. Sollte das immer noch keine Abhilfe schaffen, probieren Sie es mit einer anderen SD-Karte.
Auf dem Bildschirm sind nur vier farbige Kästen zu sehen.
Der Bootloader konnte zwar von der SD-Karte gelesen werden, aber es war nicht möglich, die Datei kernel.img des Betriebssystems hochzufahren. Formatieren Sie die SD-Karte und entpacken Sie die NOOBS-Zip-Datei erneut oder probieren Sie es mit einer anderen SD-Karte.
Der Startvorgang schlägt fehl und es werden Fehlermeldungen angezeigt.
Trennen Sie alle USB-Geräte wie Tastatur, Maus und ggf. WLAN-Adapter ab. Lassen Sie nur SD-Karte, Anzeige und Stromversorgung angeschlossen. Nehmen Sie die SD-Karte heraus und legen Sie sie erneut ein, um sicherzustellen, dass der Kontakt ordnungsgemäß hergestellt ist. Wenn das Problem weiterhin besteht, formatieren Sie die SD-Karte und entpacken Sie die NOOBS-Zip-Datei erneut.
Das Betriebssystem arbeitet fehlerhaft.
Wenn normale Befehle nicht funktionieren, auf dem Bildschirm nur wirres Zeug angezeigt wird oder der Raspberry Pi plötzlich aufhört zu arbeiten, ist das kein Grund zur Panik. Halten Sie beim Starten die (Umschalt)-Taste gedrückt und wählen Sie die Option zur Neuinstallation von Raspbian. Das geht schnell und einfach, allerdings werden dabei alle Daten auf der SD-Karte gelöscht. Sollte das keine Abhilfe schaffen, formatieren Sie die Karte neu, entpacken darauf die NOOBS-Zip-Datei und führen die Installation erneut durch.
Es besteht keine Verbindung zum Internet.
Wenn Sie vor dem Starten ein Ethernet-Kabel angeschlossen haben, sollte es in einem normalen Netzwerk eigentlich ganz problemlos funktionieren. Schauen Sie nach, ob die Verbindungsanzeige (LNK) auf dem Raspberry Pi leuchtet. Wenn nicht, glaubt der Pi, dass ein Ende des Kabels nicht richtig angeschlossen ist. Normalerweise sollten auch 100 (zur Anzeige einer Verbindung mit 100 Mbit/s oder mehr) und FDX (Vollduplex) leuchten. Wenn die LNK-Anzeige leuchtet, es aber trotzdem Probleme gibt, können Sie die folgenden anspruchsvolleren Befehle zur Fehlersuche ausprobieren: ipconfig (zeigt die Konfiguration der Netzwerkkarte an), route -n (zeigt die Routingta-belle für die Netzwerkverbindung an), cat /etc/resolv.conf (zeigt den verwendeten Namensserver an) und ping -c 1 google.com (teilt Ihnen mit, ob Sie über das Netzwerk Google erreichen können).
Wenn Sie irgendwelche Fehlermeldungen erhalten, die hier nicht erwähnt werden, geben Sie den genauen Wortlaut der betreffenden Meldung in das Suchfeld von Google ein. Achten Sie genau auf die Schreibweise! Wenn die Meldung beim Hochfahren des Systems erscheint, nehmen Sie mit einer Kamera oder einem Handy ein Foto davon auf und schreiben Sie sie ab.
1.2 Willkommen bei Linux
Raspbian ist Linux. Nun, zumindest baut es auf Linux auf. Der Name »Linux« bezeichnet den Betriebssystemkernel und das Betriebssystem selbst. Das Betriebs-system Linux besteht aus dem Kernel und Tausenden von Dienstprogrammen und Anwendungen aus verschiedenen Quellen.
Der Raspberry Pi ist keine Workstation. Was die Rechenleistung angeht, ist er eher mit dem Einsteigermodell eines Tablet-Computers oder mit einem Mobiltelefon vergleichbar. Selbst wenn Sie also die grafische Benutzeroberfläche des Pi verwenden, ist das noch lange kein Ersatz für Ihren Laptop oder Desktop-Computer. Wegen der äußerst geringen Rechenleistung und des kleinen Arbeitsspeichers können Anwendungen wie LibreOffice und Mozilla Firefox nicht darauf laufen.
1.2.1 Die allgegenwärtige Kommandozeile
Sind Sie bereit, sich mit den Möglichkeiten der Eingabeaufforderung $ vertraut zu machen?
Die Kommandozeile hat sich bewährt, und es kann durchaus sein, dass Sie ihre Verwendung noch Ihren Enkelkindern beibringen werden. Die ständig benutzten Befehle wie pwd, ls und cat gab es schon lange, bevor Linux erfunden wurde. (Linux wurde von einem finnischen Studenten in Helsinki entwickelt, und zwar gerade mal fünf Kilometer von dem botanischen Garten entfernt, in dem ich diesen Text verfasse!) Sowohl unter OS X als auch unter Windows tauchen »Power-User« in die Kommandozeile ein, wenn sie etwas tun müssen, was mit der Maus allein nicht möglich ist.
Die meisten Befehle, die Sie auf dem Raspberry Pi verwenden werden, sind die gleichen, die Sie auch auf einem Mac- oder Linux-Computer einsetzen, und viele ähneln sogar den Kommandozeilenwerkzeugen von Windows.
Wie Sie vielleicht wissen, laufen weltweit die meisten Server mit Linux, ebenso Google, Facebook, Amazon und die meisten Supercomputer. Webserver haben keine grafische Benutzeroberfläche, weshalb die meisten Programmierer und Systemadministratoren den Umgang mit der Kommandozeile (Command Line Interface, CLI) kennen müssen. Die gleichen Befehle können Sie auch auf einem Desktop- oder Laptop-Computer mit Linux einsetzen.
Die Kommandozeile (CLI) ist wirklich allgegenwärtig
Auch auf den meisten Smartphones wird Linux ausgeführt, und Sie können dort zumindest einige der hier erwähnten Befehle verwenden. Android unterstützt eine beschränkte Teilmenge der Befehle, und zwar ganz ohne Jailbreaking oder Rooting (allerdings brauchen Sie eine Shell-Umgebungs-App wie ZShaolin). Wie die Computer von Apple basieren auch das iPhone und das iPad auf einem entfernten Verwandten von Linux, nämlich BSD, und auf einem mit einem Jailbreak geknackten iPhone können Sie auf die Kommandozeile zugreifen.
Die Kommandozeile lässt sich leicht automatisieren. Alle Befehle, die Sie an der Eingabeaufforderung (auch Shell genannt) eingeben, können Sie auch in einem Programm verwenden. Schreiben Sie die Befehle dazu in eine Textdatei, wobei jeder Befehl in einer eigenen Zeile steht. (Wie das geht, zeigen wir Ihnen im nächsten Abschnitt.) Führen Sie das Programm dann mit dashDateiname aus (die Shell auf dem Raspberry Pi heißt dash.) Wenn Sie feststellen, dass Sie die gleichen zehn Befehle immer und immer wieder eingeben, lohnt es sich, sie in ein Skript zu packen.
CLI-Skripts lassen sich leicht schreiben und sie sind nicht nur als schnell hingeschmierte Lösungen für den einmaligen Gebrauch geeignet, sondern auch für ernsthafte, unternehmenskritische Anwendungen. Beispielsweise setzt Linux Skripts ein, um Daemons (Serveranwendungen, die im Hintergrund laufen) zu starten und zu steuern.
1.2.2 Schauen Sie sich um
Nachdem Sie die grafische Benutzeroberfläche des Raspberry Pi gestartet haben, können Sie die Kommandozeile öffnen, indem Sie auf das Symbol LXTERMINAL auf dem Desktop doppelklicken.
Der Webbrowser Midori ist nicht nur zum Surfen im Web großartig geeignet, sondern auch sehr nützlich, wenn Sie Beispielcode von http://www.dpunkt.de/sensoren kopieren möchten.
Die Eingabeaufforderung $ bedeutet, dass Linux auf einen Befehl wartet. Geben Sie pwd ein, um das aktuelle Arbeitsverzeichnis auszugeben (also das Verzeichnis im Dateisystem, in dem Sie sich gerade befinden). Linux antwortet mit einem Pfad, z. B. /home/pi/.
Um die Dateien im Arbeitsverzeichnis aufzulisten, geben Sie ls ein und drücken (Return) oder (Enter). Angezeigt werden die Dateien, mit denen Sie unmittelbar arbeiten können. Wenn Sie eine Fehlermeldung wie No such file or directory erhalten, lassen Sie sich mit pwd anzeigen, wo Sie sind, und mit ls, welche Dateien sich in dem Arbeitsverzeichnis befinden.
Nach einem Shell-Befehl wie ls müssen Sie immer (Return) oder (Enter) drücken. Bevor Sie diese Tasten betätigen, haben Sie noch die Möglichkeit, den Befehl mithilfe von (Backspace) und den Pfeiltasten zu bearbeiten.
Um eine Datei namens foo.txt zu bearbeiten (oder zu erstellen), verwenden Sie den Befehl nano foo.txt. Geben Sie Text ein und drücken Sie (Strg) (bzw. (Ctrl)) + (X), um ihn zu speichern. (Wenn Sie gefragt werden, ob Sie speichern möchten, drücken Sie (Y). Werden Sie nach dem Dateinamen gefragt, drücken Sie einfach (Enter) bzw. (Return).) Um die Datei abermals zu bearbeiten, geben Sie den Befehl nano foo.txt erneut ein.
1.2.3 Textdateien für die Konfiguration
In Linux ist fast alles eine Textdatei. Allein mit den im vorherigen Abschnitt genannten Befehlen und dem Befehl sudo kann ein geschickter Hacker viele Systemeinstellungen ändern. Die gesamte Konfiguration ist unter Linux in Text-dateien gespeichert. Dateien für die systemweite Konfiguration befinden sich im Verzeichnis /etc/, die benutzerspezifische Konfiguration im Homeverzeichnis des Benutzers, /home/pi/.
Selbst die Eingangs- und Ausgangspins des Raspberry Pi können Sie steuern, indem Sie Textdateien bearbeiten (im Verzeichnis /sys/). Weiter hinten in diesem Buch erfahren Sie, wie Sie Sensoren und LEDs über die GPIO-Pins an den Raspberry Pi anschließen.
Wenn Sie den Pi vor dem Start über ein Ethernet-Kabel an das Netzwerk angeschlossen haben, sollte er mit dem Internet verbunden sein. Das können Sie prüfen, indem Sie ping www.google.com eingeben. Jede Sekunde wird ein Ergebnis angezeigt. Beenden Sie den Befehl nach einiger Zeit mit (Strg) + (C). Wenn das Netzwerk gut funktioniert, sollten Paketverluste von 0 % gemeldet werden. Mit Befehlen wie curl botbook.com und wget botbook.com können Sie auch ganze Webseiten herunterladen.
1.2.4 sudo mach mir ein Butterbrot!
Linux ist für sein stabiles Sicherheitsmodell bekannt. Die Trennung der Benutzerrechte gehört zu den Hauptmerkmalen. Normale Benutzer können nur Dateien ändern, die ihre eigene Arbeitsumgebung betreffen. Das heißt, sie können nur Dateien in ihrem Arbeitsverzeichnis (/home/pi/) und in temporären Arbeitsverzeichnissen wie /tmp/ bearbeiten.
Der Superuser oder Root-Benutzer dagegen ist allmächtig und kann sämtliche Dateien im System ändern. Um einen Befehl mit Root-Berechtigungen auszuführen, stellen Sie ihm sudo voran.
Sie können beispielsweise zusätzliche Software mit dem Paketmanager von Raspbian sehr einfach installieren, brauchen dazu allerdings Root-Berechtigungen. Bevor Sie neue Software installieren, müssen Sie die Liste der verfügbaren Programme mit sudo apt-get update aktualisieren. Dazu ist eine Netzwerkverbindung erforderlich, da sich alle Softwarepakete auf einem Dateiserver befinden.
Viele Linux- und Unix-Systeme (z. B. OS X) sind so eingerichtet, dass Sie Ihr Benutzerpasswort eingeben müssen, wenn Sie sudo verwenden. Das ist eine zusätzliche Sicherheitsmaßnahme. Standardmäßig wird dies vom Betriebssystem Raspbian auf dem Raspberry Pi jedoch nicht verlangt. Seien Sie vorsichtig, wenn Sie sudo verwenden, denn dabei können Ihnen leicht Fehler unterlaufen, die das Betriebssystem start-unfähig machen.
Um ein Programm aus einem Repository zu installieren, müssen Sie seinen Paketnamen angeben. Sie verwenden beispielsweise zur Installation von ipython (einem interaktiven Programm für Experimente mit der Sprache Python und der Datenvisualisierung) den Befehl sudo apt-get -y install ipython. Der Parameter -y teilt dem Paketmanager mit, »ja« als Antwort auf alle Fragen anzunehmen, die er stellen möchte. Der Paketmanager (apt) kümmert sich dann um alles.
Kurze Zeit später können Sie das neu installierte Paket ausführen, indem Sie ipython eingeben. Anschließend können Sie sämtliche Python-Befehle verwenden. Mit exit() kehren Sie zurück zur Eingabeaufforderung $, über die Sie Shell-Befehle eingeben können.
Die unterschiedlichen Eingabeaufforderungen zeigen an, mit welchem Programm Sie kommunizieren. Wenn Sie die Shell sehen, also die Eingabeaufforderung $, können Sie die Namen der integrierten Shell-Befehle und die Namen der auf dem Raspberry Pi installierten Programme eingeben. Über andere Eingabeaufforderungen geben Sie die entsprechenden Befehle ein, also z. B. Python-Befehle in der Eingabeaufforderung von ipython (In [1]:).
Die Installation von Daemons (Servern) ist genauso einfach. Probieren Sie es aus, indem Sie den am weitesten verbreiteten Webserver auf diesem Planeten installieren, nämlich Apache. Dazu verwenden Sie den Befehl sudo apt-get -y install apache2. Wenn der Vorgang abgeschlossen ist, können Sie die unbearbeitete Homepage Ihres Webservers mit curl localhost aufrufen. Um Ihren Apache-Webserver von einem anderen Computer aus zu durchsuchen, müssen Sie die IP-Adresse des Pi anhand des Befehls ifconfig ermitteln und in einen Webbrowser auf einem anderen Rechner eingeben, der mit Ihrem Netzwerk verbunden ist.
In der Ausgabe von ifconfig sind mindestens zwei Netzwerkanschlüsse aufgeführt. Je nachdem, ob der Pi über Ethernet oder WLAN mit dem Netzwerk verbunden ist, verwenden Sie die Adresse des Ethernet-Adapters (eth0) oder des WiFi-Adapters.
Falls Sie noch nie mit der Kommandozeile gearbeitet haben, war das jetzt vielleicht ein bisschen viel an neuen Befehlen. Um eine wohlverdiente Pause einzulegen, schalten Sie den Raspberry Pi mit dem Befehl sudo shutdown -P now aus. Wie eine Desktoprechner müssen Sie auch den Pi ordnungsgemäß herunterfahren, damit die Daten vor dem Abschalten auf die Karte geschrieben werden. Nachdem der Pi heruntergefahren ist, können Sie ihn von der USB-Stromversorgung trennen. Wenn Sie weiterarbeiten möchten, schließen Sie ihn einfach wieder an.
Sollten Sie nicht wissen, was es mit dem »Butterbrot« auf sich hat, suchen Sie im Web nach xkcd sudo sandwich. Sie können den Rest Ihrer Pause nutzen, um sich weitere der Comics auf dieser Website anzusehen.
Eine Übersicht über Linux-Befehle finden Sie in Anhang A.
Das Ein-Hand-Wunder
Manchmal bitten wir Personen, die Linux lernen zu raten, wie lange ich dazu brauche, um superkalifragilistischexpialigetisch.foo.bar.txt.botbook.com.pdf.cc nur mit der linken Hand einzugeben. Nachdem einige Teilnehmer ihren Tipp abgegeben haben, prüfen wir, wie lange es wirklich dauert. Zur Vorbereitung habe ich eine Datei erstellt, die den folgenden Befehl enthält (geben Sie ihn komplett in einer Zeile ohne Leerzeichen außer vor und hinter nano ein):
$ nano superkalifragilistischexpialigetisch.foo.bar.txt.botbook.com.pdf.ccIch zähle bis drei und gebe dann in weniger als fünf Sekunden Folgendes ein:
$ ls superkalifragilistischexpialigetisch.foo.bar.txt.botbook.com.pdf.ccIn Wirklichkeit habe ich jedoch nur ls s eingegeben und dann (Tab) gedrückt. Wenn Sie diese Taste betätigen, vervollständigt die Shell das angefangene Wort. Nutzen Sie diese Funktion so oft wie möglich! Es ist erstaunlich, wie gut (Tab) funktioniert. Es kann nicht nur die Namen von Verzeichnissen und Dateien erraten, sondern nach Befehlen wie ssh und ping auch die von Netzwerkservern. Da (Tab) nur korrekte Dateinamen ausgibt, vermeiden Sie dadurch auch Tippfehler.
1.3 Elektronische Bauteile an die Pins des Raspberry Pi anschließen
Über die GPIO-Pins (General-Purpose Input and Output, also Allzweckeingänge und -ausgänge) können Sie elektronische Bauteile direkt an den Raspberry Pi anschließen. »Allzweck« heißt hier, dass Sie selbst entscheiden, welchem Zweck die Pins jeweils dienen sollen. Sie können einen Pin auch so konfigurieren, dass er mal als Eingang und mal als Ausgang fungiert. In diesem Buch lernen Sie die folgenden Verwendungszwecke dieser Pins kennen:
Digitaler Ausgang (schaltet LEDs an und aus)
Digitaler Widerstand (prüft, ob eine Taste gedrückt oder ein Sensor aktiv ist)
Digitaler Eingang für sehr kurze Pulse (wird von Sensoren wie z. B. dem Abstandssensor verwendet)
Analoger Widerstand (für analoge Widerstandssensoren, die Druck, Licht oder Temperatur erfassen)
Industriestandardprotokolle wie I2C und SPI (wird von der Wii Nunchuk und von Analog-Digital-Wandlern genutzt)
Anders als in den meisten anderen Anleitungen, die es zurzeit gibt, zeigen wir Ihnen, wie Sie digitale Ein- und Ausgänge benutzen können, ohne dazu ständig Root-Berechtigungen aufrufen zu müssen. Das bietet den Vorteil größerer Sicherheit und Stabilität.
Zur Verwendung der digitalen Eingänge lernen Sie, wie Sie den internen Pullup-Widerstand des Pi einsetzen können, damit die Schaltung mit so wenig Bauteilen auskommt wie möglich.
Für die analoge Widerstandsmessung verwenden Sie einen externen Analog-Digital-Konverterchip.
Viele Bauteile in Geräten des täglichen Gebrauchs kommunizieren über Industriestandardprotokolle wie I2C und SPI. Beispiele für beide Protokolle finden Sie weiter hinten in diesem Buch.
Als Erstes aber sehen wir uns an, wie Sie die einfachste Form eines digitalen Ausgangs nutzen können.
1.3.1 Hallo GPIO, lass eine LED blinken
In diesem »Hello GPIO World«-Beispiel schließen Sie eine LED an den Raspberry Pi an und lassen sie blinken.
Unabhängig von der Plattform und der Sprache beginnen wir alle Projekte immer mit »Hello World«. Auch wenn Sie irgendetwas viel Komplizierteres bauen wollen, ist es eine gute Idee, erst einmal dieses »Hello GPIO World« zu konstruieren, um sich zu vergewissern, dass die Hardware und die Software grundsätzlich funktionieren. Wenn das »Hello World«-Beispiel nicht klappt, müssen Sie es korrigieren, bevor Sie sich an die komplizierteren Arbeiten machen.
Sie benötigen folgende Teile:
Raspberry Pi
Jumperkabel männlich/weiblich, schwarz und grün oder gelb
Steckbrett
470-Ω-Widerstand (gelb-violett-braun-gestreift)
Eine LED
Wenn Sie nicht alle Teile zur Hand haben, finden Sie in Abschnitt 1.3.7 Vorschläge für Ersatzlösungen. Bei den Kabeln bezeichnet »weiblich« ein Ende mit Buchse und »männlich« ein Ende mit Stecker. Häufig werden die Abkürzungen F (für weiblich) und M sowie andere Eigenschaften des Kabels angegeben, z. B. die
Länge. Die hier benötigten Jumperkabel werden u. a. als »Drahtbrücken bzw. Buchsenstecker für Steckbretter« angeboten.
GPIO-Pins (siehe Abb. 1–6) sind nicht gegen Überspannung geschützt. Im Gegensatz zum Arduino nimmt der Raspberry Pi entsprechende Fehler des Benutzers übel. Die Datenpins können nur Spannungen von 3,3 V verkraften. Wenn Sie einen 5-V-Kontakt an einen Datenpin anschließen, können Sie dadurch den Raspberry Pi beschädigen, zumindest aber wird der Datenpin unbrauchbar. Überprüfen Sie alles, was Sie auf einem Steckbrett montieren, sehr genau. Wenn Sie ein Multimeter an die GPIO-Pins anschließen, müssen Sie sorgfältig darauf achten, wo Sie die Messsonden platzieren.
Abb. 1–6Die GPIO-Leiste
1.3.2 Die Schaltung aufbauen
Die Schaltung besteht einfach aus einer LED und einem Widerstand zur Begrenzung der Spannung, die in Reihe zwischen GPIO-Pin 27 und dem Masseanschluss verbunden sind (siehe Abb. 1–7). Schließen Sie den kurzen (negativen) Kontakt der LED an das schwarze Kabel an, den langen (positiven) an den Widerstand. Während Sie diese Verbindungen herstellen, muss der Raspberry Pi heruntergefahren und von der Stromversorgung getrennt sein.
Abb. 1–7Die LED auf dem Steckbrett
Bauen Sie die Schaltung auf dem Steckbrett auf (siehe Abb. 1–8). Überprüfen Sie sorgfältig alle Verbindungen, um Beschädigungen des Raspberry Pi zu vermeiden. Wenn Sie sicher sind, dass alle Anschlüsse korrekt sind, können Sie den Pi einschalten.
Im nächsten Abschnitt erfahren Sie, wie die Pins des Raspberry Pi durchnummeriert sind.
Abb. 1–8Die Hello-GPIO-Schaltung
1.3.3 Zwei Nummerierungssysteme: Zweck und Ort
Jeder GPIO-Pin verfügt über zwei Nummern, die seinen Zweck bzw. seine Platzierung angeben. Um den gewünschten Pin in der Leiste zu finden, müssen Sie die Bezeichnungen in den verschiedenen Nummerierungssystemen einander zuordnen können.
Abbildung 1–6 zeigt die GPIO-Pinleiste auf dem Raspberry Pi. Um von den Bezeichnungen für den Verwendungszweck zur Platznummerierung zu kommen, verwenden Sie das Diagramm aus Abbildung 1–9.
Abb. 1–9GPIO-Nummerierung
Auf der linken Seite des Diagramms ist die Bezeichnung für den Zweck der Pins angegeben (GND, GPIO 27), auf der rechten Seite die Platznummer (1 bis 26).
An der physischen Leiste sind die Pins durchlaufend von 1 bis 26 nummeriert. Pin 1 ist mit einem kleinen, weißen Viereck markiert und außerdem mit P1 beschriftet. Die Pinnummern sagen Ihnen, wo Sie den Pin finden können, an den Sie ein Jumperkabel anschließen müssen.
Es gibt noch eine weitere Nummerierung, die sich auf den Zweck bezieht. Im Code verwenden Sie GPIO-Nummern, z. B. GPIO 27, was Pinnummer 13 entspricht. (Das ist der Pin, an dem Sie den Widerstand über ein Kabel angeschlossen haben.) In Schaltdiagrammen werden häufig der Masseanschluss (GND), +5 V und +3.3 V angegeben, und an dem Diagramm in Abbildung 1–9 können Sie ablesen, wo Sie diese Kontakte finden. Manche Pins dienen auch mehreren Zwecken. So kann GPIO 10 beispielsweise auch für den SPI-Bus verwendet werden. Diese zweckgebundenen Nummern werden auch als BCM-Nummern bezeichnet.
Als kleine Erleichterung für den Einstieg sind die beiden hier verwendeten Pins in Tabelle 1–1 aufgeführt. Für zukünftige Projekte müssen Sie lernen, die entsprechenden Pinnummern im Diagramm aus Abbildung 1–9 abzulesen.
GPIO-Pin (im Code verwendete BCM-Nummer)
Physische Platzierung auf der Platine
GPIO 27
13
GND
6
Tab. 1–1In »Hello GPIO« verwendete Pins
1.3.4 GPIO-Pins über die Kommandozeile steuern
Sehen wir uns nun an, wie Sie die verwendeten GPIO-Pins über die Kommandozeile steuern können. Als Erstes versuchen wir es mit Root-Berechtigungen. Danach gehen wir zu einer Verfahrensweise über, bei der es nicht notwendig ist, jedes Mal sudo-Rechte aufzurufen.
In Linux wird alles mithilfe von Textdateien gesteuert. Der GPIO-Kerneltreiber (eine Software, die bestimmt, wie Linux mit den GPIO-Pins kommuniziert) macht die GPIO-Pins über das virtuelle Dateisystem /sys/ für Sie verfügbar. Um die GPIO-Pins zu steuern, müssen Sie einfach die entsprechenden Textdateien bearbeiten.
Dazu brauchen wir keine grafische Benutzeroberfläche, sondern können alles von der Kommandozeilenschnittstelle LXTerminal aus erledigen. Doppelklicken Sie auf deren Symbol, um sie zu starten.
Wenn Sie den Raspberry Pi so konfiguriert haben, dass er nicht im grafischen Modus startet, oder wenn Sie von einem anderen Computer über SSH auf die Platine zugreifen, müssen Sie die grafische Benutzeroberfläche für dieses Experiment nicht starten.
Um einen Pin einzuschalten, müssen Sie ihn zunächst exportieren, ihn als Aus-gang einrichten und dann die Zahl 1 in diesen Ausgang schreiben. All dies erledigen Sie durch die Bearbeitung von Textdateien.
1.3.5 Dateien ohne Editor bearbeiten
Weiter vorn haben Sie gesehen, wie Sie den Inhalt einer Datei mit dem Texteditor Nano ändern können. Es geht aber auch ohne den Editor.





























