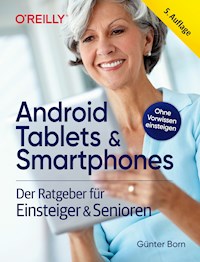Erhalten Sie Zugang zu diesem und mehr als 300000 Büchern ab EUR 5,99 monatlich.
- Herausgeber: meb – Digitaler Buchverlag
- Kategorie: Wissenschaft und neue Technologien
- Sprache: Deutsch
- Veröffentlichungsjahr: 2014
Mit Windows 8.1 Update möchte Microsoft den Desktop-Nutzern weiter entgegenkommen, die ihren Computer nach wie vor mit Maus und Tastatur bedienen. Der ausgewiesene Windows-Experte und Autor zahlreicher Fachbücher und Fachartikel Günter Born stellt in seinem eBook die wichtigsten Funktionen von Windows 8.1 Update vor. Allen Einsteigern erklärt er, wie die Kacheloberfläche und ihre Apps einfach zu bedienen sind, wie die Charms-Leiste funktioniert, wie Sie mit Ordnern und Dateien arbeiten, mit dem Desktop umgehen und im Windows Store einkaufen. Diese Fragen und noch vieles mehr werden Ihnen in diesem eBook Schritt für Schritt erklärt - mit integrierten Videos (für iPhone-, iPad- und Tablet-Nutzer) oder verlinkten Videos, die Sie sich jederzeit im Internet ansehen können. Nutzen Sie also die Vorteile aus der Kombination eBook und Video-Training und lesen Sie die Anleitungen oder sehen Sie sich die Videos dazu an.
Sie lesen das E-Book in den Legimi-Apps auf:
Seitenzahl: 101
Das E-Book (TTS) können Sie hören im Abo „Legimi Premium” in Legimi-Apps auf:
Ähnliche
Vorwort
In Windows 8.1 ist vieles neu, die Startseite mit ihren Kacheln, Apps, Mausgesten und anderen neuen Bedienungsmöglichkeiten. Eingeführt wurde dies, damit das Betriebssystem für Tablet-PCs geeignet ist. Aber nach wie vor läuft das neue Windows auch auf Desktop-Systemen mit Maus und Tastatur.
Die Bedienung von Windows 8.1 mit den vielen Neuerungen wie die geänderte Benutzeroberfläche oder der Umgang mit Windows-Apps wollen erlernt werden. Andererseits gibt es den bekannten Desktop und einige Funktionen früherer Windows-Versionen, die aber ebenfalls einige Änderungen aufweisen. Die folgenden Seiten geben Ihnen den roten Faden an die Hand, um in Windows 8.1 einzusteigen und dann Schritt für Schritt die wichtigsten Funktionen mit Maus und Tastatur zu erkunden.
Übrigens: Zu den einzelnen Schritt-für-Schritt-Anleitungen gibt es Videoclips. Ein kurzer Blick ins Video – und Sie können sofort mit Ihrer Arbeit beginnen. Nutzen Sie also die Vorteile aus der Kombination eBook und Video-Training. Lesen Sie die Schritt-für-Schritt-Anleitungen oder sehen Sie sich das verlinkte Video dazu an — ganz wie Sie möchten.
Viel Spaß wünscht Ihnen
Günter Born
Teilen Sie Informationen mit mir. Geben Sie mir Feedback.
Web: http://www.borncity.com
facebook: https://www.facebook.com/Guenter.Born
Google+: https://plus.google.com/+GünterBorn
twitter: https://twitter.com/etguenni
Ihr erster Start mit Windows
Windows 8.1 besitzt eine neue Benutzeroberfläche, die sowohl die Verwendung von Tastatur und Maus als auch eine Fingerbedienung auf Touchbildschirmen ermöglicht. Daher ändert sich in der Bedienung einiges gegenüber früheren Windows-Versionen. Dieses Kapitel stellt Ihnen die wichtigsten Elemente der Windows-Benutzeroberfläche vor und zeigt Ihnen, wie Sie Windows mit Tastatur und Maus bedienen.
Ein Windows für viele Geräte
Diese Windows-Version ist für verschiedene Gerätefamilien ausgelegt und läuft auf normalen Desktop-Computern, auf Notebooks oder auf Tablet-PCs.
Bei Desktop-Computern und (Mini-)Notebooks erfolgt die Bedienung meist per Tastatur und Maus beziehungsweise mit dem an Notebooks vorhandenen Touchpad als Mausersatz. Auf die Bedienung dieser Gerätevarianten mittels Tastatur und Maus kommen wir gleich noch zu sprechen.
Windows-Versionen im Überblick
Microsoft bietet verschiedene Versionen von Windows an, deren Handhabung aber ähnlich ist. Dieses eBook beschreibt den Umgang mit Microsoft Windows 8.1 (das ist die Basisversion). Es ist daher kein Problem, wenn Sie mit Windows 8.1 Pro arbeiten, da sich diese Windows-Variante lediglich im Funktionsumfang unterscheidet. Die meisten Ausführungen im folgenden Text gelten selbst für das ältere Windows 8.0 beziehungsweise dessen Pro-Version.
INFO: Von Microsoft gibt es das Surface und Surface 2 mit Windows RT 8.1 als Tablet-PCs mit optionaler Tastatur. Auch bei diesen Geräten kann die Bedienung mit Maus und Tastatur erfolgen. Auf einem System mit Windows RT lassen sich aber nur sogenannte Apps, aber keine Windows-Programme installieren. Möglicherweise sind dann einige der nachfolgend beschriebenen Funktionen nicht verwendbar.
An Windows anmelden
Nach dem Einschalten und Hochfahren des Geräts ist in Windows eine Benutzeranmeldung erforderlich. Standardmäßig zeigt Windows nach dem Laden des Betriebssystems den sogenannten Sperrbildschirm. Auf dem Sperrbildschirm sind neben einem Motiv das aktuelle Datum und die Uhrzeit sowie gegebenenfalls der Status der Netzwerkverbindung oder andere Informationen zu sehen.
INFO: Dieser Sperrbildschirm erscheint auch, wenn das Gerät einige Minuten nicht benutzt wurde. Die Anzeige verhindert, dass Unbefugte den Bildschirminhalt einsehen können.
Um den Sperrbildschirm auszublenden und sich an Windows anzumelden, gibt es verschiedene Möglichkeiten.
Bei Mausbedienung ziehen Sie den Sperrbildschirm bei gedrückter linker Maustaste nach oben zum Bildschirmrand weg.
Bei einem Notebook mit Touchpad halten Sie die linke Taste gedrückt und ziehen den Sperrbildschirm durch Streichen mit dem Finger auf dem Touchpad nach oben weg.
Ist eine Tastatur vorhanden, drücken Sie einfach eine beliebige Taste, um den Sperrbildschirm auszublenden.
Nun sollte die Anmeldeseite sichtbar werden. Deren Darstellung hängt davon ab, wie Windows eingerichtet wurde.
Auf der Anmeldeseite ist auf jeden Fall das Symbol eines Benutzerkontos
(1)
zu sehen. Gegebenenfalls sind auch Symbole für mehrere Benutzerkonten vorhanden.
Das Symbol
(2)
in der linken unteren Ecke der Anmeldeseite ermöglicht es, Funktionen zur erleichterten Bedienung (z.B. Sprachausgabe, Bildschirmlupe) abzurufen.
In der rechten unteren Ecke findet sich ein Symbol
(3)
, um Windows zu beenden und den Computer herunterzufahren. Auf manchen Systemen wird daneben auch ein Text DEU (Deutsch) für die eingestellte (Tastatur-)Sprache angezeigt.
Nun ist eine Anmeldung an einem Benutzerkonto erforderlich, unter dem Ihnen eine persönliche Arbeitsumgebung bereitgestellt wird. Bewegen Sie die Maus auf einer Unterlage oder streichen Sie beim Touchpad mit dem Finger über die Sensorfläche, wandert am Bildschirm ein Mauspfeil (Mauszeiger) mit.
Verschieben Sie den Mauszeiger (durch Bewegen der Maus oder mit dem Finger über den Touchpad streichen) so lange, bis er über dem Symbol eines Benutzerkontos
(1)
steht. Das Verschieben wird als „Zeigen mit der Maus“ bezeichnet.
Drücken Sie kurz die linke Touchpad- oder Maustaste (auch als „Klicken mit der Maus“ bezeichnet), um das Benutzerkonto auszuwählen.
Klicken Sie mit der linken Maustaste auf das Textfeld
Kennwort
und tippen Sie das Kennwort über die Tastatur ein.
Drücken Sie die Eingabetaste oder klicken Sie am rechten Rand des Kennwortfelds auf die Schaltfläche mit dem Pfeil, um das eingegebene Kennwort zu bestätigen.
INFO: In einem Kennwortfeld eingetippte Zeichen werden durch Punkte dargestellt, um das Ausspähen des Kennworts zu verhindern. Klicken Sie mit der Maus auf das stilisierte Auge am rechten Rand des Kennwortfelds, blendet Windows das eingetippte Kennwort im Klartext ein, bis Sie die Maustaste loslassen.
Sollten Sie das VIDEO nicht abspielen können, dann rufen Sie es über unsere Website www.mit-ebooks-lernen.de auf.
Bei korrekter Eingabe des Kennworts sollte Windows von der Anmeldeseite zur Startseite wechseln. Bei einer fehlerhaften Eingabe des Kennworts weist Windows die Anmeldung ab. Dann ist die Fehlermeldung durch Anklicken der OK-Schaltfläche zu bestätigen. Anschließend lassen sich die Anmeldeschritte wiederholen.
Windows einfach bedienen
Zum Arbeiten mit Windows, der Startseite, dem Desktop oder mit Apps und Windows-Anwendungen gibt es verschiedene Möglichkeiten. Nachfolgend lernen Sie die wichtigsten Bedienfunktionen per Maus und Tastatur kennen.
Die Windows-Startseite im Überblick
Sobald Sie sich an Windows angemeldet haben, erscheint die sogenannte Startseite. Diese zeigt Ihnen die als Kacheln bezeichneten, viereckigen Symbole für Apps und Windows-Anwendungen an.
Über die Kacheln
(1)
lassen sich die zugehörigen Apps und Anwendungen (Windows-Programme) starten.
Am unteren Rand der Kachel wird der Name der App oder der Anwendung eingeblendet. Die Kacheln weisen zudem ein App- oder Programmsymbol auf.
Manche Apps können in ihrer Kachel auch Informationen wie zum Beispiel Temperatur, Fotos, Anzahl eingetroffener Mails und Statusmeldung anzeigen
(2)
.
Die Kachel mit dem Namen
Desktop
ermöglicht den Wechsel zum Desktop.
Die rechte obere Ecke der Startseite zeigt den Namen des aktuellen Benutzerkontos (
3
) an. Ist Windows 8.1 Update installiert, finden sich neben dem Namen des Benutzerkontos noch die
Ein-/Aus-Schaltfläche
sowie das
Suchen
-Feld.
Und in der linken unteren Ecke finden Sie eine Schaltfläche
(4)
, um zur Seite
Apps
zu wechseln.
Enthält die Startseite bei Ihnen mehr Kacheln, als auf dem Bildschirm angezeigt werden können? Dann lässt sich in der Startseite blättern. Ist eine Maus oder ein Touchpad vorhanden, zeigt Windows eine sogenannte Bildlaufleiste am unteren Bildschirmrand an.
Positionieren Sie den Mauszeiger auf der grauen Fläche des Bildlauffelds.
Anschließend ziehen Sie das Bildlauffeld (bei gedrückter linker Maustaste) per Maus oder Touchpad nach links oder rechts.
Dann wird der Inhalt der Startseite in der Anzeige mit verschoben.
INFO: Windows unterscheidet bei den Kacheln zwischen den sogenannten Apps und den Windows-Anwendungen. Die Anzeige einer App belegt immer den gesamten Bildschirm, während eine Windows-Anwendung in einem Fenster auf dem Desktop läuft.
Sollten Sie das VIDEO nicht abspielen können, dann rufen Sie es über unsere Website www.mit-ebooks-lernen.de auf.
Einblenden der Charms-Leiste
Windows besitzt am rechten Bildschirmrand eine einblendbare Leiste, die Charms-Leiste, mit mehreren Symbolen. Diese Symbole werden von Microsoft als Charms bezeichnet. Sie ermöglichen den schnellen Zugriff auf verschiedene Funktionen.
Zeigen Sie per Maus in die rechte obere beziehungsweise rechte untere Ecke des Desktops und bewegen Sie danach den Mauszeiger in die Nähe der eingeblendeten Symbole (erst dann wird der Hintergrund der Leiste schwarz eingefärbt).
Oder drücken Sie auf der Tastatur die beiden Tasten
[Windows]
+
[C]
gleichzeitig.
In allen Fällen erscheint die Charms-Leiste am rechten Bildschirmrand und Sie können die gewünschte Funktion über die betreffenden Symbole anwählen.
Welche Funktionen besitzen die Charms?
Die am rechten Rand eingeblendete Leiste enthält fünf Symbole (als Charms bezeichnet), über die Sie auf die folgenden Funktionen zugreifen.
Suchen:
Das Symbol mit der Lupe ermöglicht den Zugriff auf die unterschiedlichen Suchfunktionen der Startseite (z.B. Suche nach Apps oder Einstellungen).
Teilen:
Über die betreffende Funktion kann eine App Informationen mit anderen Apps teilen (z.B. lässt sich der Inhalt einer Webseite an die Mail-App weiterreichen, um das Ganze dann per E-Mail zu verschicken).
Start:
Das Symbol schaltet wechselseitig zwischen der Startseite und der zuletzt geöffneten App (oder dem Desktop) um.
Geräte:
Über dieses Symbol lässt sich auf verschiedene Geräte wie Drucker oder zweiten Bildschirm zugreifen.
Einstellungen:
Dieses Symbol blendet eine Seitenleiste am rechten Bildschirmrand ein, über deren Befehle Sie Zugriff auf die Windows-Einstellungen erhalten.
Auf diese Funktionen gehe ich an verschiedenen Stellen noch gezielt ein. Merken Sie sich jetzt nur, wie Sie die Charms-Leiste an der rechten Bildschirmseite einblenden können.
INFO: Die gleiche Wirkung wie das Symbol Starterzielt das Drücken der Windows-Taste auf der Tastatur.
Sollten Sie das VIDEO nicht abspielen können, dann rufen Sie es über unsere Website www.mit-ebooks-lernen.de auf.
Apps starten und beenden
Um unter Windows eine App zu starten, bei Bedarf weitere Apps aufzurufen und diese auf Wunsch gezielt zu beenden, sind nur wenige Handgriffe erforderlich.
Zum Starten einer App reicht bei Mausbedienung das Anklicken der betreffenden Kachel mit der linken Maustaste auf der Startseite.
Um bei Bedarf eine weitere App nachzuladen, blenden Sie die Charms am rechten Seitenrand ein und wählen das Symbol
Start
. Anschließend wählen Sie die Kachel der gewünschten App an.
Mehr gibt es eigentlich zum Starten von Apps nicht zu wissen. Und auf die gleiche Weise werden auch Windows-Anwendungen (die auf dem Desktop laufen) über Kacheln der Startseite aufgerufen.
Apps öffnen immer ein Fenster, das den gesamten Bildschirm einnimmt. Das heißt, die zuletzt geöffnete App ist auf dem Bildschirm sichtbar und kann verwendet werden. Wie man zwischen mehreren Apps umschaltet, zeige ich Ihnen im Abschnitt „Zwischen Apps hin- und herwechseln“.
Um das Schließen von Apps brauchen Sie sich eigentlich keine Gedanken zu machen. Windows unterbricht die Ausführung unbenutzter Apps automatisch und beendet sie auch nach einiger Zeit der Inaktivität. Wer trotzdem eine App gezielt beenden will, kann dies auf folgende Weise tun.
Zeigen Sie per Maus auf den oberen Rand des App-Fensters.
Sobald das stilisierte Symbol einer Hand erscheint, ziehen Sie den oberen Rand bei gedrückter Maustaste nach unten über den unteren Bildschirmrand hinaus.
Wichtig ist, dass Sie beim Ziehen die linke Maustaste nicht loslassen. Sobald Sie das verkleinerte App-Fenster über den unteren Bildschirmrand hinausziehen, beendet Windows die App zwangsweise und Sie gelangen zur Startseite zurück.
INFO: Sie können auch einfach die Tasten [Alt]+[F4] gleichzeitig drücken, um die App zu schließen. Zeigen Sie bei installiertem Windows 8.1 Update auf den oberen Rand der App-Seite, erscheint zudem eine Titelleiste. Am rechten Rand finden Sie ebenfalls eine Schaltfläche zum Schließen der App.
App-Fenster links oder rechts andocken
Apps belegen standardmäßig den gesamten Bildschirm. Windows bietet aber die Möglichkeit, zwei oder mehr App-Seiten nebeneinander anzuordnen. Dadurch könnten Sie beispielsweise in einer App-Seite surfen und gleichzeitig Börsennachrichten in einer zweiten App anzeigen lassen.
Rufen Sie über die Startseite beispielsweise die App
Finanzen
durch Anklicken der Kachel auf.
Sobald das App-Fenster angezeigt wird, ziehen Sie dieses per Maus vom oberen Bildschirmrand ab und dann zum rechten oder linken Bildschirmrand.
Beim Ziehen muss die linke Maustaste gedrückt bleiben, bis der Mauszeiger den rechten oder linken Bildschirmrand berührt. Wenn Sie alles richtig machen, dockt Windows das App-Fenster (wie im nachfolgenden Bild) am Bildschirmrand an. Nun können Sie das zweite App-Fenster öffnen.
Blenden Sie die Charms-Leiste am rechten Bildschirmrand ein und wählen Sie das Symbol
Start
.
Wählen Sie nun auf der angezeigten Startseite das Symbol der nächsten App-Kachel.
Wenn alles geklappt hat, werden auf dem Bildschirm beide App-Fenster nebeneinander angezeigt.
Sie können also bequem mit einer App arbeiten und Informationen aus dem zweiten App-Fenster im Auge behalten.
INFO: Je nach Bildschirmauflösung lassen sich auf diese Weise auch drei oder mehr App-Seiten gleichzeitig auf dem Bildschirm anzeigen.