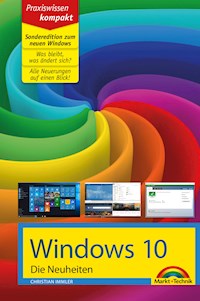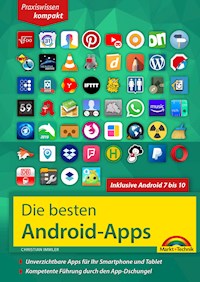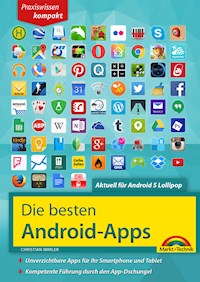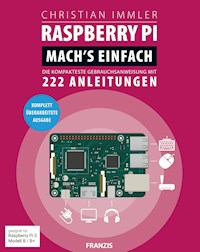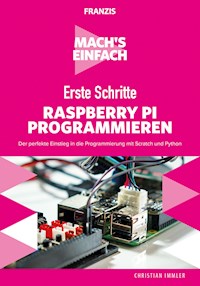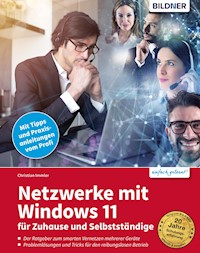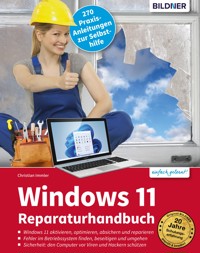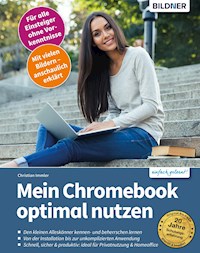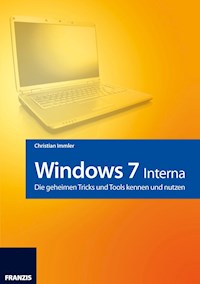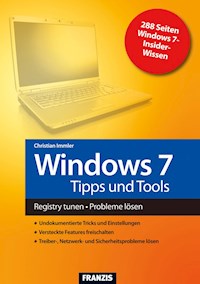Erhalten Sie Zugang zu diesem und mehr als 300000 Büchern ab EUR 5,99 monatlich.
- Herausgeber: Markt+Technik Verlag GmbH
- Kategorie: Wissenschaft und neue Technologien
- Sprache: Deutsch
Das Samsung Galaxy S6 sowie das Schwestermodell Samsung Galaxy S6 edge sind absolute High-End-Geräte, die mit vielen Neuheiten gegenüber dem Vorgänger aufwarten. Hinzu kommen weitere neue Funktionen durch das aktuelle Betriebssystem Android 5 Lollipop und Samsungs verbesserte TouchWiz-Oberfläche. Mit diesem Buch erobern Sie mühelos Ihr neues Samsung-Smartphone mit seinen fast unbegrenzten Möglichkeiten. Lassen Sie sich einfach alles zeigen, was Ihr Gerät kann und wie es geht: die neuen Benachrichtigungen und Schnelleinstellungen, die optimierten Kamera-Features, coole Apps, Telefonieren, Surfen im Internet, Mailen, unterwegs in den sozialen Netzwerken. Egal, ob Sie mit dem Galaxy S6 in die Welt der Android-Smartphones einsteigen oder von einem anderen Modell umsteigen: Viele Insidertipps unterstützen Sie dabei, dass Sie Ihr S6 mit all seinen Neuerungen schnell im Griff haben.
Sie lesen das E-Book in den Legimi-Apps auf:
Seitenzahl: 259
Veröffentlichungsjahr: 2015
Das E-Book (TTS) können Sie hören im Abo „Legimi Premium” in Legimi-Apps auf:
Ähnliche
Christian Immler
Dein Samsung Galaxy S6 und S6 edge
Einfach alles können
Dieses Werk einschließlich aller Inhalte ist urheberrechtlich geschützt. Alle Rechte Vorbehalten, auch die der Übersetzung, der fotomechanischen Wiedergabe und der Speicherung in elektronischen Medien.
Bei der Erstellung von Texten und Abbildungen wurde mit größter Sorgfalt vorgegangen. Trotzdem sind Fehler nicht völlig auszuschließen. Verlag, Herausgeber und Autoren können für fehlerhafte Angaben und deren Folgen weder eine juristische Verantwortung noch irgendeine Haftung übernehmen. Für Anregungen und Hinweise auf Fehler sind Verlag und Autoren dankbar.
Die Informationen in diesem Werk werden ohne Rücksicht auf einen eventuellen Patentschutz veröffentlicht. Warennamen werden ohne Gewährleist ung der freien Verwendbarkeit benutzt. Nahezu alle Hard- und Softwarebezeichnungen sowie weitere Namen und sonstige Angaben, die in diesem Buch wiedergegeben werden, sind als eingetragene Marken geschützt. Da es nicht möglich ist, in allen Fällen zeitnah zu ermitteln, ob ein Markenschutz besteht, wird das ®-Symbol in diesem Buch nicht verwendet.
ISBN 978-3-959823-00-5
© 2015 by Markt+Technik Verlag GmbH
Espenpark 1a
90559 Burgthann
Produktmanagement Christian Braun
Lektorat, Herstellung Jutta Brunemann
Covergestaltung David Haberkamp
Coverfoto © Samsung Electronics GmbH
eBook-Herstellung und Auslieferung: readbox publishing, Dortmundwww.readbox.net
Inhaltsverzeichnis
1. Samsung Galaxy S6 – ein Android-Smartphone der Extraklasse
Daten und Fakten zum Galaxy S6
Samsung Galaxy S6 und Galaxy S6 edge
Die Neuheiten im Überblick
Android – was ist das?
Was macht Android so besonders?
Was ist neu in Android 5?
2. Alltag mit dem Samsung Galaxy S6
Die wichtigsten Fingergesten zur Touchscreen-Steuerung
Die Ersteinrichtung des Samsung Galaxy S6
Akku kabellos aufladen
SIM-Karte einstecken
Samsung Galaxy S6 erstmals einschalten
WLAN als schneller Internetzugang zu Hause
Das Google-Konto
Neues Google-Konto anlegen
Google-Konto auf dem PC nutzen
Das Samsung-Konto
Die Benutzeroberfläche des Samsung Galaxy S6
Automatisches Update beim ersten Start
Startbildschirm und Apps
Startbildschirmseiten anordnen
Ordner für Apps
Die Schnellstartleiste für wichtige Apps
Die Tasten auf dem Samsung Galaxy S6
Die Benachrichtigungsleiste
Schnelleinstellungen
Schnelleinstellungen anpassen
Alle Einstellungen schnell zugänglich
Datum und Uhrzeit richtig einstellen
Der neue Sperrbildschirm
Die neuen Benachrichtigungen
Ruhe vor dem Handy – Bitte nicht stören
Tipps zur Bildschirmtastatur
Hoch- und Querformat
Telefonieren mit dem Samsung Galaxy S6
Neue Kurzwahl mit Bildern
Das Telefon klingelt
Funktionen während des Gesprächs
Entgangene Anrufe
Klingelton auswählen
Automatische SMS bei unpassenden Anrufen
Rufumleitungen einrichten
Unerwünschte Anrufer blockieren
Rufnummernunterdrückung
Eigene Telefonnummer herausfinden
Tipps zur Wahl eines Tarifs für Android-Smartphones
Adressbuch – Kontakte
Kontakte sortieren
Neue Adresse eintragen
Adresse bearbeiten
Kontaktfotos
Eigenes Profil einrichten
Visitenkarten drahtlos übertragen
Adressbuch auf dem PC bearbeiten
S Planner - der Terminkalender
Neuen Termin im Kalender eintragen
Termine suchen
Wichtige Kalendereinstellungen
Kalender und Termine importieren
Zu Terminen einladen
Uhr und Wecker
Weltuhr
Wecker
Uhren für den Startbildschirm
Mehrere Apps gleichzeitig sehen
Das Galaxy S6 edge mit zusätzlichen Bildschirmen an der Seite
Der einfache Modus
Das Smartphone als Lupe
3. Apps finden und installieren
Der Google Play Store
Apps auf dem Smartphone installieren
Automatische App-Updates
Der Google Play Store auf dem PC
So kann man Apps kaufen
Nicht mehr benötigte Apps deinstallieren
Apps per QR-Code installieren
Barcode Scanner
Daten zwischen zwei Smartphones per QR-Code weitergeben
Alternativen zum Google Play Store
Samsung Galaxy Apps statt Bloatware
Amazon App-Shop
4. Online mit dem Samsung Galaxy S6
Websuche mit Google
Tipps zum Samsung-Browser
Lesezeichen im Browser
Mehrere Webseiten gleichzeitig anzeigen
Desktopdarstellung von Webseiten auf dem Smartphone
Seiten zum Offlinelesen speichern
Begriffe im Wörterbuch nachschlagen
WLAN optimieren
Wifi Analyzer
Alternative Browser für Android
Google Chrome
Firefox
Wikipedia
Die offizielle Wikipedia-App
Flipboard Briefing
5. Kommunikation mit dem Smartphone
Google Mail – Gmail
E-Mails lesen
E-Mails beantworten
E-Mails schreiben
E-Mail an mehrere Personen schreiben
Nicht jede E-Mail muss aufs Handy
Fotos per E-Mail senden
Andere E-Mail-Konten einrichten und nutzen
E-Mail-Konto manuell einrichten
Tipps zur neuen Gmail-App
Die andere E-Mail-App auf dem Samsung Galaxy S6
E-Mail-Apps der bekannten Freemailer
Soziale Kontakte mit dem Samsung Galaxy S6
Google+
SMS
WhatsApp und andere Messenger
WhatsApp – Chat als SMS-Ersatz
Skype
Google Hangouts
Facebook Messenger
Datenaustausch über Cloud-Speicherdienste
Google Drive
OneDrive
Dropbox
6. Unterwegs mit dem Samsung Galaxy S6
Google Maps
Routenplanung mit Google Maps
Google Earth
Sky Map
Fahrplanauskunft
Fahrpläne in Großstädten
Google Now
Wettervorhersage
Wetter bei Google Now
Die Wetter-App auf dem Samsung Galaxy S6
Telefonnummern, Hotels, Geldautomaten finden
Das Telefonbuch
Lokale Google-Suche
7. Fotos und Multimedia
Fotografieren mit dem Samsung Galaxy S6
Blitz
Zeitauslöser
Echtzeit-HDR
Farbeffekte
Spezielle Kameramodi nutzen
Weitere Kameramodi nachinstallieren
Selbstporträts
Wichtige Kameraeinstellungen
Fotos online zeigen und teilen
Picasa und Google+
OneDrive
Flickr
Bilder über die Samsung-Freigabefunktion versenden
Fotos bearbeiten
Fotos mit Google+ optimieren
Bildbearbeitung in der Galerie-App
Musik auf dem Samsung Galaxy S6
Google Play Music
Musikbibliothek mit dem Windows Media Player auf dem PC synchronisieren
Videos und YouTube
Fernseher per Infrarot steuern
8. Coole Apps
Taschenlampe jetzt ohne App
Dateimanager
Der Samsung-Dateimanager – Eigene Dateien
File Expert HD
Büro-Apps
Office
Notizen
Rechner
E-Books
Amazon Kindle
Google Play Bücher
Gesundheit und Fitness
9. Insidertipps zur Bedienung
Hintergrundbilder
Eigene Hintergrundbilder aus der Galerie
Neue Bildschirmthemen
Widgets für schnelle und persönliche Infos
Widgets auf den Startbildschirm legen
Rastergröße ändern
Tipps zur schnellen Texteingabe
Wischen statt tippen
Einfachere Cursorsteuerung zum Markieren
Handytastatur wie früher
Verbesserungen der TouchWiz-Oberfläche
S Finder
Neue Einstellungen mit Suchfunktion
Wichtige Einstellungen ganz oben
Geräteoptionen über die Einschalttaste
Download-Booster
Der Smart Manager
Akkuverbrauch anzeigen
Speicherauslastung optimieren
Der Energiesparmodus
Der Ultra-Energiesparmodus
Der Notfallmodus
Gesten- und Bewegungssteuerung
Direktanruf
Smart Alert
Stumm
Screenshot
Bildschirm drehen
Smart Stay
Geste zur Aktivierung
Sprachsteuerung S Voice
Google Sprachsuche
Daten zwischen zwei Smartphones übertragen
Daten per Bluetooth übertragen
Daten per Quick Connect/Wi-Fi Direct übertragen
Daten per NFC übertragen
Samsung Smart Switch Mobile
Mit dem Notebook über das Handy ins Internet
Smartphone als mobiler WLAN-Hotspot
Betriebssystem des Smartphones aktualisieren
Das Smartphone mit dem PC verbinden
SideSync
Hard Reset – Zurücksetzen auf Werkseinstellungen
10. Die Sicherheitsfrage bei Android
Die größten Sicherheitsprobleme
Gestohlenes oder verlorenes Handy wiederfinden
Schutz vor mechanischer Beschädigung
Besonders sichere Bildschirmsperre
PIN/Passwort
Sperrmuster
Der Fingerabdruckscanner
Android Smart Lock
Der private Modus
Apps sperren – Fenster anheften
Persönliche Daten auf dem Telefon verschlüsseln
KNOX-Sicherheitsüberprüfung im Smart Manager
Eset Mobile Security & Antivirus
Diebstahlschutz installieren
Stichwortverzeichnis
KAPITEL 1
Samsung Galaxy S6 – ein Android-Smartphone der Extraklasse
Das Samsung Galaxy S6 ist weit mehr als nur ein Handy. Aktuelle Smartphones sind Computer, die man wirklich immer bei sich haben kann, und aus dem Alltag vieler Menschen kaum noch wegzudenken. Sie werden schon lange nicht mehr im Wesentlichen zum Telefonieren verwendet. Wer heute im Rahmen eines auslaufenden Handyvertrags über neue Hardware nachdenkt, wird fast immer ein Smartphone wählen. Klassische Handys gibt es so gut wie gar nicht mehr.
Samsung Galaxy S6 edge und Samsung Galaxy S6 (Foto: Samsung).
Daten und Fakten zum Galaxy S6
Das Samsung Galaxy S6, das auch als SM-G920F bezeichnet wird, gehört zur Topklasse aktueller Smartphones. Die technischen Daten – Bildschirm von 5,1 Zoll (12,92 cm) mit Quad-HD-Auflösung von 1.440 x 2.560 Pixeln, 64-Bit-0cta-Core-Exynos-7420-Prozessor, 32–128 GByte interner Speicher, 16-Mega-pixel-Hauptkamera (5.312 x 2.988 Pixel) und 5-Megapixel-Frontkamera – liegen am oberen Rand dessen, was Smartphones zurzeit bieten können.
Mit (theoretisch) bis zu 300 MBit/s Download im LTE-Netz sowie HSDPA, UMTS, EDGE und GPRS werden alle Mobilfunkstandards für Internet in schnellster Übertragungsrate unterstützt. Für den Zugang zu Hause oder in öffentlichen WLANs bietet das Samsung Galaxy S6 neben den bekannten Standards 802.11a, b, g, n auch den neusten über 6 GBit/s schnellen Standard 802.11 ac. Auch bei der drahtlosen Datenübertragung unabhängig vom Internet setzt das Samsung Galaxy S6 Maßstäbe mit DLNA, NFC und dem aktuellen Bluetooth 4.1.
Im bekannten AnTuTu-Benchmark erreicht das Samsung Galaxy S6 in der Werbung 69.524 Punkte, unser Testgerät erreichte 67.125 Punkte. Zum Vergleich: Das Vorgängermodell Samsung Galaxy S5 schafft nur 35.827 Punkte und das Samsung Galaxy S4 sogar nur 29.090 Punkte.
Der Fingerabdruckscanner (Kapitel 9) soll die Sicherheit verbessern, dient aber eher dem Marketing, als dass er wirklich nützlich wäre. Wesentlich innovativer und unter Umständen sogar lebensrettend ist der Notfallmodus (Kapitel 9), mit dem das Samsung Galaxy S6 in kritischen Situationen lange einsatzbereit bleibt.
Das Samsung Galaxy S6 (Foto: Samsung).
Dieses Buch zeigt, was das Samsung Galaxy S6 alles bietet, und liefert auch nützliche Tipps zu zusätzlichen Apps, um sich den Smartphone-Alltag noch weiter zu erleichtern und natürlich auch Spaß damit zu haben.
Samsung Galaxy S6 und Galaxy S6 edge
Das Samsung Galaxy S6 ist in zwei unterschiedlichen Varianten erschienen. Das »normale« Samsung Galaxy S6 in der Bauform eines klassischen Samsung-Smartphones unterscheidet sich optisch auf den ersten Blick von seinem Vorgänger durch das wesentlich hochwertiger wirkende Metallgehäuse und die Glasrückseite.
Die Frontscheibe des Samsung Galaxy S6 edge, das auch als SM-G925F bezeichnet wird, ist auf beiden Längsseiten nach hinten gewölbt. Das sieht nicht nur gut aus, sondern bietet auch noch interessante Zusatzfunktionen. Die Seitenbildschirme sind auch sichtbar, wenn das Gerät mit der Bildschirmseite auf dem Tisch liegt, und sie zeigen in auffälligen Farben an, wenn eine als VIP gespeicherte Person anruft.
Die Neuheiten im Überblick
Der neuartige gewölbte Bildschirm, der allerdings dem Samsung Galaxy S6 edge vorbehalten ist, wurde bereits erwähnt. Folgende Eigenschaften sind gegenüber dem Vorgängermodell Samsung Galaxy S5 neu oder wurden erheblich verbessert:
■
Quad-HD-Bildschirmauflösung,
■
64-Bit-Octa-Core-Prozessor,
■
Metallgehäuse,
■
5-Megapixel-Frontkamera,
■
Echtzeit-HDR-Funktion der Hauptkamera,
■
optische Bildstabilisation der Hauptkamera,
■
Schnellstart der Kamera durch doppeltes Drücken der Home-Taste,
■
Schnellladefunktion mit mitgeliefertem Ladegerät,
■
drahtloses Aufladen und
■
Infrarotsender zur Steuerung von Unterhaltungsgeräten.
Weitere neue Funktionen kommen durch die neue Android-Version 5.0.2 Lollipop sowie die neue Version von Samsungs TouchWiz-Oberfläche hinzu.
Microsoft-Apps
Es ist noch nicht lange her, da waren Microsoft und Android zwei Welten, die möglichst wenige Verbindungspunkte miteinander haben wollten. Das hat sich inzwischen deutlich geändert, und Microsoft bietet mittlerweile für einige seiner Dienste eigene Android-Apps an. Auf dem Samsung Galaxy S6 sind die Apps für den Cloud-Speicherdienst OneDrive sowie OneNote und Skype vorinstalliert.
Das fehlt gegenüber dem Samsung Galaxy S5
Neue Geräte bringen nicht immer nur neue Funktionen mit. Gegenüber den Vorgängern fällt auch immer mal wieder etwas weg – was natürlich in der Werbung verschwiegen wird. Über folgende Eigenschaften des Samsung Galaxy S5 verfügt das Samsung Galaxy S6 nicht mehr:
■
Der Akku ist nicht mehr wechselbar.
■
Es gibt keinen Steckplatz für Speicherkarten.
■
Samsung Galaxy S6 und das Samsung Galaxy S6 edge sind nicht wasserund staubdicht.
■
Einige Steuerungsgesten wurden weggelassen: Smart Scroll, Smart Pause, Air Browse, Air View.
Android – was ist das?
Android, das im Wesentlichen von Google entwickelt wird, gehört zusammen mit Apples iOS und Windows Phone von Microsoft zu den drei derzeit wichtigsten Smartphone-Platt- formen.
INFO: Jeden Tag werden über 1.500.000 neue Android-Handys auf der Welt neu aktiviert – fast viermal so viel, wie an einem Tag Menschen auf der Welt geboren werden. Mit Android 5 Lollipop werden jetzt 68 Sprachen unterstützt. Neu hinzugekommen sind Baskisch, Bengalisch, Burmesisch, Chinesisch (Hongkong), Galizisch, Isländisch, Kannada, Kirgisisch, Mazedonisch, Malayalam, Marathi, Nepalesisch, Singhalesisch, Tamilisch, Telugu.
Nach einer Studie des Marktforschungsunternehmens Strategy Analytics aus dem Juli 2014 hält Android mit einem Marktanteil von fast 85 % inzwischen die Spitze unter den Smartphone-Betriebssystemen weltweit, Tendenz steigend. Apples Anteil mit iOS ist auf 11,9 % gesunken, BlackBerry sogar auf 0, 6 % eingebrochen. Die Nokia-Plattform Symbian, ehemaliger Marktführer, ist komplett verschwunden, seit Nokia auf Windows Phone umgestiegen ist.
Android läuft nicht nur auf Smartphones und Tablets, sondern auch auf Armbanduhren, Fernsehern und Bordcomputern in Autos.
Was macht Android so besonders?
Android ist nicht nur eine elegante Oberfläche fürTouchscreen-Smartphones, sondern ein echtes Betriebssystem wie auf einem PC, mit dem man das Handy für noch viel mehr als nur zum Telefonieren nutzen kann. Natürlich hat Android diese Art von Mobilität nicht erfunden, es gibt parallel noch diverse andere Systeme, allen voran Apples iOS mit dem iPhone, das erstmals Smartphones alltagstauglich machte.
Google gibt Softwareentwicklern wie auch Geräteherstellern viele Freiheiten – deutlich mehr als die Hersteller der anderen Plattformen, sodass in kurzer Zeit jede Menge Apps entstanden sind, der größte Teil davon für den Nutzer kostenlos.
Die Samsung-Benutzeroberfläche TouchWiz auf dem Samsung Galaxy S6.
Samsung hat an der Benutzeroberfläche von Android einige Anpassungen vorgenommen, um die Bedienung noch leichter und intuitiver zu gestalten. Alle Screenshots und Tipps in diesem Buch beziehen sich auf Samsungs TouchWiz-Oberfläche in der aktuellen Version, die auf dem Samsung Galaxy S6 vorinstalliert ist. Auf anderen Android-Handys sehen die meisten Systemfunktionen und Apps anders aus. Besonders im Bereich der Einstellungen wurden auch gegenüber den Vorgängermodellen S5 und S4 deutliche Veränderungen vorgenommen.
Was ist neu in Android 5?
Die neue, auf dem Samsung Galaxy S6 vorinstallierte Android-Version 5.0.2 Lollipop bringt zahlreiche Verbesserungen, vor allem an der Benutzeroberfläche:
■
Neues »Material Design« mit klaren Farben und Symbolen lenkt die Konzentration auf das Wesentliche (Kapitel 2).
■
Neues Benachrichtigungssystem, das deutlich mehr Möglichkeiten bietet, selbst zu entscheiden, wann und von wem man unterbrochen werden möchte (Kapitel 2).
■
Neue Schnelleinstellungen am oberen Bildschirmrand (Kapitel 2).
■
Verbesserte Übersicht der gerade laufenden Apps (Kapitel 2).
■
Vereinfachte Geräteeinrichtung (Kapitel 2).
■
Erweiterte Sprachsteuerung OK Google (Kapitel 9).
■
Verbesserte Audio-, Video- und Kamerafunktionen (Kapitel 7).
■
Verbesserter Schutz mit Androids Smart Lock durch Pairing mit einem vertrauenswürdigen Gerät (Kapitel 10).
■
Bildschirmfixierung ermöglicht Zugriff auf einen Inhalt, ohne auf andere private Inhalte zuzugreifen (Kapitel 10).
■
Energiesparfunktionen und verbesserte Ladeanzeige für den Akku (Kapitel 9).
KAPITEL 2
Alltag mit dem Samsung Galaxy S6
In diesem Kapitel werden die wichtigsten Grundlagen der Bedienung des Samsung Galaxy S6 erklärt, die Sie in den folgenden Kapiteln sicher gebrauchen werden. Selbst wer schon einige Zeit mit einem Android-Smartphone herumgespielt hat, wird noch das ein oder andere Interessante finden, besonders was die Samsung-eigene Benutzeroberfläche TouchWiz betrifft, die in der neusten Version nochmals deutlich überarbeitet wurde.
Die wichtigsten Fingergesten zur Touchscreen-Steuerung
Um den Touchscreen fehlerfrei zu bedienen, noch ein wenig technischer Hintergrund: Fast alle Android-Smartphones verwenden kapazitive Touchscreens, die auf das Energiefeld der Hand reagieren und nicht auf mechanischen Druck wie ältere Handys. Ein moderner Touchscreen lässt sich ausschließlich mit dem Finger bedienen, Stifte oder andere mechanische Hilfsmittel sowie auch Handschuhe sind wirkungslos. Wassertropfen auf dem Bildschirm beeinträchtigen ebenfalls die Funktion.
Berühren Sie den Touchscreen am besten nur mit einem Finger. Die anderen Finger der Hand können, selbst wenn sie das Glas nicht direkt berühren, schon eine ungewollte Reaktion auslösen. Nur ganz wenige Gesten, etwa das Zoomen sowie Spezialgesten bei Google Earth, benötigen zwei Finger.
Die grundlegenden Fingergesten auf dem Bildschirm werden im Buch mit Handsymbolen in den jeweiligen Abbildungen erklärt, sodass Sie sofort sehen, wo Sie hintippen oder von wo nach wo Sie mit dem Finger über den Bildschirm streichen, um eine bestimmte Aktion auszulösen.
Einfaches Antippen – Tippen Sie mit einem Finger kurz auf die angegebene Stelle auf dem Bildschirm.
Halten/Langes Antippen – Halten Sie einen Finger länger auf die angegebene Stelle auf dem Bildschirm. Das angetippte Bildschirmelement zeigt eine Reaktion, z. B. leuchtet auf oder lässt sich auf dem Bildschirm verschieben. Beim Loslassen erscheint oft ein Auswahlmenü.
Fingerstrich – Streichen Sie mit dem Finger über den Bildschirm – in die Richtung, die der Pfeil angibt. Das bedeutet: Berühren Sie den Bildschirm am Fußpunkt des Pfeils und streichen Sie mit dem Finger, ohne loszulassen, zur Spitze des Pfeils, erst dort lassen Sie los.
Wischen – Beim Wischen oder Scrollen streichen Sie mit dem Finger vertikal oder horizontal über den Bildschirm, ohne eine genaue Position beachten zu müssen. Damit verschieben Sie den gesamten Bildschirminhalt nach oben oder unten bzw. nach links oder rechts. Fotos, Landkarten und auch einige Webseiten lassen sich auch in andere Richtungen über den Bildschirm verschieben.
Benachrichtigungsleiste nach unten ziehen – Erscheinen Benachrichtigungen über neue E-Mails, entgangene Anrufe oder heruntergeladene Apps in der Benachrichtigungsleiste am oberen Bildschirmrand, können Sie diese anzeigen lassen, indem Sie die Benachrichtigungsleiste nach unten ziehen. Tippen Sie dazu an den oberen Bildschirmrand und streichen Sie mit dem Finger, ohne loszulassen, bis zum unteren Rand.
Zoom – Berühren Sie den Bildschirm mit zwei Fingern dicht nebeneinander und spreizen Sie dann die Finger, ohne den Bildschirm loszulassen, auseinander. Damit zoomen Sie in ein Foto, eine Landkarte oder eine Webseite hinein. Die umgekehrte Bewegung zoomt wieder zurück. Die genaue Position, an der Sie dazu den Bildschirm berühren, spielt keine Rolle.
Drehen – Berühren Sie den Bildschirm mit zwei Fingern und führen Sie dann, ohne den Bildschirm loszulassen, eine bogenförmige Bewegung aus. Damit drehen Sie in ein Foto oder eine Landkarte. Die genaue Position, an der Sie dazu den Bildschirm berühren, spielt keine Rolle.
Die Ersteinrichtung des Samsung Galaxy S6
Zuerst müssen Sie den Akku und die SIM-Karte in das Samsung Galaxy S6 einbauen. Aufgrund internationaler Sicherheitsvorschriften dürfen Akkus im Gerät nicht in voll geladenem Zustand verschickt werden. Der Akku fabrikneuer Smartphones ist bei Auslieferung nur zu etwa 50 % aufgeladen, was aber ausreicht, um das Gerät sofort in Betrieb nehmen und einrichten zu können. Im Gegensatz zu früheren Samsung-Smartphones kann der Akku des Galaxy S6 nicht herausgenommen werden.
Akku laden
Das Samsung Galaxy S6 verwendet wie alle aktuellen Android-Smartphones ein Micro-USB-Ladegerät. Diese sind beliebig zwischen den Handys austauschbar. Wer mehrere Geräte nutzt, braucht nicht immer verschiedene Ladegeräte mit sich herumzutragen. Seit der Vereinheitlichung der Ladegeräte für alle Smartphones außer dem iPhone kann man bequem ein Ladegerät fest am Schreibtisch oder in der Küche deponieren, ein weiteres am Arbeitsplatz etc.
Zum Aufladen des Samsung Galaxy S6 sollte nach Möglichkeit trotzdem das mitgelieferte Ladegerät verwendet werden, da dieses die Schnellladefunktion unterstützt. Alternativ können Sie auch ein Quick-Charge-2.0-kompatibles Ladegerät verwenden. Bereits nach 10 Minuten ist ein zuvor komplett leerer Akku so weit aufgeladen, dass sich das Smartphone einige Stunden lang nutzen lässt. Diese Schnelllademöglichkeit funktioniert nur, wenn der Bildschirm ausgeschaltet ist. Nach etwa 1:30 Stunden ist der Akku dann voll geladen.
Das alte Gerücht, ein Akku sollte vor jedem Aufladen erst komplett leer sein, gilt bei modernen Akkus nicht mehr. Sorgen Sie im Gegenteil lieber dafür, dass der Akku nie ganz leer ist, sondern laden Sie ihn lieber schon spätestens bei 30 % Kapazität wieder auf.
Akku kabellos aufladen
Das Samsung Galaxy S6 unterstützt das kabellose Aufladen mit einem speziellen induktiven Ladegerät. Das Smartphone muss mittig und mit dem Bildschirm nach oben auf das Ladegerät gelegt werden. Eine ungültige Ladeposition erkennt man daran, dass die LED des Ladegerätes blinkt.
Die induktive Ladestation für das Samsung Galaxy S6 (Foto: Samsung).
ACHTUNG: Das kabellose Ladegerät erzeugt ein induktives Feld, das magnetische Datenträger wie z. B. Kreditkarten beschädigen kann. Legen Sie diese also nicht auf oder direkt neben das Ladegerät. Weiterhin beeinträchtigt dieses Feld den Mobilfunkempfang. Wenn Sie sich an einem Ort aufhalten, an dem die Mobilfunknetzqualität ohnehin schwach ist, kann der Empfang während des kabellosen Aufladens ganz ausfallen.
SIM-Karte einstecken
Das Samsung Galaxy S6 verwendet Nano-SIM-Karten und nicht wie die meisten Android-Smartphones die typischen Mini-SIM- oder Micro-SIM-Karten. Wer sein Samsung Galaxy S6 nicht direkt mit einem Mobilfunkvertrag kauft, muss also darauf achten, von seinem Provider eine Nano-SIM-Karte zu bekommen. Viele Netzbetreiber und Mobilfunkdiscounter bieten inzwischen wahlweise verschiedene Größen von SIM-Karten an. Einige Provider bieten sogenannte Kombi-SIM-Karten an: Mehrere Stanzlinien ermöglichen es, den SIM-Chip in unterschiedlichen SIM-Kartenformen aus dem Kartenträger herauszudrücken. Die Nano-SIM-Karten sind einfach nur kleiner, die Kontakte aber gleich angeordnet und elektronisch voll kompatibel zu Mini-SIM- und Micro-SIM-Karten.
Kombi-SIM-Karte mit Bedienungsanleitung (Foto: netzclub SIM-Karte).
netzclub
netzclub (www.netzclub.net) ist ein Mobilfunkdiscounter im O2-Netz, bei dem man 100 MByte Datenvolumen jeden Monat geschenkt bekommt, wenn man zustimmt, Werbung per E-Mail und SMS zu erhalten. Die Werbung hält sich in vertretbaren Grenzen, alle paar Tage kommt mal eine E-Mail oder SMS. Guthaben für Gespräche oder größere Datenpakete lässt sich bequem per Prepaid ohne Vertragspflichten aufladen. Dieser Tarif ist ideal für alle, die ihr Smartphone im Wesentlichen im WLAN nutzen und nur sehr wenig damit telefonieren.
Der Steckplatz für die SIM-Karte ist beim Samsung Galaxy S6 an der rechten Seite von außen zugänglich. Im Gegensatz zu vielen anderen Smartphones braucht man nicht den Akku herauszunehmen, was beim Samsung Galaxy S6 auch gar nicht geht. Beim Samsung Galaxy S6 edge befindet sich der SIM-Kartensteckplatz an der oberen Seite.
1.
Drücken Sie das mitgelieferte Werkzeug vorsichtig in das runde Loch des SIM-Kartenträgers. Dieser springt dann automatisch heraus.
2.
Legen Sie die Nano-SIM-Karte mit den Kontaktflächen nach unten in den SIM-Kartenträger und schieben Sie diesen in das Smartphone zurück.
Nano-SIM selbst basteln
Obwohl dies offiziell nicht empfohlen wird, findet man im Internet Anleitungen und Schneidevorlagen, um normale Mini-SIM-Karten auf die Größe einer Nano-SIM zurechtzustutzen. Der eigentliche Chip in den SIM-Karten liegt genau unter der Kontaktfläche und kann, sofern man mit einem scharfen Messer sauber schneidet und die SIM-Karte dabei nicht zerspringt, nicht beschädigt werden. Also am besten einmal mit einer abgelaufenen oder einer kostenlosen Promo-SIM-Karte üben, bevor man das Messer an der echten SIM-Karte ansetzt. Für weniger Mutige gibt es im Zubehörhandel einfache Stanzmaschinen für unter 10 Euro, mit denen man kaum etwas falsch machen kann.
Samsung Galaxy S6 erstmals einschalten
Das Samsung Galaxy S6 zeigt beim ersten Start wie alle Android-Smartphones einen Einrichtungsassistenten, der die Ersteinrichtung des Gerätes in wenigen Schritten erledigt.
1.
Drücken Sie zum Erststart länger (etwa eine Sekunde) auf den Einschalter. Der Bildschirm wird leicht heller, und nach kurzer Zeit erscheinen ein Logo von Samsung sowie ein Android-Logo.
2.
Nach dem Einschalten müssen Sie als Erstes wie auf jedem Handy die PIN Ihrer SIM-Karte eingeben. Ist die PIN-Abfrage auf der SIM-Karte deaktiviert, entfällt dieser Schritt natürlich.
3.
Die meisten Funktionen von Android-Smartphones lassen sich im WLAN auch ohne SIM-Karte nutzen. Ist keine SIM-Karte eingelegt, wird die PINEingabe übersprungen. Anhand der SIM-Karte wird bei der Ersteinrichtung automatisch auch ein Internetzugang über diese SIM-Karte eingerichtet, der allein durch Hintergrunddienste schon Kosten verursachen kann. Wenn Sie keinen Internettarif auf Ihrer SIM-Karte haben oder sich nicht sicher sind, führen Sie die Erstinstallation am besten per WLAN durch und stecken dazu keine SIM-Karte in das Gerät.
4.
Wählen Sie im nächsten Schritt als Sprache Deutsch aus. So bekommen Sie sämtliche Menüs und Systemdialoge in deutscher Sprache angezeigt.
ACHTUNG: Immer wieder behaupten besonders schlaue Nutzer in Internetforen, moderne Elektronik ließe sich nur auf Englisch richtig bedienen und manche Funktionen blieben in der deutschen Oberfläche verborgen. Das ist natürlich völliger Quatsch und galt vielleicht vor 20 Jahren. Heute ist der deutsche Markt einer der wichtigsten Märkte für Elektronikhersteller weltweit.
WLAN als schneller Internetzugang zu Hause
Zu Hause bietet das eigene WLAN eine schnelle, zuverlässige Internetverbindung auch für Smartphones. Hinzu kommt, dass dieser Internetzugang kostenlos ist, das übertragene Datenvolumen also nicht auf das wertvolle Datenvolumen der Mobilfunkflatrate angerechnet wird.
Aus diesen Gründen bietet das Samsung Galaxy S6 gleich bei der Ersteinrichtung – noch vor der datenintensiven Synchronisation mit dem GoogleKonto – an, eine WLAN-Verbindung einzurichten.
INFO: Wi-Fi ist die englische Bezeichnung für WLAN. Der in Deutschland gebräuchliche Begriff WLAN (Wireless Local Area Network) für drahtloses Netzwerk ist nur ein deutscher Anglizismus und wird von englischen oder amerikanischen Muttersprachlern nie verwendet. Diese sprechen immer von Wi-Fi.
1.
Automatisch erscheint ein Bildschirm für die WLAN-Einstellungen. Wählen Sie in der Liste das Netzwerk aus, mit dem Sie sich verbinden möchten. Ist dieses WLAN verschlüsselt, wird es in der Liste mit einem Schlosssymbol dargestellt und Sie müssen bei der ersten Verbindung den Schlüssel eingeben.
2.
Wenn Sie in der Abfrage den intelligenten Netzwechsel bestätigen, schaltet das Samsung Galaxy S6 bei instabilem oder sehr schwachem WLAN automatisch auf die Mobilfunkverbindung um. In den meisten Fällen empfiehlt es sich, diese Einstellung aus Kostengründen ausgeschaltet zu lassen.
3.
Android unterstützt alle gängigen Verschlüsselungsverfahren, WEP, WPA und WPA2. Klicken Sie anschließend auf Verbinden. Danach wird diese Verbindung gespeichert, es ist keine weitere Schlüsseleingabe mehr nötig.
WPS statt WLAN-Schlüssel
WPS-Taste (Foto: devolo AG).
Haben Sie einen Router mit einer WPS-Taste, können Sie die Verbindung mit einem Knopfdruck einrichten. Drücken Sie dann einfach, wenn auf dem Smartphone die entsprechende Meldung erscheint, die WPS-Taste auf dem Router.
4.
Eine aktive WLAN-Verbindung wird mit einem Symbol in der Benachrichtigungsleiste am oberen Bildschirmrand angezeigt. Dieses zeigt auch die ungefähre Signalstärke.
5.
Nachdem die Verbindung erfolgreich hergestellt wurde, tippen Sie auf Weiter, um mit der Ersteinrichtung des Smartphones fortzufahren. Jetzt müssen Sie noch den Lizenzvertrag von Google bestätigen.
Haben Sie bereits ein NFC-fähiges Android-Handy, können Sie die dort installierten Google-Konten und gesicherten Apps direkt auf das neue Samsung Galaxy S6 übertragen. Halten Sie dazu die beiden Geräte einfach mit der Rückseite aneinander, bis Sie einen kurzen Signalton hören. Folgen Sie dann den Anweisungen auf dem Bildschirm. Um das Samsung Galaxy S6 neu einzurichten, überspringen Sie den Bildschirm Per NFC übertragen einfach.
Im nächsten Schritt möchte das Samsung Galaxy S6 wie alle Android-Smartphones ein Google-Konto einrichten.
Das Google-Konto
Wer seine Adressen, E-Mails und andere Daten online speichert, kann sie mit jedem neuen Computer, Smartphone oder Tablet synchronisieren, ohne Adressbücher zu importieren oder gar Daten abzutippen.
Google bietet dazu jedem Anwender kostenlos ein persönliches Google-Konto an, in dem man seine Daten speichern kann. Diese Daten stehen dann auf jedem internetfähigen Gerät, das mit Google-Diensten synchronisiert werden kann, zur Verfügung. Welche Daten man bei Google ablegt, bleibt jedem selbst überlassen. Besonders beliebt ist es, seinen Kalender, das Adressbuch sowie die persönliche Lesezeichensammlung bei Google abzulegen, um sie automatisch auf jedem PC, Smartphone oder Tablet zur Verfügung zu haben.
Android-Smartphones sind sehr eng mit Google-Konten verbunden, viele Funktionen können aber auch ohne diese – mit Einschränkungen – verwendet werden. Zur Nutzung von Google Play (früher: Android Market) ist ein Google-Konto allerdings zwingend nötig.
Wer bereits ein Google-Konto hat, wird dieses natürlich auch auf dem Smartphone weiternutzen. Wer noch kein Google-Konto besitzt, kann jetzt eines anlegen. Es ist auch möglich, ein Android-Smartphone mit mehreren Google-Konten zu synchronisieren.
1.
Wählen Sie im ersten Schritt des Assistenten, ob Sie ein neues Google-Konto auf dem Smartphone anlegen oder sich mit einem vorhandenen Google-Konto anmelden möchten.
2.
Wenn Sie bereits ein Google-Konto haben, geben Sie Ihre E-Mail-Adresse und das Passwort ein.
Die ersten Schritte bei der Anmeldung mit einem vorhandenen Google-Konto auf dem Samsung Galaxy S6.
3.
Die folgende Option Google-Dienste sollten Sie auf jeden Fall eingeschaltet lassen. So werden Ihre Apps und Einstellungen im Google-Konto gesichert und lassen sich im Notfall oder bei einem Hard-Reset leicht wiederherstellen. Mit dieser Einstellung können Sie auch Daten von früheren Android-Smartphones, die im Google-Konto gesichert wurden, auf dem neuen Smartphone wiederherstellen.
4.
Weiter unten müssen Sie noch zustimmen, dass Google anonyme Standortdaten Ihres Gerätes nutzen darf. Viele Apps werden dadurch erst sinnvoll, dass Informationen aus der näheren Umgebung angezeigt werden können. Wer sich unbedingt verstecken möchte und dafür bereit ist, diverse Einschränkungen bei Apps in Kauf zu nehmen, kann die Standorterfassung hier abschalten. Die Einstellung kann später jederzeit wieder geändert werden.
5.
Haben Sie die Option Wiederherstellung eingeschaltet, werden jetzt automatisch die auf Ihrem bisherigen Smartphone installierten Apps auf dem neuen Gerät installiert, was einige Zeit dauern kann. Auch Kontakte und Termine stehen möglicherweise erst nach ein paar Minuten zur Verfügung.
Neues Google-Konto anlegen
Haben Sie noch kein Google-Konto, können Sie es direkt auf dem Smartphone auch ohne PC einrichten, wie es im Folgenden beschrieben wird. Alternativ können Sie das Google-Konto auf dem PC anlegen. Klicken Sie dazu auf einer beliebigen Google-Seite oben rechts auf Anmelden. Auf der Anmeldeseite finden Sie den Link Erstellen Sie ein kostenloses Konto.
Google-Konto auf dem PC erstellen.
1.
Wenn Sie im ersten Schritt des Assistenten auf dem Smartphone die Option auswählen, ein neues Google-Konto zu erstellen, erscheinen weitere Bildschirmseiten, auf denen Sie zuerst Ihren Namen und danach die gewünschte E-Mail-Adresse für das neue Google-Konto angeben müssen.
Die ersten Schritte beim Anlegen eines neuen Google-Kontos.
INFO: Bei gängigen Namen wird die E-Mail-Adresse [email protected] möglicherweise nicht mehr verfügbar sein. Bei Google sind weltweit etwa 1.150 Millionen Nutzer registriert. Sollte die Adresse bereits vergeben sein, werden automatisch Alternativvorschläge angezeigt. Hier können Sie einen auswählen oder sich auch eine ganz andere E-Mail-Adresse ausdenken.
Den Nutzernamen ändern, falls dieser bereits vergeben ist.
2.
Legen Sie im nächsten Schritt ein Passwort fest. Um sicherzustellen, dass Sie sich nicht vertippt haben, muss dieses Passwort ein zweites Mal eingegeben werden. Ein integrierter Passwortprüfer prüft nach verschiedenen Kriterien (z. B. ob Ziffern enthalten sind oder das Passwort einem gängigen Begriff entspricht) die Passwortqualität.
Passwort für das neue Google-Konto anlegen und Daten zum Wiederherstellen eines vergessenen Passworts eingeben.
3.
Sollten Sie Ihr Passwort vergessen, können Sie es wiedererlangen, indem Sie sich an eine Mobilfunknummer einen Wiederherstellungscode schicken lassen. Geben Sie dazu die entsprechenden Daten an. Die Telefonnummer der SIM-Karte im Smartphone wird automatisch vorgeschlagen.
4.
Zur endgültigen Einrichtung des Google-Kontos müssen Sie noch die Nutzungsbedingungen und die Datenschutzerklärung bestätigen.
5.
Nach der Einrichtung des Google-Kontos folgen weitere Schritte, um die Google-Dienste einzurichten. Die zusätzliche Anmeldung bei Google+ aus früheren Android-Versionen gibt es nicht mehr. Google+ steht jetzt automatisch zur Verfügung.
Einrichtung des Google-Kontos abschließen.
Google-Dienste einrichten.
6.
Damit Sie auf dem Smartphone im Google Play Store Apps, E-Books oder Musik kaufen können, müssen im Google-Konto Kreditkartendaten hinterlegt werden. Alternativ können Sie auch die Abrechnung über Ihre Mobilfunkrechnung einrichten, wenn Ihr Netzbetreiber es unterstützt, eine Google-Play-Guthabenkarte einlösen oder ein PayPal-Konto hinterlegen. Diesen Schritt können Sie zunächst am einfachsten überspringen, wenn Sie in nächster Zeit nicht planen, bei Google Play einzukaufen. Kostenlose Apps können auch ohne Angabe einer Kreditkartennummer bei Google Play heruntergeladen werden. Bei der ersten kostenpflichtigen App ist immer noch Gelegenheit, Zahlungsinformationen anzugeben.
7.
Viele Nutzer von Google-Konten verwenden diese zwar für Mail und Kalender, aber noch nicht für diverse weitere Google-Dienste. Bei der Einrichtung auf dem Smartphone erscheint jetzt eine Liste mit Elementen, die mit dem Google-Konto automatisch synchronisiert werden können. Lassen Sie am besten alles eingeschaltet.
Synchronisation in einem neuen Google-Konto einrichten.
8.
Im nächsten Schritt wird Google Now eingerichtet. Dieser Google-Dienst zeigt auf einer eigenen Startbildschirmseite das aktuelle Wetter sowie ortsabhängige Verkehrsinformationen und wichtige Nachrichten passend zu Ihrem Suchverlauf bei Google an. Die notwendigen Einstellungen im Google-Konto können in einem Schritt automatisch vorgenommen werden. Weitere Informationen zu Google Now finden Sie in Kapitel 6.
Google Now einrichten.
9.
Zum Abschluss meldet sich das neue Google-Konto auf dem Smartphone an. Jetzt dauert es nur noch wenige Sekunden, dann ist das Samsung Galaxy S6 mit dem neuen Google-Konto einsatzbereit.
Google-Konto auf dem PC nutzen
Mit denselben Kontodaten können Sie sich auch auf dem PC bei Google anmelden, um Gmail, Google-Kalender, Google+-Webalben, persönliche Webeinstellungen oder ein eigenes YouTube-Profil zu nutzen. Klicken Sie dazu auf einer beliebigen Google-Seite oben rechts auf Anmelden.
Anmelden auf einer Google-Seite.
Hier erscheint ein Anmeldeformular, in dem Sie Ihre Google-Mailadresse und das Passwort eingeben müssen.
Anmeldung mit dem Google-Konto auf dem PC.
In den Kontoeinstellungen des Google-Profils auf dem PC können Sie jederzeit das Passwort und die Wiederherstellungsoptionen ändern. Hier lassen sich auch weitere mit dem Konto verknüpfte E-Mail- sowie Datenschutzeinstellungen festlegen.
Kontoeinstellungen des eigenen Google-Kontos.
Geänderte Einstellungen werden automatisch auch auf das Smartphone übernommen. Wenn Sie das Passwort des Google-Kontos am PC ändern, müssen Sie dieses natürlich auf dem Smartphone neu eingeben.
Das Samsung-Konto
Nach der Einrichtung des Google-Kontos fordert Sie das Samsung Galaxy S6 bei der Ersteinrichtung auf, ein Samsung-Konto einzurichten.
Samsung bietet einige spezielle Dienste an, unter anderem eine Onlinedatensicherung sowie die Möglichkeit, ein verlorenes oder gestohlenes Handy zu orten. Dafür ist ein Samsung-Konto erforderlich. Außerdem gibt es von Zeit zu Zeit speziell für Nutzer von Galaxy-Smartphones Apps kostenlos, die im Google Play Store kostenpflichtig sind.
1.