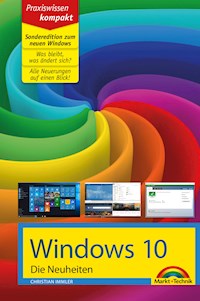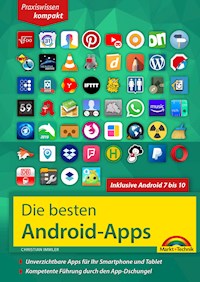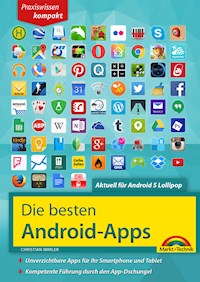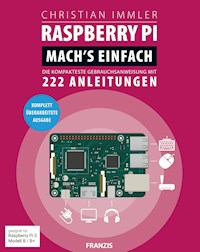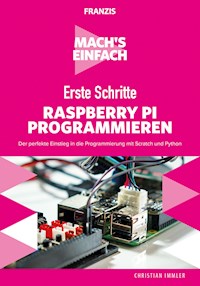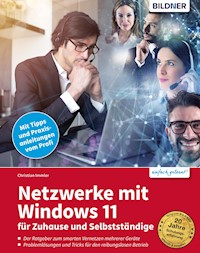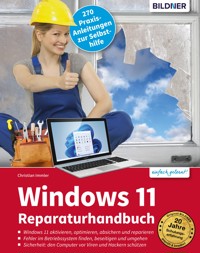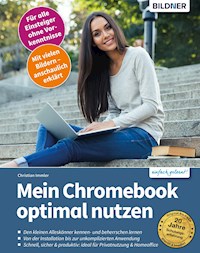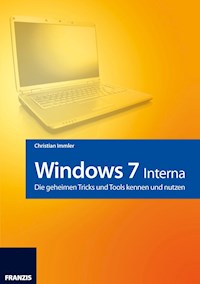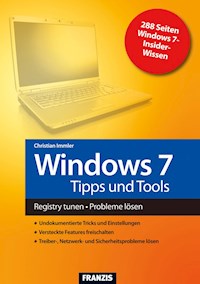Erhalten Sie Zugang zu diesem und mehr als 300000 Büchern ab EUR 5,99 monatlich.
- Herausgeber: Markt+Technik Verlag GmbH
- Kategorie: Wissenschaft und neue Technologien
- Sprache: Deutsch
Sie haben sich gerade ein Smartphone mit dem Betriebssystem Android 5 Lollipop gekauft und suchen die Orientierung im Dschungel der vielen Funktionen. Oder Sie möchten mit Ihrem aktuellen Gerät auf Android 5 Lollipop updaten und sich vor allem über die Neuerungen des laut Google bisher größten Android-Updates informieren. Dann ist dieses Ihr Buch dazu. Egal, von welchem Hersteller Ihr Gerät ist, Sie finden in jedem Fall hilfreiche Praxistipps dazu. Erfahren Sie alles zum neuen Benachrichtigungssystem sowie zu den neuen Schnelleinstellungen. Lernen Sie die verbesserten Audio-, Video- und Kamerafunktionen kennen und erhöhen Sie mit Smart Lock den Schutz für Ihr mobiles Gerät. Der Fokus liegt jedoch nicht nur auf den Neuerungen, sondern alles, was Ihr Android-Smartphone an Funktionen bietet, wird leicht nachvollziehbar erklärt: Telefonieren, Mailen, Chatten, Surfen, Kontakte verwalten, WLAN einrichten, Daten synchronisieren - nichts bleibt geheim.
Sie lesen das E-Book in den Legimi-Apps auf:
Seitenzahl: 279
Veröffentlichungsjahr: 2015
Das E-Book (TTS) können Sie hören im Abo „Legimi Premium” in Legimi-Apps auf:
Ähnliche
Christian Immler
Dein Smartphone mit Android 5
Einfach alles können
Dieses Werk einschließlich aller Inhalte ist urheberrechtlich geschützt. Alle Rechte Vorbehalten, auch die der Übersetzung, der fotomechanischen Wiedergabe und der Speicherung in elektronischen Medien.
Bei der Erstellung von Texten und Abbildungen wurde mit größter Sorgfalt vorgegangen. Trotzdem sind Fehler nicht völlig auszuschließen. Verlag, Herausgeber und Autoren können für fehlerhafte Angaben und deren Folgen weder eine juristische Verantwortung noch irgendeine Haftung übernehmen. Für Anregungen und Hinweise auf Fehler sind Verlag und Autoren dankbar.
Die Informationen in diesem Werk werden ohne Rücksicht auf einen eventuellen Patentschutz veröffentlicht. Warennamen werden ohne Gewährleist ung der freien Verwendbarkeit benutzt. Nahezu alle Hard- und Softwarebezeichnungen sowie weitere Namen und sonstige Angaben, die in diesem Buch wiedergegeben werden, sind als eingetragene Marken geschützt. Da es nicht möglich ist, in allen Fällen zeitnah zu ermitteln, ob ein Markenschutz besteht, wird das ®-Symbol in diesem Buch nicht verwendet.
ISBN 978-3-959823-01-2
© 2015 by Markt+Technik Verlag GmbH
Espenpark 1a
90559 Burgthann
Produktmanagement Christian Braun
Lektorat, Herstellung Jutta Brunemann
Covergestaltung David Haberkamp
Coverfoto © kirill_μ – Fotolia.com
eBook-Herstellung und Auslieferung: readbox publishing, Dortmundwww.readbox.net
Inhaltsverzeichnis
1. Das Smartphone mit Android 5
Android – was ist das?
Alle Neuheiten in Android 5 Lollipop im Überblick
Android 5 als Update installieren
So wird das Lollipop-Update installiert
Tipps zur Geräteauswahl
Die wichtigsten Android-Versionen
Was macht Android so besonders?
2. Alltag mit dem Android-5-Smartphone
Die wichtigsten Fingergesten zur Touchscreen-Steuerung
Die Ersteinrichtung des Smartphones
WLAN als schneller Internetzugang zu Hause
Das Google-Konto
Neues Google-Konto anlegen
Google-Konto auf dem PC nutzen
Daten eines alten Handys übernehmen
Kontakte übernehmen
Fotos und Musik
Material Design – die neue Android-5-Oberfläche
Startbildschirm und Apps
Ordner für Apps
Die Schnellstartleiste für wichtige Apps
Die Tasten auf dem Smartphone
Die Benachrichtigungsleiste
Neue Schnelleinstellungen
Taschenlampe jetzt ohne App
Alle Einstellungen schnell zugänglich
Der neue Sperrbildschirm
Die neuen Benachrichtigungen
Die Bildschirmtastatur
Hoch- und Querformat
Telefonieren mit dem Android-Smartphone
Neue Kurzwahl mit Bildern
Das Telefon klingelt
Funktionen während des Gesprächs
Entgangene Anrufe
Klingelton auswählen
Automatische SMS bei unpassenden Anrufen
Rufumleitungen einrichten
Unerwünschte Anrufer blockieren
Eigene Telefonnummer herausfinden
Rufnummernunterdrückung
Tipps zur Wahl eines Tarifs für Android-Smartphones
Dual-SIM-Smartphones
Adressbuch – Kontakte
Kontakte sortieren
Neue Adresse eintragen
Adresse bearbeiten
Kontaktfotos
Eigenes Profil einrichten
Visitenkarten drahtlos übertragen
Adressbuch auf dem PC bearbeiten
Google-Kalender
Neuen Termin im Kalender eintragen
Wichtige Kalendereinstellungen
Kalender und Termine importieren
ICS-Dateien importieren
Zu Terminen einladen
Google-Kalender mit Mozilla Lightning synchronisieren
Uhr und Wecker
Uhr auf den Startbildschirm bringen
Wecker einstellen
3. Apps finden und installieren
Der Google Play Store
Apps auf dem Smartphone installieren
Automatische App-Updates
Der Google Play Store auf dem PC
So kann man Apps kaufen
Nicht mehr benötigte Apps deinstallieren
Apps per QR-Code installieren
Barcode Scanner
Daten zwischen zwei Smartphones per QR-Code weitergeben
Alternativen zum Google Play Store
Amazon App-Shop
Samsung Galaxy Apps
4. Online mit dem Smartphone
Lesezeichen im Chrome-Browser
Surfen auf mehreren Tabs
Lesezeichen auf dem Startbildschirm
Tipps zum Chrome-Browser
Desktopdarstellung von Webseiten auf dem Smartphone
Seitenlinks weitergeben
Anonym surfen
Verfolgungsschutz »Do Not Track«
Websuche mit Google
Regionale Suche
Googles Sprachsuche
Andere Suchmaschine wählen
WLAN optimieren
Wifi Analyzer
Sicherheit im WLAN
Alternative Browser für Android
Firefox
Firefox Aurora
Opera-Browser
Dolphin Browser
Wikipedia
Die offizielle Wikipedia-App
QRpedia
5. Kommunikation mit dem Smartphone
Google Mail – Gmail
E-Mails lesen
E-Mails beantworten
E-Mails schreiben
E-Mail an mehrere Personen schreiben
Nicht jede E-Mail muss aufs Handy
Fotos per E-Mail senden
Andere E-Mail-Konten einrichten und nutzen
Tipps zur neuen Gmail-App
E-Mail-Konto manuell einrichten
Die andere E-Mail-App von Android
E-Mail-Apps der bekannten Freemailer
Soziale Kontakte mit dem Smartphone
Google+
SMS
WhatsApp und andere Messenger
WhatsApp – Chat als SMS-Ersatz
Google Hangouts
Facebook Messenger
Datenaustausch über Cloud-Speicherdienste
Google Drive
Dropbox
OneDrive
Mit den richtigen Apps kostenlos ins Ausland telefonieren
Skype
Viber
Cheap Calls
6. Unterwegs mit dem Android-Smartphone
Google Maps
Routenplanung mit Google Maps
Google Earth
Sky Map
Fahrplanauskunft
Fahrpläne in Großstädten
Flugsuche mit Skyscanner
Google Now
Wettervorhersage
Wetter bei Google Now
Wetter-Apps
Telefonnummern, Hotels, Geldautomaten finden
Das Telefonbuch
11880 – die Alternative zum Telefonbuch
Restaurant-, Kneipen- und Einkaufstipps unterwegs
Lokale Google-Suche
Foursquare – soziales Netzwerk für die reale Welt
Swarm
7. Fotos und Multimedia
Fotografieren mit dem Smartphone
Weitere Fotofunktionen in Android 5
Wichtige Kameraeinstellungen
Fotos online zeigen und teilen
Picasa und Google+
Flickr
EyeEm
Dropbox
OneDrive
Fotos bearbeiten
Fotos mit Google+ optimieren
Snapseed
Adobe Photoshop Express
Musik auf dem Smartphone
Google Play Music
Musikbibliothek mit dem Windows Media Player auf dem PC synchronisieren
Webradio
SoundHound
Videos und YouTube
Google Cardboard
8. Spiele für Android
Google Play Spiele
Angry Birds
2048 Number Puzzle
Quizduell
250+ Solitär Sammlung
Sudoku
Flow Free
Chess Free
Pool Billiards Pro
9. Coole Apps
Dateimanager
File Expert HD
X-plore File Manager
Büro-Apps
Office
Notizen
Rechner
E-Books
FBReader
Amazon Kindle
Google Play Bücher
Bloggen mit dem Smartphone
10. Die Sicherheitsproblematik bei Android
Gestohlenes oder verlorenes Handy wiederfinden
Besonders sichere Bildschirmsperre
PIN/Passwort
Muster
Android Smart Lock
Entsperren per Gesichtserkennung
Phishing bei E-Mails und sozialen Netzen
Der neue Gastmodus in Android 5 Lollipop
Weitere Benutzer auf dem Smartphone
Apps sperren – Bildschirm anheften
Persönliche Daten auf dem Telefon verschlüsseln
Eset Mobile Security & Antivirus
Diebstahlschutz installieren
App-Spam blockieren
App-Benachrichtigungen abschalten
Ad Network Scanner
Werbung im Browser abschalten
11. Insidertipps zur Bedienung
Hintergrundbilder und Live-Hintergründe
Eigene Hintergrundbilder verwenden
Live-Hintergründe
Widgets für schnelle und persönliche Infos
Widgets auf den Startbildschirm legen
Neue Einstellungen mit Suchfunktion
Akku sparen
Tipps zum Akkusparen
Der neue Energiesparmodus
Bedienungshilfen für Outdoor- und Extremsituationen
Das Smartphone mit dem PC verbinden
Chrome Remote Desktop
Mit dem Notebook über das Handy ins Internet
Smartphone als mobiler WLAN-Hotspot
Tethering per USB-Kabel
Datenübertragung per Bluetooth
Daten zwischen zwei Smartphones übertragen
Daten zwischen Smartphone und PC übertragen
Spezielle Apps zur Übernahme von Daten alter Handys
Motorola Migrate
Samsung Smart Switch Mobile
Android-Smartphones rooten
Lolli Bird – das Easter Egg in Android 5
Androidify
Stichwortverzeichnis
KAPITEL 1
Das Smartphone mit Android 5
Willkommen in der Welt der Smartphones, der Handys mit eingebautem Computer oder der Computer, die man wirklich immer bei sich haben kann. Smartphones sind schon lange kein Spielzeug mehr für geschäftliche Anwender, sondern aus dem Alltag der Menschen kaum noch wegzudenken. Wer heute im Rahmen eines auslaufenden Handyvertrags über neue Hardware nachdenkt, wird fast immer ein Smartphone wählen. In den meisten Fällen läuft dieses mit dem Android-Betriebssystem. Klassische Handys gibt es so gut wie gar nicht mehr.
Android – was ist das?
Android, oftmals auch als Googles Handybetriebssystem bezeichnet, obwohl auch diverse andere Hersteller an der Entwicklung beteiligt sind, gehört zusammen mit Apples iOS und Windows Phone von Microsoft zu den drei derzeit wichtigsten Smartphone-Plattformen.
INFO: Jeden Tag werden über 1.500.000 neue Android-Handys auf der Welt neu aktiviert – fast viermal so viel, wie an einem Tag Menschen auf der Welt geboren werden. Mit Android 5 Lollipop werden jetzt 68 Sprachen unterstützt. Neu hinzugekommen sind Baskisch, Bengalisch, Burmesisch, Chinesisch (Hongkong), Galizisch, Isländisch, Kannada, Kirgisisch, Mazedonisch, Malayalam, Marathi, Nepalesisch, Singhalesisch, Tamilisch, Telugu.
Nach einer Studie des Marktforschungsunternehmens Strategy Analytics aus dem Juli 2014 hält Android mit einem Marktanteil von fast 85 % inzwischen die Spitze unter den Smartphone-Betriebssystemen weltweit, Tendenz steigend. Apples Anteil mit iOS ist auf 11,9 % gesunken, BlackBerry sogar auf 0, 6 % eingebrochen. Die Nokia-Plattform Symbian, ehemaliger Marktführer, ist komplett verschwunden, seit Nokia auf Windows Phone umgestiegen ist.
Android läuft nicht nur auf Smartphones und Tablets, sondern auch auf Armbanduhren, Fernsehern und Bordcomputern in Autos.
Google wirbt auf www.android.com für die aktuelle Android-Version Lollipop.
Alle Neuheiten in Android 5 Lollipop im Überblick
■
Neues »Material Design« mit klaren Farben und Symbolen lenkt die Konzentration auf das Wesentliche (Kapitel 2).
■
Neues Benachrichtigungssystem, das deutlich mehr Möglichkeiten bietet, selbst zu entscheiden, wann und von wem man unterbrochen werden möchte (Kapitel 2).
■
Verbesserte Übersicht der gerade laufenden Apps (Kapitel 2).
■
Energiesparfunktionen und verbesserte Ladeanzeige für den Akku (Kapitel 11).
■
Verbesserter Schutz mit Androids Smart Lock durch Pairing mit einem vertrauenswürdigen Gerät (Kapitel 10).
■
Mehrere Nutzer und Gastmodus (Kapitel 10).
■
Bildschirmfixierung ermöglicht Zugriff auf einen Inhalt, ohne auf andere private Inhalte zuzugreifen (Kapitel 10).
■
Neue Schnelleinstellungen am oberen Bildschirmrand (Kapitel 2).
■
Verbesserte Audio-, Video- und Kamerafunktionen (Kapitel 7).
■
Erweiterte Sprachsteuerung OK Google (Kapitel 4).
■
Verbesserte Bedienungshilfen für besondere Situationen (Kapitel 11).
■
Vereinfachte Geräteeinrichtung (Kapitel 2).
Android 5 als Update installieren
Ob man auf einem vorhandenen Smartphone Android 5 Lollipop installieren kann, hängt davon ab, ob der jeweilige Gerätehersteller ein Update anbietet. Google selbst liefert nur Updates für die Smartphones der hauseigenen Nexus-Serie.
Lollipop-Updates für Android-Smartphones
Hersteller
Smartphone-Modell
Android 5 Lollipop
Nexus 4
verfügbar
Nexus 5
verfügbar
Nexus 6
vorinstalliert
Samsung
Galaxy S4
angekündigt
Samsung
Galaxy S5
verfügbar
Samsung
Galaxy S5 mini
angekündigt
Samsung
Galaxy S6
vorinstalliert
Samsung
Galaxy S6 edge
vorinstalliert
Samsung
Galaxy Note 4
verfügbar
Samsung
Galaxy Note 3
angekündigt
Samsung
Galaxy Note 2
angekündigt
Samsung
Galaxy Alpha
angekündigt
Motorola
Moto G (2014)
verfügbar
Motorola
Moto G (2013)
angekündigt
Motorola
Moto X (2014)
verfügbar
Motorola
Moto E (2014)
verfügbar
Motorola
Moto E (2015)
vorinstalliert
HTC
One M7
angekündigt
HTC
One M8
angekündigt
HTC
One M9
vorinstalliert
HTC
One Mini 2
angekündigt
HTC
One Max
angekündigt
LG
G4
vorinstalliert
LG
G3
verfügbar
LG
G3s
angekündigt
LG
G2
angekündigt
LG
G2 mini
angekündigt
LG
Magna
vorinstalliert
LG
Spirit
vorinstalliert
LG
Leon
vorinstalliert
LG
Flex 2
vorinstalliert
Sony
Xperia Z
angekündigt
Sony
Xperia Z Ultra
angekündigt
Sony
Xperia Z1
angekündigt
Sony
Xperia Z1 Compact
angekündigt
Sony
Xperia Z2
angekündigt
Sony
Xperia Z3
angekündigt
Sony
Xperia M4 Aqua
vorinstalliert
Sony
Xperia E4g
vorinstalliert
Alcatel
OneTouch Idol 3
vorinstalliert
OnePlus
One
angekündigt
ZTE
Blade S6
verfügbar
Die Tabelle (Informationsstand: März 2015) kann natürlich keinen Anspruch auf Vollständigkeit erheben, da viele Gerätehersteller lange für ihre Tests brauchen und nicht nur technische, sondern auch produktpolitische Argumente entscheiden, ob es ein Update geben wird.
So wird das Lollipop-Update installiert
Welche Android-Version auf einem Smartphone installiert ist, finden Sie ganz einfach heraus. Suchen Sie bei älteren Geräten in den Einstellungen einen Punkt Telefoninfo, Geräteinfo oder Ähnliches. Hier sehen Sie die installierte Android-Version. In Android 5 Lollipop wischen Sie in den Einstellungen nach ganz unten und tippen auf Über das Telefon. Auf dem nächsten Bildschirm sehen Sie die installierte Android-Version.
Üblicherweise benachrichtigen die Gerätehersteller jedes Smartphone, wenn das Update auf Android 5 Lollipop oder auch ein kleineres Update zur Verfügung steht. In diesem Fall erscheint eine auffällige Meldung auf dem Bildschirm. Sie können aber auch über den Menüpunkt Über das Telefon/Systemupdates in den Einstellungen gezielt nach einem Update suchen.
Anzeige der installierten Android-Version.
Suche nach Updates – automatische Benachrichtigung beim Update von Android4.x auf Android 5 Lollipop.
Bei einem Betriebssystem-Update bleiben alle persönlichen Daten sowie auch aus dem Google Play Store installierte Apps erhalten. Daten auf der Speicherkarte bleiben ebenfalls erhalten. Apps, die bei manchen Smartphones vom Gerätehersteller vorinstalliert sind, wie zum Beispiel Werbe-Apps oder Samsung ChatON, sind teilweise im Update auf Android 5 Lollipop nicht mehr enthalten.
Wegen der großen Datenmenge sollte das Update auf Android 5 Lollipop immer über WLAN heruntergeladen werden.
ACHTUNG: Beim Betriebssystem-Update muss unbedingt sichergestellt sein, dass der Akku nicht während des Update-Vorgangs leer wird. Lassen Sie das Smartphone am besten während des Update-Vorgangs am Ladegerät hängen. Sorgen Sie auch für ein Backup wichtiger Daten und Dateien, denn … man weiß ja nie.
Die Update-Installation dauert üblicherweise einige Minuten bis eine halbe Stunde. Während dieser Zeit kann man keine Telefongespräche führen. Die deutsche Notrufverordnung schreibt vor, dass Benutzer ausdrücklich darauf hingewiesen werden, dass ihr Handy während des Update-Vorgangs nicht für Notrufe genutzt werden kann.
Nach dem Update bootet das Smartphone neu. Danach müssen Sie wieder die PIN der SIM-Karte sowie das Passwort des Google-Kontos eingeben. Sorgen Sie dafür, dass Sie diese Daten im Zugriff haben.
Tipps zur Geräteauswahl
Seit dem ersten Android-Handy mit dem schlichten Namen G1 werden jede Woche neue Smartphones mit Android-Betriebssystem angekündigt. Bekannte Handyhersteller wie Samsung, Motorola, HTC, Sony (früher Sony Ericsson), Asus, LG, ZTE oder Huawei setzen auf Android als Plattform. Zusätzlich bauen unzählige chinesische Hersteller Android-Smartphones, die in Europa unter verschiedenen Markennamen in Elektronikmärkten und online verkauft werden. Außer den Geräten von Nokia, Apple und BlackBerry läuft mittlerweile fast jedes Smartphone mit Android.
Google selbst stellt zwar keine Smartphones her, veröffentlichte aber zusammen mit den Hardwarepartnern HTC, LG und Samsung zu den wichtigen Android-Versionen ein Referenzgerät unter der Eigenmarke Nexus.
Die Nexus-Smartphones werden über die Webseite www.google.de/nexus sowie über Vertriebspartner in den einzelnen Ländern verkauft. Die Nexus-Smartphones bekommen immer als Erstes die neuen Android-Versionen. Für das Nexus 4 und 5 wird Android 5 Lollipop seit Anfang des Jahres 2015 angeboten. Das Nexus 6 war das erste Smartphone, das bereits mit dieser AndroidVersion ausgeliefert wurde.
Die Google-Handys Nexus 4, Nexus 5 und Nexus 6 (kein Größenvergleich).
Bevor Sie sich für ein Smartphone entscheiden, überlegen Sie sich, wofür Sie es hauptsächlich nutzen werden und wie viel Sie dafür ausgeben möchten. Jeder Nutzer verfolgt andere Interessen und Ziele, und genauso vielfältig ist mittlerweile die Auswahl an Android-Smartphones. Für unterschiedliche Anwenderszenarien sind auch unterschiedliche Hardwarekriterien von Bedeutung.
Der echte »Poweruser«, der viel im Internet surft und Multimedia-Anwendungen nutzt, braucht einen leistungsfähigen Prozessor und einen großen 5-Zoll-Bildschirm (12,7 cm), auf dem alle Apps und Videos laufen und der auch bei der Orientierung auf Landkarten hilfreich ist. Die Displayauflösung sollte idealerweise mindestens 720 x 1.200 Pixel betragen, dazu eine Kamera von 8 Megapixeln und ein Dual-Core-Prozessor machen das Profi-Smartphone perfekt.
Der typische Smartphone-Nutzer, der sich neben dem Telefonieren Informationen aus dem Internet holt, Apps nutzt, E-Mails schreibt und ab und an ein Spielchen spielt, möchte trotzdem nicht immer ein überdimensionales Handy mit sich herumtragen. Hier empfehlen sich Smartphones der 4,0–4,5 Zoll Bildschirmklasse (10–11,5 cm). Diese haben trotz des günstigeren Preises ausreichend Prozessorleistung und Speicher für alle Alltags-Apps.
Die Smartphones Samsung Galaxy S5, HTC One M8 und Moto G (2014) erhalten das Lollipop-Update (kein Größenvergleich).
Würde man den diversen Kaufberatungsvideos im Internet oder auch im Fernsehen glauben, könnte man denken, die Funktionen der verschiedenen Android-Smartphones seien völlig unterschiedlich. Dort werden Werbeaussagen von Geräteherstellern ungefiltert übernommen und als das einzig Wahre verkauft. Ein Hersteller wirbt mit E-Mail-Funktionen, ein anderer mit der Google-Suche, ein dritter mit Facebook. Dass jedes Android-Smartphone dieser Welt all das kann, gerät dann ganz schnell in den Hintergrund. Tatsächlich unterscheiden sich die Geräte eher in der Hardwareausstattung und im Design.
Natürlich hat die Leistung ihren Preis, besonders was den Stromverbrauch angeht. Bei keiner anderen Zahl in den Datenblättern beweisen Hersteller so viel Fantasie wie bei Stand-by- und Gesprächszeiten. Angaben von mehreren Hundert Stunden können nur unter extremen Laborbedingungen gelten, wenn optimaler Netzempfang besteht und keine einzige App sich im Hintergrund Daten holt. Klingeln sollte das Telefon dann auch nicht. Um die mit einer Akkuladung erzielbare Gesprächszeit auf die Minute genau anzugeben, ist einiges an Kreativität nötig.
Im realen Nutzeralltag hält keines der modernen Android-Smartphones wesentlich länger als einen Tag ohne Steckdose durch, besonders wenn man sich zeitweise in Gebieten mit schlechter Netzversorgung aufhält. Die auf den Datenblättern der Handyhersteller angegebenen Zeiten können Sie einfach aus Ihrem Gedächtnis streichen. Sie haben mit der Realität nichts zu tun.
Verschiedene Benutzeroberflächen
Im Gegensatz zu den proprietären Plattformen von Apple oder BlackBerry kann sich ein Smartphone-Nutzer bei Android ein Handy aussuchen, das ihm gefällt, und findet dann immer weitgehend das gleiche vertraute System vor und kann dieselben Apps nutzen. Allerdings gibt es bei Android, ähnlich wie bei Linux – die beide auf UNIX basieren – diverse verschiedene Benutzeroberflächen, die über das eigentliche Betriebssystem gelegt werden.
Besonders Samsung und HTC zeigen Benutzeroberflächen, die sich vom Android-Standard stark unterscheiden. Für Android-Puristen liefern diese beiden Hersteller das Samsung Galaxy S4 sowie das HTC One M8 zusätzlich in speziellen Google-Editionen mit unveränderter Android-Oberfläche. Diese Geräte bekamen auch als Erstes das Lollipop-Update.
Google versucht, mit Android 5 Lollipop einen Standard zu setzen und Hersteller dazu zu bringen, auf eigene Oberflächen zu verzichten. Motorola liefert aktuelle Geräte mit unverändertem Android 5 Lollipop. Der chinesische Hersteller ZTE kündigt an, bei zukünftigen in Europa erhältlichen Smartphones reines Android zu verwenden. Die meisten Abbildungen in diesem Buch wurden auf einem Motorola Moto G (2014) gemacht, um die Originaloberfläche von Android 5 Lollipop zu zeigen.
Die wichtigsten Android-Versionen
Im Laufe der noch relativ kurzen Geschichte des Betriebssystems wurde Android ständig weiterentwickelt. Dabei waren immer verschiedene Versionen gleichzeitig auf dem Markt. Alle Android-Versionen sind nach amerikanischen Namen von Süßigkeiten benannt, in alphabetischer Folge. Zu jeder Version hat Google ein eigenes Logo veröffentlicht. Erst bei Version 1.5 und dem Buchstaben C wie Cupcake beginnen die Versionen, die öffentlich auf für die Allgemeinheit verfügbaren Geräten lieferbar waren. Alle Android-Versionen bis einschließlich 2.3 Gingerbread sind mittlerweile bei Neugeräten völlig bedeutungslos. Die Version 3.0 Honeycomb wurde speziell für Tablets entwickelt.
Mit Android 4.0 Ice Cream Sandwich wurden die beiden Produktlinien 2.3 Gingerbread für Smartphones und 3.x Honeycomb für Tablets wieder zu einem System zusammengeführt. Dazu wurde eine gänzlich neue Benutzeroberfläche entwickelt, in die viele Elemente der Tablet-Version eingeflossen sind. Auf Smartphone-Bildschirmen stellt sich diese Oberfläche automatisch so um, dass die Bedienelemente auch bei geringeren Bildschirmauflösungen funktionieren. Viele derzeit erhältliche Smartphones und Tablets verwenden noch die Android-Versionen der Generation 4: 4.0 Ice Cream Sandwich, 4.1/4.2/4.3 Jelly Bean sowie 4.4 KitKat. Mit Android 5 Lollipop startete Google ein komplett überarbeitetes Design der Benutzeroberfläche.
Die Logos der ganz frühen Android-Versionen 1.5 Cupcake, 1.6 Donut und 2.1 Eclair.
Die Logos der älteren Android-Versionen 2.2 Froyo, 2.3 Gingerbread und 3.x Honeycomb.
Die Logos der immer noch weitverbreiteten Android-Versionen Ice Cream Sandwich, Jelly Bean und KitKat.
Google veröffentlicht monatlich Zahlen zur Verbreitung der einzelnen Android-Versionen. Die Zahlen stammen nicht aus verkauften Handys, sondern werden über die Besucherzahlen des Google Play Store ermittelt.
Demnach hatte KitKat Anfang Mai 2015 mit 39,8 % Marktanteil alle Vorgängerversionen überholt, dicht gefolgt von Jelly Bean mit 39,2 %. Die AndroidVersionen 4.x erreichen zusammen 94 %. Ältere Versionen werden zunehmend bedeutungslos.
Verteilung der Android-Versionen, Stand 04.05.2015 (Quelle: Google).
Das aktuelle Android 5 Lollipop schaffte Anfang Mai 2015 bereits 9,7 % Marktanteil mit stark steigender Tendenz. Im Januar 2015 war die neue Version in der Statistik noch nicht vertreten.
Was macht Android so besonders?
Android ist nicht nur eine elegante Oberfläche für Touchscreen-Smartphones, sondern ein echtes Betriebssystem wie auf einem PC, mit dem man das Handy für noch viel mehr als nur zum Telefonieren nutzen kann. Natürlich hat Android diese Art von Mobilität nicht erfunden, es gibt parallel noch diverse andere Systeme, allen voran Apples iOS mit dem iPhone, das erstmals Smartphones alltagstauglich machte.
Google als wichtigster Entwickler der Android-Plattform gibt Softwareentwicklern viele Freiheiten – deutlich mehr als die Hersteller der anderen Plattformen, sodass in kurzer Zeit jede Menge Apps entstanden sind, der größte Teil davon für den Nutzer kostenlos.
Auch Gerätehersteller sind weitgehend frei, wenn es darum geht, AndroidHandys zu produzieren. Hardwaredaten wie Bildschirmauflösung und -größe, Zahl und Anordnung der Tasten, Kameraauflösung, Unterstützung verschiedener Funktechnologien (EDGE, UMTS, HSDPA, LTE), Tastatur oder nicht sind für die Hersteller nicht konkret vorgeschrieben. Dies führte dazu, dass sich eine breite Vielfalt verschiedener Smartphones für jeden Nutzergeschmack entwickelt hat.
Dank der vielfältigen Möglichkeiten bieten Android-Smartphones für jeden etwas, vom »ganz normalen« Alltagsnutzer, der unterwegs telefoniert und E-Mails schreibt, aber auch gerne den Komfort eines Internetzugangs überall und jederzeit nutzt, bis hin zum Technikfreak, der seine Geräte tunen und das letzte technisch Mögliche herausholen möchte. Viele ehemalige Nutzer »normaler« Handys steigen bei einer anstehenden Verlängerung ihres Mobilfunkvertrags auf Android-Smartphones um. Auch die vergleichsweise niedrigen Gerätepreise tragen zu dieser Entwicklung bei.
Android 5 Lollipop unterstützt unterschiedlichste Bildschirmauflösungen, von der Smartwatch über Smartphones bis zu Tablets.
KAPITEL 2
Alltag mit dem Android-5-Smartphone
In diesem Kapitel werden die wichtigsten Grundlagen der Bedienung von Android-5-Smartphones erklärt, die Sie in den folgenden Kapiteln sicher gebrauchen werden. Selbst wer schon einige Zeit mit einem Android-Smartphone herumgespielt hat, wird noch das ein oder andere Interessante finden, da sich die neue Oberfläche deutlich von allem Bisherigen unterscheidet.
Die wichtigsten Fingergesten zur Touchscreen-Steuerung
Um den Touchscreen fehlerfrei zu bedienen, noch ein wenig technischer Hintergrund: Fast alle Android-Smartphones verwenden kapazitive Touchscreens, die auf das Energiefeld der Hand reagieren und nicht auf mechanischen Druck wie ältere Handys. Ein moderner Touchscreen lässt sich ausschließlich mit dem Finger bedienen, Stifte oder andere mechanische Hilfsmittel sowie auch Handschuhe sind wirkungslos. Wassertropfen auf dem Bildschirm beeinträchtigen ebenfalls die Funktion.
Berühren Sie den Touchscreen am besten nur mit einem Finger. Die anderen Finger der Hand können, selbst wenn sie das Glas nicht direkt berühren, schon eine ungewollte Reaktion auslösen. Nur ganz wenige Gesten, etwa das Zoomen sowie Spezialgesten bei Google Earth, benötigen zwei Finger.
Die grundlegenden Fingergesten auf dem Bildschirm werden im Buch mit Handsymbolen in den jeweiligen Abbildungen erklärt, sodass Sie sofort sehen, wo Sie hintippen oder von wo nach wo Sie mit dem Finger über den Bildschirm streichen, um eine bestimmte Aktion auszulösen.
Einfaches Antippen – Tippen Sie mit einem Finger kurz auf die angegebene Stelle auf dem Bildschirm.
Halten/Langes Antippen – Halten Sie einen Finger länger auf die angegebene Stelle auf dem Bildschirm. Das angetippte Bildschirmelement zeigt eine Reaktion, z. B. leuchtet auf oder lässt sich auf dem Bildschirm verschieben. Beim Loslassen erscheint oft ein Auswahlmenü.
Fingerstrich – Streichen Sie mit dem Finger über den Bildschirm – in die Richtung, die der Pfeil angibt. Das bedeutet, berühren Sie den Bildschirm am Fußpunkt des Pfeils und streichen Sie mit dem Finger, ohne loszulassen, zur Spitze des Pfeils, erst dort lassen Sie los.
Wischen – Beim Wischen oder Scrollen streichen Sie mit dem Finger vertikal oder horizontal über den Bildschirm, ohne eine genaue Position beachten zu müssen. Damit verschieben Sie den gesamten Bildschirminhalt nach oben oder unten bzw. nach links oder rechts. Fotos, Landkarten und auch einige Webseiten lassen sich auch in andere Richtungen über den Bildschirm verschieben.
Benachrichtigungsleiste nach unten ziehen – Erscheinen Benachrichtigungen über neue E-Mails, entgangene Anrufe oder heruntergeladene Apps in der Benachrichtigungsleiste am oberen Bildschirmrand, können Sie diese anzeigen lassen, indem Sie die Benachrichtigungsleiste nach unten ziehen. Tippen Sie dazu an den oberen Bildschirmrand und streichen Sie mit dem Finger, ohne loszulassen, bis zum unteren Rand.
Zoom – Berühren Sie den Bildschirm mit zwei Fingern dicht nebeneinander und spreizen Sie dann die Finger, ohne den Bildschirm loszulassen, auseinander. Damit zoomen Sie in ein Foto, eine Landkarte oder eine Webseite hinein. Die umgekehrte Bewegung zoomt wieder zurück. Die genaue Position, an der Sie dazu den Bildschirm berühren, spielt keine Rolle.
Drehen – Berühren Sie den Bildschirm mit zwei Fingern und führen Sie dann, ohne den Bildschirm loszulassen, eine bogenförmige Bewegung aus. Damit drehen Sie in ein Foto oder eine Landkarte. Die genaue Position, an der Sie dazu den Bildschirm berühren, spielt keine Rolle.
Die Ersteinrichtung des Smartphones
Zuerst müssen Sie den Akku, die SIM-Karte und bei Bedarf auch noch eine MicroSD-Karte in das Smartphone einbauen. Aufgrund internationaler Sicherheitsvorschriften dürfen Akkus im Gerät nicht in voll geladenem Zustand verschickt werden. Der Akku fabrikneuer Smartphones ist bei Auslieferung nur zu etwa 50 % aufgeladen, was aber ausreicht, um das Gerät sofort in Betrieb nehmen und einrichten zu können.
Akku laden
Alle aktuellen Android-Handys verwenden Micro-USB-Ladegeräte. Diese sind beliebig zwischen den Handys austauschbar. Wer mehrere Geräte nutzt, braucht nicht immer mehrere Ladegeräte mit sich herumzutragen. Seit der Vereinheitlichung der Ladegeräte für alle Smartphones außer dem iPhone kann man bequem ein Ladegerät fest am Schreibtisch oder in der Küche deponieren, ein weiteres am Arbeitsplatz oder ähnlich.
Das alte Gerücht, ein Akku sollte vor jedem Aufladen erst komplett leer sein, gilt bei modernen Akkus nicht mehr. Sorgen Sie im Gegenteil lieber dafür, dass der Akku nie ganz leer ist, sondern laden Sie ihn besser schon spätestens bei 30 % Kapazität wieder auf.
SIM-Karte einstecken
Viele aktuelle Smartphones verwenden Micro-SIM-Karten, einige auch die typischen Mini-SIM-Karten. Wer sein Gerät nicht direkt mit einem Mobilfunkvertrag kauft, muss also darauf achten, von seinem Provider eine passende SIM-Karte zu bekommen. Alle derzeitigen Netzbetreiber und auch immer mehr Discounter liefern sogenannte Kombi-SIM-Karten. Mehrere Stanzlinien ermöglichen es, den SIM-Chip entweder in Form einer klassischen Mini-SIM oder als Micro-SIM aus dem Kartenträger herauszudrücken.
Kombi-SIM mit Stanzlinien für Mini-SIM und Micro-SIM.
Die Micro-SIM-Karten sind einfach nur kleiner, die Kontakte aber gleich angeordnet und elektronisch voll kompatibel zu normalen Mini-SIM-Karten. Lediglich der interne Speicher wurde in der Spezifikation der Micro-SIM-Karte um 50 % vergrößert. Im Zubehörhandel werden Adapter angeboten, in die man eine Micro-SIM-Karte einklemmt und dann in jedem Handy oder auch in USB-Surfsticks nutzen kann.
Umgekehrt findet man im Internet Anleitungen und Schneidevorlagen, um normale Mini-SIM-Karten auf die Größe einer Micro-SIM zurechtzustutzen. Der eigentliche Chip in den SIM-Karten liegt genau unter der Kontaktfläche und kann, sofern man mit einem scharfen Messer sauber schneidet und die SIM-Karte dabei nicht zerspringt, nicht beschädigt werden. Also am besten einmal mit einer abgelaufenen oder einer kostenlosen Promo-SIM-Karte üben, bevor man das Messer an der echten SIM-Karte ansetzt. Für weniger Mutige gibt es im Zubehörhandel einfache Stanzmaschinen für etwa 10 Euro, mit denen man kaum etwas falsch machen kann.
1.
Drücken Sie zum Erststart länger (etwa eine Sekunde) auf den Einschalter. Der Bildschirm wird leicht heller, und nach kurzer Zeit erscheinen ein Logo des Handyherstellers sowie ein Android-Logo.
2.
Nach dem Einschalten müssen Sie als Erstes wie auf jedem Handy die PIN Ihrer SIM-Karte eingeben. Ist die PIN-Abfrage auf der SIM-Karte deaktiviert, entfällt dieser Schritt natürlich hier auch.
3.
Die meisten Funktionen von Android-Smartphones lassen sich im WLAN auch ohne SIM-Karte nutzen. Ist keine SIM-Karte eingelegt, wird die PIN-Eingabe automatisch übersprungen. Anhand der SIM-Karte wird bei der Ersteinrichtung automatisch auch ein Internetzugang über diese SIM-Karte eingerichtet, der allein durch Hintergrunddienste schon Kosten verursachen kann (siehe dazu weiter unten in diesem Kapitel den Abschnitt »Tipps zur Wahl eines Tarifs für Android-Smartphones«). Wenn Sie keinen Internettarif auf Ihrer SIM-Karte haben oder sich nicht sicher sind, führen Sie die Erstinstallation am besten per WLAN durch und stecken dazu keine SIM-Karte in das Gerät.
4.
Wählen Sie im nächsten Schritt als Sprache Deutsch aus. So bekommen Sie sämtliche Menüs und Systemdialoge in deutscher Sprache angezeigt.
5.
Klicken Sie nach der Sprachauswahl auf Starten.
ACHTUNG: Immer wieder behaupten besonders schlaue Nutzer in Internetforen, moderne Elektronik ließe sich nur auf Englisch richtig bedienen und manche Funktionen blieben in der deutschen Oberfläche verborgen. Das ist natürlich völliger Quatsch und galt vielleicht vor 20 Jahren. Heute ist der deutsche Markt einer der wichtigsten Märkte für Elektronikhersteller weltweit. Android 5 ist in allen 68 verfügbaren Sprachen gleichermaßen nutzbar.
WLAN als schneller Internetzugang zu Hause
Zu Hause bietet das eigene WLAN eine schnelle, zuverlässige Internetverbindung auch für Smartphones. Hinzu kommt, dass dieser Internetzugang kostenlos ist, das übertragene Datenvolumen also nicht auf das wertvolle Datenvolumen der Mobilfunkflatrate angerechnet wird.
Aus diesen Gründen bieten Android-5-Smartphones gleich bei der Ersteinrichtung – noch vor der datenintensiven Synchronisation mit dem GoogleKonto – an, eine WLAN-Verbindung einzurichten.
INFO: Wi-Fi ist die englische Bezeichnung für WLAN. Der in Deutschland gebräuchliche Begriff WLAN (Wireless Local Area Network) für drahtloses Netzwerk ist nur ein deutscher Anglizismus und wird von englischen oder amerikanischen Muttersprachlern nicht verwendet. Diese sprechen immer von Wi-Fi.
1.
Automatisch erscheint ein Bildschirm für die WLAN-Einstellungen. Wählen Sie in der Liste das Netzwerk aus, mit dem Sie sich verbinden möchten. Ist dieses WLAN verschlüsselt, wird es in der Liste mit einem Schlosssymbol dargestellt, und Sie müssen bei der ersten Verbindung den Schlüssel eingeben.
2.
Android unterstützt alle gängigen Verschlüsselungsverfahren: WEP, WPA und WPA2. Klicken Sie anschließend auf Verbinden. Danach wird diese Verbindung gespeichert, es ist keine weitere Schlüsseleingabe mehr nötig.
WPS statt WLAN-Schlüssel
Haben Sie einen Router mit einer WPS-Taste, können Sie die Verbindung mit einem Knopfdruck einrichten. Drücken Sie dann einfach, wenn auf dem Smartphone die entsprechende Meldung erscheint, die WPS-Taste auf dem Router.
WPS-Taste (Foto: devolo AG).
3.
Eine aktive WLAN-Verbindung wird mit einem Symbol in der Benachrichtigungsleiste am oberen Bildschirmrand angezeigt. Dieses zeigt auch die ungefähre Signalstärke.
4.
Nachdem die Verbindung erfolgreich hergestellt wurde, tippen Sie auf Weiter, um mit der Ersteinrichtung des Smartphones fortzufahren.
Das Google-Konto
Im nächsten Schritt möchten alle Android-Smartphones ein Google-Konto einrichten.
Wer seine Adressen, E-Mails und andere Daten online speichert, kann sie mit jedem neuen Computer, Smartphone oder Tablet synchronisieren, ohne Adressbücher zu importieren oder gar Daten abzutippen.
Google bietet dazu jedem Anwender kostenlos ein persönliches Google-Konto an, in dem man seine Daten speichern kann. Diese Daten stehen dann auf jedem internetfähigen Gerät, das mit Google-Diensten synchronisiert werden kann, zur Verfügung. Welche Daten man bei Google ablegt, bleibt jedem selbst überlassen. Besonders beliebt ist es, seinen Kalender, das Adressbuch sowie die persönliche Lesezeichensammlung bei Google zu speichern, um sie automatisch auf jedem PC, Smartphone oder Tablet zur Verfügung zu haben.
Android-Smartphones sind sehr eng mit Google-Konten verbunden, viele Funktionen können aber auch ohne diese – mit Einschränkungen – verwendet werden. Zur Nutzung von Google Play (früher: Android Market) ist ein Google-Konto allerdings zwingend nötig.
Wer bereits ein Google-Konto hat, wird dieses natürlich auch auf dem Smartphone weiternutzen. Wer noch nicht über ein Google-Konto verfügt, kann jetzt eines anlegen. Es ist auch möglich, ein Android-Smartphone mit mehreren Google-Konten zu synchronisieren.
1.
Wählen Sie im ersten Schritt des Assistenten, ob Sie ein neues Google-Konto auf dem Smartphone anlegen möchten oder sich mit einem vorhandenen Google-Konto anmelden.
2.
Wenn Sie bereits ein Google-Konto haben, tippen Sie auf Vorhandenes Konto. Geben Sie jetzt Ihre E-Mail-Adresse und das Passwort ein.
3.
Anschließend meldet das Smartphone, dass die Kommunikation mit den Google-Servern einige Minuten dauern kann. In den meisten Fällen ist die Anmeldung aber in wenigen Sekunden erledigt.
4.
Den folgenden Punkt Sicherung & Wiederherstellung sollten Sie auf jeden Fall eingeschaltet lassen. So werden Ihre Apps und Einstellungen im Google-Konto gesichert und lassen sich im Notfall oder bei einem Hard-Reset leicht wiederherstellen. Mit dieser Einstellung können Sie auch Daten von früheren Android-Smartphones, die im Google-Konto gesichert wurden, auf dem neuen Smartphone wiederherstellen.
Die ersten Schritte bei der Anmeldung mit einem vorhandenen Google-Konto.
5.
Weiter unten müssen Sie noch zustimmen, dass Google anonyme Standortdaten Ihres Gerätes nutzen darf. Viele Apps werden dadurch erst sinnvoll, dass Informationen aus der näheren Umgebung angezeigt werden können. Wer sich unbedingt verstecken möchte und dafür bereit ist, diverse Einschränkungen bei Apps in Kauf zu nehmen, kann die Standorterfassung hier abschalten. Die Einstellung kann später jederzeit wieder geändert werden.
6.
Haben Sie die Option Wiederherstellung eingeschaltet, werden jetzt automatisch die auf Ihrem bisherigen Smartphone installierten Apps auf dem neuen Gerät installiert, was einige Zeit dauern kann. Auch Kontakte und Termine stehen möglicherweise erst nach ein paar Minuten zur Verfügung.
Neues Google-Konto anlegen
Haben Sie noch kein Google-Konto, können Sie es direkt auf dem Smartphone auch ohne PC einrichten, wie es im Folgenden beschrieben wird. Alternativ können Sie das Google-Konto auf dem PC anlegen. Klicken Sie dazu auf einer beliebigen Google-Seite oben rechts auf Anmelden. Auf der Anmeldeseite finden Sie den Link Erstellen Sie ein kostenloses Konto.
Google-Konto auf dem PC erstellen.
1.
Wenn Sie im ersten Schritt des Assistenten auf dem Smartphone die Option auswählen, ein neues Google-Konto zu erstellen, erscheinen zwei Bildschirmseiten, auf denen Sie zuerst Ihren Namen und danach die gewünschte E-Mail-Adresse für das neue Google-Konto angeben müssen.
Die ersten Schritte beim Anlegen eines neuen Google-Kontos.
INFO: Bei gängigen Namen wird die E-Mail-Adresse [email protected] möglicherweise nicht mehr verfügbar sein. Bei Google sind weltweit etwa 425 Millionen Nutzer registriert. Sollte die Adresse bereits vergeben sein, werden automatisch Alternativvorschläge angezeigt. Hier können Sie einen auswählen oder sich auch eine ganz andere E-Mail-Adresse ausdenken.
Den Nutzernamen ändern, falls dieser bereits vergeben ist.
2.
Legen Sie im nächsten Schritt ein Passwort fest. Um sicherzustellen, dass Sie sich nicht vertippt haben, muss dieses Passwort ein zweites Mal eingegeben werden. Ein integrierter Passwortprüfer prüft die Passwortqualität nach verschiedenen Kriterien (z. B. ob Ziffern enthalten sind oder das Passwort einem gängigen Begriff entspricht).
Passwort für das neue Google-Konto anlegen und Daten zum Wiederherstellen eines vergessenen Passworts eingeben.
3.
Sollten Sie Ihr Passwort vergessen, können Sie es wiedererlangen, indem Sie sich einen Wiederherstellungscode an eine Mobilfunknummer schicken lassen. Geben Sie dazu die entsprechenden Daten an. Die Telefonnummer der SIM-Karte im Handy wird automatisch vorgeschlagen.
4.
Zur endgültigen Einrichtung des Google-Kontos müssen Sie noch die Nutzungsbedingungen und die Datenschutzerklärung bestätigen.
Einrichtung des Google-Kontos abschließen.
5.
Nach der Einrichtung des Google-Kontos folgen weitere Schritte, um die Google-Dienste einzurichten. Die zusätzliche Anmeldung bei Google+ aus früheren Android-Versionen gibt es nicht mehr. Google+ steht jetzt automatisch zur Verfügung.
6.
Damit Sie auf dem Smartphone im Google Play Store Apps, E-Books oder Musik kaufen können, müssen im Google-Konto Kreditkartendaten hinterlegt werden. Alternativ können Sie auch die Abrechnung über Ihre Mobilfunkrechnung einrichten oder eine Google-Play-Guthabenkarte einlösen. Diesen Schritt können Sie am einfachsten zunächst überspringen, wenn Sie in nächster Zeit nicht planen, bei Google Play einzukaufen. Kostenlose Apps können auch ohne Angabe einer Kreditkartennummer bei Google Play heruntergeladen werden. Bei der ersten kostenpflichtigen App ist immer noch Gelegenheit, Zahlungsinformationen anzugeben.
Google-Dienste einrichten.
7.
Viele Nutzer von Google-Konten verwenden diese zwar für Mail und Kalender, aber noch nicht für diverse weitere Google-Dienste. Bei der Einrichtung auf dem Smartphone erscheint jetzt eine Liste mit Elementen, die mit dem Google-Konto automatisch synchronisiert werden können. Lassen Sie am besten alles eingeschaltet.
Synchronisation in einem neuen Google-Konto einrichten.
8.
Im nächsten Schritt wird Google Now eingerichtet. Dieser Google-Dienst zeigt auf einer eigenen Startbildschirmseite das aktuelle Wetter sowie ortsabhängige Verkehrsinformationen und wichtige Nachrichten passend zu Ihrem Suchverlauf bei Google an. Die notwendigen Einstellungen im Google-Konto können in einem Schritt automatisch vorgenommen werden.
Google Now einrichten.
9.