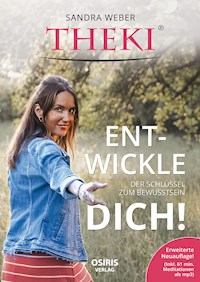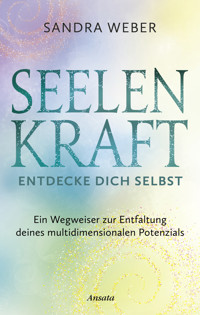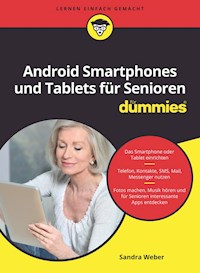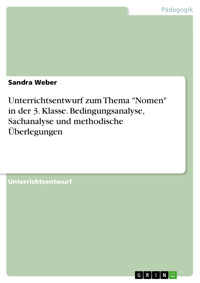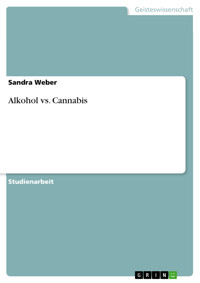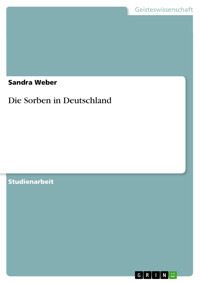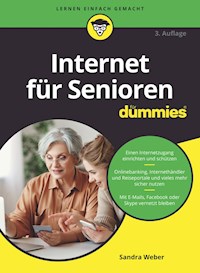
17,99 €
Mehr erfahren.
- Herausgeber: Wiley-VCH GmbH
- Kategorie: Wissenschaft und neue Technologien
- Serie: ...für Dummies
- Sprache: Deutsch
Sie wollen mit Ihren Enkeln per Videochat in Kontakt bleiben? Oder auch die Möglichkeit des Onlineversands nutzen? Dann zeigt Ihnen dieses Buch wie Sie in den Weiten des Internet navigieren und welche Dienste Sie nutzen können. Von der Suche nach Informationen über Nachrichtenvermittlung bis zu Onlinebanking. Das Internet kann das Leben erleichtern. Wenn man weiß wie es geht. Mit diesem Buch erhalten Sie leicht verständliche Schritt-für-Schritt-Anleitungen zur Nutzung des Internet.
Sie lesen das E-Book in den Legimi-Apps auf:
Seitenzahl: 326
Veröffentlichungsjahr: 2020
Ähnliche
Internet für Senioren für Dummies
Schummelseite
TIPPS UND TRICKS FÜR DIE SUCHE
Sie können die Suche im Internet leichter und einfacher gestalten. Hier einige schnelle Tipps für viele Suchmaschinen wie Google und Co:
Geben Sie Ihre Suchwörter möglichst genau ein. Je treffender Ihre Stichwörter, desto besser werden die Ergebnisse. Statt allgemein nach Blumen suchen Sie konkret nach gelbe Rosen.Wenn Sie von einem Lied oder Gedicht nur noch ein kleines Stück wissen, nutzen Sie die Phrasensuche mit Anführungszeichen wie bei »Frühling lässt sein blaues Band«. Dann wird das komplette Textstück gesucht, und Sie finden auch das ganze Lied.Einige Suchwörter sind mehrdeutig. Der Begriff Fliege kann ein Insekt, ein Name oder ein Kleidungsstück sein. Wenn Sie die Suche verfeinern wollen, geben Sie hinter dem Suchwort zunächst ein Leerzeichen und dann ein Minuszeichen vor der unerwünschten Wortbedeutung ein. Die Suche nach Fliege -Insekt sucht das Stichwort Fliege ohne Insekt auf der Seite. Fliege binden ist genauer und daher noch besser.SCHNELLE TIPPS FÜR DIE BEDIENUNG DES BROWSERS
Hier finden Sie einige Tipps, um Ihren Browser schnell und einfach zu bedienen. Diese Tipps gelten sowohl für Microsoft Edge als auch für Mozilla Firefox.Wenn Sie eine Internetadresse wie www.fuer-dummies.de kennen, können Sie die Adresse nach einem Klick in die Adressleiste Ihres Browsers direkt eintippen. Bestätigen Sie die Eingabe mit , damit Sie sofort die gewünschte Seite sehen.Das Haussymbol führt Sie mit einem Mausklick sofort wieder zu Ihrer Startseite im Browser. Alternativ kommen Sie auch mit der Tastenkombination + zur Startseite.Fügen Sie Ihrer Adressensammlung sehr einfach eine Internetseite als Favoriten oder Lesezeichen mit der Tastenkombination + hinzu.Wenn Sie ein Stichwort auf einer langen Internetseite finden wollen, nutzen Sie die Tastenkombination +. Im neuen Suchfeld können Sie den gewünschten Begriff eintippen und finden sofort die passende Stelle im Text.Markieren Sie ein Wort auf einer Internetseite. Ein Rechtsklick liefert Ihnen das Angebot der Suche nach dem markierten Wort mit Ihrer voreingestellten Suchmaschine.Oben im Browserfenster finden Sie immer eine Schaltfläche mit einem Pfeil nach links, um zur vorherigen Seite zurückzublättern. Wenn Sie den Pfeil mit der rechten Maustaste anklicken, bekommen Sie die Liste der zuvor besuchten Seiten und können mit einem Mausklick sofort zu der gewünschten Seite springen.Wenn Ihnen die Schrift einer Webseite zu klein ist, können Sie die Größe sehr einfach mit + anpassen. Mit + lässt sich der Text jederzeit wieder verkleinern.NÜTZLICHE ADRESSEN IM INTERNET
Hier eine Sammlung nützlicher Seiten:
Aktuelle Nachrichten aus Funk und Fernsehenwww.tagesschau.dewww.heute.dewww.dradio.deInformationen rund um Reiseplanung und Wetterwww.bahn.demaps.google.dewww.holidaycheck.dewww.wetteronline.dewww.wetter.comAllgemeine Informationende.wikipedia.orgwww.telefonbuch.dewww.bsi-fuer-buerger.deInternet für Senioren für Dummies
Bibliografische Informationder Deutschen Nationalbibliothek
Die Deutsche Nationalbibliothek verzeichnet diese Publikation in der Deutschen Nationalbibliografie; detaillierte bibliografische Daten sind im Internet über http://dnb.d-nb.de abrufbar.
3. Auflage 2021
© 2021 Wiley-VCH GmbH, Weinheim
All rights reserved including the right of reproduction in whole or in part in any form. This book is published by arrangement with John Wiley and Sons, Inc.
Alle Rechte vorbehalten inklusive des Rechtes auf Reproduktion im Ganzen oder in Teilen und in jeglicher Form. Dieses Buch wird mit Genehmigung von John Wiley and Sons, Inc. publiziert.
Wiley, the Wiley logo, Für Dummies, the Dummies Man logo, and related trademarks and trade dress are trademarks or registered trademarks of John Wiley & Sons, Inc. and/or its affiliates, in the United States and other countries. Used by permission.
Wiley, die Bezeichnung »Für Dummies«, das Dummies-Mann-Logo und darauf bezogene Gestaltungen sind Marken oder eingetragene Marken von John Wiley & Sons, Inc., USA, Deutschland und in anderen Ländern.
Das vorliegende Werk wurde sorgfältig erarbeitet. Dennoch übernehmen Autoren und Verlag für die Richtigkeit von Angaben, Hinweisen und Ratschlägen sowie eventuelle Druckfehler keine Haftung.
Coverfoto: JenkoAtaman – stock.adobe.comKorrektur: Claudia Lötschert
Print ISBN: 978-3-527-71825-2ePub ISBN: 978-3-527-83183-8
Über die Autorin
Sandra Weber ist 1968 in Bielefeld geboren, einer Stadt, die es laut Internetlegende gar nicht wirklich geben soll. Während des Studiums an der Universität Bielefeld im Magisterstudiengang Literaturwissenschaft mit den Zusatzfächern Computerlinguistik und Informatik programmierte sie für den Sonderforschungsbereich der Fakultät für Informatik und leitete einige Jahre das Internetbüro der Fakultät für Literaturwissenschaft und Linguistik. Seit 1996 gibt sie mit großer Begeisterung Computerkurse für Menschen jeden Alters. Während der mehrjährigen Leitung eines Modellprojekts mit dem Schwerpunktthema Neue Medien für Senioren und Seniorinnen hat sie ihre Lieblingszielgruppe, die Menschen mit jung gebliebener Neugier auf die spannenden Möglichkeiten des Computers, gefunden. Neben Firmenschulungen und technischem Service vor Ort bietet sie zahlreiche Kurse und Internetfragestunden für die Generation 50+ an.
Inhaltsverzeichnis
Cover
Titelblatt
Impressum
Über die Autorin
Einführung
Über dieses Buch
Törichte Annahmen über den Leser
Konventionen in diesem Buch
Wie dieses Buch aufgebaut ist
Symbole, die in diesem Buch verwendet werden
Wie es weitergeht
Teil I: Der (technische) Weg ins Netz
Kapitel 1: Internet für alle
Und so funktioniert das Internet
Was Sie im Internet finden und was nicht
Sicherheit im Internet
Kapitel 2: Voraussetzungen für den Internetzugang
Geräte – mit diesen Computern kommen Sie ins Internet
Internetanschluss
Anbieterauswahl und den Internetanschluss einrichten
Teil II: Die große Welt des Internets
Kapitel 3: Im Internet surfen
Einen Browser bedienen
Suchmaschinen
Kapitel 4: Tipps und Zusatzprogramme
Tipps für den Browser
Ein Zusatzprogramm für Ihren Browser
Kapitel 5: (Fach-)Wissen im Netz suchen
Lexika im Internet
Gesundheit im Internet
Kapitel 6: Im Internet einkaufen
Bestellungen bei Amazon
Einkauf bei Fleurop
Kapitel 7: Auktionen im Internet
Das Internetauktionshaus eBay
Alternative Auktionshäuser
Kapitel 8: Reiseplanung im Internet
Öffentliche Verkehrsmittel
Flüge online buchen
Mit Hotelbewertungen das beste Hotel finden
Hotels online buchen
Vorab den Urlaubsort virtuell besuchen
Mit Google Street View die Straßen einer Stadt entdecken
Kapitel 9: Onlinebanking
Benutzername und PIN
Was ist eine TAN?
Transaktionen durchführen
Sicherheit beim Onlinebanking
Kapitel 10: Sicher ins Internet
Gefahren im Internet
Wie Sie sich schützen können
Persönliche Daten richtig absichern
Passwörter sicher wählen
Schutzprogramme
Firewall
Aktuelle Sicherheitsinformationen
Teil III: Kommunikation im Netz
Kapitel 11: E-Mail nutzen
Was Sie über E-Mail wissen müssen
Ein E-Mail-Programm einrichten
Kapitel 12: Die Feinheiten des E-Mail-Versands
Eine Datei
bei
GMX per E-Mail verschicken
Eine Datei mit Mozilla Thunderbird versenden
Anhänge öffnen
Ein E-Mail-Adressbuch einrichten und nutzen
Filter setzen
Bestätigungen für den Versand und Empfang von E-Mails
Kapitel 13: Über das Internet telefonieren
Mit Skype über das Internet telefonieren
Skype einrichten
Skype benutzen
Ein Anruf mit Skype
Videotelefonat mit Skype
Textnachrichten per Skype
Skype beenden
Teil IV: Multimedia
Kapitel 14: Radio im Internet
Verschiedene Arten von Radio
Radiosender im Internet finden
Software für Radiosender
Was Sie tun können, wenn kein Ton zu hören ist
Kapitel 15: Musik und Video im Netz
Musik hören und Filme abspielen
Filme abspielen
Kapitel 16: Fernsehen im Internet
Fernsehprogramm mit TV-Browser
Öffentlich-rechtliches Fernsehen
Eine Sammlung von Livestreams mit Zattoo
Mediatheken
Teil V: Besondere Angebote
Kapitel 17: Dateien aus dem Internet herunterladen
Programme und Dateien herunterladen
Nutzungsrechte im Internet
Kapitel 18: Netzwerke: Kontakte finden und pflegen
Soziale Netzwerke
StayFriends
Netzwerke speziell für Senioren
Kapitel 19: Mitteilungen an die Welt
Im Internet eigene Texte veröffentlichen
Eigene Fotos im Internet veröffentlichen
Kapitel 20: Familiengeschichte im Internet erforschen
Ahnenforschung leicht gemacht
Den eigenen Stammbaum erstellen
Im Internet nach Ahnen suchen
Stichwortverzeichnis
End User License Agreement
Illustrationsverzeichnis
Kapitel 1
Abbildung 1.1: Netzwerk zwischen Computern
Kapitel 2
Abbildung 2.1: Der Router stellt die Leitung ins Netz her.
Abbildung 2.2: Der Ethernet-Anschluss bei einem Laptop
Abbildung 2.3: Das WLAN-Symbol auf der Taste
Abbildung 2.4: Ein typischer Surfstick
Abbildung 2.5: Hier sehen Sie einen häufig verwendeten Router der Firma FRITZ!
Abbildung 2.6: Das Fenster Ethernet, wenn das Kabel noch nicht verb...
Abbildung 2.7: WLAN-Symbol unter Windows 10
Abbildung 2.8: Das Fenster WLAN
Abbildung 2.9: Mögliche WLAN-Verbindungen
Abbildung 2.10: Tippen Sie den passenden Schlüssel ein.
Abbildung 2.11: Ein offener Hotspot für das Internet
Kapitel 3
Abbildung 3.1: Das Symbol des Programms Microsoft Edge
Abbildung 3.2: So sieht eine Startseite im Microsoft Edge aus.
Abbildung 3.3: Die Adressleiste im Browser
Abbildung 3.4: Die dunkel unterlegte Angabe in der Adressenleiste nach dem Mauskl...
Abbildung 3.5: Eine neue Adresse einfach eingeben
Abbildung 3.6: Der Mauszeiger in Form des Handsymbols
Abbildung 3.7: Der Link bei der Suche nach dem Verlag Wiley-VCH ist unterstrichen
Abbildung 3.8: Das Handsymbol über einem Link
Abbildung 3.9: Vor und zurück mit den Pfeilen im Microsoft Edge
Abbildung 3.10: Blättern im Programm Mozilla Firefox
Abbildung 3.11: Das Haussymbole für die Startseite im Microsoft Edge (oben) und i...
Abbildung 3.12: Die Startseite von Google
Abbildung 3.13: Suchmaschine Bing
Abbildung 3.14: Eine Ergebnisliste bei Google
Abbildung 3.15: Das beste gefundene Ergebnis der Funktion
AUF GUT GLÜCK
Abbildung 3.16: Filtermöglichkeit für Bilder bei Google
Abbildung 3.17: Bildersuche mit Google
Abbildung 3.18: Tulpensuche mit Google
Abbildung 3.19: Filterleiste bei Google
Abbildung 3.20: Fotos von Tulpen in einer bestimmten Farbe
Abbildung 3.21: Unter dem Suchfeld finden Sie die Suchoptionen.
Abbildung 3.22: Phrasensuche über Google
Abbildung 3.23: Schließen Sie einen Begriff mit dem Minuszeichen aus.
Abbildung 3.24: Fliege binden leicht gemacht
Kapitel 4
Abbildung 4.1: Das Menü
FAVORITEN
im Microsoft Edge
Abbildung 4.2: Befehle unter LESEZEICHEN in Mozilla Firefox
Abbildung 4.3: Eine typische Sammlung von Favoriten
Abbildung 4.4: Lesezeichen bearbeiten in Mozilla Firefox
Abbildung 4.5: Stellen Sie die Startseite nach Wunsch ein.
Abbildung 4.6: Schnelle Suche mit dem Kontextmenü in Mozilla Firefo...
Abbildung 4.7: Ein neuer Tab liefert die Suchergebnisse im Hintergr...
Abbildung 4.8: Hier können Sie eine neue Registerkarte öffnen.
Abbildung 4.9: Eine neue Registerkarte öffnet mit einer Vorauswahl.
Abbildung 4.10: Pop-up-Fenster blockieren in Mozilla Firefox
Abbildung 4.11: Pop-up-Blocker im Programm Microsoft Edge
Abbildung 4.12: Einstellungen zu Cookies im Microsoft Edge
Abbildung 4.13: Cookies einstellen in Mozilla Firefox
Abbildung 4.14: Adobe Acrobat Reader kostenlos herunterladen
Kapitel 5
Abbildung 5.1: Die Startseite des Internetlexikons Wikipedia
Abbildung 5.2: Die Suche mit dem Stichwort Tulpen
Abbildung 5.3: Der Eintrag zum gewählten Thema
Abbildung 5.4: Der schnelle Sprung mit Google zum Lexikon
Abbildung 5.5: IMDb – eine große Sammlung von Kino- und Fernsehfilm...
Abbildung 5.6: Die Startseite der deutschsprachigen Online-Filmdate...
Abbildung 5.7: Die Startseite des Internettelefonbuchs der Telekom
Abbildung 5.8: Die Startseite von Chefkoch.de
Abbildung 5.9: Suchen Sie einfach nach den gewünschten Zutaten.
Abbildung 5.10: HONcode, ein Gütesiegel für gesundheitliche Informationen
Abbildung 5.11: Das Siegel von afgis ist gut erkennbar.
Abbildung 5.12: NetDoktor.de bietet Informationen über Medikamente...
Abbildung 5.13: Das Portal aponet.de
Abbildung 5.14: Arzt-Auskunft kann bei der Suche helfen.
Kapitel 6
Abbildung 6.1: Die Startseite von Amazon
Abbildung 6.2: Die verschiedenen Kategorien auf der Internetseite v...
Abbildung 6.3: Das Suchfeld bei Amazon
Abbildung 6.4: Die Suche nach »Computer für Senioren für Dummies« b...
Abbildung 6.5: Das ausgewählte Buch und die Schaltfläche IN DEN EIN...
Abbildung 6.6: Der frisch gefüllte Einkaufswagen bei Amazon
Abbildung 6.7: Der Beginn einer Registrierung bei Amazon
Abbildung 6.8: Der zweite Schritt der Registrierung bei Amazon
Abbildung 6.9: Amazon sendet einen Code, um die Korrektheit der E-M...
Abbildung 6.10: Ihre Angaben zur Adresse
Abbildung 6.11: Die Auswahl der Zahlungsart bei Amazon
Abbildung 6.12: Startseite des Internetblumenversands Fleurop
Abbildung 6.13: Schauen Sie sich die Details eines Blumenstraußes ...
Abbildung 6.14: Wählen Sie die Größe des Blumenstraußes preislich ...
Abbildung 6.15: Geben Sie an, ob es eine kleine Beigabe zu den Blu...
Abbildung 6.16: Suchen Sie eine passende Grußkarte aus.
Abbildung 6.17: Geben Sie einen Text für die Grußkarte ein.
Abbildung 6.18: Geben Sie genau an, wer die Blumen erhalten soll.
Abbildung 6.19: Ein Kundenkonto anlegen für weitere Bestellungen
Abbildung 6.20: Ihre Zahlungsmöglichkeiten bei Fleurop
Abbildung 6.21: Nach Eingabe Ihrer Daten als Auftraggeber abschlie...
Abbildung 6.22: Erteilen Sie die einmalige Erlaubnis für die Lasts...
Abbildung 6.23: Sie erhalten eine Bestätigung der Bestellung mit e...
Abbildung 6.24: Mit einer E-Mail wird die Bestellung noch einmal b...
Kapitel 7
Abbildung 7.1: Startseite des Auktionshauses eBay
Abbildung 7.2: Anmeldung zur Nutzung des Auktionshauses
Abbildung 7.3: Bei erfolgreicher Registrierung sehen Sie oben links...
Abbildung 7.4: Positive Bewertungen bei eBay helfen bei der Kaufent...
Abbildung 7.5: Dummies-Angebote bei eBay
Abbildung 7.6: Ein Gebot wurde schon abgegeben.
Abbildung 7.7: Beispiel einer laufenden Auktion
Abbildung 7.8: Ein Gebot abgeben
Abbildung 7.9: Der aktuelle Stand des Betrags nach dem Gebot
Abbildung 7.10: Die Meldung bei einem erfolgreichen Gebot
Abbildung 7.11: Die Zusammenfassung der aktuellen Gebote
Abbildung 7.12: Verkaufen Sie Ihre Dachbodenfunde bei eBay.
Abbildung 7.13: Im Beispiel ein Dummies-Buch als neue Auktion
Abbildung 7.14: Beschreiben Sie Ihren Artikel anschaulich und wahr...
Abbildung 7.15: Im gleichen Fenster legen Sie den Startpreis, die ...
Abbildung 7.16: Die Startseite von Hood.de
Abbildung 7.17: Das Anmeldeformular für das Internetauktionshaus H...
Abbildung 7.18: Ein Angebot bei Hood
Kapitel 8
Abbildung 8.1: Die Startseite der Bahn AG
Abbildung 8.2: Hier werden Angaben zu Ihrer Reiseplanung erwartet.
Abbildung 8.3: Der Kalender zur Auswahl des richtigen Reisedatums bei bahn.de
Abbildung 8.4: Eine Liste von möglichen Zugverbindungen
Abbildung 8.5: Alle Details der Verbindung auf einen Blick
Abbildung 8.6: Die Druckansicht einer ausgewählten Verbindung
Abbildung 8.7: Anmeldung als neuer Benutzer bei der Bahn
Abbildung 8.8: Anmeldung mit Benutzername und Passwort
Abbildung 8.9: Ticket per Post zusenden lassen oder selbst ausdruck...
Abbildung 8.10: Bei Bedarf können Sie einen Sitzplatz reservieren.
Abbildung 8.11: Wählen Sie die Art der Zahlung aus.
Abbildung 8.12: Die erfolgreiche Buchung
Abbildung 8.13: Das Ticket ist bereit zum Ausdrucken.
Abbildung 8.14: Ein Schiff bringt Sie auf die Insel.
Abbildung 8.15: Sie können Ihren Koffer in Berlin mit dem Bus transportieren.
Abbildung 8.16: Die Startseite von Eurowings
Abbildung 8.17: Die Liste der Flugauswahl bei Eurowings
Abbildung 8.18: Verschiedene Tarife stehen zur Auswahl.
Abbildung 8.19: Zusammenfassung der Kosten der Flugreise
Abbildung 8.20: Stiftung Warentest rät ab von der Nutzung von Port...
Abbildung 8.21: Startseite der Urlaubsbewertungen bei HolidayCheck
Abbildung 8.22: Ein Mercure Hotel mit Bewertungen
Abbildung 8.23: Ausführliche Bewertungen der Hotelgäste
Abbildung 8.24: Mehrere Preise stehen zur Auswahl.
Abbildung 8.25: Die nächsten Schritte zur Buchung
Abbildung 8.26: Oben unter Google Apps finden Sie links das Angebot Maps.
Abbildung 8.27: Kartenansicht in Google Maps
Abbildung 8.28: Routenberechnung per Google Maps
Abbildung 8.29: Fügen Sie beliebige Ziele hinzu.
Abbildung 8.30: Der Start von Google Earth
Abbildung 8.31: Die große Palette weiterer Google-Produkte
Abbildung 8.32: Der Start von Google Earth
Abbildung 8.33: Das Brandenburger Tor aus der Vogelperspektive
Abbildung 8.34: Brandenburger Tor von schräg oben
Abbildung 8.35: Der Eiffelturm von oben
Abbildung 8.36: Das kleine goldene Männchen führt Sie über die Straßen.
Abbildung 8.37: Der Eiffelturm in der Straßenansicht von Google St...
Kapitel 9
Abbildung 9.1: https und Schlosssymbol stehen für eine sichere Verb...
Abbildung 9.2: Die Startseite einer Sparkasse
Abbildung 9.3: Die Startseite einer Volksbank
Abbildung 9.4: Verfahren der Sparkasse, um eine TAN zu empfangen
Abbildung 9.5: Die pushTan nutzen
Abbildung 9.6: Eine Überweisung starten
Abbildung 9.7: Eine TAN wird angefordert bei einer Sparkasse.
Abbildung 9.8: Das chipTAN-Gerät
Abbildung 9.9: Symbole am Bildschirm für das chipTAN-Gerät
Abbildung 9.10: Alternativ können Sie auch das Muster eines QR-Cod...
Abbildung 9.11: Max Mustermann hat mehrere Konten.
Abbildung 9.12: Umsätze der letzten Wochen
Abbildung 9.13: Eine Auswahl von Funktionen für das Onlinebanking
Abbildung 9.14: Die Textfelder einer Überweisung
Abbildung 9.15: Hier kommt die Anfrage nach der TAN.
Abbildung 9.16: Gesammelte Empfänger in den Vorlagen
Abbildung 9.17: Sie können die Übersicht der Daueraufträge aufrufen.
Abbildung 9.18: Oben steht auch die Option
NEUER DAUERAUFTRAG
.
Abbildung 9.19: Füllen Sie einen Dauerauftrag vollständig aus.
Kapitel 10
Abbildung 10.1: Eine betrügerische E-Mail, die Sie auf eine gefäls...
Abbildung 10.2: Beliebte kostenlose Antivirenprogramme in der Rangliste von Chip ...
Abbildung 10.3: Die Startseite des Virenschutzprogramms von Avira
Abbildung 10.4: So startet die Installation.
Abbildung 10.5: Das Programm wird installiert.
Abbildung 10.6: Der Neustart ist erforderlich.
Abbildung 10.7: Phantom VPN ist ein unnötiger Service.
Abbildung 10.8: Sie brauchen auch keinen ersten Scan durchzuführen...
Abbildung 10.9: Ein Scan über Ihr System durchläuft einige Stufen
Abbildung 10.10: Die Firewall ist heutzutage in Windows integriert.
Abbildung 10.11: Info-Service über ständige Aprilscherze im Netz
Abbildung 10.12: Warnhinweise vom Bundesamt für Sicherheit in der Informationstec...
Kapitel 11
Abbildung 11.1: Die Homepage von GMX
Abbildung 11.2: Hier wählen Sie die kostenlose Variante FreeMail a...
Abbildung 11.3: Die einmalige Registrierung bei GMX
Abbildung 11.4: Geben Sie die erforderlichen Daten an
Abbildung 11.5: Hier geben Sie ein sicheres Passwort an.
Abbildung 11.6: Die letzte Seite nach erfolgreicher Anmeldung
Abbildung 11.7: Das Postfach bei GMX
Abbildung 11.8: Die Symbolleiste bei GMX
Abbildung 11.9: Erfolgreiche Abmeldung bei GMX
Abbildung 11.10: Der Start bei GMX
Abbildung 11.11: Die Startseite in Ihrem Postfach bei GMX
Abbildung 11.12: Ordnerliste an der linken Seite
Abbildung 11.13: Der Eingang des E-Mail-Postfachs
Abbildung 11.14: Eine neue E-Mail ist fett gedruckt.
Abbildung 11.15: Eine E-Mail lesen
Abbildung 11.16: Schreiben Sie eine Antwort.
Abbildung 11.17: Eine neue E-Mail verfassen
Abbildung 11.18: Eine typische Fehlermeldung bei GMX
Abbildung 11.19: Sammeln Sie die E-Mail-Adressen Ihrer Freunde im Adressbuch.
Abbildung 11.20: Die deutschsprachige Seite für Mozilla Thunderbird
Abbildung 11.21: Die laufende Installation des Thunderbird
Abbildung 11.22: E-Mail-Konto einrichten in Mozilla Thunderbird
Abbildung 11.23: Thunderbird liefert fertige Voreinstellungen des Postfachs.
Abbildung 11.24: Setzen Sie den passenden Haken, damit Mail-Progr...
Abbildung 11.25: Geben Sie das Muster des CAPTCHA ein.
Abbildung 11.26: Neue Post in Mozilla Thunderbird
Abbildung 11.27: Eine ausgewählte E-Mail
Abbildung 11.28: Eine frische neue E-Mail beginnen
Abbildung 11.29: Eine neu geschriebene E-Mail
Abbildung 11.30: Die Schaltflächen
ANTWORTEN
und
WEITERLEITEN
Abbildung 11.31: Auf eine E-Mail antworten
Abbildung 11.32: Weiterleitung an eine andere Adresse
Kapitel 12
Abbildung 12.1: Eine frisch geschriebene E-Mail
Abbildung 12.2: Durchsuchen Sie Ihre Ordner nach dem gewünschten Anhang.
Abbildung 12.3: Nach dem Durchsuchen
Abbildung 12.4: E-Mail-Anhang mit dem Dateinamen und Dateityp
Abbildung 12.5: Mozilla Thunderbird erinnert Sie freundlicherweise an den noch fe...
Abbildung 12.6: Wählen Sie eine Datei aus, die Sie versenden möchten.
Abbildung 12.7: Der Name der angehängten Datei wird in einem Feld oben rechts ang...
Abbildung 12.8: Eine E-Mail mit Anhang bei GMX
Abbildung 12.9: Eine E-Mail mit Anhang in Mozilla Thunderbird
Abbildung 12.10: Mögliche Befehle bei GMX für einen Anhang direkt unter dem Datei...
Abbildung 12.11: Ein angehängtes Foto bei GMX, direkt geöffnet
Abbildung 12.12: Ein Foto im Anhang in Mozilla Thunderbird
Abbildung 12.13: Speichern Sie den Anhang auf Ihrer Festplatte.
Abbildung 12.14: Der Befehl für das Adressbuch bei GMX
Abbildung 12.15: Übernehmen Sie Kontakte ins Adressbuch.
Abbildung 12.16: Der Hinweis nach erfolgreicher Übernahme in das Adressbuch
Abbildung 12.17: Eine neue E-Mail schreiben und das Adressbuch li...
Abbildung 12.18: Direkte Auswahl der Adresse bei einer neuen E-Mail
Abbildung 12.19: Ein neuer Absender hat ein weißes Sternsymbol hinter der Adresse...
Abbildung 12.20: Adressbücher in Mozilla Thunderbird
Abbildung 12.21: Adressbuch als Seitenleiste bei Thunderbird
Abbildung 12.22: GMX liefert den Befehl FILTERREGELN links in der...
Abbildung 12.23: Die häufig genutzten Filter, schnelle Lösungen f...
Abbildung 12.24: Auswahl von Filtern bei GMX
Abbildung 12.25: Der neue Ordner FREUNDINNEN kommt in den Postein...
Abbildung 12.26: Eine Flamme als Symbol für unerwünschte Werbung
Abbildung 12.27: Stellen Sie den Junk-Filter selbst ein.
Abbildung 12.28: Empfangsbestätigung anfordern in Mozilla Thunderbird
Abbildung 12.29: Der Empfänger wird gebeten, eine Bestätigung zu senden
Kapitel 13
Abbildung 13.1: Die Startseite von Skype
Abbildung 13.2: Laden Sie das Programm Skype herunter.
Abbildung 13.3: Speichern Sie das Programm auf Ihrem Computer.
Abbildung 13.4: Die Installationsdatei von Skype
Abbildung 13.5: Die Installation beginnen
Abbildung 13.6: Ein erstes Willkommen bei Skype nach erfolgreicher Installation
Abbildung 13.7: Nun startet die Anmeldung bei Skype.
Abbildung 13.8: Werden Sie neuer Benutzer bei Skype.
Abbildung 13.9: Skype-Konto erstellen
Abbildung 13.10: Eine neue Mailadresse erstellen
Abbildung 13.11: Geben Sie Ihren Namen bei Skype an.
Abbildung 13.12: Wegen der Volljährigkeit wird das Geburtsdatum a...
Abbildung 13.13: Ein CAPTCHA wird erfragt.
Abbildung 13.14: Hier kann ein Foto eingefügt werden, damit die F...
Abbildung 13.15: Funktionstest von Mikrofon und Lautsprecher
Abbildung 13.16: Das Programm Skype
Abbildung 13.17: Ein Testanruf ist jederzeit erneut möglich.
Abbildung 13.18: Suche nach anderen Skype-Nutzern
Abbildung 13.19: Sagen Sie »Hallo«
Abbildung 13.20: Warten Sie auf eine Bestätigung.
Abbildung 13.21: Eine Kontaktanfrage können Sie blockieren oder a...
Abbildung 13.22: Symbole geben den Hinweis, ob jemand gerade per Skype erreichbar...
Abbildung 13.23: Die Symbole sind selbst wählbar.
Abbildung 13.24: Ein einfaches Telefonat über Skype
Abbildung 13.25: Videogespräch mit zwei Personen über Skype
Abbildung 13.26: Die grundlegenden Befehle auf der unteren Leiste
Abbildung 13.27: Nachrichten per Texteingabe
Abbildung 13.28: Beenden Sie Skype richtig.
Kapitel 14
Abbildung 14.1: Die Homepage von Deutschlandradio
Abbildung 14.2: Die Homepage von WDR 2
Abbildung 14.3: Die Homepage von radio.de
Abbildung 14.4: Sie finden detaillierte Informationen zum laufenden Sender.
Abbildung 14.5: Weitere Details zur Sendung
Abbildung 14.6: Tipps und Highlights bei radio.de
Abbildung 14.7: Nach dem Klick auf das Herzsymbol erscheinen eine neue Leiste und...
Abbildung 14.8: Ein Sender wird aktuell zu den Favoriten hinzugefü...
Abbildung 14.9: Die gesammelten Radiosender als Favoriten
Abbildung 14.10: Der Start im Portal von phonostar
Abbildung 14.11: Die Lizenzvereinbarung muss akzeptiert werden.
Abbildung 14.12: Auf dem Desktop darf eine Verknüpfung sichtbar s...
Abbildung 14.13: Erfolgreiche Installation abgeschlossen
Abbildung 14.14: Besondere Befehle bei phonostar
Abbildung 14.15: Eine Aufnahme planen
Kapitel 15
Abbildung 15.1: Das Symbol für den Groove Musik Player
Abbildung 15.2: Der erste Start des Groove Musik Player
Abbildung 15.3: Musikliste im Groove Musik Player
Abbildung 15.4: Ein Musikstück wurde gestartet.
Abbildung 15.5: Das Symbol für die App Filme & TV
Abbildung 15.6: Der erste Start der App Filme & TV
Abbildung 15.7: Filmliste in der App Filme & TV
Abbildung 15.8: Ein laufendes Video in der App
Abbildung 15.9: Die Homepage des VLC media player
Abbildung 15.10: Der Download läuft unten links (bei Microsoft Ed...
Abbildung 15.11: Das unverkennbare Logo des VLC-Players mit Hütch...
Abbildung 15.12: Start der Installation von VLC media player
Abbildung 15.13: Die Installation läuft.
Abbildung 15.14: Mit diesem Fenster beenden Sie die erfolgreiche ...
Abbildung 15.15: Das Videoportal YouTube
Abbildung 15.16: Ein Video auf YouTube, das gerade abgespielt wird
Abbildung 15.17: YouTube ist über ein Google-Konto zugänglich.
Abbildung 15.18: Starten Sie das Hochladen eines Videos.
Abbildung 15.19: Beim ersten Start gibt es ein Willkommen.
Abbildung 15.20: Richten Sie für YouTube einen Nutzernamen ein.
Abbildung 15.21: Laden Sie ein eigenes Video auf YouTube hoch.
Abbildung 15.22: Das hochgeladene Video
Abbildung 15.23: Eine Suche bei YouTube
Kapitel 16
Abbildung 16.1: Die Homepage des TV-Browser
Abbildung 16.2: Finden Sie die abgespeicherte Datei zum Installier...
Abbildung 16.3: Der Abschluss der Installation des TV-Browser
Abbildung 16.4: Der erste Start verlangt ein paar Einstellungen.
Abbildung 16.5: Die erfolgreiche Verbindung des TV-Browser mit dem Internet
Abbildung 16.6: Stellen Sie sich die Liste der gewünschten Sender nach Bedarf sel...
Abbildung 16.7: Starten Sie die gewünschte Sendung jederzeit im Internet.
Abbildung 16.8: Ein Beitrag mit weiteren Angeboten bei heute.de
Abbildung 16.9: Die Startseite von Zattoo
Abbildung 16.10: Eine Auswahl der Sendungen bei Zattoo
Abbildung 16.11: Die Auswahl einer Sendung in der Mediathek
Abbildung 16.12: Eine laufende Sendung in der Mediathek
Kapitel 17
Abbildung 17.1: Ein Bild speichern aus dem Internet mit der rechte...
Abbildung 17.2: Die Startseite von Chip.de
Abbildung 17.3: Ein typisches Download-Angebot bei CHIP Online
Abbildung 17.4: Der zweite Schritt beim Download
Kapitel 18
Abbildung 18.1: Die Startseite und Registrierung bei Facebook
Abbildung 18.2: Der Code wird abgefragt, sodass die Mailadresse be...
Abbildung 18.3: Legen Sie ein Profilfoto für Facebook fest.
Abbildung 18.4: Erste Schritte: Geben Sie im Feld WAS MACHST DU GE...
Abbildung 18.5: Der erste Start bei StayFriends
Abbildung 18.6: Wählen Sie die Schule aus, die Sie besucht haben.
Abbildung 18.7: Melden Sie sich kostenlos auf der Startseite von Feierabend.de an
Abbildung 18.8: Eine Visitenkarte bei Feierabend.de
Kapitel 19
Abbildung 19.1: Melden Sie sich bei Twitter auf der Startseite a...
Abbildung 19.2: Eine Liste von Textbeiträgen auf der Kommunikati...
Abbildung 19.3: Vergeben Sie ein Herz für eine gute Nach...
Abbildung 19.4: Der Fehlerwal hat sich eingeschlichen.
Abbildung 19.5: Erstellen Sie in wenigen Schritten ein Blog bei ...
Abbildung 19.6: Es werden kostenpflichtige und ein koste...
Abbildung 19.7: Ignorieren Sie die kostenpflichtigen Ang...
Abbildung 19.8: Starten Sie das nagelneue Blog.
Abbildung 19.9: Die neue Startseite aktualisieren
Abbildung 19.10: Neue Details können angegeben werden.
Abbildung 19.11: Die Startseite von flickr
Abbildung 19.12: Anmeldung für den Dienst flickr
Abbildung 19.13: Die E-Mail-Adresse ist nun bestätigt.
Abbildung 19.14: Die Internetseite des Programms PicPic...
Abbildung 19.15: Das frisch gestartete Programm PicPick
Abbildung 19.16: Teilen Sie ein schönes Foto mit dem Re...
Kapitel 20
Abbildung 20.1: Starten Sie mit Ihrem Familienstammbaum.
Abbildung 20.2: Die E-Mail zur Bestätigung der Adresse bei famil...
Abbildung 20.3: Geben Sie erste Personen ein, um den Stammbaum zu beginnen.
Abbildung 20.4: Die Startseite des Programms Ahnenblatt im Netz
Abbildung 20.5: Wählen Sie das Programm zum Herunterladen aus.
Abbildung 20.6: Ein neuer Stammbaum im Programm Ahnenblatt
Abbildung 20.7: Der Verein für Computergenealogie bietet eine umfassende deutsch...
Abbildung 20.8: Eine Metasuche bei CompGen
Orientierungspunkte
Cover
Inhaltsverzeichnis
Fangen Sie an zu lesen
Seitenliste
1
2
5
6
7
17
18
19
20
21
22
23
24
25
26
27
28
29
30
31
32
33
34
35
36
37
38
39
40
41
42
43
44
45
46
47
48
49
50
51
52
53
54
55
56
57
58
59
60
61
62
63
64
65
66
67
68
69
70
71
72
73
75
76
77
78
79
80
81
82
83
84
85
86
87
88
89
90
91
92
93
94
95
96
97
98
99
100
101
102
103
104
105
106
107
108
109
110
111
112
113
114
115
116
117
118
119
120
121
122
123
124
125
126
127
128
129
130
131
132
133
134
135
136
137
138
139
140
141
142
143
144
145
146
147
148
149
150
151
152
153
154
155
157
158
159
160
161
162
163
164
165
166
167
168
169
170
171
172
173
175
176
177
178
179
180
181
182
183
184
185
186
187
188
189
190
191
192
193
194
195
196
197
198
199
200
201
202
203
204
205
206
207
208
209
210
211
212
213
214
215
216
217
218
219
220
221
222
223
224
225
226
227
228
229
230
231
232
233
234
235
236
237
238
239
240
241
242
243
244
245
247
248
249
250
251
252
253
254
255
256
257
258
259
260
261
262
263
264
265
266
267
268
269
270
271
272
273
274
275
276
277
278
279
280
281
283
284
285
286
287
288
289
290
291
292
293
294
295
296
297
298
299
300
301
302
303
304
305
306
307
308
309
310
311
312
313
314
315
317
318
319
320
321
322
323
324
325
326
327
328
329
330
331
332
333
334
335
336
337
338
339
340
341
342
343
344
345
346
347
348
349
350
351
352
353
354
355
356
357
358
359
360
361
362
363
364
365
366
367
368
369
373
374
375
376
377
378
Einführung
Willkommen zu Internet für Senioren für Dummies, der schnellen Hilfe für Ihren Weg in das weltweite Netz der Möglichkeiten. Das Internet bietet eine große Fülle von Informationen und Wege zur Kommunikation. Die Suche nach Informationen über Suchmaschinen im Internet ist beispielsweise ein sehr nützliches Werkzeug, um Informationen schnell und sicher zu finden. E-Mails, gesprochen ih-mäils, bieten Ihnen zuverlässige und schnelle Kommunikation mit Freunden und Verwandten auf der ganzen Welt. Und dies sind nur zwei von unzähligen Beispielen, was das Internet alles zu bieten hat.
Es gibt viele Anleitungen zum Thema Internet auf dem Markt. Das Buch Internet für Senioren für Dummies zeigt Ihnen einfache Wege verständlich erklärt, damit Sie sich gut und sicher im Netz zurechtfinden können. Sie werden die richtigen Seiten schnell und mühelos finden und sich schon bald sicher im Internet bewegen.
In diesem Buch finden Sie auch eine ausführliche Erklärung zu den technischen Voraussetzungen eines Computers, die für den Internetzugang benötigt werden. Ich beschreibe die Grundlagen der Suche und die Nutzung der Internetangebote. Sie erhalten natürlich außerdem eine gut verständliche Hilfestellung zu den Sicherheitsaspekten im Netz.
Über dieses Buch
Dieses Buch richtet sich an Menschen, die auf die Angebote und Möglichkeiten des Internets neugierig sind. Sie sehen oder hören täglich in den Medien den Satz »Schauen Sie für weitere Informationen unter www…« und wollen endlich wissen, wie Sie diese Seiten aufrufen können? Dann ist dieses Buch genau das Richtige für Sie. Die Anleitungen zu den unterschiedlichen Aktivitäten im Netz werden durch zahlreiche Abbildungen verdeutlicht. Sie finden nach jedem Kapitelanfang eine kurze Aufzählung, welcher Inhalt Sie im jeweiligen Kapitel erwartet. Neben allgemeinen Grundlagen beschreibe ich in einigen Kapiteln Internetangebote, die sich speziell mit Themen für Seniorinnen und Senioren befassen.
Törichte Annahmen über den Leser
Ich gehe davon aus, dass Sie Lust haben, das Internet kennenzulernen. Ich nehme daher an, dass Sie bereits einen Computer oder Laptop besitzen und dass Sie wissen, wie man diesen grundsätzlich bedient. Vielleicht haben Sie sogar schon einen Internetanschluss oder planen zumindest, sich diesen anzuschaffen. Ich vermute, Sie haben dieses Buch in der Hand, weil Sie sich einfache und verständliche Anleitungen wünschen.
Wenn Sie den Führerschein fürs Auto gemacht haben, dann wissen Sie aus der Fahrschule, dass Sie dort die Bedienung des Autos gelernt haben. Sie mussten nicht lernen, einen Motor zusammenzuschrauben. Genauso möchte ich Ihnen die Möglichkeiten des Internets vermitteln, ohne zu viel über technische Details zu reden, die für die eigentliche Nutzung nicht benötigt werden.
Konventionen in diesem Buch
Bestimmte Konventionen werden in diesem Buch verwendet, um wichtige Punkte hervorzuheben und Ihnen die Orientierung zu erleichtern:
Adressen:
Internetadressen werden wie hier
www.fuer-dummies.de
in sogenannter Listing-Schrift angezeigt.
Menübefehle:
Wenn Sie Befehle im Menü eines Programms anklicken sollen, wird der jeweilige Befehl in
KAPITÄLCHEN
geschrieben. Eine Befehlskette von nacheinander anzuklickenden Befehlen wird so dargestellt:
EXTRAS | OPTIONEN
. Dabei sind die verschiedenen Befehle zur besseren Unterscheidung immer mit dem senkrechten Strich getrennt.
Begriffe:
In der Computerwelt lassen sich englische Begriffe nicht immer vermeiden. Zum besseren Verständnis sind die jeweiligen Wörter nicht nur übersetzt, sondern auch noch mit einer Aussprachehilfe versehen. Das kann dann aussehen wie im folgenden Beispiel: Desktop (
däsk-top
).
Tasten:
Wenn Sie eine bestimmte Taste auf der Tastatur nutzen sollen, wird die Taste durch ein Symbol dargestellt, sodass Sie diese besser erkennen können. Beispielsweise kann im Buch stehen: Nach der Eingabe der Internetadresse drücken Sie die -Taste.
Wie dieses Buch aufgebaut ist
Dieses Buch ist in mehrere thematische Teile eingeteilt, sodass Sie ein bestimmtes Thema gut finden können. Natürlich können Sie auch das ganze Buch durchlesen, aber das Raussuchen der passenden Teile ist ebenso willkommen. Die Aufteilung ist wie folgt:
Teil I
: Der (technische) Weg ins Netz.
Hier erfahren Sie, wie das Internet arbeitet und welche Anschlüsse und Leitungen benötigt werden, damit Ihr Computer internetfähig ist. Lesen Sie hier nach, ob Ihr Computer eine Internetverbindung herstellen kann und welche zusätzlichen Geräte für den Anschluss benötigt werden. Außerdem finden Sie in diesem Teil die technischen Begriffe des Internets und eine verständliche Erklärung ihrer Bedeutung.
Teil II
: Die große Welt des Internets.
Dieser ausführliche Teil beschreibt verschiedene Internetseiten und ihre Nutzung. Rufen Sie beliebige Seiten im Internet auf oder suchen Sie selbst nach Informationen. Hier erfahren Sie, wie Sie interessante Internetadressen finden und sammeln können. Sie finden schnelle Wege zu schlauen Antworten in Lexika, Telefonbüchern, Rezeptsammlungen und medizinischen Auskünften. Gehen Sie bequem vom heimischen Sofa aus auf eine Einkaufstour durchs Internet und versenden Sie Glückwünsche oder stöbern Sie in Auktionen. Dieser Teil zeigt Ihnen außerdem, wie das Internet Sie bei Ihrer Reiseplanung unterstützen kann. Bahnverbindungen, Routenplanung, günstige Flüge und Hotelbewertungen sind nur einen Mausklick entfernt. Wenn es um die Bezahlung einer Bestellung geht, dann lesen Sie nach, wie die Überweisung per Internet funktioniert. Sie finden hier auch ein Kapitel zum Thema Sicherheit im Internet.
Teil III
: Kommunikation im Netz.
In diesem Teil geht es um die vielen Möglichkeiten, sich mit anderen Menschen im Internet auszutauschen. Der Weg zur eigenen E-Mail-Adresse ist ebenso erklärt wie die Nutzung eines E-Mail-Programms. Ich beschreibe in einfachen Schritten den Weg zum weltweit kostenlosen Telefonieren und zur Bildtelefonie mit dem Computer. Sie lernen außerdem das Chatten (gesprochen
tschätten
) – die Unterhaltung mithilfe der Tastatur – kennen. Ergänzend lernen Sie bei dem Thema Videokonferenz auch die Kommunikation mit mehreren Menschen zugleich kennen.
Teil IV
: Multimedia.
Dieser Teil zeigt Ihnen die Angebote im Internet rund um Radio, Film und Fernsehen. Sie lernen die Bibliotheken der Fernsehsender kennen und können Ihren Computer als Radioempfänger oder kleinen Fernseher nutzen. Außerdem bietet das Internet Ihnen eine große Anzahl Musikstücke und Videos teilweise kostenlos oder zum Kauf an, die Sie auf dem Computer hören und sehen können.
Teil V
: Besondere Angebote.
Hier erkläre ich Ihnen, wie Sie Dateien aus dem Internet auf Ihrem Computer speichern können. Außerdem finden Sie hier Themen im Internet, die gerade für ältere Menschen angeboten und weiterentwickelt werden. Netzwerke und Vereine für Seniorinnen und Senioren bieten Plattformen für den Austausch zwischen Menschen aus ganz Deutschland und darüber hinaus. Hier erfahren Sie auch, wie Sie selbst Berichte, Texte und Bilder im Internet veröffentlichen können. Ein besonderes Angebot stellen auch die umfangreichen Möglichkeiten zur Ahnenforschung im Netz dar. Wenn Sie selbst eine Ahnentafel erstellen möchten, finden Sie Tipps dazu im letzten Kapitel dieses Buchs.
Symbole, die in diesem Buch verwendet werden
Was wäre ein … für Dummies-Buch ohne Symbole, die auf wertvolle Informationen aufmerksam machen, die Ihnen auf jeden Fall weiterhelfen werden? Nachfolgend beschreibe ich kurz die in diesem Buch verwendeten Symbole.
Dieses Symbol liefert einen kurzen Text mit einer kleinen Geschichte oder Anekdote zum aktuell besprochenen Thema.
Dieses Symbol liefert immer einen guten Tipp, der später nützlich sein kann.
Dieses Symbol liefert einen Warnhinweis, zum Beispiel bei häufigen Fehlern oder wenn besondere Vorsicht am Computer angebracht ist.
Wie es weitergeht
Bringen Sie Neugier mit und probieren Sie die neuen Wege im Internet einfach aus. Mithilfe der leicht verständlichen Anleitungen werden Sie viele nützliche Möglichkeiten im Internet entdecken und Sie werden sich später viele Informationen selbst erschließen können. Das angehängte Stichwortverzeichnis dient Ihnen als ständige Hilfe zum Nachschlagen, wenn Sie auf der Suche nach einem bestimmten Begriff innerhalb des Buchs sind.
Teil I
Der (technische) Weg ins Netz
IN DIESEM TEIL …
Was müssen Sie tun, damit Sie mit Ihrem Computer oder Laptop im Internet surfen können?Welche Möglichkeiten und Angebote haben Sie für das Internet?Sie erhalten eine Übersicht über die notwendigen technischen Voraussetzungen für das Internet.