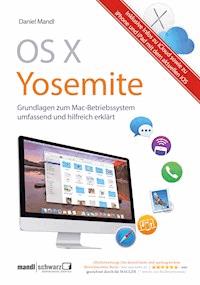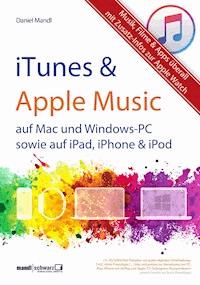
13,99 €
Mehr erfahren.
- Herausgeber: Mandl & Schwarz
- Kategorie: Wissenschaft und neue Technologien
- Sprache: Deutsch
An der Medienwelt von Apple kommt kaum jemand vorbei: Zu vielfältig sind die Musik- und Video-Angebote per iTunes und dem aktuellen Streamingdienst namens Apple Music. Doch um wirklich alle Vorteile zu genießen, braucht es aufgrund der großen Funktionsfülle einen leicht verständlichen, 'digitalen Dschungel-Führer'. Daniel Mandl hat daher sein iTunes-Buch komplett überarbeitet und um die neuen Apple-Angebote erweitert. Nach der Lektüre findet sich der Leser zwischen iTunes Musik, Apple Music, iTunes in der Cloud und iCloud-Mediathek zurecht. Das Buch führt in die neue Bedienoberfläche ein, klärt typische Missverständnisse bei Apples Internetradio-Angeboten auf und warnt auch vor Fallstricken – speziell in Bezug auf das Hochladen in Apples iCloud. Nach dieser Lektüre werden Sie souverän alle alten und neuen Apple-Dienste nutzen können. So halten Sie auf iPad, iPhone, iPod touch sowie Mac & Windows-PC Ihre Musik, Filme und Apps im Griff.
Das E-Book können Sie in Legimi-Apps oder einer beliebigen App lesen, die das folgende Format unterstützen:
Seitenzahl: 264
Veröffentlichungsjahr: 2016
Ähnliche
MANDL & SCHWARZ VERLAG
Daniel Mandl
iTunes & Apple Music – Musik, Filme & TV auf Mac und Windows-PC sowie auf iPad, iPhone & iPod
inklusive Infos zur Apple Watch
Inhalt
Herzlich Willkommen
iTunes – Organisieren und Verwalten mit Mehrwert
iTunes uptodate halten
iTunes – der erste Start
Die Benutzer-Oberfläche – ein erster Rundgang
Die Bedien-Elemente
iTunes-Ansichten für jeden Zweck
Der MiniPlayer in Aktion
Hilfreiche Einstellungen im Hintergrund
Mit dem »Equalizer« durch Höhen und Tiefen
iTunes und seine zahlreichen Import-Möglichkeiten
Die Importeinstellungen
Audio-CDs importieren
Musik-Dateien von der Festplatte
Dateien aus dem Internet laden
Import und Wiedergabe von Filmen
Gewusst wie: Ihre Medien-Sammlung verwalten
Mit Wiedergabelisten den Überblick bewahren
Eine Wiedergabeliste anlegen
Wiedergabeliste für die Apple Watch einrichten
Mit Ordnern aufräumen
Die Wiedergabeliste mit eingebauter Intelligenz
Sichern von Wiedergabelisten
Wiedergabeliste als Audio-CD brennen
Genius – Wiedergabelisten mit Stil
Mediathek-Verwaltung
Medien von iTunes organisieren lassen
Mit mehreren Mediatheken arbeiten
Die Mediathek sichern und übertragen
Die Feinheiten: Formate, Cover, Liedtexte und Internetradio
Formate innerhalb iTunes konvertieren
Fehlende Cover hinzufügen
Cover drucken
Lieder bewerten
Die Eingabe von Liedtexten
Nach Interpreten und Songs suchen
Nicht gefundene Titel aufspüren
iTunes fürs Auge – Visuelle Effekte
Radio hören über »iTunes«
Der »iTunes Store« – digitales Einkaufen
Virtuelles Shoppen per Mausklick
Musikvideos im iTunes Store
Die Videothek ist Tag und Nacht geöffnet
TV-Sendungen… – damit Ihnen nicht langweilig wird
Podcasts – Unterhaltung zum Nulltarif
Digitale Bücher zum Lesen und Hören
Der App Store – Programme und Unterhaltung für iPad, iPhone & iPod touch
iTunes U – für Schüler, Studenten oder einfach nur Wissbegierige
Wider den bösen Buben – die Kindersicherung
Die Familienfreigabe zum Teilen von Inhalten und als Kontrollinstanz
iPod, iPhone, iPad & iTunes – das perfekte Gespann
Übersicht – die wichtigsten Kenndaten
Einstellungen für die »Musik«-Synchronisierung
Filme und TV-Sendungen übertragen
»Podcasts« zum Hören, Sehen und Staunen
»Fotos« zum Präsentieren
iTunes U – Bildung mobil
Infos – Kontakte und Kalender fürs Office
Die Programme- und Spiele-Abteilung
Bücher zum Hören, Lesen und Staunen
Klingeltöne für Handy & Co.
Apple Music und iTunes Match – so geht’s
iTunes Match – die Musiksammlung in der iCloud
Apple Music bzw. iCloud-Musikmediathek
iTunes vernetzt – lokal, via AirPlay und Apple TV
»iTunes teilen« – Musik hören über das lokale Netzwerk
Die Privatfreigabe – Mediatheken zuhause verwalten
Drahtlose Musik-Übertragung via AirPort Express
iTunes fernsteuern – Die Remote-App
Mit Apple TV die Musik- und Film-Welt erkunden
iTunes-Inhalte von Mac und PC streamen
iPad, iPhone & iPod touch – das Zusammenspiel mit Apple TV
Die Tücken im Alltag
Allgemeine Hilfsmaßnahmen
Impressum | eBook
Herzlich Willkommen
Liebe Leserinnen und Leser,
vielen Dank, dass Sie sich für unser Werk »iTunes & Apple Music auf Mac und Windows PC sowie auf iPad, iPhone und iPod« aus dem Mandl & Schwarz-Verlag entschieden haben. Darüber freuen wir uns sehr.
iTunes wandelt sich beständig – und das nicht immer zur Freude der vielen Nutzer. Zum einen wird ständig am Design-Rad gedreht, sodass sich die vielen Buttons und Schaltflächen ständig ändern. Des Weiteren kommen diverse Gimmicks hinzu, während andere wiederum sang und klanglos verschwinden. Auch das ist nicht immer die feine Art und Weise.
Und dennoch:In iTunes laufen (fast) alle Fäden zusammen und das Programm erklärt sich als der große Medienverteiler zu den Mobilgeräten iPhone, iPad, iPod und zu Apple TV. Hinzugekommen ist die Apple Watch, die zwar keine direkte Verbindung zu iTunes aufbauen kann, aber zumindest über das iPhone die notwendige Aufmerksamkeit erhält.
Mit diesem Buch möchten wir Sie mit den zahlreichen Funktionen und auch versteckten Raffinessen bekannt machen. Wir erklären Ihnen die schicke Benutzer-Oberfläche, zeigen die verschiedenen Ansichten, erläutern die Einstellungen im Hintergrund und geben Ihnen Tipps & Tricks sowieHilfestellung beim Importieren der diversen Medien-Formatefür Musik und Videos.
Ob als Musik-Liebhaber, Filme-Freak, App-Begeisterter oder Hörbuch-Enthusiast: Sie alle kommen auf ihre Kosten – denn der iTunes Store ist voll gepackt mit Highlights aus aller Herren Länder und bedient mittlerweile alle Genres. Wir zeigen Ihnen, wie Sie Ihre persönlichen Favoriten finden, diese organisieren und verwalten und auf Ihr Mobilgerät transferieren.
Ganz aktuell zeigen wir Ihnen den neuen Streamingdienst Apple Music, über den Sie auf Millionen von Musik-Titeln zugreifen können. Wie das alles funktioniert und welche Fallstricke es zu beachten gilt, finden Sie in einem ausführlichen Kapitel.
Auch über die drahtlose Übertragung Ihrer Musik via AirPlay auf die heimische Stereo-Anlage wird die Rede sein, über die in iTunes eingebaute Kindersicherung, von der Synchronisierung zwischen Computer und iPod/iPhone/iPad, dem Konvertieren von Filmen in kompatible Formate und, und, und.
Neugierig geworden? Dann blättern Sie schnell weiter …
Leichter lesen – Ihr Leitsystem
Auf den nachfolgenden Seiten haben wir wichtige Textstellen hervorgehoben. Diese bedeuten im Einzelnen:
Grundwissen: Dieses Symbol zeigen wir Ihnen immer dann, wenn es um die Bedienung im Allgemeinen geht oder wenn Fachbegriffe auftauchen. Hier vermitteln wir auch grundsätzliche Details, die Ihnen den Umgang mit Ihrem Mac oder der Software erleichtern.
Tipp: Ob hilfreiche Einstellungen oder bislang noch unentdeckte Features: Hier weisen wir Sie auf Zusatz-Informationen oder Alternativwege hin und verraten Ihnen allerlei Tipps und Tricks.
Achtung: Damit Sie eher weniger als mehr Arbeit haben:Das Symbol mit dem Ausrufezeichen warnt Sie vor typischen Fehlern, die der oftmals noch unbedarfte Einsteiger gerne einmal macht.
Wir danken für Ihr Verständnis …
Mit diesem Buch erhalten Sie einen leichten Einstieg in eine nicht immer sofort verständliche Materie. Nichtsdestotrotz können ab und an Probleme auftreten. Bitte haben Sie dafür Verständnis, dass wir über dieses Buch hinaus keinen persönlichen Support leisten.
Feedback willkommen!
Wir freuen uns, wenn Ihnen dieses Buch gefallen hat. TeilenSie uns doch bitte Ihre Eindrücke mit und senden Sie uns auch Ihre Kritik. Sie erreichen uns dazu über [email protected]. Wir wünschen Ihnen nun eine anregende Lektüre!
Daniel Mandl
Husum/Nordsee, im November 2015
iTunes – Organisieren und Verwalten mit Mehrwert
iTunes finden Sie standardmäßig auf jedem Mac, aber auch unter Windows lässt sich das Programm auf Wunsch laden. iTunes hat gerade in letzter Zeit enorm an Bekanntheit gewonnen, brachte doch Apple seinen Streamingdienst Apple Music auf den Markt, den wir uns ein wenig später ausführlich ansehen möchten.
Die Softwareist in der Tat ein Allrounder, denn neben dem reibungslosen Abgleich mit iOS-Geräten wie iPod, iPad oder iPhone kümmert sich das Programm um die Verwaltung all Ihrer Medien wie Musik, Filme, Podcasts, Hörbücher oder Apps. Digitale Bücher werden unter Windows ebenso in iTunes untergebracht, während auf dem Mac seit OS X 10.9 Mavericks das eigenständige Programm iBooks verantwortlich zeichnet.
Auch der komfortable Einkauf von Liedern, Filmen, TV-Sendungen & Co. lässt sich über iTunes erledigen. Hinzu kommt noch die iCloud, die eine reibungslose Verteilung auf all Ihre Gerätschaften verspricht.
Mit diesem Buch erhalten Sie einen Ein- und Überblick über die zahlreichen Möglichkeiten der Medien-Verwaltung sowie die enorme Funktionsvielfalt. Wir zeigen Ihnen die vielfältigen Wege zum Importieren diverser Medien und führen ein in die Welt des virtuellen Shoppens, was dem ein oder anderen wahrscheinlich einen spitzen Schrei entlocken wird.
iTunes uptodate halten
Sie können iTunes jederzeit in der aktuellen Version über Apples Webseite www.apple.com/de/itunes/download/ laden. Nachfolgende Aktualisierungen erhalten Sie dann über die Softwareaktualisierung bzw. die Updates-Abteilung des Mac App Store oder unter Windows über das Programm Apple Software Update.
Über die Internet-Adresse »www.apple.com/de/itunes/« gibt es neben dem schnellen Überblick über die vielen Funktionen auch die Möglichkeit, die neueste Version von »iTunes« herunterzuladen.
Aktualisierungen erhalten Sie entweder über den »Mac App Store« und dort über die Abteilung »Updates« oder unter Windows über das Programm »Apple Software Update«.
Tipp: Sofern Sie die Software über Apples Webseite laden, so sollten Sie zuvor immer einen Blick auf die Systemvoraussetzungen werfen.
Grundwissen: Wenn Sie von Apples Weisheiten gar nicht genug kriegen, so können Sie Ihre E-Mail-Adresse hinterlassen. Auf diese Weise erhalten Sie den wöchentlichen Newsletter Neu auf iTunes mit den aktuellsten Store-Neuzugängen sowie die Apple News, die Sie mit Sonderangeboten und weiteren Aktionen auf dem neuesten Stand halten.
iTunes – der erste Start
Wird iTunes das erste Mal geöffnet, werden Sie freundlich Willkommen geheißen. Für Neueinsteiger empfiehlt es sich weiterhin, einen Blick auf die Einführung zu werfen, die sich entweder automatisch öffnet oder über den Punkt Einführung anzeigen starten lässt. Nachträglich lässt sich diese auch über den Menüleistenbefehl Hilfe (OS X) bzw.»?« (Windows) sowie den Punkt iTunes-Einführung besuchen. Hierbei werden Sie schon einmal in Kurzform mit der Benutzerführung als auch mit den wichtigsten Funktionen der iCloud vertraut gemacht.
iTunes ist frisch installiert und zeigt sich in schickem Outfit.
Über »Einführung anzeigen« bekommen Sie mit Hilfe übersichtlicher Schaubilder einen kurzen Einblick in die Arbeitsweise und Funktionsvielfalt.
Tipp: Sofern Sie als Windows-Anwender Ihre Menüleiste vermissen: Über das ganz links oben liegende Symbol bzw. über die Tastenkombination Strg-B lässt sich die Menüleiste einblenden.
Danach heißt es sich zu entscheiden, ob Sie Informationen über Ihre Mediathek an Apple senden wollen. Dies ist kein Muss. Möchten Sie jedoch, dass iTunes etwa bei selbst importierten Audio-CDs fehlende Album-Cover ergänzt, Ihnen zu diversen Interpreten weitere Informationen wie Bilder des Künstlers oder zu Live-Auftritten anbietet oder Ihnen anhand der bestehenden Musikauswahl ähnlich geartete Inhalte offeriert, so sollten Sie dies in Erwägung ziehen. Klicken Sie je nach Entscheidung auf Nein bzw. Akzeptieren.
Grundwissen: Ihre Entscheidung für oder gegen eine Weitergabe Ihrer Daten können Sie auch im Nachhinein über die iTunes-Einstellungen erledigen. Die entsprechende Option finden Sie in der Abteilung Store.
Falls Sie es sich später doch noch überlegen sollten, können Sie über die »iTunes«-Einstellungen und dort im Bereich »Store« die Option »Details über Ihre Mediathek mit Apple teilen« ein- oder ausschalten.
Über das nachfolgende Programm-Fenster können Sie – sofern sich noch keine Inhalte in iTunes befinden – über Computer durchsuchen das Programmanweisen, sich schon einmal auf der Festplatte ein wenig umzusehen. Das kann jedoch ein ziemliches Chaos werden, da alles auch nur halbwegs Verwertbare so in iTunes hineinkopiert wird.
Achtung: Wir persönlich plädieren für ein geordnetes Vorgehen, indem Sie manuell jene Titel, die Ihnen zusagen, der Mediathek zuführen. Wie das im Einzelnen geht und welche Medien und Formate sich hierzu eignen, werden wir Ihnen im Laufe des Buches noch ausführlich erläutern.
Als Alternative steht auch der Besuch des iTunes Store an, in dem Sie sich reichlich bedienen können, um Ihre Mediathek aufzufüllen. Auch dazu gibt es ein wenig später ausführliche Informationen.
Fall »iTunes« noch eine leere Mediathek aufweist, so lässt sich über »Computer durchsuchen« die Festplatte nach tauglichem Material durchforsten. Oder Sie gehen schnurstracks in den iTunes Store, der Ihnen schon einmal den Mund wässrig machen kann.
Sofern Sie statt einer Neuinstallation nur eine bereits bestehende iTunes-Mediathek aktualisiert haben, so erfolgt eine kurze, aber recht schnelle Anpassung. Es zeigt sich wie eh und je die iTunes-Oberfläche mit all Ihren Alben, Wiedergabelisten, Filmen und, und, und.
Die Benutzer-Oberfläche – ein erster Rundgang
Da wir – wie bei allen unseren Büchern – auch die Neueinsteiger mit ins Boot holen möchten, starten wir unsere Erklärungen mit der iTunes-Benutzeroberfläche, schließlich lassen sich schon dort eine ganze Menge an Schaltflächen entdecken. Die Haupt-Kategorien Ihrer Mediathek wie Musik, Filme, TV-Sendungen, Podcasts usw. finden Sie in Form kleiner Symbole links oberhalb Ihrer Inhalte. Da standardmäßig nur drei Kategorien angezeigt werden, rufen Sie die weiteren über den Klick auf die drei Punkte auf. Hierbei öffnet sich ein kleiner Dialog mit den noch fehlenden Medien-Kategorien. Möchten Sie einzelne davon ständig einblenden lassen, so wählen Sie aus diesem Dialog den Menüpunkt Bearbeiten und klicken anschließend jene Punkte an, die Ihnen wichtig sind. Über Fertig wird ihre Auswahl übernommen.
Der Mausklick auf die drei kleinen Punkte öffnet ein Zusatzmenü mit den weiteren Kategorien. Über »Bearbeiten« lassen sich einzelne davon beständig anzeigen.
Tipp: Jede Hauptkategorie lässt sich auch über die Tastatur aufrufen. Beim Mac erfolgt das über die Befehlstaste sowie die Ziffern 1 bis 9 (etwa Befehlstaste-1 für Musik, Befehlstaste-2 für Filme etc.), unter Windows verwenden Sie die Strg-Taste.
Jede Kategorie ist wiederum unterteilt in Sparten wie beispielsweise Meine Musik, Wiedergabelisten, Eigene Videos, Ungesehen und so weiter, die wiederum in Unterpunkte wie Alben, Genres, Interpreten, Filmliste etc. angezeigt werden können. Sie erhalten damit also je nach Geschmack und Aufgabengebiet eine differenzierte Aufteilung.
Jede Kategorie weist verschiedene Bereiche auf, die meist weitere Ansichten und Sortiermöglichkeiten anbieten.
Die Bedien-Elemente
Die drei Knöpfe links oben (OS X) bzw. rechts oben (Windows) sollten Ihnen bereits von anderen Programmen, Fenstern und Dokumenten bekannt sein. Bewegen Sie den Zeiger darauf, so werden die zugehörigen Funktionen ersichtlich: Unter OS X schließt der rote Knopf das iTunes-Fenster, unter Windows übernimmt dies der Knopf mit dem »X«, beendet jedoch dabei auch gleich das Programm. Der gelbe Knopf bzw. die Minimieren-Schaltfläche lassen das Programm im Dock oder in der Taskleiste verschwinden und der grüne startet unter OS X den Vollbildmodus. Unter Windows übernimmt das der Maximieren-Button, indem er das iTunes-Fenster auf die gesamte Bildschirm-Fläche ausbreitet. Das Programm als solches beenden Sie über den Befehl iTunes | iTunes beenden (oder kurz cmd-Q) bzw. über Datei | Beenden.
Links oben finden Sie die Abspiel-Buttons, wie sie standardmäßig auf jedem CD- oder MP3-Player zu finden sind. Hier lässt sich die Musik (oder auch ein Film, ein Podcast oder was auch immer) starten oder innerhalb der Mediathek oder einer Wiedergabeliste vorwärts zum nächsten Titel oder zurück zum vorhergehenden springen. Bleiben Sie beim Vor- oder Zurücklauf mit gedrückter Maustaste auf den Schaltflächen, so bewegen Sie sich innerhalb des Mediums (Musikstück, Video usw.) vorwärts oder rückwärts.
Der Lautstärke-Regler dürfte klar sein: den Button nach links gezogen wird’s leiser, nach rechts steigt der Soundpegel an.
Tipp: Genauso gut oder gar besser funktioniert dies aber auch über die Pfeiltasten Ihrer Tastatur: Mit cmd-Pfeil nach oben/Strg-Pfeil nach oben erhöhen Sie die Lautstärke, mit cmd-Pfeil nach unten/Strg-Pfeil nach unten schonen Sie Ihre Ohren. Und wenn es mal schnell gehen soll, so drücken Sie einfach die Leerschritttaste, so dass das Lied stoppt und die Musik verstummt.
Rechts neben dem Regler sitzt die Anzeige für die aktuell spielenden Titel. So werden neben der Cover-Abbildung auch Album-Name, Musik- oder Podcast-Titel, Interpret usw. eingeblendet. Weiterhin lässt sich in dieser Vorschau auch in Erfahrung bringen, wie viele Minuten und Sekunden der Titel in Anspruch nimmt (Gesamtlaufzeit), wie viel dabei schon verstrichen ist (Abgelaufene Zeit) bzw. wie lange es noch dauert, bis das Musik-Stück endet (Verbleibende Zeit). Die Zeitangaben lassen sich einsehen, indem Sie mit der Maus auf die rechter Hand liegenden Zahlen klicken.
Informationen über das gerade laufende Musikstück – man will ja nichts verpassen.
Für die Zufallswiedergabe zeichnet das Symbol mit den sich überkreuzenden Pfeilen verantwortlich. Ist eine Wiedergabeliste, ein Album, die Titel- oder Interpreten-Liste ausgewählt und Sie drücken auf den Knopf, so werden die einzelnen Stücke nach dem Zufallsprinzip abgespielt. Sie kennen das vielleicht schon von Ihrem CD-Player – dort nennt sich diese Funktion meist Shuffle. Den aktivierten Knopf erkennen Sie daran, dass er nun blau hervorgehoben ist.
Auch eine Wiederhol-Funktion finden Sie im Informationsfeld, die einzelne Lieder, eine Wiedergabeliste bzw. Hörbücher wieder und wieder abspielen lässt. Auch hier erkennen Sie wieder den Aktiv-Zustand am blauen Farbton . Klicken Sie ein weiteres Mal auf den Knopf, so wird die Wiederholung nicht gestoppt, sondern schaltet um auf Einzellied-Wiederholung (erkennbar an der kleinen Ziffer »1«) – die Funktion bezieht sich also nur mehr auf das gerade laufende Stück.
Tipp: Falls Sie die kleine Anzeige für die Zufalls- oder Wiederholfunktion nicht sehen, so lassen sich diese auch über die Menüleiste Steuerung | Zufällige Wiedergabe bzw. Steuerung | Wiederholen bedienen. Eine weitere Möglichkeit besteht darin, indem Sie auf eines der Symbole per Rechtsklick, Zweifingertipp bzw. ctrl-Mausklick das Kontextmenü aufrufen, das nun ebenso die zugehörigen Befehle anbietet.
Bewegen Sie Ihren Mauszeiger auf das miniaturisierte Cover und klicken, so verkleinert sich die iTunes-Oberfläche auf das Format des Covers und es zeigt sich der MiniPlayer, den Sie alternativ auch über die Menüleiste Fenster bzw. cmd-alt-M (OS X) oder Anzeige bzw. Strg-Umschalttaste-1 unter Windows einblenden können.
Die Größe des Fensters können Sie verändern, indem Sie den Mauszeiger an einen der Seitenränder bewegen und dann mit gedrückter Maus-/Trackpad-Taste ziehen. Sobald sich der Mauszeiger weiterhin innerhalb der Cover-Ansicht befindet, lässt sich das Musik-Album auch darüber steuern, indem Sie über die gewohnten Schaltflächen den Titel stoppen, weiter- oder zurückspulen bzw. vorwärts- oder zurückspringen. Die Größe des MiniPlayers lässt sich weiter reduzieren, indem Sie auf die kleine Schaltfläche für Coverbild (groß) ausblenden klicken.
Der MiniPlayer lässt sich sowohl in der Größe anpassen als auch darüber das laufende Album steuern.
Tipp: Da der MiniPlayer schnell bei überbordender Unordnung auf dem Schreibtisch verloren geht, lässt sich über die iTunes-Einstellungen (cmd-Komma/Strg-Komma) und dort in der Abteilung Erweitert die Option MiniPlayer immer im Vordergrund halten aktivieren. Damit haben Sie Ihr laufendes Entertainment-Programm immer im Blick.
Eine Besonderheit ist das Listensymbol in der Anzeige für den laufenden Titel, das Ihnen einen Einblick in die kommenden Titel gewährt. Bewegen Sie den Mauszeiger dabei über die einzelnen Titel, so zeigen sich weitere Symbole. Über das kleine Zeichen links vom Titel können Sie das entsprechende Lied aus der Liste entfernen, so dass es beim Abspielen schlicht übergangen wird.
Über Weitere Optionen (••• – rechts vom Titel stehend) öffnet sich hingegen ein Aktionsmenü, das weitere Funktionen beinhaltet: So können Sie das ausgewählte Lied als nächsten Titel abspielen lassen bzw. über Hinzufügen einer bestimmten Wiedergabeliste zuordnen. Über die verschiedenen Gehe zu-Optionen lässt sich der Song in der Mediathek direkt aufsuchen, und zwar zum entsprechenden Interpreten, zum jeweiligen Album sowie zum jeweiligen Titel, der dann auch gleich markiert ist. Möchten Sie sich den entsprechenden Titel im iTunes Store ansehen, so wählen Sie Im iTunes Store anzeigen. Die Option Sender starten ist im Moment nur Apple Music-Abonnenten vorbehalten, die darüber – zum ausgesuchten Titel passend – zu einem Radiostream mit ähnlich gearteter Musik umschalten können. Dem Rest bleibt momentan nur der Radiosender Beats 1, um den wir uns ein wenig später kümmern.
Das Listensymbol zeigt auf Mausklick hin die nachfolgenden Titel. Über das Symbol »Weitere Optionen« rechts neben dem Titel lassen sich zusätzliche Funktionen ansteuern.
Die Titel innerhalb der Liste lassen sich praktischerweise umstellen. Dazu packen Sie einfach einen Titel mit der Maus und ziehen ihn an eine andere Stelle. Das klappt im Übrigen auch mit mehreren Liedern, indem Sie diese zuerst mit gedrückter cmd-Taste (Mac) bzw. Strg-Taste (Win) markieren und dann ebenso mit gehaltener Maustaste an eine andere Stelle bewegen.
Gefällt Ihnen die Reihenfolge der nachfolgenden Musik-Titel nicht, so stellen Sie diese einfach um.
Tipp: Da unter OS X die Scrollbalken standardmäßig ausgeblendet sind, müssen Sie im Dialog für die kommen Titel ein wenig scrollen, um in Erfahrung bringen zu können, was sich weiter unten im Fenster so alles an Titeln tummelt.
Und noch mit einer weiteren Funktion kann der Dialog Nächste Titel aufwarten: einem Verlauf der zuletzt gespielten Titel. Dazu brauchen Sie nur auf das Verlaufssymbol zu klicken und schon zeigen sich die bereits angehörten Songs. Sobald Sie den Mauszeiger über einen Titel bewegen, zeigen sich wieder Symbole. Zum einen ein Plus-Knopf links vom Titel, der auf Mausklick hin den entsprechenden Song wieder der Liste Nächste Titel hinzufügt und an das Ende der abzuspielenden Titel setzt. Über das Symbol Weitere Optionen (•••) öffnet sich das schon bekannte Menü mit den bereits erläuterten Funktionen. Einziger Unterschied zwischen den beiden Nächster Titel-Optionen: Während Nächster Titel das entsprechende Lied als Folgesong platziert, wird über Auf »nächste Titel«-Liste das gewünschte Lied wieder »nur« an das Ende der Auflistung eingereiht.
Der Verlauf bietet eine Rückschau auf die zuletzt gespielten Titel sowie weitere Funktionen.
Diese beiden Möglichkeiten zum Hinzufügen zur Nächste Titel-Liste begegnen Ihnen im Übrigen bei fast allen Rubriken-Ansichten. Also egal, ob Sie Ihre Musik-Sammlung nun gerade als Titelliste, Album-Ansicht, Interpreten-Darstellung, als Wiedergabeliste oder was auch immer bewundern – Sie können bei jeder Gelegenheit Ihre Wunschtitel auswählen und der Nächste Titel-Liste hinzufügen.
Tipp: Falls Sie während des Musik-Genusses in Ihrer umfangreichen Musik-Sammlung stöbern, um weitere Titel Ihrer laufenden Auswahl hinzuzufügen und den Weg nicht mehr zurückfinden, so sollten Sie sich die Tastenkombination cmd-L (Mac) bzw. Strg-L (Win) gut merken. Darüber landen Sie nämlich automatisch wieder bei Ihrem aktuell ablaufenden Titel. Das Ganze lässt sich auch über die Menüleiste Steuerung | Zum aktuellen Titel bzw. über das Kontext-Menü per Klick auf den Musik-Titel im Informationenfeld und dem Befehl Zum aktuellen Titel ausführen.
Ist nun die Liste reichlich gefüllt mit Songs und Sie hören diese nicht bis zum bitteren Ende, so prägt sich iTunes diese Einträge ein, selbst wenn Sie das Programm beenden und vielleicht am nächsten Tag wieder starten. Das merken Sie spätestens dann, wenn Sie einen Musik-Titel wiedergeben möchten, der sich nicht innerhalb der Liste befindet. iTunes moniert sofort, lässt Ihnen jedoch die Qual der Wahl: Sie können darauf bestehen, den gerade angeworfenen Titel abzuspielen (Option Wiedergabe starten) – der darauf folgende Song spielt jedoch wieder aus der Liste der nächsten Titel. Oder Sie setzen über die Option Titel löschen die Liste Nächste Titel auf Null, so dass die nachfolgende Musik an den gerade gestarteten Song anschließt.
Sobald Sie Titel der Liste »Nächste Titel« hinzugefügt haben, übernehmen diese das Kommando. Wird »iTunes« zwischenzeitlich beendet und später ein anderes Lied gestartet, so kann dieses nur über den Umweg eines Nachfrage-Dialogs abgespielt werden.
iTunes-Ansichten für jeden Zweck
iTunes bietet Ihnen für fast alle Situationen Benutzer-Oberflächen an, die mal bunt, mal informativ oder auch sachlich trocken daherkommen. Die Auswahl ist mittlerweile so groß, dass man es eigentlich schon fast als überladen bezeichnen möchte, zumal man sich unserer Meinung nach eh nur für zwei oder drei Möglichkeiten entscheidet. Zum Einstellen der Ansicht wählen Sie zuerst die gewünschte Medien-Kategorie (also Musik, Filme, Apps etc.) und nachfolgend rechter Hand (unterhalb des Suchenfeldes) die Anzeige.
Da gibt es also die Listenansicht Titel für Musik, die Videoliste innerhalb der Filme-Kategorie, die App-Liste, die Folgenliste für TV-Sendungen usw. Hierbei werden die einzelnen Songs, Filme, Apps etc. untereinander anordnet und diverse Spalten bieten zahlreiche Informationen an – darunter Name, Dauer, Interpret, Hinzugefügt am, Größe, Genre usw. Diese Ansicht lässt sich weiter verfeinern, indem Sie etwa die Spalten-Titel nach eigenen Bedürfnissen anpassen. Über die Menüleiste Darstellung/Anzeige und den Befehl Darstellungsoptionen bzw. über cmd-J/Strg-J lassen sich unter Spaltenanzeige weitere Kriterien einblenden. Markieren Sie einfach jene Punkte an, die für Sie in Frage kommen und die Sie für wichtig halten – die zusätzlichen Spalten werden sofort eingeblendet.
Alles, was das Herz begehrt. Passen Sie jedoch auf, dass Sie nicht zu viele Kriterien auswählen, da das »iTunes«-Fenster sonst viel Platz in der Breite in Anspruch nimmt bzw. Sie ständig scrollen müssen.
Wenn Ihnen die Reihenfolge der Spalten nicht zusagt, so brauchen Sie diese nur am Spalten-Titel mit der Maus zu packen und mit gedrückter Maus-Taste an eine andere Stelle zu schieben. Werden weiterhin in einigen Spalten die Informationen nicht vollständig wiedergegeben (Album-Name zu lang oder ähnliches), so bewegen Sie Ihren Mauszeiger genau zwischen die zwei besagten Spalten-Titel – der Mauszeiger verändert nun sein Aussehen. Mit gedrückter Maustaste lässt sich nun die Breite der Spalte verändern.
Auch die Sortierreihenfolge lässt sich über die Darstellungsoptionen bzw. per einfachem Klick auf die Anzeige-Möglichkeiten festlegen: Entweder Sie wählen über den eingeblendeten Dialog bei Sortieren nach ein Kriterium oder – noch schneller – Sie klicken einfach auf einen Spalten-Titel. Auf diese Weise können Sie beispielsweise bei Name eine Sortierung von A nach Z bzw. bei nochmaligem Klick die umgekehrte Version wählen. Bei Dauer bedeutet dies dann den kürzesten Titel zuerst bzw. umgekehrt, bei Hinzugefügt den aktuellsten oder den ältesten Titel oben. Hier plädieren wir einfach für das selbstständige Ausprobieren, damit Sie für sich die besten Möglichkeiten herausfinden.
Per Klick schalten Sie die Sortierrichtung um.
Tipp: Sofern Sie bei gedrückter ctrl-Taste bzw. per Rechtsklick oder Zweifingertipp auf dem Magic Trackpad in die Spalten-Titel klicken, so erscheint das Kontext-Menü, das genau jene Befehle enthält, die für die anstehenden Aufgaben von Belang sind. In unserem Fall – die Spalten-Titel betreffend – lässt sich die Breite für eine einzelne oder gleich alle Spalten anpassen bzw. werden auch die in den Darstellungsoptionen(cmd-J/Strg-J) angebotenen Kriterien aufgeführt – einer schnellen Optimierung steht also nichts mehr im Wege.
Das Kontext-Menü wird bei gedrückter ctrl-Taste und Mausklick, per Rechtsklick oder per Zweifingertipp auf das Trackpad hin aufgerufen. Je nach gestellter Aufgabe führt es nur jene Befehle auf, die in den Zusammenhang passen.
Über die Darstellungsoptionen lässt sich das bisweilen etwas triste Erscheinungsbild zudem mit der Einblendung von Covern ein wenig aufpeppen. Diese können Sie wiederum über den Regler in der Größe anpassen.
Die Listen-Ansicht bietet jedoch noch weitere Features, die sich in den Befehlen der Menüleiste verstecken. Zum einen gibt es dort den Spaltenbrowser, der sich im Darstellungs- bzw. Anzeige-Menü entdecken lässt. Über Spaltenbrowser | Spaltenbrowser einblenden (cmd-B/Strg-Umschalttaste-B) lässt sich dieser aufrufen und bringt eine neue Spalten-Sortierung ins Spiel, die wiederum über das Darstellungs-/Anzeige-Menü bzw. über das zugehörige Kontext-Menü weiter angepasst und ergänzt werden kann. Dort lassen sich nun verschiedene Kategorien wie Genres, Interpreten, Alben usw. wählen.
Der Spaltenbrowser erleichtert das Suchen bzw. bringt bei umfangreichen Musik-Beständen eine bessere Übersicht.
Achtung: Der Spaltenbrowser steht nur in der Ansicht Titel sowie bei Wiedergabelisten zur Verfügung.
Grundwissen: Im Dialog zum Spaltenbrowser taucht der Begriff »Compilations« auf, der wahrscheinlich nicht jedem geläufig ist. Hierbei handelt es sich um Musikstücke, die beispielsweise von einer Best Of- oder Hitparaden-CD stammen. Diese Songs sind also meist Auskoppelungen von einem Album und werden dann nach einer bestimmten Stilrichtung – etwa Jazz, Pop etc. – zusammengestellt.
Die Bedienung des Spaltenbrowsers ist ganz simpel: Haben Sie beispielsweise unbändig Lust auf einen funkigen Tanz-Abend und wollen auf keinen Fall von Heinos Rockmusik in Ihrer unbändigen Bewegungsorgie gestört werden, so suchen Sie sich aus der Liste Genres die Kategorie Funk und alle dieser Kategorie zugehörigen Interpreten bzw. Alben werden eingeblendet. Der Spaltenbrowser arbeitet hierbei wie ein Filter, der auf Klick hin die passenden Titel herausfischt. Spielt dann die Musik, können Sie ziemlich sicher sein, dass Sie spätestens beim dritten Lied abdrehen …
Tipp: Da die Genres-Liste ziemlich lang ist und sich manch einer schon einen wunden Finger vom vielen Scrollen geholt hat, können Sie auch über die Eingabe von Buchstaben über die Tastatur zum gewünschten Thema springen. Drücken Sie beispielsweise »Ro« auf der Tastatur, so landen Sie automatisch beim Genre Rock, »Fu« springt zu Funk usw.
Eine weitaus buntere iTunes-Ansicht ist die Anzeige als Alben (bzw. Filme, Apps, TV-Sendungen etc.). Hierbei zeigen sich die entsprechenden Cover oder Symbole und die Sache sieht schon freundlicher aus.
Auch in diesem Fall können Sie eine persönliche Sortierung über die Darstellungsoptionen (cmd-J/Strg-J) vornehmen. Zur Auswahl stehen Kriterien wie Titel, Interpret, Genre, Jahr sowie Wertung. Erfolgt beispielsweise eine Sortierung nach Interpret, so steht der im Alphabet mit »A« beginnende Künstler zuvorderst. Verfügen Sie dabei über mehrere Alben ein und desselben Interpreten, so greift der zweite Sortierpunkt (dann:), der dann diese Werke nach der gewünschten Einstellung ordnet.
Etwas fürs Auge: Der Wiedererkennungswert steigt, da Sie anhand der Cover-Abbildungen die gewünschte Musik wählen. Die Sortierung nehmen Sie über die »Darstellungsoptionen« vor.
Zum Einblenden der zugehörigen Titel oder beispielsweise Film-Informationen klicken Sie auf ein Cover, der Doppelklick auf einen Musiktitel startet die Wiedergabe. Bewegen Sie die Maus über einen Song, so erscheint wieder das Menü Weitere Optionen (•••) zum Bestimmen der nachfolgenden Titel, zum Hinzufügen des Songs zu einer Wiedergabeliste, zum Anzeigen im iTunes Store usw.
Der Klick auf ein Cover gewährt Einblick auf den Inhalt.
Tipp: Egal, in welcher Ansicht Sie sich auch befinden: Überfahren Sie bei gedrückter Optionstaste (alt) unter OS X bzw. der Umschalttaste unter Windows einen Titel, so finden Sie links daneben ein Plus-Symbol. Mit Klick/Tipp darauf wird der betreffende Song der Liste der abzuspielenden Titel hinzugefügt und kommt als Nächster dran.
Grundwissen: Sofern Sie in den iTunes-Einstellungen, Rubrik Store die Option Details über Ihre Mediathek mit Apple teilen aktiviert haben, lässt sich in der Titelauflistung links unten der Punkt Ähnliche einblenden entdecken. Klicken Sie darauf, so werden Ihnen zum markierten Album Vorschläge aus dem iTunes Store unterbreitet – darunter die Top-Titel sowie Top-Alben des ausgewählten Interpreten als auch Ähnliche Titel, die dem Musikstil entsprechen. Sofern Sie also Letzteres einmal durchhören, könnte vielleicht die nächste Überweisung an Apple ins Haus stehen.
Falls Sie gerne von neuen Interpreten oder Songs inspiriert werden möchten, so müssen Sie in den »iTunes«-Einstellungen die Option »Details über Ihre Mediathek mit Apple teilen« einschalten. Über die Schaltfläche »Ähnliche einblenden« werden Ihnen dann passende Vorschläge unterbreitet.
Achtung: Sofern Sie Ihre Mediathek-Informationen mit Apple austauschen, winken zusätzliche Goodies wie das Ergänzen fehlender Cover-Abbildungen oder das Anzeigen von Bildern Ihrer Lieblingskünstler. Bevor Sie diesen Schritt gehen, sollten Sie jedoch im erscheinenden Bestätigungsdialog auf Weitere Informationen klicken und sich vielleicht auch mit Apples Datenschutzrichtlinien (www.apple.com/de/privacy) einmal befassen, die zwar trocken, aber dennoch erkenntnisreich sind.
Apple verspricht Ihnen Mehrwert, wenn Sie den Zugriff sowie die Analyse Ihres Mediathekbestandes erlauben.
Achtung: Sollten Sie nun immer noch unsicher sein, wie Sie denn nun mit dieser »Spionage-Affäre« umgehen sollen, so sei Ihnen versichert, dass Sie Ihre Entscheidung jederzeit wieder revidieren können. In den iTunes-Einstellungen (cmd-Komma/Strg-Komma) sowie der Rubrik Store deaktivieren Sie dazu den Punkt Details über Ihre Mediathek mit Apple teilen, womit die Informationsübergabe – hoffentlich – beendet wird.
Zurück zu unseren iTunes-Ansichten: Die Kategorie Interpreten innerhalb der Musik-Abteilung bietet eine weitere Ansicht, wobei die Ordnung nach dem Alphabet angelegt ist. Markieren Sie einen Künstler, so werden rechter Hand dessen Werke angezeigt. Die Sortierung der Darstellung nehmen Sie wieder über die Darstellungsoptionen (Alben sortieren nach: Titel/Genre/Jahr/Wertung) vor. Auch lässt sich dieses Mal sogar die Größe der Cover-Abbildungen anpassen, indem Sie den Bildgröße-Regler bemühen.
Die Interpreten-Liste: Neben einer Sortierung lässt sich auch die Größe der Cover-Abbildungen anpassen.
Achtung: Auch hier gilt wieder: Ist in den iTunes-Einstellungen, Rubrik Store, die Option Details über Ihre Mediathek mit Apple teilen aktiviert, so finden Sie bei dem ein oder anderen Künstler die Biografie sowie weitere Bilder, über den Punkt Alle werden zugehörige Alben und Neuerscheinungen aufgelistet. Auch lässt sich dem Künstler – falls Sie ein Apple Music-Abonnement eingegangen sind – folgen, indem Sie den gleichnamigen Button drücken. Hierbei lassen sich über den Punkt Connect der Musik-Abteilung weitere Statements, Konzerttermine etc. über den Interpreten in Erfahrung bringen. Weitere Infos hierzu geben wir weiter hinten im Buch zum Besten.
Ein weiteres Goodie verspricht Apple mit Künstlerfotos. Dazu müssen Sie allerdings Informationen über Ihre Mediathek an Apple übersenden.
Über die Ansicht Genres werden Ihre Alben in Musikrichtungen wie Pop, Rock, Jazz, Blues usw. eingeteilt. Das Genre wird meist automatisch beim Kauf eines Albums (beispielsweise über den iTunes Store) vergeben. Die Sortierung erfolgt wie eh und je über die Darstellungsoptionen (cmd-J/Strg-J), auch das Festlegen der Cover-Größe ist wieder möglich.
Ähnlich der Interpreten-Liste agiert die Genres-Liste nach dem Musikstil.
Grundwissen: Sollte Ihnen ein automatisch zugeordnetes Genre nicht zusagen bzw. liegen Ihnen Titel oder ganze Alben ohne Musikgattung vor, so können Sie auch manuell eingreifen. Dazu begeben Sie sich in die Kategorie Titel oder Alben und wählen die gewünschten Medien aus. Verstreut durcheinander liegende Titel bestimmen Sie dabei mit gedrückter Befehls- (cmd) bzw. Strg-Taste, zusammenhängende Stücke mit gehaltener Umschalttaste, indem Sie den ersten und letzten Song anklicken. Danach wählen Sie über die Menüleiste Ablage/Datei | Informationen (cmd-I/Strg-I) und bestätigen die Nachfrage, ob Sie wirklich mehrere Titel bearbeiten möchten, mit Objekte bearbeiten. Über den Reiter Details finden Sie nun die zugehörige Möglichkeit zum Bestimmen eines neuen Genre. Dabei können Sie die angebotenen verwenden bzw. auch eigene Kreationen entwerfen. Eigentlich brauchen Sie nur zu tippen beginnen und der Dialog schlägt Ihnen bei übereinstimmenden Stilen das korrekte Genre vor.
Sofern Sie mehrere Titel gleichzeitig bearbeiten möchten, erhalten Sie eine Nachfrage, ob dies denn alles mit rechten Dingen zugeht.
Das Genre lässt sich rasch über die Titel-Informationen (cmd-I/Strg-I) in der Rubrik »Details« definieren bzw. ändern
Sie sehen schon: iTunes bietet für fast alle Belange eine entsprechende Ansicht mit vielen Sortieroptionen. Unsere Empfehlung lautet daher wie so oft: ausprobieren. Klicken Sie sich durch die vielen Kategorien und stellen Sie verschiedene Sortierungen ein, denn nur so bekommen Sie ein Gespür dafür, was letztlich alles möglich ist und was Sie eventuell am ehesten bevorzugen.
Grundwissen: Der Mac bietet im Übrigen als Alleinstellungsmerkmal noch eine Vollbild-Ansicht an – entweder über den kleinen grünen Punkt links oben in der Symbolleiste oder über den Befehl Darstellung | Vollbildmodus ein (ctrl-cmd-F). Dabei wird iTunes