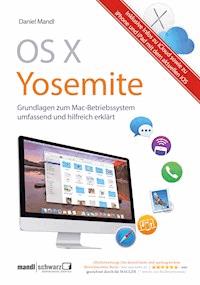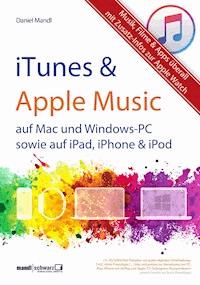9,99 €
Mehr erfahren.
- Herausgeber: Mandl & Schwarz
- Kategorie: Wissenschaft und neue Technologien
- Sprache: Deutsch
Dieses Praxisbuch begleitet Sie in Ihrem digitalen Leben mit dem iPhone und dem mobilen Betriebssystem »iOS 8«. Nach der Aktivierung Ihres iPhone lernen Sie die Grundlagen zur Bedienung, die virtuelle Tastatur und die smarte Sprachführung dank Siri kennen. Ein Kapitel widmet sich der »iCloud«, Apples Datenwolke. Lesen Sie, wie Sie Bilder, Kontakte, Lesezeichen und wichtige Daten auf Ihrem iPhone und all Ihren anderen Geräten stets aktuell halten. Auch die neue iCloud Drive wird präsentiert. Das sensible Thema Sicherheit zieht sich wie ein roter Faden durch das Buch: Denn viele Funktionen bitten Sie um Offenlegung persönlicher Informationen. Was sinnvoll ist und was weniger geboten, verdeutlichen wir im Detail. Daneben erklären wir Schritt für Schritt die wichtige zweistufige Authentifizierung. Der Autor zeigt zudem, wie Sie Ihre Daten wirksam sichern – am Gerät generell, über die iCloud oder via iTunes. Viele Apple-Mobilgeräte werden innerhalb einer Familie genutzt, um Kalender gemeinsam zu führen oder Musik nur einmal einzukaufen. So erläutern wir die neue »Familienfreigabe« sowie die Funktion »Einschränkungen« an praktischen Beispielen. Lernen Sie darüber hinaus, wie Sie über verschiedenste Wege kommunizieren: nicht nur per Telefon, sondern auch per »Nachrichten« oder Video per FaceTime und Skype. WhatsApp und Threema sind zusätzliche Aspekte. Da das iPhone oftmals als Digitalkamera dient sowie zum Aufzeichnen kleiner Filme benutzt wird, spielen die installierten Fotos- und Videos-Apps die Hauptrollen – zumal diese unter iOS 8 erweitert werden können. Hier steht, wie dies am besten gelingt! Die Präsentation vom iPhone auf den Fernseher via Apple TV und ein Problem-Lösungs-Kapitel runden das Werk ab. Kurzum: Hiermit erhalten Sie eine zwar »gewichtige«, aber dennoch vor allem leicht verständliche Anleitung zum iPhone ab iOS 8.1.
Das E-Book können Sie in Legimi-Apps oder einer beliebigen App lesen, die das folgende Format unterstützen:
Seitenzahl: 519
Veröffentlichungsjahr: 2016
Ähnliche
MANDL & SCHWARZ VERLAG
Daniel Mandl
Das Praxisbuch zum iPhone mit iOS 8
inklusive Infos zu OS X Yosemite, Windows, iCloud Drive und Handoff
Inhalt
Herzlich Willkommen
Das iPhone für iOS 8 betriebsbereit machen
Allgemeine Startvorbereitungen
Das iPhone aktivieren
Aus iTunes-Backup wiederherstellen
Aus iCloud-Backup wiederherstellen
Als neues iPhone konfigurieren
Die Grundlagen – Bedienung, Einstellungen & Tastatur
Starten, Standby und Code-Sperre
Die Symbole der Statusleiste
Das iPhone bedienen
Die Funktionen des Home-Button
Die Spotlight-Suche
Das Kontrollzentrum – Schnellzugriff auf wichtige Funktionen
Die iPhone-Einstellungen im Griff
Informationen über Ihr iPhone
Für frische Updates – die Softwareaktualisierung
Die Kapazitätsauslastung überprüfen – Benutzung
Töne aussuchen und zuweisen
Ihr individuelles iPhone – Anzeige & Helligkeit und Hintergrundbild
Netzwerke auswählen und sich verbinden
Mobile Daten und persönlicher Hotspot
Die virtuelle Tastatur gekonnt benutzen
Siri – Mit dem iPhone sprechen und diktieren
Das iPhone über Bedienungshilfen benutzen
iCloud – Mehrwert für das iPhone
iCloud auf Mac und PC einrichten
Die iCloud-Einstellungen im Einzelnen
iCloud Drive – Ihre Dokumente in der iCloud
Mail, Kontakte, Kalender, Erinnerungen & Co.
Lesezeichenabgleich über den Browser
Die Funktion »Fotos« zum Abgleich von Bildern
Mein iPhone suchen
Datenschutz und Sicherheit
iTunes Match – die Musiksammlung in der iCloud
Der Umgang mit den Apps
Der App Store im Blick – vom Suchen & Finden
Apps kaufen und laden
Wunschliste und Apps verschenken
Apps verwalten und synchronisieren
Programme aktuell halten
Einschränkungen als ultimative App-Kontrolle
Die Familienfreigabe zum Teilen von Inhalten und als Kontrollinstanz
Continuity alias Integration – Systemübergreifende Bedienung von Apps
Den Alltag organisieren – Kalender, Notizen, Erinnerungen & Co.
Die Kontakte-App – Adressen gekonnt verwalten
Kalender – Termine anlegen und verwalten
Notizen für den schnellen Gedankenblitz
Erinnerungen – wider die Vergesslichkeit
Organisieren über das Web
Mitteilungszentrale: Von Push-Nachrichten und Hinweisstilen
Karten – Orte finden und Routen berechnen
Im Internet surfen und E-Mail-Korrespondenz erledigen
Mit Safari das Internet erkunden
Vom Umgang mit Webadressen – Lesezeichen anlegen
Die Leseliste zum Sammeln kurzlebiger Webseiten
Der Verlauf – Übersicht über die besuchten Webseiten
Webseiten (durch)suchen und finden
Im Umgang mit Webseiten
Webseiten weiterreichen
Den Zugriff auf Webseiten einschränken
Die Einstellungen von Safari
Die App »Mail« – Kommunizieren per E-Mail
Aller Anfang ist der Account
Der Umgang mit E-Mails: Empfangen, beantworten und weiterleiten
E-Mails schreiben, formatieren und versenden
E-Mails in Postfächern verwalten
Vom Suchen und Drucken …
Kommunizieren über das iPhone – Telefon, Nachrichten, FaceTime & Co.
Das iPhone als Telefon-Zentrale
Nachrichten – kostenlose SMS & mehr
FaceTime – Unterhaltung per Video und Audio
Skype – kostengünstig ins Ausland telefonieren
Musik, Podcasts, Hörbücher und mehr – Audio auf dem iPhone
iTunes auf Mac und PC
Musik- und Hörbuch-CDs und Dateien in iTunes laden
Wiedergabelisten für mehr Ordnung
Mit mehreren Mediatheken arbeiten
Die Mediathek sichern
Musik, Hörbücher und Podcasts auf das iPhone übertragen
Der iTunes Store auf iPhone, Mac und PC
Musik kaufen und laden
Podcast-Nachschub für das iPhone
Hörbücher für unterwegs
Gekaufte Artikel auf andere Geräte übertragen
Musik über das Netzwerk und Privatfreigabe
Die Musik-App auf dem iPhone
iPhone und Apple Remote – iTunes fernsteuern
Drahtlose Musik-Übertragung über AirPort Express
Bilder auf dem iPhone – Import, Verwaltung, Bearbeitung und Präsentation
Bilder auf das iPhone transferieren
iTunes als Fotolieferant
Die iPhone-Kamera in Aktion
Die App »Fotos« – Bilder organisieren und weiterbearbeiten
Neue Alben anlegen und sortieren
Bilder bearbeiten und optimieren
Die Fotos-App mit Extensions aufwerten
Fotos per Diashow präsentieren
Bilder an Dritte weiterreichen
Per Nachricht übermitteln
Per-E-Mail senden
Per iCloud-Freigabe an Freunde übermitteln
Twitter, Facebook und Flickr
Foto kopieren
Kontakt zuweisen
Als Hintergrund
Bild über AirDrop weitergeben
Aufnahmen vom iPhone auf den Computer transferieren
Filme auf dem iPhone: Aufnehmen, verwalten und präsentieren
iTunes als Ausgangspunkt zum Video-Transfer
Filme vom Mac/PC aufbereiten
Der iTunes Store als Videothek
Unterhaltung für zwischendurch – TV-Sendungen
Video-Podcasts – Unterhaltung für die Massen
Filme und TV-Sendungen auf das iPhone übertragen
Die Videos-App – Ihre Filme-Sammlung auf dem iPhone
Mit dem iPhone filmen
Bildung und Gesundheit – das hohe Gut der Selbstverantwortung
iBooks – Bücher kaufen, verwalten und lesen
Magazine, Zeitungen und mehr – der Zeitschriftenkiosk
Kindle – Bücher von der Konkurrenz
iTunes U – Apples Bildungsoffensive
Gesundheitsdaten sammeln – die Health-App
Apple TV – iPhone-Inhalte auf den HD-Fernseher bringen
iTunes-Inhalte von Mac und PC streamen
iPhone-Medien auf das Apple TV übertragen
Direktes Verbinden des iPhone mit dem Fernseher
Wenn das iPhone mal Probleme macht …
Schutz der Hardware
Zur Sicherheit – Backups anlegen
System und App aktuell halten
Vorgehensweisen bei allgemeinen Problemen
Am Ball bleiben …
Impressum | eBook
Herzlich Willkommen
Liebe Leserinnen und Leser,
vielen Dank, dass Sie sich für das Buch »Das iPhone in der Praxis mit iOS 8« aus dem Mandl & Schwarz-Verlag entschieden haben. Darüber freuen sich Verlag und Autor.
In diesem Buch stellen wir Ihnen neben den neuen iPhone-Modellen 6 und 6 Plus auch das aktuelle Betriebssystem iOS 8 für Apples mobile Geräte vor. Beginnen möchten wir jedoch – ganz traditionell wie im Vorbuch – mit der abenteuerlichen Reise unseres iPhone, das es wieder in vier Tagen schaffte, von China aus nach Husum zu gelangen. Wie machen die das bloß?
Eine logistische Meisterleistung. Zum Beweis der Sendungsverlauf, damit Sie nicht denken, wir hätten uns das ausgedacht …
Lassen Sie uns dieses Buch mit einer Frage beginnen. Was ist Ihnen lieber: Ein Betriebssystem, das ausgereift ist, ohne Komplikationen läuft und dem Anwender die nötige Zeit lässt, sich damit vertraut zu machen. Oder ein System, das in immer kürzer werdenden Zyklen erscheint,mit Innovationen protzt, die einen nicht gerade umhauen, die Bedienung ständig verändert, so dass jedes Mal ein neues Einarbeiten nötig ist, undals Krönung noch einen Haufen Komplikationen mit sich bringt,die den Anwender zur Verzweiflung treibt? Wir würden Ersteres bevorzugen …
Apple hat sich für Zweites entschieden und leider konnten wir es Tim Cook nicht persönlich mitteilen, denn er geht einfach nicht ans Telefon :-)
iOS 8 bietet neben einem leicht veränderten Design in der Tat neue Funktionen, die jedoch meist aktuelle Hardware (was sowohl iPhone als auch Mac betrifft) sowie beim Zusammenspiel mit dem Mac auch die aktuellste Betriebssystemversion OS X Yosemite voraussetzt. In diesem Buch machen wir Sie mit all diesen Themen vertraut, wobei wir wie üblich auf den ersten Seiten mit den allgemeinen Startvorbereitungen beginnen: Wie aktiviere ich mein iPhone und was gibt es bei der Konfiguration alles zu beachten?
Im folgenden Kapitel wird es ein wenig theoretisch, indem wir Ihnen die wichtigsten Fakten zur Bedienung mit auf den Weg geben. So erklären wir die vielen Symbole, zeigen, was es mit dem Kontrollzentrum auf sich hat und welche Funktionen sich in den Dutzenden von iPhone-Einstellungen verstecken. Auch die virtuelle Tastatur, Siri sowie die Bedienungshilfen kommen ausführlich zur Sprache.
Danach geht’s in die iCloud, über die Sie Bilder, Kontakte, Lesezeichen, wichtige Daten und vieles mehr auf all Ihren Geräten synchron halten können. Auch Neuigkeiten wie die iCloud Drive werden darin behandelt. Das große Thema Datenschutz wird hierbei – und auch in den folgenden Kapitel – nicht ausgeklammert, indem wir stets auf Risiken hinweisen und Ihnen zudem die Zweistufige Bestätigung für noch mehr Sicherheit vorstellen.Auch von Apps (inklusive der neuen Familienfreigabe) wird die Rede sein, wo sie zu beziehen sind, wie man sie verwaltet und was man dabei beachten sollte.
Danach heißt es den Alltag zu organisieren. Wohin mit all den Adressen, Kontakten, Terminen und Einladungen? Apple bietet Ihnen hierzu die richtigen Programme und wir zeigen Ihnen, wie man damit umgeht. Auch das ThemaInternet sowie die gekonnte E-Mail-Korrespondenz kommen ausführlich zur Sprache. Darüber hinaus heißt es auch zu kommunizieren – per Telefon, Nachrichten, FaceTime, Skype & Co. Wir zeigen Ihnen, wie Sievon einem iOS-Programm nahtlos auf den Mac wechseln oder Telefonate auf Geräten annehmen, die eigentlich keine Mobilfunkverbindung aufweisen.
Anschließend präsentieren wir Ihnen die großen ThemenAudio, Bild und Video. Wir betrachten dabei Apples Grundausstattung, werfen aber auch einen Blick über den Tellerrand, zumal sich dank offener Schnittstellen nun auch diese Programme erweitern lassen.
Aber das iPhone kann weitaus mehr – beispielsweise auch als Reader (Lesegerät) für eBooks und PDFs dienen. Wir erklären den Umgang mit iBooks und sehen uns im Bildungsangebot von iTunes U um. Auch die Gesundheit kommt nicht zu kurz, wie wir Ihnen anhand der neuen Health-App beweisen.
Ein weiteres Kapitel dient der Präsentation. Hierbei kommt das Apple TV ins Spiel, über das sie iPhone-Inhalte (aber nicht nur diese) mit Leichtigkeit auf Ihren HD-Fernseher übertragen.
Zum Abschluss dieses Buches geben wir Hilfestellung, falls das iPhone mal Probleme machen sollte. Wie schützt man sein Gerät und vor allem: seine eigenen Daten? Wir zeigen Ihnen, wie Sie ein Backup anfertigen und wie Sie im Falle von Problemen am besten vorgehen.
Leichter lesen – Ihr Leitsystem
Auf den nachfolgenden Seiten haben wir wichtige Textstellen hervorgehoben. Diese bedeuten im Einzelnen:
Grundwissen:Damit weisen wir darauf hin, wenn es um die Bedienung im Allgemeinen geht oder wenn Fachbegriffe auftauchen. Hier vermitteln wir auch grundsätzliche Details, die Ihnen den Umgang mit Ihrem Gerät erleichtern.
Tipp: Ob hilfreiche Gesten oder bislang noch unentdeckte Features: Dieses Icon weist Sie auf Zusatz-Informationen und allerlei Tipps und Tricks hin.
Achtung: Damit Sie eher weniger als mehr Arbeit haben:Das Symbol mit dem Ausrufezeichen warnt Sie vor typischen Fehlern, die der oftmals noch unbedarfte Einsteiger gerne einmal macht.
Wir danken für Ihr Verständnis …
Mit diesem Buch erhalten Sie einen leichten Einstieg in eine nicht immer sofort verständliche Materie. Nichtsdestotrotz können ab und an Probleme auftreten. Bitte haben Sie dafür Verständnis, dass wir über dieses Buch hinaus keinen persönlichen Support leisten.
Feedback willkommen!
Natürlich freuen wir uns, wenn Ihnen dieses Buch gefallen hat und Sie daraus eine Menge für Ihre ganz persönlichen Bedürfnisse und Aufgaben umsetzen können. Daher unsere Bitte: TeilenSie uns Ihre Eindrücke mit und senden Sie uns auch Ihre Kritik – denn gerade als junger Verlag möchten wir dazulernen und uns konstant weiterentwickeln. Sie erreichen uns dazu über [email protected]. Wir freuen uns auf Ihr Feedback!
Wir wünschen Ihnen nun eine anregende Lektüre!
Daniel Mandl
Husum/Nordsee, im Dezember 2014
Das iPhone für iOS 8 betriebsbereit machen
Allgemeine Startvorbereitungen
Sofern Sie gerade erst ein neues iPhone ergattert haben, müssen Sie sich um iOS 8 erst einmal keinen Kopf zerbrechen, denn iOS – das Betriebssystem (OS steht Operating System) für Apples mobile Geräte – ist bereits installiert. Alle anderen, die noch mit iOS 7 arbeiten, müssen hingegen ihre Geräte aktualisieren. Hierbei sollten Sie jedoch daran denken, zuvor ein Backup Ihres Gerätes vorzunehmen – entweder über die iCloud (Einstellungen | iCloud | Speicher & Backup | Backup jetzt erstellen) oder über iTunes auf Mac oder PC. Im Falle von iTunes verbinden Sie Ihr iPhone mit dem Computer und starten das Programm. Wählen Sie Ihr Gerät aus und begeben Sie sich anschließend in die Rubrik Übersicht, über die Sie auch die Abteilung Backups finden. Wählen Sie die Option Dieser Computer und nachfolgend Jetzt sichern – der Backup-Vorgang beginnt sogleich.
Merket auf: Sofern Sie zuvor im iTunes Store Medien wie Musik, Filme, TV-Sendungen etc. erworben haben, sollten Sie vor dem Backup noch über Ablage/Datei | Geräte | Einkäufe von »Ihr iPhone« übertragen diese auf den Rechner kopieren. Zum einen, weil man nie weiß, was letztlich bei einer Aktualisierung auf das neueste iOS-System schief gehen kann, und zum anderen, da Sie bei einem eventuellen Clean-Install (also einer Neueinrichtung Ihres iPhone) später über iTunes auf diese Daten zugreifen können.
Das Backup über die iCloud kann – je nach Geschwindigkeit Ihres Internetzugangs – ein wenig dauern.
Bereit für das iTunes-Backup: Über »Jetzt sichern« werden die wichtigsten Daten gespeichert.
Anschließend rufen Sie die Softwareaktualisierung über Einstellungen | Softwareaktualisierung auf und tippen auf Laden und installieren. Hierbei wird das iOS 8 direkt über das bestehende iOS-System kopiert.
Das iPhone aktivieren
Aller Anfang ist die SIM-Karte, ohne die nichts läuft. Dabei sollten Sie beachten, dass Sie für das neue iPhone 6/6 Plus (wie auch für das iPhone 5/5c/5s) eine so genannte Nano-SIM-Karte benötigen, die kleiner als die üblichen Micro-SIM-Karten (wie beispielsweise für das iPhone 4S) ausfällt. Das Kartenfach finden Sie rechts auf der Seite liegend (erkennbar auch an dem winzigen Loch). Zum Öffnen verwenden Sie am besten das in der iPhone-Verpackung mitgelieferte Werkzeug. Damit lässt sich durch Drücken in die kleine Öffnung die Schiene ausfahren, in die Sie die SIM-Karte einlegen. Wieder eingeschoben, lässt sie sich – je nach Anbieter – meist direkt über das iPhone aktivieren. Manche Mobilfunkdienste verlangen hingegen das Aktivieren der SIM-Karte über das Internet, indem Sie die entsprechende Webseite aufrufen und dort die Aktivierung vornehmen. Und wenn alle Stricke reißen und es so gar nicht mit der Aktivierung klappen sollte, so hilft auch ein freundlicher Anruf bei der Provider-Hotline, die meist mit Ihnen zusammen und augenblicklich diese Aktivierung vornehmen.
Zum erstmaligen Einschalten drücken Sie wenige Sekunden die Ein-/Aus- bzw. Standby-Taste, die Sie beim iPhone 6/6Plus seitlich rechts, bei den vorherigen iPhone-Modellen oben liegend finden. Es zeigt sich das Apple Logo und anschließend der erste Bildschirm, den Sie über das Wischen nach rechts überwinden. Nun heißt es als Erstes die Sprache sowie Ihr Heimatland zu bestimmen.
Die ersten Schritte dauern nur wenige Sekunden …
Grundwissen: Sofern Sie keine SIM-Karte in Ihr iPhone eingelegt haben, so werden Sie spätestens jetzt darauf aufmerksam gemacht. Auch müssen Sie die SIM-Karte noch per vierstelligem PIN-Code entsperren.
Zu Ihrer SIM-Karte erhalten Sie einen vierstelligen PIN, den Sie sich gut einprägen sollten. Damit müssen Sie das iPhone jedes Mal nach dem vollständigen Ausschalten und Wiedereinschalten entsperren.
Die nächste Station nennt sich WLAN-Netzwerk wählen. Üblicherweise sollte dort Ihr WLAN-Netzwerk erscheinen. Wählen Sie es aus und geben Sie anschließend Ihr Kennwort ein. Sollte Ihr Netzwerk nicht auftauchen, so tippen Sie auf Anderes und geben Sie die Daten manuell ein. Sofern Sie über kein WLAN verfügen, kann das iPhone auch über iTunes auf Mac oder PC konfiguriert werden.
Das WLAN-Netzwerk wird bestimmt, indem Sie sich über das zugehörige Kennwort identifizieren.
Danach können Sie sich überlegen, ob Sie die Ortungsdienste aktivieren oder ausgeschaltet lassen. Diese sind u. a. dafür verantwortlich – sollten Sie einmal Ihr iPhone verlieren –, dass Sie beispielsweise über die App Mein iPhone suchen Ihr Gerät orten können. Auch andere Apps greifen auf die Ortungsdienste zu – etwa die App Karten zum Berechnen von Routen, die Apps Kamera und Fotos zum sogenannten Geotaggen und zur Standortanzeige Ihrer Bilder oder beispielsweise das Wetterprogramm, damit Sie nicht unvorhergesehen im Regen stehen. Mehr zu den Ortungsdiensten gibt es selbstverständlich weiter hinten im Buch. Anschließend heißt es das iPhone zu konfigurieren.
Der Eintrag »Über Ortungsdienste« gibt schon mal einen kleinen Überblick, welche Apps diese Möglichkeit zur Standort-Bestimmung nutzen. Danach geht es ans Einrichten des iPhone.
Aus iTunes-Backup wiederherstellen
Das iOS (das Betriebssystem für Apples Mobilgeräte) gibt Ihnen mehrere Möglichkeiten an die Hand, Daten auf das iPhone zu transferieren. Sofern Sie bereits eines der Vorgänger-Generationen des iPhone benutzten, lassen sich die Daten aus den standardmäßig angelegten Backups (Sicherheitskopien) auf Ihr neues Gerät kopieren. Wählen Sie die Option Aus iTunes-Backup wiederherstellen, so veranschaulicht der nächste Bildschirm, was Sache ist: Verbinden Sie Ihr iPhone über das USB-Kabel mit Mac oder PC und warten Sie einen kleinen Moment, bis iTunes startet. iTunes erkennt beim Anschließen automatisch das neue Gerät und heißt Sie schon einmal Willkommen. Die Option Aus diesem Backup wiederherstellen sowie das aktuellste Backup sind als Option bereits ausgewählt. Möchten Sie dieses nicht verwenden, so wählen Sie aus dem Popup-Menü Ihren Wunschkandidaten aus.
iTunes erkennt das neue Gerät und bietet die Wiederherstellung aus einem vorangegangenen Backup an.
Sie brauchen nur auf Fortfahren zu klicken und iTunes startet den Wiederherstellungsprozess. Es folgt ein Neustart des iPhone und danach beginnt das eigentliche Kopieren der Daten, indem Ihre Apps, Musik, Bücher usw. auf das Gerät übertragen werden. Auch Ihre auf dem Vorgerät zuvor getroffenen Einstellungen sowie eventuelle Datenbestände in Apps von Drittherstellern werden dabei berücksichtigt.
Je nach Umfang kann das doch eine ganze Weile dauern.
Ist der Kopiervorgang über iTunes abgeschlossen, müssen Sie sich noch über Ihre Apple ID ausweisen, Sie erhalten einen Überblick über Ihre momentanen Kontaktinformationen seitens iMessage und FaceTime und können auf iCloud Drive aktualisieren. Letztere fungiert als virtuelle Festplatte, auf die Sie alle Arten von Daten hinterlegen und von all Ihren Geräten darauf zugreifen können. Berücksichtigen sollten Sie nur, dass das nur über iOS 8, OS X Yosemite oder mit dem Programm iCloud für Windows 4.0 (und höher) funktioniert. Die iCloud Drive lässt sich auch im Nachhinein erledigen, so dass wir uns damit im dritten Kapitel über die iCloud ausführlich auseinandersetzen.
Je nach verwendetem iPhone erfolgen weiterhin die Einrichtung Ihrer Touch ID (ab iPhone 5s) sowie die Einrichtung des Sicherheitscodes, wobei wir auch diese Punkte weiter unten im Abschnitt »Als neues iPhone konfigurieren« abarbeiten (wir wollen ja nicht alles doppelt erzählen). Und dann sind Sie auch schon am Ziel, denn es heißt »Willkommen beim iPhone – Los geht’s«. Durchsuchen Sie anschließend Ihr iPhone, so sehen Sie, dass sich alle Daten perfekt an jenem Platz befinden, den Sie beim letzten Backup Ihres Gerätes festgelegt hatten.
Aus iCloud-Backup wiederherstellen
Diese Form der Konfiguration Ihres iPhone ist vom Aufwand ebenso von der schnellen Sorte, auch wenn das eigentliche Transferieren der Daten einige Zeit in Anspruch nehmen kann. Wählen Sie im Schritt Konfigurieren die Option Aus iCloud-Backup wiederherstellen, so müssen Sie nur Ihre Apple ID sowie Ihr Kennwort eingeben. Über Weiter steht das Akzeptieren der Nutzungsbedingungen auf dem Programm und anschließend heißt es Backup wählen. Dort werden Ihre angelegten iCloud-Backups aufgeführt und Sie sollten sich das passende wie auch das aktuellste Backup auswählen. Anschließend wandern die Daten auf das Gerät – dieses Mal aber nicht von der Festplatte, sondern eben über die iCloud.
Als iCloud-Nutzer lässt sich das Backup unabhängig von Mac oder PC auf das iPhone übertragen.
Nach einem Neustart des Gerätes müssen Sie noch einige Schritte zum Konfigurieren Ihres iPhone erledigen. Zum einen erhalten Sie einen Überblick über Ihre iMessage und FaceTime-Kontaktdaten (also worüber Sie selbst erreichbar sind und welcher Absender sich zeigt) und können die iCloud Drive einrichten (dazu später mehr). Danach steht ebenso ab dem iPhone-Modell 5s das Festlegen der Touch ID (also Ihr Fingerabdruck) sowie des Sicherheitscodes an, danach heißt es für Sie ebenso »Willkommen beim iPhone – Los geht’s«.
Nachdem nun das Grundgerüst (also die Standard-Apps seitens des iOS 8) steht, heißt es im letzten Schritt Ihre bisherigen Medien und Apps zu laden. Dazu erfolgt eine Meldung, die auf Bestätigung nun selbstständig den Download der noch fehlenden Daten erledigt. Ist auch das überstanden, sollte Ihr iPhone denselben App-Umfang samt Inhalt wie Ihr Vorgänger-Modell aufweisen.
Nach dem Laden der Einstellungen über das iCloud-Backup erfolgt der Download Ihrer sonstigen Apps und Medien. Danach ist Ihr iPhone fertig zum ganz privaten Gebrauch.
Merket auf: Sollten Sie – aus was für Gründen auch immer – das Laden des iCloud-Backups bzw. der Apps und Medien stoppen wollen, so erreichen Sie das über die Einstellungen | iCloud | Backup und dort über die Option iPhone-Wiederherstellung stoppen. Bedenken sollten Sie dabei nur, dass all jene Daten, die noch nicht kopiert wurden, künftig nicht nachgeladen und auch nicht in ein nachfolgendes Backup mit eingeschlossen werden.
Als neues iPhone konfigurieren
Ist das Gerät Ihr erstes iPhone bzw. haben Sie Ihr Gerät zurückgesetzt, um alten Ballast abzuwerfen, so werden Sie wohl diese Variante in Anspruch nehmen. Vielleicht haben Sie auch noch gar keine Apple ID, so dass Sie sich schnellstens eine besorgen sollten. Wählen Sie dazu Gratis Apple ID erstellen und folgen Sie den nachfolgenden Dialogen, indem Sie zuerst Ihr Geburtsdatum verraten und danach Ihren Namen eingeben. Es folgt die Eingabe Ihrer E-Mail-Adresse, die letztlich als Apple ID fungiert. Hierbei steht es Ihnen frei, eine schon bestehende zu verwenden oder eine neue icloud.com-Adresse zu kreieren. Letzteres kann im Übrigen ein wenig Zeit in Anspruch nehmen, bis Sie Ihre Lieblingskombination gefunden haben, da die meisten einprägsamen icloud.com-Adressen längst vergeben sind.
Das Erstellen einer Apple ID inklusive »icloud.com«-Adresse kann ein wenig Zeit in Anspruch nehmen.
Den Letzten beißen die Hunde: Zig Tausende der heiß begehrten, einprägsamen »icloud.com«-Adressen sind bereits in Umlauf. Darum kann es schon einmal mehrere Versuche bedeuten, bis eine funktionierende E-Mail-Adresse gefunden ist.
Weiterhin benötigen Sie ein gutes Kennwort, damit nur Sie persönlich sich mit Ihrer Apple ID ausweisen können. Verlangt wird hierbei ein Passwort mit mindestens acht Zeichen, das aus einem Großbuchstaben, einer Zahl und einem Kleinbuchstaben bestehen muss. Sollte das beim ersten Mal nicht gleich klappen, so macht Sie Apple mit einem Sicherheitsdialog darauf aufmerksam. Als Sicherheitsinfo müssen Sie zudem drei Fragen samt Antworten formulieren. Diese Maßnahme wird dann für Sie wichtig, sollten Sie einmal Ihr Kennwort vergessen und nicht mehr auf Ihren Account zugreifen können. Das gilt auch für die optional anzugebende E-Mail-Adresse, die ebenso der Wiederherstellung eines Passwortes dient.
Damit Ihr iCloud-Account auch wirklich sicher ist, müssen Sie ein Kennwort vergeben sowie einige Fragen zur eventuellen Identifizierung Ihrer Person festlegen. Auch eine alternative E-Mail-Adresse lässt sich angeben, über die Sie sich im Falle des Falles das Passwort zusenden lassen können.
Heißer Tipp: Falls Sie sich für die Zweistufige Bestätigung für noch mehr Sicherheit interessieren, so verweisen wir auf das Kapitel »iCloud – Mehrwert für das iPhone« unter der Überschrift »Datenschutz und Sicherheit«. Dort bekommen Sie eine Schritt für Schritt-Anleitung geboten, welche die einzelnen Stationen der Einrichtung erklärt.
Weiter geht’s mit der Entscheidung, ob Sie Newsletter seitens Apple mit allerlei Neuigkeiten und etwaigen Updates erhalten wollen oder nicht, ehe es die Nutzungsbedingungen zu akzeptieren gilt. Hier müssen Sie wohl oder übel auf Akzeptieren tippen, denn ansonsten gibt es kein Weiterkommen. Mit Ihrer Bestätigung wird die Apple ID eingerichtet.
Die letzten Hürden bis zur eigenen Apple ID.
Der nächste Schritt bietet Ihnen nun die Verwendung der iCloud (iCloud verwenden oder eben Nicht verwenden) an, wobei wir hier ganz klar für die iCloud plädieren, da diese doch eine enorme Vereinfachung beim Abgleich von mehreren Geräten (Mac, PC, iPhone, iPod touch, iPad) bedeutet. Mehr zum Thema iCloud gibt es im übernächsten Kapitel.
Es folgen die Funktion Mein iPhone suchen, die sich für das Wiederfinden Ihres iPhone verantwortlich zeigt, sowie das Einrichten der iCloud Drive. Letztere legt einen Ordner in die iCloud, in der sich Dokumente speichern lassen. Auf diese Weise haben Sie später von all Ihren Geräten, die unter derselben Apple ID angemeldet sind, aus Zugriff darauf. Beachten müssen Sie hierbei nur, dass nur Macs ab dem aktuellen OS X Yosemite, iOS-Geräte ab iOS 8 sowie ein Windows PC mit der Erweiterung iCloud für Windows 4.0 (und höher) dazu in der Lage sind. Ist dem noch nicht so, so sollten Sie diesen Schritt erst später vornehmen.
Die iCloud kommt ins Spiel …
Den nachfolgenden Schritt können Nutzer der iPhone-Modelle 4s, 5 und 5c auslassen, denn die Möglichkeit zum Einrichten der Touch ID (also des Fingerabdrucks) steht nur den Modellen 5s, 6 und 6 Plus zur Verfügung. Über mehrere Dialoge hinweg werden Sie nun genau angewiesen, den Finger wieder und wieder auf die Home-Taste versus den Scanner zu legen – ein leichtes Vibrieren verdeutlicht dabei einen erfolgreichen Scan. Die Fingerkuppe wird dabei von allen Seiten (auch an den Rändern) vermessen und eingelesen, bis es heißt: »Abgeschlossen – Touch ID ist bereit.«
Grundwissen: Nur falls es Sie interessiert: In den USA hat unlängst ein Bezirksrichter entschieden, dass Fingerabdrücke nicht vom Auskunftsverweigerungsrecht geschützt sind. Das heißt mit anderen Worten, dass iPhone-Nutzer in Amerika gezwungen werden können, das iPhone über die Touch ID freizuschalten. Hätten diese stattdessen nur eine Code-Sperre benutzt, so könnten sie der Polizei das »Knacken« des iPhone überlassen. Ob das nun in Europa auch so angewendet wird, wissen wir leider nicht.
Es folgt (bei allen iPhone-Modellen) der Dialog zum Erstellen eines Sicherheitscodes (der sogenannten Code-Sperre), der jeweils beim Einschalten Ihres iPhone abgefragt wird (oder eben alternativ zur Touch ID). Das hat durchaus Sinn, denn kommt Ihnen Ihr Gerät abhanden, so kann ein Zweiter nicht so ohne weiteres auf Ihre Daten zugreifen.
Das Scannen des Fingerabdrucks geht relativ rasch vonstatten. Letzterer dient ganz nebenbei nicht nur zum Entsperren des iPhone, sondern auch zum Identifizieren beim Einkaufen über den iTunes-/App-Store. Über das anschließende »Code erstellen« lässt sich Ihr iPhone über eine vierstellige Zahlenreihe zusätzlich schützen.
Als Nächstes ist der iCloud-Schlüsselbund an der Reihe, der sich um all Ihre Kennwörter, Kreditkartennummern oder auch Benutzernamen (auf Ihren diversen Webseiten) kümmert. Hierbei übernimmt das iOS die Regie und merkt sich die doch oft sehr kryptischen Bezeichnungen. Ein weiterer Vorteil ist, dass diese vielen vergebenen Passworte und Kundennamen auf all Ihren Geräten (ab iOS 7 und ab OS X 10.9 Mavericks) stets präsent sind und augenblicklich eingesetzt werden können. Diese Funktion können Sie nun gleich aktivieren oder erst später einrichten, wenn Sie im Laufe des Buches weitere Informationen darüber erhalten.
Der »iCloud-Schlüsselbund« bietet viel Komfort, verlangt aber vom Anwender eine gehörige Portion Vertrauen in die Technik.
Merket auf: Zum Schutz Ihres iCloud-Schlüsselbundes können Sie einen Sicherheitscode festlegen, der im Falle der Einrichtung eines Neugerätes zum Zuge kommt. Damit lassen sich dann all Ihre bisherigen Kennwörter & Co. auch auf diesem Gerät nutzen. Entweder ist dies Ihr Geräte-Code, welcher mit der Code-Sperre (die vierstellige Zahlenreihe) auf dem iPhone identisch ist. Über Anderen Code erstellen wird Ihnen standardmäßig die Möglichkeit geboten, einen weiteren vierstelligen Zahlencode zu vergeben. Tippen Sie stattdessen auf Erweiterte Optionen, so lassen sich jedoch weit ausgeklügeltere Kennworte kreieren. Zur Auswahl stehen dabei Komplexen Sicherheitscode verwenden (entspricht einer selbst zusammengestellten Buchstaben-/Zahlen-Kombination), Zufälligen Sicherheitscode erhalten (hierbei erstellt iOS eine schwer zu knackende Version) oder Sicherheitscode nicht erstellen. Bei den beiden erstgenannten Möglichkeiten sollten Sie die Codes auf jeden Fall aufschreiben oder auswendig lernen, da Apple laut Aussage auf diesen keinen Zugriff hat und ihn somit nicht wiederherstellen kann.
Über den Punkt »Erweiterte Optionen« können Sie schwer zu knackende Sicherheitscodes erstellen. Diese sollten Sie allerdings notieren und sicher verwahren, da Apple sie nicht wiederherstellen kann.
Der nächste Konfigurationsschritt widmet sich Siri, dem intelligenten Spracheingabe-Assistenten. Hierbei können Sie zum einen über Sprachbefehle Ihr iPhone bedienen (SMS schreiben und versenden, die Helligkeit justieren, auf diverse Einstellungen zugreifen usw.) bzw. auch Fragen stellen (und sind die auch noch so doof). Siri bemüht sich dann schnellstens um Hilfe und bemüht dabei Wissensdatenbanken wie Wikipedia, Suchmaschinen wie Bing oder soziale Netzwerke wie beispielsweise Twitter. Weiteres zu Siri erfahren Sie ebenso weiter hinten im Buch.
»Siri« lässt sich sofort einschalten und verwenden – Sie können das aber auch später noch in den iPhone-Einstellungen nachholen. Die letzte Einstellung vor dem Konfigurationsende betrifft die freiwillige Weitergabe von Diagnose und Nutzungsdaten.
Zum Schluss bittet Sie noch einmal Apple um Ihre Mithilfe, indem Sie Diagnose- und Nutzungsdaten an Apple senden sollen. Apple wertet diese dann aus und möchte so zum einen den Kunden besser verstehen, zum anderen auch den Support optimieren, um so gezielter auf Anwenderfragen reagieren zu können. Offen gesprochen ist dieser Wunsch nach Informationen verständlich, wir persönlich entscheiden uns aber wie immer für ein Nein, da wir letztlich nicht nachvollziehen können, welche Daten denn genau an diese große Firma aus Cupertino fließen.
Grundwissen: Benutzer eines iPhone 6 Plus werden weiterhin abgefragt, welche Bildansicht sie denn bevorzugen. Unterschieden wird hier zwischen Standard (die App-Icons sind zwar ein wenig kleiner, dafür passen aber mehr auf den Bildschirm) und Zoom (Icons, Text und Schaltflächen werden vergrößert dargestellt). Über Ansicht wählen erhalten Sie anschließend eine Vorschau über beide Möglichkeiten, die zudem – falls Sie den Bildschirm nach links wischen – weitere Beispielseiten bietet. Und keine Bange: Egal, welche Wahl Sie auch treffen – Sie können diese stets über die iPhone-Einstellungen wieder ändern.
Das iPhone 6 Plus bietet Ihnen zwei Ansichten, wobei Sie zwischen mehr Platz oder vergrößerter Darstellung wählen können.
Tja, und dann kommt der ersehnte Bildschirm, dass es vorbei ist mit der vielen Fragerei. Das Gerät ist jetzt konfiguriert und es kann losgehen.
Über »Los geht’s« gelangen Sie auf den Home-Bildschirm mit den iOS-eigenen, bereits installierten Apps.
Merket auf: Sofern Sie Ihr iPhone aus einem früheren Backup wiederhergestellt haben oder bereits diverse Apps besitzen, die Sie über iTunes auf Ihr Gerät überspielen, so sollten Sie auf jeden Fall gleich noch dem App Store einen Besuch abstatten. Gerade bei neu konfigurierten Geräten bzw. einer Aktualisierung auf ein neues Betriebssystem müssen viele Apps auf Vordermann gebracht werden. Der Blick auf den Home-Bildschirm bzw. das App Store-Icon zeigt es an, dass doch einige Updates auf Sie warten. Damit alle Programme reibungslos funktionieren, sollten Sie also den App Store starten und sich zügig in die Abteilung Updates begeben. Über den Fingertipp auf Alle aktualisieren werden nun alle Anwendungen auf den neuesten Stand gebracht.
Heißer Tipp: Es sei denn, Sie haben über die Einstellungen | iTunes & App Store bei Automatische Downloads die Updates aktiviert. In diesem Fall suchen die einzelnen Apps stets im Hintergrund nach Aktualisierungen und laden diese auch gleich selbstständig herunter.
Obwohl Ihr iPhone nun startbereit für alle »Schandtaten« ist, möchten wir Ihnen dennoch ans Herz legen, sich das nächste Kapitel über die Grundlagen noch anzusehen. Der Funktionsreichtum seitens iOS wächst und wächst und jede iOS-Version fügt Neues hinzu, so dass vieles in irgendwelchen Einstellungen und Untermenüs schlummert, die man als »Normalanwender« wahrscheinlich nie aufsucht. Nehmen Sie sich also ein wenig Zeit, sich damit vertraut zu machen …
Die Grundlagen – Bedienung, Einstellungen & Tastatur
Das Grundprinzip der Bedienung sollte Ihnen nach dem ersten Kapitel eigentlich klar sein: Sie wischen und streichen, tippen und zoomen mit den Fingern, und auch das Schütteln klappt das ein oder andere Mal. Sie können es auch anschreien (mal sehen, was Siri dazu sagt …), werfen oder mit in den Pool nehmen – allerdings freut sich dann nur Apple, weil deren Umsatz steigt, da wohl ein neues Gerät fällig ist.
Starten, Standby und Code-Sperre
Ganz nebenbei lassen sich am Gerät auch ein paar Knöpfe entdecken, die selbstverständlich ebenso ihre Funktionen tragen.
Das Einschalten erfolgt zu Anfang über den Standby-Knopf (in diesem Zusammenhang eher ein Aus- und Einschalter), der ein paar Sekunden gedrückt werden muss. Diesen finden Sie beim iPhone 6/6 Plus seitlich rechts, während er bei den iPhone-Modellen 5/5s/5c und früher oben auf dem Gehäuse liegt. Es erscheinen das Apple-Logo und nachfolgend der sogenannte Sperrbildschirm. Diesen heißt es noch zu überwinden, indem Sie entweder den Finger auf den unterhalb des Displays liegenden Home-Button legen, um ihn mit Hilfe des Finger-Scans (Touch ID) zu entsperren (iPhone 5s/6/6Plus), oder aber mit dem Finger ein Mal nach rechts wischen.
Nach dem Überwinden des Sperrbildschirms gelangen Sie zur Abfrage des Sicherheitscodes bzw. per Touch ID direkt zum Home-Bildschirm – der eigentlichen Zentrale zum Starten von Apps.
Grundwissen: Zum Unterschied zwischen Standby und dem Aus-Zustand: Drücken Sie die Standby-Taste etwa drei Sekunden lang, lässt sich das iPhone vollständig ausschalten. Es erscheint ein Bildschirm, der im oberen Bereich per Wischen mit dem Finger das Ausschalten erlaubt. Zum Einschalten des Gerätes müssen Sie die Standby-Taste erneut ein paar Sekunden gedrückt halten, bis das Gerät wieder startet und der Sperrbildschirm erscheint. Nach einem vollständigen Ausschalten und Wiedereinschalten müssen Sie zudem Ihre SIM-Karte mit Hilfe des PIN-Codes entsperren.
Im Gegensatz dazu lässt sich bei nur kurzem Drücken der
Lesen Sie weiter in der vollständigen Ausgabe!
Lesen Sie weiter in der vollständigen Ausgabe!
Lesen Sie weiter in der vollständigen Ausgabe!
Lesen Sie weiter in der vollständigen Ausgabe!
Lesen Sie weiter in der vollständigen Ausgabe!
Lesen Sie weiter in der vollständigen Ausgabe!
Lesen Sie weiter in der vollständigen Ausgabe!
Lesen Sie weiter in der vollständigen Ausgabe!
Lesen Sie weiter in der vollständigen Ausgabe!
Lesen Sie weiter in der vollständigen Ausgabe!
Lesen Sie weiter in der vollständigen Ausgabe!
Lesen Sie weiter in der vollständigen Ausgabe!
Lesen Sie weiter in der vollständigen Ausgabe!
Lesen Sie weiter in der vollständigen Ausgabe!
Lesen Sie weiter in der vollständigen Ausgabe!
Lesen Sie weiter in der vollständigen Ausgabe!
Lesen Sie weiter in der vollständigen Ausgabe!