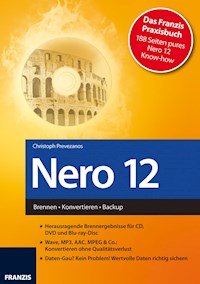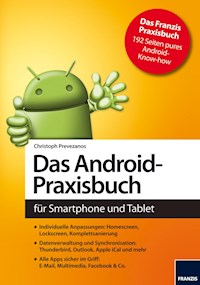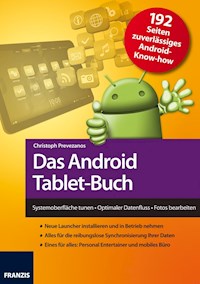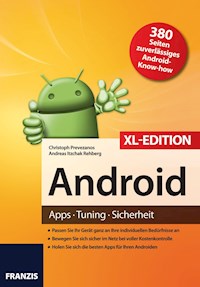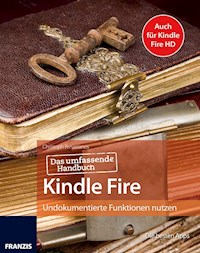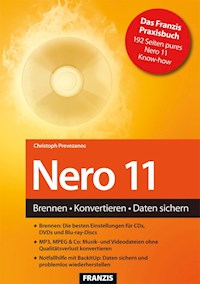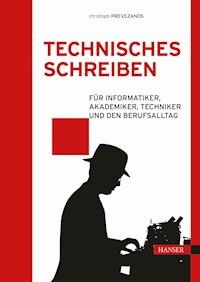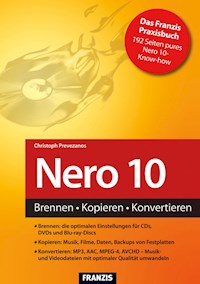
4,99 €
Mehr erfahren.
- Herausgeber: Franzis Verlag
- Kategorie: Wissenschaft und neue Technologien
- Sprache: Deutsch
Nero ist auch in der Version 10 unbestritten die Nummer eins unter den Brennprogrammen. Allerdings bietet das Nero-Paket eine fast unüberschaubare Vielfalt an Optionen und Möglichkeiten, was es manchmal schwierig macht, das richtige Programm und die richtigen Einstellungen zu finden. Dieses Buch zeigt Ihnen, wie Sie problemlos und mit hoher Qualität CDs, DVDs und Blu-ray-Discs mit Musik, Filmen und Daten brennen und wie Sie Ihr System per Backup vor Schaden schützen.
Das E-Book können Sie in Legimi-Apps oder einer beliebigen App lesen, die das folgende Format unterstützen:
Veröffentlichungsjahr: 2012
Ähnliche
Inhaltsübersicht
1 Das ist neu in Nero 10
1.1 Die Programme im Nero 10-Paket
1.2 Die Nero-Oberfläche – Standard oder Express?
1.3 Die StartSmart-Oberfläche
2 Daten auf CDs, DVDs und Blu-ray-Discs brennen
2.1 Bevor es losgeht – die Brennrechte überprüfen
2.2 Daten auf CD, DVD oder Blu-ray-Disc brennen
2.3 Multisession – Rohlinge nach und nach füllen
2.4 ISO und Joliet – die besten Einstellungen zum Brennen
2.5 Das UDF-Dateisystem für CDs, DVDs und Blu-ray-Discs
2.6 Legen Sie die UDF-Einstellungen selbst fest
2.7 CDs, DVDs oder Blu-ray-Discs direkt kopieren
2.8 Wiederbeschreibbare Medien löschen und wiederverwenden
2.9 Spezielle Formate – Mixed-Mode-CD und CD-Extra
2.10 Erstellen Sie Cover für Ihre Disc-Hüllen
2.11 LightScribe und LabelFlash – Bilder auf den Rohling brennen
3 Musik: Audio-CDs und MP3-Dateien
3.1 Eine Audio-CD aus Musikdateien brennen
3.2 Lieder von mehreren Audio-CDs neu zusammenstellen
3.3 Musikstücke ganz einfach verbessern oder aufpeppen
3.4 Audio-CDs ganz einfach eins zu eins kopieren
3.5 So brennen Sie MP3-CDs
3.6 So kopieren Sie Audio-CDs auf die Festplatte
3.7 Bestehende Musikdateien in das Wunschformat umwandeln
3.8 MP3, MP4/AAC und Wave – die besten Einstellungen für Ihre Musik
4 Video-DVDs, HD-Filme und Fotos brennen
4.1 Eigene Videodateien sofort als DVD brennen
4.2 Aus fertigen DVD-Dateien (VOBs) eine Disc brennen
4.3 HDTV – eigene Blu-ray-Discs erstellen
4.4 Tolle Menüs für Ihre DVDs und Blu-ray-Discs erstellen
4.5 Erstellen Sie eine Diashow aus Ihren Fotos
5 Optimale Backups für Ihre Daten
5.1 Die eigenen Daten ganz schnell sichern
5.2 Problemen bei großen Sicherungen vorbeugen
5.3 Zeit und Platz sparen – nur veränderte Dateien neu sichern
5.4 So sichern Sie die ganze Festplatte
5.5 Im Notfall – Backups zurück auf den Computer spielen
5.6 Die Nero-Start-Disc – Sichern und Wiederherstellen ohne Windows
6 Recode: DVDs und Filme umwandeln
6.1 Eine DVD mit allen Menüs und Extras kopieren
6.2 Ohne überflüssigen Ballast – den Hauptfilm einer DVD entnehmen
6.3 DVDs, Filme und HDTV in Nero Digital konvertieren
6.4 Die richtige Bitrate für Ihre Filme
Stichwortverzeichnis
1 Das ist neu in Nero 10
Das Nero-Paket wurde in den letzten Jahren stetig ausgereifter und der Funktionsumfang mit jeder Version erweitert. Mit Nero 10 stehen Ihnen so viele Programme zur Verfügung wie nie zuvor. Sie reichen über das eigentliche Brennen von CDs, DVDs und Blu-ray-Discs weit hinaus. Nero 10 bietet Ihnen alle multimedialen Möglichkeiten für Ihre Videos, Fotos und Songs. Damit Sie den Überblick behalten, zeigt Ihnen dieser Abschnitt alle Komponenten des Pakets.
1.1 Die Programme im Nero 10-Paket
Das Nero-Paket besteht aus vielen Einzelanwendungen. Die folgende Auflistung zeigt Ihnen, welche Komponenten in Nero 10 enthalten sind und was Sie damit alles machen können.
Die Kernprogramme
Nero Burning ROM – Dies ist das Hauptprogramm. Damit können Sie jede Art von CD, DVD, Blu-ray-Disc, Audio-CD, Daten-DVD, Video-DVD etc. brennen. Alle Brennvorgänge werden hiermit durchgeführt.
Nero Express – Über dieses Symbol rufen Sie ebenfalls das Hauptbrennprogramm von Nero auf. Allerdings wird dabei die kompaktere und weniger komplizierte Oberfläche mit dem Namen Express angezeigt.
Nero Vision – Dies ist die Videokomponente von Nero. Sie können Filme von Ihrer Kamera überspielen, Videos schneiden sowie eigene DVDs oder Blu-ray-Discs mit Menüs erstellen. Ebenso können Sie Diashows mit Ihren Fotos gestalten.
Nero BackItUp – Mit BackItUp erstellen Sie Sicherungen der eigenen Dateien oder kompletter Festplatten. Im Notfall stellen Sie Ihre Daten mit diesem Werkzeug auch wieder her.
Nero Recode – Mit diesem Programm wandeln Sie DVDs und Filmdateien in das beliebte MP4-Format um. Ebenso lassen sich DVDs verkleinern, sodass sie auf einen herkömmlichen Rohling passen.
Nero CoverDesigner – Hiermit erstellen Sie für Ihre CDs, DVDs und Blu-ray-Discs eigene Cover und drucken sie selbst aus. Unterstützt Ihr Brenner LightScribe, gestalten Sie sogar den Rohling mit einer Grafik selbst.
Nero MediaHub – Dies ist der Multimedia-Abspieler von Nero. Er organisiert Ihre Fotos, Videos und Lieder und spielt sie in einer ansprechenden Oberfläche ab. Auch kleine Korrekturen sind möglich.
Nero StartSmart – Das ist die zentrale Startleiste von Nero. Hier wählen Sie ganz bequem aus, was Sie als Nächstes tun möchten. Automatisch wird dann die passende Anwendung von Nero gestartet.
Bild 1.1 Die Komponenten von Nero 10 im Startmenü.
Praktische kleine Werkzeuge
Nero SoundTrax – Dies ist das virtuelle Mischpult von Nero. Darin mischen Sie Ihre CDs oder Audiodateien wie ein DJ ab und erstellen so den eigenen Partymix.
Nero WaveEditor – Dieses Programm gibt Ihnen die Möglichkeit, Audiodateien zu bearbeiten, z. B. zu kürzen, zu schneiden, die Lautstärke anzupassen oder Effekte hinzuzufügen. Ebenso nehmen Sie hiermit Musik oder Sprache auf.
Nero DiscSpeed – Dieses Programm testet die Lese- und Schreibgeschwindigkeit Ihrer Laufwerke. Dadurch passt sich Nero jeweils genau an die Leistungsfähigkeit Ihrer Laufwerke an.
Nero InfoTool – Dieses Werkzeug liefert Ihnen detaillierte Informationen zu allen Laufwerken und deren Fähigkeiten. Außerdem werden Software und Treiber aufgeführt, die für fehlerfreies Brennen relevant sind.
Nero RescueAgent – Dieser kleine Agent hilft Ihnen im Notfall, gelöschte Dateien wiederherzustellen. Das ist sowohl von CDs und DVDs als auch von Wechseldatenträgern wie z. B. USB-Sticks möglich.
Sonstiges
Nero ControlCenter – Hierüber wird die Nero-Installation verwaltet. Ändern Sie die Konfiguration, aktualisieren Sie das Paket oder aktivieren Sie zusätzliche Plug-ins per Seriennummer.
Nero DiscCopy Gadget – Hierbei handelt es sich um ein Nero-Gadget für die Sidebar von Windows 7. Damit greifen Sie ohne Umwege direkt von Ihrem Desktop auf die Funktionen zum Kopieren von Discs zu.
Verschiedene Nero-Versionen
Wird vom »Nero-Paket« gesprochen, ist meist die Vollversion gemeint, wie man sie im Technikmarkt als Verkaufsbox oder im Nero-Onlineshop als Download erhält. Diese Vollversion ist auch Grundlage für dieses Buch. Es gibt aber auch sogenannte Essentials- oder OEM-Versionen.
Hierbei handelt es sich um »abgespeckte« Versionen von Nero. Sie bieten Ihnen die meisten Grundfunktionen zum Brennen und Verarbeiten Ihrer Dateien – viele Sonderfunktionen fehlen allerdings, z. B. HD-Video, MP3-Encoder, MP4-AVC-Unterstützung (H.264) etc.
Diese Essentials- oder OEM-Versionen gibt es nicht im Fachhandel zu kaufen. Stattdessen liegen sie einem neuen Brennerlaufwerk oder einem neuen Computer als kostenlose Zugabe bei. Die meisten Anleitungen in diesem Buch lassen sich auch mit diesen Versionen durchführen, doch an manchen Stellen werden Sie auf die Funktionsbeschränkungen stoßen. Fehlen Ihnen Funktionen, liegt also kein Defekt vor, Sie besitzen nur keine Vollversion von Nero.
1.2 Die Nero-Oberfläche – Standard oder Express?
Nero 10 wird automatisch mit der Standardoberfläche installiert und gestartet. Dadurch stehen Ihnen sämtliche Möglichkeiten des Programms offen. Erfahrene Anwender werden vermutlich immer mit dieser Oberfläche arbeiten, weil ihnen so keine Funktion des Pakets entgeht. Für Anfänger können die vielen Optionen und Schaltflächen aber manchmal verwirrend sein. Im schlimmsten Fall wird irgendwo ein falsches Häkchen gesetzt, und schon wird unwissentlich eine fehlerhafte CD oder DVD gebrannt.
Um dieses Problem zu vermeiden, besitzt Nero zusätzlich eine kompakte Oberfläche, die die Sonderoptionen nicht anbietet. Dadurch können Sie nichts falsch machen, weil Nero alle diese Optionen unsichtbar für Sie setzt. Im Gegenzug entgehen Ihnen aber ein paar Spezialfunktionen. Diese Oberfläche nennt sich Nero Express und beschränkt sich auf das Wesentliche. Sie können alle Funktionen nutzen und werden Schritt für Schritt durch einen Vorgang geleitet. Es handelt sich aber weiterhin um die Vollversion von Nero, und Sie sind in keiner Weise eingeschränkt.
Auf Wunsch können Sie jederzeit zwischen der Standard- und der Express-Oberfläche wechseln. In der Standardoberfläche wählen Sie im Hauptmenü den Punkt Hilfe/Nero Express verwenden. Ihr aktuelles Projekt bleibt dabei erhalten, und es ändert sich nur die Oberfläche.
Bild 1.2 Einfach von Nero Standard zu Nero Express wechseln.
Genauso einfach wechseln Sie jederzeit zurück. Klicken Sie in Nero Express auf den Pfeil am linken Fensterrand, damit sich die erweiterten Optionen öffnen. Nun genügt ein Mausklick auf den Link Zu Nero Burning ROM wechseln.
Bild 1.3 Von Nero Express wieder zur Nero-Standardoberfläche wechseln.
1.3 Die StartSmart-Oberfläche
Für den sofortigen Einstieg in Nero 10 bietet das Paket eine praktische Oberfläche mit dem Namen StartSmart. Diese stellt eine Art zentrale Steuerung dar, mit der Sie die gewünschten Aufgaben direkt auswählen können. Das dafür notwendige Programm wird dann automatisch gestartet. Sie finden das Programm im Windows-Startmenü unter dem Namen Nero StartSmart.
Nachdem Sie StartSmart aufgerufen haben, gelangen Sie in ein neues Fenster mit verschiedenen Bedienelementen. Das folgende Bild erläutert Ihnen die Bereiche und deren Funktionen.
Bild 1.4 Die StartSmart-Oberfläche im Überblick.
Funktionsleiste
– In dieser senkrechten Leiste haben Sie direkten Zugriff auf häufig benötigte Aufgaben. Sie können z. B. das Brennen einer Daten-Disc oder Audio-CD auswählen. Dieser Vorgang lässt sich dann direkt im Arbeitsbereich durchführen, ohne dass ein anderes Programm des Nero-Pakets gestartet werden muss.
StartSmart-Menü
– In diesem Menü können Sie die Sprache ändern, Hilfe anzeigen lassen oder StartSmart beenden.
Aufgabenleiste
– Diese waagerechte Leiste bietet Ihnen Register mit verschiedenen Aufgaben an. Sie sind jeweils thematisch sortiert und in einem Register zusammengefasst.
Arbeitsbereich
– Dieser Bereich zeigt Ihnen jeweils die Inhalte bzw. Funktionen einer gewählten Aufgabe an.
Hauptmenü
– Mit dieser Schaltfläche öffnen Sie das Hauptmenü von Nero 10. Ähnlich wie im Windows-Startmenü sind hier alle Programme mit Symbolen aufgelistet.
Nachrichten
– Diese Leiste zeigt Ihnen aktuelle Nachrichten und Neuigkeiten direkt von der Nero-Homepage an.
Hilfe und Updates
– Über diese beiden Symbole lässt sich die vollständige Hilfe von StartSmart öffnen. Außerdem lässt sich auf dem Nero-Server überprüfen, ob ein kostenloses Update für Ihr Paket erhältlich ist.
Wann ist Nero StartSmart sinnvoll?
Nero StartSmart macht es Ihnen wirklich sehr leicht, auf die vielen Funktionen des Nero-Pakets zuzugreifen. Dennoch ist die StartSmart-Oberfläche nicht für jeden geeignet. Steigen Sie gerade in das Thema Brennen und die Arbeit mit Nero 10 ein, nimmt Ihnen StartSmart viel Arbeit ab und macht Ihnen den Einstieg so einfach wie möglich. Allzu komplizierte Einstellungen sind nicht notwendig.
Sind Sie hingegen ein Brennprofi und kennen sich mit Nero 10 aus, möchten Sie sicherlich weitergehende Funktionen nutzen und individuelle Anpassungen vornehmen. Das ist mit StartSmart oft nicht möglich, weil die Konfigurationen ausgeblendet werden oder weil ausschließlich mit der Nero Express-Oberfläche gearbeitet wird. In diesem Fall ist es besser, die Nero-Komponenten direkt über das Startmenü aufzurufen.
2 Daten auf CDs, DVDs und Blu-ray-Discs brennen
Lesen Sie weiter in der vollständigen Ausgabe!
Lesen Sie weiter in der vollständigen Ausgabe!
Lesen Sie weiter in der vollständigen Ausgabe!
Lesen Sie weiter in der vollständigen Ausgabe!
Lesen Sie weiter in der vollständigen Ausgabe!
Lesen Sie weiter in der vollständigen Ausgabe!