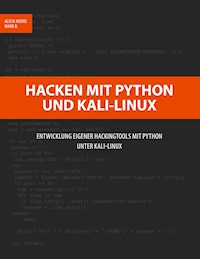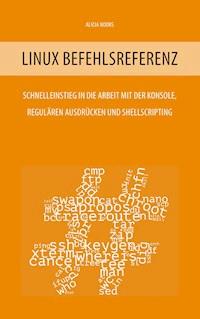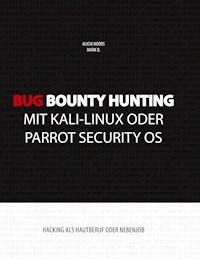Erhalten Sie Zugang zu diesem und mehr als 300000 Büchern ab EUR 5,99 monatlich.
- Herausgeber: Books on Demand
- Kategorie: Wissenschaft und neue Technologien
- Sprache: Deutsch
OpenSCAD ist nicht wie andere CAD-Lösungen und genau das macht es so flexibel und leicht zu erlernen. Mit diesem Buch lernen Sie, wie einfach es ist, in OpenSCAD eigene Modelle von Grund auf zu erstellen und diese dann für den 3D-Druck oder andere Herstellungsverfahren zu exportieren. Darüber hinaus zeige ich Ihnen, wie Sie mit anderen CAD-Lösungen zusammenarbeiten können und fertige 2D- und 3D-Modelle importieren und weiterverarbeiten ... Außerdem zeige ich Ihnen, wie ich an ein Design herangehe, und warum ich einen bestimmten Lösungsansatz für eine bestimmte Situation wähle. So erhalten Sie einen praxisnahen Einblick in die Arbeit mit OpenSCAD!
Sie lesen das E-Book in den Legimi-Apps auf:
Seitenzahl: 53
Veröffentlichungsjahr: 2019
Das E-Book (TTS) können Sie hören im Abo „Legimi Premium” in Legimi-Apps auf:
Ähnliche
VORWORT
Nachdem ich mich schon seit einiger Zeit mit dem 3D-Druck befasse habe ich zwangsläufig auch einiges an Erfahrungen mit CAD-Systemen gesammelt.
Als experimentierfreudiger Mensch habe ich mir hierzu einige Softwarelösungen angesehen.
Neben den "üblichen Verdächtigen", wie Fusion360 oder Solidworks, habe ich ein außergewöhnliches, kostenloses und sehr praktisches Programm gefunden.
Auf den ersten Blick mag die Arbeitsweise von OpenSCAD etwas befremdlich wirken, wer aber die ersten paar Kapitel dieses Buches durchgearbeitet hat, wird sehr schnell selber sehen welche Flexibilität sich aus dieser Arbeitsweise ergibt.
Begleiten Sie mich auf einer spannenden Reise in die Welt von OpenSCAD.
INHALT
Vorwort
ABSCHNITT 1 - INSTALLATION & GRUNDLAGEN
Download und Installation
Windows
Mac OSX
Linux
User-Interface
Stolpersteine für Anfänger
Darstellung bei Rendering und Vorschau
Rechenfehler bei Objektsubtraktion
Syntax-Grundregeln
Primitive 2D - Objekte
Zusammenarbeit mit anderen CAD-Lösungen
2D-Objekte in den 3D-Raum bringen
Einheiten, nicht mm, cm oder inch!
Primitive 3D Objekte
Objekte verrechnen
Objekte modifizieren
Modifikatoren
Variablen
Spezielle Variablen
ABSCHNITT 2 - PRAKTISCHE BEISPIELE
Praxisbeispiel Module
Praxisbeispiel Schleifen
Praxisbeispiel Funktionen
Praxisbeispiel Text
Praxisbeispiel Multmatrix
Multmatrix genauer betrachtet
Praxisbeispiel TWIST
Praxisbeispiel DXF-Dateien
Praxibeispiel STL-Dateien
Passgenauigkeit prüfen
ABSCHNITT 3 - WORKFLOW VON DER IDEE - BIS ZUM FERTIGEN 3D DRUCK
Ein Bauteil entsteht
Vorbereitungen
Design in OpenSCAD
STL-Export
Slicing und 3D-Druck
WEITERFÜHRENDE INFOS
Nützliche Helfer
MCAD - die OpenSCAD Modulsammlung
Ein gutes Beispiel
Buchempfehlungen
ABSCHNITT 1
INSTALLATION & GRUNDLAGEN
DOWNLOAD UND INSTALLATION
Windows und Mac OSX Benutzer können unter
http://www.openscad.org/downloads.html
einen Installer bzw. ein Diskimage herunterladen.
Achten Sie dabei darauf, dass Sie nicht die Development Snapshots herunterladen. Development Snapshots sind nicht stabile Beta-Versionen, die zwar die neuesten Funktionen enthalten, aber nur für Testzwecke gedacht sind. Von produktiven Einsatz dieser Versionen würde ich dringend abraten!
WINDOWS
Laden Sie von der oben genannten Webseite den Windows-Installer herunter. Hierbei haben Sie die Wahl zwischen 32- und 64-bit. Wenn Sie nicht wissen, ob Sie ein 32- oder 64-bit System haben probieren Sie einfach die 64-bit Variante aus, und sollte diese nicht laufen nehmen Sie 32-bit.
Der Installer bietet Ihnen im ersten Schritt die Auswahl in welchem Ordner das Programm installiert werden soll.
Normalerweise können Sie hier den vorgeschlagenen Wert einfach übernehmen und dann die Installation mit einem Klick auf den Install-Button starten.
Sobald die Installation abgeschlossen ist, können Sie den Installer mit einem Klick auf den Close-Button beenden.
Bei der Installation wurde Ihrem Startmenü ein Eintrag für OpenSCAD hinzugefügt.
Die alternativ angebotenen Zip-Dateien enthalten das Programm inklusive aller zusätzlich benötigten Dateien in einem Ordner.
Diese eignet sich besonders dann, wenn Sie OpenSCAD auf einem USB-Stick immer mit dabei haben wollen. Entpacken Sie die Zip-Datei einfach an dem gewünschten Ort und starten Sie die Datei OpenSCAD.exe aus dem extrahierten Ordner.
MAC OSX
Öffnen Sie die DMG-Datei nachdem Sie sie heruntergeladen haben mit einem Doppelklick.
Darauf hin sollte sich das links gezeigte Fenster öffnen.
Kopieren Sie das Programm einfach mit dem Finder in den Programme-Ordner.
LINUX
User von einer der genannten Linux-Distributionen können Sie OpenSCAD wie folgt installieren:
Fedora
dnf install openscad
Ubuntu / Mint
apt install openscad
Debian
apt-get install openscad
CentOS
Sollten Sie das EPEL - Repository verwenden können sie OpenSCAD mit yum install openscad
installieren.
Andere
In vielen anderen Distributionen ist OpenSCAD ebenfalls enthalten. Versuchen Sie daher zuerst in ihrer Paketverwaltung danach zu suchen. Sollte OpenSCAD tatsächlich nicht in den Repositories Ihrer Distribution enthalten sein, dann können Sie das Programm aus den Quellcode bauen:
Eine ausführliche Anleitung finden Sie unter:
https://en.wikibooks.org/wiki/OpenSCAD_User_Manual/Building_on_Linux/UNIX
USER-INTERFACE
Sobald Sie OpenSCAD starten werden Sie von einem Fenster begrüßt, dass Ihnen Zugriff auf Ihre letzten Projekte und die mitgelieferten Beispiele bietet.
Am unteren linken Ende dieses Dialogs können Sie einen Haken setzen, wenn Sie diesen Willkommensbildschirm nicht beim Start sehen wollen.
Das Hauptfenster ist in drei Bereiche eingeteilt, die wir nacheinander besprechen werden...
Im Code-Fenster (1) werden die Design-Befehle eingegeben. Ja, Sie haben richtig gelesen - Befehle! Im Gegensatz zu anderen CAD-Lösungen werden Modelle nicht mit der Maus designed, sondern mit Hilfe einer einfachen "Programmiersprache".
Dies bringt einige Vorteile
Da die Sprache zur Beschreibung der Modelle nur einige wenige Befehle benötigt, ist OpenSCAD sehr einfach zu lernen
Durch die Beschreibung der Modelle in einer einfachen Sprache, lassen sie sich sehr gut parametrisieren und sehr einfach ganze Bibliotheken mit eigenen Objekten aufbauen, die man in weiteren Projekten verwenden kann
Daraus ergibt sich eine extrem große Flexibilität
OpenSCAD ist schon lange verfügbar und daher hat sich eine große Community entwickelt, die Ihnen bei Problemen weiterhilft. Es gibt viele Foren, Facebook-Gruppen und diverse andere Kanäle über die Sie nach Hilfe suchen können.
Im Internet findet sich auch eine große Menge an Code-Fragmenten, die Sie einfach per Copy & Paste in Ihre Projekte einbauen und bzw. für Ihre Projekte modifizieren können.
Über dem Code-Fenster finden Sie eine Symbolleiste, die ihnen Zugriff auf die wichtigsten Funktionen, wie das Erstellen eines neuen Dokuments, das Öffnen, Speichern, Rückgängigmachen oder Wiederholen von Schritten, das Berechnen einer Modellvorschau oder das finale Rendern sowie den Export von einer STL-Datei bietet.
Im Vorschau-Fenster (2) sehen Sie das Ergebnis des Rendern bzw. der deutlich schnelleren Vorschauberechnung.
In diesem Fenster können Sie ein Modell mit der linken Maustaste im 3D-Raum drehen, mit dem Mausrad Zoomen und mit der rechten Maustaste verschieben.
Sie können aus dem Menü Datei -> Beipiele eine beliebige Datei laden und dies einmal probieren. Wer andere 3D-Programme kennt, wird sofort damit klarkommen. Alle anderen werden sich aber nach kurzem üben auch damit zurechtfinden!
Darunter finden Sie eine Leiste mit Buttons für Standard-Aktionen, wie Ein- und Auszoomen, die Standardansichten links, rechts, oben, unten, vorne und hinten sowie Funktionen um das ganze Modell mit einem Klick in den sichtbaren Bereich zu bringen oder die Ansicht zurückzusetzen falls Sie im 3D-Raum die Orientierung verlieren.
Wenn Sie ein PNG-Bild exportieren wollen, wird exakt der Bildausschnitt, den Sie in diesem Fenster sehen, in exakt der Größe des Fensters exportiert. Hierzu kann es auch praktisch sein, die Koordinatenachse(n) oder die Achsenbemaßung abzuschalten, da diese sonst ebenfalls im Bild zu sehen sein wird.
Die Konsole (3) informiert Sie über Fehler im Code. Außerdem können Sie selbst im Code Statusmeldungen generieren, die ebenfalls dort ausgegeben werden, um beispielsweise die Ergebnisse von Berechnungen zu überprüfen.