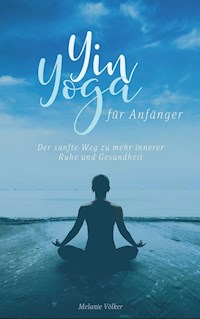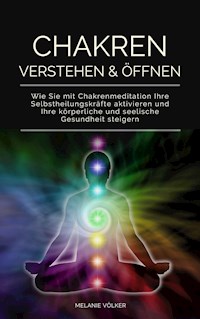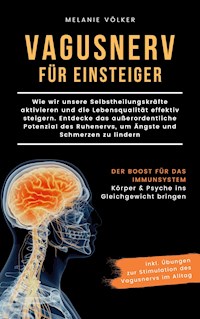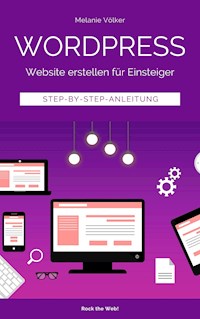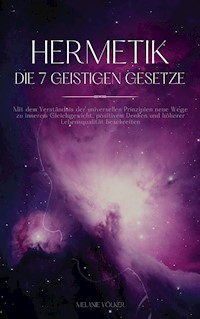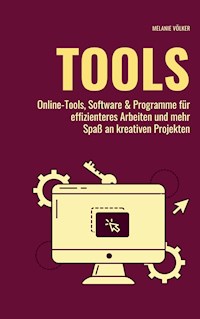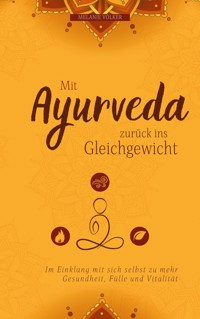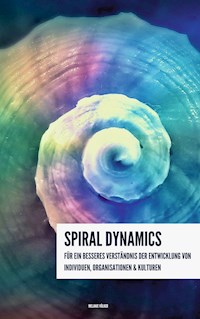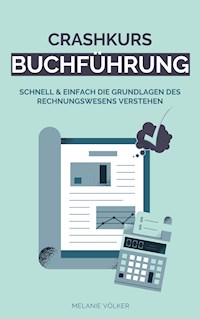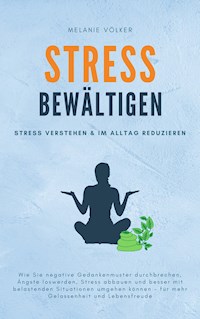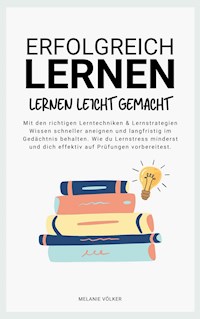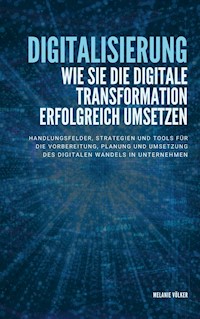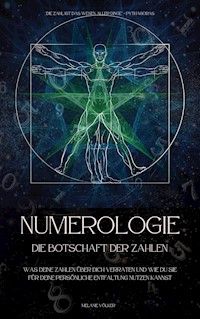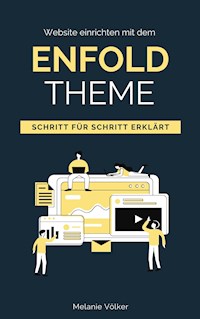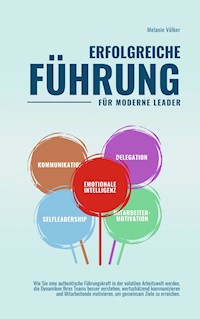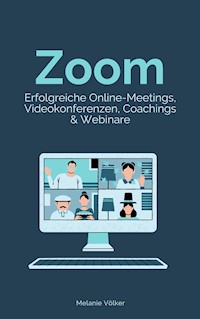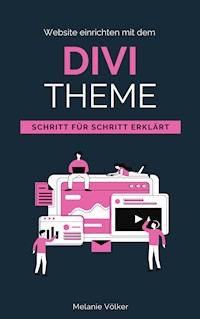
Erhalten Sie Zugang zu diesem und mehr als 300000 Büchern ab EUR 5,99 monatlich.
- Herausgeber: Books on Demand
- Kategorie: Wissenschaft und neue Technologien
- Sprache: Deutsch
Das Wordpress Theme Divi gehört zu den meistverkauften und beliebtesten Premium-Themes für Webseiten. Es punktet insbesondere mit dem Divi Front End Builder, mit gutem responsiven Design, einer Rückgängig-Funktion und sehr umfangreichen Gestaltungsmöglichkeiten. Divi liefert eine Vielzahl an Layout-Vorlagen und Modulen und ist zudem auch für Anfänger kinderleicht und ganz ohne Programmierkenntnisse intuitiv zu bedienen. Dieses Buch zeigt dir die vielen Funktionen und Konfigurationsmöglichkeiten des Divi-Themes und führt dich Schritt für Schritt durch die Einrichtung.
Sie lesen das E-Book in den Legimi-Apps auf:
Seitenzahl: 75
Veröffentlichungsjahr: 2021
Das E-Book (TTS) können Sie hören im Abo „Legimi Premium” in Legimi-Apps auf:
Ähnliche
Table of Contents
Wordpress-Theme: Divi
Inhaltsverzeichnis
1. Einleitung
2. Das Back End einer Website
3. Was ist eigentlich ein Theme?
4. Das Divi-Theme kaufen und installieren
5. Benutzername & API-Key eintragen
6. Das Divi-Theme konfigurieren
7. Design anpassen mit dem Customizer
8. Erste Seiten anlegen
9. Der Divi-Builder
10. Das Menü
11. Der Online-Shop mit Divi
12. Funktionserweiterung mit Plugins
13. Zusätzliche Tipps für Wordpress
14. Haftungsausschluss / Disclaimer
Mehr entdecken ...
Website einrichten mit dem
Divi-Theme
- Schritt für Schritt erklärt -
2. Auflage
© 2023 – Melanie Völker
Herstellung und Verlag:
Books on Demand, Norderstedt
ISBN: 978-3-7543-1294-0
Alle Rechte vorbehalten.
Inhaltsverzeichnis
1. Einleitung
2. Das Back End einer Website
3. Was ist eigentlich ein Theme?
4. Das Divi-Theme kaufen und installieren
5. Benutzername & API-Key eintragen
6. Das Divi-Theme konfigurieren
7. Design anpassen mit dem Customizer
8. Erste Seiten anlegen
9. Der Divi-Builder
10. Das Menü
11. Der Online-Shop mit Divi
12. Funktionserweiterung mit Plugins
13. Zusätzliche Tipps für Wordpress
14. Haftungsausschluss / Disclaimer
Mehr entdecken ...
1. Einleitung
Eine eigene Website zu erstellen, ist heutzutage nicht mehr schwer. Jeder kann es lernen. Es gibt dafür jede Menge Möglichkeiten und Baukastensysteme. Wordpress ist das weltweit meistgenutzte Content-Management-System (CMS). Es ist kostenlos verfügbar und um es zu nutzen, musst du nicht einmal programmieren können.
Es wird an dieser Stelle vorausgesetzt, dass du bereits eine Domain für deine Website angelegt und Wordpress erfolgreich darauf installiert hast.
Sollte das nicht der Fall sein, empfehle ich dir mein E-Book »Wordpress Website erstellen für Einsteiger«, das dir Schritt für Schritt erklärt, wie du eine Domain erwirbst und die Installation der Wordpress-Dateien durchführst.
Für deine Wordpress-Website benötigst du als Grundlage ein sogenanntes Theme, auf dem alle weiteren Funktionen aufbauen. Was genau ein Theme überhaupt ist und wie du das passende Theme für dich findest, erkläre ich dir in Kapitel 3.
In diesem E-Book geht es speziell darum, wie du deine Website mit dem Wordpress-Theme Divi einrichtest.Zuerst verschaffen wir uns aber einen Überblick über das Back End unserer Website.
2. Das Back End einer Website
Nachdem wir Wordpress installiert haben, können wir uns im Administrationsbereich (Back End) der Website einloggen. Dazu geben wir die URL mit dem Zusatz /wp-admin in die Browserzeile des Internetbrowsers ein. Die Seite, auf der wir dadurch landen, sieht wie folgt aus:
Jetzt tragen wir den Benutzernamen und das Passwort, das wir bei der Installation vergeben haben, in die entsprechenden Felder ein. Das Häkchen bei ›Angemeldet bleiben solltest du nur dann setzen, wenn du einen geschützten, nicht öffentlich zugänglichen PC verwendest!
Auf das Back End kannst ausschließlich du als Administrator der Website zugreifen (bzw. andere Benutzer, denen du die Erlaubnis dafür erteilst). Vom Back End aus lassen sich sämtliche Einstellungen für die Website bearbeiten. Die Einstellungen werden in der Datenbank gespeichert und entsprechend im Front End der Website (dem nach außen hin für den Besucher sichtbaren Teil) dargestellt.
2.1 Behalte den Überblick: Dein Dashboard
Nach der Anmeldung finden wir uns auf der Übersichtsseite (Dashboard) des Administrationsbereiches wieder. Hier können wir sehen, wie viele Beiträge / Seiten bereits vorhanden sind, was zuletzt veröffentlicht wurde oder schnelle Entwürfe erstellen. Die einzelnen Bereiche kannst du beliebig per Drag & Drop verschieben und für dich passend anordnen.
Verschaffen wir uns zuerst einen Überblick und nehmen ein paar Grundeinstellungen für die neue Website vor.
Die obere Menüleiste
Ganz rechts oben im Eck findet sich der Punkt ›Willkommen. Dort kannst du dein Profil bearbeiten und dich wieder ausloggen.
Auf der linken Seite findest du den Punkt ›Neu. Darunter lassen sich neue Beiträge, Seiten, Bilder oder neue Benutzer anlegen. Unter dem Sprechblasen-Symbol kannst du dir die neuesten Kommentare anschauen. Links daneben hast du die Möglichkeit, deine Website direkt anzusehen, so wie sie für Besucher aussieht.
Klickst du ganz links auf das Wordpress-Symbol erfährst du mehr über Wordpress, Funktionen etc.
Die linke Seitenleiste
Auch die Menüpunkte der linken Seitenleiste wollen wir einmal der Reihe nach durchgehen.
›Dashboard
Hier landen wir wie gesagt automatisch nachdem wir uns im Back End der Website angemeldet haben. Als Unterpunkt wird an dieser Stelle auch angezeigt, falls Aktualisierungen für Wordpress, die installierten Themes und Plugins oder Übersetzungen verfügbar sind.
›Beiträge
Unter Beiträge können wir einen neuen Beitrag erstellen oder bereits erstellte Beiträge verwalten sowie Kategorien und Schlagwörter anlegen und den Beiträgen zuweisen.
›Medien
Der Punkt Medien bringt dich in die Mediathek. Dort haben wir die Möglichkeit, Bilder, PDF-Dokumente und andere Dateien hochzuladen und zu bearbeiten.
›Seiten
Hier können wir neue Seiten einrichten oder bereits vorhandene Seiten verwalten.
›Kommentare
Der Punkt Kommentare zeigt vorhandene neue Kommentare von Nutzern zum Beispiel unter den Blogbeiträgen an. An dieser Stelle kannst du sie verwalten oder im Fall von Spam auch löschen.
›Design
Unter Design stehen wiederum mehrere Unterpunkte zur Verfügung.
Design ›Theme
Ein Theme ist das Fundament deiner Website. Nach Installation von Wordpress stehen dir zwei oder drei vorinstallierte Themes zur Verfügung.
Design ›Customizer
Je nach Theme, das du verwendest, kannst du hier differenziertere Einstellungen vornehmen.
Design ›Widgets
Hier kannst du Widgets in deine Sidebar oder in den Footer einbinden und angelegte Widgets verwalten.
Design ›Menü
Lege hier die Navigation für die Website an und verwalte die Position und das Erscheinungsbild der Menüs.
›Plugins
Ebenso wichtig ist der Punkt Plugins. Denn hier lässt sich der Funktionsumfang von Wordpress durch geeignete Plugins erweitern. Eine Reihe nützlicher Plugins stelle ich in Kapitel 10 vor.
›Benutzer
Unter Benutzer verwalten wir den Zugang zur Website. Du hast hier die Mögichkeit, neue Benutzer anzulegen und ihnen entsprechende Rollen zuzuweisen. Zudem können wir hier unser Login-Passwort ändern.
›Werkzeuge
Der Punkt Werkzeuge ist eher für Fortgeschrittene.Hier lassen sich zum Beispiel Daten importieren.
›Einstellungen
Die Einstellungen wollen wir im nächsten Abschnitt etwas genauer betrachten.
2.2 Diese wichtigen Grundeinstellungen solltest du unbedingt vornehmen
Einstellungen ›Allgemein
Klicke im Seitenmenü auf ›Einstellungen. Dann werden dir zuerst die allgemeinen Einstellungen angezeigt.
Die ersten Anpassungen, die du hier vornehmen kannst, sind Titel der Website und Untertitel. Im Feld Untertitel steht standardmäßig „Eine weitere Wordpress-Seite“. Diesen Text solltest du unbedingt entfernen und in eine aussagekräftigere Beschreibung ändern. Sonst wirkt sich das negativ auf die Suchmaschinenoptimierung (SEO), die wir später noch behandeln, aus.
Die übrigen Felder in den allgemeinen Einstellungen kannst du größtenteils so belassen. Trotzdem seien sie an dieser Stelle noch einmal kurz aufgeführt.
Wordpress-Adresse (URL) / Website-Adresse (URL)
In beiden Feldern sollte deine Domain stehen. Durch eine Änderung dieser Adresse kann es passieren, dass deine Website und auch der Administratorbereich nicht mehr erreichbar sind!
E-Mail-Adresse
Beim Anlegen eines neuen Users oder bei einem automatischen Update bekommst du vom System automatisch eine Benachrichtigung über diese Aktivitäten an deine E-Mail-Adresse. Prüfe daher, ob hier die richtige E-Mail-Adresse hinterlegt ist.
Mitgliedschaft
Standardmäßig ist der Haken deaktiviert. Das solltest du so lassen.
Standardrolle eines neuen Benutzers
Diese Funktion benötigst du eigentlich nur, sofern du Wordpress als Mitgliederseite nutzt. Die Standardeinstellung kannst du in der Regel so belassen.
Zeitzone
Die Zeitzone solltest du unbedingt anpassen, weil sie als Grundlage für bestimmte interne Funktionen, wie zum Beispiel die zeitgesteuerte Veröffentlichung neuer Blogbeiträge, dient.
Einstellungen ›Schreiben
Hier kannst du alle Grundeinstellungen belassen.
Einstellungen ›Lesen
Die nächste wichtige Änderung nimmst du im Unterpunkt Lesen vor. Hier solltest du zweierlei überprüfen.
›Startseite
Hier kannst du auswählen, ob deine Startseite eine fest definierte Seite sein soll oder ob automatisch deine neuen Blogartikel auf der Startseite angezeigt werden.
›Sichtbarkeit für Suchmaschinen
Lege fest, ob Google deine Website durchsuchen darf. Solange sich die Website noch in der Entwicklung befindet, kannst du das verbieten, was ich dir empfehle. Wichtig ist, dass du die rechtlich geforderten Seiten (Impressum und Datenschutzerklärung – siehe Kapitel 7) erstellst! Später solltest du den Haken dann setzen.
Einstellungen ›Permalinks
Permalinks definieren die URL-Struktur der Website. Mögliche Darstellungen sind u. a. „Einfach”, „Tag und Name” oder „Monat und Name”. Standardmäßig ist die Variante „Tag und Name” vorausgewählt. Diese Darstellung ist jedoch nicht gut, da sie für Besucher und Suchmaschinen nicht erkennen lässt, worum es auf der Website geht.
Wähle stattdessen die Variante „Beitragsname” aus! Klicke danach auf „Änderungen übernehmen”.
Einstellungen ›Diskussion
Dieser Punkt erlaubt dir, zu entscheiden, ob Besucher der Website über die Kommentarfunktion deine Blogartikel kommentieren dürfen. Auf diese Weise erhältst du wertvolles Feedback. Auf zwei Punkte solltest du hier besonderes Augenmerk richten.
Erlaube Besuchern, neue Beiträge zu kommentieren
Standardmäßig ist der Haken gesetzt. Das bedeutet, dass auf jeder von dir angelegten Seite die Kommentarfunktion aktiv ist. Du kannst die Kommentarfunktion beim Bearbeiten eines Beitrags für diesen jeweils individuell aktivieren oder deaktivieren.
Die „ältesten“ Kommentare sollen oben erscheinen
Hier kannst du entscheiden, ob du die neuesten Kommentare oben anzeigen lassen willst. Dies macht durchaus Sinn, weil sie meist die relevantesten Kommentare sind.
Alle übrigen Grundeinstellungen kannst du so belassen.
Einstellungen ›Medien