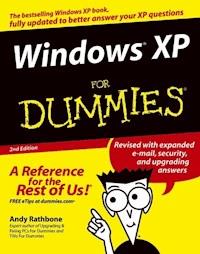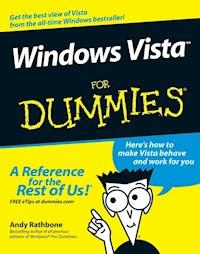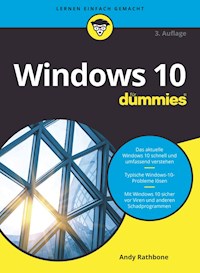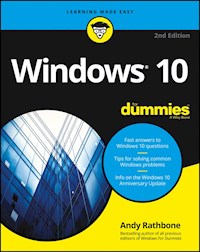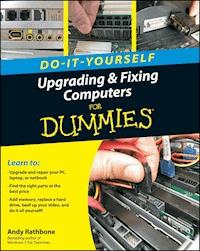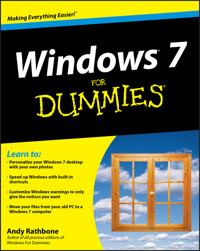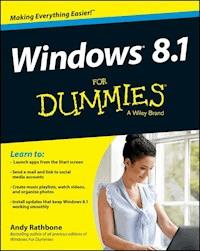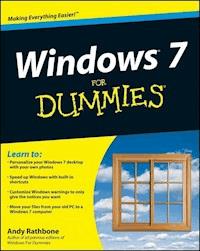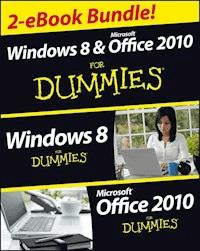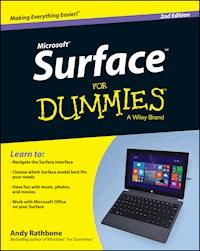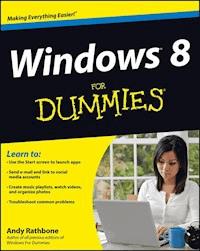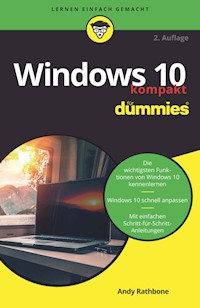
9,49 €
Mehr erfahren.
- Herausgeber: Wiley-VCH Verlag GmbH & Co. KGaA
- Kategorie: Wissenschaft und neue Technologien
- Serie: ...für Dummies
- Sprache: Deutsch
Andy Rathbone zeigt Ihnen schnell und dennoch verständlich alles Wichtige, was Sie über Windows 10 und dessen Updates wissen müssen: Erfahren Sie, was neu ist, wie Sie die neuen Funktionen nutzen und wie Sie altbekannte wiederfinden. Der Autor unterstützt Sie dabei, Ihre Daten von einem alten Computer auf einen neuen Windows-10-PC zu übertragen und Windows 10 an Ihre Bedürfnisse anzupassen. So kommen Sie mit Ihrem neuen Betriebssystem im Handumdrehen zurecht und fühlen sich schnell wieder zuhause.
Sie lesen das E-Book in den Legimi-Apps auf:
Seitenzahl: 235
Veröffentlichungsjahr: 2020
Ähnliche
Windows 10 kompakt für Dummies
Schummelseite
DIE WICHTIGSTEN TASTENKOMBINATIONEN IN WINDOWS 10
+ : Der Explorer öffnet sich. + : Direkt zum Desktop und wieder zurück springen. + : Die Einstellungen werden geöffnet. + : Das Info-Center wird geöffnet. + : Ein Experten-Menü mit zahlreichen Funktionen wird geöffnet. + : Die Suche über Cortana wird gestartet. + : Der Computer wird gesperrt. + : Ihr Bildschirm wird auf einen weiteren Bildschirm projiziert. + : Die Zwischenablage öffnet sich. + : Kabellose Geräte verbinden. + : Das Emoji-Menü öffnet sich. + Zahl: Öffnet die an die Taskbar an der jeweiligen Position angeheftete App. + : Ein Screenshot wird erstellt und unter Benutzer/Bilder/Bildschirmfotos gespeichert. + + : Ein Screenshot von einem ausgewählten Bereich wird erstellt. + : Alle Elemente oder der komplette Text werden markiert. + : Alle markierten Elemente werden ausgeschnitten. + : Alle markierten Elemente werden kopiert. + : Alle ausgeschnittenen oder kopierten Elemente werden eingefügt. + + : Alle ausgeschnittenen oder kopierten Elemente werden ohne Formatierung eingefügt. + : Die letzte Aktion wird rückgängig gemacht. + : Die letzte Aktion wird wiederholt. + + : Erstellt neuen Ordner. + : Suchen Sie innerhalb eines Ordners im Explorer. + + : Sicherheitsoptionen werden angezeigt. + bzw. + Doppelklick: Öffnet die Eigenschaften einer Datei.FENSTER NEBENEINANDER ANORDNEN
Seit Ewigkeiten kann man in Windows ganz bequem zwei Fenster nebeneinander anordnen. Windows 10 geht hier einen Schritt weiter. Sie können nun in jeder Bildschirmecke ein Fenster andocken, also insgesamt vier Fenster.
Aufgabe
Tastenkombination
Fenster rechts oben andocken
+,
Fenster rechts unten andocken
+,
Fenster links oben andocken
+,
Fenster links unten andocken
+,
In Windows 10 können Sie virtuelle Desktops erstellen. Sie ordnen zum Beispiel alle Apps auf dem Desktop an, mit denen Sie echte Arbeit verrichten. Das ist dann Desktop 1 für die Arbeit. Dann generieren Sie einen neuen, leeren Desktop und füllen ihn mit Ihren Lieblingsspiele-Apps. Das ist dann Desktop 2 für den Spaß.
Aufgabe
Tastenkombination
Neuen Desktop erstellen
++
Aktuellen Desktop schließen
++
Alle erstellten virtuellen Desktops unten in einer Leiste anzeigen
+
Zwischen virtuellen Desktops hin und her schalten
++ oder ++
WINDOWS 10 UND TOUCHSCREENS
Windows 10 eignet sich ausgezeichnet zum Arbeiten mit dem Touchscreen von Tablet-PCs, Notebooks und auch PCs. Hier erfahren Sie, wie Sie am besten mit den Fingern, aber auch mit Maus und/oder Tastatur klarkommen:
Wischen Sie vom rechten Bildschirmrand nach innen, um das Info-Center einzublenden. Dort werden die Betreffs eingegangener E-Mails, anstehende Termine und Benachrichtigungen anderer Programme angezeigt. Außerdem können Sie hierüber den Tabletmodus ein- und ausschalten.
Alternative mit der Maus: Klicken Sie rechts unten in der Taskleiste auf die Schaltfläche, die wie eine Sprechblase aussieht.
Wischen Sie vom linken Bildschirmrand nach innen, um Miniaturansichten der geöffneten Fenster anzuzeigen. Wenn Sie virtuelle Desktops erstellt haben, werden diese unten in einer Leiste angezeigt.
Alternative mit der Tastatur: Drücken Sie +.
Tippen Sie auf ein Element und halten Sie den Finger gedrückt. Damit werden zusätzliche Informationen oder ein Kontextmenü zum Element eingeblendet.
Alternative mit der Maus: Zeigen Sie mit der Maus auf ein Element, um Informationen anzuzeigen, oder klicken Sie mit der rechten Maustaste auf ein Element, um ein Kontextmenü einzublenden.
Tippen Sie auf ein Element, um eine Aufgabe auszuführen. So starten Sie eine App, folgen einem Link oder führen einen Befehl aus.
Alternative mit der Maus: Klicken Sie auf ein Element, um eine Aufgabe auszuführen.
Ziehen Sie mit gedrücktem Finger in eine Richtung, um in Listen zu blättern oder ein Objekt an eine andere Position zu verschieben oder zu zeichnen beziehungsweise zu schreiben.
Alternative mit der Maus: Ziehen Sie mit gedrückter Maustaste das Bildlauffeld in einer Bildlaufleiste, um in einer Liste zu blättern, oder ein Objekt, um es zu verschieben.
Führen Sie Daumen und Zeigefinger zusammen beziehungsweise auseinander, um die Darstellung des Bildschirminhalts zu verkleinern beziehungsweise zu vergrößern.
Alternative mit Maus und Tastatur: Halten Sie die -Taste gedrückt und drehen Sie das Mausrad.
Drücken Sie mit zwei Fingern auf ein Element und drehen Sie die Finger. Das Element wird in die entsprechende Richtung gedreht.
Alternative mit Maus und Tastatur: keine
Wischen Sie vom unteren Bildschirmrand nach oben. Damit wird in manchen Apps eine App-Leiste mit Befehlen und Schaltflächen eingeblendet. Wenn Sie von ganz oben bis nach ganz unten wischen, wird die aktuelle App geschlossen.
Alternative mit der Maus: Klicken Sie mit der rechten Maustaste auf einen leeren Bereich in der App, um ein Kontextmenü einzublenden.
APP-FENSTER
Apps und Dateien werden in Fenstern auf dem Windows-10-Desktop geöffnet. Fenster sind in Windows 10 so wichtig, dass das Betriebssystem nach ihnen benannt wurde. Nachfolgend sind einige Techniken für den Umgang mit Fenstern beschrieben:
Verschieben: Ziehen Sie an der Titelleiste – das ist der Bereich über dem Fenster, in dem der Name der Datei oder der App angegeben ist, mit der Sie gerade arbeiten.Vergrößern/Verkleinern: Schieben Sie den Mauszeiger oder Ihren Finger über eine Seite oder eine Ecke des Fensters. Anschließend ziehen Sie nach oben oder unten (um die Höhe des Fensters zu ändern) oder nach links oder rechts (um die Breite des Fensters zu ändern). Wenn Sie an der Ecke eines Fensters ziehen, können Sie die Höhe und die Breite gleichzeitig ändern.Wechseln: Um zwischen einzelnen Fenstern zu wechseln, gehen Sie wie folgt vor:Wählen Sie in der Taskleiste die Schaltfläche TASKANSICHT. Miniaturabbildungen aller geöffneten Fenster werden angezeigt. Wählen Sie eine Miniaturabbildung aus. Sie können dazu auch + drücken oder von der linken Bildschirmkante aus nach innen wischen.Wählen Sie ein Symbol in der Taskleiste aus. Wenn Sie mehrere Dateien mit einer App geöffnet haben, wählen Sie das Symbol für die App aus und dann die Miniaturabbildung für die betreffende Datei (oberhalb des App-Symbols).Drücken Sie + und halten Sie die -Taste weiterhin gedrückt. Ein Bildschirm mit Miniaturabbildungen aller geöffneten Fenster wird angezeigt. Halten Sie die -Taste weiterhin gedrückt und drücken Sie oder , um eine Miniaturabbildung auszuwählen, und lassen Sie dann die -Taste los.Schließen: Klicken oder tippen Sie auf die SCHLIEßEN-Schaltfläche (das »X«) oben rechts auf dem Bildschirm oder drücken Sie +.STANDARD-APPS ZUM ÖFFNEN VON DATEIEN FESTLEGEN
Einige Dateitypen können unter Windows 10 mit verschiedenen Programmen geöffnet werden. Auf einem durchschnittlichen Computer können beispielsweise Grafikdateien häufig mit zwei oder drei unterschiedlichen Programmen geöffnet werden. Windows 10 öffnet Dateien mit der Standard-App (auch Standardprogramm) – von der es annimmt, dass diese die von Ihnen bevorzugte App ist. Aber was tun, wenn diese Standard-App nicht Ihre Methode der Wahl zum Öffnen von Dateien eines bestimmten Typs ist?
Öffnen Sie das Fenster EINSTELLUNGEN.Klicken oder tippen Sie auf den Eintrag APPS.Im nächsten Fenster wählen Sie links STANDARD-APPS.Klicken Sie unten auf den Link STANDARD-APPS NACH DATEITYP AUSWÄHLEN.Ein neues Fenster mit einer langen Liste verschiedener Dateitypen wird geöffnet.Blättern Sie zu dem Dateityp, dessen Standard-App Sie ändern möchten und klicken oder tippen Sie rechts daneben auf die vorausgewählte App-Schaltfläche.
Wenn Sie beispielsweise ändern wollen, mit welchem Programm Windows 10 JPEG-Dateien öffnen soll, blättern Sie nach unten bis zur Dateinamenerweiterung JPEG und klicken Sie rechts daneben auf die bisherige Standard- App. Eine Liste mit weiteren geeigneten Apps öffnet sich.
Wählen Sie in der Liste Ihr bevorzugtes Programm, mit dem Dateien dieses Typs geöffnet werden sollen. Wenn nichts Passendes dabei ist, können Sie auch im Microsoft Store nach geeigneten Apps suchen.
Ihre Änderung ist sofort aktiviert. Sie müssen sie nicht mehr bestätigen.
Windows 10 kompakt für Dummies
Bibliografische Information der Deutschen Nationalbibliothek
Die Deutsche Nationalbibliothek verzeichnet diese Publikation in der Deutschen Nationalbibliografie; detaillierte bibliografische Daten sind im Internet über http://dnb.d-nb.de abrufbar.
2. Auflage 2020
© 2020 WILEY-VCH Verlag GmbH & Co. KGaA, Weinheim
Original English language edition © 2018 by Wiley Publishing, Inc. All rights reserved including the right of reproduction in whole or in part in any form. This translation published by arrangement with John Wiley and Sons, Inc.
Copyright der englischsprachigen Originalausgabe © 2018 by Wiley Publishing, Inc. Alle Rechte vorbehalten inklusive des Rechtes auf Reproduktion im Ganzen oder in Teilen und in jeglicher Form. Diese Übersetzung wird mit Genehmigung von John Wiley and Sons, Inc. publiziert.
Wiley, the Wiley logo, Für Dummies, the Dummies Man logo, and related trademarks and trade dress are trademarks or registered trademarks of John Wiley & Sons, Inc. and/or its affiliates, in the United States and other countries. Used by permission.
Wiley, die Bezeichnung »Für Dummies«, das Dummies-Mann-Logo und darauf bezogene Gestaltungen sind Marken oder eingetragene Marken von John Wiley & Sons, Inc., USA, Deutschland und in anderen Ländern.
Das vorliegende Werk wurde sorgfältig erarbeitet. Dennoch übernehmen Autoren und Verlag für die Richtigkeit von Angaben, Hinweisen und Ratschlägen sowie eventuelle Druckfehler keine Haftung.
Coverfoto: Tomasz Zajda/stock.adobe.comKorrektur: Isolde Kommer
Print ISBN: 978-3-527-71725-5ePub ISBN: 978-3-527-82703-9
Über den Autor
Andy Rathbone ist seit 1985 von Computern besessen, als er sich einen fast 20 Kilogramm schweren tragbaren CP/M Kaypro 2X zulegte. Wie alle Computerfreaks dieser Zeit begann er bald, mit Null-Modem-Adaptern herumzuspielen und Mailbox-Foren anzuwählen. Die übrige Zeit verbrachte er als Teilzeitkraft bei Radio Shack.
Andy Rathbone schrieb Artikel für verschiedene Zeitschriften, bevor er sich 1992 dem Verfassen von Computerbüchern zuwandte. Seitdem hat er mehrere Bücher über Windows in der … für Dummies-Reihe und viele andere Computerbücher veröffentlicht. Seine Bücher sind in mehr als 15 Millionen Exemplaren erschienen und in mehr als 30 Sprachen übersetzt worden. Sie können mit ihm unter www.andyrathbone.com Kontakt aufnehmen.
Danksagung
Ich möchte mich besonders bei Dan Gookin, Matt Wagner, Tina Rathbone, Steve Hayes, Colleen Diamond, Virginia Sanders und Ryan Williams bedanken.
Und natürlich auch ein herzliches Dankeschön an alle Damen und Herren im Korrektorat, Lektorat, Satz, Vertrieb, Marketing, in der Herstellung, der Grafikabteilung … Kurz, an alle, die daran beteiligt waren, dieses Buch erfolgreich auf den Markt zu bringen.
Inhaltsverzeichnis
Cover
Über den Autor
Danksagung
Einführung
Über dieses Buch
Wie Sie mit diesem Buch arbeiten
Törichte Annahmen über den Leser
Wie dieses Buch aufgebaut ist
Symbole, die in diesem Buch verwendet werden
Wie es weitergeht
Teil I: Windows-10-Grundlagen
Kapitel 1: Was genau ist Windows 10?
Was ist Windows und warum benutzen Sie es?
Was ist neu in Windows 10?
Was ist nun wirklich dran an Windows 10?
Läuft Windows 10 auf Ihrem Computer?
Die verschiedenen Varianten von Windows 10
Kapitel 2: Wir starten mit dem Startmenü
Willkommen in der Welt von Windows
Das Startmenü erforschen
Windows beenden
Kapitel 3: Der traditionelle Desktop
Desktop und Startmenü entdecken
Mit dem Desktop arbeiten
Mit der Taskleiste arbeiten
Mehrere Desktops einrichten
Kapitel 4: Speicherorte – intern, extern und über den Wolken
Der digitale Aktenschrank
Einen neuen Ordner anlegen und umbenennen
Mehrere Dateien oder Ordner auswählen
Dateien oder Ordner loswerden
Details zu Dateien und Ordnern anzeigen
Dateien auf oder von CDs oder DVDs kopieren
Mit Speichersticks und Speicherkarten hantieren
OneDrive – Ihre Ablage in den Wolken
Teil II: Ab ins Internet
Kapitel 5: Unterwegs im Web
Sinn und Zweck von ISPs
Eine drahtlose Verbindung zum Internet herstellen
Mit Microsoft Edge im Web surfen
Mehr Infos mit Cortana aufspüren
Informationen aus dem Internet speichern
Kapitel 6: Soziale Kontakte pflegen
Ihre Konten in Windows einbinden
Die Mail-App kennenlernen
Kontakte in der Kontakte-App pflegen
Termine in der Kalender-App verwalten
Teil III: Die Windows-Werkstatt
Kapitel 7: Windows anpassen
Die Einstellungen-App
Die Systemsteuerung
Beliebte Einstellungen ändern
Kapitel 8: Windows hegen und pflegen
Feineinstellungen mit den integrierten Wartungswerkzeugen von Windows vornehmen
Wiederherstellungspunkte setzen
Viren mit Windows Defender meiden
Kapitel 9: Einen Rechner mit anderen teilen
Benutzerkonten verstehen lernen
Ein Benutzerkonto ändern oder ein neues erstellen
Schnell zwischen verschiedenen Benutzern wechseln
Kennwörter und sonstige Sicherheitsvorkehrungen
Kapitel 10: Wenn gar nichts mehr geht …
Die magischen Wartungsfunktionen von Windows
Kennwort vergessen
Rechner eingefroren
Von einem alten Rechner auf einen Windows-10-Computer umziehen
Teil IV: Musik, Fotos und Filme
Kapitel 11: Musik abspielen und kopieren
Musik mit der Groove-Musik-App abspielen
Musik mit Windows Media Player abspielen
Kapitel 12: Digitale Fotoschätze
Ihr Computer – der digitale Schuhkarton
Fotos mit der Kamera-App aufnehmen
Teil V: Der Top-Ten-Teil
Kapitel 13: Die Top Ten der nervigsten Windows-Funktionen (und was Sie dagegen tun können)
Weg mit den Apps
Ich will kein Microsoft-Konto
Weg mit der Kennworteingabe beim Sperrbildschirm
Die Taskleiste soll nicht verschwinden
Fenster nebeneinander ausrichten
Die lästigen Berechtigungsanfragen
Welche Windows-Version habe ich denn?
Die Taste »Druck« will nicht
Den Bildschirm drehen
Stichwortverzeichnis
End User License Agreement
Tabellenverzeichnis
Kapitel 1
Tabelle 1.1: Die Hardwareanforderungen von Windows 10
Tabelle 1.2: Die verschiedenen Varianten von Windows 10
Illustrationsverzeichnis
Kapitel 2
Abbildung 2.1: Der Sperrbildschirm
Abbildung 2.2: Klicken Sie auf Ihr Konto, um sich anzumelden.
Abbildung 2.3: Für den Zugriff auf eine Reihe von Windows-Funktionen benötigen S...
Abbildung 2.4: Das Startmenü auf einem Desktoprechner hält sich in der linken un...
Abbildung 2.5: Das Startmenü auf einem Tablet-PC macht sich über den gesamten Bi...
Abbildung 2.6: Klicken Sie auf die Schaltfläche »Taskansicht«, um Miniaturansich...
Abbildung 2.7: Im Store finden Sie alle möglichen Apps für Ihr Startmenü. Manche...
Abbildung 2.8: Geben Sie einen Suchbegriff in das Suchfeld ein.
Abbildung 2.9: Ziehen Sie eine Kachel aus ihrer Gruppe an eine andere Position, ...
Abbildung 2.10: Wählen Sie Ihren Weg in den verdienten Feierabend.
Kapitel 3
Abbildung 3.1: Der Windows-10-Desktop
Abbildung 3.2: Diese Hintergrundmotive werden von Windows angeboten.
Abbildung 3.3: Über die vier unteren Schaltflächen im Info-Center können Sie beq...
Abbildung 3.4: Zeigen Sie in der Taskleiste auf ein Symbol, um alle aktiven Fens...
Abbildung 3.5: Die Sprungliste des Explorers
Abbildung 3.6: Klicken Sie in der Taskleiste auf den kleinen Pfeil, um die verbo...
Abbildung 3.7: Ziehen Sie den Regler nach links oder nach rechts, um die Systeml...
Abbildung 3.8: Klicken Sie auf die Schaltfläche »Info-Center«, um das Info-Cente...
Abbildung 3.9: Klicken Sie in der Taskleiste auf »Taskansicht« und dann rechts u...
Abbildung 3.10: Klicken oder tippen Sie auf das Desktopbildchen.
Kapitel 4
Abbildung 4.1: Im Explorer-Fenster werden im linken Bereich oben beliebte Speich...
Abbildung 4.2: Hinter dem Eintrag »Dieser PC« verbirgt sich Ihr ganz persönliche...
Abbildung 4.3: Aktivieren Sie die Kontrollkästchen für die Ordner, die sowohl au...
Abbildung 4.4: Klicken Sie auf »Fertig«, um die Änderungen zu speichern.
Abbildung 4.5: Hier können Sie festlegen, wie OneDrive mit Ihrem Rechner kommuni...
Abbildung 4.6: Sie können mit einem Webbrowser von jedem Rechner aus auf Ihre On...
Kapitel 5
Abbildung 5.1: Windows listet alle in Reichweite befindlichen drahtlosen Netzwer...
Abbildung 5.2: Mit Microsoft Edge können Sie mehrere Websites anzeigen, jede auf...
Abbildung 5.3: Geben Sie die Adresse Ihrer Lieblingswebsite als neue Startseite ...
Abbildung 5.4: Cortana tut sich mit Microsoft Edge zusammen, um nach Information...
Abbildung 5.5: Mit »Bild speichern unter« können Sie ein Bild von der Webseite a...
Kapitel 6
Abbildung 6.1: Bereichern Sie Ihre Mail-App um weitere E-Mail-Konten.
Abbildung 6.2: E-Mail-Konten und -Ordner werden links angezeigt, E-Mails in der ...
Abbildung 6.3: Die Kontakte-App sammelt fleißig Ihre Kontakte aus Ihren E-Mail-K...
Abbildung 6.4: Geben Sie so viele Kontaktdaten ein, wie Sie wollen, und klicken ...
Abbildung 6.5: Was in dieser Woche so alles ansteht
Abbildung 6.6: Geben Sie für den neuen Termin das Datum, die Dauer, den Ort und ...
Kapitel 7
Abbildung 7.1: In der Einstellungen-App können Sie genau bestimmen, wie Ihr Rech...
Abbildung 7.2: Zeigen Sie mit der Maus auf eine Hauptkategorie der Systemsteueru...
Abbildung 7.3: Erfahrene PC-Benutzer mit Adleraugen haben in der Darstellung mit...
Abbildung 7.4: Windows bietet fix und fertige Designs an. Sie können aber auch e...
Abbildung 7.5: Je höher die Auflösung, umso mehr Elemente können auf dem Bildsch...
Abbildung 7.6: Ziehen Sie die Bildschirme so hin, wie sie auf Ihrem Schreibtisch...
Abbildung 7.7: Klicken Sie in der Taskleiste auf das Lautsprechersymbol und stel...
Abbildung 7.8: Klicken Sie auf die Schaltfläche »Testen«, um die Lautsprecher na...
Abbildung 7.9: Die Seite »Erleichterte Bedienung« in der Einstellungen-App
Kapitel 8
Abbildung 8.1: Mit diesen Werkzeugen der Systemsteuerung sind Sie bestens gerüst...
Abbildung 8.2: Der Dateiversionsverlauf wird aktiviert.
Abbildung 8.3: Achten Sie darauf, dass alle Kontrollkästchen mit einem Häkchen v...
Abbildung 8.4: Legen Sie hier fest, was der Computer machen soll, wenn der Netzs...
Abbildung 8.5: Wenn Windows Defender einen Eindringling bemerkt, teilt er Ihnen ...
Kapitel 9
Abbildung 9.1: Wenn Sie auf »Familie und andere Benutzer« klicken, legen Sie ein neues Benutzerkonto an.
Abbildung 9.2: Klicken Sie auf »Familienmitglied hinzufügen«, um genau das zu tun.
Abbildung 9.3: Wählen Sie, ob Sie ein Konto für ein Kind oder für einen Erwachsenen einrichten wollen.
Abbildung 9.4: Geben Sie eine E-Mail-Adresse ein, um ein Microsoft-Konto einzurichten.
Kapitel 10
Abbildung 10.1: Wenn nichts dagegenspricht, entscheiden Sie sich für die Option ...
Abbildung 10.2: Mit der Funktion »Dateiversionsverlauf« können Sie Ihre persönli...
Abbildung 10.3: Klicken Sie auf den nach links oder auf den nach rechts zeigende...
Abbildung 10.4: Ersetzen oder überspringen?
Abbildung 10.5: Sie haben Ihren alten Rechner erfolgreich gesichert.
Abbildung 10.6: Teilen Sie dem Dateiversionsverlauf mit, dass Sie eine vorhanden...
Kapitel 11
Abbildung 11.1: Die Groove-Musik-App spielt Musik ab, die auf Ihrem Rechner und ...
Abbildung 11.2: Die Steuerelementeleiste erinnert an die Steuerungsmöglichkeiten...
Kapitel 12
Abbildung 12.1: Wählen Sie eine Aktion für Ihr Gerät aus.
Abbildung 12.2: Nach dem Importieren werden Ihre Bilder dem Aufnah...
Abbildung 12.3: Alben helfen Ihnen, Ihre Fotos thematisch zu organ...
Kapitel 13
Abbildung 13.1: Klicken Sie auf den Namen der App und dann auf »Deinstallieren«.
Orientierungspunkte
Cover
Inhaltsverzeichnis
Fangen Sie an zu lesen
Seitenliste
1
2
3
4
5
6
9
10
11
21
22
23
24
25
26
27
28
29
30
31
32
33
34
35
37
38
39
40
41
42
43
44
45
46
47
48
49
50
51
52
53
54
55
56
57
58
59
60
61
62
63
64
65
66
67
68
69
70
71
72
73
74
75
76
77
78
79
80
81
82
83
84
85
86
87
88
89
90
91
92
93
94
95
96
97
98
99
100
101
102
103
104
105
106
107
108
109
111
112
113
114
115
116
117
118
119
120
121
122
123
124
125
127
128
129
130
131
132
133
134
135
136
137
138
139
140
141
142
143
144
145
146
147
148
149
150
151
152
153
154
155
156
157
158
159
161
162
163
164
165
166
167
168
169
170
171
173
174
175
176
177
178
179
180
181
182
183
184
185
186
187
188
189
190
191
192
193
194
195
196
197
198
199
201
202
203
204
205
207
208
209
210
211
212
213
214
215
216
217
218
219
220
221
222
223
224
Einführung
Willkommen bei Windows 10 Kompakt für Dummies, einem der beliebtesten Bücher über dieses Betriebssystem. In diesem Buch finden Sie kurze und prägnante Informationen, um Ihre Arbeit mit Windows und Ihrem Computer so effektiv wie möglich zu erledigen. Dieses Buch wird Ihnen weiterhelfen und Sie werden Ihr Wissen bezüglich Windows beträchtlich erweitern. Aber es wird definitiv nicht versuchen, Sie in einen Windows-Freak zu verwandeln, sondern Sie lediglich dabei unterstützen, Ihre Arbeit noch effektiver zu erledigen, damit Sie sich schnell wieder den angenehmeren Dingen des Lebens widmen können.
Über dieses Buch
Versuchen Sie nicht, dieses Buch in einem Stück zu lesen; das ist weder hilfreich noch notwendig. Benutzen Sie es stattdessen lieber wie ein Wörterbuch oder wie ein Lexikon. Schlagen Sie die Seite mit den benötigten Informationen auf und sagen Sie: »Aha, das ist es also, worüber die anderen die ganze Zeit reden.« Dann klappen Sie das Buch wieder zu und machen weiter.
Sie müssen nichts auswendig lernen. Lesen Sie einfach bei Bedarf auf der richtigen Seite nach, und zurück geht's an die Arbeit. Hochtechnischer Firlefanz, langatmige Monologe und unnötiger Detailballast haben in diesem Buch nichts zu suchen.
Wie Sie mit diesem Buch arbeiten
Bestimmte Elemente im Buch sind besonders gekennzeichnet. So werden Befehle, Menüs, Schaltflächen und alles, was es sonst noch so in Apps, Programmen und Dialogfeldern gibt, in KAPITÄLCHEN geschrieben, zum Beispiel: »Wählen Sie im Kontextmenü den Befehl HERUNTERFAHREN.«
Wenn Sie etwas selbst eingeben müssen, wird der einzugebende Text in Listingschrift dargestellt, zum Beispiel: »Geben Sie Windows Media Player in das Suchfeld ein.«
Und wenn Sie aufgefordert werden, eine Tastenkombination zu drücken, wird das folgendermaßen dargestellt: »Drücken Sie + .«
Törichte Annahmen über den Leser
Also, ich gehe einfach mal davon aus, dass Windows 10 auf Ihrem Rechner installiert ist oder dass Sie über ein Upgrade auf diese aktuelle Betriebssystemversion nachdenken.
Sie wissen, was Sie mit dem Computer machen wollen. Das Problem besteht eher darin, den Computer dazu zu bringen, das zu machen, was Sie wollen. Dieses Buch kann Ihnen in Zeiten der Not den Computerguru ersetzen.
Wie dieses Buch aufgebaut ist
Dieses Buch besteht aus fünf Teilen. Manchmal finden Sie das, was Sie suchen, in einem der grauen Kästen, manchmal in einem Tipp und manchmal müssen Sie sich durch einen ganzen Abschnitt oder gar ein ganzes Kapitel kämpfen. Das hängt von Ihnen und von der Komplexität der Aufgabe ab, die Sie gerade lösen wollen.
Teil I: Windows-10-Grundlagen
In diesem Teil lernen Sie das Startmenü kennen, aus dem heraus Sie Apps und Programme starten, und Sie erfahren, wie Sie auf dem Desktop und mit seinen Fenstern werkeln. Außerdem lernen Sie hier den Explorer kennen, den digitalen Aktenschrank für Ihre Dokumente. Aber auch der virtuelle Onlinespeicher OneDrive wird vorgestellt. Über diese Dinge sollten Sie Bescheid wissen.
Teil II: Ab ins Internet
Hier erfahren Sie, wie Sie mit der Mail-App E-Mails senden und empfangen und zusammen mit den Apps Kalender und Kontakte Ihre digitalen Kontakte von zentraler Stelle aus pflegen. Außerdem stellt dieser Teil den Webbrowser Microsoft Edge vor und zeigt, wie Sie sich zwanglos auf verschiedensten Websites tummeln können.
Teil III: Die Windows-Werkstatt
Wenn Windows nicht so mag, wie es sollte, geben Sie ihm einen kleinen Schubs und legen Sie den einen oder anderen Schalter in der Einstellungen-App oder in der Systemsteuerung um. Und selbst wenn Windows wie am Schnürchen funktioniert, sollten Sie hin und wieder Wartungsarbeiten durchführen lassen, um den gegenwärtigen guten Zustand zu erhalten.
Erfahren Sie in diesem Teil außerdem, wie Sie sich den Computer mit anderen teilen, ohne dass sich die Benutzer gegenseitig in die Karten schauen können.
Teil IV: Musik, Fotos und Filme
Wenden Sie sich vertrauensvoll an diesen Teil, wenn Sie Spaß haben wollen. Hier erfahren Sie, wie Sie Musik sowie Songs und Filme auf dem Computer oder aus dem Internet abspielen. Und Sie erfahren, wie Sie die Fotos von Ihrer Kamera auf den Computer bringen, sie anzeigen und übersichtlich in Ordnern verwalten.
Teil V: Der Top-Ten-Teil
Dieser Teil enthält die Top Ten der nervigsten Windows-Funktionen (und wie man sie in den Griff bekommt).
Symbole, die in diesem Buch verwendet werden
Die folgenden Symbole finden Sie am Rand neben dem Text. Sie sind strategisch günstig platziert, damit Sie auf einen Blick sehen können, was Sie lesen sollten und was Sie vielleicht überspringen wollen.
Hier erhalten Sie eine kleine Extraportion Informationen zu einem Thema. Oder es wird eine weitere Vorgehensweise vorgestellt. Oder Sie erfahren irgendetwas Neues, das Ihnen das Leben mit Windows erleichtert.
Hier stehen Informationen, die Sie sich merken sollten. Sie werden sie bestimmt bald wieder brauchen. Vielleicht machen Sie ein Eselsohr in die Seite?
Hier wird es ernst! Lesen Sie die Informationen, wenn Sie eine Katastrophe verhindern wollen.
Hier erwarten Sie eher technische Ausführungen, die Sie lesen können oder auch nicht.
Für alle, die ohne Maus und Tastatur mutig mit den Fingern auf dem Touchscreen tippen, drücken, wischen und streifen.
Wie es weitergeht
Jetzt kann's losgehen! Blättern Sie schnell die Seiten durch und überfliegen Sie vielleicht schon mal ein paar Abschnitte, von denen Sie wissen, dass Sie sie später brauchen werden. Oh, und das ist übrigens Ihr Buch – markieren Sie hilfreiche Absätze, kleben Sie Notizzettel auf die Seiten und malen Sie Smileys an den Rand.
Je mehr Sie in diesem Buch markieren, kleben, kritzeln und malen, desto einfacher wird es für Sie sein, nützliche Informationen schnell wiederzufinden.
Teil I
Windows-10-Grundlagen
IN DIESEM TEIL …
Windows 10 verstehen lernenDas Startmenü erforschen und anpassenDateien auf dem Computer und in der Cloud auf OneDrive speichernKapitel 1
Was genau ist Windows 10?
IN DIESEM KAPITEL
Windows 10 kennenlernenDie Funktionen von Windows 10 unter die Lupe nehmenAuf Windows 10 upgradenPasst Ihre Rechnerkonfiguration zu Windows 10?Welche Variante von Windows 10 passt zu Ihnen?Auf die eine oder andere Weise haben Sie wahrscheinlich schon mit Windows Berührung gehabt: mit den Symbolen, Fenstern und Mauszeigern, die Sie sehen, wenn Sie Ihren Computer einschalten. Fast alle neuen Computer werden bereits mit einem vorinstallierten Windows angeboten – und so werden Sie von Windows gleich fröhlich begrüßt, wenn Sie den Computer zum ersten Mal einschalten.
Dieses Kapitel soll Ihnen näherbringen, warum Sie Windows brauchen, insbesondere Microsofts aktuelle Windows-Version, Windows 10. Es zeigt auf, wodurch sich diese von den früheren Windows-Versionen unterscheidet und ob Sie auf Windows 10 aktualisieren sollten.
Was ist Windows und warum benutzen Sie es?
Windows, das von der Firma Microsoft entwickelt und vertrieben wird, ist eigentlich kein Programm – etwas, womit man Seminararbeiten schreiben oder verärgerte E-Mails an Versandhändler schicken kann. Nein, Windows ist ein Betriebssystem