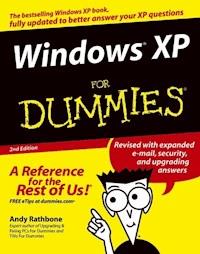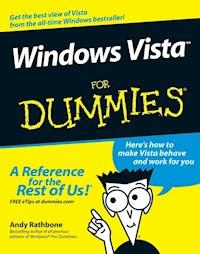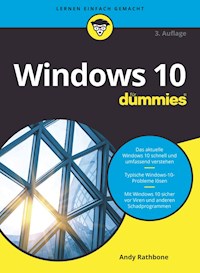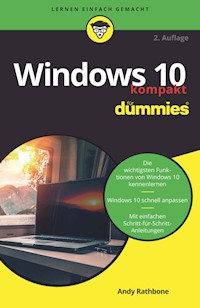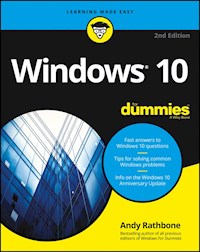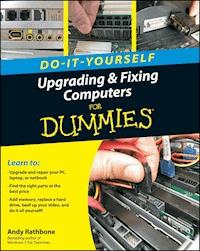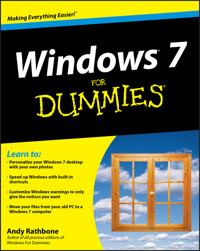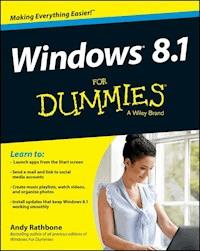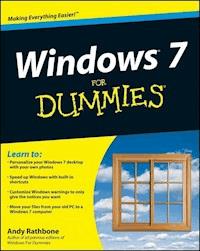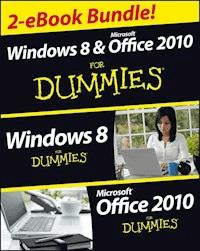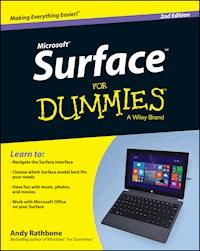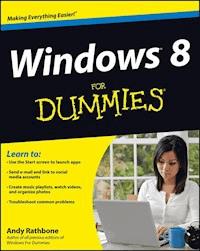
17,99 €
Mehr erfahren.
- Herausgeber: John Wiley & Sons
- Kategorie: Wissenschaft und neue Technologien
- Sprache: Englisch
The bestselling tech book of all time, now updated for Windows 8 Microsoft Windows is the operating system that runs nearly 90 percent of the world's computers. Windows 8 will offer new interface updates, cloud-based services, and much more. This update of Andy Rathbone's bestselling Windows guide covers all the basics, plus the enhancements unique to Windows 8. Whether you're meeting Windows for the first time or upgrading from an earlier version, this book shows you how to navigate the interface, work with files, browse the Internet, set up e-mail, manage media, and more. * Combined editions of this book, all by Microsoft MVP Andy Rathbone, have sold more than 15 million copies worldwide, making Windows For Dummies the #1 bestselling technology book of all time * Covers all the basics of using Windows 8--core desktop components, managing files and folders, saving files, using Windows search, printing, and working in the cloud * Shows how to get online, set up and use e-mail, use the latest version of Internet Explorer, set up security and virus protection, add music to the media player, organize photos, and edit media * Includes coverage on using Windows 8's new start screen on both a desktop computer and a touchscreen device Windows 8 For Dummies has what all Windows newbies need to know as well as complete coverage of the new version's bells and whistles.
Sie lesen das E-Book in den Legimi-Apps auf:
Seitenzahl: 562
Veröffentlichungsjahr: 2012
Ähnliche
Windows® 8 For Dummies®
Visit www.dummies.com/cheatsheet/windows8 to view this book's cheat sheet.
Table of Contents
Windows® 8 For Dummies®
by Andy Rathbone
Windows® 8 For Dummies®
Published by John Wiley & Sons, Inc.111 River Street Hoboken, NJ 07030-5774
www.wiley.com
Copyright © 2012 by John Wiley & Sons, Inc., Hoboken, New Jersey
Published by John Wiley & Sons, Inc., Hoboken, New Jersey
Published simultaneously in Canada
No part of this publication may be reproduced, stored in a retrieval system or transmitted in any form or by any means, electronic, mechanical, photocopying, recording, scanning or otherwise, except as permitted under Sections 107 or 108 of the 1976 United States Copyright Act, without either the prior written permission of the Publisher, or authorization through payment of the appropriate per-copy fee to the Copyright Clearance Center, 222 Rosewood Drive, Danvers, MA 01923, (978) 750-8400, fax (978) 646-8600. Requests to the Publisher for permission should be addressed to the Permissions Department, John Wiley & Sons, Inc., 111 River Street, Hoboken, NJ 07030, (201) 748-6011, fax (201) 748-6008, or online at http://www.wiley.com/go/permissions.
Trademarks: Wiley, the Wiley logo, For Dummies, the Dummies Man logo, A Reference for the Rest of Us!, The Dummies Way, Dummies Daily, The Fun and Easy Way, Dummies.com, Making Everything Easier, and related trade dress are trademarks or registered trademarks of John Wiley & Sons, Inc. and/or its affiliates in the United States and other countries, and may not be used without written permission. Windows is a registered trademark of Microsoft Corporation. All other trademarks are the property of their respective owners. John Wiley & Sons, Inc. is not associated with any product or vendor mentioned in this book.
Limit of Liability/Disclaimer of Warranty: The publisher and the author make no representations or warranties with respect to the accuracy or completeness of the contents of this work and specifically disclaim all warranties, including without limitation warranties of fitness for a particular purpose. No warranty may be created or extended by sales or promotional materials. The advice and strategies contained herein may not be suitable for every situation. This work is sold with the understanding that the publisher is not engaged in rendering legal, accounting, or other professional services. If professional assistance is required, the services of a competent professional person should be sought. Neither the publisher nor the author shall be liable for damages arising herefrom. The fact that an organization or Website is referred to in this work as a citation and/or a potential source of further information does not mean that the author or the publisher endorses the information the organization or Website may provide or recommendations it may make. Further, readers should be aware that Internet Websites listed in this work may have changed or disappeared between when this work was written and when it is read.
For general information on our other products and services, please contact our Customer Care Department within the U.S. at 877-762-2974, outside the U.S. at 317-572-3993, or fax 317-572-4002.
For technical support, please visit www.wiley.com/techsupport.
Wiley publishes in a variety of print and electronic formats and by print-on-demand. Some material included with standard print versions of this book may not be included in e-books or in print-on-demand. If this book refers to media such as a CD or DVD that is not included in the version you purchased, you may download this material at http://booksupport.wiley.com. For more information about Wiley products, visit www.wiley.com.
Library of Congress Control Number is available from the publisher.
ISBN 978-1-118-13461-0 (pbk); ISBN 978-1-118-22513-4 (ebk); ISBN 978-1-118-23871-4 (ebk); ISBN 978-1-118-26331-0 (ebk)
Manufactured in the United States of America
10 9 8 7 6 5 4 3 2 1
About the Author
Andy Rathbone started geeking around with computers in 1985 when he bought a 26-pound portable CP/M Kaypro 2X. Like other nerds of the day, he soon began playing with null-modem adapters, dialing computer bulletin boards, and working part-time at Radio Shack.
He wrote articles for various techie publications before moving to computer books in 1992. He’s written the Windows For Dummies series, Upgrading and Fixing PCs For Dummies, TiVo For Dummies, PCs: The Missing Manual, and many other computer books.
Today, he has more than 15 million copies of his books in print, and they’ve been translated into more than 30 languages. You can reach Andy at his website, www.andyrathbone.com.
Author’s Acknowledgments
Special thanks to Dan Gookin, Matt Wagner, Tina Rathbone, Steve Hayes, Nicole Sholly, Virginia Sanders, and Russ Mullen.
Thanks also to all the folks I never meet in editorial, sales, marketing, proofreading, layout, graphics, and manufacturing who work hard to bring you this book.
Publisher’s Acknowledgments
We’re proud of this book; please send us your comments at http://dummies.custhelp.com. For other comments, please contact our Customer Care Department within the U.S. at 877-762-2974, outside the U.S. at 317-572-3993, or fax 317-572-4002.
Some of the people who helped bring this book to market include the following:
Acquisitions and Editorial
Senior Project Editor: Nicole Sholly
Executive Editor: Steve Hayes
Copy Editor: Virginia Sanders
Technical Editor: Russ Mullen
Editorial Manager: Kevin Kirschner
Editorial Assistant: Leslie Saxman
Sr. Editorial Assistant: Cherie Case
Cover Photo: © Yin Yang/Getty Images
Cartoons: Rich Tennant (www.the5thwave.com)
Composition Services
Project Coordinator: Katherine Crocker
Layout and Graphics: Jennifer Creasey, Corrie Niehaus, Julie Trippetti
Proofreaders: Lindsay Amones, ConText Editorial Services, Inc.
Indexer: BIM Indexing & Proofreading Services
Publishing and Editorial for Technology Dummies
Richard Swadley, Vice President and Executive Group Publisher
Andy Cummings, Vice President and Publisher
Mary Bednarek, Executive Acquisitions Director
Mary C. Corder, Editorial Director
Publishing for Consumer Dummies
Kathleen Nebenhaus, Vice President and Executive Publisher
Composition Services
Debbie Stailey, Director of Composition Services
Introduction
Welcome to Windows 8 For Dummies, the world’s best-selling book about Windows 8!
This book’s popularity probably boils down to this simple fact: Some people want to be Windows whizzes. They love interacting with dialog boxes. Some randomly press keys in the hope of discovering hidden, undocumented features. A few memorize long strings of computer commands while washing their hair.
And you? Well, you’re no dummy, that’s for sure. But when it comes to Windows and computers, the fascination just isn’t there. You want to get your work done, stop, and move on to something more important. You have no intention of changing, and there’s nothing wrong with that.
That’s where this book comes in handy. Instead of making you a whiz at Windows, it merely dishes out chunks of useful computing information when you need them. Instead of becoming a Windows 8 expert, you’ll know just enough to get by quickly, cleanly, and with a minimum of pain so that you can move on to the more pleasant things in life.
And you’ll be able to do that whether you’re dealing with a touchscreen, laptop, or desktop computer.
About This Book
Don’t try to read this book in one sitting; there’s no need. Instead, treat this book like a dictionary or an encyclopedia. Turn to the page with the information you need and say, “Ah, so that’s what they’re talking about.” Then put down the book and move on.
Don’t bother trying to memorize all the Windows 8 jargon, such as Select the Menu Item from the Drop-Down List Box. Leave that stuff for the computer enthusiasts. In fact, if anything technical comes up in a chapter, a road sign warns you well in advance. Depending on your mood, you can either slow down to read it or speed on around it.
Instead of fancy computer jargon, this book covers subjects like these, all discussed in plain English:
Keeping your computer safe and secure
Making sense of the new Start screen
Finding, starting, and closing programs and apps
Locating the file you saved or downloaded yesterday
Setting up a computer for the whole family to use
Copying information to and from a CD or DVD
Saving and sharing photos from your digital camera
Printing your work
Creating a network between computers to share an Internet connection or printer
Fixing Windows 8 when it’s misbehaving
There’s nothing to memorize and nothing to learn. Just turn to the right page, read the brief explanation, and get back to work. Unlike other books, this one enables you to bypass the technical hoopla and still get your work done.
How to Use This Book
Windows 8 will most definitely leave you scratching your head at some point. It’s the most confusing version of Windows ever released to the public, so take pride in the fact that you’re strong enough to persevere.
When something in Windows 8 leaves you stumped, use this book as a reference. Find the troublesome topic in this book’s table of contents or index. The table of contents lists chapter and section titles and page numbers. The index lists topics and page numbers. Page through the table of contents or index to the spot that deals with that particular bit of computer obscurity, read only what you have to, close the book, and apply what you’ve read.
If you’re feeling adventurous and want to find out more, read a little further in the bulleted items below each section. You can find a few completely voluntary extra details, tips, or cross-references to check out. There’s no pressure, though. You aren’t forced to discover anything that you don’t want to or that you simply don’t have time for.
If you have to type something into the computer, you’ll see easy-to-follow bold text like this:
Type Media Player into the Search box.
In the preceding example, you type the words Media Player and then press the keyboard’s Enter key. Typing words into a computer can be confusing, so a description follows that explains what you should be seeing on the screen.
When I describe a key combination you should press, I describe it like this:
Press Ctrl+B.
That means to hold down your keyboard’s Control key while pressing your keyboard’s B key. (That’s the shortcut key combination that applies bold formatting to selected text.)
Whenever I describe an email address or filename, I present it this way:
notepad.exe
And website addresses appear like this:
www.andyrathbone.com
This book doesn’t wimp out by saying, “For further information, consult your manual.” Windows 8 doesn’t even come with a manual. This book also doesn’t contain information about running specific Windows software packages, such as Microsoft Office. Windows 8 is complicated enough on its own! Luckily, other For Dummies books mercifully explain most popular software packages.
Don’t feel abandoned, though. This book covers Windows in plenty of detail for you to get the job done. Plus, if you have questions or comments about Windows 8 For Dummies, feel free to drop me a line on my website at www.andyrathbone.com. I answer a reader’s question on my website each week.
Finally, keep in mind that this book is a reference. It’s not designed to teach you how to use Windows 8 like an expert, heaven forbid. Instead, this book dishes out enough bite-sized chunks of information so that you don’t have to learn Windows.
Tablet Owners Aren’t Left Out
Although Windows 8 comes preinstalled on all new Windows computers, Microsoft not-so-secretly aims this bold new version of Windows at owners of touchscreens. Tablets, as well as some laptops and desktop monitors, come with screens you can control by touching them with your fingers.
If you’re a new touchscreen owner, don’t worry. This book explains where you need to touch, slide, or tap your fingers in all the appropriate places.
If you find yourself scratching your head over explanations aimed at mouse owners, remember these three touchscreen rules:
When told to click, you should tap. Quickly touching and releasing your finger on a button is the same as clicking it with a mouse.
When told to double-click, taptwice.Two touches in rapid succession does the trick.
When told to right-click something, hold down your finger on the item. Then, when a little menu pops up, lift your finger. The menu stays put onscreen. (That’s exactly what would have happened if you’d right-clicked the item with a mouse.) While you’re looking at the pop-up menu, tap any of its listed items to have Windows carry out your bidding.
If you find touchscreens to be cumbersome while you’re sitting at a desk, you can always plug a mouse and keyboard into your touchscreen tablet. They’ll work just fine. In fact, they usually work better when working on the Windows desktop rather than the Start screen.
And What about You?
Chances are good that you already own Windows 8 or are thinking about upgrading. You know what you want to do with your computer. The problem lies in making the computer do what you want it to do. You’ve gotten by one way or another, perhaps with the help of a computer guru — either a friend at the office, somebody down the street, or your fourth-grader.
But when your computer guru isn’t around, this book can be a substitute during your times of need. (Keep a doughnut nearby in case you need a quick bribe.)
How This Book Is Organized
The information in this book has been well sifted. This book contains seven parts, and I divide each part into chapters relating to the part’s theme. With an even finer knife, I divide each chapter into short sections to help you figure out a bit of Windows 8 weirdness. Sometimes, you may find what you’re looking for in a small, boxed sidebar. Other times, you may need to cruise through an entire section or chapter. It’s up to you and the particular task at hand.
Here are the categories (the envelope, please).
Part I: Windows 8 Stuff Everybody Thinks You Already Know
This part dissects the backbone of Windows 8: its new Start screen, where you load apps and programs. It also explains how to find the traditional Windows desktop — the background found in every version of Windows for the past decade. It explains how to move windows around and click the right buttons at the right time. It explains the Windows 8 stuff that everybody thinks you already know.
Part II: Working with Programs, Apps, and Files
Windows 8 comes with bunches of free programs. Finding and starting the programs, however, often proves to be a chore. This part of the book shows you how to prod programs into action. If an important file or program has vanished from the radar, you discover how to make Windows 8 dredge your computer’s crowded cupboards and bring it back. It also explains how to move your work from the computer screen onto paper through your printer.
Part III: Getting Things Done on the Internet
Turn here for a crash course in today’s computing playground, the Internet. This part explains how to send e-mail and globetrot across websites. Best yet, an entire chapter explains how to do it all safely.
A section explains Internet Explorer’s built-in security tools. They stop evil phishing sites from tricking you and keep parasites from attaching themselves to your computer as you move from one website to another.
Part IV: Customizing and Upgrading Windows 8
When Windows 8 needs a jolt, fix it by flipping one of the switches hidden in its Control Panel, described here. Another chapter explains computer maintenance you can easily perform yourself, reducing your repair bills. You discover how to share your computer with several people in your family or in a shared apartment — without letting anybody peek into anybody else’s information.
And when you’re ready to add a second computer, head to the networking chapter for quick instructions on linking computers to share an Internet connection, files, and a printer, as well.
Part V: Music, Photos, and Movies
Turn here for information on playing music CDs, digital music, and movies. Buy some cheap CDs and create your own greatest hits CDs from your favorite tunes. (Or just copy a CD so that your favorite one doesn’t get scratched in the car.)
Digital camera owners should visit the chapter on transferring pictures from your camera to your computer, organizing the pictures, and e-mailing them to friends.
Part VI: Help!
Although glass doesn’t shatter when Windows crashes, it still hurts. In this part, you find some soothing salves for the most painful irritations. Plus, you find ways to unleash the Windows 8 program’s team of troubleshooters.
Stuck with the problem of moving your files from an old computer to a new one? You can find help here, as well. (If you’re ready to upgrade your Windows XP, or Windows Vista, or Windows 7 computer to Windows 8, check out www.dummies.com/go/windows8 for instructions.)
Part VII: The Part of Tens
Everybody loves lists (except during tax time). This part contains lists of Windows-related trivia, such as ten aggravating things about Windows 8 (and how to fix them). As a bonus for the tablet and laptop crowd, I’ve collected the most useful portability tips for Windows 8 and placed them into one chapter. You can find step-by-step instructions for the most frequently used tasks while traveling, whether you’re moving across the world or across the street.
Icons Used in This Book
It just takes a glance at Windows 8 to notice its icons, which are little push-button pictures for starting various programs. The icons in this book fit right in. They’re even a little easier to figure out.
Watch out! This signpost warns you that pointless technical information is coming around the bend. Swerve away from this icon to stay safe from awful technical drivel.
This icon alerts you about juicy information that makes computing easier: a method for keeping the cat from sleeping on top of your tablet, for example.
Don’t forget to remember these important points. (Or at least dog-ear the pages so that you can look them up again a few days later.)
The computer won’t explode while you’re performing the delicate operations associated with this icon. Still, wearing gloves and proceeding with caution is a good idea.
Are you moving to Windows 8 from an older Windows version? This icon alerts you to areas where Windows 8 works significantly differently from its predecessors.
Controlled by fingertips rather than mice and keyboards, touchscreens are standard fare on tablets, as well as some laptops and desktop computer monitors. This icon appears next to information aimed directly at the touchy feely crowd.
Where to Go from Here
Now, you’re ready for action. Give the pages a quick flip and scan a section or two that you know you’ll need later. Please remember, this is your book — your weapon against the computer nerds who’ve inflicted this whole complicated computer concept on you. Please circle any paragraphs you find useful, highlight key concepts, add your own sticky notes, and doodle in the margins next to the complicated stuff.
The more you mark up your book, the easier it will be for you to find all the good stuff again.
To access additional Windows 8 content, go to www.dummies.com/go/ windows8. Occasionally, we have updates to our technology books. If this book does have technical updates, they will be posted at www.dummies.com/go/windows8fdupdates.
Please note that some special symbols used in this eBook may not display properly on all eReader devices. If you have trouble determining any symbol, please call Wiley Product Technical Support at 800-762-2974. Outside of the United States, please call 317-572-3993. You can also contact Wiley Product Technical Support at www.wiley.com/techsupport.
Part I
Windows 8 Stuff Everybody Thinks You Already Know
In this part . . .
Most people are dragged into Windows 8 without a choice. Their new computers probably came with Windows 8 already installed. Or maybe the office switched to Windows 8, and everyone has to learn it except for the boss, who still doesn’t have a computer. Or maybe Microsoft’s marketing hype pushed you into it.
Whatever your situation, this part explains the bizarre new Start screen in Windows 8. It shows how to find the traditional Windows desktop and then gives a refresher on Windows basics and buzzwords such as dragging and dropping, cutting and pasting, and even tapping a touchscreen.
This part explains how Windows 8 has changed things for the better, and it warns you when Windows 8 has messed things up completely.
Chapter 1
What Is Windows 8?
In This Chapter
Getting to know Windows 8
Discovering the new features in Windows 8
Deciding whether to switch to Windows 8
Figuring out whether your PC is powerful enough to run Windows 8
Knowing which version of Windows 8 you need
Chances are good that you’ve heard about Windows: the boxes and windows that greet you whenever you turn on your computer. In fact, millions of people worldwide are puzzling over Windows as you read this book. Almost every new computer and laptop sold today comes with Windows preinstalled, ready to toss colorful boxes onto the screen.
This chapter helps you understand why Windows lives inside your computer, and I introduce Microsoft’s latest Windows version, called Windows 8. I explain how Windows 8 differs from previous Windows versions, whether you should upgrade to Windows 8, and how well your faithful old PC and programs will weather the upgrade.
Lesen Sie weiter in der vollständigen Ausgabe!
Lesen Sie weiter in der vollständigen Ausgabe!
Lesen Sie weiter in der vollständigen Ausgabe!
Lesen Sie weiter in der vollständigen Ausgabe!
Lesen Sie weiter in der vollständigen Ausgabe!
Lesen Sie weiter in der vollständigen Ausgabe!
Lesen Sie weiter in der vollständigen Ausgabe!
Lesen Sie weiter in der vollständigen Ausgabe!
Lesen Sie weiter in der vollständigen Ausgabe!
Lesen Sie weiter in der vollständigen Ausgabe!
Lesen Sie weiter in der vollständigen Ausgabe!
Lesen Sie weiter in der vollständigen Ausgabe!
Lesen Sie weiter in der vollständigen Ausgabe!
Lesen Sie weiter in der vollständigen Ausgabe!
Lesen Sie weiter in der vollständigen Ausgabe!
Lesen Sie weiter in der vollständigen Ausgabe!
Lesen Sie weiter in der vollständigen Ausgabe!
Lesen Sie weiter in der vollständigen Ausgabe!
Lesen Sie weiter in der vollständigen Ausgabe!
Lesen Sie weiter in der vollständigen Ausgabe!
Lesen Sie weiter in der vollständigen Ausgabe!
Lesen Sie weiter in der vollständigen Ausgabe!
Lesen Sie weiter in der vollständigen Ausgabe!
Lesen Sie weiter in der vollständigen Ausgabe!
Lesen Sie weiter in der vollständigen Ausgabe!
Lesen Sie weiter in der vollständigen Ausgabe!
Lesen Sie weiter in der vollständigen Ausgabe!
Lesen Sie weiter in der vollständigen Ausgabe!
Lesen Sie weiter in der vollständigen Ausgabe!