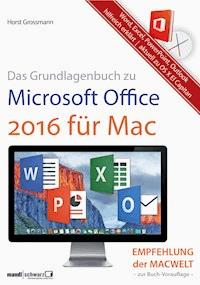
Grundlagenbuch zu Microsoft Office 2016 für Mac - Word, Excel, PowerPoint & Outlook hilfreich erklärt E-Book
Horst Grossmann
18,99 €
Mehr erfahren.
- Herausgeber: Mandl & Schwarz
- Kategorie: Wissenschaft und neue Technologien
- Sprache: Deutsch
Dieses Grundlagenbuch bietet einen umfassenden Einstieg in die Textverarbeitung, Tabellenkalkulation und Präsentation auf dem Mac (ab OS X Yosemite bzw. El Capitan). Es zeigt auch, wie sich die Office-Werkzeuge verzahnen lassen. - Der Autor Horst Grossmann schildert Schritt für Schritt, wie Sie in Microsoft WORD etwa die neuen Layout-Funktionen nutzen, um Schriften, Farben und Designs übergreifend in einem Dokument zu ändern. Zudem lernen Sie hier, die erweiterten Ressourcen und Vorlagen von Microsoft für Ihre eigenen Zwecke optimal einzusetzen. Ein Beispiel sind die Startdokumente zum sofortigen Gestalten z.B. einer Broschüre. - In EXCEL demonstriert der Autor, wie Sie aus einem »Zahlenberg« mittels anschaulicher Tabellen und Diagramme hilfreiche Entscheidungs-Grundlagen schaffen. Die statistische Analyse, der Formel-Generator und der PivotTable-Datenschnitt sind einige Möglichkeiten, die Sie hier in der Praxis erlernen. - Zu POWERPOINT erfährt der Office-Nutzer, wie sich überzeugende Präsentationen entwerfen lassen. Die aktuellen Hilfen für den Vortragenden wie etwa die Sprechernotizen und der neue Animationsbereich werden im Detail vorgeführt. Spannend ist – wie in allen Office-Anwendungen – die neue Funktion, Dokumente über das Internet freigeben zu können, um so im Team an der besten Idee zu feilen. - Das Abgleichen über das Internet wird von Microsoft über die OneDrive als Speicherablage und Sharepoint demonstriert. Darüber hinaus erklärt Horst Grossmann, wie sich E-Mails via OUTLOOK gut im Griff halten lassen. Ein Exkurs zu Microsoft Exchange zeigt, wie Sie die Mailfluten im Unternehmen sicher steuern. Fazit: Dieses Buch richtet sich an alle, die eine fundierte, aber auch leicht verständliche Lektüre suchen. So profitieren Sie von neuen Funktionen und bewährtem Know-how.
Das E-Book können Sie in Legimi-Apps oder einer beliebigen App lesen, die das folgende Format unterstützen:
Seitenzahl: 478
Veröffentlichungsjahr: 2016
Ähnliche
MANDL & SCHWARZ VERLAG
Horst Grossmann
Das Grundlagenbuch zu Microsoft Office 2016 für Mac
Word, Excel. PowerPoint, Outlook und OneNote hilfreich erklärt
Inhalt
Willkommen! Eine Kurzeinführung
Vorab zwei Schritte: installieren und aktivieren
Der Installationsprozess
Aktivierung
Dokumentation und Hilfen
Texte im Griff mit Microsoft Word
Erste Schritte
Starten von Word
Erzeugen von Dokumenten
Die Benutzeroberfläche
Speichern von Dokumenten
Das Drucken von Dokumenten
Beenden von Word
Arbeiten mit Text
Eingeben von Text
Sonderzeichen bestimmen
Einen Seitenumbruch einfügen
Textbausteine verwenden
Bearbeiten von Text
Versetzen der Einfügemarke
Markieren von Text
Löschen, Kopieren und Verschieben von Text
Formatierungszeichen
Suchen und Ersetzen
Die Schnellsuche
Ersetzen von Text
Die erweiterte Suche
Die Gestaltung von Text
Schriften und Zeichenformatierung
Schriftgestaltung
Schriftformate
Schriften
Schriftgröße
Schriftstil
Schriftfarbe
Texteffekte
Übertragen von Formaten
Der Umgang mit Absätzen
Varianten der Textausrichtung
Zeilenabstände einstellen
Einzüge festlegen
Tabulatoren setzen
Mit Rahmen gestalten
Die Vermeidung von Satzfehlern durch Absatzkontrolle
Arbeiten mit Formatvorlagen
Ersetzen von Formatierungen
Das Prinzip von Formatvorlagen
Erstellen von Formatvorlagen
Zuweisen von Formatvorlagen
Ändern und Löschen von Formatvorlagen
Organisieren von Formatvorlagen
Mit Abschnitten strukturieren
Der Abschnittsumbruch
Bestimmen der Seitenausrichtung
Das Einrichten von Seitenrändern
Das Anlegen von Spalten
Seitenzahlen und Zeilennummern
Gestaltungselemente
Kopf- und Fußzeilen
Aktivieren des Kopf- und Fußzeilen-Modus
Einfügen und Bearbeiten
Die Option »Erste Seite«
Gerade und Ungerade Seiten
Abschnittsbezogene Kopf- und Fußzeilen
Tabellen entwerfen
Konvertieren von Text in Tabellen
Einfügen einer Tabelle
Modifizieren der Tabellendimensionen
Modifizieren von Abmessungen
Modifizieren von Tabellenstrukturen
Zeichnen von Tabellen
Formatieren von Tabellen
Formatieren von Tabellentext
Listen konstruieren
Aufzählungen
Nummerierungen
Mit Formeln arbeiten
Textfelder
Ansichten
Drucklayout
Entwurf
Gliederung
Weblayout
Vollbildansichten
Der Umgang mit Fenstern
Darstellungsmaßstäbe einstellen
Die Randleiste
Nützliche Hilfsmittel im Alltag
Die Rechtschreibprüfung für fehlerfreie Texte
AutoKorrektur
Grammatikprüfung für gutes Deutsch
Thesaurus – Synonyme finden und einsetzen
Silbentrennung für ein harmonischeres Layout
Inhaltsverzeichnisse erstellen
Das Generieren eines Index
Fuß- und Endnoten
Serienbriefe für die Massen
Anpassen von Word
Programmübergreifende Office-Funktionen | Mehrwert für Sie
Office und OS X, das Mac-Betriebssystem
Die Startzentralen
Vorlagen-Kataloge
Dokumenten-Kataloge
Menübänder
Designs für ein einheitliches Dokumentlayout
Bearbeitung von Bildern
Bildgröße und Bildausschnitt bestimmen
Bildkorrekturen vornehmen
Verfremden von Bildern
Entfernen von Hintergründen
Bildformatvorlagen
Der Umgang mit grafischen Objekten
Formen
»SmartArt«-Grafiken
Effekte
Hilfsmittel zum Platzieren und Gestalten
Kommentare
Das »Datei«-Menü – die Schnittstelle zum Betriebssystem
Speichern in der Wolke
Intelligentes Suchen
Visual Basic
Objektorientierte Programmierung
Die Entwicklungsumgebung
Mehr als nur Tabellen – Kalkulieren mit Excel
Erste Schritte mit Excel
Die Tabelle
Bewegen in Tabellenblättern
Markieren von Zellbereichen
Die Eingabe von Informationen
Manuelle Eingabe
Verändern von Zellinhalten
AutoAusfüllen
Übertragung von Zellinhalten
Die Darstellung von Informationen
Formatieren von Text
Formatieren numerischer Daten
Benutzerdefinierte Zahlenformate
Formatierung von Zellen
Zellenformatvorlagen
Tabellenblätter und Arbeitsmappen
Die Arbeitsmappe
Das Tabellenblatt
Anpassen von Zellabmessungen
Einfügen und Löschen von Zellen
Zusammenfassen von Zellen
Gleichzeitiges Bearbeiten mehrerer Tabellen
Excel-Tabellen – oder besser »Daten-Tabelle«
Ansichtssachen
Arbeitsmappen-Ansichten
Orientierungshilfen
Fenster
Benutzerdefinierte Ansichten
Kalkulieren mit Excel – auf mehreren Ebenen
Formeln
Mathematische Operatoren
Vergleichsoperatoren
Textoperator
Bereichsoperatoren
Relative und absolute Adressierung
Verweise auf Zellen in anderen Tabellenblättern
Namen definieren – zur Erleichterung
Funktionen – auch aus der Bibliothek
Funktionen und Formeln
Die Funktionsbibliothek
Rechnen mit Tabellen
Fehlersuche
Grafische Darstellungen
Sparklines
Diagramme
Kreisdiagramme
Säulendiagramme
Punktdiagramme
Kopf- und Fußzeilen
Seitenformatierung
Weitere Einstellungen zur besseren Ausgabe
Fortgeschrittene Anwendungen
Bedingte Formatierung bringt die Details ans Licht
Filter – zum Fokussieren auf das Wesentliche
Pivot-Tabellen – Daten analysieren per Generator
Zielwertsuche – zum Probleme-Lösen
Vielfältiges Anpassen von Excel
Ideen visualisieren: Präsentieren mit PowerPoint
Präsentieren – mit der richtigen Idee
Erste Schritte mit PowerPoint
Erstellen einer Präsentation
Die Nutzer-Oberfläche vom PowerPoint
Mit Folien arbeiten
Einfügen von Folien
Folienhintergründe gestalten
Folienmaster
Platzhalter und Felder
Folienobjekttypen
Hilfsmittel für die Foliengestaltung
Umgang mit Folien
Ansichten
Normal- und Gliederungsansicht
Notizblatt
Referentenansicht
Masteransichten
Präsentieren mit Bewegung
Interaktive Schaltflächen
Folienübergänge
Animationen
Eingangseffekte
Ausgangseffekte
Hervorhebungseffekte
Bewegung
Anpassen von PowerPoint: die Klassiker
Alles in einem: Kommunizieren mit Outlook
Erste Schritte
Das Modul »E-Mail«
Einrichten von E-Mail-Konten
Einrichten von POP- und IMAP-Konten
Einrichten von Exchange-Konten
Import von Konten-Informationen und -Inhalten
Nachrichten organisieren
Postfächer
Verfassen und Versenden von Nachrichten
Antworten und Weiterleiten
Nachverfolgung
Signaturen
Anlagen
Regeln
Stellvertretungen
Ansichten
Anpassen des Hauptfensters und des Navigationsbereichs
Die Gestaltung der Nachrichtenliste
Unterhaltungen
Gemeinsamkeiten
Betriebsmodi
Kategorien
In Outlook suchen
Filter
Informationen in Ordnern strukturiert verwalten
Kalender
Kalenderansichten
Eintragen von Terminen
Besprechungen
Personen
Das Erstellen eines Kontakts
Erstellen einer Kontaktgruppe
Mail an Kontakt
Die Suche nach Personen
Aufgaben managen
Notizen anfertigen
Anpassen von Outlook
Informationen verwalten mit OneNote | Ausklang
Willkommen! Eine Kurzeinführung
Ein kleines Vorwort
Vielen Dank, dass Sie sich für das Grundlagenbuch zu Microsoft Office 2016 für Mac aus dem Mandl & Schwarz-Verlag interessieren.
Basics: kurz & knapp
Das Warten soll sich lohnen: Knapp fünf Jahre nach Vorstellung der Vorgängerversion und vier Monate nach Veröffentlichung eines öffentlichen Previews hat Microsoft die finale Fassung von Office 2016 für OS X Anfang Juli 2015 offiziell freigegeben. Neben den vollständig überarbeiteten Versionen von Word, Excel, PowerPoint und Outlook ist jetzt auch OneNote Bestandteil des Pakets. Zum Zeitpunkt der Erstellung dieses Buches ist die neue Ausgabe nur in Zusammenhang mit einem gültigen Abonnement von Office 365 einsetzbar.
Dieses Buch möchte Sie mit der grundlegenden Arbeitsweise der einzelnen Office-Programme vertraut machen. Rein logische Gesichtspunkte würden es erfordern, mit den Funktionen zu beginnen, die in allen Office-Programmen nutzbar sind. Da dies jedoch auch ein Buch für Einsteiger sein soll, beschäftigen wir uns als Erstes mit der Textverarbeitung Word. Erst dann kommen die gemeinsam nutzbaren Funktionen an die Reihe. Danach geht es weiter mit Excel und PowerPoint. Nach einem Kapitel über Outlook beschließt eine kurze Behandlung von OneNote das Buch.
Alles auf einem Stand, unabhängig vom Gerät
Microsoft beabsichtigt, die OS X- und die Windows-Ausgabe auf den gleichen Stand zu bringen. Erscheinungsbild und Funktionsumfang sollen identisch sein. Davon mögen Anwender profitieren, die mit beiden Systemen arbeiten müssen. Allerdings: die Identität hat Grenzen. Office 2016 für OS X verfügt nach wie vor über eine Menüzeile. Fehlt es Microsoft hier etwa am Mut, im Macintosh-Bereich alte Zöpfe abzuschneiden? Unterschiede lassen sich auch bei Details finden. So fehlt etwa der Macintosh-Variante die Live-Vorschau beim Formatieren.
Mit Erscheinen der neuen Version haben wir nun das Vorgängerbuch Office:mac 2011 komplett aktualisiert und erweitert. Selbst wenn sich dabei die Zahl der funktionalen Neuerungen in Grenzen halten mag: Die neue Oberfläche mit den – bei neuen Ausgaben in alter Microsoft-Tradition – stark verwirbelten Bedienelementen vermittelt generell das Gefühl vollkommen neuer Programme.
Was Sie von diesem Buch erwarten können
Die Zielsetzung dieses Buches jedoch bleibt unverändert: Wir bringen Ihnen die gebräuchlichsten Funktionen der einzelnen Office-Bestandteile nahe. Was die Auswahl der Themen betrifft, kann diese nur willkürlich sein und basiert auf eigenen, langjährigen Erfahrungen mit den Office-Anwendungen – und zwar sowohl mit Macintosh- als auch mit Windows-Versionen.
Darüber hinaus halten Sie hier keine »schlichte Bedienungsanleitung«, sondern ein (in Ihrem Sinne, hoffentlich) kritische Lektüre in den Händen: Denn auch bei Erstellung des Buches gab und gibt es in Microsoft Office (zu) viele mehr oder weniger kleine Unstimmigkeiten oder fehlende Funktionalitäten, welche immer wieder die Frage »Fehler oder Feature« hervorrufen. An vorderster Stelle sind dabei die Bereiche Tastaturkürzel, Visual Basic sowie der Import von Informationen in Outlook zu nennen. Daher haben wir dieses System für Sie installiert:
Leichter lesen – Ihr Leitsystem
Bevor wir beginnen, möchte ich noch kurz erläutern, mit welchen Bild- und Tasten-Symbolen wir Sie beim Gebrauch dieses Buchs noch weiter unterstützen.
Grundwissen: Diese Kennzeichnung taucht immer dann auf, wenn es um die Bedienung im Allgemeinen geht. Hier vermitteln wir auch grundsätzliche Details, die Ihnen den Umgang mit dem Programm erleichtern.
Tipp: Ob hilfreiche Tastenkombination, unentdeckte Funktionen oder wenig bis gar nicht bekannte Bearbeitungsmethoden: hier weisen wir Sie auf Zusatz-Information und allerlei Tipps & Tricks hin.
Achtung: Damit Sie eher weniger als mehr Arbeit haben: Damit warnen wir Sie vor typischen Fehlern, die der oftmals unbedarfte Einsteiger gerne einmal macht.
Feedback willkommen und Worte des Dankes
Das Office-Paket ist auch in seiner aktuellen Version ein leistungsfähiges Programmpaket, mit dem Sie Ihr Aufgaben im Büroalltag und im privaten Bereich erledigen. Mit der Lektüre dieses Grundlagenbuches können Sie von den Vorzügen eines aktuellen Programm-Klassikers profitieren.
So freuen wir uns, wenn Ihnen dieses Buch gefallen hat. TeilenSie uns doch bitte Ihre Eindrücke mit und senden Sie uns auch Ihre Kritik. Sie erreichen uns dazu über [email protected]. Bitte haben Sie dafür Verständnis, dass wir über dieses Buch hinaus keinen persönlichen Support leisten.
Ein Dankeschön für ihre geleistete Unterstützung geht an Frau Diana Heinrichs von Microsoft Deutschland GmbH. Bei den Herren Michael Schwarz und Daniel Mandl vom Mandl & Schwarz-Verlag bedanke ich mich für ihre Geduld und für die wiederum sehr angenehme Zusammenarbeit.
Ich wünsche Ihnen nun viel Spaß mit Office 2016 für Macintosh und beim Lesen dieses Buches!
Horst Grossmann
München, im Dezember 2015
PS: Wer sich zu diesem und anderen Themen rund um den Mac auf dem Laufenden halten will, dem sei der Newsletter des Verlages empfohlen: Dort erfahren Sie von Neuerscheinungen, kostenlosen Zusatzkapiteln und hilfreichen Hinweisen:
www.mandl-schwarz.com/newsletter/
Vorab zwei Schritte: installieren und aktivieren
Vor jeglicher Nutzung eines Programms ist dessen Installation angesagt. Als Voraussetzung für Office 2016 gibt Microsoft einen Macintosh mit OS X 10.10 Yosemite an. Das Installationsprogramm überprüft dies zu Beginn einer Installation und bricht ab, falls sie nicht erfüllt ist, weshalb Sie die Überprüfung unbedingt vor dem Kauf einer Lizenz vornehmen sollten.
Die Überprüfung der System-Voraussetzung durch das Installationsprogramm.
Für die Installation selbst benötigen Sie Administratorrechte. Sollten Sie darüber nicht verfügen, wenden Sie sich an einen Administrator Ihres Vertrauens, der Ihnen die Software installiert oder Ihnen zumindest für die Dauer der Installation diese Rechte gewährt. Nach der Installation verlangt Microsoft eine Aktivierung des Produktes.
Der Installationsprozess
Vor der Installation müssen Sie sich die Software von einem Microsoft-Server herunterladen, denn Office-CDs oder -DVDs gelten inzwischen anscheinend als uncool und werden wohl deshalb von Microsoft auch nicht produziert.
Melden Sie sich also an Ihrem Microsoft-Konto an und laden Sie sich die Software herunter und starten Sie dann das Installationsprogramm. Die nachfolgend beschriebene Installation erfolgte unter Mac OS X 10.10.5 Yosemite.
Die Installation selbst gestaltet sich einfach und besteht im Wesentlichen aus »Durchklicken«. Eine Auswahl von Funktionalitäten wie in früheren Versionen bietet Microsoft nicht mehr an – es gilt jetzt das Prinzip ganz oder gar nicht.
Und natürlich erwartet »Microsoft«, dass Sie deren Softwarelizenzvertrag akzeptieren.
Beim Installationstyp besteht für Sie Wahlfreiheit lediglich hinsichtlich des Installationsortes. Nach dem Klick auf »Installieren« beginnt die eigentliche Installation, die selbst gar nicht mal so lange dauert.
Wenn dieser Dialog erscheint, war die Installation im Prinzip erfolgreich.
»Microsoft« beglückt Sie zum Abschluss der Installation mit Informationen zu Neuheiten in »Word«.
Achtung: Sofern Sie mit OS X El Capitan arbeiten, sollten Sie mindestens die Version OS X 10.11.1 (und höher) verwenden, da erst darüber die Kompatibilität mit Office 2016 gewährleistet ist.
Aktivierung
Wie schon bei Office:Mac 2011 erfordert die Nutzung von Office 2016 Mac eine Aktivierung nach der Installation. Diesen Prozess starten Sie mit einem Mausklick auf Erste Schritte.
Für die Aktivierung von »Office 2016 Mac« müssen Sie sich an ein »Microsoft«-Konto anmelden.
Geben Sie in diesem Dialog den Namen Ihres »Microsoft«-Kontos ein.
Nach der Eingabe des Passwortsund dem Klick auf »Anmelden« erfolgt die Prüfung auf eine gültige Lizenz.
Ist alles rechtens, können Sie jetzt für das Erscheinungsbild von »Office« zwischen »Farbig« und »Klassisch« wählen.
Dann könnten Sie eigentlich anfangen, mit »Word« zu arbeiten …
… wenn nach dem Mausklick auf die Taste »Mit der Verwendung von Word beginnen« nicht noch eine Überprüfung auf Updates erfolgen würde.
Obwohl Office 2016 Mac zur Zeit der Erstellung dieses Buches gerade frisch auf den Markt gekommen war, stellte Microsoft bereits Updates zu Verfügung.
Es empfiehlt sich, verfügbare Updates gleich zu installieren.
Dokumentation und Hilfen
Sie werden sicher zu dem ein oder anderen Thema weitergehende Informationen benötigen. Naheliegend ist natürlich die OfficeBildschirmhilfe.
Das Startfenster der Bildschirmhilfe von »Word«.
Neben einem Überblick über die Neuerungen enthält sie Angaben zu den grundlegenden Funktionen. Ausführlichkeit sieht allerdings anders aus. Etwas mehr Informationen bietet die Onlinehilfe. Sie zeigt die Informationen im gleichen Fenster an wie die Bildschirmhilfe. Ein dedizierter Aufruf ist nicht erforderlich, es genügt, einen Suchbegriff in das Feld am rechten oberen Fensterrand einzugeben.
Zwischen Onlinehilfe und Bildschirmhilfe von »Word« ist kaum ein Unterschied zu entdecken.
Das unter der Rubrik Video und Schulung aufgeführte Dokument Word 2016 für Mac – Grundlagen war allerdings etwa zwei Monate nach der Veröffentlichung von Office 2016 Mac noch nicht verwendbar. Das Herunterladen der Schnellstartleitfäden bereitete dagegen keine Probleme.
Die »Schnellstartleitfäden« bieten einen kompakten Überblick über den Umgang mit den einzelnen »Office«-Anwendungen.
Insgesamt ist die Dokumentation zur neuen Office-Ausgabe noch spärlich. Wie bereits erwähnt, hält sich die Zahl der funktionalen Neuerungen in Grenzen. Insofern können Sie die Hilfen, Dokumente etc. zur Vorgängerversion weiter nutzen – Sie müssen lediglich die Positionen der entsprechenden Werkzeuge in der neuen Version finden.
Texte im Griff mit Microsoft Word
Der Begriff Textverarbeitung umfasst das Erstellen, Bearbeiten und Aufbereiten von Texten. Gemäß dieser Definition spielt die Wahl der Hilfsmittel keine Rolle. So lässt sich trefflich darüber streiten, ob das Verfassen von Texten auf mechanischen oder elektrischen Schreibmaschinen denn als Textverarbeitung zu bezeichnen ist. Nach Ansicht von Puristen nicht, denn die klassische Schreibmaschine produziere lediglich auf Tastendruck hin ausgewählte Zeichen auf Papier.
Dem kann man entgegenhalten, dass diese Auffassung auf einer sehr unvollständigen Betrachtung des Gesamtprozesses basiert. Wer, so wie ich, noch gezwungen war, Dokumente auf einer einfachen mechanischen Schreibmaschine zu tippen, weiß, was alles dazugehörte. Auch damals gab es schon ein Cut und Paste, allerdings mit Papier, Schere und Klebstoff oder Tesafilm. Auch das Löschen von Text war an der Tagesordnung, als Hilfsmittel dienten hierbei Tipp-Ex oder Korrekturband. Sogar Formatierungen (wenn auch in sehr rudimentärer Form) waren möglich. Fettdruck entstand durch heftiges Betätigen der Schreibmaschinen-Tasten und / oder durch mehrmaliges Überschreiben eines Textteils. Gesperrter Text entstand durch das Einfügen von Leerzeichen zwischen Buchstaben, und für Unterstreichungen mussten die Rück- und Unterstrichtaste (Underscore) herhalten. Die Nummerierung von Seiten erfolgte am Ende des Erstellungsprozesses manuell durch nochmaliges Einspannen der fertiggestellten Seiten. Glücklich konnte sich schützen, wer zu diesem Zweck über einen Paginierstempel verfügte.
Insofern ist verständlich, dass für mich Diskussionen müßig sind, ab wann denn eine Textverarbeitung beginne. Schon die Verwendung einfacher, bildschirmorientierter Texteditoren auf einem Computer stellte für mich eine Arbeitserleichterung bei der Erstellung von Dokumenten dar. Sie gestatteten das Laden, Drucken und Speichern von Dokumenten, ansonsten war ihr Funktionsumfang beschränkt. Er umfasste im Wesentlichen das Markieren, Kopieren, Ausschneiden und Versetzen von Textabschnitten. Anstelle der oben erwähnten Hilfsmittel war jetzt nur noch eine Schneidemaschine zur Dokumentenformatierung erforderlich. Mit ihrer Hilfe konnte man die auf Computerpapier ausgedruckten Texte manuell auf das DIN A4-Format reduzieren. Das Aufkommen von Nadeldruckern und später insbesondere von Laserdruckern gestattete die Verwendung unterschiedlicher Schriften, Schriftgrößen oder Zeichenformaten wie fett oder kursiv. Dazu war es allerdings erforderlich, so genannte »Steuerzeichen« in einen Text einzufügen.
Moderne Textverarbeitungsprogramme basieren auf grafischen Oberflächen und dem WYSIWYG-Prinzip (What You See Is What You Get). Dieses Prinzip besagt, dass ein Text auf einem Bildschirm genauso dargestellt wird, wie er auch auf einem Ausdruck erscheint (oder zumindest erscheinen sollte). Neben den Grundfunktionen zur Textverarbeitung bieten sie auch Werkzeuge zur Text- und insbesondere zur Layout-Gestaltung durch die Verwendung mehrspaltiger Texte, Kopf- und Fußzeilen, Tabellen und durch das Einfügen von Grafiken. Darüber hinaus erhöhen Funktionen zum Suchen und Ersetzen, eine Rechtschreibprüfung, das Erzeugen und Aktualisieren von Inhaltsverzeichnissen, die Verfügbarkeit eines Synonym-Wörterbuchs (Thesaurus) und vieles andere mehr den Komfort für den Anwender beim Umgang mit den Dokumenten.
Microsoft Word gilt heute als Marktführer bei den Textverarbeitungsprogrammen. Seine erste Version erschien im November 1983 für das Betriebssystem DOS. Im Gegensatz zur 1985 erschienenen Macintosh-Version unterstützte sie aber noch kein WYSIWYG. Erst 1989 veröffentlichte Microsoft eine Windows-Version, die dies leistete.
Word als Bestandteil des Microsoft Office-Pakets hat sich inzwischen in mittleren und großen Firmen als Quasi-Industriestandard durchgesetzt. Damit einhergehend hatten sich die zugehörigen Dateiformate .doc, .xls und .ppt als Standard für den Austausch von Dokumenten etabliert. Der Aufbau dieser Dokumentenformate war allerdings nicht öffentlich dokumentiert. Aufgrund vielseitigen Drucks, insbesondere von Seiten diverser Regierungsbehörden, hat Microsoft im Jahre 2005 die auf XML basierende Auszeichnungssprache WordprocessingML, auch WordML genannt, für Textverarbeitungsdokumente veröffentlicht. Diese soll künftig die Nutzung standardisierter, offen dokumentierter und herstellerunabhängiger Dateiformate ermöglichen. Nach außen hin manifestiert sich dies in den neueren Dateiformaten .docx, .xlsx und .pptx.
Erste Schritte
Im ersten Kapitel widmen wir uns den Grundfunktionen von Word. Sie sollen damit möglichst schnell in der Lage sein …
• das Programm starten und ein Dokument zu öffnen,
• einen Text einzugeben und zu verändern,
• ein Dokument zu speichern sowie
• ein Dokument zu drucken.
Grundwissen:In diesem Kapitel greifen wir oft auf das Menüband von Word zurück. Sollten Sie sich das erste Mal mit den Office-Anwendungen von Microsoft auseinandersetzen, so empfehlen wir Ihnen zuvor die Lektüre des Abschnitts über die Menübänder im Kapitel »Programmübergreifende Office-Funktionen«. Darin erfahren Sie die wichtigsten Funktionen und lernen die jeweiligen Bereiche wie Registerkarten, Befehlsgruppen, Kontext-Register, direkte und indirekteSchaltflächen kennen.
Starten von Word
Um Word zu öffnen, klicken sie einfach auf das Word-Symbol im Dock.
Die »Office«–Icons im Dock.
Ein Startfenster taucht bei der neuen Version nicht auf. Anstatt dessen präsentiert Ihnen Word unmittelbar seinen Vorlagen-Katalog. Er beinhaltet diverse Vorlagen (vorgefertigte Dokumente), die Sie für Ihren Bedarf verwenden und anpassen können. Alle Office-Programme – mit Ausnahme von Outlook und OneNote – verwenden einen solchen Katalog. Deshalb beschäftigen wir uns damit näher im zweiten Teil dieses Buches. Er behandelt diejenigen Komponenten und Werkzeuge, die für alle Office-Anwendungen zu Verfügung stehen.
Der Vorlagen-Katalog von »Word«.
Anwendern von Word für iPad dürfte dieser Anblick vertraut sein, denn das Erscheinungsbild dieses Dialogs ähnelt sehr stark dessen Heim-Bildschirm. Microsoft hat die Oberfläche seiner neuen Office-Programme wie schon bei den iPad-Varianten eng an die Version 2013 der Windows-Ausgabe angelehnt.
Erzeugen von Dokumenten
Wie bereits erwähnt präsentiert Word nach dem Start seinen Vorlagenkatalog auf dem Bildschirm. Darin können Sie mit einem Mausklick auf eine Vorlage und einem weiteren auf Erstellen ein neues Dokument erzeugen.
Tipp: Sie können diesen Dialog jederzeit mit Datei | Neu aus Vorlage… oder mit dem Tastaturkürzel Umschalt-cmd-P öffnen.
Danach können Sie mit der Eingabe von Text beginnen. Dies erfolgt üblicherweise über die Tastatur, alternativ lässt er sich über die Zwischenablage aus anderen Dokumenten übernehmen. Auch ein Import und die Umsetzung von Sprache in Text sind möglich, für Letzteres bedarf es dazu jedoch zusätzlicher Hilfsmittel.
Tipp: Auch ein leeres Dokument ist eine Vorlage, und zwar eine ohne sichtbaren Inhalt. Sie erzeugen es mit mit Datei | Neues Dokument… oder mit dem Tastaturkürzel cmd-N.
Die Benutzeroberfläche
Im Gegensatz zur letzten Aktualisierung hat sich das Erscheinungsbild von Word 2016gegenüber seiner Vorgängerversion stark gewandelt.
Die Oberfläche von »Word 2016« im Stil von »Word 2013 für Windows«.
Am oberen Bildschirmrand finden Sie nach wie vor die klassische Menüzeile. Die klassische Standard-Symbolleiste am oberen Rand des Dokumentenfensters ist ersetzt durch die nicht konfigurierbare Symbolleiste für den Schnellzugriff. Sie ermöglicht einen schnellen Zugriff auf häufig verwendete Befehle wie Öffnen, Speichern, Rückgängig etc. Mit der Eingabe von Textmustern in das Suchfeld rechts oben gelangen Sie schnell zu den entsprechenden Stellen im Text.
Darunter ist das bereits aus der Version 2011 bekannte, jetzt im OS X-Stil gestaltete Menüband platziert. Viele Elemente haben sich im Vergleich zur Vorversion einen anderen Platz gesucht.
Es folgt das Lineal. Den meisten Platz beansprucht der darunter befindliche Arbeitsbereich zur Eingabe und Darstellung von Text und anderen Layout-Elementen. Den unteren Abschluss bildet die Statusleiste mit Schaltflächen für den Wechsel zwischen den Dokumentenansichten sowie einem Regler zur Einstellung der Vergrößerungsstufe.
Word bietet verschiedene Darstellungsmöglichkeiten für die von Ihnen erzeugten Dokumente. Im Folgenden nutzen wir zunächst ausschließlich die oben in der Abbildung gezeigte Drucklayout-Ansicht. Auf die übrigen Dokumentenansichten gehen wir in einem späteren Abschnitt ein.
Speichern von Dokumenten
Nach der Erzeugung eines neuen Dokuments können Sie dieses nach und nach mit Inhalt in Form von Text, Grafiken oder anderen Elementen befüllen. Ein Absturz von Word – also ein plötzliches und unerwartetes Beenden des Programms aus nicht näher erkennbarer Ursache – bedeutet am Anfang einer Arbeit noch keine Katastrophe. Trotzdem: Sie sollten ein Dokument so früh wie möglich unter einem mehr oder weniger aussagekräftigen Namen abspeichern – und zwar bevor Sie es vergessen. Wählen Sie dazu Datei | Speichern unter. Daraufhin erscheint ein Dialog, in dem Sie den Namen des Dokuments, das Dokumentenformat, das Verzeichnis, in dem das Dokument abgelegt werden soll, und einiges andere mehr einstellen können.
Der Dialog zum Sichern von Dokumenten.
Später, wenn das Dokument mit Inhalt gefüllt ist, können Sie auf diese Weise eine Kopie des Dokuments unter einem anderen Namen oder in einem anderen Verzeichnis anlegen. So erzeugen Sie sich quasi einen Ausgangspunkt für ein weiteres Dokument ähnlicher Art.
Alternativ können Sie bei einem neuen Dokument auch den »normalen« Speichern-Befehl benutzen. Wählen Sie dazu Datei | Speichern oder klicken Sie auf das Speichern-Symbol in der Symbolleiste für den Schnellzugriff. Am schnellsten kommen Sie mit der Tastenkombination cmd-S zum Ziel.
Bei einem neuen Dokument erscheint beim allerersten Abspeichern-Vorgang immer der Dialog Speichern unter. Danach legen Sie mit dem Befehl Speichern ohne Dialog quasi eine neue Version Ihres Dokuments unter dem gleichen Namen ab. Alle vorgenommenen Änderungen und Ergänzungen sind dann unwiderruflich auf der Festplatte abgelegt. Allerdings kann dies auch mehr oder weniger versehentlich gelöschte Textpassagen betreffen – sie sind damit häufig verloren. Trotzdem empfiehlt sich das mehr oder weniger regelmäßige Speichern von Dokumenten. Auf diese Weise schützen Sie sich – von Ausnahmen abgesehen – vor Datenverlusten.
Ebenfalls zum Schutz der eingegebenen Informationen dient AutoWiederherstellen. Dieser im Hintergrund agierende Dienst speichert in regelmäßigen Abständen Ihre Dateien. Dazu legt er automatisch Dateien an, deren Namen sich aus AutoRecovery save of und den Namen der aktuell bearbeiteten Dokumente zusammensetzen.
Das Zeitintervall können Sie in den Word-Einstellungen, Rubrik Speichern, im Bereich Ausgabe und Freigabe verändern.
Verändern des Zeitintervalls für das automatische Sichern.
Tipp: Sobald Sie die Arbeit an einem Dokument auf normalem Weg beendet haben, löscht Word das zugehörige AutoRecovery save-Dokument.
Das Verzeichnis, in dem diese Sicherungskopien abgelegt sind, lässt sich in den Word-Einstellungen, Rubrik Dateispeicherorte, im Bereich Persönliche Einstellungen verändern.
Die Auswahl des Speicherorts für die temporären Sicherungsdateien.
Zum Schutz gegen versehentliches Überschreiben einer Datei oder im Falle korrupter Dateien nach einem Programmabsturz oder Stromausfall bietet Word eine weitere Sicherheits-Maßnahme. Es erlaubt das Wiederherstellen der vorherigen Version einer Datei. Dazu müssen Sie das Erstellen von Sicherungskopien im gleichen Dialog aktivieren.
Die Aktivierung von »Sicherungskopie immer erstellen« ermöglicht den Zugriff auf die letzte Version eines Dokuments.
Ist diese Option aktiviert, erzeugt Word im Ordner eines aktuell bearbeiteten Dokuments zunächst ein Verzeichnis mit dem Namen dieses Dokuments ohne dessen Endung .docx. Darin speichert Word die letzte Version des Dokuments unter der Bezeichnung Sicherungskopie von und dem vollständigen Dokumentennamen. Im Falle eines beschädigten oder fehl-bearbeiteten Dokuments steht Ihnen dann die jeweilige Sicherungskopie zu Verfügung.
Das Drucken von Dokumenten
Irgendwann im Verlauf der Erstellung eines Dokuments dürften Sie den übermächtigen Wunsch verspüren, dessen Inhalt gedruckt auf Papier lesen zu können. Wählen Sie dazu Datei | Drucken oder betätigen Sie cmd-P. Es erscheint der gleichnamige Dialog. Darin können Sie den Drucker angeben, auf dem das Dokument ausgegeben werden soll. Weiterhin können Sie einstellen, ob Sie das gesamte Dokument oder nur Teile davon ausgeben möchten. Mit weiteren Einstellungen befassen wir uns im nächsten Abschnitt, da diese Funktion wieder für alle Office-Programme Anwendung findet.
Der Dialog »Drucken«.
Beenden von Word
Es kommt der Zeitpunkt, zu dem Sie Ihre aktuelle Arbeit mit Word beenden möchten oder müssen. Wählen Sie als stilvollen Abschluss Ihrer Bemühungen Word | Wordbeenden oder drücken Sie einfach cmd-Q. Ihre letzten Modifikationen haben Sie sicherlich zu diesem Zeitpunkt gespeichert. Sollten Sie es wider Erwarten vergessen haben, wird Sie Word daran erinnern und nachfragen, ob Sie es denn jetzt tun möchten. In der Regel werden Sie diese Nachfrage wohl positiv beantworten.
Arbeiten mit Text
Eingeben von Text
Nach den generellen Vorbemerkungen im letzten Kapitel schreiten wir jetzt zur Tat und erstellen Dokumente. Dazu starten wir Word und erzeugen ein neues leeres Dokument. In der linken oberen Ecke seines Arbeitsbereiches (letzteres ist die große weiße Fläche) sehen Sie einen blinkenden Strich. Es handelt sich dabei um die Einfügemarke, auch Cursor genannt. Die Eingabe von Text erfolgt nun genau an der aktuellen Position dieser Einfügemarke. Sie wandert mit dem eingegebenen Text mit. So können Sie stets erkennen, an welcher Stelle der einzugebende Text im Dokument erscheint.
Die Einfügemarke wandert mit dem eingegebenen Text.
Falls Sie schon einmal eine Schreibmaschine benutzt haben: Die Eingabe von Text funktioniert auch in Word so, wie sie es von ihr gewohnt waren. Allerdings ist es hierbei nicht erforderlich, ja sogar ineffizient, am Ende einer Zeile die Taste für die Zeilenschaltung zu betätigen. Für den Zeilenumbruch sorgt nämlich Word selbst. Sobald ein eingetipptes Wort nicht mehr in eine Zeile passt, verschiebt es Word in die nächste.
Grundwissen:Interpunktionszeichen wie Punkt oder Komma sind in der deutschen Typografie immer am vorausgehenden Wort anzubringen. Wörter sind durch genau ein Leerzeichen zu trennen, gleiches gilt für ein Interpunktionszeichen und das folgende Wort. Leerzeichen am Zeilenanfang sind zu vermeiden.
Betrachten wir die Texteingabe an einem Beispiel. Nehmen wir an, Sie haben sich bereiterklärt, eine Wandertour zu organisieren. Das Anschreiben der Teilnehmer nehmen Sie zum Anlass, sich erstmals mit Word zu beschäftigen. Sie starten also das Programm, wählen die Vorlage Leeres Dokument und tippen einen Text ein.
Der erste Entwurf des Schreibens könnte das in der folgenden Abbildung dargestellte Erscheinungsbild besitzen.
Das Anschreiben für die Wandertour – der erste Entwurf.
Word denkt beim Eingeben von Text fieberhaft mit und überlegt, welches Wort Sie wohl eintippen möchten. Wenn es glaubt, Ihre Absicht erraten zu haben, unterbreitet es einen Vorschlag in Form eines Info-Textes.
»Word« unterbreitet Vorschläge für ein mögliches Vervollständigen.
Die Info-Texte erscheinen in der Regel nach Eingabe der ersten vier Buchstaben eines Wortes. Die Übernahme in den Text erfolgt durch Betätigen der Zeilenschaltung, des Tabulators oder der Eingabetaste.
Grundwissen:Wenn ein Vorschlag nichts taugt, lassen Sie sich nicht stören und schreiben Sie einfach weiter.
Auch bei Schriftstücken wie diesem Kurzbrief dürfte es die absolute Ausnahme darstellen, dass Sie einen Text gleich im ersten Ansatz wohlformuliert und fehlerfrei eintippen. Vielmehr werden Sie ihn an einigen Stellen umformulieren sowie zusätzlichen Text einfügen oder Fehler verbessern wollen. Für alle diese Tätigkeiten müssen Sie die Einfügemarke an eine andere Position versetzen oder Textteile markieren. Damit befassen wir uns im nächsten Abschnitt.
Sonderzeichen bestimmen
Die meisten der auf Ihrem Rechner installierten Schriften enthalten eine Vielzahl von Sonderzeichen wie Brüche (¼), internationale Zeichen (Ç, ë) oder internationale Währungssymbole (£, ¥). Darüber hinaus bestehen einige Zeichensätze wie Symbol, Wingdings oder Zapf Dingbats nur aus Symbolen, Ornamenten, Pfeilen, Kreuzen und anderen Mustern. Solche Zeichen finden Sie in den seltensten Fällen auf Ihrer Tastatur. Word verfügt über Werkzeuge, die Ihnen mühsames und zeitraubendes Suchen in der Bildschirmhilfe oder in Tabellen mit entsprechenden Tastenkombinationen ersparen.
Positionieren Sie zunächst die Einfügemarke an der Stelle, wo Sie das Symbol einfügen möchten. Wählen Sie Einfügen | Erweitertes Symbol oder klicken Sie auf die Schaltfläche ErweitertesSymbol in der Gruppe Symbole ganz rechts im Register Einfügen.
Über die Schaltfläche »Erweitertes Symbol« bringen Sie den Dialog »Symbol« zur Ansicht.
Das Register Symbole von Dialog Symbol zeigt Ihnen die wesentlichen Zeichen der aktuell ausgewählten Schriftart an. Das Markieren des gewünschten Symbols führt zu dessen vergrößerter Darstellung. Ein Mausklick auf Einfügen transportiert das Symbol an der Einfügemarke in ein Dokument. Schneller kommen Sie mit einem Doppelklick auf das auserkorene Zeichen voran. Auf diese Weise können Sie beliebig viele Symbole nacheinander in ein Dokument einfügen.
Häufig benötigten Zeichen können Sie zudem Tastenkombinationen zuweisen. Markieren Sie das gewünschte Symbol und klicken Sie auf die Schaltfläche Tastenkombination. Dies öffnet den Dialog Tastatur anpassen.
Drücken Sie jetzt die gewünschte Kombination. Word klärt Sie anschließend auf, ob diese Kombination bereits in Verwendung ist. Ein Klick auf Zuordnen bewirkt die finale Zuweisung, ein weiterer Klick auf OK beendet diesen Dialog.
Der Dialog »Tastatur anpassen« gestattet die Zuweisung von Tastenkombinationen zu Symbolen.
Eine Auswahl spezieller Symbole befindet sich im Register Sonderzeichen des Dialogs Symbol. Auch darin besteht für Sie die Möglichkeit, häufig benötigten Zeichen eine Tastenkombination zuzuordnen.
Enthält ausgewählte Symbole: Register »Sonderzeichen« von Dialog »Symbol«.
Eine weitere Möglichkeit zur Eingabe von Sonderzeichen ist wohl mehr etwas für Gedächtnis-Akrobaten. Bei gleichzeitig gedrückter Optionstaste erzeugen verschiedene Tasten Sonderzeichen, auch wenn dies nicht explizit wie beim € (alt-E) auf der Taste selbst aufgedruckt ist.
Tipp: Sie können sich die Belegung Ihrer Tastatur anzeigen lassen. Aktivieren Sie dazu die Option Eingabequellen in der Menüleiste anzeigen im Register Eingabequellen des Dialogs Tastatur, den Sie über die Systemeinstellungen aufrufen. Über das Einblendmenü des Symbols in der Menüleiste können Sie sich die Belegungen Ihrer Tastatur anzeigen lassen.
Nach Einblenden der »Tastaturübersicht« erscheint das Layout der benutzten Tastatur auf dem Bildschirm.
Beim Drücken der Optionstaste sind die damit einzugebenden Zeichen dargestellt.
Und schließlich existiert noch eine von iOS-Geräten her bekannte Methode. Bleiben einige Tasten etwas länger gedrückt, erscheinen über der Einfügemarke diverse Sonderzeichen, von denen Sie eins mit einem Mausklick oder durch die Betätigung der darunter aufgeführten Taste auswählen können. Alternativ können Sie sich mit der Tabulator-Taste zum gewünschten Symbol vorhangeln und es mit der Eingabetaste oder der Zeilenschaltung in den Text übernehmen.
Die Anzeige von Symbolen nach etwas längerem Tastendruck.
Einen Seitenumbruch einfügen
Sobald ein Wort nicht mehr in eine Zeile passt, verschiebt Word automatisch den Text bei der Eingabe in eine neue Zeile. Auf die gleiche Weise behandelt es den Seitenumbruch. Dies bezeichnet eine Stelle, an der eine Seite endet und eine neue beginnt. Analog zur Handhabung von Zeilen nennt man einen solchen automatisch eingefügten Wechsel einen weichen Seitenumbruch.
Wenn Sie beispielsweise ein neues Kapitel beginnen möchten, können Sie einen Seitenumbruch an einer ganz bestimmten Stelle auch erzwingen. Einen solchen manuellen oder harten Seitenumbruch erzeugen Sie, indem Sie zunächst die Einfügemarke an der auserkorenen Stelle platzieren. Wählen Sie anschießend Einfügen | Umbruch | Seitenumbruch. Alternativ führt die Verwendung der Schaltfläche Seitenumbruch in der Gruppe Seiten von Menüband-Register Einfügen zum Ziel. Der schnellste Weg ist wie üblich die Nutzung einer Tastenkombination, in diesem Fall sind es cmd-E oder cmd-Eingabetaste.
Textbausteine verwenden
Häufig benutzte Textpassagen, Grafikelemente, Tabellen oder auch ganze Seiten wie etwa Deckblätter können Sie unter einem Namen speichern, darüber ansprechen und so schnell in Dokumente einfügen.
Geben Sie zunächst einen Text oder eines der erwähnten Elemente ein. Markieren Sie den gewünschten Bereich und wählen Sie Einfügen | AutoText | Neu. Geben Sie im daraufhin erscheinenden Dialog Neuen Autotext erstellen einen Namen für den neuen Baustein ein und klicken Sie auf OK.
Die Erstellung eines neuen Textbausteins auf der Basis eines markierten Bereichs.
Grundwissen:Word speichert auf diese Weise erzeugte AutoText-Einträge automatisch in der Standarddokumentvorlage (Normal.dotm). Dadurch stehen sie in sämtlichen Dokumenten zu Verfügung.
Wenn Sie einen solchen Baustein in ein Dokument einfügen möchten, positionieren Sie als Erstes die Einfügemarke an der auserwählten Stelle. Wählen Sie dann Einfügen | AutoText | AutoText. Markieren Sie im Register AutoText von Dialog AutoKorrektur den Namen des gewünschten Bausteins und klicken Sie auf Einfügen.
Die Erstellung eines neuen Textbausteins auf der Basis eines markierten Bereichs.
Im Register AutoText des Dialogs AutoKorrektur können Sie ebenfalls Bausteine erzeugen, was sich insbesondere im Fall kürzerer Texte empfiehlt. Tippen Sie einfach eine Textpassage in das Feld AutoText-Einträge hier eingeben: ein und klicken Sie dann auf Hinzufügen. Das Einblendmenü Suchen in dient dabei nicht nur zum Eingrenzen des Umfangs der Anzeige. Damit können Sie Bausteine gezielt einzelnen Vorlagen zuweisen. Die Namen der Bausteine erscheinen alphabetisch geordnet in der Liste unter dem Eingabefeld.
Nach der Erzeugung eines neuen Textbausteins im Dialog »AutoKorrektur« taucht dessen Name in der Vorlage auf, die zum Erstellungszeitpunkt eingestellt war.
In der globalen Vorlage »Normal.dotm« sucht man sie dann vergebens.
Schneller kommen Sie voran, wenn Sie beim Einsetzen den Namen eines gewünschten Textbausteins direkt im AutoText-Menü auswählen. Dies ist zur Zeit nur für die vordefinierten Bausteine möglich. Die automatische Aufnahme eines neu definierten Bausteins in dieses Menü findet in der aktuellen Version von Word nicht statt (Bug oder Feature?). Weder der Bildschirm- noch der Online-Hilfe sind diesbezüglich Hinweise zu entnehmen.
Glücklicherweise existiert noch eine weitere Methode, um Bausteine schnell in ein Dokument einzufügen. Sie setzt allerdings voraus, dass Sie die ersten vier Zeichen eines Baustein-Namens im Kopf haben. Nach deren Eingabe erscheint der Baustein-Text als QuickInfo über dem Eintrag. Mit einer der üblichen Tasten übernehmen Sie den Baustein in den Fließtext.
Die Anzeige des Textbausteins »Anfrage_Antwort« nach Eingabe der ersten vier Buchstaben.
Tipp: Wenn Sie sich einen Eintrag automatisch anzeigen lassen möchten, vergeben Sie einen eindeutigen Namen mit mindestens vier Zeichen.
Bearbeiten von Text
Versetzen der Einfügemarke
Grundsätzlich stehen Ihnen zum Versetzen der Einfügemarke sowohl Maus/Trackpad als auch die Tastatur zu Verfügung. Wenn Sie die Maus/das Trackpad bevorzugen, bewegen Sie den Mauszeiger (Cursor) an die gewünschte Stelle. Betätigen Sie dort einfach die Maustaste, und schon befindet sich die Einfügemarke an der Zielposition. Dies ist die bevorzugte Methode, falls die Zielposition relativ weit von der aktuellen Position der Einfügemarke entfernt ist. Bei kürzeren Entfernungen erreichen Sie die Zielposition schneller über die Tastatur mit Hilfe der Pfeiltasten. Die folgende Tabelle bietet eine Übersicht über die Tastenkombinationen zum Versetzen der Einfügemarke.
Die Tastaturkürzel zum Versetzen der Einfügemarke.
Markieren von Text
Wenn Sie mehrere Zeichen oder eine längere Textpassage bearbeiten möchten, müssen Sie als Erstes die betreffende Stelle imText markieren. Auf diese Weise kennzeichnen Sie dasjenige Objekt, auf das Sie anschließend entsprechende Operationen anwenden.
Auch hier haben Sie wieder die Wahl zwischen Tastatur und Maus/Trackpad. Wenn Sie mit Maus/Trackpad arbeiten möchten, klicken Sie mit dem Mauszeiger auf den Anfang des zu markierenden Bereichs. Halten Sie die Maustaste gedrückt und ziehen Sie die Markierung bis zum gewünschten Ende der Textpassage. Lassen Sie dann die Maustaste los. Der Hintergrund des markierten Bereichs ist jetzt in der in den Systemeinstellung Allgemein festgelegten Auswahlfarbe (voreingestellt ist blau) dargestellt.
Ein Text mit einer markierten Passage.
Befindet sich das Ende des zu markierenden Textes außerhalb des aktuell dargestellten Bereichs, so nimmt Word automatisch einen Bildlauf vor, wenn Sie den Mauszeiger bei gedrückter Maustaste nach oben oder unten aus der Darstellungsfläche ziehen.
Alternativ positionieren Sie die Einfügemarke an den Beginn der Textpassage. Falls erforderlich, blättern Sie, bis das Textende auf dem Bildschirm sichtbar ist. Drücken Sie die Umschalt-Taste und klicken Sie dann auf das Textende. Diese Methode ist besonders für das Markieren längerer Textabschnitte zu empfehlen.
Fällt der markierte Bereich kleiner oder größer als ursprünglich beabsichtigt aus, können Sie ihn mit Hilfe der gedrückten Umschalt-Taste einfach erweitern oder verringern. Auch dabei haben Sie die Wahl zwischen Mausklicks oder den Tastenkombinationen zum Bewegen der Einfügemarke.
Tipp: Sie können Maus- und Tastaturmethode miteinander kombinieren. Markieren Sie beispielsweise einen Absatz per Dreifachklick. Wenn Sie anschließend mit gedrückter Umschalt-Taste den Rechtspfeil betätigen, erweitern Sie die Auswahl auf die nächsten Zeichen in der folgenden Zeile.
Um eine Markierung zu entfernen, klicken Sie einfach an eine beliebige Stelle im Text oder betätigen eine Pfeiltaste.
Grundwissen:Entsprechend seiner Voreinstellungen erweitert Word einen Text immer um ganze Wörter, sobald eine Markierung mehr als ein Wort umfasst. Diese Verhaltensweise können Sie abstellen. Wählen Sie in Word | Einstellungen die Schaltfläche Bearbeiten im Abschnitt Erstellungstools und Korrekturhilfen. Entfernen Sie unter Bearbeitungsoptionen den Haken vor Beim Auswählen von Text ganzes Wort auswählen.
Das Deaktivieren der Auswahl ganzer Wörter beim Markieren in den »Word«-Einstellungen.
Die Markierungsmöglichkeiten mit der Maus sind damit noch lange nicht ausgeschöpft. Unter anderem können Sie dazu auch die Markierungsleiste in Anspruch nehmen. Dies ist ein nicht gekennzeichneter Bereich links neben dem Text. Sie erkennen ihn lediglich an einer geänderten Form des Mauszeigers. Sobald sie ihn in diesen Bereich bewegen, nimmt er die Form eines nach oben rechts gerichteten Pfeils an.
Das Markieren einer Zeile mit der Maus.
Möglichkeiten für das Markieren mit der Maus.
Tipp: Durch Drücken der cmd-Taste und der Anwendung einer der oben beschriebenen Methoden können Sie mit der Maus auch mehrere, nicht unmittelbar zusammenhängende Textstellen markieren.
Das Markieren nicht zusammenhängender Textpassagen.
Wenn Sie beim Aufziehen eines Markierungsbereichs mit der Maus die alt-Taste gedrückt halten, ziehen Sie einen rechteckförmigen Auswahlbereich auf. Dabei erfolgt auch eine Markierung von Wortteilen oder von einzelnen Zeichen. Dies kann sich als sehr hilfreich bei der Bearbeitung von Tabellen erweisen.
Das Markieren eines rechteckförmigen Bereichs.
Löschen, Kopieren und Verschieben von Text
Unterläuft Ihnen bei der Texteingabe ein Tippfehler und Sie erkennen dies unmittelbar, so können Sie das oder die fehlerhaften Zeichen sofort mit der Rückschritt-Taste löschen. Das Betätigen dieser Taste löscht das Zeichen links von der Einfügemarke. Zeichen rechts von der Einfügemarke können Sie mit der Entfernen-Taste löschen, die jedoch nicht auf allen Tastaturen zu finden ist. Um ein ganzes Wort oder einen Wortteil links von der Einfügemarke zu löschen, betätigen Sie die Rückschritt-Taste bei gedrückter cmd- oder alt-Taste. Analog löschen Sie ein Wort oder einen Wortteil rechts von der Einfügemarke mit Hilfe der Entfernen- und cmd- oder alt-Taste.
Um ganze Textteile zu löschen, markieren Sie die ausersehene Passage und betätigen die Rückschritt- oder die Entfernen-Taste.
Grundwissen:Wenn Sie eine Textpassage überschreiben möchten, markieren Sie den vorgesehenen Bereich und geben Sie dann den neuen Text ein.
Es wird sicher sehr häufig vorkommen, dass Sie beim Überarbeiten eines Schriftstückes Textabschnitte im Dokument an eine andere Stelle verschieben möchten. Ist das Ziel nicht weit von der aktuellen Position entfernt, erledigen Sie diesen Prozess am besten wieder mit der Maus. Markieren Sie den zu verschiebenden Text, positionieren Sie den Mauszeiger irgendwo innerhalb der Markierung, bis er die Form eines nach links oben zeigenden Pfeils angenommen hat. Drücken Sie die Maustaste und ziehen Sie den markierten Bereich an die gewünschte Stelle. Lassen Sie die Maustaste los, sobald die Einfügemarke an genau der vorgesehenen Stelle positioniert ist. Diese Vorgehensweise bezeichnet man als Ziehen und Fallenlassen oder kurz Drag & Drop.
Bei größeren Distanzen zwischen aktueller Position und Zielposition wenden Sie besser Ausschneiden (cmd-X) und Einfügen (cmd-V) an. Markieren Sie den zu verschiebenden Text und schneiden Sie ihn aus. Wenn Sie viel Zeit haben, verwenden Sie dazu die entsprechenden Menübefehle Bearbeiten | Ausschneiden und Bearbeiten | Einfügen. Alternativ können Sie die Schaltflächen der Gruppe Zwischenablage im Register Start verwenden. Sehr viel rasanter ist dieser Vorgang allerdings nicht.
Die Verwendung des Kontext-Menüs für markierten Text erspart Ihnen das Zurücklegen längerer Strecken mit dem Mauszeiger. Dieses Kontext-Menü rufen Sie bei gedrückter ctrl-Taste mit einem Mausklick auf eine markierte Fläche auf. Sollten Sie über eine Zweitasten-Maus verfügen, erreichen Sie es den gleichen Effekt durch Drücken der rechten Maustaste. Auf dem Trackpad kommen Sie mit einem Doppel-Tipp ans Ziel.
Der obere Teil des »Kontext«-Menüs für markierten Text.
Auch das Einfügen können Sie mit dem Kontext-Menü erledigen. Rufen Sie es auf, nachdem Sie die Einfügemarke an der Zielstelle positioniert haben.
Tipp: Am schnellsten gelangen Sie mit den Tastenkombinationen cmd-x (Ausschneiden) und cmd-v (Einfügen) ans Ziel.
Wohl mindestens genauso häufig werden Sie eine Textpassage, zumindest in ähnlicher Formulierung, an der einen oder anderen Stelle benötigen. Der dazu erforderliche Kopierprozess funktioniert analog, der markierte Text bleibt bei diesem Vorgang erhalten. Im Menüband befindet sich die Schaltfläche Kopieren direkt unterhalb derjenigen von Ausschneiden. Im Menü oder Kontext-Menü müssen Sie den Eintrag Kopieren wählen. Wenn Sie dabei Drag & Drop verwenden möchten, müssen Sie in diesem Fall beim Ziehen die alt-Taste gedrückt halten.
Grundwissen:Das Kopieren/Ausschneiden und Einsetzen funktioniert auch zwischen verschiedenen Dokumenten.
Bei allen diesen Aktionen warten diverse Missgeschicke auf ihren Einsatz. Beispielweise schneiden Sie Text an der falschen Stelle aus, Sie löschen versehentlich eine Passage oder Sie fügen Text nicht an der richtigen Position ein. Wenn Sie es relativ schnell merken, ist dies alles kein Problem.
In solchen Fällen helfen die Funktionen Rückgängig und Wiederholen. Haben Sie beispielsweise versehentlich ein Wort gelöscht, klicken Sie auf Rückgängig in der Symbolleiste für den Schnellzugriff, und das Wort ist wie von Zauberhand wieder da. Fällt Ihnen anschließend ein, das Löschen war eigentlich doch sinnvoll, betätigen Sie die unmittelbar daneben befindliche Schaltfläche Wiederholen.
Am schnellsten arbeiten Sie jedoch mit Tastaturkürzeln. In der folgenden Tabelle finden Sie eine Zusammenstellung der in diesem Abschnitt erwähnten Kürzel. Sie zählen zu den Tastenkombinationen, die Sie wahrscheinlich am häufigsten verwenden. Deshalb ist es sehr empfehlenswert, sich diese Kürzel gut einzuprägen. Mit ihrer Verwendung können Sie über die Jahre hinweg gewaltig Zeit einsparen.
Tipp: Nutzen Sie am Anfang Ihrer Arbeit mit Word bei diesen Tätigkeiten den Weg über das Menü oder über das Kontext-Menü. In beiden Fällen werden Ihnen die Kürzel unmittelbar neben dem zugehörigen Menübefehl angezeigt. Über kurz oder lang werden sie dadurch in Ihrem Gedächtnis verankert sein.
Formatierungszeichen
Sie sind nun in der Lage, die Einfügemarke zu versetzen und einen Text zu markieren. Damit können wir uns an die Überarbeitung des ersten Briefentwurfs wagen. Nach diversen kleineren Ergänzungen und Modifikationen weist das Schreiben das folgende Aussehen auf:
Das leicht überarbeitete Anschreiben.
In zwei Zeilen haben sich Zeilenumbrüche eingeschlichen, die an diesen Stellen überhaupt nicht erwünscht sind. Was ist passiert? Wie bereits erwähnt fügt Word automatisch einen Zeilenumbruch vor einem Wort ein, wenn dies nicht mehr in eine Zeile passt. Genau dies ist durch die Eingabe zusätzlichen Textes erfolgt. Die versehentlich benutzten »harten« Zeilenschaltungen haben sich dabei mitbewegt.
Dies können Sie deutlich erkennen, wenn Sie die Anzeige der nichtdruckbaren Zeichen - auch Formatierungszeichen genannt - aktivieren. Klicken Sie dazu auf das zugehörige Symbol in der Gruppe Absatz von Register Start oder drücken Sie cmd-8.
Die Schaltfläche zum Ein- und Ausblenden von nicht druckbaren Zeichen.
Mit angezeigten Formatierungszeichen sind die Ursachen für das so nicht erwünschte Erscheinungsbild schnell gefunden.
Über die Darstellung der Zeilenschaltungen oder Absatzmarken erkennen Sie genau, an welchen Stellen eine harte Zeilenschaltung vorliegt. Mit dem Entfernen der unnötigen Absatzmarken stellen wir wieder ein vernünftiges Erscheinungsbild her.
Das leicht überarbeitete Anschreiben ohne störende »harte Zeilenschaltungen«.
Leerzeichen sind bei eingeblendeten Formatierungszeichen durch Punkte repräsentiert. Dies ermöglicht Ihnen die einfache Prüfung, ob sich zwischen zwei Wörtern zwei oder mehr Leerzeichen eingeschlichen haben.
Tipp: In der neuen Version kennzeichnet die Grammatik-Prüfung von Word die Wörter links und rechts von mehreren aufeinander folgenden Leerzeichen durch eine grüne Unterstreichung.
So langsam können wir dem Brief seine (vorerst) finale Fassung verleihen. Sie haben sich entschieden, dessen Übersichtlichkeit durch das Einfügen einer Tabelle zu steigern. Im ersten Ansatz versuchen Sie dabei, die einzelnen Spalten mit Hilfe von Leerzeichen voneinander zu trennen.
Das modifizierte, um eine Tabelle ergänzte Anschreiben (erster Versuch).
So richtig ansprechend sieht diese Tabelle nicht aus. Wie aus der vergrößerten Darstellung ersichtlich ist, sind insbesondere die Texte in der mittleren Spalte nicht sonderlich gleichmäßig untereinander angeordnet.
Die mittlere Spalte der Tabelle (vergrößert).
Die Ursache dafür liegt in der Verwendung einer proportionalen Schriftart. Deren Zeichen weisen unterschiedliche Breiten auf – ein »m« beansprucht mehr Platz als ein »l« oder ein »i«. Dies kann dazu führen, dass Sie bei jeder Änderung im Tabellentext auch Hand an die Zahl der Leerzeichen legen müssen.
Sinnvoller ist bei Tabellen die Nutzung von Tabulatorstopps, kurz Tabstopps genannt. Dieses Steuerzeichen ermöglicht die genaue Positionierung von Textblöcken an definierten, vorgegebenen Stellen.
Bei Betätigung der Tabulator-Taste springt die Einfügemarke zum nächsten Tabulatorstopp. Jedes Word-Dokument verfügt über vordefinierte Tabstopps, die im Abstand von 1,25 cm angeordnet sind. Die Verwendung dieser Positionierungshilfen erspart bei Änderungen nicht nur ein mögliches Hantieren mit Leerzeichen, es verleiht der Tabelle auch ein professionelleres Erscheinungsbild.
Wirkt professioneller: die Tabelle mit Tabulatoren.
Das Tabulatorzeichen ist auf dem Bildschirm bei aktivierter Sonderzeichen-Anzeige durch einen blauen Rechtspfeil dargestellt. Die Positionen der Standard-Tabstopps sind im unteren Teil des Lineals als kleine dunkelgraue Striche angezeigt.
Nicht sonderlich effizient ist dabei lediglich noch die Notwendigkeit, mehrere Tabstopps zu verwenden, um den Text an die gewünschte Position zu bringen. Aber auch dafür gibt es elegantere Lösungen, womit wir uns in den Abschnitten über Absatzformatierung und über Tabellen beschäftigen werden.
Als Letztes befassen wir uns in diesem Abschnitt noch mit dem weichen Trennungszeichen. Word verfügt über eine automatische Silbentrennung, die Wörter am Ende von Zeilen teilt – allerdings nicht immer an der gewünschten Stelle. Gerade bei einem längeren Wort am Zeilenende kann dies zu Lasten des Erscheinungsbilds gehen. Die Verwendung des »normalen« Trennstrichs ist dabei viel zu unflexibel. Bei Änderungen im Text müssen diese gegebenenfalls manuell wieder entfernt werden.
Die Lösung für dieses Problem lautet »weicher« Trennstrich. Dieses Zeichen wird nur dann angezeigt und ausgedruckt, wenn ein Wort am Zeilenende genau an dieser Stelle getrennt wird. Ansonsten bleibt es unsichtbar. Positionieren Sie die Einfügemarke an der Stelle, an der ein Wort getrennt werden soll. Drücken Sie dann die Tastenkombination cmd-»-« (Bindestrich).
Im Falle unseres Briefes ist die Notwendigkeit, weiche Trennstriche zu verwenden, nicht so groß. Wie Sie jedoch sehen, verbessern sie trotzdem das Erscheinungsbild. Weiche Trennstriche werden durch spezielle Zeichendargestellt.
Ein Text ohne (links) und mit (rechts) der Verwendung weicher Trennstriche.
In seiner finalen Fassung besitzt der Brief jetzt das folgende Aussehen.
Die finale Fassung des Anschreibens.
Suchen und Ersetzen
Beim Erstellen von Texten kommt es nicht selten vor, dass Sie einen bestimmten Begriff durch einen anderen ersetzen möchten. Auf den ersten Blick wirkt eine solche Aufgabe ganz einfach. Wie im letzten Abschnitt gezeigt, sind dazu lediglich die betreffenden Textstellen zu markieren und durch eine neue Formulierung mittels Überschreiben zu ersetzen.
Bei längeren Texten und häufigem Vorkommen einer Textpassage kann das Suchen und Finden zu einer langwierigen Prozedur ausarten. Zudem ist die »rein optische« Suche immer mit dem Risiko verbunden, nicht sämtliche Auftreten des gesuchten Begriffs erfasst zu haben.
Stellen Sie sich vor, ein Schüler soll eine Hausarbeit über Satelliten anfertigen. Bei einem ersten Korrekturlauf stellen seine aufmerksamen Eltern fest, dass die vom Sohnemann benutzte Schreibweise für das Wort »Satellit« nicht ganz mit der korrekten gemäß Duden übereinstimmt.
Ein Auszug aus der Hausarbeit eines Schülers.
Natürlich steht es Ihnen frei, in solchen Fällen mühsam einen Text Wort für Wort durchzugehen und jedes Vorkommen eines fehlerhaften Wortes durch dessen korrekte Schreibweise zu ersetzen. Sinnvollerweise überlassen Sie aber eine solche Tätigkeit dem Computer. Dies erspart Zeit und Arbeit, darüber hinaus ist damit die Wahrscheinlichkeit, etwas zu übersehen, deutlich geringer.
Die Schnellsuche
Die Suchfunktion von Word ermöglicht es Ihnen, gezielt nach bestimmten Texten zu fahnden. Tragen Sie einfach den gesuchten Begriff oder die gesuchte Formulierung in das Eingabefeld für die Schnellsuche (Suchfeld – oben ganz rechts neben der Symbolleiste für den Schnellzugriff) ein. Bleiben wir beim Satteliten-Beispiel und tippen dieses Wort in das Suchfeld ein.
Mit jedem neu eingegebenen Zeichen aktualisiert Word die Treffer-Anzeige. Jedes Auftreten des gesuchten Textmusters, in diesem Falle also Sattelit, erscheint sofort farbig unterlegt im Dokument.
Tipp: Sie können ein Suchmuster auch mit Kopieren und Einfügen in das Suchfeld einsetzen.
Die Schnellsuche kennzeichnet die Treffer mit einem farbigen Hintergrund.
Mit Hilfe der Navigationspfeile rechts neben dem Eingabefeld lässt sich die aktuelle Treffer-Markierung nach oben oder unten verschieben.
Der aktuell ausgewählte Treffer ist erkennbar an einer etwas dunkleren Hintergrundfarbe sowie an einer zweiten, unterhalb der ersten befindlichen andersfarbigen Markierung.
Beim Navigieren von einem Treffer zum anderen wird die aktuelle Treffermarkierung für eine kurze Zeit vergrößert und grau umrandet dargestellt.
Grundwissen:Den Inhalt des Suchfelds löschen Sie, indem sie auf den grauen Kreis mit dem weißen Kreuz rechts neben den Navigationspfeilen klicken.
Mit Hilfe der Navigationspfeile könnten Sie sich zu jedem Auftreten von Sattelit vorhangeln, mit dem Einsetzen-Befehl die Markierung überschreiben und die korrekte Schreibweise manuell herstellen. Insbesondere bei längeren Dokumenten ist eine solche Vorgehensweise recht mühsam und kann einige Zeit in Anspruch nehmen. Word stellt für solche Fälle arbeitssparendere Vorgehensweisen zu Verfügung.
Bevor Sie daran denken, wie Sie einen Begriff in einem Text ersetzen, sollten Sie prüfen, wie oft er denn überhaupt darin auftaucht. Klicken Sie dazu auf die Lupe links neben dem Suchfeld und wählen Sie Suchergebnisse in der Randleiste auflisten im erscheinenden Einblendmenü.
Das Einblendmenü der Schnellsuche.
Daraufhin blendet Word das Register Suchen und Ersetzen der Randleiste links neben dem Fließtext ein. Die aufgefundenen Textstellen sind darin zusammen mit ihrem Kontext als Textschnipsel aufgeführt. Der gesuchte Begriff ist dabei wie im Fließtext farbig hinterlegt.
Die Trefferanzeige im Register »Suchen und Ersetzen« der Randleiste und im Fließtext.
Die Auswahl des aktuellen Treffers können Sie mit einem Klick auf einen Textschnipsel gezielt verändern. Als zusätzliche Information finden Sie im Kopfbereich der Randleiste die Gesamtzahl der Treffer sowie das aktuell markierte Vorkommen dargestellt.
Ersetzen von Text
Das Ziel bei der im letzten Abschnitt durchgeführten Suche ist, das Wort Sattelit durch die korrekte Schreibweise Satellit zu ersetzen – und das mit möglichst wenig Aufwand. Ist die Randleiste gerade ausgeblendet, wählen Sie Ersetzen… im Einblendmenü der Schnellsuche. Damit blenden Sie das Register Suchen und Ersetzen der Randleiste ein. Word positioniert dabei die Einfügemarke gleich im darin befindlichen Feld Ersetzen durch, Sie können somit sofort mit der Eingabe des Ersatztextes beginnen.
Register »Suchen und Ersetzen« der Randleiste mit den Eingabefeldern für die Textmuster zum »Suchen« und »Ersetzen« im Kopf des Registers.
Tipp: Beide Eingabefelder können Sie durch Kopieren und Einsetzen mit Inhalt füllen.
Ein Mausklick auf Suchen bewegt die Markierung zum nächsten Treffer, ein Klick auf Ersetzen tauscht den aktuell markierten Text gegen den Ersatztext aus und bewegt die Markierung zum nächsten Treffer. Alternativ können Sie die aktuelle Markierung mit einem Klick auf die entsprechende Passage in der Randleiste auswählen. Diese ist dann durch eine weiße Schrift auf blauem Hintergrund gekennzeichnet.
Bei Nutzung der Schaltfläche Alle ersetzen bereinigen Sie das Dokument hinsichtlich der fehlerhaften Schreibweise von Satellit mit einem einzigen Mausklick.
Achtung: Lassen Sie bei der Verwendung der Schaltfläche Alle ersetzen Vorsicht walten. Sie können zwar auch auf diese Operation den Befehl Rückgängig anwenden. Wenn Sie ein fehlerhaftes Ersetzen aber erst zu einem späteren Zeitpunkt bemerken, können die notwendigen Korrekturmaßnahmen mit sehr viel Aufwand verbunden sein.
In unserem Falle würden Sie unter anderem auf die folgende, fehlerhafte Schreibweise stoßen.
Eine fehlerhafte Schreibweise als Folge der Nutzung von »Alle ersetzen«.
Word hat sich hierbei nicht um die Groß- und Kleinschreibung gekümmert, weshalb jetzt dieser Fehler auftritt. Um solches Ungemach zu vermeiden, können Sie zunächst die Schaltfläche Ersetzen betätigen. Dies löst automatisch die Suche nach dem nächsten Treffer aus. In den Fällen, in denen die resultierende Schreibweise nicht korrekt ist, müssen Sie mit Suchen zum nächsten Auftreten springen. Anschließend müssten Sie den ganzen Vorgang mit Kleinbuchstaben wiederholen.
Es geht aber auch einfacher. Dem Einblendmenü der Schaltfläche Suchoptionen ist zu entnehmen, dass die Option Groß-/Kleinschreibung nicht beachten standardmäßig aktiviert ist.
Die Option »Groß-/Kleinschreibung nicht beachten« ist in »Word« standardmäßig aktiviert.
Das Deaktivieren dieser Option und die Eingabe eines Kleinbuchstabens am Anfang führt zu einer besser überschaubaren Trefferquote, und die Nutzung von Alle ersetzen kann mit etwas geringerer Beunruhigung erfolgen.
Das Ergebnis der Suche bei der Beachtung von Groß- und Kleinschreibung.
Tipp: Anstelle des (Um)Wegs über die Schnellsuche können Sie das Register Suchen und Ersetzen der Randleiste auch direkt über Ansicht | Randleiste | Suchen einblenden. Noch schneller geht dies mit der Tastenkombination cmd-Umschalttaste-H.
Die erweiterte Suche
Bis jetzt hatten wir Suchen und Ersetzen benutzt, um ein fehlerhaft geschriebenes Wort zu korrigieren. Es kommt aber häufig vor, dass ein zu ersetzender Begriff im Kontext zu betrachten ist. Denken Sie etwa an Doktor Murkes gesammeltes Schweigen von Heinrich Böll. Darin möchte der Literat Bur-Malottke wegen »religiöser Bedenken« in seinen Vorträgen nachträglich das Wort »Gott« durch »jenes höhere Wesen, das wir verehren« ersetzen.
Wie wir gesehen haben, bereitet die Suche nach einem Begriff Word keinerlei Schwierigkeiten. Problematisch ist in diesem Fall der Ersatztext. Der gleiche Begriff, in diesem Falle also »Gott«, ist durch unterschiedliche Formulierungen zu ersetzen.
Such- und Ersatztexte entsprechend »Doktor Murkes gesammeltes Schweigen«.
Dieser Fall erfordert zum einen mehrere Suchen und Ersetzen-Vorgänge. Die erweiterte Suchfunktion bietet dazu eine bessere Übersicht, denn sie ermöglicht die Konzentration auf jeweils ein einzelnes Auftreten eines Suchmusters. Der Text der Reden von Herrn Bur-Malottke ist im Roman nicht aufgeführt. Wir greifen deshalb wieder auf die bisher behandelten Beispiele zurück.
Der Aufruf des Dialogs für das erweiterte Suchen und Ersetzen erfolgt über das Einblendmenü der Schaltfläche Suchoptionen. Alternativ führt das Menü Bearbeiten | Suchen | Erweitertes Suchen und Ersetzen… zum gleichen Ziel, die Randleiste muss dazu nicht eingeblendet sein.
Der Aufruf des Dialogs zum erweiterten Suchen und Ersetzen.
Grundwissen:Das Aktivieren der Option Nur ganzes Wort beschränkt die Suche auf ganze Wörter.
Eine Tastenkombination zum Aufruf dieses Dialogs existiert leider nicht. Sein Titel lautet auch nicht so ganz glücklich lediglich Suchen und Ersetzen, wobei Sie sich davon nicht verwirren lassen sollten. Im Unterschied zur Schnellsuche müssen Sie darin explizit angeben, ob alle gefundenen Suchbegriffe markiert sein sollen. Darüber hinaus lässt sich festlegen, ob die Suche im Hauptdokument oder in den Kopf- und Fußzeilen vorgenommen werden soll.
Der Dialog des erweiterten Suchen und Ersetzens.
Ein Mausklick auf das Symbol mit dem Abwärtspfeil erweitert den Dialog und bietet zusätzliche Optionen. Dies ermöglicht unter anderem die Suche nach Sonderzeichen und Formaten und gestattet auch die Festlegung der Suchrichtung.
Der Dialog für das erweiterte Suchen und Ersetzen mit eingeblendeten Zusatz-Optionen.
Mit dem Thema »Formate« befassen wir uns im nächsten Abschnitt.
Grundwissen:Sie können bei geöffnetem Dialog zum Dokument wechseln und dieses weiterbearbeiten, ohne den Dialog schließen zu müssen.
Im Anschreiben an unsere Wanderfreunde hätten wir dessen Überarbeitung mit Hilfe dieses Dialogs durchführen können – und zwar ohne Sonderzeichen einblenden zu müssen. Zunächst erfordert dies einen Wechsel in das Register Ersetzen. Im Einblendmenü Spezialeffekt wählen wir den Eintrag Absatzmarke. Word fügt daraufhin dessen Zeichensymbol »^p« automatisch in das Eingabefeld Suchen nach: ein. Dann geben wir ein Leerzeichen neben Ersetzen durch: ein. Mit Hilfe der Taste Weitersuchen hangeln wir uns von Absatzmarke zu Absatzmarke vor. Die Taste Ersetzen betätigen wir dabei nur, wenn wir auf ein tatsächlich zu ersetzendes Zeichen gestoßen sind.
Schließlich bietet die Suchfunktion von Word noch die Option Mit Mustervergleich. Hinter dieser harmlos klingenden Bezeichnung verbirgt sich ein sehr mächtiges Werkzeug: das Auffinden von Textmustern mit Hilfe sogenannter Regulärer Ausdrücke. Diese ermöglichen das Auffinden bestimmter Muster in Zeichenketten. Zu diesem Thema existieren ganze Bücher, im Folgenden finden Sie eine kurze Erläuterung des Prinzips.
Das Ersetzen von Sonderzeichen im Dialog für das erweiterte Suchen und Ersetzen.
Zum Suchen nach den Jahreszahlen »2015«, »2016« und »2017« tragen Sie in Suchen nach zunächst die »01« ein (dies ist für allen Jahreszahlen gleich). Die dritte Stelle kann eine »5«, eine »6« oder eine »7« sein. In einem regulären Ausdruck wird dies durch die Angabe der in von eckigen Klammern umgebenen möglichen Elemente formuliert, in diesem Fall also »[567]«. Bei aktivierter Option Alle Elemente markieren, die gefunden wurden in zeigt Word auch die Trefferzahl im Dialog an.
Das Auffinden von Zeichenmustern mit Hilfe »regulärer Ausdrücke«.
Bei einer kontinuierlichen Zeichenfolge können Sie für die Bereichsdefinition das erste und das letzte Zeichen angeben, getrennt durch einen Bindestrich. Die Formulierung »01[5-7]« führt bei der Suche nach den Jahreszahlen zum gleichen Ergebnis.
Reguläre Ausdrücke erlauben auch die Verwendung von Platzhalter-Zeichen. So steht »?« für ein einziges Zeichen, »*« für eine beliebige Zeichenfolge.
Eine Suche nach Textmustern mit Platzhaltern: »Ma*r« (links) und »Ma??r« (rechts).
Die Gestaltung von Text
Die vorangegangenen Kapitel behandelten die Eingabe und die Modifizierung von Text. Dieser Abschnitt befasst sich mit dem Erscheinungsbild von Dokumenten, da bei deren Erstellung auch die Lesbarkeit von Texten eine wesentliche Rolle spielen sollte.
Als Formatierung bezeichnet man die optische Aufbereitung von Texten. Deren vorrangiges Ziel ist, mit Hilfe geeigneter Gestaltungsmaßnahmen Dokumenten eine übersichtliche und lesefreundliche Form zu verleihen. Die Typografie gibt Richtlinien für die Gestaltung von Texten vor, wobei nicht nur funktionale, sondern auch ästhetische Gesichtspunkte Berücksichtigung finden. Eine einheitliche Definition für diesen Begriff existiert allerdings nicht. Ursprüngliche behandelte die Typografie die Gestaltung von Schriften. Dieser Bereich wird als Mikrotypografie oder Detailtypografie bezeichnet. Nach einer moderneren Auffassung umfasst die Typografie zusätzlich das Gebiet der Makrotypografie, auch Layout genannt. Sie behandelt allgemein das Gestalten von Medien mit der Nutzung von Stilmitteln wie etwa Papierformat, Spaltenzahl, Farben, Zeilenbreite, Seitenformat, Kontrast oder dem Verhältnis von Schrift zu Bildern und Tabellen. Im weitesten Sinne behandelt Typografie den Umgang mit Schrift, Bildern und Materialien. Ihr Ziel ist die Vermittlung von Inhalten mittels lesefreundlicher Textgestaltung, die auch inhaltliche Strukturen sichtbar macht und einen emotionalen Eindruck beim Leser hervorruft.
Schriften und Zeichenformatierung
Schrift ist zum einen Träger von Information, zum anderen löst sie unbewusst bestimmte Gefühle und Assoziationen aus. Sie beeinflusst damit die Reaktion des Lesers auf das Wahrgenommene. Allerdings unterscheidet sich die Wirkung von Person zu Person, denn sie hängt von den individuellen Einstellungen und Lesegewohnheiten des jeweiligen Lesers ab. Auf jeden Fall erzielt ein Schriftbild eine emotionale Wirkung, die über die eigentliche Bedeutung eines Textes hinausgehen kann. Diesen Effekt bezeichnet man als Anmutung. Schriftbild und Textinhalt sollten deshalb stets aufeinander abgestimmt sein. Harmonie bedeutet in diesem Fall die Auswahl einer zum jeweiligen Thema passenden Schriftart.
Schriftgestaltung
Nach den obigen Ausführungen verwundert es nicht, dass sich





























