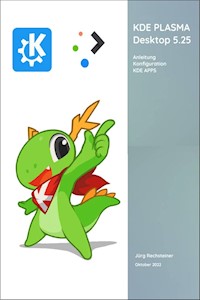
Erhalten Sie Zugang zu diesem und mehr als 300000 Büchern ab EUR 5,99 monatlich.
- Herausgeber: epubli
- Kategorie: Wissenschaft und neue Technologien
- Sprache: Deutsch
KDE PLASMA Desktop 5.25 Die Linux Oberfläche KDE PLASMA ist die am meisten verbreitetste Desktop Umgebung. Er zeichnet sich aus für seine umfangreichen Anpassungsmöglichkeiten. Für jeden Geschmack ist da etwas dabei, von ganz schlicht bis total schick. Mit vielen grafischen Effekten oder ohne. Die Konfiguration ist sehr umfangreich und klar strukturiert. Im Buch wird alles genau beschrieben. KDE.ORG bietet viele Zusatzprogramme die auf die Oberfläche abgestimmt sind. Einige wichtige Programme aus der grossen Palette sind ebenfalls im Buch beschrieben. Verwenden Sie Plasma, um im Internet zu surfen, mit Kollegen, Freunden und Familie in Kontakt zu bleiben, Ihre Dateien zu verwalten, Musik und Videos zu genießen und bei der Arbeit kreativ und produktiv zu werden. Tun Sie alles in einer schönen Umgebung, die sich Ihren Bedürfnissen anpasst, und mit der Sicherheit, dem Schutz und der Ruhe, die die beste Freie Open Source Software zu bieten hat. Mit Plasma ist der User König. Nicht zufrieden mit dem Farbschema? Ändern Sie es! Möchten Sie Ihr Panel auf der linken Bildschirmkante haben? Bewegen Sie es! Gefällt die Schrift nicht? Verwenden Sie eine andere! Laden Sie benutzerdefinierte Widgets mit einem Klick herunter und fügen Sie sie Ihrem Desktop oder Panel hinzu. KDE PLASMA ist einer der ältesten Linux Desktops. Es gibt viele Erweiterungen und Module für ihn. Nicht jede Distribution installiert alle Module. Die einzelnen Module können nachträglich installiert werden, sofern sie im Repository vorhanden sind. Dies ist eine Anleitung für die Konfiguration der KDE PLASMA Desktop Umgebung.
Sie lesen das E-Book in den Legimi-Apps auf:
Seitenzahl: 196
Veröffentlichungsjahr: 2022
Das E-Book (TTS) können Sie hören im Abo „Legimi Premium” in Legimi-Apps auf:
Ähnliche
Autor: Jürg Rechsteiner
Dieses Handbuch soll helfen die Anfangshürden beim Einsatz von Linux zu meistern.
Mir macht es immer wieder Spass neues zu erforschen.
Du hast vielleicht keine Freude am Experimentieren.
Du willst ein System, das gut funktioniert und ganz einfach zu bedienen ist.
Ein System, mit dem man sofort zum Ziele kommt, mit dem man schnell das Programm das man gerade benötigt installieren kann, ohne Kosten, ohne Abhängigkeit von einer Firma.
KDE PLASMA
KDE PLASMA ist einer der ältesten Linux Desktops. Er kann umfassend angepasst werden. Es gibt viele Erweiterungen und Module für ihn. Nicht jede Distribution installiert alle Module. Die einzelnen Module können nachträglich installiert werden, sofern sie im Repository vorhanden sind.
Dies ist eine Anleitung für die Konfiguration der KDE PLASMA Desktop Umgebung.
Im Buch werden viele Programme von KDE.ORG vorgestellt.
Quellennachweise:
https://kde.org/de/
KDE Dokumentation: https://docs-staging.kde.org/
KDE UserBase Wike: https://userbase.kde.org/Welcome_to_KDE_UserBase/de
KDE APPS: https://apps.kde.org/de/
© 2022 Jürg Rechsteiner
Umschlag, Illustration:Jürg Rechsteiner Illustrator
Lektorat, Korrektorat: Jürg Rechsteiner Lektor
Das Werk, einschliesslich seiner Teile, ist urheberrechtlich geschützt. Jede Verwertung ist ohne Zustimmung des Verlages und des Autors unzulässig. Dies gilt insbesondere für die elektronische oder sonstige Vervielfältigung, Übersetzung, Verbreitung und öffentliche Zugänglichmachung.
Inhaltsverzeichnis
Kapitel 1.0 – Erste Schritte nach der Installation 5
Kapitel 1.1 – Internetverbindung herstellen 5
Kapitel 1.2 – Bildschirmauflösung anpassen 5
Kapitel 2.3 – Grösse der Menüleiste anpassen 7
Kapitel 2.4 – Startmenü anpassen 7
Kapitel 2.5 – Miniprogramme 8
Kapitel 2.0 – KDE Systemeinstellungen 10
Kapitel 2.1 – Erscheinungsbild – globales Design 11
Kapitel 2.2 – Anwendungs-Stil 12
Kapitel 2.3 – Plasma-Stil 13
Kapitel 2.4 – Farben 14
Kapitel 2.5 – Fensterdekoration 15
Kapitel 2.6 – Schriftarten 15
Kapitel 2.7 – Symbole 17
Kapitel 2.8 – Zeiger 19
Kapitel 2.9 – Startanzeige 19
Kapitel 2.10 – Schriftarten-Verwaltung 19
Kapitel 2.11 – Startbildschirm 20
Kapitel 2.12 – Hardwarekonfiguration 21
Kapitel 2.13 – Kernel 22
Kapitel 2.14 – Sprachpakete 23
Kapitel 2.15 – Verhalten des Arbeitsbereichs/Allgemeines Verhalten 23
Kapitel 2.16 – Verhalten des Arbeitsbereichs/Arbeitsflächen-Effekte 25
Kapitel 2.17 – Verhalten des Arbeitsbereichs/Bildschirmränder 27
Kapitel 2.18 – Verhalten des Arbeitsbereichs/Touchscreen 28
Kapitel 2.19 – Verhalten des Arbeitsbereichs/Bildschirmsperre 28
Kapitel 2.20 – Verhalten des Arbeitsbereichs/Virtuelle Arbeitsflächen 30
Kapitel 2.21 – Verhalten des Arbeitsbereichs/Aktivitäten 30
Kapitel 2.22 – Fensterverwaltung/Fensterverhalten 31
Kapitel 2.23 – Fensterverwaltung/Anwendungsumschalter 36
Kapitel 2.24 – Fensterverwaltung/KWin-Skripte 39
Kapitel 2.25 – Fensterverwaltung/Fensterregeln 40
Kapitel 2.26 – Kurzbefehle 41
Kapitel 2.27 – Eigene Kurzbefehle 46
Kapitel 2.28 – Starten und Beenden/Anmeldebildschirm 52
Kapitel 2.29 – Starten und Beenden/Autostart 54
Kapitel 2.30 – Starten und Beenden/Hintergrunddienste 55
Kapitel 2.31 – Starten und Beenden/Arbeitsflächen-Sitzung 56
Kapitel 2.32 – Suchen/Dateisuche 57
Kapitel 2.33 – Suchen/Plasma Suche 59
Kapitel 2.34 – Suchen/Web-Kürzel 60
Kapitel 2.35 – Benachrichtigungen 62
Kapitel 2.36 – Benutzer 63
Kapitel 2.37 – Regionaleinstellungen/Sprache 64
Kapitel 2.38 – Regionaleinstellungen/Formate 65
Kapitel 2.39 – Regionaleinstellungen/Rechtschreibprüfung 65
Kapitel 2.40 – Regionaleinstellungen/Datum & Zeit 66
Kapitel 2.41 – Anwendungen/Dateizuordnungen 67
Kapitel 2.42 – Anwendungen/Orte 67
Kapitel 2.43 – Anwendungen/Standard-Anwendungen 68
Kapitel 2.44 – Zugangshilfen 69
Kapitel 2.45 – Benutzer-Feedback 74
Kapitel 2.46 – KDE-Passwortspeicher 75
Kapitel 2.47 – Online-Zugänge 77
Kapitel 2.48 – Netzwerk Einstellungen/Proxy 77
Kapitel 2.49 – Netzwerk Einstellungen/Verbindungseinstellungen 78
Kapitel 2.50 – Netzwerk Einstellungen/SSL-Einstellungen 79
Kapitel 2.51 – Netzwerk Einstellungen/Cookies 81
Kapitel 2.52 – Netzwerk Einstellungen/Windows-Freigaben 84
Kapitel 2.53 – Netzwerk Verbindungen 85
Kapitel 2.54 – Firewall 86
Kapitel 2.55 – Eingabegeräte/Tastatur 89
Kapitel 2.56 – Eingabegeräte/Maus 93
Kapitel 2.57 – Eingabegeräte/Gamekontroller 94
Kapitel 2.58 – Eingabegeräte/Touchpad 96
Kapitel 2.59 – Anzeige und Monitor/Anzeige-Einrichtung 96
Kapitel 2.60 – Anzeige und Monitor/Compositor 97
Kapitel 2.61 – Anzeige und Monitor/Gamma 99
Kapitel 2.62 – Anzeige und Monitor/Nachtfarben 100
Kapitel 2.63 – Audio 101
Kapitel 2.64 – Energieverwaltung/Energiesparmodus 102
Kapitel 2.65 – Energieverwaltung/Energieeinstellungen für Aktivitäten 104
Kapitel 2.66 – Energieverwaltung/Erweiterte Energieeinstellungen 105
Kapitel 2.67 – Bluetooth 106
Kapitel 2.68 – Drucker 107
Kapitel 2.69 – KDE Connect 111
Kapitel 2.70 – Speichergeräte 117
Kapitel 2.71 – Wechselmedien/Digitalkamera 117
Kapitel 2.72 – Wechselmedien/Geräte-Aktionen 118
Kapitel 2.73 – Wechselmedien/Wechselmedien 121
Kapitel 2.74– Über dieses System 122
Kapitel 2.75 – Systemd 123
Kapitel 3.0 Systemprogramme 124
Kapitel 3.1 – Discover 124
Kapitel 3.2 – Dolphin 129
Kapitel 3.3 – Krusader 137
Kapitel 3.4 – Kate 144
Kapitel 3.5 – Plasma-Systemmonitor 145
Kapitel 3.6 – KDE-Partitionsverwaltung 146
Kapitel 3.7 – KCharSelect 150
Kapitel 3.8 – Filelight 151
Kapitel 3.9 – KBackup 153
Kapitel 3.10 – Krunner 156
Kapitel 3.11 – Konsole 157
Kapitel 3.12 – Tool: KDE USER Manager (KUser) 159
Kapitel 3.13 – scannen mit Skanlite 159
Kapitel 3.14 – Infozentrum 162
Kapitel 1.0 – Erste Schritte nach der Installation
Kapitel 1.1 – Internetverbindung herstellen
Falls Sie noch nicht per Netzwerkkabel mit dem Internet verbunden sind, können Sie jetzt per WLAN die Verbindung zu Ihrem Router herstellen. Unten rechts in der Kontrollleiste sehen Sie, wenn eine Verbindung gefunden wurde das WLAN-Symbol.
Gleich, wenn Sie das Symbol anklicken sehen Sie alle verfügbaren Verbindungen.
Wählen Sie Ihren Router aus und klicken Sie auf verbinden. Geben Sie Ihren WLAN-Schlüssel ein und bestätigen Sie mit Enter.
Kapitel 1.2 – Bildschirmauflösung anpassen
Sie können KDE nun nach Ihren Wünschen anpassen. Wenn Sie einen hochauflösenden Bildschirm haben, ist die Task-Leiste unten vermutlich nur sehr klein dargestellt. Deshalb passen Sie zuerst die Bildschirmauflösung entsprechend an, wie im Live-System beschrieben. Wählen Sie im Menü System, Systemeinstellungen, Anzeige-Einrichtung.
Sie können, statt das sie die Bildschirmauflösung einstellen, auch die globale Skalierung anpassen. Ich empfehle aber das sie nur die Auflösung anpassen, denn je nach Programm gibt es mit der globalen Skalierung Probleme denn nicht alle Programme unterstützen das.
Dazu klicken Sie auf Auflösung und wählen hier die zu Ihrem Bildschirm passende Auflösung. Für hochauflösende Bildschirme wählen Sie etwas mehr als die Hälfte der für den Monitor möglichen Auflösung. In meinem Fall ist die Monitorauflösung 3200 × 1800. Ideal ist da etwa 1920 × 1080. Sie können auch verschiedene Möglichkeiten ausprobieren. Wählen Sie am besten etwas im mittleren Feld.
Kapitel 2.3 – Grösse der Menüleiste anpassen
Kapitel 2.4 – Startmenü anpassen
Der Anwendungs-Starter, wie das Startmenü heisst, kann an persönliche Vorlieben angepasst werden.
Klicken Sie mit der rechten Maustaste auf das Start-Icon und wählen Sie Alternativen anzeigen …
Hier haben Sie 4 verschiedene Menüs zur Auswahl. Das schönste und vor allem das funktionellste und praktischste ist der Anwendungs-Starter, das ist Standardmässig so eingestellt.
Die Alternativen sind das Anwendungsmenü, die Anwendungsübersicht und das Simple Menü.
Sie können ganz einfach jedes einzelne Menü ausprobieren und auch leicht wieder zum Anwendungs-Starter zurückkehren.
Das Startmenü kann auch mit dem Tastaturbefehl Alt+F1 geöffnet werden. Im Menü navigiert man mit den Cursortasten.
Kapitel 2.5 – Miniprogramme
Miniprogramme bezeichnet man auf einem Smartphone als Widget. Das sind kleine Programme wie zum Beispiel eine Uhr, die auf dem Desktop angezeigt werden kann.
Um ein Miniprogramm zu installieren, klickt man mit der rechten Maustaste auf den leeren Bildschirm. So erscheint ein Menü. Hier wählt man „Miniprogramme hinzufügen …“
Die sich öffnende Sammlung von vorinstallierten Miniprogrammen kann man über das Suchfeld durchsuchen und nach bestimmten Kriterien (Favoriten, letzte Verwendung, aktuelle Nutzung) filtern.
Um ein Miniprogramm auf dem Bildschirm zu platzieren, zieht man es mit der Maus auf die gewünschte Stelle auf dem Bildschirm (mit gedrückter linker Maustaste).
Das nennt man Drag-and-Drop. Die Widgets kann man einfach vergrössern, verkleinern oder rotieren lassen. Den Standort des Widgets kann man nachträglich verändern, indem man mit der rechten Maustaste darauf klickt und im Menü „Bearbeitungsmodus starten“ wählt. Sobald man jetzt mit dem Mauspfeil darüber fährt, wird der Mauspfeil zu einer Hand. Dann kann man es per Drag-and-Drop verschieben.
Bei der Uhr sieht man im „Bearbeitungsmodus“ 8 Punkte quadratisch angeordnet um das Widget.
Wenn man mit Mauspfeil auf einen dieser Punkte fährt, kann man mit gedrückter linker Maustaste daran ziehen, um die Grösse anzupassen.
Das Widget „Bildschirmsperre/abmelden“ kann man zum Beispiel auch unten auf der Task-Leiste platzieren.
Das nennt man Drag-and-Drop. Die Widgets kann man einfach vergrössern, verkleinern oder rotieren lassen. Den Standort des Widgets kann man nachträglich verändern, indem man mit der rechten Maustaste darauf klickt und im Menü „Bearbeitungsmodus starten“ wählt. Sobald man jetzt mit dem Mauspfeil darüber fährt, wird der Mauspfeil zu einer Hand. Dann kann man es per Drag-and-Drop verschieben.
Bei der Uhr sieht man im „Bearbeitungsmodus“ 8 Punkte quadratisch angeordnet um das Widget.
Wenn man mit Mauspfeil auf einen dieser Punkte fährt, kann man mit gedrückter linker Maustaste daran ziehen, um die Grösse anzupassen.
Das Widget „Bildschirmsperre/abmelden“ kann man zum Beispiel auch unten auf der Task-Leiste platzieren.
Wem die schon installierten Widgets nicht reichen, der kann viele weitere installieren. Oben rechts auf „Neue Miniprogramme holen …“ klicken und dann „Neue Miniprogramme herunterladen“ wählen. Jetzt sieht man viele Widgets, die man installieren kann. Nicht alle dieser Programme funktionieren immer genauso wie erwartet. Hier heisst es ausprobieren.
Kapitel 2.0 – KDE Systemeinstellungen
Schnelleinstellungen
Wer die Systemeinstellungen öffnet gelangt zuerst auf die Seite Schnelleinstellungen. Man gelangt auch auf diese Seite, wenn man ganz links oben auf das Haussymbol (Startseite anzeigen) klickt.
Design: Hell oder Dunkel
Wähle zuerst zwischen dem hellen und dem dunklen Design. Das betrifft das Aussehen der Task-leiste, des Startmenüs und der Fensterrahmen.
Auch die Animationsgeschwindigkeit kann eingestellt werden.
Hintergrundbild
Gefällt Ihnen das Hintergrundbild nicht? Um das zu ändern, klicken Sie mit der rechten Maustaste auf eine freie Fläche auf dem Bildschirm und wählen im Menü den obersten Eintrag Arbeitsfläche und Hintergrundbild einrichte.
Es erscheinen alle im System gespeicherten Hintergrundbilder. Wählen Sie eines aus oder falls Ihnen keines gefällt, klicken Sie unten rechts auf „Neue Hintergrundbilder holen“. Voraussetzung ist natürlich eine bestehende Internetverbindung. Nun sieht man eine riesige Auswahl an Bildern. Man kann das Fenster maximieren, wie man sich das von Windows gewöhnt ist, um mehr zu sehen.
Die Auswahl kann man einschränken, indem man in dem Fenster unten eine Kategorie auswählt. So man mit dem Mauspfeil über ein Bild fährt, erscheint der Button um das Bild zu installieren. Danach unten rechts auf „Schliessen“ klicken. Jetzt kann das Bild anklicken und unten rechts auf „Anwenden“ klicken. Inzwischen kann man das Fenster mit „OK“ schliessen und sieht den neuen Desktop Hintergrund.
Weitere Einstellungen zum Erscheinungsbild.
Weitere Informationen dazu im nächsten Kapitel 5.1.
Klicken auf Dateien und Ordner
Wählen Sie, ob sie Dateien mit einem einfachen Mausklick öffnen oder auswählen wollen.
Standardmässig ist „Wählt sie aus“ eingestellt. Dabei werden Dateien mit einem Doppelklick geöffnet.
Benutzer-Feedback senden
Mit diesem Balken können Sie einstellen, ob Sie den KDE-Entwicklern ein Feedback geben wollen oder nicht und wie Detailliert.
Weitere Einstellungen zum Verhalten
Hier wird man weitergeleitet zum Arbeitsbereich „Verhalten des Arbeitsbereichs“. Weitere Erläuterungen im Kapitel 5.15 -5.21.
Im untersten Bereich dieser Seite sieht man die am häufigsten verwendeten Einstellungen.
Kapitel 2.1 – Erscheinungsbild – globales Design
Das Aussehen der Oberfläche, globales Design kann beliebig verändert und angepasst werden. Zum Ändern der Optik klicken Sie im Startmenü auf System, Systemeinstellungen und dort auf „Globales Design“.
Hier sind 4 Vorlagen gespeichert. Standardmässig ist Breath2 ausgewählt.
Um ein Design auszuwählen, können Sie eines anklicken und unten rechts auf Anwenden klicken.
Wenn Sie gern ein anderes Design hätten, können Sie aus dem Internet ein anderes herunterladen. Klicken Sie dazu unten rechts auf „Neue globale Designs holen … „
Sie können ein neues Design installieren, indem sie direkt auf den Button „Installieren“ klicken oder sie können auf das Bild klicken und gelangen zu einer detaillierteren Ansicht. Dort können Sie oben rechts auf installieren klicken. Nach Passwortbestätigung können Sie dieses Fenster mit dem Button unten links schliessen. Das installierte Design können sie durch Anklicken auswählen und durch Klicken des Buttons unten rechts „Anwenden“ wird es aktiviert. Das Aussehen ändert sich meist erst, wenn man auf den Startknopf des Startmenüs klickt oder sogar erst nach einem Neustart des Systems.
Kapitel 2.2 – Anwendungs-Stil
In diesem Abschnitt kann man bestimmen, wie Kontrollelemente von Plasma dargestellt werden.
Kontrollelement ist eine Sammelbezeichnung für Knöpfe, Menüs oder Bildlaufleisten.
Man kann das Aussehen der Kontrollelemente festlegen, aber nicht die Farben. Diese können Sie im Abschnitt Farben einstellen.
Unter der Beschriftung Anwendungs-Stil wird eine Auswahl vordefinierter Stile angezeigt. Jeder Stil hat einen Namen und eine kurze Beschreibung erscheint, wenn der Mauszeiger sich über dem Eintrag befindet.
Möchten Sie einen Stil ändern, benutzen Sie das Überlagerungssymbol Stil einrichten unten rechts auf einem Anwendungs-Stil.
Man kann fast jeden Aspekt eines Stils ändern.
Reiter auf Karteikarten zentrieren
Symbol-Trenner in Werkzeugleisten anzeigen
Fokus von Bedienelementen in Listen sichtbar machen
Skalenstriche auf Schiebereglern anzeigen
Verschiebungsmodus von Fenstern ändern
Die Verwendung von Rahmen für die bessere Zugänglichkeit
Verwendung von Schaltflächen auf den Bildlaufleisten
Die Verwendung von Transparenz in den Menüs.
Die allgemeinen Einstellungen können Sie mit dem Knopf Symbole und Werkzeugleisten einrichten unter den Stilen einen Dialog öffnen, um die Einstellungen auszuwählen.
Symbole auf Knöpfen anzeigen
Falls diese Einstellung gewählt wurde, wird auf Standardknöpfen wie OK und Anwenden ein kleines Symbol dargestellt. Ist die Einstellung nicht aktiviert, wird nur der Text des Knopfes angezeigt.
Symbole in Menüs anzeigen
Ist diese Einstellung ausgewählt, werden in KDE-Programmen kleine Symbole neben den meisten Menüeinträgen angezeigt, ansonsten nur der Text der Menüeinträge. Wird die Anzeige von Menüsymbolen geändert, wirkt sich das nur auf neu gestartete Programme aus.
Text auf Haupt-Werkzeugleiste, Text auf anderen Werkzeugleisten
Mit diesen Auswahlfeldern können Sie festlegen, wo der Text auf einem Knopf standardmässig angezeigt wird. Falls keiner gewählt ist, wird auf den Knöpfen der Werkzeugleisten kein Text angezeigt. Bei der Auswahl nur Text wird das Symbol des Knopfes durch eine Textbezeichnung ersetzt. Ist neben Symbolen ausgewählt, wird der Text rechts neben dem Symbol angezeigt. Die Auswahl unter Symbolen bewirkt, dass der Text des Knopfes standardmässig unter dem Symbol angezeigt wird.
Diese Einstellungen legen nur die Standardposition fest. Jede Anwendung kann die Einstellung in diesem Abschnitt überschreiben.
Mit GNOME/GTK Anwendungs-Stil einrichten können Sie einen Dialog öffnen, um ein GTK-Design auszuwählen, ein GTK-Design aus einer Datei zu installieren oder aus dem Internet "Neue Anwendungs-Stile für GNOME-GTK holen".
Kapitel 2.3 – Plasma-Stil
Auch hier kann man wie bei den „Anwendungs-Stilen“ neue Stile hinzugefügt werden. Ich empfehle: nicht einzelne Plasma-Stile zu installieren, sondern „Globale Designs“. Damit werden dann auch die dazugehörenden Plasma-Stile installiert.
Sie können die Stil-Liste mit dem Feld Suchen über den angezeigten Stilen filtern. Ausserdem können Sie mit dem Kombinationsfeld neben dem Suchfeld nur Helle Designs, Dunkle Designs oder Designs Kompatibel zum Farbschema anzeigen.
Möchten Sie einen Stil entfernen, klicken Sie auf das Symbol rechts auf dem Stil-Symbol. Um diese Aktion rückgängig zu machen, benutzen Sie das Symbol. Klicken Sie auf Anwenden, dann werden die ausgewählten Stile tatsächlich gelöscht. So können Sie das Löschen einzelner Stile oder aller Stile zurücknehmen.
Ist das Paket „plasma-sdk“ auf Ihrem System installiert, dann erscheint ein Knopf «Design bearbeiten» bei Überfahren eines Stils mit dem Mauszeiger. Damit können Sie den Plasma-Designexplorer starten.
Neue Plasma Stile holen
Klicken Sie auf diesen Knopf, um einen Dialog zur Auswahl eines neuen Plasma-Stils zu öffnen. Um einen Plasma-Stil zu installieren, klicken Sie auf den Knopf Installieren. Nachdem Sie den Installationsdialog mit Schliessen beendet haben, können Sie den neuen Stil sofort benutzen.
Kapitel 2.4 – Farben
Man kann die Farben für die Bedienelemente festlegen. Ab KDE Plasma 5.25 kann man eine Akzentfarbe basierend auf dem aktuellen Hintergrundbild generieren und auswählen.
Mit der dritten Option kann man aus verschiedene Akzentfarben wählen als Grundlage fürs Farbschema.
Für eine noch grössere Anpassung des Look/Feel können Sie mit KDE Plasma 5.25 Ihrer ausgewählten Akzentfarbe einen Farbton hinzufügen.
Über die Schaltfläche „Neue Farbschemata herunterladen“können komplette Farbschemata direkt heruntergeladen werden.
Kapitel 2.5 – Fensterdekoration
Wählen Sie einen Fensterstil aus der Vorschauliste, die angezeigten Stile können mit der Suchleiste oben im Dialog gefiltert werden oder laden Sie einen neuen Stil mit dem Knopf «Neue Fensterdekorationen holen» herunter.
Jede Fensterdekoration hat ein anderes Aussehen und damit verbunden auch eigene Konventionen. Manche haben rundum (manchmal unsichtbare) Ränder zur Grössenänderung, die zwar das Ändern der Fenstergrösse erleichtern, aber das Verschieben schwieriger machen. Manche besitzen an einigen Kanten gar keine Ränder.
Auf der Vorschau eines Stils finden Sie einen Bearbeitungsknopf, um den Einstellungsdialog für die Dekoration zu öffnen.
Bei den meisten Fensterdekorationen kann man nur die Knopfgrösse einstellen.
Bei Breeze zum Beispiel gibt es drei Reiter bei der Bearbeitung, nämlich: Allgemein, Schatten und Fenster spezifische Einstellungen.
Zudem gibt es unten die Option: Rahmenbreite des Fensters.
Breite Rahmen sind für sehbehinderte Anwender leichter zu erkennen und können von Menschen mit eingeschränkter Beweglichkeit oder solchen, die Schwierigkeiten bei der Benutzung einer Maus haben, leichter „angefasst“ werden.
Kapitel 2.6 – Schriftarten
Dieses Modul wurde erstellt, um Ihnen eine einfache Möglichkeit zu geben, unterschiedlichen Bereichen ihrer Arbeitsfläche unterschiedliche Schriften zuzuweisen.
Es stehen verschiedene Schriftgruppen zur Verfügung. Somit hat man viele verschiedene Einstellmöglichkeiten.
• Allgemein: wird überall dort benutzt, wo die anderen Gruppen nicht greifen
• Feste Breite: Überall dort, wo eine nicht proportionale Schrift angegeben ist
• Klein: Wenn kleine Schriften verwendet werden
• Werkzeugleiste: Schrift für die Werkzeugleisten in KDE-Anwendungen
• Menü: Schrift für die Menüs in KDE-Anwendungen
• Fenstertitel: Schrift für die Fenstertitel
• Fensterleiste: Schrift für die Fensterleisten-Miniprogramme
• Arbeitsfläche: Schrift für die Anzeige des Textes von Arbeitsflächensymbolen.
Jede Schrift hat einen zugehörigen Knopf Auswählen, wenn Sie auf diesen Knopf klicken, erscheint ein Dialog-Fenster. In diesem Dialog können Sie zwischen Schriftart, Schriftstil und -grösse wählen. Anschliessend drücken Sie auf OK.
Aktivieren Sie nur «Show only monospaced fonts», um alle nicht proportionalen Schriften in der Liste auszufiltern.
Ein Schriftmuster der ausgesuchten Schrift erscheint unterhalb des Schriftauswahl-Feldes.
Wenn Sie Ihre Einstellungen abgeschlossen haben, klicken Sie auf OK. Nun werden alle notwendigen Anwendungen von KDE neu gestartet, sodass die Änderungen sofort in Kraft treten.
Der Knopf „Alle Schriftarten anpassen" erlaubt die Anpassung einer Eigenschaft oder einer Gruppe von Eigenschaften für alle oben ausgewählten Schriftarten. Es erscheint ein Auswahldialog für die Schriftarten ähnlich dem Standarddialog. Der Dialog enthält zusätzliche Ankreuzfelder, die eine Änderung von Schriftart, Schriftstil oder Grösse unabhängig voneinander ermöglichen. Man kann eine beliebige Kombination dieser Felder markieren und die betreffenden Einstellungen werden auf alle Schriftartgruppen angewandt.
Aktivieren Sie nur «Show only monospaced fonts», um alle nicht proportionalen Schriften in der Liste auszufiltern.
Falls man verschiedene Schriftarten ausgewählt hat und danach feststellt, dass die gewählten Schriftgrössen zu gross sind (das passiert oft bei einer Änderung der Bildschirmauflösung), kann man allen Schriftgruppen gleichzeitig eine neue Schriftgrösse zuordnen, ohne das sich die Schriftart oder der Schriftstil ändern.
Die Kantenglättung kann aktiviert werden und dazu kann man gewisse Bereiche von der Kantenglättung ausschliessen.
Man kann die Methode festlegen, die zur Kantenglättung verwendet wird, indem man Subpixel-Render-Typ und Hinting-Stil ändert.
Es kann die Option «DPI für Schriften erzwingen» aktiviert werden.
Die Verfügbarkeit von geglätteten Schriften und Symbolen erfordert die entsprechende Unterstützung vom Anzeigeserver als auch in der Qt-Bibliothek. Weiterhin müssen geeignete Schriften installiert sein und vom Anzeigeserver benutzt werden.
Kapitel 2.7 – Symbole
Plasma enthält vollständige Symbolsätze in verschiedenen Grössen. Diese Symbole werden auf der Arbeitsfläche, in der Kontrollleiste, in der Dateiverwaltung verwendet.
In diesem Modul können Sie:
Symbol-Designs auswählen und installieren
Unterschiedliche Symbolgrössen wählen
Symbol-Design entfernen.
Einige Einstellungen sind vom gewählten Symbol-Design abhängig.
Oben wird eine Vorschau von Symbolen der installierten Symbol-Designs angezeigt.
Halten Sie den Mauszeiger auf ein Design, wird eine animierte Vorschau als Zufallsauswahl angezeigt.
Möchten Sie ein Design entfernen, klicken Sie auf das Papierkorbsymbol rechts unten auf dem Symbol-Design. Um diese Aktion rückgängig zu machen, benutzt man den Zurück-Button.
Klicken Sie auf Anwenden, dann werden die ausgewählten Designs tatsächlich gelöscht. So können Sie das Löschen einzelner Designs oder aller Designs zurücknehmen.
Symbolgrösse einstellen
Wähle ein Symbol-Design und klicke unten auf Symbolgrösse anpassen. So kann man mit dem Schieberegler die zugehörige Grösse einstellen.
Neue Symbole holen
Klicken Sie auf diesen Knopf, um einen Dialog zur Auswahl eines neuen Symbol-Designs zu öffnen. Um ein Symbol-Design zu installieren, klicken Sie auf den Knopf Installieren. Nachdem Sie den Installationsdialog mit Schliessen beendet haben, können Sie das neue Symbol-Design sofort benutzen.
Aus Datei installieren
Wenn Sie bereits neue Designs aus dem Internet heruntergeladen haben, können Sie mit diesem Knopf bereits heruntergeladene Designs öffnen. Dazu wird der Dateidialog angezeigt, in dem Sie die Adresse des Designarchivs auf Ihrem System eingeben müssen.
Klicken Sie in diesem Dialog auf Öffnen, damit wird das ausgewählte Design installiert und kann in der Liste der Designs ausgewählt werden.
In der riesigen Liste der zur Verfügung stehenden Symbol-Gruppen fällt es schwer, die besten oder die schönsten zu finden. Am besten benutzt man die Sortierung der Liste. Oben rechts steht zuletzt verwendet, wenn man auf den kleinen Pfeil rechts davon klickt, kann man die Liste auf „Mit höchster Bewertung zuerst anzeigen“ stellen. Die so zuoberst angezeigten Symbole sind Erfahrungsgemäss sehr gut und funktionieren gut. Das heisst diese Symbole-Designs haben sich bewährt, deshalb werden Sie so gut bewertet.
Kapitel 2.8 – Zeiger
Viele haben Mühe den Mauszeiger zu sehen. Hier hat man die Möglichkeit die Farbe und die Grösse, sowie die Form anzupassen. Vor allem bei Bildschirmen mit hoher Auflösung ist es praktisch die Grösse des Zeigers zu erhöhen.
Es können zusätzlich Zeiger-Designs heruntergeladen werden. Bereits aus dem KDE-Store heruntergeladene Designs können auch über den Button: „Aus Datei installieren“ aktiviert werden. Der Link zum KDE-Store lautet:https://store.kde.org/browse/ .
Kapitel 2.9 – Startanzeige
Man kann einstellen was mit dem Mauszeiger passiert, wenn man eine Anwendung öffnet. Manchmal dauert es länger bis ein neues Programm angezeigt wird, dann ist es praktisch, wenn man anhand einer Mauszeiger-Animation sieht, das der Computer noch am Arbeiten ist.
Kapitel 2.10 – Schriftarten-Verwaltung
Man sieht alle momentan installierten Schriften und kann das Aussehen der Schriften genau betrachten. Wenn man rechts unten auf „Neue Schriftarten holen" klickt kann man viele weitere Schriften aus dem Internet installieren. Leider sieht man hier oft nicht wie die Schriften aussehen. Deshalb habe ich mir aus dem Appstore das Programm FontFinder installiert. Dieses Programm sollte man mit Flatpak installieren da das Programm aus dem AUR Repository nicht funktioniert. Mit dem Kommandozeilen-Befehl $ sudo pacman -S flatpak installiert man das Flatpak Repository beziehungsweise den Flatpak-Store. Mit dem Befehl $ sudo flatpak install fontfinder installiert man das Programm.
Kapitel 2.11 – Startbildschirm
In diesem Modul finden Sie eine Schnittstelle zur Vorschau und Installation von Programmstart Grafiken und Designs.





























