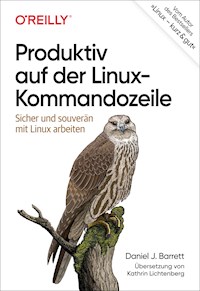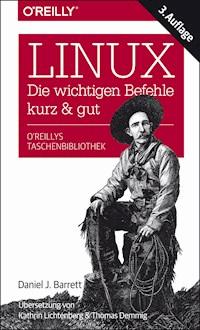
Erhalten Sie Zugang zu diesem und mehr als 300000 Büchern ab EUR 5,99 monatlich.
- Herausgeber: O'Reilly
- Kategorie: Wissenschaft und neue Technologien
- Serie: kurz & gut
- Sprache: Deutsch
- Veröffentlichungsjahr: 2017
Linux – kurz & gut ist das optimale Nachschlagewerk für Linux- Anwender. Einsteiger erhalten rasch einen Überblick über die gängigsten Kommandos. Profis finden in dieser kompakten Taschenreferenz alle relevanten Angaben zu nützlichen Befehlen, ihrer Funktionalität, ihrer Syntax und ihren gebräuchlichsten Optionen. Durch gezieltes Nachschlagen oder beim Stöbern vertiefen Sie Ihr Linux-Wissen und bewegen sich noch souveräner auf der Kommandozeile. Diese dritte Auflage wurde durchgehend überarbeitet und um etliche Befehle erweitert. Die Referenz deckt distributionsübergreifend�die folgenden Themen ab: - Dateisystem, Verzeichnisse und Shells - Dateien erzeugen und bearbeiten - Dateitextmanipulation und Pipelines - Backups und externe Speicherung - Prozesse betrachten und steuern - Benutzerzugänge verwalten - Benutzer und Administratoren - Superuser werden - Netzwerkverbindungen - Audio und Video - Software installieren - Mit Shell-Skripten programmieren
Sie lesen das E-Book in den Legimi-Apps auf:
Seitenzahl: 270
Das E-Book (TTS) können Sie hören im Abo „Legimi Premium” in Legimi-Apps auf:
Ähnliche
3. AUFLAGE
Linux – kurz & gut
Die wichtigen Befehle
Daniel J. Barrett
Daniel J. Barrett
Lektorat: Ariane Hesse
Korrektorat: Sibylle Feldmann
Satz: III-Satz, www.drei-satz.de
Herstellung: Susanne Bröckelmann
Umschlaggestaltung: Michael Oréal, www.oreal.de
Druck und Bindung: Media-Print Informationstechnologie,
www.mediaprint-druckerei.de
Bibliografische Information der Deutschen Nationalbibliothek
Die Deutsche Nationalbibliothek verzeichnet diese Publikation in der Deutschen Nationalbibliografie; detaillierte bibliografische Daten sind im Internet über http://dnb.d-nb.de abrufbar.
ISBN:
Print978-3-96009-034-2
PDF978-3-96010-093-5
ePub978-3-96010-094-2
mobi 978-3-96010-095-9
Dieses Buch erscheint in Kooperation mit O’Reilly Media, Inc. unter dem Imprint »O’REILLY«. O’REILLY ist ein Markenzeichen und eine eingetragene Marke von O’Reilly Media, Inc. und wird mit Einwilligung des Eigentümers verwendet.
3. Auflage
Copyright © 2017 dpunkt.verlag GmbH
Wieblinger Weg 17
69123 Heidelberg
Authorized German translation of the English edition of Linux Pocket Guide, 3rd Edition, ISBN 9781491927571 © 2016 Daniel J. Barrett. This translation is published and sold by permission of O'Reilly Media, Inc., which owns or controls all rights to publish and sell the same.
Die vorliegende Publikation ist urheberrechtlich geschützt. Alle Rechte vorbehalten. Die Verwendung der Texte und Abbildungen, auch auszugsweise, ist ohne die schriftliche Zustimmung des Verlags urheberrechtswidrig und daher strafbar. Dies gilt insbesondere für die Vervielfältigung, Übersetzung oder die Verwendung in elektronischen Systemen.
Es wird darauf hingewiesen, dass die im Buch verwendeten Soft- und Hardware-Bezeichnungen sowie Markennamen und Produktbezeichnungen der jeweiligen Firmen im Allgemeinen warenzeichen-, marken- oder patentrechtlichem Schutz unterliegen.
Die Informationen in diesem Buch wurden mit größter Sorgfalt erarbeitet. Dennoch können Fehler nicht vollständig ausgeschlossen werden. Verlag, Autoren und Übersetzer übernehmen keine juristische Verantwortung oder irgendeine Haftung für eventuell verbliebene Fehler und deren Folgen.
5 4 3 2 1 0
Inhalt
Linux – kurz & gut
Was erwartet Sie in diesem Buch?
Mit diesem Buch üben
Hilfe erhalten
Linux: ein erster Überblick
Das Dateisystem
Shell-Features
Grundlegende Dateioperationen
Verzeichnisoperationen
Dateien betrachten
Dateierzeugung und -bearbeitung
Dateieigenschaften
Dateisuche
Dateitextmanipulation
Dateikomprimierung und -verpackung
Dateivergleiche
PDF- und PostScript-Dateien
Rechtschreibkontrolle
Festplatten und Dateisysteme
Backups und externe Speicherung
Prozesse betrachten
Prozesse steuern
Jobs zeitlich planen
Anmelden, abmelden und herunterfahren
Benutzer und deren Umgebung
Verwaltung der Benutzerzugänge
Administrator werden
Gruppen verwalten
Informationen über Ihren Rechner
Hostpositionen
Netzwerkverbindungen
Im Internet surfen
Instant-Messenger
Bildschirmausgabe
Kopieren und Einfügen
Mathematik und Berechnungen
Daten und Zeiten
Grafiken
Audio und Video
Software installieren
Mit Shell-Skripten programmieren
Abschließende Worte
Index
Linux – kurz & gut
Willkommen bei Linux! Falls Sie Linux-Einsteiger sind, kann dieses Buch Ihnen als Schnelleinstieg sowie als Referenz zu gebräuchlichen und praktischen Befehlen dienen. Haben Sie dagegen bereits Erfahrungen mit Linux, überspringen Sie die Einführung einfach.
Was erwartet Sie in diesem Buch?
Dieses Buch ist eine Kurzeinführung, keine umfassende Referenz. Wir behandeln wichtige, nützliche Aspekte von Linux, damit Sie produktiv arbeiten können. Wir stellen jedoch nicht jeden einzelnen Befehl und auch nicht die allerletzte Option vor (es tut uns leid, falls wir Ihren Liebling weggelassen haben) und verlieren uns auch nicht in den Details der Interna des Betriebssystems. Kurz und prägnant – das ist unser Motto.
Wir konzentrieren uns auf Befehle, diese nützlichen kleinen Wörter, die Sie auf einer Kommandozeile eingeben, um einem Linux-System mitzuteilen, was es tun soll. Hier ist z. B. ein Befehl, der die Textzeilen in einer Datei namens meinedatei zählt:
wc -l meinedatei
Wir behandeln die für den durchschnittlichen Nutzer wichtigsten Linux-Befehle, wie etwa ls (zum Auflisten von Dateien), grep (zum Suchen von Text), mplayer (zum Abspielen von Audio- und Videodateien) und df (zum Ermitteln des freien Plattenplatzes). Wir werden uns nur am Rande mit grafischen Fensterumgebungen befassen, wie GNOME und KDE, die jede für sich ein »kurz & gut« füllen könnten.
Für einen einfacheren Lernweg haben wir das Material nach Funktionen organisiert. Um Sie z. B. beim Betrachten des Inhalts einer Datei zu unterstützen, führen wir viele der dazu vorhandenen Befehle zusammen ein: cat für kurze Textdateien, less für längere, od für Binärdateien, acroread für PDF-Dateien und so weiter. Dann erläutern wir nacheinander die einzelnen Befehle und stellen kurz ihre gebräuchlichsten Einsatzfälle und Optionen vor.
Wir gehen davon aus, dass Sie Zugriff auf ein Linux-System haben und wissen, wie Sie sich mit Ihrem Benutzernamen und Ihrem Passwort dort anmelden. Falls nicht, organisieren Sie sich eine Linux-Live-DVD, wie zum Beispiel Ubuntu (http://ubuntu.com/download), Fedora (http://getfedora.org/de) oder Knoppix (http://www.knopper.net/knoppix/), die Sie auf den meisten Computern booten können, um dann mit Linux zu spielen.
Was ist neu in der 3. Auflage?
Neue Befehle
Die Technologie schreitet schnell voran, und manche Befehle, die in den ersten beiden Auflagen noch gut aufgehoben waren, sind heutzutage kaum mehr im Einsatz. Wir haben sie durch solche ersetzt, die Sie auf einem modernen Linux-System deutlich sinnvoller finden werden.
Lauffähige Beispiele
Sie können sich nun von http://linuxpocketguide.com/ einen Satz Dateien herunterladen und die Beispiele aus dem (englischsprachigen) Buch nachstellen.
Ade, ihr GUI-Anwendungen
Wir behandeln in diesem Buch keine Anwendungen mehr, die eine grafische Benutzeroberfläche haben, wie zum Beispiel Bildbearbeiter und Webbrowser. Stattdessen konzentrieren wir uns mehr auf die Befehle. Hilfe zu den grafischen Anwendungen finden Sie heutzutage leicht im Internet.
Was ist Linux?
Linux ist ein beliebtes Open-Source-Betriebssystem, das in direkter Konkurrenz zu Microsoft Windows und Mac OS X steht. Wie diese besitzt auch Linux eine grafische Benutzeroberfläche mit Fenstern, Symbolen und Mausbedienung. Aber um alle Möglichkeiten von Linux ausschöpfen zu können, brauchen Sie die Kommandozeilenschnittstelle – die sogenannte Shell – zum Eingeben und Ausführen von Befehlen wie dem oben gezeigten wc.
Auch Windows- und Mac OS X-Computer können über die Kommandozeile betrieben werden (Windows über seine cmd- und Power-Shell-Befehlswerkzeuge und OS X über das Programm Terminal), die meisten ihrer Benutzer kommen jedoch auch ohne das Eingeben von Befehlen sehr gut klar. Unter Linux ist die Shell hingegen wichtig. Wenn Sie Linux ohne Shell benutzen, verpassen Sie etwas.
Was ist eine Distribution?
Linux ist außerordentlich konfigurierbar und umfasst Tausende von Programmen. Aus diesem Grund sind verschiedene Varianten von Linux entstanden, die unterschiedlichen Bedürfnissen und Geschmäckern dienen. Sie alle besitzen bestimmte identische Kernkomponenten, sehen aber möglicherweise unterschiedlich aus und enthalten unterschiedliche Programme und Dateien. Diese Varianten bezeichnet man jeweils als Distribution. Beliebte Distributionen sind Ubuntu Linux, OpenSUSE, Mint, Red Hat Enterprise Linux und andere. Dieses Buch behandelt Kernmaterial, das für alle Distributionen gelten sollte.
Was ist ein Befehl?
Ein Linux-Befehl besteht typischerweise aus einem Programmnamen, gefolgt von Optionen und Argumenten, die in einer Shell eingetippt werden, etwa so:
wc -l meinedatei
Der Programmname (wc, für »word count«) bezieht sich auf ein Programm, das sich irgendwo auf der Festplatte befindet und das von der Shell gesucht und ausgeführt wird. Optionen, die normalerweise mit einem Bindestrich beginnen, beeinflussen das Verhalten des Programms. Im vorangegangenen Befehl sagt die Option -l dem Programm wc, dass es Zeilen und nicht Wörter zählen soll. Das Argument meinedatei gibt die Datei an, die wc lesen und verarbeiten soll.
Befehle können mehrere Optionen und Argumente haben. Es ist möglich, Optionen einzeln anzugeben:
$ wc -l -w meinedatei
zwei einzelne Optionen
oder kombiniert hinter einem einzelnen Bindestrich:
$ wc -lw meinedatei
identisch mit -l -w
Allerdings erkennen manche Programme kombinierte Optionen nicht. Mehrere Argumente sind auch okay:
$ wc -l meinedatei1 meinedatei2
Zählt Zeilen in zwei Dateien.
Optionen sind nicht standardisiert. Sie können aus einem Bindestrich und einem Buchstaben (zum Beispiel -l) oder zwei Bindestrichen und einem Wort (--lines) bestehen oder auch ein ganz anderes Format besitzen. Der gleiche Optionsbuchstabe (etwa -l) kann in unterschiedlichen Programmen unterschiedliche Bedeutungen haben: In wc bedeutet -l »zähle die Textzeilen (lines)«, in lssteht -l für »erzeuge längere Ausgaben (long)«. Zwei Programme können auch unterschiedliche Optionen für dieselbe Sache verwenden, wie etwa das Ausführen ohne Ausgaben: -q und -s für »leise ausführen (run quietly bzw. run silently)«. Auf manche Optionen folgt ein Wert wie zum Beispiel -s10, wobei das Leerzeichen dazwischen nicht immer erforderlich ist (-s10).
Genauso sind Argumente nicht standardisiert. Normalerweise repräsentieren sie Dateinamen zur Ein- oder Ausgabe, es kann sich aber auch um andere Dinge handeln, etwa um Verzeichnisnamen oder reguläre Ausdrücke.
Befehle können interessanter sein als ein einzelnes Programm mit Optionen:
Befehle können mehrere Programme gleichzeitig ausführen, entweder der Reihe nach (ein Programm nach dem anderen) oder in einer
Pipeline
, bei der die Ausgabe eines Befehls zur Eingabe des nächsten wird. Linux-Experten nutzen ständig Pipelines.
In die Linux-Kommandozeilenschnittstelle – der
Shell
– ist eine Programmiersprache eingebaut. Anstelle eines Befehls, der sagt: »Führe dieses Programm aus«, könnte sie sagen: »Führe dieses Programm aus, schreibe seine Ausgabe in eine Datei meiner Wahl, und wenn ein Fehler auftritt, schicke mir eine E-Mail mit dem Ergebnis.«
Shell-Prompts
Bevor Sie einen Befehl eingeben können, müssen Sie darauf warten, dass die Shell ein bestimmtes Symbol ausgibt – den Prompt. Ein Prompt bedeutet: »Ich warte auf deinen nächsten Befehl.« Prompts kann es in allen Formen und Farben geben, es hängt davon ab, wie Ihre Shell konfiguriert ist. Ihr Prompt kann ein Dollarzeichen sein:
$
Es kann sich ebenfalls um einen komplexen String handeln, in dem Computername, Benutzer und eventuell andere Informationen und Symbole enthalten sind:
myhost:~smith$
Der Prompt kann aber auch ganz anders aussehen. Allen ist gemein, dass die Shell nun auf Ihre Benutzereingabe wartet.
In diesem Buch werden wir für den Prompt das Symbol (einen Pfeil) verwenden, damit Sie ihn nicht unabsichtlich als Teil eines Befehls missverstehen. So sieht der Prompt gefolgt von einem Befehl aus:
wc -l meinedatei
Manche Programme geben während ihrer Ausführung Text aus. Um Ihren (eigentippten) Befehl von der (nicht eingetippten) Ausgabe zu unterscheiden, werden wir ihn fett gedruckt anzeigen:
wc -l meinedatei
der von Ihnen eingegebene Befehl
18 meinedatei
die dadurch erzeugte Ausgabe
Manche Befehle in diesem Buch kann nur ein Administrator ausführen – ein besonderer Benutzer, der die Berechtigung hat, alles mit dem System zu machen. (Solch ein Benutzer wird auch als Superuser oder root bezeichnet.) In diesen Fällen schreiben wir vor den Befehl noch ein sudo:
sudo
Hier steht der Superuser-Befehl
Wir werden sudo noch ausführlicher in »Administrator werden« auf Seite 169 behandeln. Aktuell müssen Sie nur wissen, dass sudo Sie sehr mächtig macht und manchmal nach Ihrem Passwort fragen wird. Um zum Beispiel die Anzahl der Zeilen in einer geschützten Datei namens /etc/shadow mit und ohne sudo zu zählen, können Sie diesen Befehl verwenden:
wc -l /etc/shadow
Das klappt nicht.
wc: /etc/shadow: Permission denied
sudo wc -l /etc/shadow
Jetzt mit sudo.
Password: ********
51 /etc/shadow
Es klappt!
Warmlaufen für die Befehle
Um Ihnen ein Gespür für Linux zu geben, finden Sie hier zehn einfache Befehle, die Sie direkt ausprobieren können. Sie müssen sie ganz genau wie angegeben eintippen – einschließlich korrekter Groß- und Kleinschreibung, Leerzeichen und allen Symbolen nach dem Prompt.
Einen Kalender für den April 2017 anzeigen:
cal apr 2017
April 2017 Su Mo Tu We Th Fr Sa 1 2 3 4 5 6 7 8 9 10 11 12 13 14 15 16 17 18 19 20 21 22 23 24 25 26 27 28 29 30
Den Inhalt des Verzeichnisses /bin ausgeben (das viele Befehle enthält):
ls /bin
bash less rm bunzip2 lessecho rmdir busybox lessfile rnano ...
Die Anzahl der sichtbaren Elemente in Ihrem Home-Verzeichnis ausgeben (das hier durch eine spezielle Variable HOME vertreten wird, auf die wir später noch eingehen):
ls $HOME | wc -l
8
Herausfinden, wie viel Platz auf einer Partition Ihrer Festplatte belegt ist:
df -h /
Filesystem Size Used Avail Use% Mounted on /dev/sdb1 78G 30G 48G 61% /
Anzeigen, welche Prozesse auf Ihrem Computer laufen (mit »q« beenden Sie den Befehl wieder):
top -d1
Die Datei /etc/hosts ausgeben, in der die Namen und Adressen von Computern zu finden sind, aber auch Ihr Standarddrucker, sofern Sie einen eingerichtet haben:
lpr /etc/hosts
Wie lange sind Sie schon angemeldet?
last -1 $USER
smith pts/7 :0 Tue Nov 10 20:12 still logged in
Eine Datei sample.pdf von der Website dieses Buchs in Ihr aktuell genutztes Verzeichnis herunterladen, ohne einen Webbrowser dafür bemühen zu müssen:
wget http://linuxpocketguide.com/sample.pdf
Informationen über die IP-Adresse Ihres Computers anzeigen:
ip addr show eth0
... inet 192.168.1.47
Herausfinden, wem der Domainname oreilly.com gehört (mit der Leertaste blättern Sie seitenweise weiter, mit »q« beenden Sie den Befehl):
whois oreilly.com | less
Domain Name: OREILLY.COM Registrar: GODADDY.COM, LLC ...
Und schließlich noch den Inhalt des Fensters löschen:
clear
Okay, das waren mehr als zehn Befehle ... Aber herzlichen Glückwunsch: Sie sind nun ein Linux-Shell-Anwender!
Wie Sie dieses Buch lesen
Wir beschreiben in diesem Buch viele Linux-Befehle. Jede Beschreibung beginnt mit einer Standardüberschrift zu dem Befehl; Abbildung 1 zeigt eine für den ls-Befehl (Dateien auflisten). Diese Zeile demonstriert die allgemeine Benutzung in einem einfachen Format:
ls [
optionen
] [
dateien
]
Das bedeutet, Sie würden »ls« eintippen, wahlweise gefolgt von Optionen und dann von Dateinamen. Die eckigen Klammern [ und ] tippen Sie nicht ein: Diese deuten nur an, dass ihr Inhalt optional ist. Kursiv gesetzte Wörter bedeuten, dass Sie Ihre eigenen Werte einsetzen müssen, z. B. Namen von wirklichen Dateien. Wenn Sie einen senkrechten Strich zwischen Optionen oder Argumenten sehen, die möglicherweise in Klammern zusammengefasst sind, wie:
(
datei
|
verzeichnis
)
heißt das, dass Sie die Wahl haben: Sie können als Argument entweder einen Dateinamen oder einen Verzeichnisnamen angeben.
Die besondere Überschrift enthält darüber hinaus sechs Eigenschaften des Befehls, die schwarz (unterstützt) oder grau (nicht unterstützt) gedruckt sind:
Abbildung 1: Standardbefehlsüberschrift
stdin
Der Befehl liest normalerweise von der Standardeingabe, d.h. Ihrer Tastatur. Siehe »Eingaben und Ausgaben« auf Seite 22.
stdout
Der Befehl schreibt normalerweise auf die Standardausgabe, d.h. Ihren Bildschirm. Siehe »Eingaben und Ausgaben« auf Seite 22.
- datei
Wenn anstelle eines Eingabedateinamens ein Bindestrichargument (-) angegeben wird, liest der Befehl von der Standardeingabe; in gleicher Weise schreibt der Befehl auf die Standardausgabe, wenn der Bindestrich als Ausgabedateiname angegeben wird. So liest z. B. der folgende wc-Befehl die Dateien datei1 und datei2, dann die Standardeingabe und dann datei3:
wc datei1 datei2 - datei3
--opt
Wenn Sie die Kommandozeilenoption -- angeben, bedeutet das »Ende der Optionen«: Alles, was anschließend auf dieser Kommandozeile folgt, ist keine Option. Das ist manchmal nötig, wenn man mit einer Datei arbeitet, deren Name mit einem Bindestrich beginnt und die ansonsten fälschlicherweise als Option behandelt werden würde. Falls Sie z. B. eine Datei namens -foo haben, würde der Befehl wc-foo fehlschlagen, weil -foo als (ungültige) Option behandelt werden würde. wc---foo funktioniert. Falls ein Befehl -- nicht unterstützt, können Sie dem Dateinamen den aktuellen Verzeichnispfad ./ voranstellen, damit der Bindestrich nicht mehr das erste Zeichen ist:
wc ./-foo
--help
Die Option --help lässt den Befehl eine Hilfe ausgeben, die die korrekte Benutzung erläutert; anschließend wird der Befehl beendet.
--version
Die Option --version lässt den Befehl seine Versionsinformationen ausgeben; anschließend wird der Befehl beendet.
Tastenkürzel
Im Laufe dieses Buchs benutzen wir bestimmte Symbole, um Tastenkürzel anzudeuten. Wie in vielen anderen Linux-Dokumenten verwenden wir das ^-Symbol für »Drücke und halte die Control- oder Steuerung-(Ctrl- bzw. Strg-)Taste«. So bedeutet z. B. ^D (gesprochen »Control D«): »Drücke und halte die Control-Taste und tippe D.« Wir schreiben außerdem ESC für »Drücke die Escape-Taste«. Tasten wie Enter und die Leertaste sollten selbsterklärend sein.
Ihr Freund, der echo-Befehl
In vielen unserer Beispiele schreiben wir Informationen mit dem echo-Befehl auf den Bildschirm. Wir beschreiben diesen Befehl »offiziell« in »Bildschirmausgabe« auf Seite 200. echo ist einer der einfachsten Befehle: Er gibt lediglich seine Argumente auf der Standardausgabe aus, sobald diese Argumente von der Shell verarbeitet wurden.
echo Mein Hund hat einen Floh
Mein Hund hat einen Floh
echo Mein Name ist $USER
Shell-Variable USER
Mein Name ist smith
Lange Befehlszeilen
Manchmal wird ein Befehl so lang sein, dass er im Buch nicht mehr in eine Zeile passt. In diesen Fällen werden wir ihn auf mehrere Zeilen aufteilen, die mit einem Backslash enden:
echo Dies ist ein langer Befehl, der nicht auf \
eine Zeile passt.
Dies ist ein langer Befehl, der nicht auf eine Zeile passt.
Das ist nicht nur ein Hilfskonstrukt für dieses schmale Büchlein – das Backslash-Zeichen dient in der Linux-Shell tatsächlich als »Befehlsfortsetzungszeichen«. Ist Ihr Terminalfenster breiter als diese Seite, können Sie den Backslash natürlich weglassen und den Befehl vollständig in einer Zeile eingeben.
Mit diesem Buch üben
Zu diesem Buch gehört ein Satz (englischsprachiger) Dateien, die Ihnen beim Üben mit Linux helfen können. Laden Sie sich diese herunter und installieren sie auf einem Linux-Rechner, können Sie die meisten der Beispielbefehle aus diesem Buch direkt ausprobieren. Wenn Sie sie erstmalig herunterladen wollen, führen Sie diese Befehle aus:1
cd
wget http://linuxpocketguide.com/LPG-stuff.tar.gz
tar -xf LPG-stuff.tar.gz
Mit diesen Befehlen wird in Ihrem Home-Verzeichnis ein neuer Ordner linuxpocketguide erzeugt. Immer dann, wenn Sie nun in diesem Buch einen Beispielbefehl sehen, suchen Sie dieses Verzeichnis auf:
cd ~/linuxpocketguide
und probieren den Befehl aus.
Sofern Sie fleißig mit den Dateien arbeiten, werden Sie sie eventuell neu herunterladen und installieren wollen (etwa wenn Sie etwas an den Dateien geändert haben und sie zurücksetzen möchten). Das brauchen Sie aber nicht, es reicht, das Skript reset-lpg im Verzeichnis linuxpocketguide auszuführen:
cd ~/linuxpocketguide
bash reset-lpg
Haben Sie die Dateien an einem anderen Ort als in Ihrem Home-Verzeichnis abgelegt (was wahrscheinlich bedeutet, dass Sie mit Verzeichnissen in Linux schon Erfahrung haben), übergeben Sie diesen Verzeichnisnamen einfach als Argument an den Befehl reset-lpg:
bash reset-lpg /tmp/beispiele
Dieser Befehl erstellt die Beispiele im Verzeichnis /tmp/beispiele/linuxpocketguide neu oder setzt sie zurück.
1 Alternativ können Sie die Beispieldateien auch von https://github.com/oreillymedia/linux_pocket_guide laden.
Hilfe erhalten
Sollten Sie mehr Informationen brauchen, als dieses Buch bietet, haben Sie verschiedene Möglichkeiten:
Denman-Befehl ausführen
Der man-Befehl zeigt für ein bestimmtes Programm eine Handbuchseite oder Manpage an. Um z. B. mehr über das Zählen von Wörtern in einer Datei mit wc zu lernen, führen Sie
man wc
aus. Um anhand von Stichwörtern zu einem bestimmten Thema nach Manpages zu suchen, benutzen Sie die Option -k, gefolgt vom Stichwort (hier wird das Ergebnis noch an den Befehl less weitergegeben, um es seitenweise anzuzeigen – mit der Leertaste blättern Sie vorwärts, mit »q« beenden Sie den Befehl):
man -k database | less
Deninfo-Befehl ausführen
Der info-Befehl ist ein erweitertes Hypertext-Hilfesystem, das viele Linux-Programme behandelt.
info ls
Es gibt für info einige nützliche Tastenkürzel:
Um Hilfe zu erhalten, tippen Sie
h.
Zum Beenden tippen Sie
q.
Um seitenweise vorwärts oder zurückzublättern, nutzen Sie die Leertaste oder die Backspace-Taste.
Um zwischen Hyperlinks zu springen, drücken Sie die Tab-Taste.
Um einem Hyperlink zu folgen, drücken Sie Enter.
Sollte info keine Dokumentation zu einem Programm besitzen, zeigt es die Manpage des Programms an. Eine Auflistung der verfügbaren Dokumentationen erhalten Sie, wenn Sie info allein eintippen. Um zu lernen, wie Sie das Infosystem nutzen, geben Sie infoinfo ein.
Die--help-Option benutzen (falls vorhanden)
Viele Linux-Befehle reagieren auf die Option --help, indem sie eine kurze Hilfemeldung ausgeben. Probieren Sie:
wc --help
Ist die Ausgabe länger als der Bildschirm, leiten Sie sie in das less-Programm weiter, um sie seitenweise anzuzeigen (drücken Sie q zum Beenden):
wc --help | less
Das Verzeichnis /usr/share/doc durchsuchen
Dieses Verzeichnis enthält unterstützende Dokumente für viele Programme, normalerweise organisiert nach Programmnamen und -version. So finden Sie z. B. Dateien für den Texteditor emacs, Version 24, vermutlich (je nach Distribution) in /usr/share/doc/emacs24.
Distributionsspezifische Websites
Für die meisten Linux-Distributionen gibt es eine offizielle Website, die Dokumentationen, Diskussionsforen für Fragen und Antworten und andere Ressourcen umfasst. Geben Sie einfach den Namen der Distribution (z. B. »Ubuntu«) in Ihre Lieblingssuchmaschine ein, um die Website zu finden.
Linux-Hilfe-Sites
Auf vielen Websites werden Fragen zu Linux beantwortet, wie etwa auf http://www.linuxquestions.org, http://unix.stackexchange.com, http://www.linuxhelp.net und http://www.linuxforums.org.
Websuche
Um eine bestimmte Linux-Fehlermeldung zu entziffern, kopieren Sie diese Meldung und fügen sie in eine Suchmaschine im Web ein. Wahrscheinlich erhalten Sie viele hilfreiche Ergebnisse.
Linux: ein erster Überblick
Linux besitzt vier wesentliche Bestandteile:
Kernel
Der Kernel ist das systemnahe Betriebssystem, das mit Dateien, Festplatten, dem Netzwerk und anderen notwendigen Elementen umgeht, die wir als gegeben hinnehmen. Die meisten Benutzer bemerken den Kernel gar nicht.
Mitgelieferte Programme
Es gibt Tausende von Programmen für Dateimanipulationen, Textbearbeitung, Mathematik, das Surfen im Web, Audio, Video, Computerprogrammierung, Schriftsatz, Verschlüsselung, das Brennen von DVDs u. v. m.
Shell
Die Shell ist eine Benutzerschnittstelle zum Eintippen und Ausführen von Befehlen und zum Anzeigen der Ergebnisse. Linux besitzt verschiedene Shells: die Bourne-Shell, die Korn-Shell, die C-Shell und andere. Dieses Buch konzentriert sich auf bash, die Bourne-Again Shell, die für Benutzerkonten oft als Standard-Shell agiert. All diese Shells verfügen jedoch über ähnliche Grundfunktionen.
X
X ist ein grafisches System, das eine Mausunterstützung sowie Fenster, Menüs, Icons und andere vertraute grafische Elemente bereitstellt. Aufbauend auf X, gibt es komplexere grafische Umgebungen. Die beliebtesten sind KDE und GNOME. Wir werden nur einige wenige Programme betrachten, die bei der Ausführung X-Fenster öffnen.
Dieses Buch konzentriert sich auf den zweiten und den dritten Teil: auf mitgelieferte Programme und auf die Shell.
Eine Shell ausführen
Sind Sie über das Netzwerk mit einem Linux-Rechner verbunden, werden Sie sich einer Shell gegenübersehen, in die Sie Befehle eintippen können. Sitzen Sie hingegen direkt vor einem Linux-Rechner und melden sich an diesem an, werden Sie sehr wahrscheinlich von einem grafischen Desktop begrüßt, auf dem erst einmal keine Shell zu sehen ist. Für viele Anwender ist dies die bevorzugte Arbeitsumgebung, und die Icons und Menüs sind für einfache Aufgaben wie das Lesen von E-Mails oder das Browsen im Web völlig ausreichend. Aber um alles aus Linux herauszukitzeln, müssen Sie die grafische Oberfläche hinter sich lassen und zur Shell wechseln. Das mag zu Anfang schwieriger sein als all die bunten Icons, aber wenn Sie sich einmal daran gewöhnt haben, arbeitet es sich sehr angenehm mit der Shell und verschafft Ihnen deutlich mehr Macht.
Wie führen Sie nun eine Shell auf der grafischen Oberfläche aus? Nun, das kommt darauf an. Linux bietet viele verschiedene Oberflächen, von denen die bekanntesten GNOME und KDE sind, und in jedem Linux-System können sie anders zu konfigurieren sein. Es liegt an Ihnen, ein Icon oder einen Menüpunkt zu finden, mit dem Sie ein Shell-Fenster öffnen können. Suchen Sie im Haupt- oder Startmenü Ihres Systems nach einer Anwendung namens Terminal, Konsole, xterm, gnome-terminal, uxterm oder etwas Ähnlichem und starten Sie sie.
Das Fensterprogramm (Terminal, Konsole usw.) ist nicht die Shell. Es handelt sich dabei nur um ein grafisches Programm – eventuell mit eigenen, coolen Features –, in dem die Shell läuft. Und Letztere führt Ihre Befehle aus.
In Abbildung 2 ist dieser Unterschied dargestellt.
Abbildung 2: Der Unterschied zwischen einem Shell-Fenster und der Shell
Dies war nur eine schnelle Einführung. Mehr Einzelheiten besprechen wir in »Shell-Features« auf Seite 33 und behandeln leistungsstärkere Konstrukte in »Mit Shell-Skripten programmieren« auf Seite 231.
Eingaben und Ausgaben
Die meisten Linux-Befehle akzeptieren Eingaben und erzeugen Ausgaben. So erwartet zum Beispiel der Befehl wc die Eingabe von einer Datei, während die Ausgabe (die Anzahl der Zeilen, Wörter oder Zeichen) am Bildschirm erscheint.
Linux-Befehle sind in dieser Hinsicht sehr flexibel. Eingaben können aus Dateien oder von der Standardeingabe kommen, bei der es sich normalerweise um Ihre Tastatur handelt. Ausgaben werden entsprechend in Dateien oder auf die Standardausgabe geschrieben, die üblicherweise Ihr Shell-Fenster oder Bildschirm ist. Fehlermeldungen werden gesondert behandelt und auf der Standardfehlerausgabe angezeigt, die normalerweise ebenfalls Ihr Bildschirm ist. Die Standardfehlerausgabe wird allerdings von der Standardausgabe getrennt.2
Wir werden uns später anschauen, wie man Standardeingabe, -ausgabe und -fehlerausgabe zu oder aus Dateien oder Pipes umleiten kann. Erläutern wir aber zunächst ein paar Begriffe. Wenn wir sagen, ein Befehl »liest«, dann meinen wir, er liest von der Standardeingabe – solange nichts anderes gesagt wird. Und wenn ein Befehl »schreibt« oder »ausgibt«, dreht es sich immer um die Standardausgabe (es sei denn, wir beziehen uns ausdrücklich auf einen Drucker).
Benutzer und Administratoren
Linux ist ein Multi-User-Betriebssystem: Mehrere Leute können zur gleichen Zeit einen einzelnen Linux-Computer benutzen. Auf einem Computer wird jeder Benutzer durch seinen eindeutigen Benutzernamen identifiziert, wie etwa »smith« oder »lustigertyp«, und er besitzt einen (halbwegs) privaten Teil des Systems für seine Arbeit.
Darüber hinaus gibt es einen besonderen Benutzer namens root – den Administrator –, der das Recht besitzt, alles auf dem System zu machen. Normale Benutzer haben eingeschränkte Rechte: Sie dürfen zwar die meisten Programme ausführen, im Allgemeinen aber können sie nur die Dateien modifizieren, die ihnen gehören. Der Administrator dagegen kann alle Dateien erzeugen, verändern oder löschen und darf alle Programme ausführen – wir gehen darauf ausführlicher in »Administrator werden« auf Seite 169 ein.
2 Sie können z. B. die Standardausgabe in einer Datei erfassen und dennoch die Meldungen der Standardfehlerausgabe auf dem Bildschirm erscheinen lassen.
Das Dateisystem
Um ein Linux-System benutzen zu können, müssen Sie sich mit Linux-Dateien und -Verzeichnissen (d. h. Ordnern) vertraut machen. In einem »Fenster und Icons«-System sind die Dateien und Verzeichnisse auf dem Bildschirm eindeutig zu erkennen. Auf einem Kommandozeilensystem wie der Linux-Shell hingegen sind die gleichen Dateien und Verzeichnisse zwar vorhanden, aber nicht ständig sichtbar, sodass Sie sich häufig merken müssen, in welchem Verzeichnis Sie sich gerade befinden und in welcher Beziehung dieses zu anderen Verzeichnissen steht. Sie verwenden Shell-Befehle wie cd und pwd, um sich zwischen Verzeichnissen zu »bewegen« und den Überblick darüber zu bewahren, wo Sie gerade sind.
Kommen wir zu einigen Begriffen. Wie wir gesagt haben, sind Linux-Dateien in Verzeichnissen organisiert. Die Verzeichnisse bilden eine Hierarchie (auch Baum genannt), wie in Abbildung 3 gezeigt: Ein Verzeichnis kann andere Verzeichnisse enthalten, die sogenannten Unterverzeichnisse, die wiederum andere Dateien und Unterverzeichnisse enthalten können usw. – bis in die Unendlichkeit. Das oberste Verzeichnis wird als Root-Verzeichnis bezeichnet und durch einen Schrägstrich oder auch Slash (/) gekennzeichnet.3
Abbildung 3: Ein Teil eines Linux-Dateisystems. Der Root-Ordner befindet sich ganz oben. Der absolute Pfad zum Ordner »dan« lautet /home/dan.
Wir beziehen uns auf die Dateien und Verzeichnisse mittels einer »Namen-und-Schrägstriche-Syntax«, die Pfad genannt wird. Zum Beispiel bezeichnet Pfad
/eins/zwei/drei/vier
das Root-Verzeichnis /, das ein Verzeichnis namens eins enthält, in dem sich das Verzeichnis zwei befindet, das wiederum ein Verzeichnis drei enthält, in dem schließlich die letzte Datei oder das letzte Verzeichnis zu finden ist, nämlich vier. Beginnt ein Pfad mit dem Root-Verzeichnis, bezeichnet man ihn als absoluten Pfad.
Pfade müssen nicht absolut sein – sie können relativ zu einem anderen Verzeichnis angegeben werden. In Abbildung 3 gibt es zwei verschiedene Verzeichnisse namens bin, deren absolute Pfade /bin und /usr/bin lauten. Beziehen wir uns einfach auf das »bin-Verzeichnis«, ist nicht klar, welches wir meinen (und es kann noch viel mehr bin-Verzeichnisse geben). Wir brauchen mehr Kontext. Immer wenn Sie sich auf einen Pfad beziehen, der nicht mit einem Schrägstrich beginnt – zum Beispiel bin –, wird dieser als relativer Pfad bezeichnet.
Damit ein relativer Pfad Sinn ergibt, müssen Sie wissen, wo Sie sich im Linux-Dateisystem befinden. Diese Position wird als Ihr aktuelles Arbeitsverzeichnis (oder einfach als aktuelles Verzeichnis) bezeichnet. Jede Shell besitzt ein aktuelles Arbeitsverzeichnis, und wenn Sie Befehle in dieser Shell ausführen, arbeiten diese relativ zu dem Verzeichnis. Befindet sich Ihre Shell zum Beispiel »im« Verzeichnis /usr und führen Sie einen Befehl aus, der sich auf einen relativen Pfad bin bezieht, geht es in Wirklichkeit um den Pfad /usr/bin. Ganz allgemein: Ist Ihr aktuelles Verzeichnis /eins/zwei/drei, würde ein relativer Pfad a/b/c dem absoluten Pfad /eins/zwei/drei/a/b/c entsprechen.
Zwei besondere relative Pfade werden mit . (einem einzelnen Punkt) und .. (zwei Punkten hintereinander) gekennzeichnet. Der erste Ausdruck steht für Ihr aktuelles Verzeichnis, der zweite Ausdruck bezieht sich auf das Elternverzeichnis, das sich eine Ebene darüber befindet. Ist Ihr aktuelles Verzeichnis also /eins/zwei/drei, bezieht sich . auf dieses Verzeichnis und .. auf /eins/zwei.
Sie »bewegen« Ihre Shell von einem zum anderen Verzeichnis mit dem cd-Befehl:
cd /usr/local/bin
Technischer ausgedrückt: Dieser Befehl ändert das aktuelle Arbeitsverzeichnis Ihrer Shell auf /usr/local/bin. Das ist eine absolute Änderung (da das Verzeichnis mit / beginnt). Haben Sie das Verzeichnis mit den Buchbeispielen in Ihrem Home-Verzeichnis installiert, können Sie dort jederzeit wie folgt hinspringen:
cd ~/linuxpocketguide
(Die Tilde ist hier eine Abkürzung, auf die wir im nächsten Abschnitt zu sprechen kommen). Natürlich können Sie auch relative Bewegungen machen:
cd d
Wechsle ins Unterverzeichnis d.
cd ../meinVerz
Gehe nach oben zu meinem Elternverzeichnis
und von dort in das Verzeichnis meinVerz.
Datei- und Verzeichnisnamen können die meisten Zeichen enthalten, die man auch erwartet: Groß- und Kleinbuchstaben,4 Zahlen, Punkte, Bindestriche, Unterstriche und die meisten Symbole (aber nicht »/«, weil dieser für das Trennen der Verzeichnisse reserviert ist). Vermeiden Sie im praktischen Einsatz jedoch auch Leerzeichen, Sternchen, Dollarzeichen, Klammern und andere Zeichen, die für die Shell eine besondere Bedeutung haben. Ansonsten müssen Sie diese Zeichen schützen (siehe »Quoting« auf Seite 42).
Home-Verzeichnisse
Die persönlichen Dateien der Benutzer sind oft im Verzeichnis /home (für normale Benutzer) oder /root (für den Administrator) zu finden. Ihr Home-Verzeichnis ist typischerweise /home/Ihr-Benutzername, also: /home/smith, /home/jones usw. Es gibt verschiedene Möglichkeiten, das Home-Verzeichnis zu finden oder anzusprechen:
cd
Ohne Argumente benutzt, bringt der cd-Befehl Sie zu Ihrem Home-Verzeichnis zurück (d. h., er stellt das Arbeitsverzeichnis der Shell entsprechend ein).
HOME-Variable
Die Umgebungsvariable HOME (siehe »Shell-Variablen« auf Seite 37) enthält den Namen Ihres Home-Verzeichnisses:
echo $HOME
Der echo-Befehl gibt sein Argument aus.
/home/smith
~
Wird eine Tilde anstelle eines Verzeichnisses benutzt, wird sie von der Shell durch den Namen Ihres Home-Verzeichnisses ersetzt.
echo ~
/home/smith
Folgt auf die Tilde ein Schrägstrich, ist der Pfad relativ zu HOME:
echo ~/linuxpocketguide
/home/smith/linuxpocketguide
Folgt auf die Tilde ein Benutzername (wie in ~fred), erweitert die Shell diesen String zum Home-Verzeichnis des Benutzers:
cd ~fred
pwdhome/fred
der Befehl zum Ausgeben des Arbeitsverzeichnisses (print working directory)
Systemverzeichnisse
Ein typisches Linux-System besitzt Zehntausende von Systemverzeichnissen. Diese Verzeichnisse enthalten Betriebssystemdateien, Anwendungen, Dokumentationen und praktisch alles mit Ausnahme der persönlichen Benutzerdateien (die typischerweise in /home residieren).
Wenn Sie kein Systemadministrator sind, werden Sie die meisten Systemverzeichnisse nie zu Gesicht bekommen, aber mit ein bisschen Hintergrundwissen können Sie zumindest ihren Zweck verstehen oder erraten. Ihre Namen enthalten oft drei Teile, die in Abbildung 4 zu sehen sind.
Abbildung 4: Verzeichnisbereich, Kategorie und Anwendung
Verzeichnispfad Teil 1: Kategorie
Die Kategorie verrät Ihnen, welche Arten von Dateien in einem Verzeichnis zu finden sind. Ist die Kategorie z. B. bin, können Sie ziemlich sicher sein, dass das Verzeichnis Programme enthält. Gebräuchliche Kategorien sind unter anderem:
Kategorien für Programme
bin
Programme (normalerweise Binärdateien).
sbin
Programme (normalerweise Binärdateien), die für die Ausführung durch den Administrator gedacht sind.
lib
Bibliotheken mit Code, der von den Programmen benutzt wird.
Kategorien für Dokumentationen
doc
Dokumentationen.
info
Dokumentationsdateien für das in den emacs eingebaute Hilfesystem.
man
Dokumentationsdateien (Manpages), die vom man-Programm angezeigt werden. Die Dateien sind oft komprimiert und mit Schriftsatzbefehlen durchsetzt, die man interpretiert.
share
Programmspezifische Dateien, wie etwa Beispiele und Installationsanweisungen.
Kategorien für die Konfiguration
etc
Konfigurationsdateien (und diverse andere Dinge) für das System.
init.d
Konfigurationsdateien zum Booten von Linux.
rc.d
Konfigurationsdateien zum Booten von Linux; auch rc1.d, rc2.d ...
Kategorien für die Programmierung
include
Header-Dateien für die Programmierung.
src
Quellcode für Programme.
Kategorien für Webdateien
cgi-bin
Skripte/Programme, die auf Webseiten laufen.
html
Webseiten.
public_html
Webseiten, typischerweise in den Home-Verzeichnissen der Benutzer.
www
Webseiten.
Kategorien zur Anzeige
fonts
Schriften.
X11
X Window-Systemdateien.
Kategorien für Hardware
dev
Gerätedateien als Schnittstellen zu Festplatten und anderer Hardware.
media
Mount-Punkte: Verzeichnisse, die Zugang zu Festplatten bieten.
mnt
Mount-Punkte: Verzeichnisse, die Zugang zu Festplatten bieten.
Kategorien für Laufzeitdateien
var
Dateien, die speziell für diesen Computer sind; sie werden erzeugt und aktualisiert, während der Computer läuft.
lock
Lock-Dateien, die von Programmen erzeugt werden, um zu sagen: »Ich laufe.« Die Instanz einer Lock-Datei könnte ein anderes Programm oder eine andere Instanz desselben Programms daran hindern, zu starten oder eine Aktion auszuführen.
log
Logdateien, die wichtige Systemereignisse mitschreiben sowie Fehler-, Warn- und Informationsmeldungen enthalten.
Mailboxen für eingehende E-Mails.
run
PID-Dateien, die die IDs der laufenden Prozesse enthalten. Diese Dateien werden oft konsultiert, um bestimmte Prozesse zu verfolgen oder zwangsweise zu beenden.
spool
Zu versendende Dateien oder Dateien in einer Warteschlange, wie etwa ausgehende E-Mails, Druckaufträge und zu einer bestimmten Zeit auszuführende Jobs.
tmp
Temporärer Speicher, den Programme und/oder Personen benutzen können.
proc
Zustand des Betriebssystems (siehe »Betriebssystemverzeichnisse« auf Seite 30).
Verzeichnispfad Teil 2: Gültigkeitsbereich
Der Gültigkeitsbereich eines Verzeichnispfads beschreibt den Zweck einer kompletten Verzeichnishierarchie. Gebräuchlich sind z. B.:
/
Systemdateien, die mit Linux geliefert wurden (Wurzelverzeichnis, gesprochen »root«).
/usr
Mehr Systemdateien, die mit Linux geliefert wurden (gesprochen »user«).
/usr/local
Systemdateien, die »lokal« entwickelt wurden, entweder für Ihre Organisation oder für Ihren jeweiligen Computer.
/usr/games
Spiele.
Für eine Kategorie wie lib (Libraries; Bibliotheken) könnte Ihr Linux-System also die Verzeichnisse /lib, /usr/lib, /usr/local/lib und