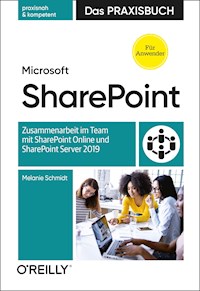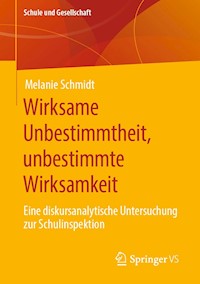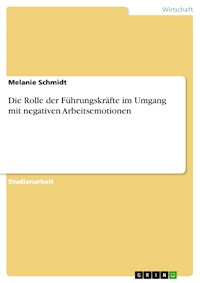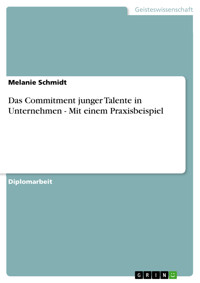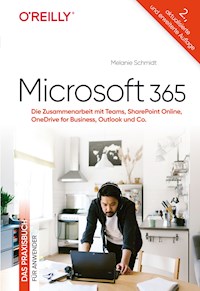
Erhalten Sie Zugang zu diesem und mehr als 300000 Büchern ab EUR 5,99 monatlich.
- Herausgeber: O'Reilly
- Kategorie: Wissenschaft und neue Technologien
- Sprache: Deutsch
So geht »im Team arbeiten« heute: modern und produktiv in der Cloud
- Lernen Sie Microsoft Teams sowie die anderen Online-Apps und ihre Möglichkeiten kennen
- Erfahren Sie, wie Sie welche Apps für welche Aufgaben einsetzen
- Entdecken Sie, wie Sie effektiv online im Team an Projekten und Dokumenten zusammenarbeiten
Sie stehen vor der Aufgabe, Microsoft 365 (ehemals Office 365) in Ihrem Team für die Online-Zusammenarbeit einzuführen, oder nutzen es bereits als Anwender? Dieses Praxisbuch unterstützt Sie dabei als Anleitung, Ratgeber und Nachschlagewerk.
Microsoft 365- und SharePoint-Expertin Melanie Schmidt zeigt Ihnen in diesem Buch, welche Anwendungen wie Teams, SharePoint Online und OneDrive for Business Ihnen mit Microsoft 365 im Unternehmen zur Verfügung gestellt werden, wofür Sie welche App nutzen und worin ihre Unterschiede bestehen. Sie lernen nicht nur das Microsoft 365-Portal kennen, sondern erkunden die bereitgestellten Tools und deren Einsatz anhand von einfachen Schritt-für-Schritt-Anleitungen und vielen Praxisbeispielen, sodass Sie die für Sie relevanten Anwendungen schnell auswählen und meistern können.
Mit zahlreichen nützlichen Tipps und Empfehlungen steht Ihnen die Autorin beim Einsatz von Microsoft 365 im Unternehmen zur Seite, ganz gleich, ob am Windows-PC, Mac, Smartphone oder Tablet, im Büro, im Homeoffice oder von unterwegs, sodass Sie effektiv und erfolgreich am Arbeitsplatz 4.0 mit Ihrem Team, Ihrer Arbeitsgruppe, Ihrer Abteilung oder Ihrem Fachbereich zusammenarbeiten können.
Aus dem Inhalt:
- Microsoft 365 im Überblick
- OneDrive for Business
- SharePoint Online
- Office Online: Word, Excel und PowerPoint
- OneNote
- Outlook im Web
- Microsoft 365-Gruppen
- Teams
- Planner
- Yammer
- Forms, Stream und PowerApps
Sie lesen das E-Book in den Legimi-Apps auf:
Seitenzahl: 625
Veröffentlichungsjahr: 2021
Das E-Book (TTS) können Sie hören im Abo „Legimi Premium” in Legimi-Apps auf:
Ähnliche
Melanie Schmidt
ist seit 1991 in der IT-Branche tätig. Sie arbeitet freiberuflich als Business Consultant mit den Schwerpunkten Microsoft 365 und SharePoint für zahlreiche IT-Dienstleister und Kunden. Außerdem verfasst Melanie Schmidt anwenderspezifische Fachbücher und Videotrainings für Microsoft-Produkte, in denen sie ihr Praxiswissen an alle Anwendergruppen weitergibt.
Zu diesem Buch – sowie zu vielen weiteren O’Reilly-Büchern – können Sie auch das entsprechende E-Book im PDF-Format herunterladen. Werden Sie dazu einfach Mitglied bei oreilly.plus+:
www.oreilly.plus
Melanie Schmidt
Microsoft 365 – Das Praxisbuch für Anwender
Die Zusammenarbeit mit Teams, SharePoint Online, OneDrive for Business, Outlook und Co.
2., aktualisierte und erweiterte Auflage
Melanie Schmidt
Lektorat: Sandra Bollenbacher
Korrektorat: Petra Heubach-Erdmann, Düsseldorf, und Annette Schwarz, Ditzingen
Satz: Gerhard Alfes, mediaService, Siegen, www.mediaservice.tv
Herstellung: Stefanie Weidner
Umschlaggestaltung: Michael Oréal, www.oreal.de
Bildnachweis: visualspace, Stock-Fotografie-ID: 1152849613
Bibliografische Information der Deutschen Nationalbibliothek
Die Deutsche Nationalbibliothek verzeichnet diese Publikation in der deutschen Nationalbibliografie; detaillierte bibliografische Daten sind im Internet über http://dnb.d-nb.de abrufbar.
ISBN:
Print 978-3-96009-174-5
PDF 978-3-96010-620-3
ePub 978-3-96010-621-0
mobi 978-3-96010-622-7
2., aktualisierte und erweiterte Auflage 2022
Copyright © 2022 dpunkt.verlag GmbH
Wieblinger Weg 17
69123 Heidelberg
Dieses Buch erscheint in Kooperation mit O’Reilly Media, Inc. unter dem Imprint »O’REILLY«. O’REILLY ist ein Markenzeichen und eine eingetragene Marke von O’Reilly Media, Inc. und wird mit Einwilligung des Eigentümers verwendet.
Hinweis:
Dieses Buch wurde auf PEFC-zertifiziertem Papier aus nachhaltiger Waldwirtschaft gedruckt. Der Umwelt zuliebe verzichten wir zusätzlich auf die Einschweißfolie.
Schreiben Sie uns:
Falls Sie Anregungen, Wünsche und Kommentare haben, lassen Sie es uns wissen:
Die vorliegende Publikation ist urheberrechtlich geschützt. Alle Rechte vorbehalten. Die Verwendung der Texte und Abbildungen, auch auszugsweise, ist ohne die schriftliche Zustimmung des Verlags urheberrechtswidrig und daher strafbar. Dies gilt insbesondere für die Vervielfältigung, Übersetzung oder die Verwendung in elektronischen Systemen.
Es wird darauf hingewiesen, dass die im Buch verwendeten Soft- und Hardware-Bezeichnungen sowie Markennamen und Produktbezeichnungen der jeweiligen Firmen im Allgemeinen warenzeichen-, marken- oder patentrechtlichem Schutz unterliegen.
Alle Angaben und Programme in diesem Buch wurden mit größter Sorgfalt kontrolliert. Weder Autor noch Verlag können jedoch für Schäden haftbar gemacht werden, die in Zusammenhang mit der Verwendung dieses Buches stehen.
5 4 3 2 1 0
Inhaltsverzeichnis
Vorwort
Support und Feedback
Technische Umgebung
An wen richtet sich dieses Buch und wie ist es aufgebaut?
Konventionen
Danksagung
Kapitel 1Einleitung
1.1Mehr als nur eine Anwendung für die Zusammenarbeit
1.2Die richtigen Tools für die Zusammenarbeit
1.3Wer ist im Team beteiligt und welche Informationen dürfen geteilt werden?
1.4Verantwortung im Team übernehmen
1.5Planen Sie Schulungen oder Workshops
Kapitel 2Microsoft 365 im Überblick
2.1Microsoft 365 für den modernen Arbeitsplatz
2.2Microsoft 365-Produkte
2.2.1Office-Desktop-Apps für Windows und Mac
2.2.2Office im Web
2.2.3Microsoft Mobile-Apps
2.3Die Microsoft 365-Apps und -Dienste
2.3.1Delve: Alle relevanten Informationen anzeigen lassen
2.3.2OneDrive for Business: Von fast jedem Gerät auf Dateien zugreifen
2.3.3SharePoint Online: Zusammenarbeit in der Cloud
2.3.4Exchange Online: E-Mail und Kalender
2.3.5To Do: Organisieren Sie Ihre persönlichen Aufgaben
2.3.6Planner: Team- oder Projektaufgabenplanung
2.3.7Microsoft 365-Gruppen: Anwendungen und Serverdienste kombinieren
2.3.8Teams: Chats, Online-Meetings mit Anwendungen und Serverdiensten
2.3.9Stream: Videobasierte Informationen im Unternehmen bereitstellen und teilen
2.3.10Forms: Umfragen erstellen und bereitstellen
2.4Microsoft 365-Business- und -Enterprise-Pläne
2.5Eine Testumgebung erstellen
2.6Anmelden am Microsoft 365-Portal
2.7Die Microsoft 365-Homepage
2.7.1Die Navigation im Microsoft 365-Portal
2.7.2Die Suche im Microsoft 365-Portal
2.7.3Die Microsoft 365-Einstellungen
2.8Office auf dem Windows- oder dem Mac-Client installieren
2.9Delve: Das eigene Profil
2.9.1Delve im Web
2.9.2Boards in Delve
2.9.3Favoritendokumente
2.9.4Weitere Optionen zu einem Dokument innerhalb von Delve
2.9.5Ihr Profil anpassen
2.10 Zusammenfassung
Kapitel 3OneDrive for Business
3.1Ausgangssituation
3.2Der Einsatz von OneDrive for Business
3.3OneDrive for Business im Web
3.3.1Starten von OneDrive for Business im Web
3.3.2Die OneDrive for Business-Bibliothek im Web
3.3.3Dokumente und Ordner in OneDrive im Web erstellen und verwalten
3.3.4Ein vorhandenes Dokument unter einem anderen Namen speichern
3.4Die OneDrive for Business-Desktop-Apps
3.4.1OneDrive for Business auf dem Mac nutzen
3.4.2OneDrive for Business unter Windows nutzen
3.4.3Die Bedeutung des Verfügbarkeitsstatus bei Dokumenten auf Abruf – Files On-Demand unter Windows und Mac
3.4.4Speicherplatz auf dem PC oder Mac freigeben und ein Dokument nur in der Cloud speichern
3.4.5Ein Dokument oder einen Ordner über die Windows- oder Mac-App freigeben
3.4.6Freigaben für einen Ordner oder ein Dokument über die Windows- oder Mac-App entfernen
3.4.7Hinzufügen eines weiteren Microsoft-Kontos unter Windows und macOS
3.4.8Synchronisation anhalten unter Windows und macOS
3.4.9Wiederherstellen von gelöschten Dateien und Ordnern in OneDrive for Business
3.4.10OneDrive-Synchronisation beenden
3.5OneDrive for Business mobil
3.5.1Anmelden an OneDrive mobil
3.5.2Navigation und Ansichten in der mobilen App
3.5.3Dateien offline verfügbar machen
3.5.4Speicherplatz auf einem mobilen Gerät freigeben
3.5.5Scannen einer Datei
3.5.6Scannen einer mehrseitigen Datei
3.5.7Ein Dokument freigeben
3.5.8Eine Freigabe aufheben
3.5.9Ein weiteres Microsoft-Konto zur mobilen OneDrive-App hinzufügen
3.5.10Gelöschte Dateien und Ordner in der mobilen App wiederherstellen
3.5.11OneDrive mobil vom Gerät löschen
3.6Zusammenfassung
Kapitel 4SharePoint Online
4.1Ausgangssituation
4.2Der Einsatz von SharePoint Online
4.3Websitesammlungen und Websites
4.4Berechtigungen in SharePoint Online
4.5SharePoint Online-Websites
4.6Bibliotheken, Listen und Apps
4.6.1Bibliotheken
4.6.2Listen
4.7Eine SharePoint Online-Teamwebsite erstellen und bearbeiten
4.7.1Erstellen einer Teamwebsite
4.7.2Websitevorlagen für die Teamwebsite
4.7.3Der Aufbau einer Teamwebsite
4.8Einen Neuigkeitenbeitrag auf der Teamwebsite verfassen
4.8.1Auf einen Beitrag reagieren
4.8.2Einen Neuigkeitenbeitrag ändern oder löschen
4.9Dokumentenverwaltung mit SharePoint Online
4.9.1SharePoint Online-Bibliotheken in Verbindung mit einer Microsoft-Gruppe
4.9.2Eine Bibliothek erstellen
4.9.3Eine Bibliothek in der aktuellen Seitennavigation einblenden
4.10 Grundlagen einer SharePoint Online-Dokumentenbibliothek
4.10.1Ein neues Office-Dokument erstellen
4.10.2Einen Dateinamen für das Dokument in der Online-App vergeben
4.10.3Ein oder mehrere Dokumente hochladen
4.10.4Ein Dokument löschen und wiederherstellen
4.10.5Ein Dokument verschieben
4.10.6Ein Dokument anheften
4.10.7Einen Link zur Datei oder zum Element abrufen
4.10.8Eine SharePoint-Bibliothek mit OneDrive synchronisieren
4.10.9Verknüpfung von SharePoint zu OneDrive hinzufügen und entfernen
4.11 Spalten und Metadaten
4.11.1Spalten in einer Bibliothek oder Liste erstellen
4.11.2Eine Websitespalte für mehrere Bibliotheken und Listen erstellen
4.11.3Eine Websitespalte einer Bibliothek oder Liste hinzufügen
4.11.4Eine Spalte in einer Bibliothek oder der Liste ausblenden
4.11.5Eine Spalte in der Bibliothek oder der Liste einblenden
4.11.6Eine Spalte aus der Bibliothek oder der Liste löschen
4.12 Dokumente oder Elemente in einer Bibliothek oder Liste filtern
4.13 Spalten an den Filterbereich anheften
4.14 Ansichten in einer Bibliothek erstellen und ändern
4.15 Dokumente auschecken, alleine bearbeiten und einchecken
4.15.1Die Spalte »Ausgecheckt von« der Ansicht hinzufügen
4.15.2Ein Dokument aus- und einchecken
4.16 Die Versionierung von Dokumenten
4.16.1Die Versionierung aktivieren
4.16.2Ein- und Auschecken von versionierten Dokumenten
4.16.3Den Versionsverlauf eines Dokuments öffnen
4.17 Die Teamwebsite anpassen
4.17.1Websitelogo und Design der Teamwebsite ändern
4.17.2Personen auf der Website berechtigen
4.18 Kommunikationswebsites für die unternehmensweite Kommunikation
4.18.1Anlegen einer Kommunikationswebsite
4.18.2Websitevorlagen für die Kommunikationswebsite
4.18.3Aufbau der Kommunikationswebsite
4.18.4Kommunikationswebsite anpassen
4.18.5Das Layout des Hero-Webpart bearbeiten
4.18.6Details im Hero-Webpart bearbeiten
4.18.7Den Webpart »Nachrichten« anpassen
4.18.8Das Ereignis-Webpart anpassen
4.18.9Den Webpart »Dokumente« anpassen
4.18.10Die Webparts »Quicklinks« und »Personenprofile«
4.18.11Einen Webparttitel ändern
4.18.12Berechtigungen auf der Kommunikationswebsite
4.19 SharePoint Online mobil
4.20 Zusammenfassung
Kapitel 5Office im Web
5.1Ausgangssituation
5.2Der Einsatz von Office im Web
5.2.1Dateispeicherorte im Microsoft 365-Portal
5.2.2Ein persönliches, neues Dokument erstellen
5.2.3Den Dateinamen in der Online-App umbenennen
5.2.4Ein Dokument ändern und unter einem anderen Namen speichern
5.2.5Das Menüband reduzieren und erweitern
5.2.6Ein Online-Dokument in der Office-Desktop-App öffnen
5.2.7Zeitgleich mit mehreren an einem Dokument arbeiten
5.2.8Ein Dokument teilen und freigeben
5.2.9Freigaben für ein Dokument entziehen
5.2.10Zeitgleich auf ein Dokument zugreifen und es bearbeiten
5.2.11Chatnachrichten über Office austauschen
5.2.12Sehen, was Kollegen im Dokument eingebracht und verändert haben
5.2.13Ein Dokument kommentieren und Aufgaben im Kommentar zuweisen
5.3Zusammenfassung
Kapitel 6OneNote
6.1Ausgangssituation
6.2Der Einsatz von OneNote
6.2.1Ein Hinweis zum Erstellen von weiteren Notizbüchern
6.2.2Vorüberlegungen für das Anlegen eines Notizbuchs
6.3Notizbücher in Microsoft 365
6.3.1Ansichten Ihrer OneNote-Notizbücher
6.3.2Ein Notizbuch über das Microsoft 365-Portal erstellen
6.3.3Der Aufbau von OneNote Online
6.3.4Menüband und Register in OneNote Online
6.3.5Abschnitte und Seiten
6.3.6Text eingeben und formatieren
6.3.7OneNote-Notizen kategorisieren
6.3.8Outlook-Besprechungsdetails einer Notiz hinzufügen
6.3.9Vorhandene OneNote-Notizbücher aus Microsoft 365 öffnen
6.3.10Notizbücher über OneDrive öffnen
6.4OneNote-App für PC und Mac
6.4.1OneNote auf dem Mac öffnen
6.4.2OneNote auf dem PC mit Windows 10 öffnen
6.4.3Private und geschäftliche Notizbücher in der OneNote-App verwenden
6.4.4Ein Notizbuch in der OneNote-App öffnen
6.4.5Zuletzt verwendete Notizen aus verschiedenen Notizbüchern öffnen
6.4.6Eine neue Tag-Kategorie in der OneNote-App erstellen
6.4.7Notizbuchabschnitte löschen, umbenennen oder die Abschnittsfarbe ändern
6.4.8Einen Notizbuchabschnitt mit einem Kennwort schützen
6.4.9Ein Kennwort für einen Notizbuchabschnitt entfernen
6.4.10Die Suche in der OneNote-App nutzen
6.4.11Ein Microsoft-Konto von der OneNote-App abmelden
6.4.12Ein OneNote-Notizbuch löschen
6.5OneNote mobil
6.6Zusammenfassung
Kapitel 7Outlook im Web
7.1Ausgangssituation
7.2Der Einsatz von Outlook im Web
7.3E-Mail
7.3.1Die Benutzeroberfläche von E-Mail
7.3.2Signatur anlegen
7.3.3Eine E-Mail-Nachricht verfassen und senden
7.3.4E-Mails beantworten oder weiterleiten
7.3.5E-Mail als Entwurf für später speichern
7.3.6Eine E-Mail-Nachricht mit einem hohen Prioritätsstatus senden
7.3.7Eine E-Mail-Nachricht als vertraulich kennzeichnen
7.3.8E-Mail-Anhänge öffnen, herunterladen oder in OneDrive for Business speichern
7.3.9E-Mails filtern und sortieren
7.3.10Abwesenheiten festlegen
7.3.11Eine E-Mail-Weiterleitung einrichten
7.3.12Dateianhänge schnell finden
7.4Kalender
7.4.1Den Kalender öffnen
7.4.2Zeitzone und Datumsformat festlegen oder ändern
7.4.3Die Benutzeroberfläche des Kalenders
7.4.4Der linke Kalender-Navigationsbereich
7.4.5Die Schaltflächen-Symbolleiste
7.5Die Symbolleiste
7.5.1Kalenderwochen einblenden
7.6Terminplanung mit dem Kalender
7.6.1Frei-/Gebucht-Informationen und Kalenderfreigabe
7.6.2Einen Termin oder ein Ereignis erstellen
7.6.3Einen Termin oder ein Ereignis ändern oder löschen
7.6.4Eine Besprechung planen
7.6.5Eine Besprechungsanfrage annehmen oder ablehnen
7.6.6Eine Besprechungsanfrage ändern
7.6.7Besprechungsanfragen mit dem Smartphone erstellen
7.6.8Eine Besprechungsanfrage am Smartphone zu- oder absagen
7.7Personen
7.7.1Die Benutzeroberfläche
7.7.2Die Inhalte der Ordnernavigation
7.7.3Einen Kontakt aus der Visitenkarte übernehmen und vervollständigen
7.7.4E-Mails und Dateien zu einem Kontakt anzeigen
7.7.5Weitere Interaktionen mit Kontakten
7.7.6Kontaktinformationen aktualisieren oder einen Kontakt löschen
7.7.7Eine Kontaktliste erstellen
7.8Aufgaben
7.8.1Die Benutzeroberfläche
7.8.2Listen und Ansichten
7.8.3Eine neue Aufgabe erstellen
7.8.4Einer vorhandenen Aufgabe eine Aktion hinzufügen
7.8.5Eine Aufgabe als erledigt markieren
7.8.6Neue Aufgabenlisten erstellen und Aufgaben verschieben
7.8.7E-Mails als Aufgaben zur Nachverfolgung kennzeichnen
7.9Mobile Apps für Outlook und To Do
7.10 Zusammenfassung
Kapitel 8Microsoft 365-Gruppen
8.1Ausgangssituation
8.2Der Einsatz von Microsoft 365-Gruppen
8.2.1Öffentliche und private Microsoft 365-Gruppen
8.2.2Benutzerrollen in Microsoft 365-Gruppen
8.3Einer Microsoft 365-Gruppe beitreten
8.4Eine Microsoft 365-Gruppe in Outlook im Web erstellen
8.5Eine Microsoft 365-Gruppe unter macOS in der Outlook-Desktop-App anlegen
8.6Eine Microsoft 365-Gruppe unter Windows in der Outlook-Desktop-App anlegen
8.7Eine Microsoft 365-Gruppe als Favorit in Outlook im Web markieren
8.8Gruppenunterhaltungen und -E-Mails in Outlook im Web starten
8.9Die E-Mail-Adresse der Gruppe abrufen und verwenden
8.10 E-Mail-Anhänge in der Gruppenbibliothek speichern
8.11 Gruppenmitglieder hinzufügen oder aus der Gruppe entfernen
8.12 Weitere Gruppenbesitzer bestimmen
8.13 Gastzugriff in Microsoft 365-Gruppen
8.14 Unternehmensexternen Gästen das Senden von E-Mails gestatten
8.15 Einer Microsoft 365-Gruppe nicht mehr im Posteingang folgen
8.16 Microsoft 365-Gruppen-E-Mails verwalten
8.17 Eine Microsoft 365-Gruppe verlassen
8.18 Eine Microsoft 365-Gruppe bearbeiten oder löschen
8.19 Der Gruppenkalender in Outlook im Web
8.20 Die Gruppenwebsite
8.21 Das Gruppennotizbuch
8.22 Der Plan der Gruppe
8.23 Zusammenfassung
Kapitel 9Teams
9.1Ausgangssituation
9.2Der Einsatz von Teams
9.3Starten mit Teams Online und der Desktop-App
9.3.1Herunterladen der Microsoft Teams-App für Windows
9.3.2Herunterladen der Microsoft Teams-App für macOS
9.4Die Benutzeroberfläche von Teams
9.4.1Die Titelleiste
9.4.2Das Navigationsmenü, Ansichten, Register und die Hauptfenster
9.5Die Suche nach Inhalten und das Verwenden der Befehle
9.6Persönliche Einstellungen in Teams vornehmen
9.6.1Das Profilbild ändern
9.6.2Das Design von Teams ändern
9.6.3Allgemeine Benachrichtigungen einstellen
9.6.4Den automatischen Start von Teams deaktivieren
9.6.5Die Chatfunktion für andere Office-Anwendungen registrieren
9.6.6Anwesenheitsberichte von Besprechungsteilnehmern
9.7Kommunikation mit Teams
9.7.1Der Präsenzstatus
9.7.2Prioritätszugriff beim Präsenzstatus »Nicht stören« festlegen
9.7.3Die Statusmeldung
9.7.4Die Abwesenheit in Teams festlegen
9.7.5Private Chats
9.7.6Der Gruppenchat
9.7.7Chats stummschalten
9.7.8Chats ausblenden
9.7.9Einen ausgeblendeten Chat erneut einblenden
9.7.10Eine private Besprechungsanfrage organisieren
9.7.11Eine Chatnachricht speichern und gespeicherte Nachrichten abrufen
9.8Teams-Telefonie
9.8.1Das Hauptfenster »Anrufe«
9.8.2Die Audioqualität des Audiogerätes überprüfen
9.8.3Audiogeräte manuell auswählen
9.8.4Anrufe am Headset und an den Gerätelautsprechern signalisieren
9.8.5Klingeltöne und Benachrichtigungen einstellen
9.8.6Die Voicemail von Teams
9.8.7Teams-Anrufe starten
9.8.8Anruf entgegennehmen oder ablehnen
9.8.9Aktionen während eines Anrufs
9.9Erweiterte Anruffunktionen mit Teams
9.9.1Rufnummernformate
9.9.2Notrufnummern mit Teams
9.9.3Zusätzliche Kosten für die Telefonie mit Teams
9.9.4Externe Anrufer blockieren
9.9.5Externe Anrufer mit unterdrückter Nummer blockieren
9.9.6Anrufblockierungen aufheben
9.9.7Verwendung der Wähltastatur
9.9.8Das Anruffenster und die Funktionen
9.9.9Anrufweiterleitung an eine bestimmte Person oder eine Rufnummer
9.9.10Parallelruf festlegen
9.9.11Anrufgruppen mit Teams
9.9.12Die Stellvertretung mit Teams
9.9.13Klingeltöne für verschiedene Anruftypen festlegen
9.10 Audio- und Videobesprechungen mit Teams
9.10.1Eine Besprechung ad hoc starten und Audio- und Videoeinstellungen vornehmen
9.10.2Den Link zur laufenden Besprechung abrufen
9.10.3Eine Besprechung langfristig planen
9.10.4Eine geplante Besprechung für alle eingeladenen Personen absagen
9.10.5Besprechungsoptionen
9.10.6Besprechungsinhalte vorbereiten
9.11 An einer geplanten Teams-Besprechung teilnehmen
9.11.1Zutritt über die Erinnerungsfunktion von Outlook
9.11.2Zutritt über den Outlook-Kalender
9.11.3Zutritt über den Teams-Kalender
9.11.4Zutritt mit dem Webbrowser
9.12 Aktionen während einer Besprechung
9.12.1Zulassen von Teilnehmern im Wartebereich
9.12.2Teilnehmer aus der Besprechung entfernen
9.12.3Teilnehmer stummschalten
9.12.4Teilnehmervideos anheften
9.12.5Der Vollbildmodus
9.12.6Audiogeräte während der Besprechung überprüfen oder wechseln
9.12.7Hintergrundeffekte für Ihr Video einstellen
9.12.8Chatunterhaltungen während einer Besprechung bereitstellen
9.12.9Handheben während einer Besprechung
9.12.10Aufzeichnungen während der Besprechung
9.13 Teilnehmervideos in einer Besprechung
9.13.1Hintergrundszenen in einer Besprechung
9.13.2Große Galerieansicht in einer Besprechung
9.13.3Eine oder mehrere Personen in den Fokus setzen
9.14 Freigeben und Präsentieren von Inhalten
9.14.1Den Bildschirm teilen
9.14.2Programmfenster teilen
9.14.3Präsentieren von PowerPoint-Folien mit Teams
9.14.4Die Steuerung für den Computer oder ein Programm übergeben
9.15 Gruppenräume (Breakout Rooms) in einer Besprechung
9.15.1Gruppenräume in einer Besprechung erstellen
9.15.2Gruppenräume umbenennen
9.15.3Ein Zeitlimit für die Gruppengespräche festlegen
9.15.4Besprechungsteilnehmer den Gruppenräumen manuell zuordnen
9.15.5Gruppenräume für die Teilnehmer öffnen
9.15.6Als Besprechungsorganisator zwischen den Gruppenräumen hin- und hernavigieren
9.15.7Einen weiteren Gruppenraum erstellen
9.15.8Eine Mitteilung an alle Gruppenräume und Teilnehmer senden
9.15.9Personen einem anderen Gruppenraum zuordnen
9.15.10Gruppenräume schließen
9.16 Zusammenarbeit in Teams und Kanälen
9.16.1Die Struktur und der Aufbau von Teams
9.16.2Der Aufbau eines Teams und der Kanal »Allgemein«
9.16.3Berechtigungen in einem Team und den Kanälen
9.16.4Einen Teamcode anwenden und einem Team beitreten
9.16.5Ein Team oder einen Kanal aus- und einblenden
9.16.6Kanalbenachrichtigungen festlegen
9.16.7Einen Kanal anheften
9.16.8Ein Team verlassen
9.16.9Der Aufbau eines Kanals
9.17 Kommunikation in einem Kanal
9.17.1Beiträge, Unterhaltungen und Ankündigungen in Kanälen
9.17.2Auf einen Beitrag oder eine Unterhaltung antworten, reagieren und für später speichern
9.17.3@-Erwähnungen in einem Beitrag
9.17.4Einen Beitrag hervorheben
9.17.5Eine Ankündigung starten
9.17.6Dokumente und Links im Kanal teilen
9.17.7Eine Audio- und Videokonferenz spontan im Kanal starten
9.17.8Besprechungsnotizen während einer Besprechung im Kanal
9.17.9E-Mails an einen Teamkanal senden
9.18 Arbeiten mit Dateien in einem Kanal
9.18.1Eine SharePoint-Bibliothek in Teams öffnen
9.18.2Dateien in Teams hochladen
9.18.3Dokumente über den Datei-Explorer/-Finder hochladen
9.18.4Dokumente in Teams neu erstellen
9.18.5Dokumente bearbeiten
9.18.6Dokumente löschen und wiederherstellen
9.18.7Eine weitere SharePoint-Bibliothek erstellen und in Teams einbinden
9.19 Die Registerkarte »Wiki«
9.19.1Eine Wiki-Seite in einem Kanal hinzufügen
9.19.2Das Wiki-Menü öffnen und den Vollbildmodus nutzen
9.19.3Eine neue Wiki-Seite hinzufügen
9.19.4Eine Wiki-Seite benennen und Inhalte einbringen
9.19.5Einen weiteren Abschnitt einfügen und die Reihenfolge der Abschnitte ändern
9.19.6Das Wiki in der SharePoint-Teamsite einbinden
9.20 Das eigene Team in Teams
9.20.1Vorüberlegungen für das eigene Team
9.20.2Ein Team erstellen
9.20.3Einen Kanal hinzufügen
9.20.4Tags für die schnelle Kommunikation in den Team-Kanälen
9.20.5Weitere Apps als Registerkarten hinzufügen
9.20.6Bots in Teams
9.20.7Connectors
9.20.8Teamverwaltung und Einstellungen des Teams
9.20.9Personen zum Team hinzufügen oder aus dem Team entfernen
9.20.10Die Verwendung eines Teams analysieren
9.20.11Mitgliederberechtigungen einstellen
9.20.12Gastzugriffsberechtigung
9.20.13Einstellungen für @-Erwähnungen
9.20.14Einen Teamcode erstellen
9.20.15Einstellungen für Emojis & Co.
9.20.16Einstellungen für Tags
9.20.17Einen Kanal löschen
9.20.18Einen Kanal wiederherstellen
9.20.19Ein Team archivieren
9.20.20Ein archiviertes Team wiederherstellen
9.20.21Ein Team löschen
9.20.22Personen einladen, die die Teams-App nicht verwenden
9.21 Microsoft Teams mobil
9.22 Zusammenfassung
Kapitel 10Planner
10.1 Ausgangssituation
10.2 Der Einsatz von Microsoft Planner
10.2.1Planner und weitere Dienste
10.2.2Der Planner-Hub im Webbrowser
10.2.3Einen Plan über den Webbrowser erstellen
10.2.4Buckets hinzufügen und benennen
10.2.5Die Benutzeroberfläche in einem Plan
10.2.6Aufgaben in einem Plan erfassen
10.2.7Eine Aufgabe im Formular zuweisen und eine Zuweisung entfernen
10.2.8Aufgabendetails bearbeiten
10.2.9Teilaufgaben einer Aufgabe zuweisen
10.2.10Eine Teil- oder Prüfaufgabe zu einer Aufgabe höherstufen
10.2.11Dateien oder Links einer Aufgabe hinzufügen
10.2.12Bezeichnungen für eine bessere Übersicht
10.2.13Aufgaben auf dem Board oder in einen anderen Plan verschieben
10.2.14Eine Aufgabe abschließen
10.2.15Diagramme in einem Plan
10.2.16Die Zeitpläne
10.2.17Planeinstellungen im Planner-Hub
10.3 Microsoft Planner mobil
10.4 Zusammenfassung
Kapitel 11Ein Kurzüberblick über weitere Apps: Forms und Stream
11.1 Mit Microsoft Forms Umfragen erstellen
11.1.1Forms öffnen
11.1.2Eine Forms-Umfrage erstellen
11.1.3Verzweigungen in Umfrage erstellen
11.1.4Bedanken Sie sich für die Teilnahme an der Umfrage
11.1.5Ein Start- und Enddatum für die Umfrage festlegen
11.1.6Benachrichtigungen für Umfragen
11.1.7Umfrage teilen
11.1.8Eine Umfrage in Microsoft Teams bereitstellen
11.1.9Eine Forms-Umfrage in SharePoint Online einbinden
11.1.10Umfragen auswerten
11.1.11Forms-Umfragen auf dem mobilen Gerät beantworten
11.2 Mit Microsoft Stream Videos streamen
11.2.1Die Startseite von Microsoft Stream
11.2.2Eine Stream-Gruppe für Videos anlegen
11.2.3Einen Stream-Kanal anlegen
11.2.4Videos in einem Stream-Kanal hochladen
11.2.5Die Funktionen beim Videoabruf in Stream
11.2.6Stream-Videos in Yammer oder per E-Mail teilen
11.2.7Stream-Videos in Microsoft Teams bereitstellen
11.2.8Stream-Videos auf einer SharePoint Online-Website bereitstellen
Index
Vorwort
Liebe Leserin, lieber Leser,
Homeoffice, Telearbeitsplatz, Desk-Sharing oder digitaler Arbeitsplatz sind Begriffe, die aus der Berufswelt nicht mehr wegzudenken sind. Die Rede ist von einem Kulturwandel und dem Arbeitsplatz 4.0, der es uns ermöglicht, flexibel und von fast jedem Ort der Welt und fast jedem Gerät aus über das Internet vernetzt zusammenzuarbeiten und zu kommunizieren. Während Sie in der Vergangenheit noch gerätegebunden an Ihrem festen Arbeitsplatz im Büro auf Dateien und Informationen zugreifen mussten, haben Sie durch den Einsatz der Microsoft 365-Technologien und -Produkte von fast jedem Gerät über Ihr Microsoft-Konto darauf Zugriff, auch wenn Sie sich nicht im Büro befinden. Wir sind also flexibler in der Arbeitszeitgestaltung und der Umgebung, in der wir unseren täglichen Aufgaben nachkommen.
Durch die Bereitstellung von Microsoft 365 im Unternehmen werden uns Möglichkeiten an die Hand gegeben, die uns viele Kommunikationskanäle zu unseren Kollegen, Geschäftspartnern und Kunden eröffnen. Damit erhalten wir die Chance, uns alleine und in der Gemeinschaft zu organisieren und uns schneller auszutauschen. Das sorgt wiederum dafür, dass alte Firmenstrukturen aufbrechen und neue innovative Ideen in unsere Unternehmen einfließen können.
Durch die Übertragung von Verantwortlichkeiten ändern sich auch technisch gesehen viele Rollen. Einige Aufgaben, die bislang nur vom IT-Administrator oder von ausgebildeten Programmierern durchgeführt werden durften, werden zum Teil wissentlich oder unwissentlich an uns übertragen, was für uns Vor- und Nachteile haben kann.
Dieses Buch soll Ihnen dabei helfen, den richtigen Einstieg in die umfangreiche Welt von Microsoft 365 im Unternehmen zu finden. Mein Anliegen mit diesem Buch besteht nicht darin, Ihnen alle Funktionen von Microsoft 365 zu vermitteln, sondern ich würde mich sehr freuen, wenn Sie die eine oder andere App für sich entdecken, die Sie in Ihrem Alltag unterstützen kann. Auch wenn Sie Ihren Aufgaben außerhalb des Büros nachgehen und einmal in einer Anwendung nicht weiterwissen, soll Ihnen dieses Buch als praktisches Nachschlagewerk zur Seite stehen.
Mein Bestreben liegt darin, Sie zu motivieren, die in Ihrem Unternehmen eingeführten Microsoft 365-Produkte und -Technologien zu erforschen und effektiv zu nutzen, auch ohne technisches Hintergrundwissen oder Programmierkenntnisse. Mit diesem Buch lernen Sie Schritt für Schritt die grundlegenden Anwendungen und die Verbindungen der einzelnen Microsoft 365-Apps und -Dienste zueinander kennen. Alle fachlichen Begriffe habe ich so beschrieben, dass es Ihnen nicht schwerfallen wird, die einzelnen Anwendungen zu verstehen und die für Sie richtigen Apps auszuwählen.
Sollten Sie Fragen oder Anregungen zu diesem Buch haben, nehmen Sie gerne Kontakt zu mir auf. Aus beruflichen Gründen kann es jedoch ein paar Tage dauern, bis ich Ihnen antworten kann. Sie erreichen mich unter [email protected].
Ich wünsche Ihnen viel Erfolg mit Microsoft 365!
Melanie Schmidt
Support und Feedback
Mit Anmerkungen, Fragen oder Verbesserungsvorschlägen zu diesem Buch können Sie sich gerne auch an den Verlag wenden:
Bitte beachten Sie, dass über unsere E-Mail-Adresse kein Softwaresupport angeboten wird. Für Supportinformationen bezüglich der hier verwendeten Microsoft-Produkte besuchen Sie bitte die Microsoft-Website:
https://support.microsoft.com
Technische Umgebung
Für die Abbildungen in diesem Buch habe ich Microsoft Office 365 im E3-Plan verwendet sowie einen Laptop mit Windows 10, ein MacBook, ein iPhone und ein iPad.
Es kann vorkommen, dass Bezeichnungen und Screenshots in diesem Buch etwas abweichen können, da Microsoft ständig Änderungen in den einzelnen Apps durchführt. Das Buch ist so aufgebaut, dass Sie trotz kleiner Änderungen von Schaltflächen oder Bezeichnungen die Beispiele und Arbeitsabläufe nachvollziehen können.
An wen richtet sich dieses Buch und wie ist es aufgebaut?
Dieses Buch richtet sich an alle Microsoft 365-Anwender und es ist so aufgebaut, dass Sie zunächst die einzelnen Apps erkunden und die grundlegenden Verwendungsmöglichkeiten kennenlernen. Sie können das Buch auch als Nachschlagewerk verwenden. Beim Schreiben habe ich sowohl Windows- als auch Mac-Benutzer berücksichtigt. Wenn ich nicht speziell auf Mac oder Windows hinweise, gibt es keine Unterschiede in der vorgestellten App.
Konventionen
Dieses Symbol kennzeichnet einen allgemeinen Hinweis.
Dieses Symbol kennzeichnet einen hilfreichen Tipp.
Dieses Symbol kennzeichnet eine Warnung oder Vorsichtsmaßnahme.
Danksagung
Mein Dank geht an meine liebe Familie und meine Freunde, die mir die Geduld und Zeit gegeben haben, mich meinem Buchprojekt zu widmen.
Meinem Administrator und guten Freund Björn Strausmann kann ich gar nicht genug danken. Du bist mir immer eine sehr große Hilfe bei der technischen Unterstützung und der Administration.
Sandra Bollenbacher, meiner lieben Lektorin, spreche ich meinen besonderen Dank aus. Sie bringt unsere Ideen voran und meistert unsere Buchprojekte so unkompliziert wie gewissenhaft.
Mein Dank gilt Petra Heubach-Erdmann und Annette Schwarz für das Korrektorat, Gerhard Alfes für den Satz und Dr. Michael Barabas für die langjährige Zusammenarbeit.
Dieses Buch widme ich meiner Luka!
Kapitel 1
Einleitung
1.1Mehr als nur eine Anwendung für die Zusammenarbeit
Durch meine Arbeit als Beraterin habe ich die Erfahrung gemacht, dass ein Microsoft 365-Projekt unter Berücksichtigung bestimmter Voraussetzungen erfolgreich sein kann. Deshalb möchte ich in diesem Abschnitt einige Punkte aufführen, die Sie bei der Verwendung von Microsoft 365-Produkten im Unternehmen berücksichtigen sollten.
Mit der Einführung von Microsoft 365 im Unternehmen stehen Ihnen nicht nur die bekannten Office-Programme wie Word, Excel, PowerPoint und Outlook zur Verfügung, sondern auch Anwendungen, die mindestens ein Basiswissen voraussetzen, was ich mit diesem Buch vermitteln möchte. So können Sie und Ihre Kollegen, jeder für sich, mit den Standardeinstellungen von Microsoft 365 viele eigene, individuelle Ideen mit unterschiedlichen Funktionen umsetzen, die unter Umständen andere gut funktionierende Geschäftsprozesse lahmlegen. Es bringt also nichts, funktionierende Prozesse in eine App zu verschieben, wenn diese Änderungen Ihren Aufgaben nicht gerecht werden.
1.2Die richtigen Tools für die Zusammenarbeit
Die technischen Voraussetzungen müssen den Anwendungsanforderungen eines Teams entsprechen. Das bedeutet, dass ein Tool, das weder den Anforderungen noch der Teamkultur entspricht, ein Risiko in der Akzeptanz und Verwendung bei allen Beteiligten darstellt. Testen Sie mit Ihrem Team die Tools für die Zusammenarbeit. Nur so können Sie feststellen, ob das eingesetzte Tool auch in einigen Monaten noch die richtige Anwendung für Ihr Vorhaben ist.
1.3Wer ist im Team beteiligt und welche Informationen dürfen geteilt werden?
Die Zusammenarbeit im Team setzt voraus, dass alle Teammitglieder über ihre Möglichkeiten der Zusammenarbeit mit Microsoft 365 informiert sind. Anforderungen sollten immer zusammen mit dem Team abgestimmt werden. Jedes Teammitglied muss wissen, welche Informationen wo bereitgestellt und abgerufen werden. Zusätzlich sollten Sie im Team abstimmen, wie die Kommunikation zum Beispiel innerhalb von Chatnachrichten und Beiträgen erfolgen darf. Gibt es bestimmte Vereinbarungen, die Sie treffen möchten, gerade wenn externe Personen Zugriffsrechte erhalten und sie interne Chatnachrichten und Beiträge sehen und aktiv teilnehmen können? Stellen Sie auch für sich sicher, welche Informationen in den ausgewählten Microsoft 365-Apps dargestellt werden dürfen und welche die Sicherheitsbestimmungen Ihres Unternehmens verletzen würden.
1.4Verantwortung im Team übernehmen
Ihnen und Ihren Teammitgliedern muss klar sein, dass es innerhalb der Microsoft 365-Zusammenarbeits-Apps die Benutzerrollen Besitzer und Mitglieder gibt. Die Mitgliederrechte sind sehr umfangreich und lassen Ihnen und Ihren Kollegen die Möglichkeit, innerhalb der Microsoft 365-Anwendungen Änderungen oder auch Löschungen durchzuführen, die sich immer auf die ganze Anwendung auswirken. So können beispielsweise Mitglieder einer SharePoint Online-Teamwebsite die Website selbst oder die darin verwendeten Listen beliebig ändern, was sich dann auf die Teamwebsite oder Liste für das gesamte Team auswirkt, nicht nur auf die Benutzeroberfläche des jeweiligen Teammitglieds. Schaffen Sie also klare Vereinbarungen und Verantwortlichkeiten. Fehlende Mitgliederrechte innerhalb einer Microsoft 365-Anwendung führen zu Frust und dem Gefühl der Ausgrenzung. Berechtigen Sie also rechtzeitig alle Beteiligten für ihre Microsoft 365-Zusammenarbeitsbereiche. Klären Sie grundsätzlich die Sicherheitsbestimmungen für den Zugang von unternehmensexternen Personen in Ihrer Microsoft 365-Umgebung. Um Wildwuchs innerhalb Ihres Microsoft 365-Portals zu vermeiden, sollten Sie zunächst überlegen, ob das Team oder die SharePoint-Website, die Sie anlegen möchten, wirklich benötigt wird. Prüfen Sie, ob die Informationen, die Sie bereitstellen möchten, gegebenenfalls in einem bestehenden Team oder einer vorhandenen SharePoint-Website untergebracht werden können.
1.5Planen Sie Schulungen oder Workshops
Auch wenn behauptet wird, dass für die Anwendungen in Microsoft 365 keine Präsenzschulungen mehr benötigt werden, sollten Sie sich dennoch nicht davon abbringen lassen, Unterstützung durch Schulungen oder Workshops in Anspruch zu nehmen. Es gibt immer wieder Anwendungsfälle, die nicht ohne Konzept und ausreichende Aufklärung umgesetzt und in ein bestehendes Team eingebracht werden können.
Kapitel 2
Microsoft 365 im Überblick
2.1Microsoft 365 für den modernen Arbeitsplatz
Online-Abonnements für Musik, Videostreaming und viele andere Online-Produkte haben in den letzten Jahren Einzug in unsere privaten Haushalte gehalten. Wir nutzen unsere Playlists auf dem Smartphone oder streamen die geliebte Serie über eine Online-Plattform auf dem Tablet oder dem Fernseher. Dabei unterscheiden sich die buchbaren Lizenzen, die wir für eine oder mehrere Personen erwerben können und für die wir monatlich oder jährlich einen Beitrag zahlen. Nicht anders verhält es sich mit dem Abonnementdienst von Microsoft. Microsoft 365 kann für den privaten Haushalt oder für das Unternehmen direkt von Microsoft, über Online-Marktplätze oder bei Microsoft-Partnern abonniert und lizenziert werden. Der Microsoft 365-Abonnementdienst unterscheidet sich im Umfang und von privaten Haushalten, kleinen und mittelständischen bis hin zu großen Unternehmen oder Institutionen. Aber auch für Schulen, Schüler und Studenten sowie gemeinnützige Organisationen stellt Microsoft teilweise sogar kostenlose oder kostengünstige Abonnements zur Verfügung. Während wir privat eher auf das Office-Paket mit den Programmen wie Word, Excel, PowerPoint oder dem Online-Speicher OneDrive für private oder schulische Aktivitäten zurückgreifen und die Programme, die auch als Apps bezeichnet werden, auf unseren verschiedenen Geräten wie Laptop, MacBook, Tablet oder dem Smartphone digital verwenden möchten, wollen Unternehmen und Institutionen zusätzlich zu den Office-Paketen moderne Zusammenarbeitsbereiche für die Mitarbeiterinnen und Mitarbeiter schaffen.
Die Zusammenarbeitsbereiche sollen von allen Mitarbeitern aus allen Ebenen gemeinsam genutzt werden, um sämtliche Informationen zu einzelnen Geschäftsfällen einfach zu teilen und automatisiert weiterzuverarbeiten. Damit das gelingt, wird immer mehr auf den Einsatz von mobilen Geräten gesetzt, die wir aus den privaten Bereichen kennen. Das wiederum macht es möglich, dass wir ortsunabhängig, also auch außerhalb des Unternehmens auf Informationen zugreifen oder Informationen für unsere Kollegen bereitstellen können. Aber auch die Nachfrage für eine engere Vernetzung von Mitarbeitern und unternehmensexternen Personen wie Kunden, Partnern und Lieferanten, um beispielsweise gemeinsam an Projekten zu arbeiten, ist in den letzten Jahren enorm gestiegen. Die Herausforderung an die bestehenden IT-Landschaften und die damit verbundenen Technologien im Unternehmen sind sehr groß, sodass für die Verwendung der bereitgestellten IT-Lösungen auch die Anforderungen an das unternehmensinterne Netzwerk immer komplexer werden.
Microsoft hat sich diesen Herausforderungen bereits seit Jahren gestellt und hat erweiterte Produkte und Technologien für Unternehmen entwickelt. Microsoft stellt diese Entwicklungen unter den Namen Microsoft 365 Business und Enterprise zur Verfügung, die sich jeweils im Umfang der verwendeten Produkte und Technologien unterscheiden. Mit Microsoft 365 werden zusätzlich zu den Office-Anwendungen sogenannte Serverdienste und ein Sicherheitspaket, das Windows-Betriebssystem, angeboten. Der Unterschied zu den lokalen Servern, die im unternehmensinternen Netzwerk bereitgestellt und betrieben werden, besteht darin, dass die Microsoft 365- und Office-Produkte und -Technologien als Cloud-Dienste in einem der streng zertifizierten Rechenzentren, die von Microsoft weltweit betrieben werden, also in der Microsoft-Cloud außerhalb des jeweiligen Unternehmens und über das Internet abrufbar sind. Die in Europa betriebenen Rechenzentren befinden sich in den Niederlanden und in Irland und unterliegen den gesetzlichen Sicherheits- und Datenschutzbestimmungen der Europäischen Union. Weitere Informationen zu den Sicherheitsund Datenschutzbestimmungen finden Sie im Internet unter https://www.microsoft.com/de-de/trustcenter/privacy/data-management. Beachten Sie, dass nicht alle Microsoft-Produkte, die Sie in Deutschland verwenden, automatisch in einem europäischen Rechenzentrum betrieben werden. Prüfen Sie, wo die gewünschten Dienste und Apps bereitgestellt werden. Eine Übersicht finden Sie hier: https://products.office.com/de-de/where-is-your-data-located. Microsoft arbeitet zum aktuellen Zeitpunkt daran, deutsche Rechenzentren für die Datenspeicherung in Deutschland hinzuzuziehen (siehe https://products.office.com/de-de/business/microsoft-office-365-local-data-center).
Microsoft setzt bei den Entwicklungen der 365-Produkte und -Technologien auf eine Update-Strategie, die auch als Evergreen-Strategie bezeichnet wird. Damit verfolgt Microsoft die Absicht, auch zukünftige Anforderungen immer weiterzuentwickeln, sodass alle 365-Produkte auf dem neuesten Stand der eingesetzten Geräte sind und unseren privaten und geschäftlichen Anforderungen entsprechen. Somit werden Neuerungen in Microsoft 365 sehr schnell zur Verfügung gestellt und bieten uns Anwendern die Möglichkeit, immer mit den aktuellen auf dem Markt verfügbaren Office- und Serverdiensten zu arbeiten, während die Microsoft-Server- und -Office-Produkte, die lokal als Einzelprodukte in den Versionen wie beispielsweise Office 2013, 2016 oder 2019 benutzt und erworben werden, erst später mit Updates versorgt und für jede neue Version als Einzelkauf erworben werden müssen.
2.2Microsoft 365-Produkte
Microsoft 365 besteht aus verschiedenen Anwendungen und Serverdiensten, und diese werden je nach Ausstattung und Anzahl der Benutzer in sogenannte Pläne unterteilt. So werden Pläne für kleine und mittelständische Unternehmen für bis zu 300 Benutzer als Business- und für große Unternehmen mit unbegrenzter Benutzerzahl als Enterprise-Pläne bezeichnet. Auch spezielle Pläne für Bildungseinrichtungen und gemeinnützige Organisationen stellt Microsoft, teilweise kostenlos – dann etwas eingeschränkt – zur Verfügung. Die Preise für die Pläne richten sich nach den verwendeten Anwendungen und Diensten, die pro Benutzer berechnet werden. Je nach Unternehmensgröße und Anforderungen werden die Business- und Enterprise-Pläne weiter unterteilt.
2.2.1Office-Desktop-Apps für Windows und Mac
Lokal installierte Programme wie Word, Excel, PowerPoint und Outlook werden als Desktop-Apps bezeichnet. Die Desktop-Apps stehen in einigen Microsoft 365-Business- oder -Enterprise-Plänen in der aktuellen Office-Version für den jeweiligen Benutzer zur Verfügung und werden auf dem Windows- oder Mac-System installiert. In der Windows-Desktop-App werden zusätzlich die Programme Access und Publisher angeboten. Wie Sie aus Ihrem Microsoft 365-Portal das Office-Paket installieren können, beschreibe ich in Abschnitt 2.8 »Office auf dem Windows- oder dem Mac-Client installieren« auf Seite 35.
OneNote ist als App Bestandteil von Windows 10 und kann über die Windows-Benutzeroberfläche geöffnet werden. Die Desktop-App in der Version 2016 steht noch zum Download zur Verfügung, ist aber von Microsoft abgekündigt. Der Funktionsumfang der OneNote-App wird von Microsoft weiterentwickelt, kann zum aktuellen Zeitpunkt jedoch im Funktionsumfang begrenzter sein als die OneNote 2016-Desktop-App. Die Speicherung der OneNote-Notizen aus der OneNote-App erfolgt über OneDrive und nicht wie in der 2016-Desktop-App lokal auf dem Computer. In Kapitel 6 »OneNote« gehe ich auf die Anwendung ein.
2.2.2Office im Web
Office im Web ist ein Dienst, mit dem Office-Dokumente über den jeweiligen Webbrowser wie beispielsweise Edge, Chrome, Firefox oder Safari erstellt und bearbeitet werden. Die einzelnen Office-Programme, auch als Online-Apps bezeichnet – Word, Excel, OneNote, PowerPoint und Outlook –, sind im Funktionsumfang begrenzter als die Desktop-Apps. Diese Apps werden aber zukünftig im Funktionsumfang um einiges erweitert, da sie ständig weiterentwickelt werden. Office im Web kann privat mit einem Microsoft-Konto und in allen Business- und Enterprise-Plänen genutzt werden. Einen Einblick in die Online-Apps erhalten Sie in Kapitel 5 »Office im Web«.
2.2.3Microsoft Mobile-Apps
Für den mobilen Einsatz der Office-Anwendungen auf dem Tablet oder dem Smartphone können Sie unter anderem die Microsoft-Apps Word, Excel, OneNote, Outlook und PowerPoint im jeweiligen Google Play-, Apple App- oder Microsoft-Store laden. Für die Verwendung der Dienste wie OneDrive for Business, Teams, Planner, SharePoint Online, Yammer, Forms werden ebenfalls Mobile-Apps im jeweiligen Store zum Herunterladen auf die mobilen Geräte zur Verfügung gestellt.
Die verwendeten Office-Anwendungen auf den eingesetzten Geräten unterscheiden sich in der Anwendung. Deshalb legt Microsoft den Fokus auf sogenannte Universal-Apps, sodass es irgendwann für jede Anwendung nur jeweils eine App geben kann, ob für den Desktop, im Web oder in den mobilen Clients. Damit kann und sollte es auf keinem Gerät, weder unter Windows noch unter Mac, in der Anwendung mehr Unterschiede geben.
Nachfolgend eine Übersicht der derzeit verwendeten Office-Anwendungen in den jeweiligen Clients.
Tab. 2.1Microsoft Office-Anwendungen, die in den folgenden Clients bereitgestellt werden
2.3Die Microsoft 365-Apps und -Dienste
Sobald Sie auf Ihr Microsoft 365-Portal zugreifen und in Ihrem Unternehmen die Standardeinstellungen von Microsoft übernommen wurden, erhalten Sie eine Übersicht über die für Sie bereitgestellten Apps und Dienste auf der Microsoft 365-Homepage. In diesem Abschnitt möchte ich kurz auf die jeweiligen Apps eingehen, damit Sie einschätzen können, welche Apps und Dienste für Sie nützlich sein könnten.
2.3.1Delve: Alle relevanten Informationen anzeigen lassen
Microsoft Delve ist eine persönliche Seite innerhalb von Microsoft 365. Auf dieser Seite werden alle relevanten Dokumente und Personen angezeigt, die für den jeweiligen Benutzer von Interesse sein könnten. Im Hintergrund arbeitet ein Algorithmus, der die Tätigkeit des Benutzers überprüft und die relevanten Informationen für ihn bereitstellt. Aufgrund der automatisierten Überprüfung eines jeden Mitarbeiters findet Delve in vielen Unternehmen und Institutionen leider keinen Einsatz und ist gegebenenfalls auch bei Ihnen deaktiviert. Mehr über Delve finden Sie in Abschnitt 2.9 »Delve: Das eigene Profil« auf Seite 35.
2.3.2OneDrive for Business: Von fast jedem Gerät auf Dateien zugreifen
Microsoft OneDrive for Business ist Ihr persönlicher Speicherort und unterstützt Sie dabei, von jedem Ort und jedem internetfähigen Gerät aus auf Ihre Dateien im Microsoft 365-Portal zuzugreifen. Ihnen wird über OneDrive for Business ein persönlicher Cloud-Speicher von mindestens 1 TB pro Benutzer zur Verfügung gestellt. Mit OneDrive for Business können Sie Dateien speichern und auf dem PC, Mac sowie auf mobilen Geräten synchronisieren, abrufen und bearbeiten. Die Dateien können mit OneDrive lokal und in die Cloud synchronisiert werden, sodass Sie auch im Offline-Modus auf Ihre Dateien zugreifen können. Benötigen Sie Ihre Dateien nicht lokal, können Sie die Dateien auch nur im Cloud-Speicher ablegen und damit Speicherplatz auf Ihrem Gerät freigeben. Diese Dateien liegen dann im Online-Modus für Sie bereit und Sie können jederzeit auf sie zugreifen. Sie können Dateien für bestimmte Personen freigeben und gemeinsam mit anderen zeitgleich an einzelnen Dateien arbeiten. OneDrive for Business ist in allen Business- und Enterprise-Plänen enthalten. Es kann mit dem Webbrowser über das Microsoft 365-Portal und mit der Desktop- und der jeweiligen mobilen App genutzt werden. Die Verwendung von OneDrive for Business finden Sie in Kapitel 3 »OneDrive for Business« beschrieben.
2.3.3SharePoint Online: Zusammenarbeit in der Cloud
Mit SharePoint Online steht Ihnen ein sehr umfangreicher Zusammenarbeitsbereich oder eine moderne Intranetlösung zur Verfügung. Sie können Teamwebsites für sämtliche Informationen als Beiträge, Dateien oder in Listen für Ihre Kollegen nutzen. Die Teamwebsite in Microsoft 365 wird auch als gemeinsamer Speicherort für Ihr Team oder Ihre Arbeitsgruppe verwendet. Über SharePoint lassen sich Dokumentenmanagement-Anforderungen schnell lösen. Mithilfe der sogenannten Kommunikationswebsites lassen sich auf einfache Weise Informationen aus Abteilungen oder Organisationsbereichen bereitstellen und für alle Mitarbeiter veröffentlichen. Durch die Verwendung von SharePoint Hub-Sites können Informationen automatisiert an zentraler Stelle dargestellt werden und als Intranetlösung dienen. SharePoint Online wird in den Business-Premium-, Essential- und in den Enterprise-Plänen angeboten. In Kapitel 4 »SharePoint Online« gehe ich genauer auf dieses Thema ein.
2.3.4Exchange Online: E-Mail und Kalender
Mit Exchange Online wird Ihnen ein E-Mail-Serverdienst bereitgestellt. E-Mails lassen sich damit auf dem PC, Mac und auf mobilen Geräten synchronisieren. Sie können die E-Mails abrufen und bearbeiten. Auch die Kalenderfunktionen können Sie für sich oder gemeinsam mit Ihren Mitarbeitern in der Gruppe verwenden. Über den Outlook-Desktop-, Mac- und Online-Client lassen sich zusätzlich eigene Kontakte, Notizen und Aufgaben verwalten. In Exchange Online ist ein Viren- und Spamschutz enthalten. In Abschnitt 7.2 »Der Einsatz von Outlook im Web« auf Seite 179 gehe ich näher auf das Postfach und den Kalender ein.
2.3.5To Do: Organisieren Sie Ihre persönlichen Aufgaben
Mit To Do können Sie Ihre persönlichen Aufgaben organisieren. To Do steht im jeweiligen Store kostenlos zum Download zur Verfügung. Zum aktuellen Zeitpunkt wird To Do in die Online-Anwendung Outlook im Web integriert, somit können Sie auch E-Mails, die Sie mit der Nachverfolgung kennzeichnen, als eigenständige To-do-Liste einbringen. Aufgaben, die Ihnen über Microsoft Planner zugewiesen werden, können ebenfalls in To Do angezeigt werden. Sie finden die Anwendung To Do in Abschnitt 7.9 »Mobile Apps für Outlook und To Do« auf Seite 221.
2.3.6Planner: Team- oder Projektaufgabenplanung
Mit Planner können Sie zusammen mit Ihrem Team auf leichte Art Aufgaben und Ressourcen innerhalb Ihres Arbeitsteams oder Projekts organisieren und managen. Wie Sie Planner verwenden, lesen Sie in Kapitel 10 »Planner«.
2.3.7Microsoft 365-Gruppen: Anwendungen und Serverdienste kombinieren
Würden die Serverdienste nur einzeln bereitgestellt werden, könnten die Dienste nicht untereinander kommunizieren, und wir Anwender müssten mit einzelnen Anwendungen wie Outlook, SharePoint und Office arbeiten. Durch die Kombination, also eine Verknüpfung der einzelnen Serverdienste, können innerhalb der jeweiligen Anwendungen mehrere Dienste zusammen genutzt werden. In den Microsoft 365-Business- und -Enterprise-Plänen werden Ihnen sogenannte Microsoft 365-Gruppen bereitgestellt. Hierbei können die Serverdienste Exchange, SharePoint und Teams mit Skype for Business Online untereinander kommunizieren, und es werden weitere Microsoft-Anwendungen wie derzeit Planner und OneNote integriert. So können Sie die Exchange-Funktionalitäten wie ein gemeinsames Gruppenpostfach für Diskussionen, einen gemeinsamen Gruppenkalender, einen gemeinsamen Datei- und Informationsaustausch in einer SharePoint Online-Teamwebsite, chat-, audio- und videobasierte Kommunikation betreiben und die integrierten Anwendungen wie das OneNote-Notizbuch und Aufgaben über Planner nutzen. Sobald also eine Microsoft 365-Gruppe erstellt wird, wird im Hintergrund eine SharePoint-Teamwebsite, eine Gruppen-E-Mail-Adresse, ein Gruppenkalender, ein OneNote-Notizbuch und ein Plan in Planner erstellt. Microsoft 365-Gruppen können öffentlich für das gesamte Unternehmen oder für einen bestimmten Personenkreis von unternehmensinternen und -externen Personen freigegeben werden. Den Personen innerhalb einer Gruppe werden die Benutzerrollen Gruppenbesitzer oder Gruppenmitglieder zugewiesen. Weitere Informationen zu Microsoft 365-Gruppen finden Sie in Kapitel 8 »Microsoft 365-Gruppen«.
2.3.8Teams: Chats, Online-Meetings mit Anwendungen und Serverdiensten
Mit Teams werden sämtliche Microsoft 365-Serverdienste und Apps in einer App und für uns Anwender in einer Benutzeroberfläche bereitgestellt. Teams kann man auch als eine Erweiterung einer Microsoft 365-Gruppe sehen. Zusätzlich zu SharePoint und Exchange Online bietet Ihnen Teams zu den zwei Serverdiensten die Möglichkeit, zentral in der Benutzeroberfläche Chat-, Video- und Audiogespräche zu führen. Damit kann Teams für die Zusammenarbeit an Projekten oder bestimmten Geschäftsfällen angewandt werden. Beim Anlegen eines Teams wird im Hintergrund eine Microsoft 365-Gruppe erstellt und die damit verbundenen Anwendungen und Serverdienste werden integriert. So stehen Ihnen in einem in Teams erstellten Team die Kalenderfunktionen, eine Gruppen-E-Mail-Adresse, eine SharePoint Online-Website, Skype for Business Online-Technologien, OneNote, Planner, Schichtpläne und noch weitere Anwendungen als Apps zur Verfügung. Ein Team kann für unterschiedliche Themen in sogenannte Kanäle unterteilt werden. Sie können Teams auch nur für die reine Kommunikation nutzen. In Kapitel 9 »Teams« können Sie mehr über die Anwendung erfahren.
2.3.9Stream: Videobasierte Informationen im Unternehmen bereitstellen und teilen
Microsoft Stream ist eine Videostreamingdienst-Plattform für Unternehmen, auf der videobasierte Informationen von Mitarbeitern und für Mitarbeiter bereitgestellt werden können. Es können eigene Videodateien hinzugefügt oder neu erstellt werden. Auch Aufzeichnungen, die während einer Online-Besprechung in Microsoft Teams vorgenommen werden, werden in Stream gespeichert und stehen dort für bestimmte oder alle Personen eines Unternehmens bereit. Inhalte, die in Stream gespeichert werden, können in SharePoint Online und Teams eingebunden werden. In Stream können ebenfalls Microsoft 365-Gruppen erstellt oder vorhandene Microsoft 365-Gruppen integriert werden. Derzeit wird Stream nur in den Enterprise-Plänen angeboten. Einen kleinen Einblick in Stream erhalten Sie in Abschnitt 11.2 »Mit Microsoft Stream Videos streamen« auf Seite 452.
2.3.10Forms: Umfragen erstellen und bereitstellen
Mit Forms können Sie schnell und auf leichte Art Umfragen, ein Quiz oder Prüfungen erstellen und für andere Personen, SharePoint Online-Websites oder Microsoft Teams freigeben. In Abschnitt 11.1 »Mit Microsoft Forms Umfragen erstellen« auf Seite 439 finden Sie weitere Informationen.
2.4Microsoft 365-Business- und -Enterprise-Pläne
Die Pläne für die Microsoft 365-Plattformen werden derzeit durch Namensänderungen und Anpassungen der Bezeichnungen geändert. Es kann also sein, dass die in diesem Buch genannten Bezeichnungen aktuell abweichen. Sie finden die Informationen zu den Unternehmensplänen unter https://www.microsoft.com/de-de/microsoft-365/business/compare-more-office-365-for-business-plans?market=de.
2.5Eine Testumgebung erstellen
Microsoft stellt Ihnen die Möglichkeit bereit, eine kostenlose Testumgebung in den verschiedenen Microsoft 365-Business- und -Enterprise-Plänen zu erstellen und diese für einen Zeitraum von 30 Tagen zu testen. Falls Sie also nicht über eine Microsoft 365-Business- oder -Enterprise-Lizenz verfügen und erst einmal ausprobieren möchten, ob Microsoft 365 für Ihr Unternehmen infrage käme, beantragen Sie eine Testumgebung. Beachten Sie, dass Microsoft die Bedingungen für die Testversionen geändert hat und dass nach Ablauf der kostenlosen Testphase automatisch eine Abonnementgebühr fällig ist. Sie sollten also rechtzeitig kündigen. Achten Sie bei der Auswahl Ihrer Testumgebung auf die Ausstattungen des jeweiligen Business- und Enterprise-Produkts und überlegen Sie sich vorher eine URL, die Sie für die Testumgebung verwenden möchten. Die für die Testumgebung verwendete URL kann später nicht in einen anderen Plan mitgenommen werden. Die verwendete URL ist dann blockiert, falls Sie sich für einen Business- oder -Enterprise-Plan entscheiden sollten. Eine Verlängerung der Testumgebung können Sie durch den Microsoft-Support oder bei einem Microsoft-Partner beantragen. Lesen und beachten Sie immer die jeweiligen Nutzungs- und Datenschutzbedingungen, die Ihnen beim Anlegen einer Testumgebung angezeigt werden.
Gehen Sie folgende Schritte, um eine Testumgebung anzulegen:
1. Öffnen Sie die Microsoft-Produktwebsite
https://www.microsoft.com/de-de/microsoft-365?rtc=1
und wechseln Sie dort über das Register
Für kleine und mittelständische Unternehmen
, um die Microsoft 365-Business-Pläne aufzurufen (siehe
Abbildung 2.1
).
Abb. 2.1Über den Link Für kleine und mittelständische Unternehmen werden Sie zu den Businessplänen weitergeleitet.
2. Möchten Sie einen Microsoft 365-Enterprise-Plan testen, klicken Sie auf den Link
Für Großunternehmen
.
3. Klicken Sie unterhalb des gewünschten Plans auf den Link
Kostenlos testen
(siehe
Abbildung 2.2
).
Abb. 2.2Unterhalb der angezeigten Pläne können Sie den Link 1 Monat kostenlos testen anklicken. Beachten Sie unbedingt die angezeigten Fußnoten.
4. Sie können das Testabonnement einem bestehenden Microsoft 365-Abonnement hinzufügen oder neue Anmeldedaten verwenden. Wenn Ihre E-Mail-Adresse noch keinem Microsoft-Konto zugewiesen ist, können Sie neue Anmeldedaten eingeben (siehe
Abbildung 2.3
).
5. Füllen Sie bei einer neuen Anmeldung das Formular mit Ihrem Namen, Ihrer Telefonnummer und Ihrer E-Mail-Adresse aus. Legen Sie fest, wie viele Mitarbeiter Sie beschäftigen, und bestätigen Sie mit einem Klick auf die Schaltfläche
Weiter
.
6. Im nächsten Formularabschnitt legen Sie die Benutzer-ID fest. Hier beachten Sie, dass Sie den verwendeten Firmennamen innerhalb der URL nicht weiterverwenden können, falls Sie sich für einen anderen Business- oder Enterprise-Plan entscheiden. Legen Sie ein Kennwort fest und lesen Sie die Datenschutz- und alle weiteren Bestimmungen, die Sie über den jeweiligen Link abrufen können. Sie müssen die Bestimmungen für die Testversion jeweils bestätigen.
Abb. 2.3Mithilfe Ihrer E-Mail-Adresse überprüft Microsoft, ob Sie bereits ein Microsoft-Konto und einen Microsoft 365-Plan besitzen.
7. Sobald Sie alle Inhalte festgelegt und die Bestimmungen sorgfältig gelesen haben, merken Sie sich die gesamte Benutzer-ID und das festgelegte Kennwort. Klicken Sie auf den Link
Mein Konto erstellen
.
2.6Anmelden am Microsoft 365-Portal
In der Praxis können Sie von Ihrem Firmencomputer direkt auf das Microsoft 365-Portal zugreifen. Kommt es nun vor, dass Sie sich mit einem unternehmensfremden Gerät im Portal einloggen möchten, kann es sein, dass es nicht gestattet ist. Wenden Sie sich in dem Fall an Ihren Administrator und fragen Sie, ob es möglich ist, auch mit dem privaten PC, Mac oder mobilen Gerät Zugriff zu erhalten. Folgende Schritte nehmen Sie vor, wenn Sie sich erstmalig am Microsoft 365-Portal anmelden möchten, ohne dass Ihre IT-Abteilung Einrichtungen an Ihrem PC oder Mac vorgenommen hat:
1. Geben Sie in Ihrem Webbrowser folgende URL ein:
https://login.microsoftonline.com
.
2. Geben Sie Ihre Benutzer-ID für die Testumgebung und das festgelegte Kennwort ein. Falls Sie keine Testumgebung verwenden und auf ein vorhandenes Microsoft 365-Portal Ihres Unternehmens zugreifen möchten, geben Sie Ihre aktuelle E-Mail-Adresse und das Kennwort, das Sie auch am Arbeitsplatzcomputer verwenden, für die Anmeldung ein (siehe
Abbildung 2.4
).
3. Bestätigen Sie die Anmeldedaten mit einem Klick auf die Schaltfläche
Anmelden
.
4. Legen Sie im nächsten Dialogfenster fest, ob Sie angemeldet bleiben möchten. Das bedeutet, dass Sie beim Öffnen der URL
https://login.microsoftonline.com
nicht mehr nach den Anmeldedaten gefragt werden. Beachten Sie, dass der Administrator jedoch eine automatische Abmeldung nach einer bestimmten Anzahl von Stunden konfiguriert haben kann, sodass Sie die Anmeldedaten gegebenenfalls erneut eingeben müssen.
Abb. 2.4Die Anmeldung am Microsoft 365-Portal erfolgt über die aktuelle E-Mail-Adresse oder die Benutzer-ID für die Testumgebung.
Sie werden auf die Microsoft 365-Startseite, auch Homepage genannt, weitergeleitet.
2.7Die Microsoft 365-Homepage
Die Microsoft 365-Homepage ist in verschiedene Bereiche unterteilt. Sie können von hier verschiedene Aktionen ausführen oder auch in die angebotenen Anwendungen navigieren (siehe Abbildung 2.5).
Beachten Sie, dass auf der Microsoft 365-Homepage abhängig von Ihren Berechtigungen, Ihrer Anmeldung als Administrator oder als Anwender sowie dem eingesetzten Microsoft 365-Business- und -Enterprise-Plan mehr oder weniger Anwendungen angezeigt werden.
Abb. 2.5Die Microsoft 365-Homepage mit den verfügbaren Anwendungen
Auf der Homepage können Sie neue Office-Dateien erstellen, die dann automatisch in Ihrem persönlichen OneDrive for Business gespeichert werden (siehe Abbildung 2.6).
Abb. 2.6Auf der Microsoft 365-Homepage können neue Dateien erstellt werden.
Der Bereich Empfohlen zeigt Ihnen Ihre und die von Ihren Kollegen zuletzt geöffneten oder bearbeiteten Dokumente an.
Unterhalb des Bereichs Empfohlen finden Sie Registerreiter (siehe Abbildung 2.7), mit deren Hilfe Sie schnell auf Ihre im Microsoft 365-Portal gespeicherten oder in OneDrive for Business abgelegten Dateien zugreifen können.
Abb. 2.7Über die Register lassen sich bestimmte Dateien schnell auffinden.
2.7.1Die Navigation im Microsoft 365-Portal
Im oberen linken Bereich des Microsoft 365-Portals finden Sie immer den sogenannten App-Launcher, auch Waffel-Menü (siehe Abbildung 2.8) genannt. Über dieses Menü können Sie immer auf Ihre zuletzt verwendeten Dateien und die verfügbaren Apps zugreifen (siehe Abbildung 2.9).
Abb. 2.8Der App-Launcher oben links im Fenster führt Sie in weitere Anwendungen.
Abb. 2.9Verfügbare Apps, die verwendet werden können
2.7.2Die Suche im Microsoft 365-Portal
Sie finden auf der Microsoft 365-Homepage im oberen rechten Bereich eine Suchleiste (siehe Abbildung 2.10), über die Sie innerhalb des gesamten Microsoft 365-Portals Suchbegriffe eingeben und Ergebnisse anzeigen lassen können.
Abb. 2.10Die Suchleiste auf der Microsoft 365-Homepage
2.7.3Die Microsoft 365-Einstellungen
Sie können Microsoft 365 personalisieren, indem Sie der Navigationsleiste ein Design zuweisen. Sie können auch Einstellungen für die Standardbenachrichtigungen festlegen. Beachten Sie jedoch, dass es in den jeweiligen Apps abweichende Einstellungen für Benachrichtigungen geben kann. Falls Ihnen die Zeitzone nicht richtig angezeigt wird oder Sie das Office-Portal in einer anderen Sprache darstellen lassen möchten, können Sie die Einstellungen für die Zeitzone und Sprache festlegen. Wenn Ihr Microsoft 365-Administrator erlaubt, dass Sie Ihr eigenes Kennwort über das Microsoft 365-Portal ändern dürfen, können Sie das ebenfalls in den Einstellungen vornehmen. Sie finden die Einstellungen für Ihr Microsoft 365 über das Zahnrad-Symbol oben in der Navigationsleiste (siehe Abbildung 2.11).
Abb. 2.11Auf der Microsoft 365-Homepage kann über das Zahnrad in die Einstellungen navigiert werden.
Das Zahnrad-Symbol in den jeweiligen Apps kann andere Einstellungen beinhalten. Achten Sie also immer darauf, wo Sie sich gerade im Microsoft 365-Portal befinden. Um die Microsoft 365-Einstellungen zu öffnen, wählen Sie das Zahnrad-Symbol auf der Microsoft 365-Homepage.
Design
Im Bereich Design können Sie durch einen Klick eine Auswahl treffen und damit das Farbschema beziehungsweise das Design Ihrer Microsoft 365-Navigationsleiste ändern. Auch die Beschriftungen und Schaltflächen passen sich Ihrer Design-Auswahl farblich an.
Sprache und Zeitzone
Sie können die Anzeigesprache und die Zeitzone des Microsoft 365-Portals festlegen. Diese Einstellung kann jeder Benutzer für sich selbst vornehmen, sodass die Standardbegriffe und Befehle in Microsoft 365 in der ausgewählten Sprache dargestellt werden. Alle Eingaben, die manuell hinzugefügt wurden, wie zum Beispiel Namen für Apps, werden dabei nicht berücksichtigt und übersetzt. Die Auswahl der richtigen Zeitzone ist für Sie wichtig, damit Sie in den jeweiligen Apps wie dem Kalender das richtige Datum und die richtige Uhrzeit für Termine und Besprechungen verwenden. Legen Sie zusätzlich fest, welches Datums- und Zeitformat Sie verwenden möchten.
Kennwort für Microsoft 365
Wenn Ihr Microsoft 365-Administrator es erlaubt, dass Sie über das Microsoft 365-Portal Ihr Kennwort ändern, können Sie die Änderung im Bereich Kontakteinstellungen vornehmen. Unter Umständen dürfen Sie Ihr Kennwort jedoch nicht über jeden Computer ändern. Sie erhalten dann eine Meldung, dass Sie sich an Ihren Administrator wenden sollen. Wenn Sie an dieser Stelle das Kennwort ändern dürfen, beachten Sie, dass es zukünftig für Ihre Windows-Anmeldung am PC sowie für alle Microsoft-Apps in Verbindung mit Microsoft 365 Gültigkeit hat. Gegebenenfalls werden Sie an einem anderen Gerät nach dem Benutzernamen und dem neuen Kennwort gefragt. Auch am Mac können Sie in den Apps aufgefordert werden, Ihre Anmeldedaten erneut einzugeben.
Kontoeinstellungen
Je nachdem, ob Sie auf die Kontoeinstellungen zugreifen können, haben Sie dort die Möglichkeit, Ihre Installationen von Office-Desktop und Mac zu überprüfen. Ihnen werden zusätzlich in den Kontoeinstellungen Ihre persönlichen Informationen, die vom Microsoft 365-Administrator festgelegt wurden, und die für Sie freigegebenen Abonnements angezeigt. Auch die Microsoft 365-Einstellungen können Sie über die Kontakteinstellungen öffnen. Im Bereich Apps und Geräte können Sie das Office-Paket auf dem Desktop oder Mac herunterladen und installieren sowie für mobile Geräte wie dem Smartphone abrufen. Die Möglichkeit, Office herunterzuladen und zu installieren, ist jedoch immer von dem Microsoft 365-Plan abhängig, den Ihr Unternehmen verwendet. Falls Sie keine Möglichkeit haben, Office zu installieren, hat Ihr Unternehmen eventuell einen Microsoft 365-Plan ohne Desktop-Anwendungen abonniert oder es wurden Ihnen keine Lizenzen für die Verwendung von Office-Desktop oder Mac zugeteilt. Befragen Sie in diesem Fall Ihren Microsoft 365-Administrator.
2.8Office auf dem Windows- oder dem Mac-Client installieren
Sofern Sie berechtigt und lizenziert wurden, können Sie direkt über die Microsoft 365-Homepage oder über die Kontakteinstellungen Office mit den Desktop-Anwendungen wie Word, Excel, PowerPoint, OneDrive und Outlook auf dem PC oder Mac installieren. Sie finden auf der Microsoft 365-Homepage die Schaltfläche Office installieren (siehe Abbildung 2.12). Wenn Ihnen auf der Microsoft 365-Homepage diese Schaltfläche fehlt, sind Sie nicht berechtigt, auf dem von Ihnen verwendeten Gerät eine Installation durchzuführen.
Abb. 2.12Die Schaltfläche Office installieren oben rechts auf der Microsoft 365-Homepage
Um die Office-Anwendungen auf dem Computer oder Mac zu installieren, klicken Sie auf die erste Auswahl Microsoft 365-Apps. Lassen Sie danach die Installation auf dem PC oder Mac ausführen.
Über die zweite Auswahl gelangen Sie in die Kontoeinstellungen, in der Sie eventuell zusätzliche Apps auswählen und installieren können. Das ist wiederum davon abhängig, welchen Microsoft 365-Plan Ihr Unternehmen verwendet und welche zusätzlichen Apps für Sie zur Installation freigegeben wurden. Sie können in den Kontoeinstellungen die Office-Anwendungen für Ihr Smartphone abrufen. Alternativ können Sie die mobilen Apps auch im jeweiligen Store laden und verwenden.
2.9Delve: Das eigene Profil
Mit Ihrem Microsoft 365-Profil steht Ihnen eine persönliche Profil-Website mit Delve innerhalb des Microsoft 365-Portals zur Verfügung. Sie können mit Delve schnell auf für Sie relevante Dokumente zugreifen und sich mit Ihren Kollegen vernetzen. Über diese Website können Sie Ihr persönliches Profil anpassen, sodass unternehmensinterne Benutzer Sie anhand Ihrer freiwilligen Angaben zu Ihren Fähigkeiten und Interessen finden können. Vielleicht kennen Sie bereits andere Netzwerke, wo Sie Ihr persönliches Profil verwenden, wie zum Beispiel Facebook, Xing oder LinkedIn. Aufgrund von Datenschutzrichtlinien in den Unternehmen kann es vorkommen, dass Delve nicht zum Einsatz kommt.
Sprechen Sie gegebenenfalls mit Ihrer IT-Abteilung, ob Delve bei Ihnen im Unternehmen verwendet werden darf. Delve kann sehr nützlich sein, wenn die Mitarbeiterprofile regelmäßig gepflegt und aktualisiert werden. So können Personen mit bestimmten Fähigkeiten, die gerade benötigt werden, schnell ausfindig gemacht werden. Delve können Sie über den Webbrowser oder mit der mobilen App auf dem Smartphone verwenden.
2.9.1Delve im Web
Wenn es Ihnen erlaubt ist, Delve zu verwenden, können Sie dort Ihr Profil anpassen. Zunächst gehe ich in diesem Abschnitt auf die Benutzeroberfläche von Delve ein.
1. Öffnen Sie die Microsoft 365-Homepage.
2. Wird Ihnen Delve nicht auf der Homepage angezeigt, klicken Sie auf Ihren Namen oben rechts im Fenster.
3. Klicken Sie auf die Schaltfläche
Mein Profil
, damit Sie zu Delve weitergeleitet werden (siehe
Abbildung 2.13
).
Abb. 2.13Die Delve-Benutzeroberfläche
4. Wenn Ihnen Dokumente auf der Delve-Seite angezeigt werden, können Sie direkt auf ein Dokument klicken, um es zu öffnen.
Die Suchleiste in Delve
Die Suche in Delve bezieht sich beim Klicken in das Suchfeld zunächst auf Inhalte, die Delve für Sie für relevant hält. Ihnen werden Teamkollegen angezeigt, mit denen Sie sich vernetzen können. Auch Dateien von Kollegen, die für Sie von Interesse sein könnten, werden vorgeschlagen. Sie können zusätzlich andere Suchbegriffe verwenden oder nach anderen Personen suchen. Um das gesamte Microsoft 365-Portal zu durchsuchen, wechseln Sie auf die Microsoft 365-Homepage und wählen dort das Suchfeld aus.
Navigation zu bestimmten Dokumenten
In der linken Fensterseite steht Ihnen die Navigation zur Verfügung. Sie können hier zur Startseite von Delve navigieren, um dort Ihre Dokumente anzeigen zu lassen, die Sie im Microsoft 365-Portal oder in Ihrem persönlichen OneDrive for Business-Cloud-Speicher bearbeitet haben. Über die Schaltfläche Ich gelangen Sie zu Ihrer persönlichen Seite, wo Sie Angaben zur Ihrer Person finden und Dateien, an denen Sie oder Ihre Kollegen gerade arbeiten, oder Dateien, die von anderen für Sie freigegeben wurden. Beachten Sie, dass Sie und Ihre Teamkollegen immer nur die Dokumente sehen, die auch für Sie oder die Kollegen freigegeben sind oder auf die Sie Zugriffsrechte besitzen. So verhält es sich auch mit Ihren persönlichen Dokumenten, die hier aus OneDrive for Business angezeigt werden – nur Sie können diese Dateien sehen, es sei denn, Sie haben eine Datei für Kollegen freigegeben, dann können diese Kollegen auf ihrer Delve-Startseite auch das von Ihnen freigegebene Dokument sehen.
Die Profile Ihrer Kollegen in Delve
Im Bereich Personen werden Ihnen Ihre Teamkollegen angezeigt, mit denen Sie Dateien gemeinsam bearbeiten, oder Personen, die Ihnen Dateien freigegeben haben. Sobald Sie auf den Namen einer Person klicken, werden Sie zu ihrem Profil weitergeleitet.
2.9.2Boards in Delve
Mithilfe von Boards können Sie Dokumente auf der Delve-Seite verschlagworten. Anhand der Boards beziehungsweise der Schlagworte können Sie diese Dateien später schnell über den Bereich Boards filtern und anzeigen lassen. Ihnen und Ihren Kollegen werden auf der jeweiligen Delve-Seite unterhalb eines gemeinsamen Dokuments die Anzahl der festgelegten Boards angezeigt, und Sie können diese in die eigenen Boards aufnehmen, indem Sie ein Dokument als Board-Favorit festlegen. Dann werden auch den Kollegen im Bereich Boards die von Ihnen angelegten und ihre eigenen Boards angezeigt. Die von Ihnen verwendeten Boards können also auch von Ihren Kollegen im Unternehmen gesehen und verwendet werden.
1. Wenn Ihnen bereits Dokumente angezeigt werden, können Sie unterhalb des Dokuments auf die Schaltfläche
Boards verwalten
klicken (siehe
Abbildung 2.14
), um ein Schlagwort festzulegen oder auszuwählen.
Abb. 2.14Die Schaltfläche Boards verwalten zum Erstellen oder Auswählen eines bereits angelegten Schlagworts
2. Klicken Sie im Dialogfenster in das Eingabefeld
Zu einem Board hinzufügen
, schreiben Sie Ihr Schlagwort (siehe
Abbildung 2.15
) und bestätigen Sie die Eingabe mit . Bei Bedarf können Sie auch mehrere Begriffe verwenden, um das Dokument in verschiedenen Boards anzeigen zu lassen.
3. Klicken Sie links in der Navigation auf das neu erstellte Board (siehe
Abbildung 2.16
). Ihnen werden nun nur die Dokumente angezeigt, die mit dem Board verschlagwortet wurden.
Wenn Sie ein Dokument, das von jemand anders mit einem oder mehreren Boards versehen wurde, als Board-Favorit kennzeichnen, erhalten Sie in Ihrer Delve-Navigation ebenfalls die Boards, die dem Dokument zugeordnet wurden. Sie kennzeichnen ein Dokument als Board-Favorit, indem Sie auf einem Board oberhalb des Dokuments auf das Stern-Symbol klicken. Zum Aufheben der Board-Favoritenkennzeichnung klicken Sie erneut auf das Stern-Symbol.
Abb. 2.15Durch die Eingabe oder Auswahl eines Schlagworts wird ein Board erstellt.
Abb. 2.16In der linken Navigation wird das neue Board angezeigt. Durch Auswahl des Boards werden die Dateien gefiltert und angezeigt.
2.9.3Favoritendokumente
Sie können ein Dokument auch als Favorit kennzeichnen, ohne es dabei einem Board zuzuweisen. Unterhalb des Dokuments finden Sie eine weitere Schaltfläche Zu Favoriten hinzufügen, die wie ein Lesezeichen aussieht (siehe Abbildung 2.17). Sobald Sie auf diese Schaltfläche klicken, wird das Dokument in den Favoriten, die Sie über die Schaltfläche Favoriten in der Navigation öffnen können, angezeigt.
Abb. 2.17Über die Schaltfläche Zu Favoriten hinzufügen können Dokumente als Favorit gekennzeichnet werden.
2.9.4Weitere Optionen zu einem Dokument innerhalb von Delve
Sie haben die Möglichkeit, einen Link zum Dokument per E-Mail zu versenden oder den Link zum Dokument abzurufen. Zusätzlich können Sie die Zugriffsrechte zu einem Dokument überprüfen. Verwenden Sie dafür die Schaltfläche Weitere Optionen, dargestellt mit den drei Punkten, unterhalb eines Dokuments (siehe ebenfalls Abbildung 2.17).
2.9.5Ihr Profil anpassen
Rechts neben der Navigation finden Sie Ihr Profil, wie es Ihren Kollegen angezeigt wird. Die über die Microsoft 365-Administration festgelegten Benutzerinformationen zu einer Person werden automatisch angezeigt. Dazu gehören unter anderem Ihre Position, Ihr Name, Ihre E-Mail-Adresse, Ihre Skype for Business-Adresse und Ihre geschäftliche Telefonnummer. Weitere Angaben können Sie selbst festlegen.
1. Klicken Sie auf der Delve-Startseite unterhalb Ihrer Benutzerinformationen auf die Schaltfläche
Profil aktualisieren
. Sie werden auf die Seite
Ihr Profil aktualisieren
in die Kategorie
Kontaktinformationen
weitergeleitet.
2. Scrollen Sie in der Kategorie
Kontaktinformationen
nach unten, um weiter in den Kategorien zu navigieren. Sie können alternativ auch im linken Bereich des Fensters die jeweilige Kategorie anklicken.
Kontaktinformationen
Über die Kategorie Kontaktinformationen können Sie weitere Informationen wie beispielsweise Ihren Geburtstag, Ihre mobile oder die private Rufnummer eingeben. Hinter den jeweiligen Informationen können Sie über den Drop-down-Pfeil neben dem Globus-Symbol festlegen, ob sie von allen Benutzern Ihres Unternehmens gesehen werden dürfen oder nur von Ihnen selbst. Standardmäßig ist hier die Voreinstellung auf Jeder eingestellt, was bedeutet, jeder Mitarbeiter Ihres Unternehmens kann bei einem Besuch auf Ihrem Profil die von Ihnen freigegebenen Informationen sehen. Ändern Sie diese Einstellungen bei Bedarf und geben Sie nur die Informationen für jeden frei, die Sie freigeben möchten.
Über mich
In der Kategorie Über mich können Sie sich anderen Benutzern vorstellen. Beschreiben Sie kurz Ihre Position und in welchem Team oder in welcher Abteilung Sie arbeiten.
Projekte
Geben Sie in der Kategorie Projekte an, in welchen Projekten Sie bereits mitgewirkt haben. So geben Sie Ihren Kollegen die Möglichkeit, bei ähnlichen Projekten und Aufgaben auf Sie zuzukommen.
Qualifikation und Fachkenntnisse
In der Kategorie Qualifikation und Fachkenntnisse schreiben Sie, mit welchen Fragen Ihre Kollegen auf Sie zukommen können, weil Sie bereits über sehr gute Erfahrungen auf bestimmten Fachgebieten verfügen. Lassen Sie andere wissen, dass Sie eine Fremdsprache besonders gut sprechen oder in welchen Abteilungen und Teams Sie bereits mitgewirkt haben.
Schulen und Ausbildung
Sie können in der Kategorie Schulen und Ausbildung festlegen, welche Schulen Sie besucht und welche Ausbildungen Sie durchlaufen haben.
Interessen und Hobbys
In der Kategorie Interessen und Hobbys können Sie Ihre privaten Hobbys und persönlichen Interessen eingeben. Mit diesen Angaben können Interessengemeinschaften entstehen, und vielleicht finden Sie darüber Kollegen, die die gleichen Interessen haben wie Sie.
Sie haben bei einigen Informationen die Möglichkeit, die Sicht darauf einzuschränken, sodass nicht jeder Mitarbeiter sie sehen kann, sondern nur Sie. Klicken Sie dafür auf den Drop-down-Pfeil hinter der Eingabe und wählen Sie die entsprechende Einstellung aus. Die Eingaben werden direkt gespeichert, sodass es keiner Schaltfläche zum Speichern bedarf.