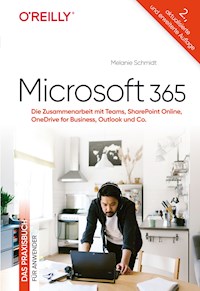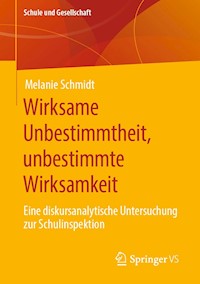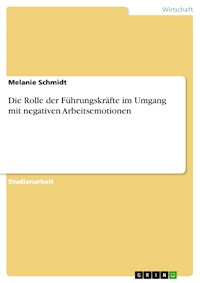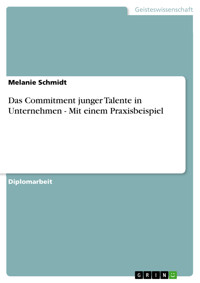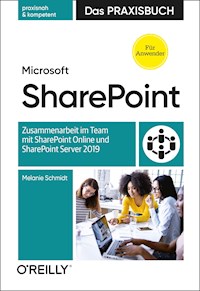
Erhalten Sie Zugang zu diesem und mehr als 300000 Büchern ab EUR 5,99 monatlich.
- Herausgeber: O'Reilly
- Kategorie: Wissenschaft und neue Technologien
- Sprache: Deutsch
Das Praxisbuch für Anwender – von der Planung bis zum effizienten Einsatz
- Mit praktischen Beispielen aus dem Arbeitsalltag
- Mit einfachen Schritt-für-Schritt-Anleitungen und vielen hilfreichen Screenshots
- Inkl. kostenloser Beispieldateien zum Ausprobieren
Sie stehen vor der Aufgabe, SharePoint Server 2019 oder SharePoint Online in Ihrem Unternehmen oder in Ihrer Abteilung einzuführen bzw. einzusetzen? Dieses Buch zeigt Ihnen, wie. Sie lernen nicht nur die Möglichkeiten der bereitgestellten SharePoint-Technologien kennen, sondern erlernen anhand der praxisorientierten Beispiele auch, wie Sie sie effektiv einsetzen.
Dieses Buch unterstützt Sie Schritt für Schritt bei Ihrem SharePoint-Projekt. Es richtet sich an alle SharePoint-Anwender:innen ohne spezifisches technisches Vorwissen, die einen Überblick über SharePoint erhalten und effizienter mit dem System arbeiten möchten. Melanie Schmidt gibt Ihnen zahlreiche Tipps und Empfehlungen für die eigene SharePoint-Website und erklärt, was Sie bei der Anwendung der unterschiedlichen Technologien beachten sollten und wie Sie typische Fehler vermeiden. Auch alltägliche Routinearbeiten werden von der Autorin beschrieben. Außerdem erfahren Sie, welche Entscheidungen getroffen und welche Voraussetzungen geschaffen werden müssen, damit ein SharePoint-Projekt erfolgreich umgesetzt werden kann.
Die Autorin orientiert sich dabei immer am SharePoint-Standard und erläutert, welche Funktionen mit welcher SharePoint-Version möglich sind. Dadurch können Sie die aufgeführten Vorgehensweisen einfach nachvollziehen und in der Praxis anwenden.
Aus dem Inhalt
- Voraussetzungen eines SharePoint-Projektes
- SharePoint-Produkte und -Technologien
- Berechtigungen und Vererbung
- Websitesammlungen und Aufbau von Websites
- Benutzeroberflächen und Navigationen
- Arbeiten mit Dateien
- Einfaches Dokumentenmanagement
- Benutzerdefinierte Liste
- Der Einsatz eines Abteilungs-Wikis
- Verwalten und Erstellen von Metadaten
- Verwendung von Webparts und Gestaltung der Website
- Microsoft Teams, OneDrive for Business und OneNote in Verbindung mit SharePoint
Sie lesen das E-Book in den Legimi-Apps auf:
Seitenzahl: 372
Veröffentlichungsjahr: 2021
Das E-Book (TTS) können Sie hören im Abo „Legimi Premium” in Legimi-Apps auf:
Ähnliche
Melanie Schmidt
ist seit 1991 in der IT-Branche tätig. Sie arbeitet freiberuflich als Business Consultant mit den Schwerpunkten SharePoint und Microsoft 365 für zahlreiche IT-Dienstleister und Kunden. Außerdem verfasst Melanie Schmidt anwenderspezifische Fachbücher und Videotrainings für Microsoft Produkte, in denen sie ihr Praxiswissen an alle Anwendergruppen weitergibt.
Zu diesem Buch – sowie zu vielen weiteren O’Reilly-Büchern – können Sie auch das entsprechende E-Book im PDF-Format herunterladen. Werden Sie dazu einfach Mitglied bei oreilly.plus : +
www.oreilly.plus
Melanie Schmidt
Microsoft SharePoint –Das Praxisbuch für Anwender
Zusammenarbeit im Team mit SharePoint Online und SharePoint Server 2019
Melanie Schmidt
Lektorat: Sandra Bollenbacher
Lektoratsassistenz: Anja Weimer
Korrektorat: Isolde Kommer, Großerlach
Satz: Gerhard Alfes, mediaService, Siegen, www.mediaservice.tv
Herstellung: Stefanie Weidner
Umschlaggestaltung: Michael Oréal, www.oreal.de
Bildnachweis: Vladimir Vladimirov; iStock-Fotografie-ID: 1146790709
Bibliografische Information der Deutschen Nationalbibliothek
Die Deutsche Nationalbibliothek verzeichnet diese Publikation in der deutschen Nationalbibliografie; detaillierte bibliografische Daten sind im Internet über http://dnb.d-nb.de abrufbar.
ISBN:
Print 978-3-96009-142-4
PDF 978-3-96010-592-3
ePub 978-3-96010-593-0
mobi 978-3-96010-594-7
1. Auflage 2021
Copyright © 2021 dpunkt.verlag GmbH
Wieblinger Weg 17
69123 Heidelberg
Dieses Buch erscheint in Kooperation mit O’Reilly Media, Inc. unter dem Imprint »O’REILLY«. O’REILLY ist ein Markenzeichen und eine eingetragene Marke von O’Reilly Media, Inc. und wird mit Einwilligung des Eigentümers verwendet.
Hinweis:
Dieses Buch wurde auf PEFC-zertifiziertem Papier aus nachhaltiger Waldwirtschaft gedruckt. Der Umwelt zuliebe verzichten wir zusätzlich auf die Einschweißfolie.
Schreiben Sie uns:
Falls Sie Anregungen, Wünsche und Kommentare haben, lassen Sie es uns wissen: [email protected].
Die vorliegende Publikation ist urheberrechtlich geschützt. Alle Rechte vorbehalten. Die Verwendung der Texte und Abbildungen, auch auszugsweise, ist ohne die schriftliche Zustimmung des Verlags urheberrechtswidrig und daher strafbar. Dies gilt insbesondere für die Vervielfältigung, Übersetzung oder die Verwendung in elektronischen Systemen.
Es wird darauf hingewiesen, dass die im Buch verwendeten Soft- und Hardware-Bezeichnungen sowie Markennamen und Produktbezeichnungen der jeweiligen Firmen im Allgemeinen warenzeichen-, marken- oder patentrechtlichem Schutz unterliegen.
Alle Angaben und Programme in diesem Buch wurden mit größter Sorgfalt kontrolliert. Weder Autor noch Verlag können jedoch für Schäden haftbar gemacht werden, die in Zusammenhang mit der Verwendung dieses Buches stehen.
5 4 3 2 1 0
Inhalt
Vorwort
Teil AGrundlagen
1Einführung
Was ist eigentlich SharePoint?
Der Einsatz von SharePoint
SharePoint-Produkte und -Technologien
SharePoint Server Standard und Enterprise
SharePoint Online und SharePoint in Microsoft 365
Microsoft-365-Gruppen
OneDrive for Business
Office im Web
SharePoint mit mobilen Endgeräten
Websitesammlungen, Websites und Websiteseiten
Websites für das Unternehmensportal
Klassische Websitevorlagen
Websiteseiten
Bibliotheken
Dokumentbibliothek
Bildbibliothek
Wiki-Seitenbibliothek
Listen
Ankündigungen
Aufgaben
Benutzerdefinierte oder leere Liste
Benutzerdefinierte Liste (in Datenblattansicht)
Diskussionsrunde
Externe Liste
Links
Höhergestufte Links
Kalender
Kalkulationstabelle importieren
Kontakte
Problemverfolgung
Umfragen
Die Herausforderungen beim Einsatz von SharePoint
Der Einsatz der richtigen SharePoint-Technologien
Klären Sie auf und legen Sie los
Die eigenen Rechte und Rollen verstehen
Struktur und Aufbau
Verantwortungen, Regeln und Richtlinien
Planung von Schulungen der Mitarbeitenden
Step by Step
Eine Testumgebung mit SharePoint Online erstellen
2Erste Schritte
Die Anmeldung im Portal
SharePoint Server
SharePoint Online und SharePoint in Microsoft 365
Das App-Startfeld
Die SharePoint-Startseite
Neuigkeiten von Websites
Die Suche auf der SharePoint-Startseite
Einer Website folgen
Navigation im SharePoint-Unternehmensintranet
Die Navigation »Leiste für häufig verwendete Links«
Die Seitennavigation
Bestandteile einer SharePoint-Website
Die Titelleiste
Das Menü »Einstellungen«
Websitelogo und Websitename
Folgen von Websites
Die Link-Schaltflächen »Mitglieder« und »Teilen«
Die Schaltfläche »Neu«
Die Schaltfläche »Seitendetails«
Die Schaltfläche »Bearbeiten« auf der Website
Die Angabe »Veröffentlicht«
Der Seiteninhalt und Webparts
Die aktuelle Seiten- bzw. Schnellstartnavigation
Das persönliche Profil
Das eigene Profil auf dem SharePoint Server
Das persönliche Profil in Microsoft 365
Die SharePoint-Suche
Die Suche auf der Team- oder Kommunikationswebsite
Die Suche nach Personen von der Team- oder Kommunikationswebsite aus
Weitere Suchtipps
3Zuständigkeiten
Administrative Rollen auf dem SharePoint Server
Die Administration der Websitesammlung
Microsoft-365-Gruppen
Administratoren für SharePoint Online mit Microsoft 365
Administratoren einer Team- oder Kommunikationswebsite
4Berechtigungen
Berechtigungen für SharePoint-Websites
Berechtigungen in SharePoint Online mit Microsoft 365
Berechtigungen in der Microsoft-Teams-App vergeben
Berechtigungen in der Teams-App entfernen
Berechtigungen auf dem SharePoint Server
SharePoint-Berechtigungsstufen und Benutzerberechtigungen
Standardberechtigungsstufen
Eine Berechtigungsstufe anlegen
Die Benutzergruppen
Eine Benutzergruppe anlegen und eine Berechtigungsstufe hinzufügen
Zugriffsrechte auf Bibliotheks-, Listen- und Elementebene
Berechtigungen auf einer SharePoint-Server-Team- oder -Kommunikationswebsite festlegen
Berechtigungen über die SharePoint-Server-Team- oder Kommunikationswebsite teilen
Berechtigungen auf der SharePoint-Server-Website entfernen
Berechtigungen aus Bibliotheken oder Listen entfernen
5Bibliotheken
Der Unterschied zwischen klassischen und modernen Bibliotheken
Eine Bibliothek erstellen
Der Aufbau einer SharePoint-Dokumentenbibliothek
Die Menüleiste
Der Inhaltsbereich einer Dokumentenbibliothek
Dateien und Ordner in die Bibliothek hochladen
Einen Ordner oder eine Datei hochladen
Mehrere Dateien hochladen
Dateien verschieben
Dateien filtern und sortieren
Dateien in der Bibliothek filtern
Spalten an den Filterbereich anheften
Dateien in der Bibliothek sortieren
Ansichten erstellen
Eine gefilterte Ansicht erstellen
Eine gruppierte Ansicht erstellen
Eigenschaften zuweisen
Einer oder mehreren Dateien Eigenschaften schnell zuweisen
Einer oder mehreren Dateien Eigenschaften im Detailbereich zuweisen
Dateien aus- oder einchecken, löschen und wiederherstellen
Eine oder mehrere Dateien auschecken
Eine oder mehrere Dateien einchecken
Eine oder mehrere Dateien löschen
Gelöschte Dateien wiederherstellen
Benachrichtigungen hinzufügen
Benachrichtigung beim Ändern einer Datei erhalten
Benachrichtigungen über sämtliche Änderungen innerhalb einer Bibliothek erhalten
Benachrichtigungen in Outlook löschen
6Microsoft Office im Web und die Online-Apps
Ein Dokument im Browser öffnen
Den Dateinamen überschreiben
Ein vorhandenes Dokument als Kopie mit einem anderen Dateinamen speichern und dann bearbeiten
Sehen, was Kollegen bereits in das Dokument eingebracht und darin geändert haben
Versionsänderungen am Dokument verfolgen
Aufgaben in einer Word- oder Excel-Online-Datei mithilfe der Kommentarfunktion zuweisen
Zeitgleich an einem Dokument arbeiten
Das Suchfeld im Dokument
Ein Dokument in der Desktop-App öffnen und automatisch speichern
7OneNote
Das Notizbuch öffnen
Das Notizbuch der Teamwebsite in der OneNote-for-Windows-10-App öffnen
Abschnitte und Seiten in der OneNote-for-Windows-10- und -Browser-App
Abschnitte hinzufügen
Abschnitte umbenennen, löschen oder die Abschnittsfarbe ändern
Einen Abschnitt verschieben
Seiten benennen und Seiten in einem Abschnitt hinzufügen
Eine Seite innerhalb eines Abschnitts verschieben
Text eingeben und formatieren
OneNote-Notizen kategorisieren
Outlook-Besprechungsdetails einer Notiz hinzufügen
Notizseiten drucken
Aus einer E-Mail-Nachricht in Outlook eine OneNote-Notiz erstellen
8OneDrive for Business
Dateien speichern – OneDrive oder SharePoint-Website
Die Benutzeroberfläche von OneDrive for Business
»Dateien« bzw. »Eigene Dateien«
»Zuletzt verwendet«
»Geteilt« bzw. »Mit mir geteilt«
»Papierkorb«
»Bibliotheken« bzw. »Websites«
Eine oder mehrere Dateien in OneDrive hochladen
Eine Datei oder einen Ordner löschen
Ordner und Dateien wiederherstellen
Einen Ordner in der OneDrive-Bibliothek über den Webbrowser anlegen
Eine Datei oder einen Ordner freigeben
Freigaben aufheben
OneDrive-for-Business- und SharePoint-Bibliotheken mit dem Computer synchronisieren
Der Synchronisationsstatus mit SharePoint Online
Die OneDrive-for-Business-Synchronisation anhalten
Synchronisation beenden
Eine SharePoint-Bibliothek oder einzelne Ordner als Verknüpfung zu OneDrive for Business hinzufügen und entfernen
9Listen
Listen erstellen
Eine benutzerdefinierte Liste erstellen
Spalten erstellen
Spalten anpassen
Die Reihenfolge von Eingabefeldern in Elementformularen ändern
Listenvorlagen mit SharePoint Server
Listeneinstellungen
Spalten in klassischen Listen erstellen
Ansichten in klassischen Listen
Ansichten erstellen in klassischen Listen
Ansichten ändern oder löschen in klassischen Listen
Teil BDokumentenmanagement
10Grundlagen des Dokumentenmanagements
Eine Dokumentenbibliothek erstellen
Dokumente in Haupt- und Nebenversionen speichern
Die Spalten »Ausgecheckt von« und »Version« einblenden
Versionierte Dokumente ein- und auschecken
Ein hochgeladenes Dokument einchecken
Ein Dokument auschecken, bearbeiten und einchecken
Eine Nebenversion zur Hauptversion in der Bibliothek veröffentlichen
Den Versionsverlauf eines Dokuments öffnen
Änderungen in Dokumenten vergleichen
11Websitespalten, Eigenschaften, Inhaltsgenehmigungen und Metadaten
Informationstypen für die Darstellung und Verwendung von eigenen Website-, Listenoder Bibliotheksspalten
Websitespalten
Websitespalten anlegen
Vorhandene Websitespalten einer Liste oder einer Bibliothek zuweisen
Metadaten über den Informationsbereich auswählen
Metadaten in der Rasteransicht auswählen
Metadaten in der Office-Anwendung auswählen
Metadaten in der Websitespalte ändern
Metadaten in der Liste oder Bibliothek automatisch farblich hervorheben
Websitespalten auf der Website löschen
Websitespalten aus der Bibliothek oder Liste löschen
Listen- und Bibliotheksspalten erstellen
Bibliotheksansichten auf Basis von Spalten erstellen
Eine gefilterte Ansicht in einer Bibliothek erstellen
Eine gefilterte Ansicht ändern
Die gefilterte Ansicht löschen
Eine gruppierte Ansicht erstellen und anpassen
Websitespalten in der Bibliotheksansicht ein- und ausblenden
Inhaltsgenehmigungen
Inhaltsgenehmigungen aktivieren
SharePoint Server – genehmigende Personen festlegen
Ein Dokument oder Element in der Bibliothek oder Liste genehmigen oder ablehnen
Verwaltete Metadaten
Wichtige Voraussetzungen für das Verwalten von Metadaten
Metadaten über das Terminologiespeicher-Verwaltungstool hinzufügen
Eine Websitespalte für die verwalteten Metadaten anlegen
Eine Bibliothek für Produktdokumente erstellen und die Websitespalte hinzufügen
Verwaltete Metadaten einem Dokument hinzufügen
12Websiteinhaltstypen
Der Websiteinhaltstyp »Dokumentenmappe«
Das Websitesammlungsfeature »Dokumentenmappen« aktivieren
Eine Bibliothek für die Verwendung der Dokumentenmappen erstellen
Eine Bibliothek dauerhaft in der Seiten- bzw. Schnellstartnavigation einblenden
Den Inhaltstyp »Dokumentenmappe« einer Bibliothek zuweisen
Dokumentenmappen in der Bibliothek hinzufügen
Zusätzliche Metadaten in der Bibliothek bereitstellen
Die Ansicht der Bibliothek erstellen und ändern
Eigene Dokumentvorlagen mit SharePoint Server verwenden
Websiteinhaltstypen einer Bibliothek hinzufügen
Den Inhaltstyp »Dokument« aus einer Bibliothek entfernen
Vorlagen auf Basis-Websiteinhaltstypen verwenden
Eigene Dokumentenvorlagen mit SharePoint Online verwenden
Eigene Websiteinhaltstypen einer Bibliothek hinzufügen
Websiteinhaltstypen bearbeiten und aus dem Menü ausblenden oder entfernen
Von der IT bereitgestellte Websiteinhaltstypen der Bibliothek hinzufügen
Teil CTeam- und Kommunikationswebsites
13Die Teamwebsite
Der Einsatz von Teamwebsites
Bevor Sie loslegen
Welches Ziel möchten Sie mit der Teamwebsite erreichen?
Welche Inhalte sollen bereitgestellt werden?
Vorgegebene File-Server-Umstellung
Hinweise für einen möglichen Datenumzug
Mit wem möchten Sie zusammenarbeiten?
Wer ist während Ihrer Abwesenheit für die Teamwebsite zuständig?
Beginnen Sie in kleinen Schritten
Die Teamwebsite in Verbindung mit einer Microsoft-365-Gruppe und Microsoft Teams
Eine Teamwebsite erstellen
Neuigkeitenbeiträge auf einer Teamwebsite
Einen Neuigkeitenbeitrag erstellen
Auf einen Beitrag reagieren
Einen Neuigkeitenbeitrag ändern oder löschen
14Die Kommunikationswebsite
Der Einsatz von Kommunikationswebsites
Bevor Sie loslegen
Wer ist während Ihrer Abwesenheit für die Kommunikationswebsite zuständig?
Eine Kommunikationswebsite erstellen
Aufbau der Kommunikationswebsite
Titelleiste, Einstellungen, Suche
Die »Leiste für häufig verwendete Links«
Die Menüleiste
Die Seiteninhalte und Webparts
Die Fußleiste
15Projekt: Eine Kommunikationswebsite für ein gemeinsames Abteilungs-Wiki aufbauen
Vorüberlegungen für den Aufbau eines gemeinsamen Wikis
Welche Informationen gibt es zu dem Thema?
Informationen sammeln
Informationen bereitstellen
Die Bibliothek »Dokumente«
Die Bibliothek »Websiteseiten«
Die Bibliothek »Websiteseiten« öffnen
Eine Spalte in der Bibliothek »Websiteseiten« erstellen
Eine Wiki-Seitenvorlage erstellen
Eine vorhandene Seitenvorlage öffnen
Den Titelbereich anpassen
Seiteneigenschaften in SharePoint Online festlegen
Die Seite als Vorlage speichern
Eine neue Wiki-Seite erstellen
Das Titelbild ändern
Abschnitte bearbeiten und neue hinzufügen
Dem Abschnitt Webparts hinzufügen
Eine Tabelle auf der Wiki-Seite hinzufügen
Auf Inhalte anderer Quellen verlinken
Abschnitte und Webparts verschieben
Abschnitte oder Webparts löschen
Seite als Entwurf speichern und veröffentlichen
Wiki-Seiten vorbereiten und auf der Startseite anzeigen
Eigenschaften festlegen, damit die Wiki-Seiten gefiltert werden können
Wiki-Seiten filtern und eine Ansicht für die Startseite erstellen
Die Bibliothek mit der Ansicht in ein Webpart einbinden
Das »Hero«-Webpart für die Wiki-Seiten verwenden
Die Navigation der Kommunikationswebsite anpassen
Bezeichnungen zur Navigation hinzufügen in SharePoint Online
Seiten zur Navigation hinzufügen
Die Darstellung der Navigation ändern
Die Kopfzeile und Fußzeile ändern
Wiki-Seiten nur bestimmten Benutzer- oder Zielgruppen bereitstellen
Benutzergruppen in der Bibliothek aktivieren
Eine oder mehrere Benutzer- bzw. Zielgruppen für eine Seite festlegen
Navigationslinks nur für bestimmte Benutzergruppen bereitstellen
16Designs und Webparts auf Team- und Kommunikationswebsites
Websitelogo ändern
Designfarben festlegen
Den Startbereich der Teamwebsite anpassen
Übersicht der Webparts
Weitere Webparts in SharePoint Online
Index
Vorwort
Liebe Leserin und lieber Leser,
die SharePoint-Produkte und -Technologien haben sich seit dem vergangenen Jahr noch viel stärker in den Unternehmen durchgesetzt als in den letzten zwei Jahrzehnten. Durch die Pandemie mussten sich Unternehmen Lösungen für die virtuelle Zusammenarbeit suchen, und mit dem Einsatz von Microsoft 365 und Microsoft Teams wurde SharePoint bewusst oder auch unbewusst in die Firmen integriert. Auch Bestands- und Neukunden, die den SharePoint Server einsetzen, haben in den vergangenen Wochen und Monaten auf SharePoint Server 2019 umgestellt und benutzen nun die modernen Oberflächen, die SharePoint in den aktuellen Versionen bereitstellt. Ich habe im gesamten Buch versucht, alle Anwendergruppen von SharePoint Server und SharePoint Online anzusprechen, damit Sie einen Überblick erhalten, was SharePoint eigentlich ist und wie SharePoint Sie und Ihr Team in der Zusammenarbeit unterstützen kann. Dabei setze ich keinerlei Vorkenntnisse im Umgang mit SharePoint voraus und erwarte auch nicht, dass Sie als Anwenderin oder Anwender programmieren können.
Ich wünsche Ihnen viel Erfolg und hoffe, dass dieses Buch Sie bei der Umsetzung Ihres SharePoint-Projekts unterstützt.
Melanie Schmidt
Technische Umgebung
In diesem Buch wurden von mir SharePoint 2019 Server Enterprise und Microsoft 365 Enterprise E3 verwendet.
Vorgehensweise mit den Beispielen in diesem Buch
Für die Beispiele in diesem Buch lassen Sie sich am besten eine eigene Team- und Kommunikationswebsite durch den SharePoint-Administrator bereitstellen. Falls Sie vor der grundsätzlichen Entscheidung stehen, ob Sie SharePoint in Ihrem Unternehmen einführen möchten, können Sie eine kostenlose Testversion eines Microsoft-365-Plans verwenden und ausprobieren. Beachten Sie die unterschiedlichen Funktionalitäten der Pläne. Eine Übersicht finden Sie unter https://www.microsoft.com/de-de/microsoft-365/business/compare-all-microsoft-365-business-products?market=de (Stand: 21.07.2021).
Sie müssen bei der Bereitstellung der Testumgebung einen URL-Namen »Firmenname.SharePoint.com« festlegen. Bitte informieren Sie sich unbedingt vor dem Festlegen des Namens, ob dieser später in ein anderes, für Sie gültiges Office-365-Abonnement übernommen werden kann, falls Sie sich für ein solches entscheiden sollten. Verwenden Sie gegebenenfalls einen anderen Namen für die Testumgebung, damit der gewünschte Firmenname später verwendet werden kann.
Beachten Sie auch die E-Pläne für große Unternehmen unter https://www.microsoft.com/de-de/microsoft-365/compare-microsoft-365-enterprise-plans?market=de
(Stand: 21.07.2021).
An wen richtet sich das Buch und wie ist es aufgebaut?
Dieses Buch richtet sich an SharePoint-Anwender ohne technische Voraussetzung. Auch Umsteiger von einer älteren SharePoint-Version, Führungskräfte, Administratoren, Poweruser, Berater und Trainer können dieses Buch im Büroalltag verwenden.
Kapitel 1: Einführung
In diesem Kapitel möchte ich Ihnen einen kurzen Überblick über den Einsatz und die Bestandteile von SharePoint geben. Sie erfahren, welche Unterschiede es bei den SharePoint-Server- und -Online-Varianten gibt und welchen Herausforderungen Sie gegenüberstehen.
Kapitel 2: Erste Schritte
Erfahren Sie in diesem Kapitel, wie Sie sich am SharePoint-Portal anmelden und wie Sie darin navigieren. Lernen Sie die Bestandteile einer SharePoint-Website kennen und lesen Sie, wie Sie Ihr persönliches Profil anlegen und pflegen und wie Sie die Suche von SharePoint nutzen können.
Kapitel 3: Zuständigkeiten
In diesem Kapitel gebe ich Ihnen einen Überblick über die administrativen Rollen, die Sie kennen sollten, wenn Sie für eine SharePoint-Server-Websitesammlung oder eine einzelne Teamwebsite verantwortlich sind.
Kapitel 4: Berechtigungen
Eine der wichtigsten Bedingungen im Umgang mit den SharePoint-Produkten und -Technologien ist das Verständnis für die Berechtigungen von SharePoint. Wenn Sie ein SharePoint-Projekt starten, können durch Unwissenheit sehr viele Fehler entstehen.
Kapitel 5: Bibliotheken
Bibliotheken sind die zentralen Speicherorte für Dateien innerhalb des SharePoint-Portals. In diesem Kapitel machen Sie sich mit den grundlegenden Funktionen für die tägliche Arbeit mit Dateien in SharePoint vertraut.
Kapitel 6: Microsoft Office im Web
Mit Office im Web stehen Ihnen die bekannten Office-Anwendungen wie Excel, PowerPoint und Word als webbasierte Online-Apps zur Verfügung. In diesem Kapitel gehe ich auf die Arbeit mit den Online-Apps ein.
Kapitel 7: OneNote
OneNote ist eine Notizbuch-App von Microsoft, die Ihnen auf jeder Teamwebsite für die Zusammenarbeit bereitgestellt wird. Lernen Sie in diesem Kapitel die ersten Schritte mit OneNote kennen.
Kapitel 8: OneDrive for Business
Um persönliche Dateien in der Cloud oder auf Ihrem Server zu speichern, zu bearbeiten oder für andere Personen freizugeben, steht Ihnen OneDrive for Business zur Verfügung. OneDrive for Business dient zusätzlich als Synchronisations-Client für Dateien, die Sie aus OneDrive for Business oder SharePoint mit Ihrem PC oder Mac synchronisieren möchten. Erfahren Sie mehr darüber in diesem Kapitel.
Kapitel 9: Listen
Sie können Informationen gemeinsam mit Ihrem Team in Listen erfassen und bearbeiten. Sie können eigene, benutzerdefinierte oder von SharePoint mitgelieferte Listen erstellen, die sofort zum Einsatz kommen können.
Kapitel 10: Grundlagen des Dokumentenmanagements
In diesem Kapitel erfahren Sie, wie Sie einfaches Dokumentenmanagement mit allen SharePoint-Versionen umsetzen können. Sie werden Bibliotheken und Spalten erstellen und erfahren, was es mit dem Ein- und Auschecken und mit der Versionierung von Dokumenten auf sich hat. Zusätzlich erläutere ich, wie Sie Inhalte durch Inhaltsgenehmigungen steuern können. Lernen Sie Dokumentenmappen kennen und erfahren Sie, wie Sie Vorlagen in Ihre Bibliotheken einbinden können.
Kapitel 11: Websitespalten, Eigenschaften, Inhaltsgenehmigungen und Metadaten
Für das Filtern von Informationen in SharePoint-Bibliotheken und Listen können Sie eigene Spalten, die als Eigenschaften oder Metadaten bezeichnet werden, erstellen und sofort verwenden. Diese Spalten können direkt in jeder einzelnen Bibliothek, Liste oder auf der Websiteebene erstellt werden. Möchten Sie Dateien, die von Ihnen oder Ihren Teammitgliedern erstellt oder hochgeladen werden, zunächst prüfen und genehmigen, bevor sie für alle anderen Benutzer sichtbar sind, können Sie die Inhaltsgenehmigung aktivieren.
Kapitel 12: Websiteinhaltstypen
Haben Sie und Ihr Team eigene Office-Vorlagen erstellt, die Sie in den Bibliotheken mithilfe der Schaltfläche Neu benutzen möchten, können Sie die Vorlagen über Websiteinhaltstypen steuern. Zusätzlich liefert SharePoint sogenannte Dokumentenmappen, mit denen Sie Dateien gebündelt in einer Dokumentenmappe ablegen können.
Kapitel 13: Die Teamwebsite
In diesem Kapitel zeige ich die grundlegenden Elemente einer Teamwebsite auf. Sie werden innerhalb der Website navigieren und weitere Informationen zu den angezeigten Links und Schaltfläche erhalten. Sie erfahren in diesem Kapitel, wie Sie Neuigkeiten mit Ihren Kollegen teilen und darauf reagieren können.
Kapitel 14: Die Kommunikationswebsite
In diesem Kapitel lernen Sie die grundlegenden Elemente einer Kommunikationswebsite kennen.
Kapitel 15: Projekt: Eine Kommunikationswebsite für ein gemeinsames Abteilungs-Wiki aufbauen
Hier erfahren Sie, wie Sie ein Abteilungs-Wiki auf einer Kommunikationswebsite aufbauen können. Lernen Sie, wie Sie Wiki-Seiten erstellen und mit Inhalten ausstatten können. Erfahren Sie, wie Sie den Seiteninhalt und die Navigation anpassen, um Inhalte für Ihre Kollegen bereitzustellen.
Kapitel 16: Designs und Webparts auf der Team- und Kommunikationswebsite
In diesem Kapitel gehe ich kurz darauf ein, wie Sie als Anwender die von SharePoint mitgelieferten Designfarben anwenden können und welche Webparts Ihnen auf der SharePoint-Website zur Verfügung stehen.
Danksagung
Meiner lieben Familie und meinen Freunden möchte ich für jede noch so kleine motivierende und moralische Unterstützung während des Schreibens an diesem Buch danken. Björn Strausmann, dir danke ich für die langjährige Freundschaft und die unermüdliche Bereitschaft, mich in meinen Buchprojekten motivierend und als mein Admin zu unterstützen.
Ganz lieben Dank an Sandra Bollenbacher, Isolde Kommer und Gerhard Alfes für Ihre Zeit und das Mitwirken an diesem Buch.
Teil A
Grundlagen
Kapitel 1: Einführung
Kapitel 2: Erste Schritte
Kapitel 3: Zuständigkeiten
Kapitel 4: Berechtigungen
Kapitel 5: Bibliotheken
Kapitel 6: Microsoft Office im Web und die Online-Apps
Kapitel 7: OneNote
Kapitel 8: OneDrive for Business
Kapitel 9: Listen
Im ersten Teil dieses Buchs möchte ich Ihnen einen Überblick über den Einsatz von SharePoint geben. Sie erfahren mehr über die SharePoint-Produkte und -Technologien und lernen, welche Möglichkeiten Ihnen die von Microsoft mitgelieferten Website-, Listen- und Bibliotheksvorlagen (Apps) bieten. Dieser Teil des Buchs befasst sich auch mit den Zuständigkeiten innerhalb eines SharePoint-Portals und den jeweiligen Berechtigungen, die für eine reibungslose Zusammenarbeit im Team notwendig sind. Erfahren Sie mehr über die Online-Versionen der Office-Programme, die sich zusätzlich zu den Desktop-Apps im Webbrowser anwenden lassen. Des Weiteren gehe ich auf OneNote, das elektronische Notizbuch, und OneDrive, Ihren persönlichen Cloud-Speicher, ein.
Kapitel 1
Einführung
Was ist eigentlich SharePoint?
Der Einsatz von SharePoint
SharePoint-Produkte und -Technologien
Websitesammlungen, Websites und Websiteseiten
Bibliotheken
Listen
Die Herausforderungen beim Einsatz von SharePoint
Eine Testumgebung mit SharePoint Online erstellen
Was ist eigentlich SharePoint?
Wie erstellen und verteilen Sie Informationen an Kollegen, Kunden, Lieferanten und Partner?
Während wir täglich unseren Aufgaben am Arbeitsplatz, im Homeoffice oder am Tele-Arbeitsplatz nachgehen, fallen sehr viele Informationen an. Wir erstellen oder bearbeiten Word-Dokumente, Excel-Arbeitsmappen oder -Diagramme, wir planen die nächsten Besprechungen und bereiten die PowerPoint-Präsentationen vor. Diese ganzen Dateien speichern wir auf den lokalen Festplatten oder in den für uns freigegebenen Netzlaufwerken auf dem File-Server. Zusätzlich senden wir diese ganzen Informationen per E-Mail an unsere Kollegen, Kunden, Lieferanten und Partner, während auch diese Personen für uns ständig Informationen bereitstellen, die in unserem E-Mail-Postfach oder dem freigegebenen Netzlaufwerksordner landen.
Durch diese Art des Teilens der Informationen entstehen häufig redundante Dateien, die also mehrfach vorhanden sind und so in den Umlauf kommen, was zum Chaos führen wird.
Im Intranet finden Sie allgemeingültige Informationen.
Anders sieht es aus, wenn allgemeine Informationen für die gesamte Belegschaft bereitgestellt werden sollen. Solche Informationen werden häufig in einem betriebsinternen Bereich, dem sogenannten webbasierten Intranet, hinzugefügt. Alle Mitarbeitenden haben die Berechtigung, auf diesen zentralen Bereich lesend zuzugreifen, sodass hier keine Rundmails mehr verschickt werden müssen. SharePoint bietet die Möglichkeit, ein solches Intranet für die Mitarbeitenden bereitzustellen.
Zentral zusammenarbeiten
Wäre es nicht auch von Vorteil, wenn für unsere Abteilungen, Arbeits- und Projektteams oder die Organisationseinheiten jeweils solch eine zentrale Arbeitsumgebung bereitgestellt werden könnte, auf die nur die Personen zugreifen können, die dem Team angehören?
Auch mit unternehmensexternen Personen
Großartig wäre es zusätzlich, wenn Kunden, Lieferanten und Partner ebenfalls auf bestimmte Bereiche zugreifen und gemeinsam mit uns zusammen an den jeweiligen Informationen arbeiten könnten. Natürlich sollten alle beteiligten Personen auch von unterwegs, also von einem anderen Standort, aus dem Homeoffice oder vom Telearbeitsplatz aus, auf diese Umgebungen zugreifen können, wenn möglich auch mit mobilen Geräten.
Auch im Homeoffice kann auf die Informationen im Share- Point-Portal zugegriffen werden.
Durch den Einsatz von SharePoint im Unternehmen können diese Anforderungen umgesetzt werden. Mithilfe eines SharePoint-Portals werden alle Informationen, die man für die tägliche Arbeit benötigt, webbasiert bereitgestellt. Je nach eingesetzter Technologie und Sicherheitsbestimmungen im Unternehmen können Personen entweder per VPN-Verbindung (Virtual Private Networks), die die private Verbindung über ein öffentliches Netz tunnelt, per Security-Token – dabei handelt es sich um eine Hardware zur Authentifizierung von Benutzern – oder direkt über das Internet auch mit mobilen Geräten auf die Zusammenarbeitsbereiche zugreifen. Dabei sehen alle Personen auch nur die für sie freigegebenen Inhalte und Informationen. Somit lassen sich mit SharePoint auch bestimmte Arbeitsprozesse optimieren.
Dieses einfache Zusammenarbeiten mit dem Team setzt aber auch voraus, dass jeder Einzelne diese Art des Informationsaustauschs akzeptiert und die eigenen Arbeitsabläufe neu durchdacht werden. Auch wenn jeder Mitarbeitende bisher mit den alten Gegebenheiten dem täglichen Arbeitsaufwand gerecht wurde, stellt SharePoint meistens eine Herausforderung dar.
Jeder SharePoint- Bereich ist vergleichbar mit einem virtuellen Gebäude, das sich an die Anforderungen des Teams anpassen lässt.
Die einzelnen Intranet- und Zusammenarbeitsbereiche werden auf Websites bereitgestellt. Diese Websites können Sie sich als eigenständige, virtuelle Gebäude vorstellen, in denen die jeweiligen Mitarbeitenden der Organisationseinheiten, Arbeitsgruppen und Projektteams zusammenarbeiten oder Informationen bereitstellen. Jede dieser Websites ist mit bestimmten Werkzeugen ausgestattet, mit denen Sie sofort mit Ihrer Arbeit beginnen können. So besitzt jede Website bereits einen Ablageschrank für Dateien, die Sie dort ablegen und auf die Sie je nach Systemkonfiguration von überall mit einer Internetverbindung zugreifen können. Den Begriff »Ablageschrank« kennt SharePoint nicht, hier spricht man von Bibliotheken. Jede Website kann mit weiteren Bibliotheken oder anderen Anwendungen (Apps) ausgestattet und so den jeweiligen Anforderungen entsprechend angepasst werden.
Der Einsatz von SharePoint
SharePoint ist nicht nur der Speicherort für Ihre Dateien.
Microsoft SharePoint wird schon seit vielen Jahren in Unternehmen für unterschiedliche Geschäftsanforderungen eingesetzt. So kommt SharePoint als internes Zusammenarbeits- und Informationsportal und damit als Intranet-Lösung zum Einsatz. Auch OneDrive for Business, Ihr persönlicher Speicherort im Unternehmen, verwendet die SharePoint-Technologien und Dienste.
Microsoft Teams verwendet zum Speichern immer eine SharePoint-Teamwebsite.
Beim Einsatz von SharePoint Online in Microsoft 365 oder beim Einsatz von SharePoint Server gemeinsam mit SharePoint Online in einer sogenannten Hybrid-Lösung kommen bei Microsoft-365-Gruppen, Microsoft Planner und Microsoft Teams immer im Hintergrund die SharePoint-Online-Serverdienste zum Einsatz, es werden immer Teamwebsites erstellt. Mit der Teamwebsite nutzen Sie Bibliotheken, in denen Sie Dateien innerhalb von Teams, Planner oder der reinen Microsoft-365-Gruppe zentral ablegen.
SharePoint kommt für folgende Lösungen zum Einsatz:
Intranet-Lösung
Zusammenarbeits- und Informationsportal
persönlicher Dateispeicherort OneDrive for Business
Dokumentenmanagement
Dateispeicherorte in Microsoft-365-Portalen
SharePoint-Produkte und -Technologien
Server werden von der IT-Abteilung bereitgestellt und gewartet.
SharePoint ist ein sehr komplexes und umfangreiches System und lässt sich nur aus verschiedenen Microsoft-Server-Produkten und -Technologien oder den Microsoft-SharePoint-Online-Serverdiensten zusammensetzen. Durch die Bereitstellung von Microsoft-SharePoint- und Windows-Servern ergibt sich ein SharePoint-Serversystem.
SharePoint wird im privaten Bereich nicht eingesetzt.
Dieses Serversystem wurde bisher in der Regel nur in einem Unternehmen, lokal im Firmennetzwerk, durch die interne IT betrieben und gewartet. Durch die mittlerweile sehr große Nachfrage nach sogenannten Cloud-Services und -Technologien für Unternehmen wurden die Microsoft-Server-Produkte und -Technologien zusätzlich in den letzten Jahren um die Microsoft-365-Online-Serverdienste erweitert.
Microsoft 365 besteht aus Online-Serverdiensten und -Anwendungen (Apps).
Der Unterschied zu den lokalen Servern besteht darin, dass die Microsoft-Online-Dienste, Microsoft 365 und Azure nicht in der internen IT bereitgestellt werden, sondern in einem der vielen, nach ISO-Normen zertifizierten Rechenzentren, die von Microsoft weltweit betrieben werden, also in der Microsoft-Cloud außerhalb des jeweiligen Unternehmens.
Serverinstallationen sind mit SharePoint Online nicht notwendig.
Die Nutzung der Online-Dienste und -Services ermöglicht auch kleinen und mittelständigen Unternehmen, ohne große Server-Installationen SharePoint als Intranet-Lösung und für die Zusammenarbeit mit Mitarbeitenden und unternehmensexternen Personen zu nutzen. Dabei kann das lokale Active Directory, über das die Benutzerverwaltung in der IT-Abteilung vorgenommen wird, mit den Microsoft-Cloud-Services verbunden werden, was die Benutzerverwaltung erheblich vereinfacht und dem Nutzer eine nahtlose Integration in die interne IT ermöglicht.
Auch große Unternehmen setzen mittlerweile einen Teil der Online-Varianten ein, um beispielsweise unternehmensexternen Personen den Zugriff auf bestimmte Informationen zu gewähren. Während die Bereitstellung von externen Zugängen in der hauseigenen Serverlandschaft eine umfangreiche Infrastruktur voraussetzt und es aus sicherheitstechnischen Gründen gegebenenfalls nicht gestattet ist, fremden Personen Zugriff zu erteilen, bietet sich die Online-Variante dafür an, zusätzlich eine SharePoint-Online-Lösung genau für diesen Zweck einrichten zu lassen. Microsoft bietet sogenannte Hybrid-Lösungen, die in eine bestehende, interne IT-Infrastruktur integriert und mit ihr verbunden werden können. Dadurch können Unternehmen beide Umgebungen einsetzen und unternehmenswichtige Informationen auf dem Server belassen, während beispielsweise in der Cloud Informationen für unternehmensexterne Personen bereitgestellt werden können. Der Anwender muss dabei nicht zwischen den beiden Umgebungen wechseln, sodass ein einheitliches Erscheinungsbild gegeben ist.
Hinweis
SharePoint Online wird immer weiterentwickelt und (fast) automatisch aktualisiert. Beim SharePoint Server muss auf Updates und Neuerungen gewartet werden, die nur von der IT-Abteilung eingespielt werden können.
Die Systeme unterscheiden sich jedoch in ihren Leistungen, also auch in den Anwendungsmöglichkeiten. Microsoft verfolgt seit Jahren die »Mobile-first-Strategie«, was bedeutet, dass die Online-Dienste und Services ständig weiterentwickelt werden, während die Neuerungen bei den Server-Produkten eher langsam hinzukommen.
Für SharePoint wird keine Desktop-App benötigt. Alle SharePoint-Systeme werden über den Webbrowser aufgerufen, während nur die Online-Variante direkt mit dem Internet verbunden ist. Der SharePoint Server hingegen steht im hausinternen Netzwerk zur Verfügung und greift somit nur auf den internen Server zu. Man spricht bei SharePoint auch von einer webbasierten Business-Plattform. Zum Öffnen oder Benutzen von SharePoint wird ein Webbrowser oder die mobile App für das Smartphone oder den Tablet-PC benötigt.
Wo finden Sie Ihre Vorlage für den Urlaubsantrag?
SharePoint wird bislang als Intranet-Lösung oder auch als Unternehmens- beziehungsweise Business Plattform verwendet, um allgemeine Informationen, die alle Mitarbeitenden betreffen, zentral an einem Ort bereitzustellen. So werden Informationen zur aktuellen Unternehmenslage, wichtige Betriebstermine, Arbeitsanweisungen und Regeln, Neuigkeiten oder allgemeine Informationen aus den einzelnen Abteilungen, Ankündigungen von der Geschäftsleitung oder dem Betriebs- oder Personalrat mithilfe von SharePoint zentral bereitgestellt.
SharePoint ist die Basis für die Zusammenarbeit an Dateien.
Mittlerweile findet SharePoint überwiegend seinen Einsatz in der Zusammenarbeit an Informationen, Dokumenten und Listen, die innerhalb von Arbeits-, Projektteams und Organisationsbereichen benötigt werden. Dabei kann der Austausch der Informationen auch mit unternehmensexternen Personen stattfinden. Durch die verbesserte Zusammenarbeit von Mitarbeitenden oder auch Unternehmens-Communitys innerhalb eines SharePoint-Portals sind mittlerweile viele soziale Unternehmensnetzwerke entstanden und diese entwickeln sich ständig weiter.
Die von Microsoft angebotenen Produkte unterscheiden sich vom Funktionsumfang und damit in den Anwendungsmöglichkeiten. Auf die Produkte gehe ich nachfolgend ein.
SharePoint Server Standard und Enterprise
SharePoint setzt weitere Server-Technologien voraus.
Unternehmen können die SharePoint-Server-Technologien und Online-Serverdienste in Verbindung mit einem Windows-Server installieren und das System intern für die Mitarbeitenden als Zusammenarbeitsportal bereitstellen. Mit dem SharePoint Server können Websites erstellt und für Arbeitsteams mehrsprachig bereitgestellt werden.
Auf SharePoint-Websites lassen sich nützliche Apps integrieren.
Jede Website besteht aus einer Websitevorlage und besitzt bereits standardmäßig von SharePoint mitgelieferte Werkzeuge, wie Bibliotheken zur Ablage von Dateien oder Listen und Programme, auch Apps genannt, die sofort auf einer angelegten Website zum Einsatz kommen können. Die verwendeten Bibliotheken und Listen wiederum lassen sich mit den Microsoft-Office-Desktop-Programmen und je nach verwendeten Technologien mit den sogenannten Office-Online-Apps verbinden.
Damit hat der Anwender die Möglichkeit, die Dateien im Webbrowser zu bearbeiten, und muss nicht erst das Dokument öffnen und in der jeweiligen Desktop-Anwendung bearbeiten.
SharePoint verfügt über eine Versionierung. Die Inhalte einer Bibliothek können versioniert oder mit der Ein- und Auscheckfunktion als schreibgeschützte Entwürfe oder als aktuelle Hauptversion in SharePoint abgelegt werden. Sie können so die Änderungen an einem Dokument nachverfolgen und gegebenenfalls auf eine ältere Version zurückgreifen.
Aber auch das zeitgleiche Arbeiten an einem Dokument mit mehreren Personen ist in einer SharePoint-Bibliothek möglich, was wiederum ein großer Vorteil gegenüber dem Netzlaufwerk ist.
Der SharePoint Server liefert unter anderem Listen- und Websitevorlagen für Kalender, Kontakte, Aufgaben, Diskussionen, Blogs und einfache Wikis, um Informationen und den Wissensaustausch zentral im Team zu steuern.
Metadaten können das Auffinden von bestimmten Informationen vereinfachen.
Durch das Hinzufügen von eigenen Websitespalten und der Zuordnung von Eigenschaften erfolgt eine strukturierte Ablage von Dateien und Elementen. Durch das Erstellen von sogenannten Ansichten in der jeweiligen Bibliothek oder Liste lassen sich gewünschte Informationen filtern und dadurch schnell auffinden. Zusätzlich können sogenannte Webparts einer Website hinzugefügt werden. Webparts sind Steuerelemente und dienen der Anzeige von gefilterten Informationen, die vom System geliefert werden oder aus einer Bibliothek oder Liste stammen.
Eine Teamwebsite ist das Cockpit für relevante Informationen des Teams.
Somit kann auf einer Website das eigene Cockpit oder ein Dashboard dargestellt werden. Des Weiteren gibt es zusätzliche Funktionen zum Dokumentenmanagement wie beispielsweise Dokumentenmappen und Dokument-IDs, die dafür sorgen, dass ein Dokument schneller durch sogenannte Metadaten auffindbar ist und strukturiert abgelegt werden kann. Zusätzlich können innerhalb von Bibliotheken sogenannte Informationsverwaltungsrichtlinien festgelegt werden, die beispielsweise dazu dienen, Regeln zu erstellen, die die Einhaltung von gesetzlichen Aufbewahrungsfristen oder das Verschieben von Dateien nach einer bestimmten Ablaufzeit an einen anderen Speicherort gewährleisten. Auch das Bereitstellen von sogenannten Taxonomiebäumen, um Informationen mit Tags und Schlüsselwörtern zu versehen, kann von der IT-Abteilung oder von einer Person, die für die Website verantwortlich ist, übernommen werden.
SharePoint verfügt über eine intelligente Suche.
Der SharePoint Server verfügt über eine Unternehmenssuche, mit der das gesamte SharePoint-Portal, die eingesetzten Exchange- und Fileserver, eingebunden und nach sämtlichen Informationen und nach Personen durchsucht werden können. Die Suchfunktionen sind sehr umfangreich, so werden beispielsweise die von Ihnen häufig aufgesuchten Websites oder auch Suchabfragen, die Sie bereits durchgeführt haben, mit in Ihre Suchaufträge einbezogen. So können Sie schnell die Informationen aller integrierten Systeme finden, die Sie oft suchen und auf die Sie berechtigt sind, zuzugreifen. Selbst dynamische, sich ständig ändernde Informationen von Veröffentlichungswebsites können mit der Servervariante durchsucht und dadurch können Inhalte wiedergefunden werden.
SharePoint bietet die Basis für soziale Netzwerke und Communitys.
Der SharePoint Server bietet umfangreiche Funktionen des sozialen Netzwerks an. Sie können durch diese Funktionen Informationen mit Kollegen teilen und mit anderen Personen innerhalb Ihres Unternehmens zusammenarbeiten. Auch eine sogenannte Communitywebsite wird vom Server mitgeliefert. Diese Website stellt ein Forum dar, in dem Sie und Ihre Teams Diskussionen über sämtliche in Kategorien festgelegte Wissens- und Themenbereiche führen können. Für Websitesammlungen werden unter anderem Websites für die Veröffentlichung, auch Publishingsites genannt, bereitgestellt. Diese Vorlagen bieten Ihnen die Möglichkeit, ein sogenanntes Web Content Management in Ihrem Unternehmen aufzubauen. Sie können damit Websites und Seiten erstellen, deren Inhalt erst nach einem von Ihnen festgelegten Genehmigungsablauf beziehungsweise Workflow für die gesamte Belegschaft veröffentlicht wird.
Zusätzlich bietet der Server eine persönliche Website für jeden Mitarbeiter, die auch persönliche Profil- beziehungsweise Über-mich-Seite genannt wird.
Aktuelle Informationen über die SharePoint-Server-Technologien finden Sie unter diesem Link: https://www.microsoft.com/de-de/microsoft-365/SharePoint/SharePoint-licensing-overview.
SharePoint Online und SharePoint in Microsoft 365
Die Cloud-Modelle werden in europäischen oder deutschen Rechenzentren bereitgestellt.
In den reinen SharePoint-Online-Plänen, den von Microsoft gehosteten Dienst-Modellen, steht Ihnen nur SharePoint Online zur Verfügung. Mit Microsoft 365 stehen Ihnen zusätzlich weitere Serverdienste und Apps wie zum Beispiel Exchange Online, Office Online und Office Desktop, OneDrive for Business, Microsoft Teams, Planner, Outlook und weitere Apps zur Verfügung. Die Bereitstellungen von Servern innerhalb des Unternehmens fallen dabei weg, da die technischen Voraussetzungen über die Cloud von Microsoft zur Verfügung gestellt werden. Die Funktionalitäten der Cloud-basierten SharePoint-Angebote sind vergleichbar mit den Servervarianten, dennoch unterscheiden sie sich in den Leistungen und dem Umfang des von Ihnen verwendeten SharePoint-Online- oder Microsoft-365-Plans. Der Vorteil einer Onlinevariante liegt unter anderem darin, dass sie immer auf neue Features aktualisiert wird und sich dadurch die Funktionalitäten laufend erweitern.
Lieferanten, Partner und Kunden müssen nicht zusätzlich lizenziert werden.
Bei der Onlinevariante müssen keine zusätzlichen Lizenzen für unternehmensexterne Personen bereitgestellt werden. Diese Personen können mit einer eigenen SharePoint-Online-Lizenz, einem Microsoft-Konto oder der E-Mail-Adresse auf den für sie freigegebenen Inhalt zugreifen. Aber auch hier müssen die Sicherheitsund Zugriffsfreigaben durch Ihr Unternehmen geplant und festgelegt werden. Sie finden die aktuellen Funktionalitäten der jeweiligen Pläne direkt bei Microsoft unter https://www.microsoft.com/de-de/microsoft-365/SharePoint/compare-SharePoint-plans?market=de.
Microsoft-365-Gruppen
Microsoft-365-Gruppen verbinden mehrere Serverdienste und Apps. Mit Microsoft 365 stehen Ihnen viele verschiedene Serverdienste und Apps zur Verfügung. Dabei ist es technisch möglich, dass die Serverdienste kombiniert in einer sogenannten Microsoft-365-Gruppe verwendet werden. So werden beim Erstellen der modernen Teamwebsite weitere Dienste aktiviert. Wenn in Ihrem Haus die Exchange-Serverdienste im Einsatz sind, werden automatisch beim Erstellen einer Teamwebsite ein Gruppenpostfach und ein Gruppenkalender erstellt. Auch ein Planner-Plan für gemeinsame Aufgaben wird der Gruppe hinzugefügt. Beim Anlegen eines Microsoft-Teams-Teams oder beim Anlegen eines einzelnen Plans über den Planner-Hub wird immer auch jeweils eine Teamwebsite im Hintergrund bereitgestellt, damit dort die gemeinsame Dateiablage stattfinden kann. Eine Microsoft-365-Gruppe setzt sich somit aus verschiedenen Serverdiensten zusammen. SharePoint bildet in der Microsoft-365-Umgebung immer die Basis für die Zusammenarbeit an Dateien.
OneDrive for Business
Mit OneDrive können Sie Dateien synchronisieren.
Je nach Konfiguration Ihres SharePoint-Systems wird Ihnen vom Administrator über die SharePoint-Technologien und Dienste OneDrive for Business bereitgestellt. In Ihrer persönlichen OneDrive-Bibliothek können Sie Ihre nicht teamrelevanten Dateien speichern und bei Bedarf für andere Personen in Ihrem Unternehmen und eventuell für externe Personen freigeben. Sie verwenden OneDrive, um Dateien mit Ihrem PC, Mac oder dem mobilen Gerät zu synchronisieren und orts- und geräteunabhängig auf Ihre Dateien mit einer Internetverbindung zuzugreifen. OneDrive wird auch als sogenannter Synchronisations-Client bezeichnet und Sie können mit diesem Synchronisations-Client ebenso Ihre SharePoint-Bibliotheken mit dem PC, Mac oder den mobilen Geräten synchronisieren. Die Speicherkapazität für Ihre persönlichen Dokumente beträgt standardmäßig 1 TB pro Benutzer. Das Volumen kann bei Ihnen gegebenenfalls abweichen. Fragen Sie dazu Ihren Administrator. Mehr zu OneDrive for Business finden Sie in Kapitel 8.
Hinweis
OneDrive for Business muss von Ihrer IT-Abteilung auf dem SharePoint Server für Sie bereitgestellt werden. Fragen Sie Ihre IT-Abteilung, ob in Ihrem Haus OneDrive for Business verwendet und synchronisiert werden darf. Die Freigabe von Dateien an unternehmensexterne Personen muss ebenfalls administrativ für die Benutzer einmalig gesteuert werden, in SharePoint Online mit Microsoft 365 und SharePoint Server.
Office im Web
Office-Dateien im Webbrowser oder mobil bearbeiten
Für das Erstellen oder Bearbeiten von Office-Dateien können Sie die Microsoft-Office-Pakete auf dem PC oder Mac als sogenannte Desktop-App installieren. Office im Web (ehem. Office Web Apps und Office Online) sind von Microsoft entwickelte browserbasierte Versionen der Office-Anwendungen. Mit Office im Web können Sie die Office-Online-Apps wie Word, Excel, PowerPoint, Outlook und OneNote im Webbrowser verwenden. So haben Sie die Möglichkeit, über den Webbrowser ein Office-Dokument zu erstellen und vorhandene Dokumente zu öffnen und zu bearbeiten, auch wenn auf dem von Ihnen verwendeten Gerät keine Office-Desktop-App installiert ist.
In SharePoint Online in Microsoft 365 steht Ihnen Office im Web zur Verfügung. Wird bei Ihnen der SharePoint Server eingesetzt, muss der Office-Online-Server durch Ihre IT-Abteilung konfiguriert und bereitgestellt werden. Mehr zu Office im Web finden Sie in Kapitel 6.
SharePoint mit mobilen Endgeräten
Die SharePoint-App steht nur auf dem Smartphone oder dem Tablet-PC zur Verfügung.
Für den mobilen Einsatz von SharePoint Server und SharePoint Online können Sie die iOS-, Android- oder Windows-10-Mobile-App aus Ihrem unternehmensinternen oder dem jeweiligen App-Store herunterladen. Mithilfe der mobilen App können Sie auch mit dem Smartphone oder dem Tablet-PC auf Inhalte, die im SharePoint-Intranet oder Ihren Teamwebsites bereitgestellt wurden, zugreifen. Auch Inhalte Ihres persönlichen Profils oder Neuigkeiten von Websites können mit der mobilen App abgerufen werden. Das Bearbeiten von Office-Dokumenten, die in SharePoint abgelegt sind oder die Sie dort hinzufügen möchten, ist mit den mobilen Geräten und den Office-Online-Apps möglich.
Hinweis
Die Benutzung von Endgeräten, die nicht zum Eigentum Ihres Unternehmens oder Ihrer Organisation gehören, ist gegebenenfalls nicht gestattet. Durch den Download aus den öffentlichen App-Stores kann es zu Fehlermeldungen führen, wenn Sie Geräte verwenden, die dem Unternehmen bzw. der Organisation zugeordnet sind. Verwenden Sie nur Apps, die in Ihrem Haus von der IT-Abteilung freigegeben wurden. Wenn Ihr Unternehmen einen eigenen App-Store zum Download von Apps besitzt, schauen Sie dort, ob Sie fündig werden. Suchen Sie alternativ im Intranet nach einem Eintrag zur Verwendung von SharePoint Mobile oder befragen Sie Ihre IT-Experten.
Websitesammlungen, Websites und Websiteseiten
Eine Website reicht aus, um im Team zusammenzuarbeiten.
Wenn der SharePoint Server in einem Unternehmen bereitgestellt wird, besteht das SharePoint-Portal zunächst nur aus einer sogenannten Webanwendung (siehe Abbildung 1.1), die als Einstiegspunkt des jeweiligen SharePoint-Portals betrachtet werden kann. Diese Webanwendung kann man sich als einen Teil eines Firmengeländes vorstellen, das noch keine Gebäude oder Räume besitzt. Erst durch das Bereitstellen von mindestens einer SharePoint-Websitesammlung erhält die Webanwendung die Funktionalitäten für die Zusammenarbeit innerhalb des SharePoint-Server-Portals. Innerhalb einer Websitesammlung kann eine Sammlung von Unterwebsites, auch Subsites genannt, angelegt werden. Jede Website besteht wiederum aus einer Websitevorlage und besitzt bereits standardmäßig von SharePoint mitgelieferte Bibliotheken zur Ablage von Dateien oder Listen, auch Apps genannt, die einer Datenbanktabelle entsprechen. In SharePoint Online in Microsoft 365 werden gleich mehrere Serverdienste und Apps zu Microsoft-365-Gruppen zusammen mit einer SharePoint-Websitesammlung bereitgestellt.
Eine Websitesammlung ist Ihr virtuelles Büro.
Die Websitesammlung selbst besteht aus einer Website der obersten Ebene und vererbt Berechtigungen und auch festgelegte Funktionalitäten auf alle Inhalte der Websitesammlung. Diese Website der obersten Ebene ist je nach Vorlagenauswahl bereits mit bestimmten Listen, Bibliotheken, Notizbüchern und Websiteseiten ausgestattet und kann direkt verwendet werden.
Abbildung 1.1: Die Darstellung einer verschachtelten, unübersichtlichen Websitesammlung
Erstellen Sie weitere SharePoint-Websites statt Unterwebsites.
In den vergangenen Jahren wurden diese Websitesammlungen genutzt, um sie mit Unterwebsites auszustatten, die wiederum mit weiteren Bibliotheken und Listen sowie Inhalten ausgestattet waren, was jedoch zu unübersichtlichen Verschachtelungen von Websites geführt hat. Es entstanden dadurch auch unübersichtliche, ungewollte Berechtigungsvergaben, die nicht oder nur sehr schwer nachvollziehbar und zu beheben waren.
Achtung
Vom Anlegen einer einzelnen Websitesammlung mit vielen verschachtelten Unterwebsites ist unbedingt abzuraten, weil es aus der administrativen Sicht nicht empfehlenswert ist. Durch die Verwendung einer einzelnen Websitesammlung für das gesamte Unternehmen müssen teilweise sehr komplexe Berechtigungen auf den unterschiedlichen Websites vergeben werden. Ebenso sind die Datensicherung und -wiederherstellung und die jeweilige Serverleistung, die sogenannte Performance, in einer jeweiligen Websitesammlung auf dem Server eher gegeben. Aber auch aufgrund vieler organisatorischer Umstrukturierungen, die es nun einmal in einem Unternehmen geben kann, ist das administrative Umziehen solcher Strukturierungen besser, wenn für die jeweiligen Anwendungsfälle eigene Webanwendungen mit einer eigenen Websitesammlung oder eine Webanwendung mit mehreren Websitesammlungen installiert und bereitgestellt wird.
Websites für das Unternehmensportal
Intranet-Portal-Websites müssen vom Administrator bereitgestellt werden. Die zentrale Arbeitsumgebung für das gesamte
Für die Veröffentlichung eines Intranet-Portals werden von SharePoint Server die Websitevorlagen »Veröffentlichungssites« vom Administrator bereitgestellt. Inhalte wie Beiträge und Artikel werden auf der Veröffentlichungssite von bestimmten Mitarbeitenden, ich nenne sie Redakteure, geschrieben und bereitgestellt. Diese Personen müssen vom Administrator dazu berechtigt werden. Mit SharePoint Online in Microsoft 365 können sogenannte »Hub-Websites« verwendet werden, um ein Intranet-Portal aufzubauen. Beide Vorlagenarten können einen strukturierten, globalen Navigationsbereich darstellen, damit ein leichter Zugang zu weiteren Websites im gesamten Portal für alle Mitarbeitenden zur Verfügung steht. Die Seiteninhalte können direkt auf der Veröffentlichungs- und Hub-Website eingebracht werden.
Auf einer SharePoint-Online-Hub-Website können zusätzlich Neuigkeiten, die in einer Teamwebsite der jeweiligen Arbeitsgruppen, Organisationseinheiten, Arbeitsund Projektteams gepostet werden, automatisiert angezeigt werden. So können Mitarbeitende schneller bestimmte SharePoint-Online-Websites und eingebundene Inhalte finden. Die SharePoint-Online-Teamwebsite muss jedoch mit der Hub-Website verbunden sein. Hub-Websites können ebenfalls nur mit administrativen Rechten über das SharePoint-Admin-Portal oder per PowerShell-Skript registriert oder erstellt werden.
Die Websitevorlage »Teamwebsite«
Die zentrale Arbeitsumgebung für das gesamte Team
Eine Teamwebsite (siehe Abbildung 1.2) wird für die Zusammenarbeit verwendet, um in der Abteilung, Arbeitsgruppe, in einem Fachbereich oder Projekt mit einem bestimmten Personenkreis zusammen an Dokumenten, Listen und am Informationsaustausch zu arbeiten. Die Ausstattungen der Teamwebsites sind beim SharePoint Server und bei SharePoint Online (siehe Abbildung 1.3) mit Microsoft 365 unterschiedlich, da in der Online-Variante immer auch die Microsoft-365-Gruppen-Ressourcen (siehe Abschnitt »Microsoft-365-Gruppen« auf Seite 25) hinzugefügt werden.
Abbildung 1.2: Die SharePoint-Server-Teamwebsite direkt nach dem Erstellen
Abbildung 1.3: Die Teamwebsite in SharePoint Online in Microsoft 365
Die Websitevorlage »Kommunikationswebsite«
Auf der Kommunikationswebsite werden Mitarbeiterinformationen zentral gesteuert.
Die Vorlage Kommunikationswebsite (siehe Abbildung 1.4) eignet sich für die Bereitstellung von reinen Informationen zu verschiedenen Themen, die bestimmte Organisationseinheiten, Fachbereiche oder das gesamte Unternehmen betreffen. Kommunikationswebsites werden meistens von einem redaktionellen Team betreut. Für die Bereitstellung von Dateien steht eine Bibliothek zur Verfügung. Informationen und Inhalte werden in Websiteseiten, auch SharePoint-Wiki-Seiten genannt, verfasst und veröffentlicht. In dieser Websitevorlage können weitere Bibliotheken und Listen hinzugefügt und bereitgestellt werden. Ihre Server- und Online-Varianten unterscheiden sich nicht voneinander. Jedoch greifen bei der Kommunikationswebsite die reinen SharePoint-Server-Berechtigungen und es besteht keine Verbindung zu einer Microsoft-365-Gruppe und somit auch nicht zu den jeweiligen Gruppenressourcen. In Kapitel 14 und 15 gehe ich auf die Kommunikationswebsite ein.
Abbildung 1.4: Die Kommunikationswebsite, hier in SharePoint Online mit Microsoft 365
Klassische Websitevorlagen
Klassische Websitevorlagen unterscheiden sich in der Bedienung von modernen Websites.
Microsoft stellt weiterhin klassische Websitevorlagen aus älteren SharePoint-Versionen für die Verwendung in SharePoint Server und in SharePoint Online zur Verfügung. Die klassischen Websitevorlagen können vom jeweiligen Administrator der Microsoft-365-Umgebung oder vom SharePoint-Serveradministrator bereitgestellt oder als Unterwebsites vom jeweiligen Website-Besitzer erstellt werden. Beachten Sie, dass die klassischen Websitevorlagen die SharePoint-Server-2013-Benutzeroberflächenversion verwenden und sich damit in der Bedienung von der modernen Oberfläche unterscheiden. Diese Websitevorlagen sollten nur nach Prüfung des Anwendungsfalls und in Absprache mit dem Administrator als eigene Websitesammlung bereitgestellt werden. Auch vom Anlegen verschachtelter Unterwebsites ist dringend abzuraten, da schnell ein Wildwuchs an Websites und komplizierte Berechtigungsvergaben entstehen kann. Die klassischen Websitevorlagen stehen nicht in Verbindung mit einer Microsoft-365-Gruppe und verfügen damit nicht über die jeweiligen Gruppen-Ressourcen der modernen Teamwebsite in SharePoint Online in Microsoft 365 Bei den klassischen Websitevorlagen greifen die reinen SharePoint-Berechtigungen mit den Berechtigungsgruppen Besitzer, Mitglieder und Besucher (siehe Kapitel 4).
Die klassische Websitevorlage »Projektwebsite«
Die Aufgaben- und Kalenderlisten stehen nicht in Verbindung mit Serverdiensten.
Die Projektwebsite (siehe Abbildung 1.5) bietet dem Projektteam einen zentralen Ort zum Verwalten aller projektrelevanten Informationen. So bietet diese Websitevorlage bereits eine Dokumentbibliothek, gegebenenfalls ein OneNote-Notizbuch, eine Projektaufgabenliste und einen Kalender.
Abbildung 1.5: Die klassische Websitevorlage Projektwebsite
Die klassische Websitevorlage »Dokumentcenter«
Die Websitevorlage Dokumentcenter (siehe Abbildung 1.6) eignet sich für die zentrale Ablage und Verwaltung vieler Dateien. Innerhalb des Dokumentcenters können Bibliotheken angelegt werden. Die Dateien können in einer Abgabebibliothek gespeichert und mit erstellten Regeln automatisch an die richtige Bibliothek innerhalb des Dokumentcenters weitergeleitet werden. Die Websitevorlage Dokumentcenter ist nicht in allen SharePoint-Server- und Online-Versionen vorhanden.
Abbildung 1.6: Die Websitevorlage Dokumentcenter
Die klassische Websitevorlage »Communitywebsite«
Mit einer Communitywebsite (siehe Abbildung 1.7) können Sie einen zentralen Ort schaffen, an dem Sie mit Ihren Kollegen in verschiedenen Diskussionen in einer Forenumgebung Ideen, Meinungen und Expertenwissen austauschen und erfragen können. Es können Fragen gestellt und beantwortet werden. Antworten auf Fragen werden von den Mitgliedern bewertet, sodass zu bestimmten Fragen die beste Antwort gefiltert werden kann. Durch die aktive Teilnahme an den Communitys werden Mitglieder mit einem Punktesystem belohnt. So können Mitglieder, die sehr aktiv sind und qualitativ gute Antworten geben, je nach Einstellungen in Leistungsstufen eingeteilt werden. Die Communitywebsite steht nicht in allen SharePoint-Versionen zur Verfügung.
Abbildung 1.7: Die Communitywebsite
Die klassische Websitevorlage »Datenarchiv«
Die Websitevorlage Datenarchiv dient als Ablageort für die aktuellen Kopien aller Datensätze im Unternehmen. Diese Websitevorlage sollte vom SharePoint-Server-Administrator eingerichtet und verwaltet werden. Ebenso sollte sie in einer separaten Websitesammlung verwendet werden. Sie können über die Datensatzverwaltung festlegen, dass eingehende Dokumente zu einem Datensatz generiert und an einen anderen Speicherort verschoben werden sollen. Zusätzlich können in dieser Website Regeln festgelegt werden, ob Datensätze gelöscht werden oder für die weitere Bearbeitung geändert werden dürfen.
Websiteseiten
Mit Websiteseiten können Sie Informationen auf einer Seite bereitstellen.
Moderne SharePoint-Websites setzen sich aus verschiedenen Werkzeugen wie Bibliotheken, Listen oder dem OneNote-Notizbuch zusammen. Auch sogenannten Websiteseiten (siehe Abbildung 1.8) gehören dazu. Eine Seite ist ein Ort für die Darstellung von weiteren Inhalten auf einer Website. Wenn Sie beispielsweise reine Texte, Bilder, Links, Tabellen etc. zu einem Thema beschreiben und gestalten möchten, benötigen Sie dafür kein Worddokument oder eine neue Team- oder Kommunikationswebsite mit Bibliotheken oder dem Notizbuch, um den Inhalt auf Ihrer Website zu veröffentlichen. Sie können eine leere Websiteseite verwenden, Ihre Inhalte einbringen und den Link zur Seite auf der Website hinzufügen. Diese Websiteseiten benutzen Sie auch für Neuigkeitenbeiträge und Nachrichten auf einer Teamwebsite oder für einzelne Artikel oder Inhalte auf einer Kommunikationswebsite. Auf einer Websiteseite können mithilfe von Steuerelementen, die Webparts genannt werden, auch Inhalte aus Bibliotheken und Listen gefiltert angezeigt werden. Mit der Websitevorlage Kommunikationswebsite und vielen einzelnen Websiteseiten lässt sich ein Wissens-Wiki mit verschiedenen Themen oder Informationen zu Ihren Produkten oder Dienstleistungen aufbauen. Alle Websiteseiten werden im Hintergrund als HTML-Datei auf der Team- oder Kommunikationswebsite gespeichert, auf der die Seite erstellt wurde.
Abbildung 1.8: Eine Websiteseite für das Bereitstellen von Informationen auf einer modernen Team- oder Kommunikationswebsite
Bibliotheken
Eine Bibliothek in SharePoint ist ein Ort zur Ablage und zum Speichern von Dateien. Innerhalb einer Bibliothek können Dateien hochgeladen, geöffnet, aktualisiert und gelöscht werden.
Eine Website kann mit mehreren Bibliotheken ausgestattet werden.