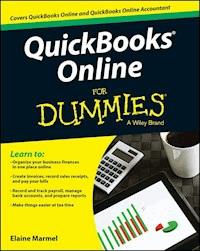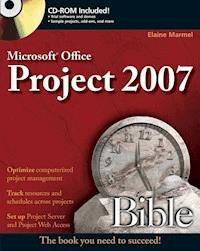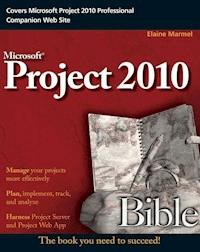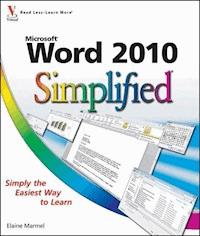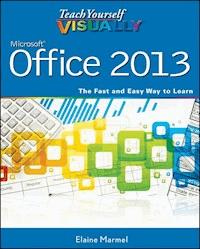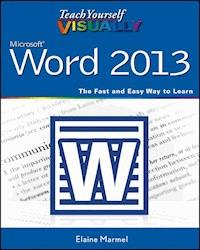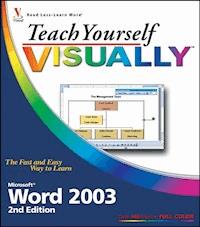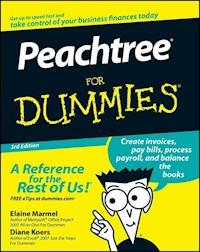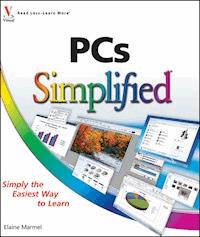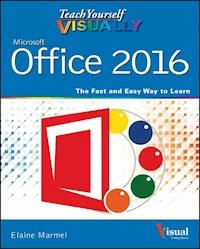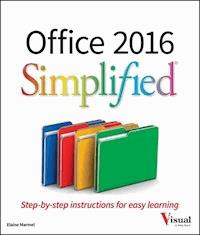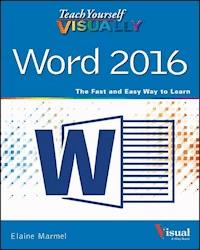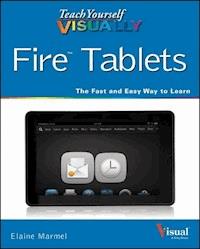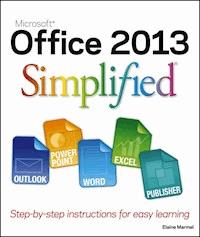
20,99 €
Mehr erfahren.
- Herausgeber: John Wiley & Sons
- Kategorie: Wissenschaft und neue Technologien
- Serie: Simplified
- Sprache: Englisch
A basic introduction to learn Office 2013 quickly, easily,and in full color Office 2013 has new features and tools to master, and whetheryou're upgrading from an earlier version or using the Officeapplications for the first time, you'll appreciate this simplifiedapproach. Offering a clear, visual style of learning, this bookprovides you with concise, step-by-step instructions and full-colorscreen shots that walk you through the applications in theMicrosoft Office 2013 suite: Word, Excel, PowerPoint, Outlook, andPublisher. * Shows you how to tackle dozens of Office 2013 tasks * Shares practical examples and beneficial advice to guide youthrough each application * Focuses on visual learners, with step-by-step instructionsillustrated with full-color screen shots throughout Office 2013 Simplified makes the new Office suite easy tounderstand, even if you are new to the software.
Sie lesen das E-Book in den Legimi-Apps auf:
Seitenzahl: 372
Veröffentlichungsjahr: 2013
Ähnliche
Office 2013 Simplified®
Table of Contents
Part I: Office Features
Chapter 1: Office Basics
Start and Exit Office Applications
Navigate the Program Windows
Work with Backstage View
Work with the Ribbon
Customize the Quick Access Toolbar
Using an Office Program on a Tablet PC
Chapter 2: Working with Files
Create a New File
Save a File
Open a File
Print a File
E-Mail a File
Select Data
Cut, Copy, and Paste Data
Arrange Windows
Chapter 3: Office Graphic Tools
Insert a Picture
Insert an Online Picture
Resize and Move Graphic Objects
Understanding Graphic Object Modification Techniques
Chapter 4: Working with Office Files Online
Office and the Cloud
Sign In to Office Online
Share a Document from Office
Download Apps from the Office Store
Sign In to SkyDrive
Using a Web App in SkyDrive
Using an Office Program from SkyDrive
Upload a Document to SkyDrive
Share a Document Using SkyDrive
Part II: Word
Chapter 5: Adding Text
Change Word’s Views
Type and Edit Text
Insert Quick Parts
Insert Symbols
Create a Blog Post
Chapter 6: Formatting Text
Change the Font, Size, and Color
Align Text
Set Line Spacing
Indent Text
Set Tabs
Set Margins
Create Lists
Copy Formatting
Clear Formatting
Format with Styles
Apply a Template
Chapter 7: Adding Extra Touches
Insert an Online Video
Assign a Theme
Add Borders
Create Columns
Insert a Table
Apply Table Styles
Insert an Excel Spreadsheet
Add Headers and Footers
Insert Footnotes and Endnotes
Insert Page Numbers and Page Breaks
Generate a Table of Contents
Create a Bibliography
Chapter 8: Reviewing Documents
Work in Read Mode View
Find and Replace Text
Scan Document Content
Check Spelling and Grammar
Work with AutoCorrect
Using Word’s Thesaurus and Dictionary
Translate Text
Track and Review Document Changes
Lock and Unlock Tracking
Work with Comments
Part III: Excel
Chapter 9: Building Spreadsheets
Enter Cell Data
Select Cells
Faster Data Entry with AutoFill
Turn On Text Wrapping
Center Data across Columns
Adjust Cell Alignment
Change the Font and Size
Change Number Formats
Increase or Decrease Decimals
Add Cell Borders and Shading
Format Data with Styles
Apply Conditional Formatting
Add Columns and Rows
Resize Columns and Rows
Freeze Column and Row Titles On-Screen
Name a Range
Clear or Delete Cells
Split and Format a Column of Data
Chapter 10: Worksheet Basics
Add a Worksheet
Name a Worksheet
Change Page Setup Options
Move and Copy Worksheets
Delete a Worksheet
Find and Replace Data
Create a Table
Filter or Sort Table Information
Analyze Data Quickly
Understanding Data Analysis Choices
Track and Review Worksheet Changes
Insert a Comment
Chapter 11: Working with Formulas and Functions
Understanding Formulas
Create a Formula
Apply Absolute and Relative Cell References
Understanding Functions
Apply a Function
Total Cells with AutoSum
Audit a Worksheet for Errors
Chapter 12: Working with Charts
Create a Chart
Move and Resize Charts
Change the Chart Type
Change the Chart Style
Change the Chart Layout
Add Chart Elements
Format Chart Objects
Change the Chart Data
Using Sparklines to View Data Trends
Part IV: PowerPoint
Chapter 13: Creating a Presentation
Create a New Presentation
Create a Photo Album Presentation
Change PowerPoint Views
Insert Slides
Change the Slide Layout
Change the Slide Size
Chapter 14: Populating Presentation Slides
Add and Edit Slide Text
Change the Font, Size, and Color
Apply a Theme
Set Line Spacing
Align Text
Add a Text Box to a Slide
Add a Table to a Slide
Add a Chart to a Slide
Add a Video Clip to a Slide
Move a Slide Object
Resize a Slide Object
Chapter 15: Assembling and Presenting a Slide Show
Reorganize Slides
Reuse a Slide
Define Slide Transitions
Add Animation Effects
Record Narration
Insert a Background Song
Create Speaker Notes
Rehearse a Slide Show
Run a Slide Show
Review a Presentation
Package Your Presentation on a CD
Present Online
Part V: Access
Chapter 16: Database Basics
Understanding Database Basics
Create a Database Based on a Template
Create a Blank Database
Create a New Table
Change Table Views
Add a Field to a Table
Delete a Field from a Table
Hide a Field in a Table
Move a Field in a Table
Create a Form
Change Form Views
Move a Field in a Form
Delete a Field in a Form
Apply a Database Theme
Chapter 17: Adding, Finding, and Querying Data
Add a Record to a Table
Add a Record to a Form
Navigate Records in a Form
Search for a Record in a Form
Delete a Record from a Table
Delete a Record from a Form
Sort Records
Filter Records
Apply Conditional Formatting
Perform a Simple Query
Create a Report
Part VI: Outlook
Chapter 18: Organizing with Outlook
Navigate in Outlook
Schedule an Appointment
Create a New Contact
Create a New Task
Add a Note
Customize the Navigation Bar
Peek at Appointments and Tasks
Perform a Basic Search
Link Contacts
Chapter 19: E-Mailing with Outlook
Compose and Send a Message
Send a File Attachment
Read an Incoming Message
Reply To or Forward a Message
Add a Sender to Your Outlook Contacts
Delete a Message
Work with Conversations
Screen Junk E-Mail
Part VII: Publisher
Chapter 20: Publisher Basics
Create a Publication
Zoom In and Out
Add Text
Add a New Text Box
Swap Pictures
Save a Publication for Photo Center Printing
Chapter 21: Fine-Tuning a Publication
Change the Font, Size, and Color
Apply a Text Effect
Change Text Alignment
Add a Border
Control Text Wrap
Link Text Boxes
Edit the Background
Part VIII: OneNote
Chapter 22: Taking Notes with OneNote
Navigate OneNote
Type and Draw Notes
Insert and Format a Table
Attach Files to Notes
Send Information to OneNote
Insert a Screen Clipping
Create a Quick Note
Record an Audio Note
Chapter 23: Organizing and Sharing Notes
Create a New Notebook
Create a New Section
Create a New Page
Rename a Section or Page
Group Sections
Search Notes
Search for Recent Edits
Set Synchronization Options
Share Notes with People Who Do Not Have OneNote
Office 2013 Simplified®
Published by John Wiley & Sons, Inc.10475 Crosspoint BoulevardIndianapolis, IN 46256
www.wiley.com
Published simultaneously in Canada
Copyright © 2013 by John Wiley & Sons, Inc., Indianapolis, Indiana
No part of this publication may be reproduced, stored in a retrieval system or transmitted in any form or by any means, electronic, mechanical, photocopying, recording, scanning or otherwise, except as permitted under Sections 107 or 108 of the 1976 United States Copyright Act, without either the prior written permission of the Publisher, or authorization through payment of the appropriate per-copy fee to the Copyright Clearance Center, 222 Rosewood Drive, Danvers, MA 01923, 978-750-8400, fax 978-646-8600. Requests to the Publisher for permission should be addressed to the Permissions Department, John Wiley & Sons, Inc., 111 River Street, Hoboken, NJ 07030, 201-748-6011, fax 201-748-6008, or online at www.wiley.com/go/permissions.
Wiley publishes in a variety of print and electronic formats and by print-on-demand. Some material included with standard print versions of this book may not be included in e-books or in print-on-demand. If this book refers to media such as a CD or DVD that is not included in the version you purchased, you may download this material at http://booksupport.wiley.com. For more information about Wiley products, visit www.wiley.com.
Library of Congress Control Number: 2013933938
ISBN: 978-1-118-51717-8
Manufactured in the United States of America
10 9 8 7 6 5 4 3 2 1
Sales | Contact Wiley at (877) 762-2974 or fax (317) 572-4002.
Trademark Acknowledgments
Wiley, the Wiley logo, Visual, the Visual logo, Simplified, Read Less - Learn More and related trade dress are trademarks or registered trademarks of John Wiley & Sons, Inc. and/or its affiliates. Microsoft is a registered trademark of Microsoft Corporation. All other trademarks are the property of their respective owners. John Wiley & Sons, Inc. is not associated with any product or vendor mentioned in this book.
LIMIT OF LIABILITY/DISCLAIMER OF WARRANTY: THE PUBLISHER AND THE AUTHOR MAKE NO REPRESENTATIONS OR WARRANTIES WITH RESPECT TO THE ACCURACY OR COMPLETENESS OF THE CONTENTS OF THIS WORK AND SPECIFICALLY DISCLAIM ALL WARRANTIES, INCLUDING WITHOUT LIMITATION WARRANTIES OF FITNESS FOR A PARTICULAR PURPOSE. NO WARRANTY MAY BE CREATED OR EXTENDED BY SALES OR PROMOTIONAL MATERIALS. THE ADVICE AND STRATEGIES CONTAINED HEREIN MAY NOT BE SUITABLE FOR EVERY SITUATION. THIS WORK IS SOLD WITH THE UNDERSTANDING THAT THE PUBLISHER IS NOT ENGAGED IN RENDERING LEGAL, ACCOUNTING, OR OTHER PROFESSIONAL SERVICES. IF PROFESSIONAL ASSISTANCE IS REQUIRED, THE SERVICES OF A COMPETENT PROFESSIONAL PERSON SHOULD BE SOUGHT. NEITHER THE PUBLISHER NOR THE AUTHOR SHALL BE LIABLE FOR DAMAGES ARISING HEREFROM. THE FACT THAT AN ORGANIZATION OR WEBSITE IS REFERRED TO IN THIS WORK AS A CITATION AND/OR A POTENTIAL SOURCE OF FURTHER INFORMATION DOES NOT MEAN THAT THE AUTHOR OR THE PUBLISHER ENDORSES THE INFORMATION THE ORGANIZATION OR WEBSITE MAY PROVIDE OR RECOMMENDATIONS IT MAY MAKE. FURTHER, READERS SHOULD BE AWARE THAT INTERNET WEBSITES LISTED IN THIS WORK MAY HAVE CHANGED OR DISAPPEARED BETWEEN WHEN THIS WORK WAS WRITTEN AND WHEN IT IS READ.
FOR PURPOSES OF ILLUSTRATING THE CONCEPTS AND TECHNIQUES DESCRIBED IN THIS BOOK, THE AUTHOR HAS CREATED VARIOUS NAMES, COMPANY NAMES, MAILING, E-MAIL AND INTERNET ADDRESSES, PHONE AND FAX NUMBERS AND SIMILAR INFORMATION, ALL OF WHICH ARE FICTITIOUS. ANY RESEMBLANCE OF THESE FICTITIOUS NAMES, ADDRESSES, PHONE AND FAX NUMBERS AND SIMILAR INFORMATION TO ANY ACTUAL PERSON, COMPANY AND/OR ORGANIZATION IS UNINTENTIONAL AND PURELY COINCIDENTAL.
Contact Us
For general information on our other products and services please contact our Customer Care Department within the U.S. at 877-762-2974, outside the U.S. at 317-572-3993 or fax 317-572-4002.
For technical support please visit www.wiley.com/techsupport.
Credits
Executive Editor
Jody Lefevere
Sr. Project Editor
Sarah Hellert
Technical Editor
Vince Averello
Copy Editor
Marylouise Wiack
Editorial Director
Robyn Siesky
Business Manager
Amy Knies
Sr. Marketing Manager
Sandy Smith
Vice President and Executive Group Publisher
Richard Swadley
Vice President and Executive Publisher
Barry Pruett
Project Coordinator
Katie Crocker
Graphics and Production Specialists
Joyce HaugheyJennifer HenryJennifer Mayberry
Quality Control Technician
Melissa Cossell
Proofreading and Indexing
BIM Indexing & Proofreading Services
About the Author
Elaine Marmel is President of Marmel Enterprises, LLC, an organization that specializes in technical writing and software training. Elaine has an MBA from Cornell University and worked on projects to build financial management systems for New York City and Washington, D.C. This prior experience provided the foundation for Marmel Enterprises, LLC to help small businesses manage the project of implementing a computerized accounting system.
Elaine spends most of her time writing; she has authored and co-authored more than 65 books about Microsoft Excel, Microsoft Word, Microsoft Project, QuickBooks, Peachtree, Quicken for Windows, Quicken for DOS, Microsoft Word for the Mac, Microsoft Windows, 1-2-3 for Windows, and Lotus Notes. From 1994 to 2006, she also was the contributing editor to monthly publications Inside Peachtree, Inside Timeslips, and Inside QuickBooks.
Elaine left her native Chicago for the warmer climes of Arizona (by way of Cincinnati, OH; Jerusalem, Israel; Ithaca, NY; Washington, D.C., and Tampa, FL) where she basks in the sun with her PC, her cross stitch projects, and her dog, Jack.
Author’s Acknowledgments
Because a book is not just the work of the author, I’d like to acknowledge and thank all the folks who made this book possible. Thanks to Jody Lefevere for the opportunity to write this book. Thank you, Vince Averello, for doing a great job to make sure that I “told no lies.” Thank you, Marylouise Wiack, for making sure I was understandable. And, thank you, Sarah Hellert; your top-notch management of all the players and manuscript elements involved in this book made my life easy and writing the book a pleasure.
Dedication
To Buddy (1995-2012), my constant companion for 17 ½ years. You brought me nothing but joy and I will sorely miss you.
How to Use This Book
Who This Book Is For
This book is for the reader who has never used this particular technology or software application. It is also for readers who want to expand their knowledge.
The Conventions in This Book
Steps
This book uses a step-by-step format to guide you easily through each task. Numbered steps are actions you must do; bulleted steps clarify a point, step, or optional feature; and indented steps give you the result.
Notes
Notes give additional information — special conditions that may occur during an operation, a situation that you want to avoid, or a cross reference to a related area of the book.
Icons and Buttons
Icons and buttons show you exactly what you need to click to perform a step.
Simplify It
Simplify It sections offer additional information, including warnings and shortcuts.
Bold
Bold type shows command names, options, and text or numbers you must type.
Italics
Italic type introduces and defines a new term.
Part I: Office Features
In Office 2010, the applications share a common look and feel. You can find many of the same features in each program, such as the Ribbon, the Quick Access toolbar, various program window controls, and the File tab. Many of the tasks you perform in Office, such as creating new files, opening existing files, working with text and data in files, saving files, printing files, and executing commands, involve similar processes and features throughout the Office suite. In this part, you learn how to navigate the common Office features and perform basic Office tasks.
Chapter 1: Office Basics
Chapter 2: Working with Files
Chapter 3: Office Graphics Tools
Chapter 4: Working with Office Files Online
Chapter 1: Office Basics
Start and Exit Office Applications
Office 2013 runs on a 1-gigahertz (GHz) or faster x86- or x64-bit processor with 1 or 2 gigabytes of RAM, based on your processor speed. Your system must be running Windows 7, Windows 8, Windows Server 2008 R2, or Windows Server 2012. For additional requirements, visit http://technet.microsoft.com/en-us/library/ee624351%28v=office.15%29.aspx.
This section uses Access to demonstrate how to open a program from the Windows 8 Start screen. Once an Office program opens, its Start screen appears, helping you to find a document on which you recently worked or to start a new document. For other ways to open or start a new document, see Chapter 2.
Start and Exit Office Applications
On the Windows Start screen, click to zoom.
Note: You can start typing the name of the program and then skip to Step 3.
Windows zooms out so that you can see tiles for all installed programs.
Click any program tile on the right side of the Start screen.
Windows zooms in and enlarges all tiles to their regular size.
Click the tile of the program you want to open.
Note: This example uses Access 2013.
Windows switches to the Desktop and opens the program, displaying the program’s Start screen, which helps you open new or existing documents; see Chapter 2 for other ways to open documents.
A You can use this panel to open an existing document.
B You can use this area to start a new document.
C This area indicates whether you have signed in to Office Online.
D To exit from the program, click the Close button () after closing all documents.
simplify it
Can I create a shortcut to open an Office application?
Yes. You can create a shortcut icon that appears on the Windows Desktop; however, pinning the program to the Windows taskbar is easier and just as effective because you can then click the taskbar button to start the program. On the Windows Start screen, right-click the tile of the program that you want to pin to the Windows taskbar. The program’s App bar appears; click Pin to taskbar. Windows 8 pins the program to the Windows taskbar. To open the program, display the Desktop and click the program’s tile on the taskbar.
Navigate the Program Windows
All Office programs share a common appearance and many of the same features, and when you learn your way around one Office program, you can easily use the same skills to navigate the others. These common features include scroll bars, a Ribbon, and a Quick Access Toolbar (QAT). The Ribbon contains commands that Microsoft Office determines that users use most often, and the QAT contains frequently used commands; you can customize both of these elements.
Take a moment to familiarize yourself with each program’s various on-screen elements so that you can learn to work quickly and efficiently while you create documents.
A Title Bar
Displays the name of the open file and the Office program.
B Quick Access Toolbar
Displays quick access buttons to the Save, Undo, and Redo commands.
C Ribbon
Displays groups of related commands in tabs. Each tab offers buttons for performing common tasks.
D Program Window Controls
These buttons enable you to view the program in a full screen with only scroll bars but no other controls. They also allow you to minimize the program window, to maximize or restore the window including program controls, or to close the window.
E Office Online Indicator
If you see your name, you are signed in to Office Online. You can click to display a menu that enables you to change your photo, manage your Microsoft account, or switch to a different Microsoft account. If you are not signed in, this area shows a Sign In link. See Chapter 4 for details.
F Scroll Bars
The vertical and, if available, horizontal scroll bars let you scroll through the item shown in the work area, such as a document or worksheet.
G Status Bar
Displays information about the current Office document.
H View Shortcuts
These shortcuts switch to a different view of your document.
I Zoom Controls
This feature changes the magnification of a document.
Work with Backstage View
You can click the File tab to display Backstage view, which resembles a menu. Backstage is the place to go when you need to manage documents or change program behavior. In Backstage view, you find a list of actions — you can think of them as commands — that you can use to, for example, open, save, print, remove sensitive information, and distribute documents as well as set Word program behavior options. You can also use Backstage to manage the places on your computer hard drive or in your network that you use to store documents and to manage your Office Online account.
Work with Backstage View
Click the File tab to display Backstage view.
A Commonly used file and program management commands appear here.
B Buttons you can click appear here.
C Information related to the button you click appears here. Each time you click a button, the information shown to the right changes.
Note: The New, Close, and Options commands do not display buttons or information, but take other actions. See Chapter 2 for details.
Click here to return to the open document.
Work with the Ribbon
In Office 2013, you use the Ribbon to select commands. On each Ribbon tab, you find groups of related command buttons. Each button performs a common task. Some tabs appear only when needed. For example, if you select a picture or a table, the Ribbon displays the Picture Tools tab or the Table Tools tab.
In all Office programs, you can customize the Ribbon to make it support the way that you work. For example, you can create your own Ribbon tab that contains the buttons you use most often; that way, you do not need to switch tabs to use a particular command.
Work with the Ribbon
Using the Ribbon
Click the tab containing the command you want to use.
Click the command.
A Buttons with arrows () display additional commands.
B You can click the dialog box launcher () to display a dialog box of additional settings.
Create a Ribbon Tab
Click the File tab to display Backstage view.
Click Options to display the Options dialog box.
Click Customize Ribbon.
Click the tab you want to appear to the left of the new tab.
Click New Tab.
C Word creates a new tab and a new group on that tab. To reposition the tab, click it and click the arrows.
Click New Tab (Custom).
Click Rename to display the Rename dialog box.
Type a name for your tab and click OK.
Click New Group (Custom) and repeat Steps 7 and 8 to rename the group.
Add Buttons
Click the group on the tab you created.
Click a command.
D If the command you want does not appear in the list, click the list box arrow () and select All Commands.
Click Add.
E The command appears below the group you created.
Repeat Steps 2 and 3 for each button you want to add to the group.
Click OK.
F The new tab appears on the Ribbon. If you positioned your tab as the first tab, it will appear each time you open the program.
simplify it
How do I assign keyboard shortcuts to the buttons I add to my group?
You do not need to assign keyboard shortcuts; the various Office programs assign them for you, taking into consideration the keys already assigned to commands appearing on the tab where you placed your group. Be aware that you can place the same button on two different tabs, and if you do, the program assigns different keyboard shortcuts to that button based on the tabs that include that button. Each Office program makes sure that keyboard shortcuts do not conflict across Ribbon tabs.
Customize the Quick Access Toolbar
The Quick Access Toolbar, or QAT, is located in the top-left corner of the program window above the File and Home tabs. It offers quick access to the frequently used Save, Undo, and Redo commands. If you want, you can customize this toolbar to include other commands you use often, such as the Quick Print command or the Print Preview command, or any other command you want.
You can also reposition the QAT so that it appears below the Ribbon instead of above it; and, if you change your mind, you can put the QAT back above the Ribbon.
Customize the Quick Access Toolbar
Click .
A You can click any of the common commands to add them to the toolbar.
B You can click Show Below the Ribbon if you want to display the toolbar below the Ribbon.
Click More Commands.
The Options dialog box appears.
Click the Choose commands from.
Click a command group.
Click the command that you want to add to the toolbar.
Click Add.
C Office adds the command.
You can repeat Steps 3 to 6 to move additional buttons to the toolbar.
Click OK.
D The new command appears on the Quick Access Toolbar.
simplify it
How do I remove a button from the Quick Access Toolbar?
To remove a command, reopen the program’s Options dialog box by following the steps in this section, click the command name in the list on the right, click the Remove button, and click OK.
Are there other ways to customize the Quick Access Toolbar?
Yes. You can add commands to the toolbar directly from the Ribbon. Simply click the tab containing the command that you want to add, right-click the command, and then click Add to Quick Access Toolbar. The command is immediately added as a button on the toolbar.
Using an Office Program on a Tablet PC
If you are using Office 2013 with Windows 8 on a tablet PC, you need to know some basic touch gestures. Using a tablet PC is a different experience than using a computer with a keyboard and mouse, but Windows 8 was built with the tablet PC in mind, so the touch gestures are intuitive and easy to learn.
On a tablet PC, you use your fingers (or sometimes a stylus, if your tablet comes with one) to run applications, select items, and manipulate screen objects. This might seem awkward at first, but just a little practice of the gestures in this section will make your experience natural and easy.
Using an Office Program on a Tablet PC
Start a Program
Note: This section uses Word to demonstrate gestures.
Position your finger or the stylus over a blank spot toward the bottom of the Windows 8 Start screen.
Quickly move your finger or the stylus across the tablet screen— called swiping — from the right edge to the left edge of the tablet.
Windows 8 displays the tiles on the right side of the Start screen.
Tap the Word tile to switch to the Desktop and open Word to the Word Start screen.
Swipe the Screen
Click to switch to Word’s Read Mode view.
Note: See Chapter 8 for details.
Swipe left from the right edge of the tablet to read the next page.
Swipe right from the left edge of the tablet to read the previous page.
Move an Object
Position your finger or the stylus over the item you want to move.
Tap and hold the item and begin moving your finger or the stylus.
A The object moves along with your finger or the stylus, and an alignment guide helps you find a position for the object.
When the object appears where you want it, lift your finger or the stylus off the screen to complete the move and hide the alignment guide.
simplify it
How do I close a program using gestures?
Start dragging down the screen from the top edge of the tablet. Keep dragging and, approximately halfway down the screen, the application becomes a small window. Drag to the bottom of the screen and lift your finger or the stylus. Windows 8 shuts down the application.
After I tap the Desktop tile, how do I return to the Start screen?
You can close it using the technique described in the preceding tip. Alternatively, swipe left from the right edge of the tablet to display the Charms bar, and then tap the Start icon.
Chapter 2: Working with Files
Create a New File
When you open an Office program (except Outlook), the program’s Start screen greets you; see Chapter 1 for details. If Word, Excel, PowerPoint, Access, or Publisher are already open and you want to create a new document, workbook, presentation, database, or publication, you create a new file using Backstage view. When you do, you have the option of creating a blank file or basing the file on a template. Outlook opens by default to the Inbox, and to create a new item in Outlook, whether it is an e-mail message, a calendar appointment, a contact, or a task item, you use the Ribbon.
Create a New File
Create a New Word, Excel, PowerPoint, Access, or Publisher File
Click the File tab.
Backstage view appears.
Click New.
The New screen appears.
Click the type of file that you want to create.
If you click a template, a preview appears; if you like what you see, click Create and the new file opens.
If you click a blank document, no preview appears; instead, a new blank document appears.
Create a New Outlook Item
In the Navigation bar at the bottom of the Outlook window, click the type of item you want to create — Mail, Calendar, People, or Tasks.
Click the appropriate New button. For example, if you are creating a Mail item, the button is labeled New Email. If you are creating a Calendar item, the button is labeled New Appointment, New Meeting, and so on.
A The new item opens.
simplify it
What is a template?
A template is a file containing predefined settings that serve as the foundation for your document, saving you the effort of manually creating the settings. Word, Excel, PowerPoint, Access, and Publisher 2013 display a variety of templates on the program Start screen and also when you start a new document while working in the program.
Where can I find more templates to use with my Microsoft Office programs?
At Office Online. At the top of the program Start screen or on the New screen, click in the Search online templates box, describe the type of template you want, and click .
Save a File
You save files so that you can use them at another time in Office programs. When you save a file, you can give it a unique filename and store it in the folder or drive of your choice.
After you save a document for the first time, you can click the Save button on the Quick Access Toolbar (QAT) to save it again. The first time you save a document, the program prompts you for a document name. Subsequent times, when you use the Save button on the QAT, the program saves the document using its original name without prompting you.
Save a File
A Before you save a document, the program displays a generic name in the title bar.
Click the File tab.
Backstage view appears.
Click Save As.
Click Computer.
B If the folder in which you want to save the document appears here, click it and skip to Step 5.
Click Browse.
The Save As dialog box appears.
Type a name for the document here.
C You can click here to select a location on your computer in which to save the document.
D You can click the NewFolder button to create a new folder in which to store the document.
Click Save.
E Word saves the document and displays the name you supplied in the title bar.
F For subsequent saves, you can click the Save button () on the Quick Access Toolbar to quickly save the file.
simplify it
Can I save a file using a different file type?
Yes. Each Office program saves to a default file type. For example, a Word document uses the DOCX file format and Excel uses the XLSX file format. If you want to save the file in a format compatible with previous versions of Office, you must save it in the appropriate format, such as Word 97-2003 Document for previous versions of Word. To save a file in a different format, click the Save as Type in the Save As dialog box and choose the desired format from the list that appears.
Open a File
You can open documents that you have created and saved previously in order to continue adding data or to edit existing data, regardless of where you store the files. If you are not sure where you saved a file, you can use the Open dialog box’s Search function to locate it.
New to Word 2013, you can open and edit PDF files. However, editing a PDF file in Word works best if you used Word to create the original PDF file. If you used a different program to create the PDF file, you will find that Word has difficulty maintaining the file’s formatting.
Open a File
Click the File tab.
Backstage view appears.
Click Open.
A Recently opened documents appear here. If you see the file you want to open, you can click it to open it and skip the rest of these steps.
Click the place where you believe the document is stored. This example uses Computer.
Note: If you choose the wrong place, you can search for the file.
B If the folder containing the document appears here, click it and skip to Step 5.
Click Browse.
The Open dialog box appears.
Click here to navigate to the folder containing the document you want to open.
Click the document you want to open.
Click Open.
The file opens in the program window.
Note: To close a file, click in the upper-right corner. If you have not saved the file, the program prompts you to save it.
simplify it
What if I cannot find my file?
You can use the Search box in the upper-right corner of the Open dialog box to locate files. Complete Steps 1 to 4 to display the Open dialog box. Locate and open the folder in which you believe the file was saved and type the file’s name in the Search box. Files containing the search term appear highlighted along with files containing a close match.
Print a File
If a printer is connected to your computer, you can print your Office files. For example, you might distribute printouts of a file as handouts in a meeting.
When you print a file, you have two options: You can send a file directly to the printer using the default settings or you can open the Office application’s Print screen to change these settings. For example, you might opt to print just a portion of the file, print using a different printer, print multiple copies of a file, collate the printouts, and so on. (Printer settings vary slightly among Office programs.)
Print a File
Click the File tab.
Backstage view appears.
Click Print.
A You can specify the number of copies to print using the Copies spin box.
B You can choose a printer from the Printer drop-down list.
C You can choose to print a selection from the file or specific pages using the available settings in the Settings list.
D You can select additional print options under Settings. For example, you can click here to choose from various paper sizes and to print in landscape or portrait orientation.
E You can page through a preview of your printed file by clicking here.
Click Print.
The Office program sends the file to the printer for printing.
simplify it
How do I print using default settings?
If you do not need to change any of your default print settings, you can simply click the Quick Print button () on the Quick Access Toolbar. If the Quick Print button does not appear on your QAT, you can add it. To do so, click to the right of the QAT and click Quick Print in the list of commands that appears. You can also add a Print Preview and Print button () to the QAT; clicking that button opens the Print screen.
E-Mail a File
You can share a file with others via e-mail. For example, suppose that a colleague must present a project for approval at an upcoming meeting and asks you for guidance concerning what to discuss. You put together a skeleton PowerPoint presentation and you want to e-mail it to your colleague.
You could create a new e-mail message in Outlook and add the file as an attachment, as discussed in Chapter 19. Or, you can send a file from the program you used to create the file, as described here. Note that, to open the file, recipients must have the appropriate software on their computer.
E-Mail a File
With the document you want to share via e-mail open, click the File tab.
Backstage view appears.
Click Share.
Click Email.
A Options for e-mailing the file appear here.
Click Send as Attachment.
Note: If you are sending a file that you do not want anyone to edit, click Send as PDF or Send as XPS.
Office launches an Outlook New Message window.
B The name of your file appears in the New Message window’s Subject line.
C The file is attached to the message.
Type the message recipient’s e-mail address in the To field.
Type your text in the body of the message.
Click Send.
Office places the message in your e-mail program’s outbox.
simplify it
What if my recipient does not have the necessary software to open the file?
You can send the file in PDF or XPS format, which maintains the appearance of your file, but the file cannot easily be changed — meaning your recipient cannot edit the file. Alternatively, you can suggest that the recipient download an Office program viewer from http://office.microsoft.com; a viewer can, for example, help an Office 2007 user open an Office 2013 file. Finally, you can suggest that the recipient use the appropriate Office Web App, available in SkyDrive; see Chapter 4.
Select Data
You can select data in your file to perform different tasks, such as deleting it, changing its font or alignment, applying a border around it, or copying and pasting it. Selected data appears highlighted.
Depending on the program you are using, Office offers several different techniques for selecting data. For example, in Word, PowerPoint, Outlook, and Publisher, you can select a single character, a word, a sentence, a paragraph, or all the data in the file. In Excel and Access tables, you typically select cells. In One Note, use the technique appropriate to the type of data you want to select.
Select Data
Select Data in Word, PowerPoint, or Publisher
Note: You can use this technique to select characters, words, sentences, and paragraphs.
Click to one side of the word or character that you want to select.
Drag the mouse pointer across the text that you want to select.
A The program highlights the characters to indicate that they are selected.
To cancel a selection, click anywhere outside the text or press any arrow key on your keyboard.
Select Cells in Excel or Access
Click the cell representing the upper-left corner of the cells you want to select.
Drag the cell pointer across the cells you want to select.
B The program highlights the cells to indicate that they are selected.
To cancel a selection, click anywhere outside the text or press any arrow key on your keyboard.
simplify it
How can I use my keyboard to select text?
To select text or cells to the left or right of the insertion point or cell pointer, press ++ or ++. To select a paragraph or cells above or below the insertion point or cell pointer, press ++ or ++. To select all text or cells from the insertion point or cell pointer location onward, press ++. To select all of the text or cells above the insertion point or cell pointer location, press ++. To select all the text or cells containing data in the file, press +.
Cut, Copy, and Paste Data
You can use the Cut, Copy, and Paste commands to move or copy data. For example, you might cut or copy text or a picture from a Word document and paste it elsewhere in the same Word document, in another Word document, or in a PowerPoint slide or a Publisher file.
When you cut data, it is removed from its original location; when you copy data, the selected data is duplicated, leaving it in its original location. You can move or copy data using two methods: drag-and-drop or buttons on the Ribbon. This section uses Word to drag and drop, and Excel to demonstrate Ribbon buttons.
Cut, Copy, and Paste Data
Cut or Copy in Word, PowerPoint, Publisher, or Outlook
Select the data that you want to cut or copy. This example cuts text.
Click and drag the data to a new location.
A As you drag, changes to .
To copy the data, you can press and hold as you drag, and changes to .
B A bold insertion point marks where the text will appear as you drag.
Release the mouse to drop the data in place.
C The data appears in the new location.
Cut or Copy in Excel or Access
Select the cell(s) that you want to cut or copy. This example copies a formula.
Click the Home tab.
Click the Cut button () to move data or the Copy button () to copy data.
Note: You can also press + to cut data or + to copy data.
The outline around the selected cell(s) changes to an animated dashed box and the data is stored in the Windows Clipboard.
Select the cells where you want the cut or copied data to appear.
Note: You can also open another file into which you can paste the data.
On the Home tab, click the Paste button. Alternatively, to preview how the text will look before you paste it, click the down arrow below the Paste button and position your mouse pointer over each button that appears.
Note: You can also press + to paste data.
D The data appears in the new location.
simplify it
When I paste cut or copied data, an icon appears. What is it?
The Paste Options button () displays Paste-formatting choices; the options that appear depend on the program you are using and the location where you want to paste. You can click an option or ignore ; eventually it disappears.
Can I cut or copy multiple selections?
Yes, you can, using the Office Clipboard, which holds up to 24 items that you can paste in any order you choose. To display the Office Clipboard, click the dialog box launcher () in the Clipboard group on the Ribbon’s Home tab. Then select and cut or copy.
Arrange Windows
You can simultaneously view multiple files. For example, you might view two versions of a Word document side by side to compare their contents or view two Excel workbooks to compare data. If the files you want to compare are particularly long, you can enable the Synchronous Scrolling option to scroll both files at the same time.
In addition to viewing multiple files simultaneously, you can split the window of one long file into scrollable panes to view different portions of it. For example, you might split a document to compare how portions of it are formatted.
Arrange Windows
View Multiple Files
Open two or more files.
Click the View tab.
Click the View Side by Side button.
A Both files appear on-screen side by side.
B To scroll both files at the same time, click the Window button and then click the Synchronous Scrolling button.
C You can click the Maximize button () to restore a window to its full size.
D You can click the Close button () to close a file.
Split a Window
To split the window displaying a single file into scrollable panes, click the View tab.
Click the Split button.
E Horizontal and vertical bars appear.
Drag the bar up, down, right, or left to resize the panes, and click to set the bar in place when the panes are the desired size.
To return the page to a full document, click the Split button again.
simplify it
What does the Switch Windows button do?
If you have two or more files open, click the Switch Windows button to view a list of all open files in the current Office program. You can then choose a file in the list to view it.
Can I display two Excel files one on top of the other?
Yes. Click the View tab and then click the Arrange All button. The Arrange Windows dialog box opens, and you can select how you want to display multiple files: horizontally, vertically, tiled (where each window appears in a square pane), or cascaded (where windows appear one behind another).
Chapter 3: Office Graphic Tools
Insert a Picture