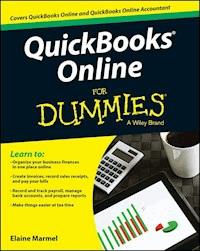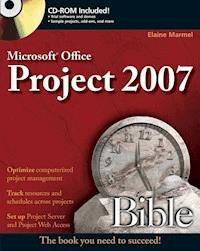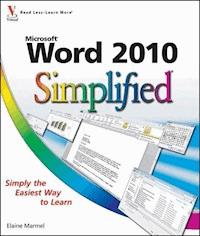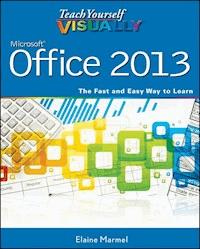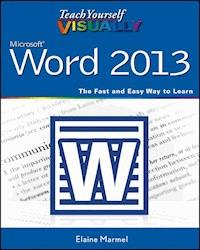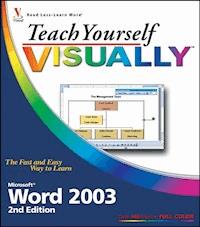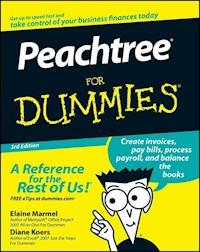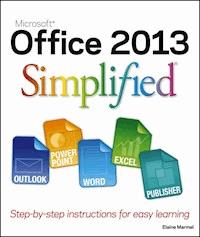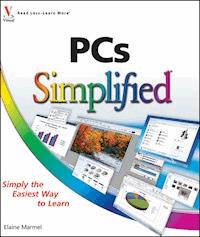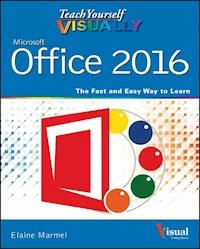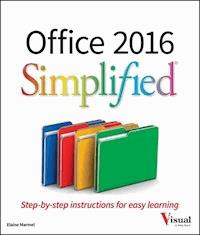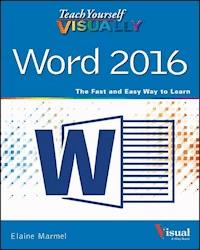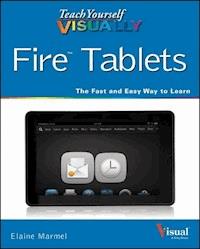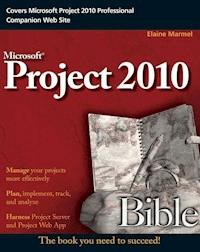
28,99 €
Mehr erfahren.
- Herausgeber: John Wiley & Sons
- Kategorie: Fachliteratur
- Serie: Bible
- Sprache: Englisch
A comprehensive reference on the latest version of the leading enterprise project management software: Microsoft Project 2010 Microsoft Project allows users to manage business activities effectively by sharing project information, performing modeling and scenario analyses, standardizizing reporting processes, and more. This soup-to-nuts reference covers both the professional and standard versions of the latest iteration of Microsoft Project, as well as Project Server, so that you can efficiently manage your business projects. Veteran author Elaine Marmel begins with an overview of project management basics and then gradually moves on to more advanced topics so that you can learn the scope of what successful project management entails. * Popular author Elaine Marmel provides comprehensive coverage of Microsoft Project 2010 and shows you how to successfully manage your business activities * Begins with project management basics, such as creating a new project, tracking a project's progress, and working in groups * Covers more advanced topics, including customizing Project, using macros, and importing and exporting information * Demonstrates how to build tasks, use views, modify the appearance of a project, and resolve scheduling and resource problems With Project 2010 Bible by your side, you'll learn to confidently and skillfully put Microsoft Project 2010 to work for you.
Sie lesen das E-Book in den Legimi-Apps auf:
Seitenzahl: 925
Veröffentlichungsjahr: 2010
Ähnliche
Table of Contents
Cover
Contents
Title Page
Copyright
Dedication
About the Author
Credits
Acknowledgments
Introduction
Part I: Project Management Basics
Chapter 1: The Nature of Projects
Understanding Projects
The Life Cycle of a Project
Summary
Chapter 2: Exploring the Microsoft Project Environment
Taking a First Look at Project
What's New in Project 2010
Summary
Part II: Getting Your Project Going
Chapter 3: Creating a New Project
Gathering Information
Opening a Project File
Establishing Basic Project Information
Looking at Project Calendars
Working with Tasks
Saving Project Files
Working with a Project Outline
Getting Help
Summary
Chapter 4: Building Tasks
Establishing Timing for Tasks
Assigning Task Timing
Using Recurring Tasks
Establishing Constraints and Deadline Dates
Entering Task Notes
Establishing Dependencies Among Tasks
Viewing Dependencies
Deleting Dependencies
Summary
Chapter 5: Creating Resources and Assigning Costs
Understanding Resources
Creating a Resource List
Modifying Resource Information
Assigning Resources to Tasks
Handling Unusual Cost Situations
Summary
Part III: Getting Information about Projects
Chapter 6: Understanding the Basics of Views
What Is a View?
Examining Indicators
Admiring the Views
Summary
Chapter 7: Using Views to Gain Perspective
Customizing Views
Ordering Tasks in a View
Filtering Views to Gain Perspective
Summary
Chapter 8: Modifying the Appearance of Your Project
Changing Project's Looks
Using the Gantt Chart Wizard
Formatting Elements One by One
Inserting Visuals
Summary
Chapter 9: Reporting on Progress
Setting Up to Print a View or Report
Creating Text Reports
Taking Advantage of Visual Reporting
Summary
Part IV: Refining Your Project
Chapter 10: Resolving Scheduling Problems
Identifying Scheduling Problems
Resolving Scheduling Conflicts
Using the Critical Path to Shorten a Project
Summary
Chapter 11: Resolving Resource Problems
Understanding How Resource Conflicts Occur
Spotting Resource Conflicts
Resolving Conflicts
Summary
Part V: Tracking Your Progress
Chapter 12: Understanding Tracking
Understanding the Principles of Tracking
Using Baselines
Changing the Baseline
Understanding Tracking Strategies
Summary
Chapter 13: Recording Actuals
Organizing the Updating Process
Understanding Calculation Options
Setting the Project Status Date
Updating Tasks to Reflect Actual Information
Actuals and Costs
Techniques and Tips for Updating
Summary
Chapter 14: Ways to Review Progress
Viewing Tasks That Are Slipping
Viewing with Baseline Information
Taking Advantage of the Tracking Gantt View
Using Tables to View Progress
Viewing Progress Lines
Comparing Versions of Projects
Summary
Chapter 15: Analyzing Financial Progress
Understanding Earned Value
Evaluating Cost Information
Making Adjustments During the Project
Summary
Part VI: Advanced Microsoft Project
Chapter 16: Customizing Microsoft Project
Modifying Project's Behavior and Interface
Using Custom Fields
Summary
Chapter 17: Using Macros to Speed Your Work
Using Macros
Recording Macros
Running Macros
Using Shortcuts to Run Macros
Creating VBA Code
Summary
Chapter 18: Importing and Exporting Project Information
Using Copy and Paste
Exporting Information
Importing Information
Troubleshooting
Summary
Part VII: Working in Groups
Chapter 19: Coordinating Multiple Projects Outside Project Server
Consolidating Projects
Understanding Consolidated Projects and Dependencies
Viewing Multiple Projects
Viewing the Critical Path across Projects
Sharing Resources Among Projects
Collaborating Using SharePoint
Summary
Chapter 20: Preparing to Use Project Server
Understanding Project Server and Project Web App
Planning the Implementation
Avoiding the Pitfalls
Summary
Chapter 21: Project Server and the Administrator
Specifying Project Server Features for Your Organization
Managing Security Settings
Managing Users
Working with Views
Working with the Enterprise Global Template
Setting Up and Editing Enterprise Resources
Managing Timesheet and Task Settings
Customizing Project Web App
Setting Up Project Detail Pages
Establishing Enterprise Project Types
Workflow Phases and Stages
Housekeeping Chores
Summary
Chapter 22: Project Server and the Project Manager
Using Project Web App to Manage Projects
Working with Web-Based Projects in Project Professional
Assigning Resources to Projects
Tracking Progress
Summary
Chapter 23: Project Server and the Day-to-Day User
Logging on to Project Web App
Reviewing the Home Page
Customizing the Home Page
Viewing and Recording Information
Submitting a Project Proposal
Working with Documents
Reporting Status
Summary
Chapter 24: Project Server and the Executive
Logging into Project Web App
Using Workflows to Manage Projects
Analyzing Possible Project Portfolios
Summary
Part VIII: Appendices
Appendix A: What's on the Web Site
Appendix B: Project Management Worksheet
Appendix C: Available Fields and Functions for Custom Field Formulas
Appendix D: Project Management Resources
Appendix E: Glossary
End User License Agreement
List of Tables
Chapter 2: Exploring the Microsoft Project Environment
TABLE 2.1 New Features in Project 2010
Chapter 4: Building Tasks
TABLE 4.1 Effort-Driven Scheduling and Task Types
Chapter 7: Using Views to Gain Perspective
TABLE 7.1 Default Task Filters
TABLE 7.2 Default Resource Filters
Chapter 9: Reporting on Progress
TABLE 9.1 Headings in the Earned Value Report
Appendix C: Available Fields and Functions for Custom Field Formulas
TABLE C.1 Task Fields Available for Custom Field Formulas
TABLE C.2 Resource Fields Available for Custom Field Formulas
TABLE C.3 Functions Available for Custom Field Formulas
List of Illustrations
Chapter 1: The Nature of Projects
FIGURE 1.1 In this figure, all tasks appear — those with slack and those on the critical path.
FIGURE 1.2 When you apply the appropriate filter, only the tasks that can’t afford delay appear in your schedule.
FIGURE 1.3 The Gantt Chart bars represent timing of the tasks in a project.
FIGURE 1.4 The network diagram resembles a flow chart for work in a project.
FIGURE 1.5 The work breakdown structure chart reminds you of a typical company’s organization chart.
FIGURE 1.6 The outline format of a Project schedule clearly shows the various phases of your project. Dependencies among tasks have not yet been established; every task starts at the same time, which isn’t always possible.
FIGURE 1.7 The darker portion of each upper taskbar and the percentageFIGURE to the right of each upper taskbar indicate the percentage of each task that is complete.
Chapter 2: Exploring the Microsoft Project Environment
FIGURE 2.1 Project's opening screen.
FIGURE 2.2 The Ribbon consists of tabs that contain groups of buttons.
FIGURE 2.3 Buttons with arrows serve multiple purposes.
FIGURE 2.4 You can add common commands such as New and Open to the QAT by clicking the Customize Quick Access Toolbar button.
FIGURE 2.5 The Mini Toolbar contains commonly used commands, such as inserting or deleting a task.
FIGURE 2.6 In Project 2010, Backstage view replaces the File menu.
FIGURE 2.7 When you enter information in the Gantt Chart view, the split pane displays task details in the Gantt table and bars representing tasks in the Gantt Chart.
FIGURE 2.8 You can enter or edit text in individual cells or in the Entry bar.
FIGURE 2.9 Use the Display options of the Project Options dialog box to enable the Entry bar in every project file.
FIGURE 2.10 To switch to a popular view, use View shortcut buttons in the lower-right corner or the list that appears at the bottom of the Gantt Chart button.
FIGURE 2.11 The Task Views group and the Resource Views group (to the left of the View tab) help you switch quickly to the most popular task and resource views.
FIGURE 2.12 The More Views dialog box lists all of Project's views, as well as any you might add.
Chapter 3: Creating a New Project
FIGURE 3.1 Select a template on which to base your project.
FIGURE 3.2 Click Recent in the Backstage view to see a list of the last 17 projects you opened.
FIGURE 3.3 Use the Open dialog box to navigate to the folder where you store projects and select a project to open.
FIGURE 3.4 The Project Information dialog box tracks basic information about each project.
FIGURE 3.5 Use the arrow keys at the top of this calendar to choose other months.
FIGURE 3.6 By reviewing the Calendar settings in the Project Options dialog box, you ensure that you and Project are speaking the same language when you enter task-duration information.
FIGURE 3.7 The Schedule tab is where you modify the default settings for entering tasks.
Lesen Sie weiter in der vollständigen Ausgabe!
Lesen Sie weiter in der vollständigen Ausgabe!
Lesen Sie weiter in der vollständigen Ausgabe!
Lesen Sie weiter in der vollständigen Ausgabe!
Lesen Sie weiter in der vollständigen Ausgabe!
Lesen Sie weiter in der vollständigen Ausgabe!
Lesen Sie weiter in der vollständigen Ausgabe!
Lesen Sie weiter in der vollständigen Ausgabe!
Lesen Sie weiter in der vollständigen Ausgabe!
Lesen Sie weiter in der vollständigen Ausgabe!
Lesen Sie weiter in der vollständigen Ausgabe!
Lesen Sie weiter in der vollständigen Ausgabe!
Lesen Sie weiter in der vollständigen Ausgabe!
Lesen Sie weiter in der vollständigen Ausgabe!
Lesen Sie weiter in der vollständigen Ausgabe!
Lesen Sie weiter in der vollständigen Ausgabe!
Lesen Sie weiter in der vollständigen Ausgabe!
Lesen Sie weiter in der vollständigen Ausgabe!
Lesen Sie weiter in der vollständigen Ausgabe!
Lesen Sie weiter in der vollständigen Ausgabe!
Lesen Sie weiter in der vollständigen Ausgabe!
Lesen Sie weiter in der vollständigen Ausgabe!
Lesen Sie weiter in der vollständigen Ausgabe!
Lesen Sie weiter in der vollständigen Ausgabe!
Lesen Sie weiter in der vollständigen Ausgabe!
Lesen Sie weiter in der vollständigen Ausgabe!
Lesen Sie weiter in der vollständigen Ausgabe!
Lesen Sie weiter in der vollständigen Ausgabe!
Lesen Sie weiter in der vollständigen Ausgabe!
Lesen Sie weiter in der vollständigen Ausgabe!
Lesen Sie weiter in der vollständigen Ausgabe!
Lesen Sie weiter in der vollständigen Ausgabe!
Lesen Sie weiter in der vollständigen Ausgabe!
Lesen Sie weiter in der vollständigen Ausgabe!
Lesen Sie weiter in der vollständigen Ausgabe!
Lesen Sie weiter in der vollständigen Ausgabe!
Lesen Sie weiter in der vollständigen Ausgabe!
Lesen Sie weiter in der vollständigen Ausgabe!
Lesen Sie weiter in der vollständigen Ausgabe!
Lesen Sie weiter in der vollständigen Ausgabe!
Lesen Sie weiter in der vollständigen Ausgabe!
Lesen Sie weiter in der vollständigen Ausgabe!
Lesen Sie weiter in der vollständigen Ausgabe!
Lesen Sie weiter in der vollständigen Ausgabe!
Lesen Sie weiter in der vollständigen Ausgabe!