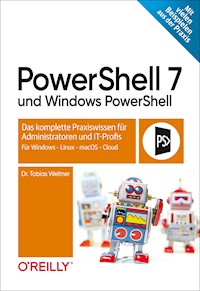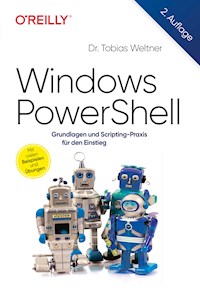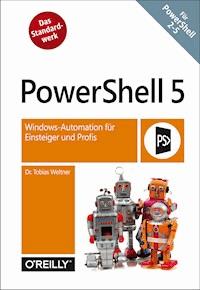
Erhalten Sie Zugang zu diesem und mehr als 300000 Büchern ab EUR 5,99 monatlich.
- Herausgeber: O'Reilly
- Kategorie: Wissenschaft und neue Technologien
- Sprache: Deutsch
In diesem Standardwerk zu PowerShell finden Einsteiger und Profis fundiertes Hintergrundwissen kombiniert mit praxisnahen und sofort einsetzbaren Codebeispielen. Der klare Aufbau und das umfassende Themenspektrum des Buchs vermitteln, wie die vielfältigen Funktionen der PowerShell zusammenhängen und aufeinander aufbauen. Einsteiger finden sofort Zugang zur PowerShell. Autodidaktisch erworbene Vorkenntnisse werden komplettiert und vertieft. Profis entdecken unzählige wertvolle Hinweise, Praxistipps und "Best Practices" für professionelles und sicheres Skripten. Aus dem Inhalt: ■ Schnelleinstieg: PowerShell-Grundlagen und rasche Erfolge mit interaktiven Kommandos ■ PowerShell-Skripte, Sicherheitseinstellungen und digitale Signaturen ■ Durchdachter Einsatz der objektorientierten Pipeline ■ Textoperationen, Parsing und Reguläre Ausdrücke ■ Mit Objekten und Typen direkt auf das .NET Framework zugreifen ■ Wiederkehrende Aufgaben als eigene Befehle in Modulen verfügbar machen ■ Mit PowerShellGet Module und Skripte zentral verwalten ■ Prozessübergreifendes Debugging, Fehlerbehandlung und Logging ■ Abgesicherte Fernzugriffe und Sicherheitsstrategien (JEA) ■ Hintergrundjobs, Multithreading und Performancesteigerung ■ Workflows und Desired State Configuration (DSC) ■ Benutzeroberflächen mit WPF gestalten ■ Professionelles Test-Driven Development (TDD) mit Pester
Sie lesen das E-Book in den Legimi-Apps auf:
Seitenzahl: 1419
Veröffentlichungsjahr: 2016
Das E-Book (TTS) können Sie hören im Abo „Legimi Premium” in Legimi-Apps auf:
Ähnliche
PowerShell 5.0 – Windows-Automation für Einsteiger und Profis
Dr. Tobias Weltner
Dr. Tobias Weltner
Lektorat: Ariane Hesse
Korrektorat: Sibylle Feldmann
Satz: mediaService, www.mediaservice.tv
Herstellung: Susanne Bröckelmann
Umschlaggestaltung: Michael Oreal, www.oreal.de, unter Verwendung eines Fotos von Valerie Loiseleux / iStock. by Getty Images
Druck und Bindung: Druckerei C.H. Beck, www.becksche.de
Bibliografische Information der Deutschen Nationalbibliothek
Die Deutsche Nationalbibliothek verzeichnet diese Publikation in der
Deutschen Nationalbibliografie; detaillierte bibliografische Datensind im Internet über http://dnb.d-nb.de abrufbar.
ISBN:
Print 978-3-96009-009-0
PDF 978-3-96010-033-1
ePub 978-3-96010-034-8
mobi 978-3-96010-035-5
1. Auflage 2016
Dieses Buch erscheint in Kooperation mit O’Reilly Media, Inc. unter dem Imprint »O’REILLY«. O’REILLY ist ein Markenzeichen und eine eingetragene Marke von O’Reilly Media, Inc. und wird mit Einwilligung des Eigentümers verwendet.
Copyright © 2016 dpunkt.verlag GmbH
Wieblinger Weg 17
69123 Heidelberg
Die vorliegende Publikation ist urheberrechtlich geschützt. Alle Rechte vorbehalten. Die Verwendung der Texte und Abbildungen, auch auszugsweise, ist ohne die schriftliche Zustimmung des Verlags urheberrechtswidrig und daher strafbar. Dies gilt insbesondere für die Vervielfältigung, Übersetzung oder die Verwendung in elektronischen Systemen.
Es wird darauf hingewiesen, dass die im Buch verwendeten Soft- und Hardware-Bezeichnungen sowie Markennamen und Produktbezeichnungen der jeweiligen Firmen im Allgemeinen warenzeichen-, marken- oder patentrechtlichem Schutz unterliegen.
Die Informationen in diesem Buch wurden mit größter Sorgfalt erarbeitet. Dennoch können Fehler nicht vollständig ausgeschlossen werden. Verlag, Autoren und Übersetzer übernehmen keine juristische Verantwortung oder irgendeine Haftung für eventuell verbliebene Fehler und deren Folgen.
5 4 3 2 1 0
Inhalt
Einführung
Wer braucht eigentlich PowerShell?
Wie Sie dieses Buch nutzen
Noch mehr Unterstützung
1 PowerShell kennenlernen
Die PowerShell-Konsole einrichten
PowerShell-Konsole starten
PowerShell-Version kontrollieren
Symbol an Taskleiste heften
Bessere Schrift für die Konsole
Neue Konsolenfunktionen bei Windows 10 aktivieren
Sprungliste: Administratorrechte und ISE
32-Bit- und 64-Bit-Versionen
PowerShell ISE einsetzen
Erste Schritte mit PowerShell
Wichtige Vorsichtsmaßnahmen
Befehle eingeben
Ergebnisse empfangen
Farbcodierungen verstehen
Rechnen mit PowerShell
Umwandlungen
Zahlenreihen
Unvollständige und mehrzeilige Eingaben
Skriptausführung erlauben
Tippfehler vermeiden und Eingaben erleichtern
Autovervollständigung
Pfadnamen vervollständigen
Befehlszeilen erneut verwenden
Befehlsnamen autovervollständigen
Parameter-Autovervollständigung
Argument-Autovervollständigung
PowerShell-Hilfe aus dem Internet nachladen
Hilfe ohne Internetzugang installieren
Hilfe bei PowerShell 3
Klassische Konsole oder moderner ISE-Editor?
Einschränkungen des ISE-Editors
Einschränkungen der klassischen Konsole
PowerShell-2.0-Testumgebung
Testen Sie Ihr Wissen!
Teil A Interaktive Befehlskonsole
2 Cmdlets – die PowerShell-Befehle
Alles, was Sie über Cmdlets wissen müssen
Cmdlets für eine Aufgabe finden
Suche nach Tätigkeit oder Tätigkeitsbereich
Mit ISE nach Cmdlets suchen
Mit der Hilfe nach Cmdlets suchen
Mit Parametern Wünsche formulieren
Parameter wecken das volle Potenzial der Cmdlets
Drei universelle Parametertypen
Common Parameter – allgemeine Parameter für alle Cmdlets
Fehlermeldungen unterdrücken
Unvollständige Parameternamen
Parameter-Binding sichtbar machen
Neue Cmdlets aus Modulen nachladen
Neue Module automatisch nachladen
Auslaufmodell: Snap-Ins
Alias: Zweitname für Cmdlets
Aliase sind keine neuen Befehle
Befehlstypen ermitteln
Klassische cmd.exe-Interpreterbefehle sind Cmdlets
Eigene Aliase anlegen
Testaufgaben
3 PowerShell-Laufwerke
Dateisystemaufgaben meistern
Ordner anlegen
Dateien anlegen und Informationen speichern
Dateien finden
Dateien und Ordner kopieren
Dateien umbenennen
Dateien und Ordner löschen
Größe eines Laufwerks ermitteln
Größe eines Ordners ermitteln
Umgebungsvariablen
Alle Umgebungsvariablen auflisten
Auf einzelne Umgebungsvariablen zugreifen
Umgebungsvariablen ändern
Windows-Registrierungsdatenbank
Schlüssel suchen
Werte lesen
Neue Registry-Schlüssel anlegen
Werte hinzufügen, ändern und löschen
Virtuelle Laufwerke und Provider
Neue PowerShell-Laufwerke
Mit Pfadnamen arbeiten
Unterstützte Platzhalterzeichen in Pfadnamen
-Path oder -LiteralPath?
Existenz eines Pfads prüfen
Pfadnamen auflösen
Testaufgaben
4 Anwendungen und Konsolenbefehle
Programme starten
Optionen für den Programmstart festlegen
Nicht unterstützte Konsolenbefehle im ISE-Editor
Argumente an Anwendungen übergeben
Hilfe für Konsolenbefehle anzeigen
Beispiel: Lizenzstatus von Windows überprüfen
Argumentübergabe kann scheitern
Texteingaben an Konsolenbefehle senden
Ergebnisse von Anwendungen weiterverarbeiten
Error Level auswerten
Fragen an Benutzer stellen mit choice.exe
Rückgabetext auswerten
Rückgabetexte in Objekte verwandeln
Rückgabetext analysieren
Laufende Programme steuern
Feststellen, ob ein Prozess läuft
Auf einen Prozess warten
Einstellungen laufender Prozesse ändern
Prozesse vorzeitig abbrechen
Testaufgaben
5 Skripte einsetzen
PowerShell-Skripte verfassen
Skriptcode eingeben
Eingabehilfen spüren Tippfehler auf
Skript ausführen
Sicherheitseinstellungen und Ausführungsrichtlinien
Profilskripte – die Autostartskripte
Vier verschiedene Profilskripte – pro Host
Profilskript anlegen und öffnen
Typische Profilskriptaufgaben durchführen
Skripte außerhalb von PowerShell starten
PowerShell-Startoptionen
Befehlsfolgen extern ausführen
PowerShell-Code als geplante Aufgabe ausführen
Nicht-PowerShell-Skripte öffnen
Stapeldateien (Batchdateien)
VBScript-Dateien ausführen
Skripte digital signieren
Digitales Zertifikat beschaffen
Zertifikat aus PFX-Datei laden
Zertifikat aus Zertifikatspeicher laden
Skript digital signieren
Digitale Signaturen überprüfen
Signaturen mit einem Zeitstempel versehen
6 Die PowerShell-Pipeline
Aufbau der PowerShell-Pipeline
Prinzipieller Aufbau der Pipeline
Die sechs wichtigsten Pipeline-Befehle
Select-Object
Selbst festlegen, welche Informationen wichtig sind
Platzhalterzeichen verwenden
Weitere Informationen anfügen
-First, -Last und -Skip
Unsichtbare Eigenschaften sichtbar machen
Sonderfall -ExpandProperty
Wie ETS Objekte in Text verwandelt
Where-Object
Where-Object: stets nur zweite Wahl
Clientseitiger Universalfilter
Leere Elemente aussortieren
Fortgeschrittene Syntax bietet noch mehr Möglichkeiten
Dateiinhalte filtern
IP-Adressen bestimmen
Alternativen zu Where-Object
Sort-Object
Cmdlet-Ergebnisse sortieren
Nach mehreren Spalten sortieren
Sortierung mit anderen Cmdlets kombinieren
ForEach-Object
Grundprinzip: eine Schleife
Group-Object
Häufigkeiten feststellen
Gruppen bilden
Measure-Object
Statistische Berechnungen
Ordnergrößen berechnen
Mit »berechneten« Eigenschaften arbeiten
Datentyp der Sortierung ändern
Gruppierung nach bestimmten Textteilen
Umwandlung von Byte in Megabyte
Hashtables: mehrere Werte übergeben
Mehrere Spalten in umgekehrter Sortierung
Mehrspaltige Anzeigen
Berechnete Spalten hinzufügen
Spaltenbreite, Bündigkeit und Gruppenüberschriften
Frei wählbare Gruppierungskriterien
Pipeline und Performance: Optimierungen
Flaschenhals Pipeline
Klassische Schleifen sind wesentlich schneller
Die Pipeline ist wesentlich reaktionsfreudiger
Weniger Speicherbedarf oder mehr Geschwindigkeit?
Testaufgaben
7 Ergebnisse ausgeben und formatieren
Ergebnisse als Text darstellen
Ergebnisse in Textdateien schreiben
Textformatierung ändern
Automatische Textformatierung verstehen
Mehrspaltige Anzeige
Out-Printer: Ergebnisse zu Papier bringen
Out-WinWord: Ergebnisse direkt an Microsoft Word senden
Out-PDF: mit Microsoft Word PDF-Reports erstellen
Ergebnisse als Objekte exportieren
Export-CSV: Export an Microsoft Excel und andere Programme
Ergebnisse serialisieren mit XML und JSON
HTML-Reports erstellen
Objekteigenschaften in HTML-Spalten umwandeln
HTML im Webbrowser anzeigen
HTML-Reports ansprechend und farbig gestalten
Testaufgaben
Teil B Objektorientierte Shell
8 Mit Objekten arbeiten
Eigenschaften und Methoden
Eigenschaften
Methoden
Eigenschaften und Methoden anzeigen
Hilfe für Objekteigenschaften und -methoden finden
Ergebnisse eines Befehls untersuchen
Unterschiedliche Objekttypen
Nach Objekttypen filtern
Änderbare Eigenschaften finden
Primitive Datentypen sind auch Objekte
Eigenschaften lesen
Eigenschaften von vielen Objekten gleichzeitig abrufen
Eigenschaften ändern
Änderungen wirksam werden lassen
Methoden aufrufen
Eine Methode mit mehreren Signaturen
Testaufgaben
9 Operatoren und Bedingungen
Operatoren – Aufbau und Namensgebung
Wie Operatornamen aufgebaut sind
Unäre Operatoren
Zuweisungsoperatoren
Vergleichsoperatoren
Unterscheidung zwischen Groß- und Kleinschreibung
Unterschiedliche Datentypen vergleichen
Vergleiche umkehren
Vergleiche kombinieren
Vergleiche auf Arrays anwenden
Bedingungen
if-Bedingung
Switch-Bedingung
Where-Object
10 Textoperationen und reguläre Ausdrücke
Texte zusammenfügen
Variableninhalte mit doppelten Anführungszeichen integrieren
Der Formatierungsoperator »-f«
Textstellen finden und extrahieren
Texte splitten
Informationen in Texten finden
Reguläre Ausdrücke: Textmustererkennung
Erste Schritte: Mit Textmustern arbeiten
Bestandteile eines regulären Ausdrucks
Längste oder kürzeste Fassung?
Textstellen ersetzen
Ersetzungen ohne Zeichenverlust
Bezug auf den Originaltext nehmen
Delegatfunktionen
Rückverweise im Muster
Split und Join: eine mächtige Strategie
Nach verschiedenen Zeichen splitten
Splitten ohne Trennzeichen(verlust): LookBehind und LookAround
Mehrere Treffer in einem Text finden
[Regex]::Matches einsetzen
Ein- und Mehrzeilenmodus
Testaufgaben
11 Typen verwenden
Typumwandlungen
Automatische Typzuweisung durch PowerShell
Explizite Umwandlung in einen anderen Typ
Testumwandlungen zum Validieren
Verkettete Umwandlungen
Umwandlungen bei Cmdlets
Neue Objekte durch Typumwandlungen
Implizite Umwandlung und typisierte Variablen
Typisierte Variablen
Typisierte Parameter
Typisierte Eigenschaften und Argumente
Vergleichsoperationen
Verborgene Befehle in Typen
Statische Methoden verwenden
Eindeutige GUIDs generieren
Dateiextension ermitteln
Mathematische Funktionen
Zahlenformate konvertieren
DNS-Auflösung
Umgebungsvariablen
Pfade zu Systemordnern finden
Konsoleneinstellungen
Spezielle Datumsformate lesen
Statische Eigenschaften verwenden
Neue Objekte herstellen
Konstruktoren verstehen
Ein Credential-Object zur automatischen Anmeldung
Umgang mit XML-Daten
WMI-Remotezugriffe mit Anmeldung
COM-Objekte verwenden
Dialogfeld öffnen
Sprachausgabe
Office-Automation
Zugriff auf Datenbanken
Automatische Updates
Verknüpfungen anlegen und ändern
Netzwerkmanagement
Welche COM-Objekte gibt es sonst noch?
Webdienste ansprechen
SOAP-basierte Webdienste
RESTful-Webdienste
Neue .NET-Typen finden
Type Accelerators untersuchen
.NET-Assemblies durchsuchen
Typen nach Stichwort suchen
Typen mit bestimmten Befehlen finden
Typen nachladen
Assembly-Namen feststellen
Aktuell geladene Assemblies auflisten
Zusätzliche Assembly nachladen
Assembly aus Datei nachladen
Testaufgaben
Teil C Automationssprache
12 Einfache Funktionen
Alles Wichtige: ein Überblick
Eigene Funktionen herstellen
Parameter definieren
Parameter implementieren
Funktionen per Modul überall verfügbar machen
Hilfe – Bedienungsanleitung hinzufügen
Eine bessere Prompt-Funktion
Zwingend erforderliche Parameter
Eine Funktion mit zwingend erforderlichen Parametern
Automatische Nachfrage
Argumente ohne Parameter
Rückgabewerte festlegen
Mehrere Rückgabewerte werden zum Array
Return-Anweisung
Write-Output
Unerwünschte Rückgabewerte unterdrücken
13 Skriptblöcke
Skriptblöcke: Transportcontainer für Code
Einsatzbereiche für Skriptblöcke
Skripte sind dateibasierte Skriptblöcke
Code in separater PowerShell ausführen
Code remote ausführen
Rückgabewerte
Pipeline-Fähigkeit
Schleifen und Bedingungen
Gültigkeitsbereiche
Zeitkapsel: Closures
Delegates
Zugriff auf AST und Parser
Codesicherheit
14 Pipeline-fähige Funktionen
Anonyme Pipeline-Funktion
Prototyping
Pipeline-fähige Funktion erstellen
Benannte Parameter
Where-Object durch eine Funktion ersetzen
Kurzes Resümee
Parameter und Pipeline-Kontrakt
»ISA«-Kontrakt: Pipeline-Eingaben direkt binden
»HASA«-Kontrakt: Objekteigenschaften lesen
»HASA« und »ISA« kombinieren
CSV-Dateien direkt an Funktionen übergeben
Aliasnamen für Parameter
Modularer Code mit Pipeline-fähigen Funktionen
Ausgangspunkt: ein unleserliches Skript
Teil 1: Get-NewFilenameIfPresent
Teil 2: ConvertTo-AbsoluteURL
Teil 3: Get-ImageFromWebsite
Teil 4: Download-File
15 Objektorientierte Rückgabewerte
Mehrere Informationen zurückgeben
Objekte speichern mehrere Informationen strukturiert
Eigene Objekte mit Ordered Hashtables anlegen
Primär sichtbare Eigenschaften festlegen
16 Fortgeschrittene Parameter
Argumentvervollständigung
Statische Autovervollständigung für Parameter
Autovervollständigung über Enumerationsdatentyp
Autovervollständigung über ValidateSet
Vordefinierte Enumerationsdatentypen finden
Eigene Enumerationsdatentypen erstellen
Dynamische Argumentvervollständigung
Zuweisungen mit Validierern überprüfen
ValidateSet
ValidateRange
ValidateLength
ValidatePattern
ValidateCount
ValidateScript
Nullwerte und andere Validierer
Parameter in ParameterSets einteilen
Gegenseitig ausschließende Parameter
Binding über Datentyp
Parameter in mehreren Parametersätzen
Simulationsmodus (-WhatIf) und Sicherheitsabfrage (-Confirm)
Festlegen, welche Codeteile übersprungen werden sollen
Weiterleitung verhindern
Praxisbeispiel: Automatische Auslagerungsdateien aktivieren
Gefährlichkeit einer Funktion festlegen
Dynamische Parameter
Dynamische Parameter selbst definieren
Auf die Argumente dynamischer Parameter zugreifen
»Clevere« dynamische Parameter
Performance und Caching
Parameter mit dynamischen Vorschlagslisten
Dynamische Währungslisten anzeigen
Objektgenerator mit dynamischen Parametern
Dynamische Parameter mit dynamischen ValidateSets
Splatting: mehrere Parameter gleichzeitig ansprechen
Splatting im Alltag einsetzen
Übergebene Parameter als Hashtable empfangen
Mit Splatting Parameter weiterreichen
17 Eigene Module erstellen
Module sind Ordner
Funktion erstellen und testen
Funktion in Modul aufnehmen
Modul manuell importieren
Module automatisch importieren
Manifestdatei für ein Modul
Neue Manifestdatei anlegen
Wirkung einer Manifestdatei
ETS-Anweisungen zu Modul hinzufügen
Eindeutige Typnamen zuweisen
Neue Formatierungsangaben in ETS einfügen
Formatdefinition in Modul integrieren
ETS-Formatierung testen
Aufbau von FormatData-Definitionen
Module entfernen
18 PowerShellGet – Module verteilen und nachladen
PowerShell Gallery nutzen
NuGet-Provider installieren
Repository
Module finden und installieren
Modul herunterladen
Modul testweise ausführen
Modul dauerhaft installieren
Module aktualisieren
Side-by-Side-Versionierung
Eigene Module veröffentlichen
Privates Repository einrichten
Freigaben zum Lesen und Schreiben
Repository anlegen
Modul in Repository übertragen
Modul aus Repository installieren
19 Gültigkeitsbereiche
Gültigkeitsbereiche verstehen
Unterschied zwischen Lesen und Schreiben
Aufpassen bei Objekten und Referenzen
Parameter liefern Referenzen
Gemeinsam genutzte Variablen
Skriptglobale »Shared« Variable
Globale Variable
Direkter Zugriff auf Gültigkeitsbereiche
Dot-Sourcing: Skripte im Aufruferkontext
»Dot-Sourcing« verstehen
Aufruftyp eines Skripts testen
Gültigkeitsbereiche in Modulen
Modulcode greift auf Aufruferkontext zu
Aufruferkontext greift auf Modulkontext zu
20 Debugging – Fehler finden
Syntaxfehler erkennen und beheben
Folgefehler und der Blick auf das Wesentliche
Formale Regeln missachten
Laufzeit- und Logikfehler aufspüren
Falsche Verwendung von Operatoren
Tippfehler ändern den Code
Nicht initialisierte Variablen
Versehentliche Verwendung von Arrays
Fehlendes Verständnis für Objektreferenzen
Falsche Verwendung von Klammern
Falsche Zuordnung von Skriptblöcken
Schrittweise Ausführung mit dem Debugger
Haltepunkte setzen und Code schrittweise ausführen
Codeausführung fortsetzen
Ad-hoc-Debugging
Dynamische Haltepunkte setzen
Anhalten, wenn Variablen sich ändern
Anhalten, wenn Cmdlets oder Funktionen aufgerufen werden
Anhalten, wenn Variablen bestimmte Werte enthalten
Debugging-Meldungen ausgeben
Ein Skript mit Write-Debug testen
Write-Debug in echte Haltepunkte umwandeln
Tracing einsetzen
Fremde Prozesse debuggen
Testszenario: PowerShell-Code in fremdem Prozess
Testskript in fremdem Host starten
Verbindung mit fremdem Host aufnehmen
Runspace auswählen und debuggen
Debug-Sitzung beenden
Remote-Debugging
Mit Remotecomputer verbinden
Remoteskript laden und debuggen
21 Fehlerhandling
Fehlermeldungen unterdrücken
Bestimmen, wie Cmdlets auf Fehler reagieren
Fehler nachträglich analysieren
Fehler mitprotokollieren lassen
Erfolg eines Befehlsaufrufs prüfen
Fehlerhandler einsetzen
Lokaler Fehlerhandler: try...catch
Globaler Fehlerhandler: Trap
Spezifische Fehlerhandler
Exception-Namen ermitteln
Spezifische Fehlerhandler nutzen
Spezifische Fehlerhandler in Traps
Spezifizität des Fehlerhandlers justieren
Eigene Fehler auslösen
Mit Throw einen Fehler auslösen
Spezifische Fehler auslösen
Upstream-Kommunikation in der Pipeline
Pipeline vorzeitig abbrechen
Pipeline mit Select-Object abbrechen
Pipeline manuell abbrechen
Testaufgaben
Teil D Remoting und Parallelverarbeitung
22 Fernzugriff und Netzwerk-Troubleshooting
Klassische Fernzugriffe
Dateisystem
Konsolenbefehle
Remotefähige Cmdlets
Troubleshooting für Fernzugriffe
Firewall für DCOM einrichten
Namensauflösung überprüfen
Remote-Registrierungszugriff erlauben
Access Denied: mit passenden Rechten anmelden
LocalAccountTokenFilterPolicy
Ports überprüfen
23 Windows PowerShell-Remoting
PowerShell-Remoting aktivieren
Ohne Kerberos und Domäne
TrustedHosts-Liste
PowerShell-Remoting überprüfen
Erste Schritte mit PowerShell-Remoting
Remoting-Unterstützung im ISE-Editor
Befehle und Skripte remote ausführen
Kontrolle: Wer besucht »meinen« Computer?
Remotefähigen Code entwickeln
Argumente an Remotecode übergeben
Ergebnisse vom Remotecode an den Aufrufer übertragen
Fan-Out: integrierte Parallelverarbeitung
ThrottleLimit: Parallelverarbeitung begrenzen
Double-Hop und CredSSP: Anmeldeinfos weiterreichen
Eigene Sitzungen verwenden
Eigene Sitzungen anlegen
Parallelverarbeitung mit PSSessions
Sitzungen trennen und wiederverbinden
Aktive PSSessions trennen
Beispiel: Invoke-Command -InDisconnectedSession
Endpunkte verwalten
Vorhandene Endpunkte anzeigen
Standardendpunkt festlegen
Remote auf Endpunkte zugreifen
Neue Endpunkte anlegen
Zugriffsberechtigungen für Endpunkt festlegen
Benutzerkontext ändern
Eingeschränkte Endpunkte anlegen
Bereitgestellte Befehle weiter einschränken
Eigene Funktionen definieren und bereitstellen
Reguläre PowerShell-Sitzungen einschränken
Limit-Runspace: Befehlsumfang und Sprachmodus bestimmen
Endpunkte per Skript absichern
Eigene Funktionen einsetzen
Sitzungsinhalte importieren
Cmdlets eines Remotesystems importieren
Remotesitzungen als Modul exportieren
Datentransfer und Optimierung
Deserialisierte Objekte
Serialisierungsvorgang
Performanceoptimierung
Datentransfer mit PowerShell-Remoting
Weitere Remoting-Einstellungen
Clientseitige Sitzungsoptionen
Zugriff auf Remoting-Einstellungen
Einstellungen ändern
Fehler finden und beheben
RPC-Server nicht verfügbar
Zugriff verweigert
Kerberos-Fehlermeldung
Öffentliche Netzwerke entdeckt
Andere Fehler
24 Just Enough Admin (JEA)
Just Enough Admin (JEA)
Virtuelle Administratorkonten
Rollenmodell
Virtuelle Administratorkonten
Voraussetzungen
PowerShell-Remoting überprüfen
JEA-Endpunkt einrichten
JEA-Endpunkt verwenden
Gefahren bei der Elevation
Unterschieben bösartiger Module und Befehle
Angriffsszenario mit Administratorrechten
Angriffsszenario ohne Administratorrechte
Best Practices für JEA-Endpunkte
Rollenbasierte Rechtevergabe
Rollen anlegen
Befehlsumfang der Rollen definieren
Praxisbeispiel: Verwaltung im Active Directory
Endpunkt für die Verwaltung des Active Directory
Modul für die Verwaltung des Active Directory
Rollenbasierte Verwaltung
25 Hintergrundjobs und Parallelverarbeitung
Hintergrundjobs
Mehrere Aufgaben parallelisieren
Integrierte Hintergrundjobs
Hintergrundjobs auf Remotecomputern
Multithreading
Einen separaten Thread erzeugen
Hintergrundüberwachungen einrichten
Foreach-Schleife mit Parallelbearbeitung
Foreach-Parallel nachrüsten
Maximale Thread-Anzahl festlegen
Maximale Ausführungszeit festlegen
Lokale Variablen einblenden
Hintergrundjobs auf Thread-Basis
Teil E DevOps und Enterprise
26 Workflows
Brauche ich Workflows?
Wie relevant sind Workflows wirklich?
Aufgaben orchestrieren
Orchestrierung in klassischer Funktion
Orchestrierung mit Workflow: sequence und parallel
Workflows sind kein PowerShell-Code
Syntaktische Unterschiede und Kompatibilitätsprobleme
InlineScript: echten PowerShell-Code ausführen
Variablen und Gültigkeitsbereiche
Zugriff auf »fremde« Variablen
Workflow-globale Variablen
Variablen in InlineScript
Informationen mit Parametern übergeben
Ergebnisse über Rückgabewerte zurückliefern
Funktionen verwenden
Verschachtelte Workflows
Remotezugriff
Parallelverarbeitung
Globale Variablen synchronisieren parallele Aufgaben
Parallelbearbeitung in einer Schleife
Throttling für Parallelschleifen
Unterbrechung und Wiederaufnahme
Manuelle Unterbrechung
Automatische Unterbrechung
Persistierende Hintergrundjobs
Prüfpunkte für eine kontrollierte Wiederaufnahme
Workflow-Server: Schutz vor unkontrollierten Abstürzen
Workflows optimieren
27 Desired State Configuration (DSC)
Workflows und DSC – eine Reise ins DevOps-Land
Voraussetzungen für DSC
Architektur
Was sind Ressourcen?
Mitgelieferte Ressourcen untersuchen
Integrierte Testfunktion in Ressourcen
Aktuellen Zustand ermitteln
Änderung durchführen
Was sind Konfigurationen?
Eine einfache DSC-Konfiguration erstellen
Konfiguration als MOF-Datei speichern
Konfiguration auf Computer anwenden
Was ist der Local Configuration Manager?
Die Master-Konfiguration
Reset: LCM zurücksetzen
Konfiguration überprüfen
Konfigurationshistorie abrufen
Das »Was?« vom »Wo?« abgrenzen
Schlecht: Umgebungsinformationen in Konfigurationen
Umgebungsinformationen ausgliedern
Umgebungsinformationen als ConfigurationData übergeben
Komplexere Umgebungen definieren
Identität und Umgang mit Geheimnissen
Konfigurationen im Benutzerkontext ausführen
Sensible Informationen verschlüsseln
Kennwörter in DSC-Konfigurationen verschlüsseln
Mitgelieferte Ressourcen
Verfügbare Ressourcen auflisten
Ressource »Archive«
Ressource »Environment«
Ressource »Group«
Zusätzliche Ressourcen
Ressourcen aus der PowerShell Gallery beziehen
Eigene DSC-Ressourcen schreiben
ResourceDesigner installieren
Ressource konzipieren
Ressource anlegen
Get-TargetResource entwerfen
Test-TargetResource
Set-TargetResource
Neue Ressource testen
Neue Ressource in DSC-Konfiguration nutzen
Orchestrierung
Abhängigkeiten definieren
Systemübergreifende Abhängigkeiten
Partielle Konfigurationen
LCM konfigurieren
Letzte Konfiguration wiederherstellen
Konfigurationen automatisch überwachen und anwenden
Teil F Spezielle Techniken
28 Ereignisverarbeitung mit Events
Ereignisse verwenden
Ein Ereignis asynchron überwachen
Ein Ereignis synchron überwachen
Hintergrundjobs überwachen
Manuelle Überwachung
Automatische Überwachung
Ordner überwachen
Aufgaben regelmäßig durchführen
WMI-Ereignisse empfangen
Details zum Event erfahren
Systemänderungen erkennen
Eigene Ereignisse auslösen
Automatische Variablenüberwachung einrichten
29 Extended Type System (ETS)
PowerShell-Objekte verstehen
Erweiterte PowerShell-Objekte
Objekte mit Add-Member erweitern
Dauerhafte Erweiterungen
AliasProperty: Eigenschaften »umbenennen«
NoteProperty: Objekte »taggen«
ScriptProperty: »berechnete« Eigenschaften
Lesbare Eigenschaften
Lesbare und schreibbare Eigenschaften
ScriptMethod und ParameterizedProperty
Membertypen für den internen Gebrauch
PropertySet: Gruppen von Eigenschaften
MemberSet: Wie soll PowerShell das Objekt behandeln?
30 Proxyfunktionen verstehen und einsetzen
Eine Proxyfunktion erstellen
Bestehende Cmdlets erweitern
Automatische Protokollfunktion
Get-ChildItem mit neuen Parametern
Proxyfunktion anlegen
Logik implementieren
Proxyfunktionen für Remoting
Eine Remotesitzung erstellen
Einen Remotebefehl in lokale Sitzung importieren
31 Benutzeroberflächen gestalten
Eigene Fenster mit WPF erzeugen
Ein Fenster gestalten – allein mit Code
Ein Fenster gestalten – mit XAML
Auf Elemente des Fensters zugreifen
Auf Ereignisse reagieren
Werkzeuge für das WPF-Design
Mit dem WPF-Designer von Visual Studio arbeiten
Neue grafische Elemente einfügen
Elemente im Fenster anordnen
StackPanels
Grids
DockPanels
Datenbindungen
Ereignisse behandeln
Ereignisse mit Werkzeugen erforschen
Ereignisse manuell erforschen
Multithreading
Fenster anzeigen und weiterarbeiten
Oberfläche aktualisieren
Aufgaben im Hintergrund durchführen
Mehrere Threads verwenden
Thread-übergreifende Aktionen
Thread-übergreifendes Databinding
Bilder in WPF einbetten
Bild in Text verwandeln
Text in Bild verwandeln
32 Pester – »Test-Driven Development«
Pester installieren oder aktualisieren
Eine simple Funktion auf TDD-Art entwickeln
Eine neue Funktion entwerfen
Einen Test formulieren
Test ausführen
Funktionalität implementieren
Architektur der Pester-Tests
Gefahren und Vorsichtsmaßnahmen
Funktionen nachträglich erweitern
Assertions – Ergebnisse überprüfen
Die richtige Assertion wählen
Eine Assertion testen
Mehrere Assertions kombinieren
Simulationen und Alltagstests
Befehle vorübergehend außer Kraft setzen
Mock-Funktion über Parameter auswählen
Reale Tests und notwendige Aufräumarbeiten
TestDrive – ein Ort für temporäre Daten
»Test Cases« und Wiederverwertung
»Code Coverage« und Eigenentwicklungen
Testabdeckung überprüfen
Eigene Testtools auf Pester aufsetzen
33 PowerShell-Umgebung anpassen
Profilskripte einsetzen
Vier Profilskripte
Profilskripte öffnen und ändern
Profilskripte bei Bedarf nachladen
Eingabeaufforderung anpassen
Konsolendarstellung verbessern
ISE-Editor erweitern
Auf den Editor zugreifen
Befehle über das Menü anbieten
Add-On-Tools verwenden
Zugriff auf die Skriptstruktur
Zwei Parser: Text in Token verwandeln
Kommentare entfernen
Aliase auflösen
Syntaxfehler finden
Abstract Syntax Tree (AST)
34 .NET Framework und PowerShell
Auf API-Funktionen zugreifen
API-Funktionen in PowerShell einblenden
API-Funktion einsetzen
Wiederverwertbare PowerShell-Funktion herstellen
PowerShell-Klassen einsetzen
Neue Klasse zur besseren Prozesse-Verwaltung
Statische Eigenschaften und Methoden
Vererbung von Klassen
Eine abgeleitete Klasse erstellen
Abgeleitete Klasse einsetzen
Die wesentlichen Aspekte der Vererbung
Eine weitere abgeleitete Klasse
C#-Code verwenden
Klasse mit PowerShell-Mitteln erstellen
Klasse mit C#-Code entwickeln
Index
Einführung
Wer braucht eigentlich PowerShell?
Jeder, der eine Aufgabe zweimal tut, sollte über Automation nachdenken. In der IT müssen viele Aufgaben nicht nur zweimal, sondern hundert- oder tausendfach erledigt werden. Und jeder kennt die wenig geliebten und immer wiederkehrenden Aufgaben: Monatliche Reports müssen erstellt oder Logbuchdaten durchforstet werden.
Was immer es ist und ganz gleich, ob beruflich oder privat motiviert: PowerShell ist die Sprache, mit der Sie solche Aufgaben beschreiben und danach so oft Sie mögen – und wann Sie mögen – von PowerShell ausführen lassen können. Das ist nicht nur bequemer, es kann auch im Not- oder Krisenfall wichtig sein. Wer dann die entsprechenden Notfallskripte zur Hand hat, lässt die in ruhigen Zeiten erarbeiteten Aufgaben blitzschnell abarbeiten.
Während Sie kleinere Aufgaben auf Ihrem eigenen Computer mit PowerShell automatisieren, ist diese Automationssprache auch für flächendeckende und unternehmensweite Automation hervorragend geeignet. Es gibt hier kaum Grenzen, und die PowerShell-Automation kann ganze Unternehmensstrukturen abbilden.
Über das sogenannte »PowerShell Remoting« (Kapitel 23) kommunizieren PowerShells über das Netzwerk miteinander, und dank PowerShell 6 steht PowerShell auch in heterogenen Landschaften zu Beispiel auf Linux und MacOS zur Verfügung.
Was die Frage aufwirft: Warum handelt dieses Buch eigentlich von PowerShell 5, wenn es offenbar auch ein PowerShell 6 gibt?
»Windows PowerShell« 5 vs. »PowerShell« 6
Seit der ersten »Windows PowerShell«-Version in 2006 ist inzwischen »Windows PowerShell« 5 auf allen Windows-Systemen ab Windows 7 und Server 2008R2 der empfohlene Standard. Sie müssen allenfalls noch Ihre »Windows PowerShell«-Version auf die aktuellste Version bringen, wobei Ihnen Kapitel 1 zur Seite steht. »Windows PowerShell« ist nun »fertiggestellt« und wird sich auch nicht mehr wesentlich ändern. Stattdessen arbeitet Microsoft jetzt an »PowerShell« 6 weiter.
Huh? Ist es also doch nicht fertig? Die Wahrheit ist: »PowerShell« 6 ist nicht der Nachfolger von »Windows PowerShell« 5. Lassen Sie uns also kurz ein wenig Klarheit in die PowerShell-Versionen bringen, damit Sie wissen, welche PowerShell für Sie richtig ist.
»Windows PowerShell« …
Die fest in Windows integrierte PowerShell nennt Microsoft »Windows PowerShell«. Sie wird auch künftig in Windows integriert sein und basiert auf dem vollständigen .NET Framework, also den vollständigen Programmierschnittstellen des Windows-Betriebssystems. »Windows PowerShell« kann deshalb alle Aspekte und Funktionen von Windows verwalten und automatisieren.
Diese »Windows PowerShell« gilt nun in Version 5 als ausgereift und fertiggestellt. Sie haben auf Jahre Planungssicherheit.
… und »PowerShell«
»PowerShell« 6 ist eine Neuentwicklung, die auf einem eingeschränkten und portablen .NET Framework basiert (dem sogenannten .NET Core). Es ist auch auf Linux und MacOS lauffähig und steht ausschließlich als optionaler Download von https://github.com/PowerShell/PowerShell zur Verfügung.
Der Vorzug von PowerShell 6 ist nicht etwa ein noch größerer Funktionsumfang. Wegen des eingeschränkten .NET Framework ist eher das Gegenteil der Fall. Der Vorzug von PowerShell 6 ist seine universelle Einsetzbarkeit. Es ist nicht mehr auf Windows beschränkt.
Zwar ist es technisch möglich, aber derzeit nicht besonders sinnvoll, auf Windows-Systemen die »PowerShell« 6 einzusetzen. Greifen Sie besser zur eingebauten »Windows PowerShell«. Sie kann deutlich mehr. Nur wenn Sie Nicht-Windows-Systeme in Ihre Automationspläne integrieren möchten, verwenden Sie dort »PowerShell« 6.
Über das »PowerShell Remoting« aus Kapitel 23 können »Windows PowerShell« und »Power- Shell« 6 quer über das Netzwerk miteinander kommunizieren.
Warum PowerShell lernen?
PowerShell-Analphabetismus konnte man als Windows-Administrator in den ersten Jahren noch gut kaschieren, doch inzwischen lässt sich dieses Defizit kaum noch verbergen. Zu allgegenwärtig ist PowerShell im Betriebssystem und in vielen Softwareprodukten, und wer es nicht beherrscht, kann häufig schlicht einen Teil seines Jobs nicht mehr erledigen.
Umgekehrt wird ein angenehmerer Schuh daraus: Wer sich bislang erfolgreich vor PowerShell »gedrückt« hat, kann sich mit einigen Wochen des Lernens (natürlich verbunden mit den üblichen Frustrationen, die zu jedem Erlernen dazugehören) das gesamte Funktionsspektrum der aktuellsten Windows-PowerShell-Version 5 zu eigen machen. Seit es PowerShell 6 auf Linux und MacOS gibt, können Sie Ihr PowerShell-Wissen sogar ohne großen Aufwand auch auf andere Betriebssysteme übertragen, und wer PowerShell beherrscht, wird für sein Unterneh men ein immer wertvollerer Mitarbeiter.
Moderne Lernkurve
Wer vor der PowerShell-Konsole sitzt, sieht vor allem Befehle – die Cmdlets. Sie funktionieren etwa so wie Befehle in anderen Konsolen (Shells). Allerdings unterstützt PowerShell so viele davon und ist auf so gleichartige Weise erweiterbar, dass man mit ganz geringen (und vor allen Dingen vollkommen einheitlichen und konsistenten) Grundkenntnissen fast alles damit administrieren kann. Weil alle Cmdlets auf denselben Grundregeln basieren, kann man das Wissen auch leicht auf andere Aufgabenbereiche und Cmdlets anwenden.
Die ersten Schritte mit Cmdlets sind einfach und benötigen kaum PowerShell-Kenntnisse. Auch der Umgang mit der PowerShell-Pipeline ist zunächst recht einfach. Dann aber steht man vor einer Steilwand, die autodidaktisch oft nur schwer zu meistern ist. Hier werden viele wichtige Grundlagen gelegt. Man beschäftigt sich mit Operatoren, Objekten und der wahren Natur von PowerShell. Diese Steilwand meistern Sie mit diesem Buch.
Sobald die Grundlagen einmal gelegt sind, flacht die Lernkurve stark ab, und alles wird gut: Ob Sie mit Microsoft Exchange ein Postfach anlegen, mit SharePoint eine Site veröffentlichen oder einfach nur Protokolldateien parsen oder Server verwalten wollen – Ihr PowerShell-Wissen befähigt Sie dazu, über den Tellerrand zu blicken und Ihre PowerShell-Erfahrung auch in ganz anderen IT-Bereichen einzusetzen. Entscheidend ist nun nur noch Ihr Fachwissen im jeweiligen Bereich.
Abbildung E.1: Die PowerShell-Lernkurve ist nicht linear, sondern baut auf gemeinsamen Standards auf.
Sie müssen zwar schon selbst wissen, »warum« Sie ein Exchange-Postfach anlegen oder eine SharePoint-Site umbenennen wollen – »wie« das geschieht, ist aber dank der gemeinsamen PowerShell-Standards nun keine Frage mehr. Get-ADUser, Get-Mailbox, Get-SPSite und Get-VM beschaffen Ihnen mit denselben PowerShell-Grundkenntnissen Active-Directory-Benutzerkonten, Exchange-Server-Mailboxen, SharePoint-Sites oder VMware virtuelle Maschinen. Kennen Sie erst einmal ein Cmdlet, dann kennen Sie alle.
Computer – ich/ich – Computer: PowerShell als Fremdsprache
Entfernt man sich ein wenig von PowerShell und betrachtet die Technik mit mehr Abstand, verschwimmen die einzelnen Befehle zu etwas Neuem: einer Sprache. Tatsächlich benimmt sich PowerShell in vielen Aspekten genau wie eine Fremdsprache, wie Spanisch oder Italienisch etwa, nur dass Sie sich diesmal nicht mit dem Eisverkäufer unterhalten, sondern mit Ihrem Computer. Auch der Lernprozess, den Sie mit diesem Buch vor sich haben, verläuft ganz ähnlich.
Zuerst steht Vokabelpauken auf dem Plan, und schon nach wenigen Minuten werden Sie mit den ersten Vokabeln bereits einfache Aufgaben lösen können. Dieser erste Lernschritt bildet den Teil »Interaktive Befehlskonsole« dieses Buchs (Kapitel 2–7). Hier lernen Sie den Umstieg von der klassischen cmd.exe-Befehlskonsole zur PowerShell, und für viele Administratoren reicht das Wissen aus diesem Teil bereits.
Dass PowerShell indes nicht eine klassische Textkonsole ist, sondern in Wirklichkeit eine hochmoderne objektorientierte Shell, entdecken Sie im Teil »Objektorientierte Shell« (Kapitel 8–11).
PowerShell als Ersatz für VBScript und Batch
Nachdem Sie die Sprache beherrschen, wird bei Ihnen mit einiger Wahrscheinlichkeit der Wunsch aufkommen, PowerShell nicht nur interaktiv zu verwenden, sondern auch als vollwertige Programmier- und Skriptsprache, um damit einfache und auch komplexe Automationsaufgaben zu lösen. Dies erwartet Sie im Teil »Automationssprache« (Kapitel 12–21): Hier geht es zum einen darum, wiederkehrende Aufgaben mit PowerShell-Lösungen ein für alle Mal zu lösen.
Zum anderen geht es aber vor allem darum, wie Sie in PowerShell selbst automatisieren, also dafür sorgen, dass Sie nicht ständig ein Rad neu erfinden müssen. Sie erfahren, wie sich Ihre Automationslösungen in neue eigene PowerShell-Befehle kapseln lassen und wie Sie diese neuen Befehle für sich selbst und Ihre Kollegen bereitstellen können. Mit jeder neuen Lösung, die Sie entwickeln, wächst so Ihr Lösungsspektrum.
Grenzenloses PowerShell
PowerShell wird zwar auf lokalen Computern ausgeführt, kennt aber kaum Grenzen. Es steht inzwischen nicht nur auf Windows-Betriebssystemen zur Verfügung, sondern auch auf Linux und MacOS. Alle PowerShells können über das Netzwerk miteinander sprechen, sich abstimmen und so die Grundlage für übergreifende und unternehmensweite Automationslösungen sein. Lesen Sie dazu mehr im Teil »Remoting und Parallelverarbeitung« (Kapitel 22–25).
Neben der »räumlichen« Unabhängigkeit enthält PowerShell auch Wege, um die Sicherheitskontexte und Identitäten zu wechseln, in denen Befehle ausgeführt werden. Auch diese Technik beruht im Kern auf dem Remoting und bildet die Grundlage für JEA (Just Enough Admin), mit der eine rollenbasierte Administration möglich wird, zum Beispiel für Self-Servicing-Portale.
Strategische Plattform und Orchestrierung
Wer seine Infrastruktur »via Code« definieren und ausrollen möchte, findet in PowerShell auch hierzu machtvolle Lösungen.
Hierbei trennt PowerShell das »Was« vom »Wo«. Das »Was« könnte die Definition eines Webservers oder Active Directory sein. Das »Wo« entspräche den Konfigurationsdaten, also den jeweiligen Server- und Webnamen. Das »Wann« kann wiederum beliebig gewählt werden, denn sobald Infrastruktur als Code definiert ist, kann man die dahinterliegenden Automationsskripte jederzeit und beliebig häufig einsetzen. Mehr dazu zeigt Ihnen »DevOps und Enterprise« (Kapitel 26/27).
Anwendungsentwicklung
Zwar war PowerShell ursprünglich als Automationssprache gedacht, die unbeaufsichtigt Aufgaben durchführt. Inzwischen wird PowerShell allerdings häufig auch zur Anwendungsentwicklung eingesetzt: Administratoren schreiben sich maßgeschneiderte Tools selbst oder stellen Tools dem Helpdesk zur Verfügung.
Wie man solche Oberflächen in PowerShell gestaltet, ist ebenso Thema des Teils »Spezielle Techniken« (Kapitel 28–34) wie innovative neue Wege, um Skripte zuverlässig zu entwickeln und weiterzupflegen. Mit dem Test-Driven Development (TDD), das ebenfalls aus der modernen Softwareentwicklung stammt, lassen sich PowerShell-Skripte äußerst zuverlässig und mit eingebauter Qualitätskontrolle herstellen.
Persönliche Entwicklung
PowerShell kann eine Karriereentscheidung sein. Wann immer Sie eine Aufgabe lösen, stehen dahinter unsichtbare Motivationen. Die offensichtlichste ist natürlich, die Aufgabe gut zu erledigen, denn dafür werden Sie (wahrscheinlich) bezahlt. Ebenso wichtig ist aber, was die Lösung dieser Aufgabe sonst noch für Sie bedeutet und wie sie in Ihre Lebensbilanz einfließt. Wer sich Tag für Tag durch Dialogfelder klickt, kann zwar enorm erfolgreich Aufgaben lösen, entwickelt seine Fähigkeiten aber nicht weiter, und wenn das Dialogfeld eines Tages nicht mehr da ist, gilt das vielleicht auch für den eigenen Arbeitsplatz.
Es mag Sie anfangs etwas mehr Zeit kosten, die Lösung damit zu automatisieren, aber bedenken Sie: Jede Extraminute, die Sie hier investieren, investieren Sie eigentlich in Ihre persönliche Fortbildung. Auch ein Arbeitgeber sollte dies als Chance verstehen und Freiräume dafür gestatten. Denn mit jeder erfolgreich gemeisterten PowerShell-Lösung wächst Ihre Sprachfertigkeit. Wer PowerShell am Ende fließend spricht, ist bestens aufgestellt für moderne IT-Landschaften.
Gerade wenn Sie vorher noch nie geskriptet haben, sehen Sie PowerShell als Chance: Wer den Zug zu VBScript-Zeiten vor zehn Jahren vielleicht verpasst hat, kann heute auf einen neuen Zug aufspringen.
Wie Sie dieses Buch nutzen
Dieses Buch setzt keinerlei Grundkenntnisse voraus, zumindest wenn Sie von vorn zu lesen beginnen. Wer unter Zeitdruck steht, kann auch quer einsteigen, und wer noch weniger Zeit hat, findet am Anfang jedes Kapitels eine Zusammenfassung, in der die jeweils wichtigsten Inhalte für Krisenzeiten zusammengefasst sind.
Die PowerShell-Beispiele im Buch sind jeweils in einer anderen Schriftart formatiert. Damit Sie leichter erkennen, welche Eingaben von Ihnen erwartet werden, wird bei allen Eingaben die PowerShell-Eingabeaufforderung PS> (einschließlich der Leerstelle hinter dem >) vorangestellt. Diese Eingabeaufforderung kann bei Ihnen auch anders aussehen und sollte in den Beispielen natürlich nicht mit eingegeben werden.
Viele PowerShell-Codebeispiele sind sehr kurz und können mit geringem Aufwand schnell eingetippt werden. Umfangreichere Beispiele sind mit einer Listing-Unterschrift gekennzeichnet. Unter dem dort genannten Dateinamen finden Sie die Codebeispiele auch in den Begleitmaterialien, die Sie hier herunterladen können: http://downloads.oreilly.de/9783960090090.
Sollte es zu diesem Buch Errata geben, finden Sie sie ebenfalls hier: http://downloads.oreilly.de/9783960090090 .
Achtung
Bitte verwenden Sie die Begleitmaterialien immer im Kontext des entsprechenden Buchkapitels. Viele der Beispiele funktionieren nur, wenn Sie die entsprechenden Vorarbeiten im Kapitel beachtet haben, oder können auch unerwartete Resultate liefern, wenn man die Beispiele aus dem Zusammenhang des Kapitels reißt.
Noch mehr Unterstützung
Inzwischen gibt es in fast jedem Land eine starke PowerShell-Community. Auch in Ihrer Nähe finden sich »PowerShell User Groups«, in denen man kostenlos viel dazulernen und persönliche Kontakte aufbauen kann. Jährlich finden zudem internationale PowerShell-Konferenzen wie die »PowerShell Conference Europe« (http://www.psconf.eu) statt.
Falls bei der Arbeit mit diesem Buch Fragen auftauchen oder Sie Anregungen haben, besuchen Sie mich: http://www.powertheshell.com. Oder senden Sie mir eine Nachricht an meine Mailadresse [email protected].
Bevor ich Ihnen jetzt viel Spaß mit PowerShell wünsche, geht noch ein großes Dankeschön an meine Lektorin Ariane Hesse und die Korrektorin Sibylle Feldmann, die dieses Buch mit allergrößtem Sachverstand und mit Sorgfalt begleitet haben.
Herzlichst Ihr Dr. Tobias Weltner
Kapitel 1PowerShell kennenlernen
In diesem Kapitel:
Die PowerShell-Konsole einrichten
PowerShell ISE einsetzen
Erste Schritte mit PowerShell
Skriptausführung erlauben
Tippfehler vermeiden und Eingaben erleichtern
PowerShell-Hilfe aus dem Internet nachladen
Klassische Konsole oder moderner ISE-Editor?
Testen Sie Ihr Wissen!
Ausführlich werden in diesem Kapitel die folgenden Aspekte erläutert:
• PowerShell-Host: PowerShell ist Bestandteil von Windows und kein einzelnes Programm. Programme, die den Zugriff auf PowerShell ermöglichen, werden »Host« (»Gastgeber«) genannt. PowerShell liefert zwei Hosts mit: die PowerShell-Konsole (PowerShell.exe) und den komfortableren ISE-Editor (PowerShell_ise.exe).
• Groß- und Kleinschreibung: Die Groß- und Kleinschreibung wird bei Befehlen und Parameternamen nicht unterschieden.
• Farbcodierung während der Eingabe: Ab PowerShell 5 färbt nicht nur der ISE-Editor, sondern nun auch die PowerShell-Konsole Eingaben ein. Die Farben unterscheiden zwischen Befehlen, Parametern und Argumenten. So kann man Eingaben mit einem kurzen Blick auf die Farben auf Richtigkeit überprüfen. Enthält die Eingabe Syntaxfehler, also formale Fehler wie fehlende Anführungszeichen, kennzeichnet ISE diesen Teil mit einer roten Wellenlinie. Die Konsole zeigt eine rote spitze Klammer am Ende des Eingabeprompts an.
• Ausgabebefehle und Umwandlungsabkürzungen: PowerShell gibt Resultate sofort aus. Ein spezieller Ausgabebefehl wie echo ist nicht nötig. Auch unterstützt PowerShell einfache Rechenaufgaben, bei denen die in der IT üblichen Größenordnungen wie KB oder GB direkt (ohne Leerzeichen) an eine Zahl angefügt werden können. Mit dem Präfix 0x werden hexadezimale Zahlen markiert, und .. liefert einen Zahlenbereich, zum Beispiel 1..49.
• Autovervollständigung: Mit und gelangen Sie zurück zu Befehlsfolgen, die Sie schon einmal eingegeben haben. Möchten Sie einen Befehl nachträglich ändern oder erweitern, verwenden Sie die Pfeiltasten, um, anstatt den gesamten Befehl neu einzugeben, zu dem jeweiligen Befehl zurückzukehren und ihn zu ändern. Mit aktivieren Sie die eingebaute Autovervollständigung. Diese kann Befehlsnamen, Pfadnamen und andere Eingaben für Sie vervollständigen. Drücken Sie die Taste mehrmals, zeigt PowerShell bei jedem Druck einen anderen Vorschlag. In ISE steht außerdem das IntelliSense-Menü zur Verfügung, das über Eingabevorschläge nicht sofort einfügt, sondern zuerst in einem Kontextmenü anbietet.
• Zeilen löschen und Befehlsabbruch: Wollen Sie die gesamte aktuelle Zeile löschen, drücken Sie . Möchten Sie im Mehrzeilenmodus die aktuelle Zeile zwar nicht ausführen, aber auch nicht verlieren, drücken Sie .
• Skriptausführung: Anfangs kann PowerShell nur interaktive Befehle ausführen, aber keine Skripte. Mit Set-ExecutionPolicy sollte die Skriptausführung so bald wie möglich aktiviert werden, weil viele interaktive Befehle aus Skriptdateien geladen werden und andernfalls nicht funktionieren.
• Hilfe zu PowerShell-Befehlen: PowerShell-Befehle sind gut dokumentiert, aber die Dokumentation muss zunächst mit Update-Help aus dem Internet heruntergeladen werden.
• Unterschiedliche PowerShell-Versionen: Es gibt aktuell fünf PowerShell-Versionen, die alle aufeinander aufbauen. Die aktuelle PowerShell-Version erfährt man zum Beispiel über den Befehl $host.Version.
Häufig wird PowerShell gleichgesetzt mit der typisch blauen Textkonsole, die kryptische Befehlseingaben von Ihnen erwartet. Dieses Bild wäre aber falsch. PowerShell ist keine Textkonsole.
PowerShell ist eine Automationssprache und vollkommen unabhängig von bestimmten Programmen. Sie ist als Teil des »Windows Management Framework« (WMF) fest in das Betriebssystem Windows integriert. Die PowerShell-Konsole (PowerShell.exe) ist also lediglich ein Programm, mit dem man Kontakt zur PowerShell aufnehmen kann. Andere Programme können das auch, und so ist die PowerShell-Konsole längst nicht das einzige Programm, in dem Ihnen die Sprache »PowerShell« begegnet.
Bettet ein Programm – so wie die PowerShell-Konsole – die PowerShell-Sprache ein, wird es »PowerShell-Host« oder einfach nur »Host« genannt. Dieses englische Wort steht für »Gastgeber«, und so sind PowerShell-Programme Gastgeber für die PowerShell, bieten also die Bühne und Ihnen die Möglichkeit, Befehle an PowerShell zu senden und Ergebnisse zu empfangen. Ein weiterer solcher Host ist ebenfalls Bestandteil von Windows: der modernere »ISE«-Editor (»Integrated Script Environment«, PowerShell_ise.exe).
Softwarehersteller können mit wenigen Zeilen Code PowerShell ebenfalls in ihre Anwendungen einbetten, also eigene Hosts erstellen. Weil alle diese Programme im Hintergrund auf dieselbe PowerShell-Engine zugreifen, gibt es trotz unterschiedlicher Hosts keine verschiedenen PowerShell-Dialekte. PowerShell-Code funktioniert überall gleich.
Die PowerShell-Konsole einrichten
Die PowerShell-Konsole PowerShell.exe wird mitunter liebevoll auch »DOS-Fenster mit anderem Prompt« genannt, was auf eine wichtige Gemeinsamkeit hinweist: Beide, das klassische Kommandozeileninterface cmd.exe und die PowerShell-Konsole PowerShell.exe, nutzen das gleiche primitive Konsolenfenstersystem. Sie sehen deshalb ähnlich aus, auch wenn sich ihr Innenleben vollkommen unterscheidet.
Das primitive Konsolenfenstersystem ist robust, benötigt wenig Speicher, bietet indes auch nur das Allernötigste und kennt kaum Komfort. Genutzt wird es, um einfache und kurze Power-Shell-Befehle abzusetzen oder bereits vorbereitete PowerShell-Skripte auszuführen.
Mehr Unterstützung, insbesondere bei der Entwicklung von komplexeren PowerShell-Skripten und Kommandofolgen, liefert die ISE, ein alternativer PowerShell-Host. ISE steht für »Integrated Script Environment«, in der man wie in der Konsole interaktive Befehle eingeben, aber auch komplexere Skripte entwickeln kann.
PowerShell-Konsole starten
Um die PowerShell-Konsole erstmals zu starten, öffnen Sie mit das Ausführen-Fenster und geben darin ein: PowerShell.
Nutzen Sie Windows 8 und höher, erreichen Sie die PowerShell auch über den Startbildschirm. Ist dieser sichtbar, geben Sie einfach PowerShell ein (auch wenn kein Suchfeld zu sehen ist, können Sie sofort lostippen, das Feld wird dann automatisch eingeblendet). Noch während Sie den Befehlsnamen eingeben, sucht Windows nach Anwendungen und zeigt die Kachel Windows PowerShell. Klicken Sie darauf, um die Konsole zu starten (Abbildung 1.1).
Abbildung 1.1: PowerShell vom Startbildschirm in Windows 8 aus starten.
In Windows 10 erreichen Sie PowerShell wahlweise auch wieder über das Startmenü (Abbildung 1.2).
Abbildung 1.2: PowerShell über das Startmenü in Windows 10 öffnen.
Wenige Sekunden später präsentiert sich die hochmoderne objektorientierte PowerShell-Konsole. Besonders eindrucksvoll ist das Erlebnis anfangs indes nicht, denn es erscheint nur ein hässliches schwarzes oder blaues Konsolenfenster. Darin begrüßt Sie die Eingabeaufforderung, die mit »PS« beginnt und dahinter den Pfadnamen des aktuellen Ordners anzeigt. Außerdem blinkt eine Einfügemarke und ermuntert Sie mit dem Charme der 1980er-Jahre dazu, erste Befehle einzugeben (Abbildung 1.3).
Abbildung 1.3: Die PowerShell-Konsole führt interaktive PowerShell-Befehle aus und benötigt wenig Speicher.
PowerShell-Version kontrollieren
Kontrollieren Sie zuerst, welche PowerShell-Version Sie verwenden. Es gibt fünf Versionen, die aufeinander aufbauen. Dieses Buch handelt von der aktuellsten PowerShell-Version, also 5.0, was Sie inspirieren sollte, Ihre PowerShell-Version ebenfalls auf Versionsstand 5.0 zu aktualisieren, falls Sie eine ältere Version vorfinden. Andernfalls können Sie einige in diesem Buch beschriebene Funktionalitäten nicht nutzen.
Ein besonders einfacher Weg, die Version Ihrer PowerShell zu prüfen, ist ein Blick auf das Copyright, das beim Start der Konsole erscheint:
Copyright-Jahr
PowerShell-Version
2006
Version 1.0. Diese Version ist veraltet und sollte nicht mehr eingesetzt werden.
2009
Version 2.0. Eingeführt mit Windows 7/Windows Server 2008R2. Als Update verfügbar für Windows XP, Vista sowie Windows Server 2003 und 2008.
2012
Version 3.0. Eingeführt mit Windows 8 und Windows Server 2012. Kann auf PowerShell 5.0 aktualisiert werden (außer auf Windows 7-Clients).
2013
Version 4.0. Eingeführt mit Windows 8.1 und Server 2012R2. Kann auf PowerShell 5.0 aktualisiert werden.
2015
Version 5.0. Eingeführt mit Windows 10 und Server 2016.
Tabelle 1.1: PowerShell-Versionen identifizieren.
So finden Sie die aktuell verwendete PowerShell-Version per Befehl heraus:
PS> $PSVersionTable Name Value---- -----PSVersion 5.0.10240.16384WSManStackVersion 3.0SerializationVersion 1.1.0.1CLRVersion 4.0.30319.42000BuildVersion 10.0.10240.16384PSCompatibleVersions {1.0, 2.0, 3.0, 4.0...}PSRemotingProtocolVersion 2.3
Hinter PSVersion findet sich die Version Ihrer PowerShell. Die übrigen Angaben betreffen verwandte Subsysteme, die die PowerShell ebenfalls benötigt. Steht hinter PSVersion nicht »5.0«, verwenden Sie eine veraltete Version. Das kostenfreie Update für PowerShell 5.0 ist ein Windows-Updatepaket (mit der Erweiterung .msu), das im Internet kostenfrei bereitsteht und per Doppelklick installiert wird. Bevor Sie PowerShell auf einem Produktionsserver aktualisieren, informieren Sie sich vorsichtshalber über die sonstige Software, die darauf läuft. Es gibt Software, die eng mit PowerShell verzahnt ist und vielleicht eine ganz bestimmte PowerShell-Version erfordert.
Symbol an Taskleiste heften
Als Nächstes sollten Sie die PowerShell-Konsole besser erreichbar machen. Dazu klicken Sie das PowerShell-Symbol in der Taskleiste mit der rechten Maustaste an und wählen im Kontextmenü Dieses Programm an Taskleiste anheften (Abbildung 1.4). Ziehen Sie das Symbol danach in der Taskleiste mit der Maus an den äußersten linken Rand, sodass es das erste Symbol in der Taskleiste ist. Schließen Sie die PowerShell-Konsole und öffnen Sie sie danach erneut mit einem Klick auf das angepinnte Symbol in der Taskleiste.
Abbildung 1.4: PowerShell-Symbol an die Taskleiste anheften.
Sie können PowerShell nun auch über die Tastenkombination öffnen oder in den Vordergrund holen, sofern das PowerShell-Symbol das erste in Ihrer Taskleiste ist. Andernfalls verwenden Sie eine andere Zahl, die der Position des Symbols in der Taskleiste entsprechen muss. Spätestens jetzt sollte sich ein blaues und nicht schwarzes Konsolenfenster öffnen. Windows speichert Einstellungen wie die blaue Hintergrundfarbe oder die Bildschirmpuffergröße der Konsole in Verknüpfungen.
Bessere Schrift für die Konsole
Da PowerShell textorientiert ist und es auf jedes Zeichen ankommt, sollte die Schrift in der Konsole klar, deutlich und ermüdungsfrei zu lesen sein. Ist die Schrift zu winzig, justieren Sie nach.
Dazu klicken Sie auf das Konsolensymbol ganz links in der Titelleiste des geöffneten Konsolenfensters. Im Kontextmenü wählen Sie Eigenschaften (Abbildung 1.5) und können nun Farben, Schriftart und -größe sowie die Einstellungen des Konsolenpuffers (Fensterpuffergröße) festlegen (Abbildung 1.6).
Abbildung 1.5: Einstellungen des Konsolenfensters ändern.
Die Schriftart wählen Sie auf der Registerkarte Schriftart. Empfohlen werden TrueType-Schriftarten, die nahtlos skalierbar sind und auch auf Displays mit hoher Auflösung scharf angezeigt werden.
Abbildung 1.6: Die Konsoleneigenschaften bieten in Windows 10 zahlreiche neue Funktionalitäten.
Allerdings bietet das Schriftartenauswahlfeld anfangs nur wenige TrueType-Schriftarten an, denn die Konsole verfügt über einen zeichenbasierten Puffer, und so dürfen nur Schriftarten verwendet werden, bei denen alle Zeichen genau gleich breit sind. Deshalb regelt ein Eintrag in der Windows-Registrierungsdatenbank, welche Schriftarten in der Konsole zulässig sind.
Möchten Sie weitere TrueType-Schriftarten in der Konsole verwenden und sind sicher, dass diese Schriftarten gleiche Zeichenbreiten verwenden, lassen sich diese Schriften in der Registrierungsdatenbank unter diesem Schlüssel hinzufügen: HKLM\SOFTWARE\Microsoft \Windows NT\CurrentVersion\Console\TrueTypeFont (Abbildung 1.7).
Abbildung 1.7: Weitere Schriftarten für die Konsole verwendbar machen.
Sie werden bald erfahren, wie PowerShell selbst Änderungen an der Registrierungsdatenbank vornehmen kann. Einstweilen hilft aber auch die gute alte REG-Datei. Dazu öffnen Sie den standardmäßigen Windows-Texteditor Notepad (der laut Fenstertitel eigentlich schlicht Editor heißt) zum Beispiel durch Eingabe von notepad in der PowerShell-Konsole. Geben Sie dann den folgenden Text ein:
Windows Registry Editor Version 5.00[HKEY_LOCAL_MACHINE\SOFTWARE\Microsoft\Windows NT\CurrentVersion\Console\TrueTypeFont]"0"="Consolas""00"="Courier New""000"="Lucida Console""0000"="Lucida Sans Typewriter""00000"="OCR A Extended"
Listing 1.1: Die REG-Datei schaltet weitere Konsolenschriftarten frei.
Speichern Sie die Datei unter dem Namen konsolenschriften.reg. Achten Sie darauf, dass sie anschließend tatsächlich die Erweiterung ».reg« trägt und nicht etwa ».reg.txt«. Das Symbol der Datei muss einen Registrierungseditor darstellen, kein Textdokument. Damit Notepad die Erweiterung ».txt« nicht einfach an Ihren Dateinamen anhängt, wählen Sie im Speichern unter-Dialog im Ausklappfeld Dateityp aus: Alle Dateien. Doppelklicken Sie anschließend auf die Datei, um die Definitionen in die Registrierungsdatenbank einzutragen. Hierzu benötigen Sie Administratorrechte.
Die Änderungen wirken sich erst aus, wenn Sie die PowerShell-Konsole neu öffnen. Danach stehen Ihnen im Schriftartenauswahlfenster alle Schriftarten zur Verfügung, die Sie in die Registrierungsdatenbank eingetragen haben (Abbildung 1.8).
Abbildung 1.8: Futuristische neue Schriftarten für die PowerShell-Konsole nutzbar machen.
Neue Konsolenfunktionen bei Windows 10 aktivieren
Das Konsolenfenstersystem wurde von Microsoft viele Jahre nicht weiterentwickelt, und so herrschten darin Zustände, die man von modernen Windows-Anwendungen nicht mehr gewohnt ist. Markierungen sind beispielsweise nur auf Blockebene möglich, nicht zeilenweise. Das Einfügen und Kopieren von Text geschieht nicht mithilfe der üblichen Tastenkombinationen und , stattdessen kopiert ein Rechtsklick markierten Text und fügt ihn auch wieder ein, und viele weitere Regeln erinnern eher an die 80er-Jahre als an aktuelle Standards.
In Windows 10 wurde das Konsolenfenstersystem endlich modernisiert. Nur eingeschaltet werden muss dieser Luxus möglicherweise noch. Dazu gehen Sie vor wie oben beschrieben und klicken auf das Anwendungssymbol in der Titelleiste der PowerShell-Konsole. Im Kontextmenü wählen Sie Eigenschaften. Klicken Sie dann auf die Registerkarte Optionen. Im unteren Teil muss die Option Legacykonsole verwenden abgeschaltet sein, damit die neuen, moderneren Funktionen aktiviert sind (Abbildung 1.6). Fehlt die Option ganz, verwenden Sie möglicherweise nicht Windows 10, sondern ein älteres Windows.
Eine vollständige Übersicht der vielen neuen Konsolenfeatures und Tastenkombinationen sehen Sie, wenn Sie im unteren Teil auf den Link ... neuen Konsolenfeatures klicken – jedenfalls dann, wenn Sie über eine Internetverbindung verfügen, denn der Link führt Sie zu einer Microsoft-Webseite.
Neu in der modernen Konsole ist auch ein Schieberegler, im Dialogfeld Deckkraft genannt, im unteren Bereich der Registerkarte Farben. Mit ihm kann die Konsolentransparenz gesteuert werden: Die Konsole wird auf Wunsch teilweise durchsichtig, was zumindest dann nützlich ist, wenn man die Konsole geöffnet in Bereitschaft lassen möchte, ohne den Blick auf andere Dinge ganz zu versperren (Abbildung 1.9).
Ebenfalls neu ist auf der Registerkarte Layout die Option Textausgabe bei Größenänderung umbrechen. Wird das Konsolenfenster verkleinert, gehen so keine Ausgaben mehr verloren, sondern werden in die nächste Zeile gesetzt.
Abbildung 1.9: In Windows 10 kann die Deckkraft des Konsolenhintergrunds verändert werden.
Sprungliste: Administratorrechte und ISE
Haben Sie die PowerShell-Konsole wie oben beschrieben an die Taskleiste angeheftet und danach mindestens einmal gestartet, öffnet ein Rechtsklick auf das angeheftete Konsolensymbol nun die PowerShell-Sprungliste: ein Menü mit den wichtigsten PowerShell-Startbefehlen (Abbildung 1.10).
Abbildung 1.10: Sprungliste von PowerShell öffnen.
Über die enthaltenen Befehle können Sie PowerShell bei Bedarf mit vollen Administratorrechten starten (was Sie im Normalfall zum eigenen Schutz eher vermeiden und nur einsetzen sollten, wenn diese Rechte tatsächlich gebraucht werden). Auch die ISE, der integrierte Skripteditor, kann über die Sprungliste wahlweise normal oder mit Administratorrechten geöffnet werden.
Befehl
Beschreibung
Als Administrator ausführen
Öffnet die interaktive PowerShell-Konsole mit allen Rechten.
ISE als Administrator ausführen
Öffnet den PowerShell-Editor mit allen Rechten.
Windows PowerShell ISE
Öffnet den integrierten PowerShell-Skripteditor.
Windows PowerShell
Öffnet die interaktive PowerShell-Konsole ohne besondere Rechte.
Tabelle 1.2: Befehle in der PowerShell-Sprungliste.
32-Bit- und 64-Bit-Versionen
Auf 64-Bit-Versionen von Windows gibt es sowohl die PowerShell-Konsole als auch den ISE-Editor in doppelter Ausführung. Neben der 64-Bit-Version stehen zusätzlich 32-Bit-Versionen bereit. Sie sind daran zu erkennen, dass an den Namen ein »(x86)« angefügt ist.
Die 32-Bit-Versionen der PowerShell-Hosts sind nur für Ausnahmefälle gedacht, in denen ein Skript ausdrücklich im 32-Bit-Subsystem ausgeführt werden muss. Nötig ist das nur selten, zum Beispiel dann, wenn PowerShell auf Komponenten zugreifen soll, die es nur als 32-Bit-Versionen gibt. Im normalen Alltag setzen Sie immer die regulären 64-Bit-Versionen ein und achten darauf, dass hinter dem Programmnamen eben nicht der Zusatz »(x86)« steht.
PowerShell ISE einsetzen
Zwar dient die PowerShell ISE (PowerShell_ise.exe) in erster Linie als Skripteditor, mit dem man PowerShell-Skripte entwickeln und testen kann, doch wird sie auch als vollständiger Ersatz für die PowerShell-Konsole zur täglichen Arbeit eingesetzt. Starten Sie die ISE entweder über die soeben beschriebene Sprungliste mit dem Kontextmenübefehl Windows PowerShell ISE oder direkt aus einer geöffneten klassischen PowerShell-Konsole heraus:
PS> ise
Wenn Sie die ISE über den Konsolenbefehl ise starten, erhält sie die gleichen Rechte wie die Konsole.
Hinweis
Sollte die ISE gänzlich fehlen, verwenden Sie möglicherweise einen Windows Server 2008/2008R2 und eine alte PowerShell-Version. Früher war die ISE auf Servern eine optionale Komponente und das Feature nicht automatisch aktiviert. Sollte die ISE auf einem Server also fehlen, aktivieren Sie das entsprechende Windows-Feature einfach. Das geht mit PowerShell sehr viel schneller als über die grafische Oberfläche. Einzig Administratorrechte sind für solche Aufgaben erforderlich.
Starten Sie daher eine PowerShell-Konsole entweder über die Sprungliste mit Als Administrator ausführen oder halten Sie gedrückt, bevor Sie das PowerShell-Symbol in der Taskleiste anklicken. Danach geben Sie diesen Befehl ein:
PS> Add-WindowsFeature -Name PowerShell-ISE
Der Befehl Add-WindowsFeature steht nur auf Servern zur Verfügung. Er stammt aus der Befehlserweiterung ServerManager, die auf Windows-Clients fehlt.
Nachdem PowerShell ISE erfolgreich nachgerüstet ist, erscheinen die Einträge für den ISE-Editor in der Sprungliste erst, wenn alle geöffneten PowerShell-Fenster geschlossen werden und Sie die PowerShell-Konsole danach erneut öffnen.
Abbildung 1.11: PowerShell ISE als Konsolenersatz.
Weil PowerShell ISE nicht nur ein moderner Ersatz für die interaktive Konsole ist, sondern auch als Skripteditor dient, sieht das Fenster möglicherweise bei Ihnen etwas anders aus als in Abbildung 1.11. Mit der Pfeilschaltfläche in der oberen rechten Ecke blenden Sie den Skriptbereich ein und aus. Im Augenblick sollten Sie den Skriptbereich im versteckten Zustand belassen. Über kann der Skriptbereich gänzlich mauslos sichtbar und wieder unsichtbar gemacht werden.
Hilfreich sind auch die Schaltflächen in der Symbolleiste, mit denen Sie den interaktiven Konsolenteil wahlweise unten oder an der Seite anzeigen oder bei Bedarf eben auch ganz ausblenden, um maximalen Platz zur Eingabe von Skripten zu haben (Abbildung 1.12).
Abbildung 1.12: Über die Werkzeugleiste kann die interaktive PowerShell-Konsole ein- und ausgeblendet werden.
Mit dem Schieberegler am unteren rechten Fensterrand variieren Sie nahtlos die Schriftgröße. Ohne Maus verwenden Sie dazu und .
Möchten Sie auch die Schriftart ändern, rufen Sie Tools/Optionen auf. Im Dialogfeld aktivieren Sie das Kontrollkästchen Nur Festbreitenschriftart, denn PowerShell ISE kommt zwar im Unterschied zur Konsole auch mit Proportionalschriftarten zurecht, aber weil hier die Schriftzeichen unterschiedlich breit sind (einem m wird zum Beispiel mehr Platz eingeräumt als einem i), führt dies zu Problemen bei der Ausgabe, wenn Tabellenspalten verrutschen und nicht mehr bündig erscheinen (Abbildung 1.13).
Im Listenfeld Schriftfamilie sehen Sie jetzt alle Schriftarten mit fester Zeichenbreite. Die Schriftart, die Sie auswählen, gilt sowohl für den interaktiven Konsolenbereich als auch den Skripteditor. Nicht alle Schriftarten, die die Liste anbietet, sind wirklich gut zu gebrauchen. Eine besonders gut lesbare Schriftart heißt »Consolas«. Die »Lucida Console« ist die Standardschriftart.
Abbildung 1.13: Andere Schriftart für ISE auswählen.
Notfalls stellt die Schaltfläche Standard wiederherstellen in der linken unteren Ecke des Dialogfelds die Ausgangseinstellungen wieder her.
Hinweis
Für den ISE-Editor existieren kommerzielle Erweiterungen, mit denen zahlreiche zusätzliche Funktionen nachgerüstet werden können. So wird aus dem einfachen ISE-Editor eine professionelle Entwicklungsumgebung. Die bekannteste Erweiterung heißt »ISESteroids« und kann als Testversion von http://www.powertheshell.com heruntergeladen werden. Am einfachsten gelingt dies über den folgenden Befehl, der den Download und die Installation kombiniert:
PS> Install-Module ISESteroids -Scope CurrentUser
Das Cmdlet Install-Module ist Teil von PowerShell 5.0 und kann für ältere PowerShell-Versionen unter dem Namen »PowerShellGet« beziehungsweise »PackageManagement« kostenfrei heruntergeladen und installiert werden. Bei Drucklegung dieses Buchs stand für ältere PowerShell-Versionen bereits eine Preview-Version zur Verfügung (http://blogs.msdn.com/b/PowerShell/archive/2015/10/09/package-management-preview-for-PowerShell-4-amp-3-is-now-available.aspx).
Nach Download und Installation wird die ISESteroids-Erweiterung mit dem folgenden Befehl bei Bedarf geladen:
PS> Start-Steroids
Die Konsole der ISE unterstützt einige besondere Tastenkombinationen (Tabelle 1.3).
Taste
Bedeutung
Ruft den ersten beziehungsweise letzten Befehl ab, den Sie in dieser Sitzung verwendet haben.
Die eingegebene Zeile zur Ausführung an PowerShell senden.
Einfügemarke an das Ende der Zeile setzen.
Das Zeichen rechts von der Einfügemarke löschen.
Die aktuelle Zeile löschen.
Hilfe zum aktuellen Befehl anfordern.
,
Einfügemarke ein Zeichen nach links oder rechts bewegen.
,
Zuletzt eingegebene Befehle zurückholen.
Einfügemarke an den Anfang der Zeile setzen.
Das Zeichen links von der Einfügemarke löschen.
Schrift verkleinern.
Schrift vergrößern.
Befehlsausführung abbrechen (oder markierten Text in die Zwischenablage kopieren).
Mehrzeilenmodus aktivieren (Fortsetzung der aktuellen Befehlszeile in einer neuen Zeile).
IntelliSense aktivieren (Autovervollständigungsmenü anzeigen).
,
Einfügemarke wortweise nach links oder rechts bewegen.
Skriptbereich ein- und ausblenden.
Markierten Text in Kleinbuchstaben umwandeln.
Inhalt der Zwischenablage einfügen.
Markierten Text in Großbuchstaben umwandeln.
Aktuelle Eingabe automatisch vervollständigen, falls möglich.
Tabelle 1.3: Wichtige Tastenkombinationen der Konsole im ISE-Editor.
Tipp
PowerShell ISE erhält in der Taskleiste ihr eigenes Symbol. Um ISE künftig direkt per Klick zu starten, klicken Sie mit der rechten Maustaste auf das Symbol von ISE in der Taskleiste und wählen Dieses Programm an Taskleiste anheften. Danach schieben Sie es nach links neben das Symbol der PowerShell-Konsole und können nun per Klick entscheiden, ob Sie die klassische Konsole oder lieber ISE öffnen möchten.
Denken Sie aber daran, dass nur das Symbol der PowerShell-Konsole per Rechtsklick die Sprungliste öffnet. Das Symbol der ISE verfügt über keine Sprungliste.
Erste Schritte mit PowerShell
Die Ausführung von Befehlen funktioniert in der klassischen PowerShell-Konsole und in ISE gleich: Sie geben einen Befehl ein, schicken ihn mit einem entschlossenen Druck auf ab und warten dann gespannt, was als Nächstes geschieht. Wie Sie herausfinden, welche Befehle Ihnen zur Verfügung stehen, werden Sie gleich erfahren.
Wichtige Vorsichtsmaßnahmen
Damit das, was dann als Nächstes geschieht, keine unschöne Überraschung wird, sind ein paar vorausschauende Vorsichtsmaßnahmen ratsam. Mit nur zwei simplen Regeln entschärfen Sie das Potenzial karrierelimitierender Fehleingaben erheblich:
Befehle eingeben
Im Fenster sehen Sie die Eingabeaufforderung. Sie beginnt mit PS, und dahinter steht der Pfad-name des Ordners, in dem Sie sich gerade befinden. Eine blinkende Einfügemarke wartet auf Ihre ersten Eingaben. Sie werden gleich erfahren, welche Befehle PowerShell versteht, probieren Sie die Eingabe aber schon einmal aus. Geben Sie zum Beispiel ein:
PS> hallo
Sobald Sie drücken, wird Ihre Eingabe an PowerShell geschickt und verarbeitet. Das Ergebnis folgt postwendend und ist in diesem Fall eine nüchterne rote Fehlermeldung:
hallo : Die Benennung "hallo" wurde nicht als Name eines Cmdlet, einer Funktion, einer Skriptdateioder eines ausführbaren Programms erkannt. Überprüfen Sie die Schreibweise des Namens, oder ob derPfad korrekt ist (sofern enthalten), und wiederholen Sie den Vorgang.In Zeile:1 Zeichen:1+ hallo+ ~~~~~ + CategoryInfo : ObjectNotFound: (hallo:String) [], CommandNotFoundException + FullyQualifiedErrorId : CommandNotFoundException
Fehlermeldungen sind zwar üblicherweise eher unerfreulich, doch sollten Sie sich schon einmal daran gewöhnen, sie nicht routinemäßig zu ignorieren. Oft verraten sie bei PowerShell tatsächlich den Grund des Problems, und auch in diesem Beispiel ist das, was die Fehlermeldung zu sagen hat, recht treffend: Die Benennung »hallo«, also das, was Sie als Befehl an PowerShell geschickt haben, war kein ausführbarer Befehl. Ausführbare Befehle sind gemäß Fehlermeldung Cmdlets, Funktionen, Skriptdateien oder ausführbare Programme.
Den kryptischen Teil nach dem Klartext dürfen Sie freundlich ignorieren. Er verrät erfahrenen PowerShell-Skriptentwicklern bei Bedarf noch mehr über die Natur des Fehlers und wo genau er aufgetreten ist. Spannend wird dieser Teil erst, wenn Sie umfangreichere PowerShell-Skripte starten.
Profitipp
Falls es Sie stört, dass PowerShell in epischer Breite den Pfadnamen des aktuellen Ordners im Prompt anzeigt, geben Sie einmal diesen Befehl ein:
PS> cd \
Damit wechseln Sie in den Stammordner des aktuellen Laufwerks, also vermutlich nach C:\, und der Prompttext wird jetzt wesentlich kürzer und vergeudet keinen wertvollen Platz mehr in der Konsole. Später werden Sie bessere Wege kennenlernen, um den Prompt angenehmer zu formatieren, aber einstweilen hilft dieser Kniff schon mal weiter.
Ergebnisse empfangen
Geben Sie einen gültigen Befehl ein, wirft PowerShell fröhlich die erwarteten Ergebnisse aus. Möchten Sie zum Beispiel sehen, welche Dateien und Ordner sich in Ihrem aktuellen Ordner befinden, geben Sie ein: dir.
Sie erhalten eine mehr oder weniger lange Textliste, und es drängt sich das Gefühl auf, dass der Ordnerinhalt in einem normalen Explorer-Fenster mit seinen bunten Symbolen viel einfacher zu erfassen ist. Grundsätzlich kommuniziert PowerShell mit Ihnen auf Textbasis. Dass Power-Shell mehr kann als ein Explorer-Fenster, zeigt der nächste Befehl, der sämtliche laufenden Prozesse auflistet:
PS> Get-Process
Die Stärke von PowerShell ist also nicht unbedingt die Darstellung der Informationen, sondern vielmehr ihre ungeheure Flexibilität. Fast alle Belange und Informationen Ihres Computers lassen sich von hier aus steuern und anzeigen – wenn auch »nur« als Textdarstellung und mithilfe von Textbefehlen.
Hier die wichtigsten weiteren Grundregeln:
• Groß- und Kleinschreibung: Diese spielt bei Befehlen keine Rolle. PowerShell ist also nicht case sensitive. Bei Argumenten, also Informationen, die Sie einem Befehl zusätzlich mit auf den Weg geben, kann die Groß- und Kleinschreibung im Einzelfall dagegen sehr wohl entscheidend sein, zum Beispiel bei Kennwortabfragen.
• Abbrechen und löschen: Möchten Sie einen Befehl vorzeitig abbrechen, drücken Sie . Um die aktuelle Eingabe zu löschen, drücken Sie . Möchten Sie den Inhalt des Konsolenfensters löschen, verwenden Sie den Befehl cls.
Informationen speichern oder umleiten
Alle Befehle der PowerShell liefern »körperlose«, nackte Informationen. Wie diese letzten Endes dargestellt oder verwendet werden, steht auf einem anderen Blatt. Im einfachsten Fall unternehmen Sie nichts weiter mit den Informationen. Sie oxidieren dann automatisch zu Text, den die Konsole anzeigt.
Alternativ könnten Sie die Informationen aber auch in Variablen speichern, die bei PowerShell immer mit einem $ gekennzeichnet werden und wie Aufbewahrungsbehälter funktionieren:
Die Informationen des Befehls liegen jetzt in der Variablen und werden nicht sichtbar ausgegeben. Erst wenn Sie die Variable ausgeben, tauchen die Informationen wieder auf:
PS> $info Windows-IP-KonfigurationDrahtlos-LAN-Adapter Wi-Fi: Verbindungsspezifisches DNS-Suffix: Speedport_W_921V_1_39_000 IPv6-Adresse. . . . . . . . . . . : 2003:40:e765:5043:7ca6:5208:b378:5c84 Temporäre IPv6-Adresse. . . . . . : 2003:40:e765:5043:6485:6291:7855:a81 Verbindungslokale IPv6-Adresse . : fe80::7ca6:5208:b378:5c84%11 IPv4-Adresse . . . . . . . . . . : 192.168.2.119 Subnetzmaske . . . . . . . . . . : 255.255.255.0 Standardgateway . . . . . . . . . : fe80::1%11 192.168.2.1Ethernet-Adapter Bluetooth Network Connection: Medienstatus. . . . . . . . . . . : Medium getrennt Verbindungsspezifisches DNS-Suffix:(...)
Mit Operatoren lassen sich die Informationen in Variablen dann zum Beispiel bearbeiten. Der nächste Befehl fischt aus der Variablen nur die Zeilen heraus, die den Begriff »IPv4« enthalten:
PS> $info -like '*IPv4*' IPv4-Adresse . . . . . . . . . . : 192.168.2.119
Oder die Informationen werden zu einem anderen Befehl weitergeleitet. Out-GridView stellt sie zum Beispiel in einem separaten Fenster dar:
PS> ipconfig.exe | Out-GridView
Richtig gut funktioniert das, wenn Befehle nicht reinen Text zurückliefern, sondern sogenannte »Objekte«. Objekte strukturieren Informationen in einzelnen Spalten, den sogenannten »Eigenschaften« oder »Properties«. Der nächste Befehl liefert beispielsweise alle Dienste und verrät interessante Details zu jedem Dienst:
PS> Get-Service Status Name DisplayName------ ---- -----------Running AdobeARMservice Adobe Acrobat Update ServiceStopped AJRouter AllJoyn-RouterdienstStopped ALG Gatewaydienst auf AnwendungsebeneStopped ANTS Memory Pro... ANTS Memory Profiler 8 ServiceStopped ANTS Performanc... ANTS Performance Profiler 9 ServiceStopped AppIDSvc AnwendungsidentitätRunning Appinfo AnwendungsinformationenRunning Apple Mobile De... Apple Mobile Device Service(...)
Werden solche Informationen weitergeleitet, zum Beispiel an Out-GridView, werden die Einzelinformationen in separaten Spalten angezeigt und lassen sich im GridView beispielsweise per Klick auf die Spaltenüberschrift sortieren (Abbildung 1.14):
PS> Get-Service | Out-GridView
Abbildung 1.14: Befehlsergebnisse in einem Extrafenster anzeigen, dem »GridView«.
Hier erhalten Sie quasi bereits einen Vorgeschmack auf den »objektorientierten« Charakter der PowerShell, der in den folgenden Kapiteln immer wieder aufgegriffen wird. Mit Select-Object lassen sich so beispielsweise die Informationen bestimmen, an denen Sie interessiert sind:
PS> Get-Service | Select-Object -Property Status, DisplayName Status DisplayName ------ -----------Running Adobe Acrobat Update ServiceStopped AllJoyn-RouterdienstStopped Gatewaydienst auf AnwendungsebeneStopped ANTS Memory Profiler 8 ServiceStopped ANTS Performance Profiler 9 ServiceStopped AnwendungsidentitätRunning Anwendungsinformationen(...)
Dasselbe Cmdlet macht auch deutlich, dass viele Befehle in Wahrheit sehr viel detailliertere Informationen liefern, als von der PowerShell-Konsole zunächst angezeigt werden. Fordern Sie mit dem Jokerzeichen * sämtliche Informationen an, prasseln sehr viel mehr Informationen auf Sie ein als ohne diesen Zusatz:
PS> Get-Service | Select-Object -Property * Name : AdobeARMserviceRequiredServices : {}CanPauseAndContinue : FalseCanShutdown : FalseCanStop : TrueDisplayName : Adobe Acrobat Update ServiceDependentServices : {}MachineName : .ServiceName : AdobeARMserviceServicesDependedOn : {}ServiceHandle :Status : RunningServiceType : Win32OwnProcessSite :Container :Name : AJRouterRequiredServices : {}CanPauseAndContinue : FalseCanShutdown : FalseCanStop : FalseDisplayName : AllJoyn-RouterdienstDependentServices : {}MachineName : .ServiceName : AJRouterServicesDependedOn : {}ServiceHandle :Status : StoppedServiceType : Win32ShareProcessSite :Container :Name : ALGRequiredServices : {}CanPauseAndContinue : FalseCanShutdown : FalseCanStop : FalseDisplayName : Gatewaydienst auf AnwendungsebeneDependentServices : {}MachineName : .ServiceName : ALGServicesDependedOn : {}ServiceHandle :Status : StoppedServiceType : Win32OwnProcessSite :Container :(...)
PowerShell schaltet die Darstellung dabei automatisch vom Tabellen- in den Listenmodus, weil nun zu viele Informationen anzuzeigen sind, als in eine einzige Textzeile passen würden.
IntelliSense-Unterstützung im ISE-Editor
Es ist durchaus beeindruckend, was die PowerShell leisten kann, auch wenn die Beispiele im vorangegangenen Abschnitt wohl mehr Fragen als Antworten aufgeworfen haben.
Störend ist zum Beispiel, dass die PowerShell nur dann etwas für Sie tut, wenn Sie die richtigen Befehle kennen. Es gibt keine praktischen Schaltflächen und Menüs in der textorientierten Befehlswelt der Automationssprachen.
Viel mehr Hilfestellung als in der Konsole erhalten Sie, wenn Sie zum ISE-Editor greifen. Dieser blendet IntelliSense-artige Auswahlmenüs ein, sobald Sie ein Schlüsselzeichen wie den Bindestrich (-) eingeben, und hilft Ihnen schon einmal etwas, auf intuitive Weise Befehle zu finden (Abbildung 1.15).
Abbildung 1.15: Moderne IntelliSense-Vervollständigung im ISE-Editor.
Das IntelliSense-Menü kann auch manuell jederzeit über geöffnet werden.
Tipp
Ob ISE IntelliSense-Menüs anzeigen soll, bestimmen Sie über Tools/Optionen auf der Registerkarte Allgemeine Einstellungen im Bereich IntelliSense.
Autovervollständigung in der PowerShell-Konsole
In der PowerShell-Konsole steht – immerhin – eine Autovervollständigung zur Verfügung. Ein Druck auf genügt, um die aktuelle Eingabe zu vervollständigen. Drücken Sie die Taste mehrmals, um weitere Vorschläge zu erhalten. blättert einen Vorschlag zurück, falls Sie zu schnell waren.
Tipp
Bei der Autovervollständigung über gilt die »Dreier-Regel«: Geben Sie mindestens drei Zeichen ein, bevor Sie drücken. Bei PowerShell-Befehlen geben Sie mindestens den ersten Namensteil, den Bindestrich und dann drei Zeichen ein. Andernfalls gibt es zu viele infrage kommende Möglichkeiten, und muss viel zu oft gedrückt werden, bis das richtige Ergebnis vorgeschlagen wird.
Die Autovervollständigung dient nicht nur der Bequemlichkeit. Sie vermeidet auch Tippfehler und macht sie deutlich. Liefert zum Beispiel gar kein Resultat, liegt der Verdacht nahe, dass Sie sich bei Ihrer vorhandenen Eingabe bereits vertippt haben. Überprüfen Sie in diesem Fall, was Sie bisher eingegeben haben, und korrigieren Sie die Eingabe falls nötig. Danach versuchen Sie noch einmal.
Die Autovervollständigung über steht übrigens auch in ISE bereit und vervollständigt dann sofort, ohne dass sich ein Auswahlmenü einblendet.
Ab PowerShell 5 kann die Konsole sogar mit IntelliSense-artigen Auswahlmenüs aufwarten. Geben Sie den Beginn eines Befehls ein und drücken dann , zeigt die Konsole die noch infrage kommenden Befehle an, die Sie mit den Pfeiltasten auswählen und mit der übernehmen. Geben Sie zum Beispiel Folgendes ein und drücken Sie dann :
PS> Get-Pr
In PowerShell 5 erscheint nun das Auswahlmenü der noch infrage kommenden Befehle, aus denen Sie sich per Pfeiltasten einen aussuchen können (Abbildung 1.16).
Abbildung 1.16: PowerShell 5 bietet auch in der Konsole eine Befehlsauswahl an.
Ist die Eingabe nicht eindeutig genug, fragt PowerShell gegebenenfalls nach, ob Sie wirklich alle infrage kommenden Befehle sehen wollen. Wenn Sie die Frage mit beantworten, ergießt sich eine lange Liste möglicher Vervollständigungen – nicht so praktisch.
Zuständig dafür ist eine PowerShell-Erweiterung namens PSReadLine, die noch eine ganze Reihe weiterer Tricks auf Lager hat, wie Sie etwas später sehen. Möchten Sie diese Erweiterung in der PowerShell-Konsole nicht nutzen, geben Sie ein:
PS> Remove-Module PSReadLine
Farbcodierungen verstehen
Eine wichtige Hilfestellung ist die Farbcodierung der aktuellen Befehlszeile. Sie zeigt sich »bunt«, solange Sie etwas darin eingeben und Ihre Eingabe noch nicht mit an PowerShell geschickt haben. Die Farben dienen nicht bloß der Unterhaltung, Sie verdeutlichen, wie Power-Shell Ihre Eingaben interpretiert. Viele Eingabefehler lassen sich mithilfe der Farbcodierung besser verstehen und vermeiden.
Abbildung 1.17: Farbcodierungen zeigen, wie PowerShell Ihre Eingaben versteht.
Geben Sie in ISE beispielsweise ein:
PS> dir C:\Windows