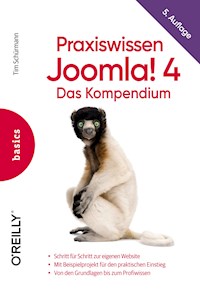
Erhalten Sie Zugang zu diesem und mehr als 300000 Büchern ab EUR 5,99 monatlich.
- Herausgeber: O'Reilly
- Kategorie: Wissenschaft und neue Technologien
- Sprache: Deutsch
Das bewährte Standardwerk zu Joomla! jetzt aktualisiert auf Version 4
- Alles zu Joomla! 4 von den Grundlagen bis zum Profiwissen
- Mit dem durchgehenden Beispielprojekt direkt praktisch einsteigen
- Verständliche Schritt-für-Schritt-Anleitungen mit vielen Praxistipps
Sie möchten Schritt für Schritt und ohne langwieriges Ausprobieren eine eigene Website mit Joomla! aufsetzen? Dann ist dieser praxisorientierte Leitfaden zur Joomla!-Version 4 genau das Richtige für Sie. Tim Schürmann führt Sie anhand eines Beispielprojekts in den Aufbau und die Pflege eines Webauftritts ein und behandelt dabei das komplette Joomla!-Themenspektrum von den Grundlagen bis hin zum Profiwissen.
Sie erfahren, wie Sie Joomla! installieren, Bilder und Texte verwalten, Ihrer Webpräsenz mit Templates ein unverwechselbares Look-and-feel geben und Ihre Website um zusätzliche Funktionen wie einen Kalender, Kommentarmöglichkeiten oder eine eigene Erweiterung ergänzen. Kapitel zu Suchmaschinenoptimierung, Barrierefreiheit und Datenbankpflege runden das Handbuch ab. Es deckt umfassend die in Joomla! enthaltenen Funktionen ab und eignet sich daher sowohl als Einstieg als auch als Nachschlagewerk.
Sie lesen das E-Book in den Legimi-Apps auf:
Seitenzahl: 1134
Veröffentlichungsjahr: 2022
Das E-Book (TTS) können Sie hören im Abo „Legimi Premium” in Legimi-Apps auf:
Ähnliche
Zu diesem Buch – sowie zu vielen weiteren O’Reilly-Büchern – können Sie auch das entsprechende E-Book im PDF-Format herunterladen. Werden Sie dazu einfach Mitglied bei oreilly.plus+:
www.oreilly.plus
5. AUFLAGE
Praxiswissen Joomla! 4
Das Kompendium
Tim Schürmann
Tim Schürmann
Lektorat: Alexandra Follenius
Korrektorat: Sibylle Feldmann, www.richtiger-text.de
Satz: III-satz, www.drei-satz.de
Herstellung: Stefanie Weidner
Umschlaggestaltung: Michael Oréal, www.oreal.de, unter Verwendungdes iStock-Fotos 93218157 von GlobalP
Bibliografische Information der Deutschen Nationalbibliothek
Die Deutsche Nationalbibliothek verzeichnet diese Publikation in der Deutschen Nationalbibliografie; detaillierte bibliografische Daten sind im Internet über http://dnb.d-nb.de abrufbar.
ISBN:
978-3-96009-180-6
978-3-96010-630-2
ePub
978-3-96010-631-9
mobi
978-3-96010-632-6
5. Auflage 2022
Copyright © 2022 dpunkt.verlag GmbH
Wieblinger Weg 17
69123 Heidelberg
Dieses Buch erscheint in Kooperation mit O’Reilly Media, Inc. unter dem Imprint »O’REILLY«. O’REILLY ist ein Markenzeichen und eine eingetragene Marke von O’Reilly Media, Inc. und wird mit Einwilligung des Eigentümers verwendet.
Hinweis:
Der Umwelt zuliebe verzichten wir auf die Einschweißfolie.
Schreiben Sie uns:
Falls Sie Anregungen, Wünsche und Kommentare haben, lassen Sie es uns wissen: [email protected].
Die vorliegende Publikation ist urheberrechtlich geschützt. Alle Rechte vorbehalten. Die Verwendung der Texte und Abbildungen, auch auszugsweise, ist ohne die schriftliche Zustimmung des Verlags urheberrechtswidrig und daher strafbar. Dies gilt insbesondere für die Vervielfältigung, Übersetzung oder die Verwendung in elektronischen Systemen.
Es wird darauf hingewiesen, dass die im Buch verwendeten Soft- und Hardware-Bezeichnungen sowie Markennamen und Produktbezeichnungen der jeweiligen Firmen im Allgemeinen warenzeichen-, marken- oder patentrechtlichem Schutz unterliegen.
Alle Angaben und Programme in diesem Buch wurden mit größter Sorgfalt kontrolliert. Weder Autor noch Verlag können jedoch für Schäden haftbar gemacht werden, die in Zusammenhang mit der Verwendung dieses Buches stehen.
5 4 3 2 1 0
Inhalt
Vorwort
Teil I: Einführung und Installation
1Einführung
Ein Internetauftritt wächst und wächst
Die Lösung: Content-Management-Systeme
Einsatzbereiche und Vorteile von Joomla!
Wie funktioniert Joomla!?
Eine kleine Geschichtsstunde
Versionsnummern
Es geht los: Die Filmtoaster-Seiten
2Installation
Voraussetzungen
Testumgebung einrichten
Installation von Joomla!
Schreibrechte kontrollieren
PHP-Einstellungen anpassen
3Erste Schritte
Rundgang durch das Frontend
Anmeldung am Backend
Statistikerhebung
Hauptmenü
Statusleiste
Nachinstallationshinweise
Dashboard
Responsive Design
Der erste Beitrag
Das Baukastenprinzip
Mit Listen und Tabellen arbeiten
Der Papierkorb
Inhalte veröffentlichen und verstecken
Gesperrte Inhalte freigeben
Hilfen nutzen
Teil II: Einen Internetauftritt erstellen
4Den Internetauftritt strukturieren
Arbeitsweisen: Beiträge und Kategorien
Inhalte gliedern
5Kategorien
Kategorien erstellen
Verschachtelung nachträglich ändern
Kategorien kopieren
6Beiträge
Beiträge erstellen
Schlagwörter vergeben
Beiträge gliedern
Bilder in Beiträge einbauen
Verweise und Links einfügen
Erstellungs- und Veröffentlichungsdatum
Darstellung des Beitrags anpassen
Beiträge umsortieren
Beiträge kopieren
Felder hinzufügen
7Menüeinträge
Einen Menüeintrag anlegen
Liste mit Kategorien
Liste mit Beiträgen
Mehrere Beiträge auf einer Seite: Blog & Co
Einzelner Beitrag
Hauptbeiträge
Indirekt erreichbare Inhalte
Sichtbarkeit versteckter Inhalte
Menüeinträge gliedern
Reihenfolge der Menüeinträge ändern
Menüeinträge (zeitgesteuert) ausblenden
RSS-Feeds aktivieren (Integrationseinstellungen)
Optik eines Menüpunkts ändern
Seitentitel verändern
Spezielle Menüpunkte
Startseite festlegen
Vorgaben ändern
8Nützliche Werkzeuge
Das Archiv nutzen
Schlagwörter verwalten
Versionsverwaltung
Medien verwalten
Teil III: Den Internetauftritt erweitern
9Module
Wozu werden Module verwendet?
Rundgang durch die Modulverwaltung
Ein Modul hinzufügen
Eigenschaften eines Moduls verändern
Reihenfolge der Module ändern
Menüzuweisung – auf welchen Unterseiten erscheint das Modul?
Module für Beiträge
Modul für eigene Texte
Module für Schlagwörter
Module für spezielle Situationen
Module umplatzieren
Module im Frontend bearbeiten
Module in Beiträge einbinden
Hilfe, mein Modul ist verschwunden!
Modulzuordnung kontrollieren und korrigieren
10Menüs
Menüs verwalten
Ein Menü anlegen
Ein neues Menü-Modul erstellen
Menüeinträge aufspüren und auflisten
Menüeinträge verschieben
Menüeinträge kopieren
Hilfe, mein Menüeintrag ist verschwunden!
Breadcrumb-Leiste (Navigationspfad)
11Komponenten – Nützliche Zusatzfunktionen
Module, Komponenten und Templates: ein komplexes Zusammenspiel
Bannerwerbung
Kontakte und Kontaktformulare
Kontakte um weitere (Daten-)Felder ergänzen
Newsfeeds
Suchfunktion und Suchstatistiken
12Benutzerverwaltung und -kommunikation
Benutzerkonten und Profile
Ein exklusives Menü für Benutzerinnen und Benutzer
Benutzergruppen
Benutzer verwalten
Zugriffsebenen – Was bekommt ein Benutzer zu sehen?
An- und Abmeldung
Registrierung
Berechtigungen – Welche Aktionen darf ein Benutzer ausführen?
Beiträge einreichen und freischalten
Benutzerprofil
Benutzerhinweise
Datenschutzwerkzeuge (Privacy Tools)
Workflows
Module zur Benutzerverwaltung
Das interne Nachrichtensystem
13Joomla! konfigurieren
Website vorübergehend abschalten
Vorgaben für die ausgelieferte Website
Globale Metadaten hinterlegen
Systeminformationen: Hilfe, wenn es klemmt
Logs und Debug-Meldungen: Tiefergehende Fehlersuche
Seitenauslieferung beschleunigen: Der Zwischenspeicher (Cache)
Sitzungsmanagement
Cookies
Einstellungen zum Webserver
Einstellungen zur Datenbank
Zeitzone des Servers
E-Mail-Versand einrichten (Mailing)
Internetzugriff über einen Proxy
Grundeinstellungen im Frontend ändern
14Plug-ins
Grundlagen
Plug-in-Einstellungen ändern
Anmeldung per LDAP und anderen Diensten
Angemeldet bleiben
Registrierung absichern mit Captchas
Zwei-Faktor-Authentifizierung
Benutzerkonten erweitern und verknüpfen
Beiträge bewerten und anpassen
Texteditoren maßschneidern
Debug-Informationen anpassen
Joomla!-Statistikerhebung kontrollieren
Cache für komplette Seiten
Teil IV: Erweiterungen
15Templates verwalten
Templates nachrüsten
Stile einsetzen
Templates deinstallieren
16Ein eigenes Template entwickeln
Das Template-Verzeichnis
Die Entwurfsskizze
Ein HTML-Grundgerüst basteln
Kopf für Joomla! vorbereiten
Komponenten einbinden
Modulpositionen kennzeichnen
Systemmeldungen einbinden
Name der Website einbauen
Link zur Startseite
Statische Bilder einbauen
Die fertige Datei index.php
Eigene Fehlerseite gestalten
Die Datei templateDetails.xml
Template-Paket erstellen und Testlauf in Joomla!
Template Overrides
Module Chrome
Ein Stylesheet einbinden
Vorschaubilder
Gezielt einzelne Elemente formatieren
Templates mit Parametern steuern
Texte im Template übersetzen
17Mehrsprachigkeit
Sprachpakete beschaffen und installieren
Sprachpakete entfernen
Die Sprache wechseln
Einen mehrsprachigen Internetauftritt erstellen
Einzelne Übersetzungen austauschen (Language String Overrides)
Eigene Sprachpakete erstellen
Plug-in für Sprachkürzel
18Funktionsumfang erweitern
Das Joomla! Extensions Directory (JED)
Erweiterungen installieren
Erweiterungen verwalten und deinstallieren
Wartungsfunktionen
Gefahren und Probleme beim Einsatz von Erweiterungen
19Eigene Erweiterungen erstellen
Komponenten
Module
Plug-ins
Teil V: Tipps und Tricks
20Suchmaschinenoptimierung
Funktionsweise einer Suchmaschine
Seiteninhalte optimieren
Metadaten: Fluch und Segen
Der Name der Website
Suchmaschinenfreundliche URLs (Search Engine Friendly Links)
Weiterleitungen
Noch mehr Funktionen mit Erweiterungen
21Datensicherung und Wiederherstellung (Backups)
Backups mit Akeeba Backup
Backups mit Bordmitteln
Joomla! auf einen anderen Server verpflanzen
Super-User-Passwort wiederherstellen
Datenbank reparieren
Menüs und Kategorien reparieren
22Aktualisierung und Migration
Sprachpakete und Erweiterungen aktualisieren
Joomla! aktuell halten
Aktualisierungsquellen
Migration von Joomla! 3.x
Über Aktualisierungen informieren lassen
Anhang: TinyMCE-Editor
Index
Vorwort
Hinter dem etwas lustig klingenden Begriff Joomla! verbirgt sich ein Computerprogramm, das die Publikation und Verwaltung von Internetseiten vereinfacht. Joomla! eignet sich gleichermaßen für private Seiten wie auch für einen professionellen Internetauftritt. Dank der GNU GPL-Lizenz ist Joomla! kostenlos und liegt vollständig im sogenannten Quellcode vor, sodass man – entsprechende Motivation vorausgesetzt – das System vollständig nach seinen Wünschen verändern kann.
Über dieses Buch
Dieses Buch befasst sich mit der Installation, Konfiguration und Bedienung von Joomla!. Als kapitelübergreifendes Beispiel dient dabei der Aufbau eines kleinen Kinoportals, das zunächst nur Filmkritiken verwaltet, im weiteren Verlauf aber noch um zusätzliche Funktionen verfeinert wird. Sie erfahren, wie Sie Ihren Seiten eine individuelle Optik verpassen und Joomla! einfach um zusätzliche Funktionalitäten erweitern können.
Das Buch wurde so geschrieben, dass Sie es sowohl als Einstieg als auch als Referenz verwenden können (es ist also nicht notwendig, dem durchgehenden Beispiel von Anfang bis zum Ende zu folgen).
Kenntnisse im Umgang mit ähnlichen Anwendungen, wie etwa WordPress, sind im Folgenden nicht nötig. Das Buch richtet sich somit insbesondere auch an Einsteigerinnen und Einsteiger, die zum ersten Mal einen Internetauftritt mit einem derartigen Content-Management-System (CMS) erstellen möchten. Es erleichtert jedoch das Verständnis, wenn Sie bereits eine Internetseite mit einem entsprechenden Baukasten erstellt haben – etwa mit einem Onlinedienst wie Jimdo.
Anmerkungen zur fünften Auflage
Seit der letzten Auflage von Praxiswissen Joomla! war das Joomla!-Entwicklerteam wieder fleißig und hat sein Content-Management-System grundlegend überarbeitet. Insbesondere die Benutzeroberfläche hat sich in ihrer Optik und teilweise auch im Aufbau stark verändert. Dies machte zwangsläufig eine Überarbeitung von Praxiswissen Joomla! notwendig. Alle Bilder und Erläuterungen in diesem Buch basieren dabei auf der zum Druckzeitpunkt aktuellen Joomla!-Version 4 mit den passenden deutschen Sprachpaketen.
Warnung
Da alle Joomla!-Versionen mit einer vorangestellten 4 zueinander kompatibel bleiben, gelten die Angaben in diesem Buch auch weitgehend für alle direkt nachfolgenden Joomla!-Versionen. Mit dem Erscheinen der Joomla!-Version 4.1 ist dieses Buch folglich nicht schlagartig veraltet.
Gegenüber der vorherigen Auflage wurden einige Kapitel grundlegend überarbeitet. Dazu zählen unter anderem die Kapitel über die Bedienung und die Benutzeroberfläche.
Aufbau des Buchs
Das erste Kapitel, Einführung, stellt Joomla! vor, geht auf seine Geschichte ein und beleuchtet die Aufgaben eines Content-Management-Systems. Anschließend nennt Kapitel 2, Installation, die Voraussetzungen, die für einen Betrieb von Joomla! notwendig sind, und zeigt, wie man es Schritt für Schritt installiert. In Kapitel 3, Erste Schritte, erfahren Sie, wie man die Kommandozentrale von Joomla! betritt und bedient.
Im zweiten Teil des Buchs entsteht ein neuer Internetauftritt, wobei als Beispiel eine Website mit Filmkritiken dient. Zunächst befasst sich Kapitel 4, Den Internetauftritt strukturieren strukturieren, mit den Konzepten und Arbeitsweisen von Joomla! und zeigt, wie man eine neue Website gliedert beziehungsweise aufbaut. Alle eingetippten Texte fasst Joomla! thematisch in sogenannten Kategorien zusammen. Wie Sie diese anlegen und verwalten, beschreibt Kapitel 5, Kategorien. Anschließend geht es in Kapitel 6, Beiträge, an die Eingabe der Inhalte in Form von Texten und Bildern. Wie man diese über Menüpunkte erreichbar macht, verrät Kapitel 7, Menüeinträge. Kapitel 8, Nützliche Werkzeuge, stellt schließlich noch hilfreiche Funktionen vor, die im Arbeitsalltag nützlich sind. Dazu zählen unter anderem die eingebaute Versions- und die Medienverwaltung.
Der dritte Teil stellt die in Joomla! mitgelieferten Zusatzfunktionen vor. Dazu zählen zunächst in Kapitel 9 die Module. Sie stellen am Rand Ihrer Website nützliche Informationen oder kleinere Funktionen bereit. Mithilfe der Module können Sie beispielsweise die beliebtesten Beiträge präsentieren oder einen Nachrichtenticker einbauen. Das Anlegen von Menüs behandelt Kapitel 10, Menüs. In Kapitel 11, Komponenten – Nützliche Zusatzfunktionen, dreht sich alles um die sogenannten Komponenten. Diese realisieren beispielsweise Kontaktformulare oder verwalten Werbebanner. Wie Sie weiteren Personen den Zugriff auf exklusive Inhalte oder sogar Joomla! selbst gestatten, erfahren Sie in Kapitel 12, Benutzerverwaltung und -kommunikation. Anschließend wirft Kapitel 13, Joomla! konfigurieren, einen Blick auf die Grundeinstellungen des Content-Management-Systems, bevor Kapitel 14, Plug-ins, mit den Plug-ins noch kurz auf die kleinen, nützlichen Helfer im Hintergrund eingeht.
Im vierten Buchteil erfahren Sie, wie man Joomla! um zusätzliche Funktionen und Möglichkeiten erweitert. Den Auftakt machen die Templates, die das Design der späteren Website vorgeben. Wie man weitere fertige Template beschafft und aktiviert, verrät Kapitel 15, Templates verwalten. Anschließend erklärt Kapitel 16, Ein eigenes Template entwickeln, wie man ein eigenes Template programmiert. Als Nächstes zeigt Kapitel 17, Mehrsprachigkeit, wie Sie mithilfe von Sprachpaketen Ihrer Website und Joomla! eine fremde Sprache beibringen. Kapitel 18, Funktionsumfang erweitern, erweitert den Funktionsumfang über Erweiterungspakete. Auf diesem Weg rüsten Sie beispielsweise eine Bildergalerie oder einen Kalender nach. Wie man Schritt für Schritt eigene Erweiterungen programmiert, erfahren Sie in Kapitel 19, Funktionsumfang erweitern.
Zum Abschluss enthüllt der fünfte Buchteil noch ein paar nützliche Tipps und Tricks. Dies beginnt mit der Suchmaschinenoptimierung in Kapitel 20, Suchmaschinenoptimierung, geht über das Erstellen eines Backups in Kapitel 21, Datensicherung und Wiederherstellung (Backups) bis hin zur Aktualisierung sowie der Migration von älteren Joomla!-Versionen in Kapitel 22, Aktualisierung und Migration. Anhang gibt schließlich noch einen kleinen Überblick über die Funktionen des TinyMCE-Editors.
Beispieldateien zum Download
Die in diesem Buch verwendeten Skripte und Templates finden Sie online unter https://dpunkt.de/produkt/praxiswissen-joomla-4/ zum Download.
Typografische Konventionen
In diesem Buch werden die folgenden typografischen Konventionen verwendet:
Kursivschrift
für Datei- und Verzeichnisnamen, E-Mail-Adressen und URLs, aber auch bei der Definition neuer Fachbegriffe und für Hervorhebungen
Nichtproportionalschrift
für Codebeispiele und Variablen, Funktionen, Befehlsoptionen, Parameter, Klassennamen und HTML-Tags
Nichtproportionalschrift fett
für Benutzereingaben und in den Codebeispielen zur Hervorhebung einzelner Zeilen oder Abschnitte
Tipp
Die Glühbirne kennzeichnet einen Tipp oder einen generellen Hinweis mit nützlichen Zusatzinformationen zum Thema.
Warnung
Die Hand kennzeichnet eine Warnung oder ein Thema, bei dem man Vorsicht walten lassen sollte.
Kino
Die kleine Filmklappe zeigt an, wo es um das Kinoportal geht, das sich als Beispiel durch das ganze Buch zieht.
Bei Verzeichnisangaben trennt immer ein Schrägstrich / mehrere einzelne (Unter-)Verzeichnisse voneinander. In der Angabe joomla/images wäre images ein Unterordner von joomla. Diese für Windows-Nutzer etwas ungewohnte Notation wurde absichtlich gewählt: Zum einen verwendet sie Joomla! selbst in seiner Benutzeroberfläche, und zum anderen ist sie auf den meisten (Internet-)Servern üblich. Unter Windows würde man die Verzeichnisangabe aus dem obigen Beispiel als joomla\images notieren.
Ressourcen und Support
Die folgende Liste enthält wichtige Internetseiten oder Anlaufstellen rund um das Thema Joomla!:
https://www.joomla.org
– Die Homepage von Joomla!
https://www.joomla.de
– Die größte deutschsprachige Seite zum Thema Joomla!
https://extensions.joomla.org
– Verzeichnis mit kostenlosen Joomla!-Erweiterungen
https://www.jgerman.de
– Internetauftritt des deutschen Übersetzerteams
Der Autor, die Danksagung und der ganze Rest
Murphys Gesetz besagt, dass alles, was schiefgehen kann, auch schiefgehen wird. Aus diesem Grund enthält das vorliegende Werk neben einem vermutlich recht hohen Zelluloseanteil und viel schwarzer Farbe zwangsläufig auch ein paar Fehler. Sie stammen vom Autor selbst und sind trotz der extrem strengen Blicke des Lektorats bis in die Druckerei durchgeflutscht. Dafür müsste man ihnen eigentlich Respekt zollen.
Falls Sie zufällig auf einen der angesprochenen Fehler treffen, lassen Sie ihn nicht in Freiheit sein Unwesen treiben, sondern melden Sie ihn an die E-Mail-Adresse [email protected]. Dies ist gleichzeitig der direkte Draht zum Autor, der sich selbstverständlich auch im Fall von Kommentaren oder anderen Anmerkungen auf Post freut. Seinen eigenen Internetauftritt betreibt der Diplom-Informatiker unter http://www.tim-schuermann.de. Bitte beachten Sie, dass auf beiden Wegen leider kein kostenloser Support angeboten werden kann.
Der Dank des Autors geht an die Lektorin Alexandra Follenius, die zahlreiche Vorschläge und Korrekturen beigesteuert hat. Weiterer Dank gebührt meiner Familie und natürlich allen Leserinnen und Lesern, ohne die diese Buchstabensuppe auf weiß gefärbten Holzabfällen niemals den Weg in die Händlerregale gefunden hätte.
Damit jetzt nicht noch mehr langweiliges Danksagungsdingsbums wertvollen Buchplatz wegnimmt, schließe ich hiermit das aktuelle Kapitel und fahre direkt mit dem eigentlichen Thema fort.
TEIL I
Einführung und Installation
KAPITEL 1
Einführung
In diesem Kapitel:
Ein Internetauftritt wächst und wächst …Die Lösung: Content-Management-SystemeEinsatzbereiche und Vorteile von Joomla!Wie funktioniert Joomla!?Eine kleine GeschichtsstundeVersionsnummernEs geht los: Die Filmtoaster-SeitenDie ersten Schritte zum eigenen Internetauftritt führen meist über Onlinedienste wie Jimdo oder Wix sowie die »Homepage-Baukästen« von Webhostern wie Strato oder Ionos. In ihnen entwirft man eine Internetseite wie in einem Layout- oder Grafikprogramm. Augenscheinlich führen diese Baukästen schnell und unkompliziert zum Ziel. Ein Cineast könnte mit ihnen noch am Abend des Kinobesuchs eine Kritik schreiben und veröffentlichen. Die Probleme beginnen jedoch, wenn der Internetauftritt größer wird.
Ein Internetauftritt wächst und wächst …
Je mehr Kritiken auf dem Internetauftritt landen, desto unübersichtlicher wird er. In einer ellenlangen, unsortierten Liste mit über 100 Filmkritiken findet man bei einem Besuch erst nach mehreren Minuten einen ganz bestimmten Film – wenn man nicht schon vorher entmutigt aufgibt.
Gleichzeitig wandert der Blick neidisch auf die Funktionen anderer Internetseiten. Dort fördert eine schicke Kommentarfunktion den Gedankenaustausch, eine Suchfunktion erleichtert das Aufstöbern einer bestimmten Filmkritik, und ein Kalender mit allen anstehenden Filmpremieren wäre doch auch ganz nett.
Mitunter bieten einige Leserinnen und Leser ihre Hilfe an und schicken eigene Kritiken. Die in Word- und LibreOffice-Dateien angelieferten Texte müssen allerdings erst noch irgendwie in den Webbaukasten hineinkommen sowie Korrektur gelesen und optisch an die anderen Filmkritiken angepasst werden. Ältere Texte verlangen zudem immer mal wieder nach Korrekturen und Ergänzungen – beispielsweise wenn man einen Tippfehler entdeckt oder eine Filmkritik doch zu scharf formuliert ist.
Gefällt irgendwann das Design des Internetauftritts nicht mehr, steht schließlich noch eine kleine Überarbeitungsorgie ins Haus. Bei einigen Webbaukästen lässt sich das Aussehen zudem nur in engen Grenzen an die eigenen Bedürfnisse anpassen.
Je weiter also ein Internetauftritt wächst,
desto unübersichtlicher wird er,
desto mehr Zusatzfunktionen kommen infrage und
desto häufiger muss man ständig die gleichen stupiden Aufgaben lösen. Diese erfordern einen hohen Arbeitsaufwand, sind teilweise nur umständlich durchzuführen und somit unterm Strich auch noch zeitraubend.
Die Lösung: Content-Management-Systeme
Damit es gar nicht erst zu einem kleinen Chaos kommt, sollten Sie sich gleich mit Spezialprogrammen anfreunden, die Ihnen bei der Verwaltung und der Gestaltung Ihres Internetauftritts behilflich sind und Ihnen viele Standardaufgaben abnehmen. Eine solche Software bezeichnet man als Content-Management-System, abgekürzt CMS.
Ein Content-Management-System verwaltet selbstverständlich nicht nur Filmkritiken, sondern auch sämtliche anderen Medien, die auf Internetseiten angeboten werden können, wie etwa Bilder und Videos. Es sorgt automatisch für ihre korrekte Publikation, verknüpft sie sorgfältig miteinander und verpasst allen Seiten ein einheitliches Aussehen. Mithilfe des eingebauten Benutzermanagements schränkt man den Zugriff auf spezielle Bereiche oder Unterseiten für bestimmte Nutzergruppen ein und erlaubt externen Autorinnen und Autoren, ihre Texte direkt in das System einzugeben. Aber auch dynamische Zusatzfunktionen, wie eine Kommentarfunktion oder einen Kalender, schaltet man mit nur wenigen Mausklicks aktiv.
Damit könnte sich beispielsweise die Cineastin ihren Traum von einer kleinen Kinoseite realisieren: Filmkritiken und aktuelle Nachrichten aus Hollywood würden tagesaktuell von vielen Helfern eingegeben und automatisch vom System übersichtlich verwaltet. Mithilfe einer Kommentarfunktion ließe sich zudem ausführlich über den neuesten James Bond diskutieren. Es gibt folglich viele gute Gründe, zu einem Content-Management-System zu greifen – und natürlich nicht nur für Cineasten.
Einsatzbereiche und Vorteile von Joomla!
Joomla! ist ein Content-Management-System, mit dem sich auch umfangreiche Internetpräsenzen spielend leicht pflegen und gestalten lassen.
Seine Vorteile liegen in einer komfortablen Bedienung und seiner Erweiterbarkeit. Von Haus aus bringt es bereits viele Funktionen wie Kontaktformulare und eine Suchfunktion mit. Weitere Funktionen rüstet man bei Bedarf über eine der zahlreichen Erweiterungen nach. Joomla! verfügt über eine große, unterstützende Gemeinschaft, die Joomla! kontinuierlich vorantreibt und weiterentwickelt. Und das Beste: Sie dürfen Joomla! kostenlos verwenden – selbst für kommerzielle Zwecke.
Bei so vielen Vorteilen sollte man jedoch nicht vergessen, dass die Wahl des richtigen Content-Management-Systems auch ein wenig von den eigenen Vorlieben abhängt. Nicht verschwiegen werden darf zudem, dass Joomla! bei sehr umfangreichen Internetauftritten passen muss, für die man die volle Kontrolle über jedes einzelne Element benötigt. Für solche Aufgaben zieht man besser TYPO3 oder ein vergleichbares System aus dieser Leistungsklasse heran. Darüber hinaus werkelt Joomla! etwas langsamer als die Konkurrenten WordPress und Drupal. Dies merkt man vor allen Dingen an einer leichten Verzögerung bei der Auslieferung einer Internetseite. Dennoch bietet Joomla! einen hervorragenden Kompromiss zwischen Mächtigkeit, Schlankheit und einer einfachen Bedienung.
Die Weiterentwicklung von Joomla! koordiniert und fördert das eigens dafür gegründete gemeinnützige Unternehmen Open Source Matters, kurz OSM (http://www.opensourcematters.org).
Wie funktioniert Joomla!?
Joomla! ist kein herkömmliches Programm, das Sie auf dem heimischen PC starten und nutzen können. Stattdessen läuft es direkt auf einem im Internet angemieteten Computer, dem sogenannten Server. Ein solches Content-Management-System bezeichnet man daher auch als serverseitiges CMS. Dies bedeutet gleichzeitig, dass Konfiguration, Wartung und das Eingeben von neuen Texten aus einem Internetbrowser heraus passieren. Hierzu stellt Joomla! mehrere versteckte Unterseiten bereit, über die Sie als Verwalterin oder Verwalter später das System einrichten und über die Autoren ihre Beiträge abgeben. Normale Besucherinnen und Besucher erlangen selbstverständlich keinen Zutritt zu diesen Bereichen.
Eine Autorin, die einen neuen Beitrag hinzufügen möchte, meldet sich bei Joomla! an und gibt in einem speziellen Formular ihren Text ein. Sobald sie fertig ist, speichert das Content-Management-System diesen Text in einer im Hintergrund wartenden Datenbank. Diese bewahrt sämtliche Seiteninhalte für einen schnellen Zugriff auf. Damit ist die Arbeit der Autorin bereits beendet. Sobald sie Joomla! die Freigabe erteilt, erscheint ihr Text umgehend auf der Homepage. Um die Formatierung des Texts kümmert sich Joomla! – allerdings erst dann, wenn es ihn an einen Besucher ausliefert: Fordert der Browser eines Besuchers den Beitrag an , kramt Joomla! alle Inhalte, die zu der Seite gehören, aus der Datenbank hervor und setzt sie mithilfe eines Bauplans zusammen (siehe Abbildung 1-1). Die fertige Seite reicht Joomla! dann wieder an den Browser zurück .
Tipp
Bildlich kann man sich diesen Vorgang wie die Konstruktion eines Hauses aus LEGO® vorstellen. Die genoppten Steine repräsentieren die Inhalte, die Joomla! nach dem beiliegenden Montageplan so zusammenstöpselt, dass sie ein hübsches Häuschen ergeben. Je nachdem, wie der Bauplan aussieht, erhält man eine andere Hausfassade.
Joomla! liefert also nicht einfach fix und fertige statische Seiten aus, sondern erzeugt sie erst dynamisch in dem Moment, in dem sie angefordert werden. Das kostet zwar jedes Mal etwas Rechenzeit auf dem Server, hat aber den unschlagbaren Vorteil, dass jede Änderung sofort auf der Homepage sichtbar ist. Darüber hinaus werden erst auf diese Weise aktive Inhalte, wie die Such- oder die Kommentarfunktion, möglich.
Abbildung 1-1:Von der Anfrage bis zur Auslieferung der Seite.
Mithilfe der Baupläne trennt Joomla! zudem strikt die Inhalte von der Optik. Das hat wiederum den Vorteil, dass der Betreiber der Homepage das Aussehen aller Texte jederzeit mit nur zwei Mausklicks ändern kann – er muss lediglich einen anderen Seitenbauplan wählen.
Im Fall der Kinoseite bestimmt der Betreiber in Joomla! zunächst das Layout und legt fest, wer seiner vielen Helferinnen und Helfer überhaupt Filmkritiken schreiben darf – um den Rest braucht er sich ab sofort keine Gedanken mehr zu machen. Die externen Autoren senden ihre Kritiken nicht mehr per E-Mail zu, sondern melden sich mit ihrem Benutzerkonto direkt bei Joomla! an und hinterlassen dort ihre Texte. Der Betreiber spart somit Zeit und kann sich ganz seinen eigenen Texten und vielen weiteren Kinobesuchen widmen.
Eine kleine Geschichtsstunde
Die Geschichte von Joomla! reicht bis ins Jahr 2000 zurück. Zu diesem Zeitpunkt begann die australische Firma Miro mit der Entwicklung eines Content-Management-Systems. Um den Verkauf anzukurbeln, gab man auch eine kostenlose Ausgabe heraus. Diese Mambo genannte Variante stellte Miro unter die GNU General Public License (kurz GNU GPL, http://www.gnu.de/documents/index.de.html). Hierüber freute sich die beständig wachsende Fangemeinde, stellte diese spezielle Lizenz doch sicher, dass Mambo auch in Zukunft frei erhältlich sein würde. Gleichzeitig lockten ihre Konditionen zahlreiche Helfer an, die die Weiterentwicklung des Systems in ihrer Freizeit tatkräftig unterstützten.
Abbildung 1-2:Ein Content-Management-System im Wandel der Zeit – hier die Steuerzentrale der ersten Joomla!-Version 1.0 aus dem Jahr 2005.
Eben jene Entwicklergemeinschaft schlug im April 2005 vor, ihre Aktivitäten in einer Stiftung zu bündeln. Die daraufhin gegründete Mambo Foundation blieb jedoch faktisch in den Händen von Miro. Das hiervon enttäuschte Entwicklerteam entschied sich nach kurzer Bedenkzeit, mit einem neuen Content-Management-System zukünftig eigene Wege zu gehen. Als Startkapital nahm man den Programmcode der letzten Mambo-Version mit – dank der GNU GPL ein erlaubtes Vorgehen. Bereits wenige Tage später präsentierte das abtrünnige Entwicklerteam unter dem Namen Joomla! sein eigenes Projekt der Öffentlichkeit. Der Begriff stammt aus der afrikanischen Sprache Swahili und ist die (englische) Lautschrift des Worts Jumla. Übersetzt bedeutet es etwa so viel wie »alle zusammen« oder »in der Gesamtheit«.
Die erste Version von Joomla! war im Wesentlichen noch mit Mambo identisch, als Lizenz wählte man wieder die freie GNU GPL. Im Laufe der folgenden Jahre überarbeitete das Entwicklerteam sein Content-Management-System. Die teilweise recht umfangreichen Umbaumaßnahmen führten immer wieder zu Sprüngen in der Versionsnummer. So folgte etwa auf Version 1.0 direkt die Version 1.5. Im Jahr 2012 sprang man sogar von Version 1.6 direkt auf die Version 2.5. Glücklicherweise gehört dieses Versionschaos mittlerweile der Vergangenheit an.
Abbildung 1-3:Die Steuerzentrale von Joomla! 4.0, die Sie in den folgenden Kapiteln nach und nach kennenlernen werden. Lassen Sie sich dabei nicht von der Funktionsvielfalt abschrecken.
Versionsnummern
Tabelle 1-1 fasst noch einmal alle bislang veröffentlichten Joomla!-Ausgaben mit ihrem Erscheinungsdatum übersichtlich zusammen.
Tabelle 1-1: Bislang veröffentlichte Joomla!-Versionen
Version
Erscheinungsdatum
Anmerkung
1.0
September 2005
Erste Joomla!-Version.
1.5
Januar 2008
Große Umbauten unter der Haube, nicht mehr kompatibel zu Version 1.0. Diese Version erhielt Fehlerkorrekturen bis zum Dezember 2012.
1.6
Januar 2011
Einführung einer erweiterten Benutzerverwaltung.
1.7
Juli 2011
Enthält gegenüber Version 1.6 vor allem Fehlerkorrekturen.
2.5
Januar 2012
Kleinere Änderungen gegenüber Version 1.7 – unter anderem kann Joomla! die Texte jetzt nicht mehr nur in MySQL-Datenbanken speichern.
3.0
September 2012
Neue Benutzeroberfläche, die sich der Bildschirmgröße anpasst.
3.1
April 2013
Einführung der Schlagwörter (Tags).
3.2
November 2013
Kleinere Verbesserungen, unter anderem in der Versionsverwaltung.
3.3
April 2014
Kleine Verbesserungen bei der Sicherheit.
3.4
Februar 2014
Kleine Verbesserungen bei der Sicherheit, Editieren von Modulen im Frontend, Entfernen der Weblink-Funktion.
3.5
März 2016
Unterstützung von PHP 7, Verbesserungen beim Texteditor.
3.6
Juli 2016
Vor allem kleinere Verbesserungen an der Benutzeroberfläche und bei der Aktualisierungsfunktion.
3.7
Mai 2017
Einführung der sogenannten Custom Fields.
3.8
September 2017
Einführung eines neuen Routing-Systems.
3.9
Oktober 2018
Die sogenannte Privacy Suite verbessert den Datenschutz.
3.10
August 2021
Diese Version bereitet den Umstieg auf Version 4.0 vor.
4.0
August 2021
Komplett neue Benutzeroberfläche, Geschwindigkeitsverbesserungen und die Einführung von Workflows.
Derzeit erhält jede Joomla!-Version eine dreistellige Nummer, wie etwa 4.0.0. Die erste Ziffer gibt die Hauptversion an. Kommen ein paar kleinere Funktionen hinzu, erhöht sich die Ziffer an der zweiten Stelle. Die letzte Nummer erhöht sich bei jeder Sicherheitsaktualisierung. Ist diese dritte Ziffer eine 0, schreibt man sie häufig nicht aus.
Auf der Joomla!-Homepage finden Sie immer die aktuellste Version, die auch für den produktiven Alltagseinsatz geeignet ist. Wenn Sie Joomla! verwenden möchten, greifen Sie einfach immer zu genau der unter https://www.joomla.org plakativ angebotenen Version.
Aktualisieren Sie dann Ihre Installation bei jeder neu erscheinenden Joomla!-Version. Das geschieht bequem über die Benutzeroberfläche von Joomla!. Die genauen Schritte erklärt später noch Kapitel 22, Aktualisierung und Migration.
Warnung
Wenn Sie Joomla! auf eine Aktualisierung aufmerksam macht, spielen Sie sie umgehend ein. Nur so ist gewährleistet, dass das Content-Management-System auf dem neuesten Stand ist und keine Fehler aufweist. Letztere könnten sonst böswillige Angreifer ausnutzen, um Ihr System zu übernehmen.
Wenn Sie Joomla! nutzen möchten, installieren Sie die derzeit aktuelle Version. Dabei hilft Ihnen das direkt nachfolgende Kapitel. Bevor es jedoch losgeht, sollten Sie sich noch kurz ein paar Gedanken zu Ihrem Internetauftritt machen.
Es geht los: Die Filmtoaster-Seiten
Mit Joomla! kann sich auch ein Cineast – oder die schon erwähnte Cineastin – seinen Traum vom Internetauftritt verwirklichen: Mit dem Content-Management-System verwaltet und publiziert er unter anderem Filmkritiken und Veranstaltungstipps. Da genau diese Art von Internetauftritt recht übersichtlich ist und dennoch alle Funktionen von Joomla! in Anspruch nimmt, soll er in den folgenden Kapiteln als übergreifendes Beispiel entstehen.
Tipp
Die folgenden Kapitel enthalten dazu teilweise Schritt-für-Schritt-Anleitungen. Diese müssen Sie jedoch nicht mitmachen, um Joomla! kennenzulernen und die Bedienung zu verstehen.
Wenn Sie selbst einen neuen Internetauftritt mit Joomla! erstellen, überlegen Sie sich zunächst, welche Inhalte Sie anbieten möchten. Wollen Sie Ihren Verein vorstellen oder regelmäßig neue Strickanleitungen veröffentlichen? Fragen Sie sich auch, welche Besuchergruppen Sie zu Ihrem Internetauftritt locken möchten. Richten sich Ihre Seiten etwa nur an bestehende Vereinsmitglieder, oder wollen Sie auch Nichtmitglieder informieren? Wenn Sie bereits eine Vorstellung von Ihrem Internetauftritt haben, sind diese Fragen sehr wahrscheinlich rasch beantwortet.
Als Nächstes müssen Sie Ihrem Internetauftritt einen Namen geben. Joomla! fragt ihn nicht nur gleich bei seiner Installation ab, er taucht auch später an verschiedenen Stellen auf.
Bei einem Unternehmen oder einem Verein können und sollten Sie einfach dessen Namen verwenden – also beispielsweise Fußballklub Holsten oder Spielwaren Rumbeck. Andernfalls sollte der Name möglichst kurz und knackig sein und zudem Aufschluss darüber geben, was Sie auf der Seite anbieten beziehungsweise um was es auf Ihren Seiten geht.
Der Internetauftritt mit den Filmkritiken soll den klangvollen Namen »Filmtoaster« erhalten. Er symbolisiert perfekt, dass auf den Seiten Filme äußerst kritisch betrachtet und somit geradezu getoastet werden.
Wenn Sie einen Namen gefunden haben, sollten Sie im Internet prüfen, ob er bereits als Markenname vergeben ist. So dürfen Sie beispielsweise Ihre Internetseite nicht einfach mit Mercedes-Benz überschreiben.
Tipp
Nehmen Sie sich für den Namen Zeit. Ihn merken sich Ihre Besucherinnen und Besucher später und verwenden ihn, wenn sie auf Ihren Internetauftritt verweisen. Er ist somit wichtig und sollte von Ihnen nicht übereilt gewählt werden. Den Namen »Filmtoaster« zu finden, hat uns übrigens mehrere Tage gekostet.
Wenn der Name feststeht, müssen Sie Joomla! in Betrieb nehmen. Wie das funktioniert, zeigt Ihnen das folgende Kapitel.
Website oder Webseite?
Im Internet werden die Begriffe Homepage, Website und Webseite gern durcheinandergeworfen.
Eine einzelne Seite, etwa mit einer Filmkritik, bezeichnet man neudeutsch als Webseite.Wenn ein Besucher Ihren Internetauftritt ansteuert, sieht er als Erstes die Startseite (auch Homepage oder im Englischen Frontpage genannt). Diese Webseite gibt in der Regel einen Überblick über das Angebot oder präsentiert besonders wichtige Informationen.Für den kompletten Internetauftritt hat sich die Bezeichnung Website eingebürgert (der englische Begriff Site meint hier Platz oder Ort).Alle diese Begriffe verwendet auch Joomla! in ihrer oben genannten Bedeutung.
KAPITEL 2
Installation
In diesem Kapitel:
VoraussetzungenTestumgebung einrichtenInstallation von Joomla!Schreibrechte kontrollierenPHP-Einstellungen anpassenBevor Sie die aktuelle Joomla!-Version auf Ihrem gemieteten Server im Internet installieren, empfiehlt es sich, zunächst ein paar Trockenübungen auf dem heimischen Computer durchzuführen. Mit einer Joomla!-Installation auf dem eigenen PC können Sie das neue System nicht nur etwas besser kennenlernen, sondern auch gefahrlos verschiedene Einstellungen testen. Darüber hinaus lassen sich ohne Risiko neue unbekannte Erweiterungen ausprobieren: Sollten diese einen Programmfehler aufweisen oder sogar Amok laufen, zerstören sie nicht das Joomla!-System auf Ihrem Server im Internet. Auch die Entwicklung von eigenen Designvorlagen und Erweiterungen vereinfacht sich.
Abbildung 2-1:Die Joomla!-Homepage unter http://www.joomla.org.
Tipp
Generell sollten Sie jeden neuen Internetauftritt zunächst auf dem heimischen Rechner erstellen und ausprobieren. Erst wenn hier keine Probleme mehr auftreten, richten Sie das System auf Ihrem Webserver ein. Damit vermeiden Sie unliebsame Überraschungen im laufenden Betrieb und Ärgernisse für die Besucher.
Unterm Strich gibt es viele gute Gründe für eine Testinstallation. Daher beschreiben die folgenden Abschnitte zunächst, wie Sie zu Hause auf dem eigenen PC eine passende Testumgebung für Joomla! einrichten. Anschließend erfahren Sie, wie Sie Joomla! sowohl auf Ihrem System als auch auf einem Server installieren, ihm Deutsch beibringen und es in Betrieb nehmen.
Voraussetzungen
Im Gegensatz zu anderen Programmen ist Joomla! keine eigenständige Anwendung. Sie können sie daher nicht einfach aus dem Internet laden und starten. Das hat einerseits den Nachteil, dass man zusätzliche Hilfsprogramme benötigt, andererseits läuft Joomla! hierdurch auf beliebigen Betriebssystemen. Welche Hilfsprogramme Joomla! fordert, klären die folgenden Abschnitte.
Tipp
Im Internet können Sie Server mieten, bei denen alle notwendigen Komponenten bereits betriebsbereit eingerichtet sind. Die Installation auf dem eigenen PC vereinfachen zudem spezielle Komplettpakete. Sie sollten sich folglich nicht von der Liste der benötigten Programme abschrecken lassen.
Webserver
Sobald ein Browser eine Internetseite anfordert, wird diese Anfrage von einer speziellen Software, dem sogenannten Webserver, entgegengenommen und an Joomla! weitergereicht. Welchen Webserver Sie verwenden, bleibt Ihnen überlassen. Am häufigsten trifft man in der Praxis auf den freien und quelloffenen Apache der gleichnamigen Stiftung. Sie bekommen ihn kostenlos unter https://httpd.apache.org. Für Joomla! muss er mindestens die Versionsnummer 2.4 tragen. Problemlos verwenden lassen sich aber auch der Konkurrent Nginx ab Version 1.10 (https://www.nginx.com) oder der IIS von Microsoft ab Version 8 (https://www.iis.net). Wichtig ist nur, dass der präferierte Webserver in der Lage ist, PHP-Programme auszuführen.
PHP
PHP ist ein rekursives Akronym und steht für PHP Hypertext Preprocessor. In dieser einfach zu erlernenden, aber doch sehr mächtigen Programmiersprache wurde Joomla! geschrieben.
Anders als herkömmliche Programme benötigen PHP-Anwendungen zu ihrer Ausführung eine zusätzliche Hilfsanwendung, den sogenannten Interpreter. Er liest nacheinander jede Anweisung des PHP-Programms ein und führt sie aus. Das Entwicklerteam von PHP stellt unter https://www.php.net ein Paket bereit, das aus besagter Gehhilfe und einigen nützlichen Zusätzen besteht. Für Apache gibt es eine Erweiterung, mit deren Hilfe der Webserver PHP-Anwendungen direkt starten kann. Joomla! verlangt dabei mindestens nach PHP in der Version 7.2.5.
Warnung
Insbesondere auf einem Server im Internet sollte eine möglichst aktuelle PHP-Version zum Einsatz kommen. Meiden Sie besser die schon länger veralteten und offiziell nicht mehr unterstützten Versionen. Dazu gehörten zum Erstellungszeitpunkt dieses Buchs alle PHP-Versionen vor Version 7.4.22.
Datenbank
Joomla! merkt sich alle von Ihnen und anderen Autorinnen und Autoren eingegebenen Texte in einer Datenbank. Joomla! 4 arbeitet offiziell zusammen mit:
MySQL ab Version 5.6
PostgreSQL ab Version 11.0
Die Joomla!-Entwicklerinnen und -Entwickler empfehlen den Einsatz von MySQL. Diese Datenbank ist kostenlos unter https://www.mysql.com erhältlich. Darüber hinaus ist sie bei vielen im Internet angemieteten Servern automatisch enthalten. Anstelle von MySQL können Sie auch einen vollständig kompatiblen Klon verwenden. So setzen beispielsweise immer mehr Anbieter von Mietservern auf die Alternative MariaDB (https://mariadb.org). Diese Datenbank verhält sich wie MySQL und arbeitet daher ebenfalls problemlos mit Joomla! zusammen.
Server im Internet
Wenn Sie Joomla! nicht nur auf Ihrem eigenen PC verwenden möchten, benötigen Sie noch einen Server, also einen ständig laufenden Computer im Internet (manchmal verwirrenderweise wie das Programm als Webserver bezeichnet). Diesen mieten Sie normalerweise bei einem sogenannten Webhoster an.
Da die Anbieter und ihre Angebote recht schnell wechseln, lässt sich an dieser Stelle leider keine Empfehlung für ein konkretes Produkt geben. Es gibt aber ein paar Punkte, die Sie beachten sollten: Wenn Sie zum ersten Mal einen Internetauftritt erstellen, sollten Sie einen Webhoster wählen, der die von Joomla! benötigte Software bereitstellt und sie zudem für Sie auf dem aktuellen Stand hält. Fragen Sie im Zweifel beim Webhoster nach, welche seiner Angebote für Joomla! geeignet sind. Achten Sie zudem darauf, dass der Webhoster für seine Kundschaft einen umfangreichen Support anbietet, Sie also Fragen per E-Mail und Telefon stellen können. In jedem Fall sollten Sie nur Leistungen buchen, die Sie auch tatsächlich benötigen. Der kleine Internetauftritt eines Vereins mit 20 Mitgliedern benötigt für seine monatlichen Turnierergebnisse sicherlich weder 200 GByte Speicherplatz noch 30 Datenbanken. Sollte der Verein wider Erwarten wachsen, können Sie immer noch auf ein leistungsfähigeres Angebot umsteigen. Achten Sie aber auch auf die Limitierungen der Angebote, die sich teilweise in Fußnoten verstecken. Gilt der angezeigte Preis etwa nur für einen bestimmten Zeitraum? Welche Datenmengen dürfen pro Monat ohne Zusatzkosten zu Ihren Besuchern fließen?
Tipp
Einige Webhoster richten sogar Joomla! automatisch für Sie ein. Solche Angebote eignen sich vor allem für private Internetauftritte und Joomla!-Neulinge. Sie können dann direkt mit der Gestaltung Ihres Internetauftritts beginnen und müssen sich nicht mit der Technik herumschlagen.
Alle zusammen
Damit wären auch schon alle Bestandteile beisammen. Abbildung 2-2 illustriert nochmals das Zusammenspiel der vorgestellten Komponenten: Der Webserver nimmt die Abfrage des Browsers entgegen und startet dann mithilfe von PHP das Content-Management-System Joomla!. Dieses holt seinerseits bei der Datenbank die Seiteninhalte ab und stöpselt sie mithilfe eines Bauplans zusammen. Sobald die Seite fertig ist, übergibt Joomla! sie wieder an den Webserver, der sie wiederum an den Browser ausliefert.
Abbildung 2-2:Der Ablauf einer Seitenanfrage.
Tipp
Übrigens schreibt niemand vor, dass alle genannten Komponenten auf ein und demselben Computer laufen müssen. Umgekehrt darf auch der Browser auf demselben Computer installiert sein wie Joomla!.
Zusammengefasst, benötigt Joomla! folgende zusätzliche Softwareprogramme:
einen Webserver, wie zum Beispiel Apache ab Version 2.4 (
https://httpd.apache.org
),
PHP ab Version 7.2.5 (
https://www.php.net/
) sowie
eine Datenbank, etwa MySQL ab Version 5.6 (
https://www.mysql.com/
).
Testumgebung einrichten
Wenn Sie Joomla! auf Ihrem eigenen Computer ausprobieren möchten, müssten Sie nun alle genannten Hilfsprogramme einzeln aus dem Internet fischen, installieren und einrichten. Netterweise gibt es Komplettpakete, die alle erwähnten Komponenten enthalten – mit Ausnahme von Joomla! selbst.
Besonders beliebt ist XAMPP (https://xampp.org), das für Windows, Linux und macOS beziehungsweise OS X bereitsteht. Das Komplettpaket installiert in einem Rutsch den Webserver Apache, die Datenbank MariaDB und PHP. Damit schaffen Sie die Voraussetzung für den Betrieb von Joomla!. Im Folgenden soll deshalb kurz die Installation XAMPP beschrieben werden. Wie Sie sehen werden, benötigen Sie dazu nur wenige Mausklicks.
Tipp
Die Datenbank MariaDB verhält sich nicht nur wie MySQL, sondern gibt sich teilweise sogar als MySQL aus. Wundern Sie sich daher nicht, wenn im Folgenden plötzlich beide Begriffe auftauchen.
Windows
Unter Windows installieren Sie XAMPP wie folgt:
1. Laden Sie sich unter
https://xampp.org
die Anwendung
XAMPP für Windows
herunter und starten Sie sie. Erlauben Sie die Ausführung mit
Ja
. Stören Sie sich nicht am jetzt erscheinenden Schriftzug
Bitnami
. Diese Firma unterstützt die Weiterentwicklung des XAMPP-Projekts und präsentiert sich deshalb immer mal wieder an mehr oder weniger prominenter Stelle.
2. Den erscheinenden Warnhinweis zur Benutzerkontensteuerung (
User Account Control, UAC
) nicken Sie mit
OK
ab. Die Meldung weist lediglich darauf hin, dass Sie XAMPP nicht in das Verzeichnis
C:\Program Files
beziehungsweise in einem deutschsprachigen Windows unter
C:\Programme
installieren sollten.
3. Jetzt meldet sich ein Installationsassistent, in dem Sie auf
Next
klicken. Damit landen Sie bei der Programmauswahl aus
Abbildung 2-3
. Behalten Sie hier alle Vorgaben bei und klicken Sie auf
Next
. Damit installiert der Assistent gleich alle im XAMPP-Paket enthaltenen und für Joomla! benötigten Anwendungen.
Abbildung 2-3:Mit diesen Einstellungen landen gleich Webserver, Datenbank und PHP auf der Festplatte.
Das vorgeschlagene Installationsverzeichnis aus Abbildung 2-4 übernehmen Sie ebenfalls mit Next.
Abbildung 2-4:Das vom Assistenten vorgegebene Installationsverzeichnis C:\xampp übernehmen Sie einfach.
Wählen Sie als Language die Sprache Deutsch und gehen Sie per Next weiter. Entfernen Sie den Haken neben Learn more about Bitnami for XAMPP, womit Sie die Werbung für die Produkte von Bitnami unterdrücken. Gehen Sie per Next zum nächsten Schritt und starten Sie die Installation mit einem weiteren Klick auf Next. Während der recht langwierigen Arbeit des Assistenten können sich im Hintergrund immer wieder kurzzeitig Fenster öffnen.
4. Sobald der Assistent seine Arbeit erledigt hat, beenden Sie ihn über
Finish
. Damit startet gleichzeitig das
XAMPP Control Panel
, über das Sie die in XAMPP enthaltenen Anwendungen komfortabel starten und stoppen. Bis das zugehörige Fenster aus
Abbildung 2-5
erscheint, können ein paar Sekunden vergehen. Eventuell versteckt es sich im Hintergrund – holen Sie es dann mit einem Klick auf sein Symbol auf der Taskleiste nach vorne.
Klicken Sie auf Starten rechts neben Apache. Sollte sich jetzt die in Windows eingebaute Firewall melden, entscheiden Sie sich für Abbrechen. Auf diese Weise kann niemand von außen auf Ihre Joomla!-Installation zugreifen und während Ihrer Tests irgendwelchen Schabernack treiben. Das ist besonders wichtig, da die XAMPP-Anwendungen zugunsten der Nutzerfreundlichkeit (bewusst) einige Sicherheitslöcher aufweisen (dazu gleich noch mehr).
In jedem Fall klicken Sie im XAMPP Control Panel auf Starten rechts neben MySQL. Wenn sich die Windows-Firewall erneut meldet, wählen Sie wieder Abbrechen. Damit können Sie auch die Datenbank nur noch auf Ihrem eigenen Computer nutzen.
Abbildung 2-5:Über das XAMPP Control Panel starten Sie den Webserver Apache und die Datenbank.
5. Im XAMPP Control Panel sollten jetzt wie in
Abbildung 2-5
die Punkte
Apache
und
MySQL
jeweils grün aufleuchten, und in den Spalten
PID(s)
und
Port(s)
müssten Zahlen stehen. Dies ist das Zeichen dafür, dass der Webserver und die Datenbank im Hintergrund laufen und auf weitere Anweisungen warten.
Lassen Sie das Fenster des XAMPP Control Panel weiterhin geöffnet. Sie können es vorübergehend an den Bildschirmrand verschieben oder verkleinern. Wenn Sie das Fenster einfach schließen, laufen der Webserver und die Datenbank im Hintergrund noch weiter.
Später erreichen Sie das XAMPP Control Panel im Startmenü hinter XAMPPXAMPP Control Panel.
Tipp
Häufig gestellte Fragen im Zusammenhang mit Windows beantworten die Macher von XAMPP unter https://www.apachefriends.org/faq_windows.html. Dort sollten Sie zuerst nachschlagen, wenn XAMPP bei Ihnen nicht so laufen möchte, wie es in den folgenden Abschnitten beschrieben wird. Weitere Hilfe erhalten Sie im offiziellen XAMPP-Forum unter https://community.apachefriends.org/f/.
macOS
Besitzer eines Apple-Rechners mit macOS beziehungsweise OS X nehmen folgenden Weg:
1. Die XAMPP-Macher stellen gleich zwei Pakete bereit: einen herkömmlichen Installationsassistenten und eine sogenannte virtuelle Maschine. Da Letztgenannte vor allem auf älteren Apple-Computern nicht immer reibungslos läuft, soll im Folgenden der Installationsassistent im Mittelpunkt stehen. Um ihn herunterzuladen, wechseln Sie unter
https://xampp.org
zum Menüpunkt
Herunterladen
und fahren nach unten zum Bereich
XAMPP für OS X
. Suchen Sie dort in der Liste die höchste Versionsnummer. Sie sollte zweimal in der Liste enthalten sein. Wählen Sie die kleinere der beiden – die Größe können Sie in der gleichnamigen Spalte ablesen. Klicken Sie in der passenden Zeile auf
Herunterladen
. Der Dateiname der heruntergeladenen Datei sollte auf
installer.dmg
enden.
2. Öffnen Sie die Datei mit einem Doppelklick. macOS beziehungsweise OS X zeigt daraufhin ein Finder-Fenster mit einem großen XAMPP-Symbol an. Führen Sie auf diesem Symbol einen Doppelklick aus. Damit startet ein Installationsprogramm, das XAMPP auf Ihrem Computer einrichtet. Sofern eine Sicherheitsabfrage erscheint, erlauben Sie die Ausführung mit
Öffnen
.
3. Sie müssen jetzt Ihr Passwort eingeben und mit
OK
bestätigen. Damit erlauben Sie dem Installationsprogramm von XAMPP, die notwendigen Komponenten einzuspielen. Anschließend erscheint der Schriftzug
Bitnami
. Diese Firma unterstützt die Weiterentwicklung des XAMPP-Projekts und präsentiert sich deshalb immer mal wieder an mehr oder weniger prominenter Stelle.
4. Jetzt endlich meldet sich der Installationsassistent, in dem Sie auf
Next
klicken. Sie landen so bei der Auswahl aus
Abbildung 2-6
. Belassen Sie die Vorgaben und klicken Sie erneut auf
Next
. Damit installiert der Assistent gleich alle im XAMPP-Paket enthaltenen und für Joomla! benötigten Anwendungen. Bestätigen Sie auch das Installationsverzeichnis mit
Next
und entfernen Sie den Haken neben
Learn more about Bitnami for XAMPP
, womit Sie die Werbung für die Produkte von Bitnami unterdrücken. Gehen Sie per
Next
einen Schritt weiter und starten Sie mit einem weiteren Klick auf
Next
die Installation.
Abbildung 2-6:Die Installation von XAMPP übernimmt dieser kleine Assistent.
5. Sobald der Assistent seine Arbeit erledigt hat, beenden Sie ihn mit
Finish
. Damit startet der
XAMPP Application Manager
aus Abbildung
Abbildung 2-7
, über den Sie die in XAMPP enthaltenen Anwendungen komfortabel starten und stoppen können. Gleichzeitig öffnet sich noch ein Browserfenster mit der in XAMPP enthaltenen Beispiel-Website. Wenn sich der XAMPP Application Manager hinter diesem Fenster versteckt, holen Sie ihn in den Vordergrund – etwa mit einem Klick auf sein Symbol im Dock.
Abbildung 2-7:Der Installationsassistent startet automatisch den XAMPP Application Manager und öffnet die mitgelieferte Beispielseite.
6. Wechseln Sie zum Punkt
Manage Servers
(den
Abbildung 2-8
zeigt). Um die Datenbank zu aktivieren, selektieren Sie in der Liste den Punkt
MySQL Database
und klicken auf
Start
. Der Start der Datenbank kann ein paar Sekunden dauern. Sobald sie einsatzbereit ist, erscheint vor
MySQL Database
ein grüner Punkt und in der Spalte
Status
der Hinweis
Running
.
Der Apache Web Server sollte bereits laufen. Fehlt vor seinem Eintrag der grüne Punkt, selektieren Sie ihn und klicken dann auf Start.
Abbildung 2-8:Wenn der XAMPP Application Manager so aussieht, laufen Apache und MySQL.
7. Im XAMPP Application Manager sollten jetzt wie in
Abbildung 2-8
die Punkte
Apache Web Server
und
MySQL Database
jeweils eine grüne Kugel besitzen und in der Spalte
Status
zudem mit einem
Running
gekennzeichnet sein. Lassen Sie den XAMPP Application Manager weiterhin geöffnet, Sie können sein Fenster aber vorübergehend an den Bildschirmrand verschieben oder verkleinern.
Den XAMPP Application Manager finden Sie später unter den Programmen im Ordner XAMPP. Dort genügt ein Doppelklick auf manager-osx, um den XAMPP Application Manager zu starten.
Linux
Linux-Anwender verfahren wie folgt:
1. Stellen Sie zunächst über Ihren Paketmanager fest, ob bereits ein Webserver (wie Apache) und die Datenbank MySQL oder ihre Kollegin MariaDB installiert sind. Ist das der Fall, müssen Sie beide Programme von Hand einrichten. Entsprechende Informationen entnehmen Sie der Dokumentation Ihrer Distribution.
2. Läuft weder MySQL noch ein Webserver, müssen Sie herausfinden, ob Sie ein 64-Bit-System nutzen. Dies ist die Voraussetzung für die Installation von XAMPP. Wenn Sie unsicher sind, öffnen Sie das Programm Terminal oder Konsole, geben den Befehl
uname -m
ein und bestätigen ihn mit der [Enter]-Taste. Erscheint als Ausgabe x86_64, nutzen Sie ein 64-Bit-System.
3. Laden Sie sich unter
https://xampp.org/
das Paket
XAMPP für Linux
in Ihr Heimatverzeichnis herunter.
4. Öffnen Sie ein Terminal beziehungsweise eine Konsole und geben Sie folgenden Befehl ein:
chmod +x xampp-linux-x64-8.0.10-0-installer.run
Ersetzen Sie dabei xampp-linux-x64-8.0.10-0-installer.run durch den Namen der heruntergeladenen Datei. Wie auch alle folgenden Befehle bestätigen Sie ihn mit der [Enter]-Taste. Damit haben Sie die heruntergeladene Datei in ein ausführbares Programm verwandelt.
5. Damit dieses seine Arbeit verrichten kann, müssen Sie es als Benutzer
root
aufrufen, der je nach Distribution auch Systemverwalter oder Administrator genannt wird. Dazu tippen Sie einfach das folgende Kommando ein:
sudo./xampp-linux-x64-8.0.10-0-installer.run
Tauschen Sie auch hier wieder xampp-linux-x64-8.0.10-0-installer.run gegen den Namen der heruntergeladenen Datei aus. Nachdem Sie den Befehl mit der [Enter]-Taste abgeschickt haben, müssen Sie blind das Passwort des Benutzers root eintippen. In der Regel haben Sie es bei der Installation von Linux vergeben. Probieren Sie im Zweifelsfall Ihr eigenes aus. Es startet jetzt ein kleiner Installationsassistent, der Sie im Folgenden durch die Einrichtung von XAMPP leitet.
Der Weg über das vorangestellte sudo funktioniert allerdings nicht auf allen Distributionen. Die Folge ist in dem Fall eine Fehlermeldung. Zudem kann es passieren, dass der Installationsassistent nicht die schicke grafische Benutzeroberfläche zeigt, sondern in dem Textmodus aus Abbildung 2-9 startet. Beenden Sie dann den Assistenten mit der Tastenkombination [Strg]+[C].
Sollte sudo bei Ihnen nicht funktionieren, melden Sie sich zunächst mit folgendem Befehl direkt als Benutzer root an:
su root
Nachdem Sie das Passwort des Systemverwalters beziehungsweise des Benutzers root eingegeben haben (probieren Sie es im Zweifelsfall wieder mit Ihrem eigenen), rufen Sie noch einmal den Installationsassistenten ohne das vorangestellte sudo auf:
./xampp*.run
Auch bei allen folgenden Befehlen müssen Sie dann immer das vorangestellte sudo weglassen.
Nach dem suroot sind Sie als allmächtiger Benutzer root unterwegs. Damit haben Sie gleichzeitig alle Freiheiten und dürfen insbesondere auch das System zerstören. Sie sollten sich daher nach der Installation und dem Start der in XAMPP enthaltenen Anwendungen mit exit wieder abmelden.
Abbildung 2-9:Der Installationsassistent startet hier im Textmodus, in dem man alle seine Fragen über Tastatureingaben beantworten muss (hier unter Ubuntu).
6. Wenn der Installationsassistent korrekt startet, sehen Sie als Erstes den Schriftzug
Bitnami
. Diese Firma unterstützt die Weiterentwicklung des XAMPP-Projekts und präsentiert sich deshalb immer mal wieder an mehr oder weniger prominenter Stelle. Anschließend sollte das Fenster aus
Abbildung 2-10
erscheinen.
Erhalten Sie stattdessen die Fehlermeldung There has been an error. This installer requires root previleges., konnte sudo nicht alle notwendigen Rechte erteilen. Klicken Sie in diesem Fall auf OK und melden Sie sich dann, wie im vorherigen Schritt beschrieben, als Benutzer root an (per suroot).
7. Im Fenster aus
Abbildung 2-10
klicken Sie auf
Next
. Übernehmen Sie die Programmauswahl ebenfalls mit
Next
. Damit installiert der Assistent gleich alle für Joomla! benötigten Komponenten. Bestätigen Sie dann das Installationsverzeichnis mit
Next
. Entfernen Sie mit einem Mausklick das Kreuzchen neben
Learn more about Bitnami for XAMPP
, womit Sie die Werbung für die Produkte von Bitnami unterdrücken. Gehen Sie per
Next
einen Schritt weiter und lassen Sie schließlich die Installation ebenfalls mit
Next
beginnen.
Abbildung 2-10:Dieser Assistent installiert mit wenigen Mausklicks alle im XAMPP-Paket enthaltenen Komponenten.
Der Assistent entpackt nun das gesamte XAMPP-Paket in das Verzeichnis /opt/lampp. An dieses Installationsverzeichnis sind Linux-Nutzer fest gebunden; in jedem anderen Ordner verweigern die XAMPP-Programme ihren Dienst.
8. Nachdem der Assistent seine Arbeit beendet hat, entfernen Sie das Kreuzchen neben
Launch XAMPP
und klicken auf
Finish
.
9. Starten Sie alle in XAMPP mitgelieferten Anwendungen über folgenden Befehl:
sudo /opt/lampp/lampp start
Tipp
Alle Unterverzeichnisse von /opt/lampp gehören dem Benutzer root (alias Systemverwalter beziehungsweise Administrator). Folglich darf nur er dort Veränderungen durchführen. Treten im Betrieb Probleme auf, liegt das meist an fehlenden oder falsch gesetzten Zugriffsrechten. Beheben lassen sie sich beispielsweise mit dem Kommandozeilenwerkzeug chmod (https://de.wikipedia.org/wiki/Chmod).
Anwendungen beenden
Wenn Sie später mit der Arbeit in und an Joomla! fertig sind, müssen Sie den Webserver und die Datenbank kontrolliert beenden. Andernfalls drohen Datenverluste!
Unter Windows klicken Sie dazu im XAMPP Control Panel auf
Stoppen
rechts neben
MySQL
und
Apache
. Schließen Sie dann das Fenster über
Beenden
. Wenn Sie das XAMPP Control Panel über das kleine X rechts oben in der Fensterecke schließen, beendet sich das Programm übrigens nicht, sondern bleibt als Symbol rechts unten in der Taskleiste zurück. Um dann das XAMPP Control Panel komplett zu beenden, müssen Sie das Symbol mit der rechten Maustaste anklicken und
Beenden
wählen.
Wenn Sie einen Apple-Computer mit macOS beziehungsweise OS X einsetzen, klicken Sie im XAMPP Application Manager auf
Stop All
. Beenden Sie anschließend den Application Manager.
Linux-Nutzer geben in das Terminalfenster den Befehl
sudo /opt/lampp/lampp stop
ein, drücken die [Enter]-Taste und tippen auf Nachfrage ihr Administrator- beziehungsweise das root-Passwort ein. Sollte der Befehl nur zu einer Fehlermeldung führen, müssen Sie sich auch hier wieder per suroot direkt als Benutzer root anmelden und dann den obigen Befehl ohne das vorangestellte sudo aufrufen.
XAMPP und die Sicherheit
Das XAMPP-Paket ist schnell installiert und eingerichtet. Wer einen sogenannten Root-Server besitzt, also einen kompletten (physischen) Server in Eigenverantwortung betreibt, kommt da schnell in Versuchung, das XAMPP-System einfach dorthin zu überspielen. Dies ist jedoch gleich aus mehreren Gründen eine schlechte und auch extrem gefährliche Idee: Um Installation und Einrichtung so einfach wie möglich zu halten, haben die Macher ein paar erhebliche Sicherheitslücken zurückgelassen und teilweise sogar bewusst aufgerissen. Im Hinblick auf Joomla! sind dies die wichtigsten Schwachstellen:
Der MariaDB-Administrator (namens
root
) hat unter XAMPP kein Passwort.
Das XAMPP-Verzeichnis ist unter Windows nicht geschützt.
Das Datenbankkonfigurationsprogramm phpMyAdmin kann von jedem genutzt werden.
Alle diese Voreinstellungen ermöglichen bequemes Arbeiten am heimischen PC, ein Internetserver würde jedoch binnen kürzester Zeit zum Spielball von Angreifern.
Tipp
Aus diesen Gründen sollten Sie selbst auf Ihrem Testsystem immer die Firewall Ihres Betriebssystems aktivieren und diese anweisen, jegliche Zugriffsversuche von außen zu unterbinden. Wenn Sie als Windows-Anwender den obigen Anleitungen und Tipps gefolgt sind, ist das bereits der Fall. Ganz sicher sind Sie, wenn Sie für den Testzeitraum die Internetverbindung kappen.
Am sichersten fahren Sie, wenn Ihr gemieteter Server bereits ein eingerichtetes MySQL- und Apache-Gespann mitbringt und dessen Einrichtung und Wartung vom Anbieter beziehungsweise Webhoster übernommen wird.
Falls Sie selbst für Ihren kompletten Server sorgen müssen, wie zum Beispiel im Fall eines gemieteten Root-Servers, sollten Sie unbedingt entsprechende Sicherungsmaßnahmen einleiten. Eine detaillierte Erläuterung würde jedoch den Rahmen dieses Buchs sprengen. Im Handel finden Sie aber umfangreiche Literatur zu Apache und MySQL, die jeweils auch die Installation und Einrichtung eines sicheren Systems beschreibt.
Weitere Informationen zu den in XAMPP enthaltenen Schwachstellen und dazu, wie man sie (notdürftig) flickt, finden Sie auf der XAMPP-Homepage (https://xampp.org).
Installation von Joomla!
Um Joomla! installieren zu können, müssen alle Voraussetzungen aus dem Abschnitt »Voraussetzungen« auf Seite 26 erfüllt sein. Dies ist der Fall, wenn Sie dem vorherigen Abschnitt gefolgt sind und eine Testumgebung mit XAMPP eingerichtet haben. Sofern Sie einen Server im Internet angemietet haben und unsicher sind, fragen Sie sicherheitshalber Ihren Anbieter beziehungsweise Webhoster. Anschließend können Sie Joomla! installieren. Dies gelingt in neun kleinen Schritten.
Schritt 1: Joomla! herunterladen
Zunächst benötigen Sie das Content-Management-System selbst. Sie erhalten es kostenlos auf der Joomla!-Homepage unter https://www.joomla.org. Dort klicken Sie auf die Download-Schaltfläche, die Sie zu der Seite aus Abbildung 2-11 führt.
Abbildung 2-11:Die Download-Seite mit den aktuellen Joomla!-Paketen. Hier bekommt man auch sogenannte Upgrade Packages, die ältere Versionen auf den aktuellen Entwicklungsstand heben.
Diese Seite haben die Joomla!-Entwickler immer wieder überarbeitet. Grundsätzlich können Sie dort über eine Schaltfläche das Content-Management-System in seiner aktuellen Version herunterladen. Zum Erstellungszeitpunkt dieses Buchs genügte dazu ein Klick auf das linke Rechteck mit der Beschriftung Download Joomla! …
Sie erhalten dann ein ZIP-Archiv (mit der Endung .zip), das in den meisten Fällen genau das richtige ist. Sofern Sie nicht wissentlich etwas anderes benötigen, können Sie jetzt direkt zum nächsten Abschnitt, »Schritt 2: Joomla! entpacken«, springen.
Wenn Sie ein anderes Archivformat bevorzugen oder eine ganz bestimmte (ältere) Joomla!-Version benötigen, rufen Sie die Seite https://github.com/joomla/joomlacms/releases auf. Dort bieten die Joomla!-Entwickler alle in den letzten Jahren veröffentlichten Joomla!-Versionen zum Download an (Abbildung 2-12). Die aktuelle Joomla!-Version ist mit dem grünen Schild Latest release auf der linken Seite markiert. Alle anderen Versionen sind entweder veraltet oder spezielle Testversionen.
Abbildung 2-12:Die Entwickler nutzen die Seite GitHub, um Joomla! gemeinsam weiterzuentwickeln. Auf dieser Unterseite bieten sie zudem Joomla! in verschiedenen Archivformaten an.
Warnung
Setzen Sie auf einem Server im Internet immer nur die aktuelle Version von Joomla! ein (die mit Latest release markiert ist). Die anderen Versionen können Fehler und Sicherheitslücken enthalten, über die wiederum Angreifer Ihre Joomla!-Installation übernehmen oder die zu Datenverlusten führen könnten.
Zu jeder Joomla!-Version stehen neben New Joomla! Installations zusätzlich zum ZIP-Archiv auch Pakete im .tar.gz- und .tar.bz2-Format bereit, die vor allem Linux-Anhänger bevorzugen. In allen drei Archiven steckt der gleiche Inhalt; die unterschiedlichen Dateigrößen rühren von den unterschiedlichen Kompressionsgraden her. Achten Sie beim Download darauf, dass das Paket den Text Full_Package im Dateinamen trägt. Nur dann handelt es sich um das komplette Content-Management-System. Alle anderen bereitgestellten Pakete dienen dazu, eine ältere Joomla!-Version auf den aktuellen Stand zu bringen.
Warnung
Überschreiben Sie niemals eine alte, bestehende Joomla!-Version mit einer neuen. Entpacken Sie also beispielsweise nicht einfach das Paket der neuen Version 4 in das Verzeichnis einer bestehenden Joomla!-3.10-Installation! Aufgrund der umfangreichen Änderungen wird das sehr wahrscheinlich schiefgehen und mit einem defekten Content-Management-System enden. Um die Aktualisierung und Migration kümmert sich später noch ausführlich das gleichnamige Kapitel 22, Aktualisierung und Migration.
Schritt 2: Joomla! entpacken
Der Webserver erwartet alle Dokumente und Webanwendungen, die er bereitstellen soll, in einem ganz bestimmten Verzeichnis. Diesen Speicherort müssen Sie im nächsten Schritt aufspüren und dort dann das heruntergeladene Archiv mit Joomla! entpacken. Die dazu notwendigen Handgriffe hängen davon ab, ob Sie Joomla! auf Ihrem eigenen PC oder einem Server im Internet nutzen möchten. Zunächst zu Ihrem privaten Computer.
Auf dem eigenen PC
Wenn Sie den vorherigen Abschnitten gefolgt sind und mit XAMPP eine Testumgebung aufgesetzt haben, hört das gesuchte Verzeichnis auf den Namen htdocs.
Unter Windows finden Sie es direkt im XAMPP-Installationsverzeichnis, also normalerweise unter
C:\xampp\htdocs
.
Bei einem Apple-Computer mit macOS beziehungsweise OS X liegt es unter
/Programme/XAMPP/xamppfiles/htdocs
.
In Linux liegt es unter
/opt/lampp/htdocs
.
Dort hinein entpacken Sie Joomla! wie folgt:
Unter Windows klicken Sie einfach das heruntergeladene Joomla!-Archiv mit der rechten Maustaste an, wählen den Punkt
Alle extrahieren
und geben als Verzeichnis für den Assistenten
C:\xampp\htdocs\joomla
an.
C:\xampp
müssen Sie dabei gegebenenfalls durch das Installationsverzeichnis von XAMPP ersetzen. Der kleine Assistent erstellt automatisch das Unterverzeichnis
joomla
und entpackt dort dann das Content-Management-System.
Unter macOS beziehungsweise OS X hängt das Vorgehen vom verwendeten Browser ab. Der mitgelieferte Safari-Browser entpackt das ZIP-Archiv mit Joomla! standardmäßig direkt nach dem Download. In diesem Fall müssen Sie das dabei neu entstandene Verzeichnis lediglich in
joomla
umbenennen und dieses dann in den Ordner
/Programme/XAMPP/xamppfiles/htdocs
verschieben.
Wenn Sie einen anderen Browser nutzen, müssen Sie doppelt auf das ZIP-Archiv klicken. Benennen Sie dann den entstandenen Ordner in joomla um und kopieren Sie ihn in das Verzeichnis /Programme/XAMPP/xamppfiles/htdocs.
In jedem Fall selektieren Sie jetzt dort den Ordner joomla, indem Sie sein Symbol anklicken. Wählen Sie dann AblageInformationen. Es öffnet sich ein Fenster, in dem Sie ganz nach unten fahren. Dort gibt es den Punkt Freigabe & Zugriffsrechte. Klappen Sie diesen Punkt mit einem Klick auf das davorstehende Dreieck auf. Damit Sie gleich über den Browser auf Joomla! zugreifen können, muss in der Tabelle neben everyone der Punkt Lesen & Schreiben eingestellt sein. Wenn das bei Ihnen nicht der Fall ist, klicken Sie auf das Feld rechts neben everyone und wählen Lesen & Schreiben. Klicken Sie jetzt auf das Schlosssymbol rechts unten in der Ecke und geben Sie Ihr Passwort ein. Klicken Sie anschließend auf das Symbol mit dem Zahnrad und wählen Sie Auf alle Unterobjekte anwenden. Bestätigen Sie die Rückfrage mit OK. Anschließend können Sie das Infofenster wieder schließen. Damit dürfen alle Benutzer und Anwendungen den Inhalt des joomla-Verzeichnisses verändern. In einer Testinstallation sorgt das für ein bequemeres Arbeiten.
Sind Sie Linux-Anwender, entpacken Sie das Joomla!-Archiv am schnellsten in einem Terminalfenster. Zunächst erstellen Sie dazu ein Unterverzeichnis für Joomla!:
sudo mkdir /opt/lampp/htdocs/joomla
Der folgende zweite Befehl entpackt das Joomla!-Archiv. Sofern Sie das ZIP-Archiv heruntergeladen haben, nutzen Sie das folgende Kommando:
sudo unzipJoomla_*Full_Package.zip-d /opt/lampp/htdocs/joomla
Bei einem .tar.gz-Archiv verwenden Sie seinen Kollegen…
sudo tar xvfz Joomla_*Full_Package.tar.gz-C /opt/lampp/htdocs/joomla
… während das folgende Ungetüm ein Archiv im .tar.bz2-Format auspackt:
sudo tar xvfj Joomla_*Full_Package.tar.bz2 -C /opt/lampp/htdocs/joomla
In jedem Fall müssen Sie abschließend noch die Zugriffsrechte anpassen:
sudo chmod -R 777 /opt/lampp/htdocs/joomla
Nach diesem Befehl dürfen alle Benutzer und Programme den Inhalt des joomla-Verzeichnisses verändern. In einer Testinstallation sorgt das für ein bequemeres Arbeiten.
Da nur der Benutzer root Schreibrechte auf das Verzeichnis /opt/lampp besitzt, fordert in den obigen Befehlen das jeweils vorangestellte sudo die notwendigen Rechte an. Das verlangte Passwort haben Sie bei der Installation Ihrer Distribution vergeben; probieren Sie im Zweifelsfall Ihr eigenes aus. Weigert sich Linux, den Befehl trotz korrektem Passwort auszuführen, melden Sie sich mit
su root
direkt als Benutzer root an, und wiederholen Sie dann die obigen Befehle ohne das vorangestellte sudo.
Sofern Sie XAMPP nicht verwenden und selbst einen Webserver aufgesetzt haben, nennt Ihnen das Handbuch Ihres Betriebssystems beziehungsweise Ihres Webservers das passende Verzeichnis (meist unter dem Stichwort »DocumentRoot« oder »Stammverzeichnis«). Unter Linux ist beispielsweise /var/www/html äußerst beliebt.
In dieses Verzeichnis entpacken Sie jetzt das heruntergeladene Joomla!-Archiv. Wenn Sie seinen Inhalt direkt im htdocs-Verzeichnis ablegen, erreichen Sie Joomla! später über die Adresse http://localhost. Der Begriff localhost steht dabei immer für den aktuellen Computer, in diesem Fall folglich für Ihren eigenen.
Alternativ können Sie im htdocs-Verzeichnis erst noch einen Unterordner erstellen, wie etwa joomla, und dort den Inhalt des Joomla!-Archivs entpacken. Sie müssen dann allerdings zukünftig diesen Verzeichnisnamen noch an die Internetadresse anhängen und somit im Beispiel immer http://localhost/joomla in Ihrem Browser aufrufen. Im Gegenzug behalten Sie einen besseren Überblick über Ihre Joomla!-Installation und können im Fall der Fälle das Content-Management-System einfacher löschen – Sie müssen dann nur diesen Unterordner in den Papierkorb werfen. Bei einer Testinstallation ist es daher ratsam, Joomla! ein eigenes Unterverzeichnis zu spendieren. Als Verzeichnisname bietet sich das erwähnte joomla an.
Tipp
Auf diese Weise lassen sich auch zwei Joomla!-Versionen parallel betreiben: Packen Sie jede von ihnen in ein eigenes Verzeichnis und wählen Sie später bei der Installation unterschiedliche Datenbanken (oder zumindest verschiedene Präfixe bei den Tabellennamen – mehr dazu folgt im sechsten Installationsschritt).
Auf einem Server im Internet
Wenn Sie Joomla! auf Ihrem angemieteten Server im Internet installieren möchten, entpacken Sie zunächst das heruntergeladene Joomla!-Archiv auf Ihrem eigenen Computer in ein Verzeichnis Ihrer Wahl.
Unter Windows klicken Sie dazu das ZIP-Archiv mit der rechten Maustaste an, wählen den Punkt
Alle extrahieren
und folgen den Anweisungen des Assistenten. Normalerweise können Sie einfach alle Vorgaben übernehmen.
Auf einem Apple-Computer mit macOS beziehungsweise OS X entpacken aktuelle Versionen von Safari das Archiv automatisch nach dem Herunterladen. Wenn Sie einen anderen Browser benutzen, klicken Sie das ZIP-Archiv doppelt an.
Linux-Nutzer müssen in der Regel ebenfalls nur das Archiv mit der rechten Maustaste anklicken und dann den entsprechenden Menüpunkt zum Entpacken wählen. Alternativ öffnen Sie ein Terminalfenster und erstellen ein neues Verzeichnis mit dem Namen
joomla
:
mkdir joomla
Entpacken Sie dort hinein das ZIP-Archiv mit:
unzip Joomla_*Full_Package.zip -d joomla
das .tar.gz-Archiv via:
tar xvfz Joomla_*Full_Package.tar.gz -C joomla
beziehungsweise das .tar.bz2-Archiv über:
tar xvfj Joomla_*-Full_Package.tar.bz2 -C joomla
In jedem Fall besitzen Sie jetzt ein neues Verzeichnis. Dessen kompletten Inhalt (inklusive aller Unterverzeichnisse) müssen Sie im nächsten Schritt auf Ihren angemieteten Server hochladen.
Wie das funktioniert, hängt von Ihren Zugangsmöglichkeiten ab. Häufig stellt Ihnen Ihr Webhoster ein entsprechendes Programm oder eine andere Möglichkeit zum Hochladen von Dateien bereit – hier hilft ein Blick in die Hilfeseiten Ihres Webhosters. In der Regel erlaubt er Ihnen auch den Zugriff über FTP, SSH oder ein anderes Verfahren. Dann können Sie mit einem entsprechenden Programm die Dateien hochladen. Bei einem FTP-, SFTP- oder FTPS-Zugang bietet sich etwa File-Zilla an (https://filezilla-project.org), das durch seinen großen Funktionsumfang allerdings auch eine etwas längere Einarbeitung erfordert. Im Fall der ssh, der Secure Shell, empfiehlt sich unter Windows etwa WinSCP (https://winscp.net).
In welches Verzeichnis Sie Joomla! hochladen müssen, verrät Ihnen ebenfalls Ihr Webhoster. Die Onlinehilfe nennt das entsprechende Verzeichnis wahlweise DocumentRoot, public_html oder htdocs.
Wenn alle Dateien und Unterverzeichnisse auf Ihrem Server angekommen sind, erreichen Sie Joomla! über Ihre gemietete Internetadresse, etwa http://www.example.com. Diese müssen später auch Besucher ansteuern, um auf Ihre Internetseiten zu gelangen.
Ihr Webhoster erlaubt Ihnen in der Regel, eigene Unterverzeichnisse auf dem Server zu erstellen und dort dann Joomla! abzulegen. Anders als bei einer Testinstallation sollten Sie sich das jedoch gut überlegen: Um Joomla! zu erreichen, müssen Sie den Verzeichnisnamen auch hier immer an die Internetadresse anhängen. Wenn Sie beispielsweise Joomla! auf dem Server in das Unterverzeichnis joomla hochladen, erreichen Sie Ihre Seiten später unter der Adresse http://www.example.com/joomla. Diese Adresse müssen dann aber auch später Ihre Besucher kennen. Deshalb sollten Sie Joomla! auf einem Webserver nur mit guten Gründen ein eigenes Unterverzeichnis spendieren.
Schritt 3: Installationsassistenten aufrufen
Stellen Sie nun sicher, dass sowohl der Webserver als auch die Datenbank laufen. Auf einem angemieteten Webserver ist das in der Regel bereits der Fall. Wenn Sie XAMPP verwenden, verrät der Abschnitt »Testumgebung einrichten« ab Seite 28 die dazu notwendigen Schritte: Unter Windows starten Sie über das XAMPP Control Panel die Module Apache und MySQL, im Fall von macOS starten Sie im XAMPP Application Manager den Apache Web Server und die MySQL Database. Linux-Nutzer rufen den Befehl sudo /opt/lampp/lampp start in einem Terminal auf.





























