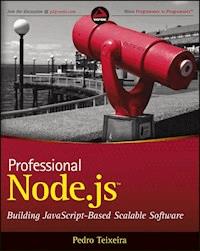
28,99 €
Mehr erfahren.
- Herausgeber: John Wiley & Sons
- Kategorie: Wissenschaft und neue Technologien
- Sprache: Englisch
- Veröffentlichungsjahr: 2012
Learn to build fast and scalable software in JavaScript with Node.js Node.js is a powerful and popular new framework for writing scalable network programs using JavaScript. This no nonsense book begins with an overview of Node.js and then quickly dives into the code, core concepts, and APIs. In-depth coverage pares down the essentials to cover debugging, unit testing, and flow control so that you can start building and testing your own modules right away. * Covers node and asynchronous programming main concepts * Addresses the basics: modules, buffers, events, and timers * Explores streams, file systems, networking, and automated unit testing * Goes beyond the basics, and shares techniques and tools for debugging, unit testing, and flow control If you already know JavaScript and are curious about the power of Node.js, then this is the ideal book for you.
Sie lesen das E-Book in den Legimi-Apps auf:
Seitenzahl: 410
Ähnliche
CONTENTS
Introduction
Part I: Introduction and Setup
Chapter 1: Installing Node
Installing Node on Windows
Installing on Mac OS X
Installing Node Using the Source Code
Setting Up and Using Node Package Manager
Summary
Chapter 2: Introducing Node
Introducing the Event-Driven Programming Style
How Node and JavaScript Make Writing Asynchronous Applications Easier
Summary
Part II: Node Core API Basics
Chapter 3: Loading Modules
Understanding How Node Loads Modules
Exporting a Module
Summary
Chapter 4: Using Buffers to Manipulate, Encode, and Decode Binary Data
Creating a Buffer
Getting and Setting Bytes in a Buffer
Slicing a Buffer
Copying a Buffer
Decoding a Buffer
Summary
Chapter 5: Using the Event Emitter Pattern to Simplify Event Binding
Understanding the Standard Callback Pattern
Understanding the Event Emitter Pattern
Understanding Event Types
Using the Event Emitter API
Creating an Event Emitter
Summary
Chapter 6: Scheduling the Execution of Functions Using Timers
Using setTimeout to Defer the Execution of a Function
Using clearTimeout to Cancel the Execution of a Function
Scheduling and Canceling the Repetitive Execution of a Function
Using process.nextTick to Defer the Execution of a Function Until the Next Event Loop Iteration
Blocking the Event Loop
Escaping the Event Loop
Using setTimeout Instead of setInterval to Force Serialization
Summary
Part III: Files, Processes, Streams, and Networking
Chapter 7: Querying, Reading From, and Writing to Files
Manipulating File Paths
Introducing the fs Module
Opening a File
Reading from a File
Summary
Chapter 8: Creating and Controlling External Processes
Executing External Commands
Spawning Child Processes
Signaling and Killing Processes
Summary
Chapter 9: Reading and Writing Streams of Data
Using a Readable Stream
Using Writable Streams
Considering Some Stream Examples
Avoiding the Slow Client Problem and Saving Your Server
Summary
Chapter 10: Building TCP Servers
Creating a TCP Server
Building a Simple TCP Chat Server
Summary
Chapter 11: Building HTTP Servers
Understanding the http.ServerRequest Object
Understanding the http.ServerResponse Object
Streaming HTTP Chunked Responses
Shutting Down the Server
Example 1: Building a Server that Serves Static Files
Example 2: Making Use of HTTP Chunked Responses and Timers
Summary
Chapter 12: Building a TCP Client
Connecting to a Server
Sending and Receiving Data
Ending the Connection
Handling Errors
Building an Example Command-Line TCP Client
Summary
Chapter 13: Making HTTP Requests
Making GET Requests
Using Other HTTP Verbs
Pooling Sockets Using http.Agent
Using a Third-Party Request Module to Simplify HTTP Requests
Summary
Chapter 14: Using Datagrams (UDP)
Understanding UDP
Understanding the Uses of UDP
Building a Datagram Server
Creating a Simple Datagram Echo Server
Building a Datagram Client
Creating a Simple Datagram Command-Line Client
Understanding and Using Datagram Multicast
Summary
Chapter 15: Securing Your TCP Server With TLS/SSL
Understanding Private and Public Keys
Building a TLS Server
Building a TLS Client
Building Some Examples
Summary
Chapter 16: Securing Your HTTP Server With HTTPS
Building a Secure HTTP Server
Creating an HTTPS Client
Summary
Part IV: Building and Debugging Modules and Applications
Chapter 17: Testing Modules and Applications
Using a Test Runner
Using an Assertion Testing Module
Testing Your Asynchronous Module
Summary
Chapter 18: Debugging Modules and Applications
Using console.log
Using Node’s Built-in Debugger
Using Node Inspector
Summary
Chapter 19: Controlling the Callback Flow
Understanding the Boomerang Effect
Avoiding the Boomerang Effect by Declaring Functions
Using the async Flow Control Library
Summary
Part V: Building Web Applications
Chapter 20: Building and Using HTTP Middleware
Understanding the Connect HTTP Middleware Framework
Building Your Own HTTP Middleware
Using the HTTP Middleware Bundled in Connect
Summary
Chapter 21: Making a Web Application Using Express.js
Initializing Your Express.js Application
Setting Up Middleware in Your Application
Routing Requests
Summary
Chapter 22: Making Universal Real-Time Web Applications Using Socket.io
Understanding How WebSockets Work
Using Socket.IO to Build WebSocket Applications
Summary
Part VI: Connecting to Databases
Chapter 23: Connecting to MYSQL Using node-mysql
Using a Library to Connect to and Communicate with a MySQL Database
Adding Data to the Database with Security Concerns in Mind
Reading Data Efficiently
Summary
Chapter 24: Connecting to CouchDB Using Nano
Installing Nano
Connecting and Creating a Database
Storing Documents
Creating and Using CouchDB Views
Attaching Files to a CouchDB Document
Summary
Chapter 25: Connecting to MongoDB Using MongooSE
Installing Mongoose
Understanding How Mongoose Uses Models to Encapsulate Database Access
Connecting to MongoDB
Defining a Schema
Defining a Model
Summary
Introduction
Advertisements
Part I
Introduction and Setup
CHAPTER 1:
Installing Node
CHAPTER 2:
Introducing Node
Chapter 1
Installing Node
WHAT’S IN THIS CHAPTER?
Getting Node up and running
Installing Node Package Manager (NPM)
Using NPM to install, uninstall, and update packages
At the European JSConf in 2009, Ryan Dahl, a young programmer, presented a project he had been working on. This project was a platform that combined Google’s V8 JavaScript engine, an event loop, and a low-level I/O API. This project was not like other server-side JavaScript platforms where all the I/O primitives were event-driven and there was no way around it. By leveraging the power and simplicity of JavaScript, this project turned the difficult task of writing event-driven server-side applications into an easy one. The project received a standing ovation and has since then been met with unprecedented growth, popularity, and adoption.
The project was named Node.js and is now known to developers simply as Node. Node provides a purely event-driven, non-blocking infrastructure for building highly concurrent software.
Ever since its introduction, Node has received attention from some of the biggest players in the industry. They have used Node to deploy networked services that are fast and scalable. Node is so attractive for several reasons.
One reason is JavaScript. JavaScript is the most widely used programming language on the planet. Most web programmers are used to writing JavaScript in the browser, and the server is a natural extension of that.
The other reason is Node’s simplicity. Node’s core functionalities are kept to a minimum and all the existing APIs are quite elegant, exposing the minimum amount of complexity to the programmers. When you want to build something more complex, you can easily pick, install, and use several of the available third-party modules.
Another reason Node is attractive is because of how easy it is to get started using it. You can download and install it very easily and then get it up and running in a matter of minutes.
The typical way to install Node on your development machine is by following the steps on the http://nodejs.org website. Node installs out of the box on Windows, Linux, Macintosh, and Solaris.
INSTALLING NODE ON WINDOWS
Node supports the Windows operating system since version 0.6.0. To install Node on Windows, point your browser to http://nodejs.org/#download and download the node-v*.msi Windows installer by clicking on the link. You should then be prompted with a security dialog box, as shown in Figure 1-1.
FIGURE 1-1
Click on the Run button, and you will be prompted with another security dialog box asking for confirmation. If you agree, the Node install wizard begins (see Figure 1-2).
FIGURE 1-2
When you click Run, the Installation Wizard starts (see Figure 1-3).
FIGURE 1-3
Click on the Next button and Node will start installing. A few moments later you will get the confirmation that Node was installed (see Figure 1-4).
FIGURE 1-4
INSTALLING ON MAC OS X
If you use Mac OS X you can install Node using an Install Wizard. To start, head to http://nodejs.org/#download and download the node-v*.pkg Macintosh installer by clicking on the link. Once the download is finished, click on the downloaded file to run it. You will then get the first wizard dialog box, as seen in Figure 1-5.
FIGURE 1-5
Choose to continue and install. The wizard will then ask you for the system user password, after which the installation will start. A few seconds later you’ll get the confirmation window stating that Node is installed on your system (see Figure 1-6).
FIGURE 1-6
INSTALLING NODE USING THE SOURCE CODE
If you have a UNIX system, you can install Node by compiling the source code. First you need to select which version of Node you will be installing, then you will download the source code and build, install, and run Node.
Choosing the Node Version
Two different versions of Node are usually available for download on the nodejs.org website: the latest stable and the latest unstable.
In Node, the minor version numbering denotes the stability of the version. Stable versions have an even minor version (0.2, 0.4, 0.6), and unstable versions have an odd minor version (0.1, 0.3, 0.5, 0.7).
Not only might an unstable version be functionally unstable, but the API might also be mutating. The stable versions should not change the public API. For each stable branch, a new patch should include only bug fixes, whereas APIs sometimes change in the unstable branch.
Unless you want to test a new feature that is only available in the latest unstable release, you should always choose the latest stable version. The unstable versions are a battleground for the Node Core Team to test new developments in the platform.
More and more projects and companies successfully use Node in production (some of the most relevant are on the nodejs.org home page), but you might have to put some effort into keeping up with the API changes on each new minor stable release. That’s the price of using a new technology.
Downloading the Node Source Code
After you choose a version to download, copy the source code tarball URL from the http://nodejs.org website and download it. If you’re running in a UNIX system, you probably have wget installed, which means that you can download it by using a shell prompt and typing the following:
$ wget http://nodejs.org/dist/v0.6.1/node-v0.6.12.tar.gz
If you don’t have wget installed, you may also use the curl utility:
$ curl -O http://nodejs.org/dist/v0.6.1/node-v0.6.12.tar.gz
If you don’t have either of these tools installed, you have to find another way to download the tarball file into your local directory — such as by using a browser or transferring it via the local network.
(The examples in this book use the latest stable version at the time of writing, which is 0.6.12.)
Building Node
Now that you have the source code in your computer, you can build the Node executable. First you need to unpack the source files like this:
$ tar xfz node-v0.6.12.tar.gz
Then step into the source directory:
$ cd node-v0.6.12
Configure it:
$ ./configure
You should get a successful output like this:
'configure' finished successfully (9.278s)
Then you are ready to compile it:
$ make
You should get a successful output like this:
'build' finished successfully (0.734s)
Installing Node
When you have built Node, you can install it by running the following command:
$ make install
This will copy the Node executable into /usr/local/bin/node.
If you have a permissions problem when issuing this command, run it as the root user or using sudo:
$ sudo make install
Running Node
Now you are ready to start using Node. First you can simply experiment running Node as a command-line interface (CLI). For that you need only to call the Node executable with no arguments like this:
$ node
This will start the CLI, which will then wait for you to input an expression. Just to test the installation and see Node actually doing something, you can type:
> console.log('Hello World!'); Hello World! > undefined
You can also run a JavaScript script from a file. For instance, if you create a file with this content:
console.log('Hello World!');
Name the file hello_world.js. Then run the file by passing the file path as first argument to the Node executable while inside a shell prompt. For example:
$ node hello_world.js Hello World!
You can quit the CLI by typing Ctrl+D or Ctrl+C.
SETTING UP AND USING NODE PACKAGE MANAGER
You can only get so far using the language features and the core functions. That’s why most programming platforms have a system in place that allows you to download, install, and manage third-party modules. In Node, you have Node Package Manager (NPM).
NPM is three things — a third-party package repository, a way to manage packages installed in your computer, and a standard to define dependencies on other packages. NPM provides a public registry service that contains all the packages that programmers publish in NPM. NPM also provides a command-line tool to download, install, and manage these packages. You can also use the standard package descriptor format to specify which third-party modules your module or application depends on.
You don’t need to know about NPM to start using Node, but it will become necessary once you want to use third-party modules. Because Node provides only low-level APIs, including third-party modules is almost always necessary to fulfill any complex application without having to do it all yourself. As you will see, NPM allows you to download and play with modules without installing packages globally, which makes it ideal for playing around and trying things.
NPM and Node once required separate installs, but since Node version 0.6.0, NPM is already included.
Using NPM to Install, Update, and Uninstall Packages
NPM is a powerful package manager and can be used in many ways. NPM maintains a centralized repository of public modules, which you can browse at http://search.npmjs.org. A Node opensource module author may choose, as most do, to publish the module to NPM, and in the installation instructions should be the NPM module name you can use to remotely download and install it.
This section covers the most typical uses of NPM, which are installing and removing packages. This should be just enough for you to start managing your application dependencies on third-party modules published on NPM. However, first you need to understand the differences between global and local modes of operation and how these affect module lookups.
Using the Global versus the Local Mode
NPM has two main modes of operation: global and local. These two modes change target directories for storing packages and have deep implications for how Node loads modules.
The local mode is the default mode of operation in NPM. In this mode, NPM works on the local directory level, never making system-wide changes. This mode is ideal for installing the modules your application depends on without affecting other applications you might also have installed locally.
The global mode is more suited for installing modules that should always be available globally, like the ones that provide command-line utilities and that are not directly used by applications.
Always use the default local mode if you are in doubt. If module authors intend for one specific module to be installed globally, generally they will tell you so in the installation instructions.
The Global Mode
If you installed Node using the default directory, while in the global mode, NPM installs packages into /usr/local/lib/node_modules. If you type the following in the shell, NPM will search for, download, and install the latest version of the package named sax inside the directory /usr/local/lib/node_modules/sax:
$ npm install -g sax
If you then have the requirement for this package in any Node script:
Node will pick up this module in this directory (unless you have it installed locally, in which case Node prefers the local version).
The local mode is the default mode, and you have to explicitly activate the global mode in NPM by using the –g flag.
The Local Mode
The local mode is the default mode of operation in NPM and the recommended dependency resolution mechanism. In this mode NPM installs everything inside the current directory — which can be your application root directory — and never touches any global settings. This way you can choose, application by application, which modules and which versions to include without polluting global module space. This means that you can have two applications that depend on different versions of the same module without them conflicting.
In this mode, NPM works with the node_modules directory under the current working directory. If you are inside /home/user/apps/my_app, NPM will use /home/user/apps/my_app/node_modules as file storage for the modules.
If you run a Node application installed in the directory /home/user/apps/my_app, Node will search this /home/user/apps/my_app/node_modules directory first (before trying the parent directories and finally searching for it inside the global one). This means that, when Node is resolving a module dependency, a module installed using the local mode will always take precedence over a module installed globally.
Installing a Module
Using the following command, you can download and install the latest version of a package:
$ npm install <package name>
For example, to download and install the latest version of the sax package, you should first change your current directory to your application root directory and then type:
$ npm install sax
This will create the node_modules directory if it doesn’t already exist and install the sax module under it.
You can also choose which version of a specific module to install by specifying it like this:
$ npm install <package name>@<version spec>
You can use a specific version number in the <version spec> placeholder. For instance, if you want to install version 0.2.5 of the sax module, you need to type:
$ npm install [email protected]
Under <version spec> you can also specify a version range. For instance, if you want to install the latest release of the 0.2 branch, you can type:
$ npm install [email protected]
If you want to install the latest version before 0.3 you should type:
$ npm install sax@"<0.3"
You can get more sophisticated and combine version specifications like this:
$ npm install sax@">=0.1.0 <0.3.1"
Uninstalling a Module
When you use the following command, NPM will try to find and uninstall the package with the specified name.
$ npm uninstall <package name>
If you want to remove a globally installed package, you should use:
$ npm uninstall -g <package name>
Updating a Module
You can also update an installed module by using the following command:
$ npm update <package name>
This command will fetch the latest version of the package and update it. If the package does not exist, it will install it.
You can also use the global switch (-g) to update a globally installed module like this:
$ npm update –g <package name>
Using the Executable Files
It’s possible that a module includes one or more executable files. If you choose to install a module globally and you used the default installation directory settings, NPM installs the executables inside /usr/local/bin. This path is usually included in the default executable PATH environment variable.
If you installed a package locally, NPM installs any executables inside the ./node_modules/.bin directory.
Resolving Dependencies
NPM not only installs the packages you request but also installs the packages that those packages depend on. For instance, if you request to install package A and this package depends on package B and C, Node will fetch packages B and C and install them inside ./node_modules/A/node_modules.
For instance, if you locally installed the nano package like this:
$ npm install nano
NPM outputs something like:
[email protected] ./node_modules/nano [email protected] [email protected]
This shows that the nano package depends on the underscore and request packages and indicates which versions of these packages were installed. If you peek inside the ./node_modules/nano/node_modules directory, you’ll see these packages installed there:
$ ls node_modules/nano/node_modules request underscore
Using package.json to Define Dependencies
When coding a Node application, you can also include a package.json file at the root. The package.json file is where you can define some of your application metadata, such as the name, authors, repository, contacts, and so on. This is also where you should specify extraneous dependencies.
You don’t need to use it to publish the application to NPM — you may want to keep that application private — but you can still use package.json to specify the application dependencies.
The package.json is a JSON-formatted file that can contain a series of attributes, but for the purposes of declaring the dependencies you only need one: dependencies. An application that depends on the sax, nano, and request packages could have a package.json file like this:
{ "name" : "MyApp", "version" : "1.0.0", "dependencies" : { "sax" : "0.3.x", "nano" : "*", "request" : ">0.2.0" } }
Here you are specifying that your application or module depends on sax version 0.3, on any version of nano, and on any version of request greater than 0.2.0.
Then, on the application root, type:
$ npm install
NPM will then analyze the dependencies and your node_modules directory and automatically download and install any missing packages.
You can also update all the locally installed packages to the latest version that meets your dependency specifications, like this:
$ npm update
In fact you can always use this last command, because it will also make NPM fetch any missing packages.
SUMMARY
You’ve learned how to install Node and the Node Package Manager. You can now use NPM to install, uninstall, and remove third-party packages. You can also use the package.json file together with NPM to manage the third-party packages you depend on.
Now that you have Node and NPM installed, you are ready to experiment with them. But first you need some background on Node and the event-driven programming style.
Chapter 2
Introducing Node
WHAT’S IN THIS CHAPTER?
What is the event-driven programming style and what are the advantages of using it
How Node.js and JavaScript make event-driven programming easy
Traditional programming does I/O the same way as it does local function calls: Processing cannot continue until an operation finishes. This programming model of blocking when doing I/O operations derives from the early days of time-sharing systems in which each process corresponded to one human user. The purpose was to isolate users from one another. In those systems, a user would typically need to finish one operation before deciding what the next operation would be. But with widespread use of computer networks and the Internet, this model of “one user, one process” did not scale well. Managing many processes places a big burden on the operating system — in memory and context switching costs — and the performance of these tasks starts to decay after a certain number is reached.
Multi-threading is one alternative to this programming model. A thread is a kind of lightweight process that shares memory with every other thread within the same process. Threads were created as an ad hoc extension of the previous model to accommodate several concurrent threads of execution. When one thread is waiting for an I/O operation, another thread can take over the CPU. When the I/O operation finishes, that thread can wake up, which means the thread that was running can be interrupted and eventually be resumed later. Furthermore, some systems allow threads to execute in parallel in different CPU cores.
Lesen Sie weiter in der vollständigen Ausgabe!
Lesen Sie weiter in der vollständigen Ausgabe!
Lesen Sie weiter in der vollständigen Ausgabe!
Lesen Sie weiter in der vollständigen Ausgabe!
Lesen Sie weiter in der vollständigen Ausgabe!
Lesen Sie weiter in der vollständigen Ausgabe!
Lesen Sie weiter in der vollständigen Ausgabe!
Lesen Sie weiter in der vollständigen Ausgabe!
Lesen Sie weiter in der vollständigen Ausgabe!
Lesen Sie weiter in der vollständigen Ausgabe!
Lesen Sie weiter in der vollständigen Ausgabe!
Lesen Sie weiter in der vollständigen Ausgabe!
Lesen Sie weiter in der vollständigen Ausgabe!
Lesen Sie weiter in der vollständigen Ausgabe!
Lesen Sie weiter in der vollständigen Ausgabe!
Lesen Sie weiter in der vollständigen Ausgabe!
Lesen Sie weiter in der vollständigen Ausgabe!
Lesen Sie weiter in der vollständigen Ausgabe!
Lesen Sie weiter in der vollständigen Ausgabe!
Lesen Sie weiter in der vollständigen Ausgabe!
Lesen Sie weiter in der vollständigen Ausgabe!
Lesen Sie weiter in der vollständigen Ausgabe!
Lesen Sie weiter in der vollständigen Ausgabe!
Lesen Sie weiter in der vollständigen Ausgabe!
Lesen Sie weiter in der vollständigen Ausgabe!
Lesen Sie weiter in der vollständigen Ausgabe!
Lesen Sie weiter in der vollständigen Ausgabe!
Lesen Sie weiter in der vollständigen Ausgabe!
Lesen Sie weiter in der vollständigen Ausgabe!
Lesen Sie weiter in der vollständigen Ausgabe!
Lesen Sie weiter in der vollständigen Ausgabe!
Lesen Sie weiter in der vollständigen Ausgabe!
Lesen Sie weiter in der vollständigen Ausgabe!
Lesen Sie weiter in der vollständigen Ausgabe!
Lesen Sie weiter in der vollständigen Ausgabe!
Lesen Sie weiter in der vollständigen Ausgabe!
Lesen Sie weiter in der vollständigen Ausgabe!
Lesen Sie weiter in der vollständigen Ausgabe!





























