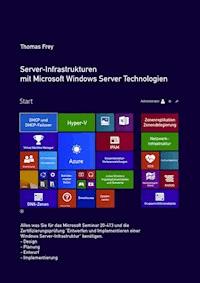
Erhalten Sie Zugang zu diesem und mehr als 300000 Büchern ab EUR 5,99 monatlich.
- Herausgeber: epubli
- Kategorie: Wissenschaft und neue Technologien
- Sprache: Deutsch
In diesem Buch geht es um Planung, Design und Implementation von Windows Server-Infrastrukturen. Sie haben sich bereits mit Windows Server 2012 R2 vertraut gemacht, arbeiten eventuell bereits damit oder haben sich bisher hauptsächlich mit den Vorversionen beschäftigt? Dann ist diese Buch genau richtig für Sie. Hier erfahren Sie alles für die Planung von Windows Server-Infrastrukturen. Es geht dabei um den bestmöglichen Einsatz der zur Verfügung stehenden Rollen, Dienste und Funktionen unter Berücksichtigung von Geschäftsanforderungen, Regularien und Best Practices. Sie werden erfahren, in welchen Szenarien welche Technologien besser oder schlechter geeignet sind, wie Sie Geschäftskontinuität sichern und welche Voraussetzungen erfüllt sein müssen, wenn Sie von älteren Windows Server Versionen kommen. Inhalt und Themen sind abgestimmt auf die Prüfung zum offiziellen Microsoft Seminar 20413 "Designing and Implementing a Server Infrastructure". Mit diesem Buch können Sie sich gezielt vorbereiten oder einzelne Bereiche nachvollziehen bzw. nachschlagen. Viele Bilder und Beispiele helfen Ihnen dabei. Der Inhalt deckt komplett alle benötigten Themen ab und unterscheidet sich daher deutlich von der offiziellen Microsoft Literatur, die viele Lücken lässt. Themen aus dem Buch: •Upgrade und Migration. •Hyper-V und Azure. •Der Virtual Machine Manager. •IPAM. •System Center. •Infrastrukturdienste wie Active Directory, DNS und DHCP. •Replikation und Delegation. • Active Directory Domänen, Organisationseinheiten, Standorte. •Vertrauensstellungen, Gruppenrichtlinien. •VPN und DirectAccess. •iSCSI, BranchCache. •Und vieles mehr....
Sie lesen das E-Book in den Legimi-Apps auf:
Seitenzahl: 381
Veröffentlichungsjahr: 2016
Das E-Book (TTS) können Sie hören im Abo „Legimi Premium” in Legimi-Apps auf:
Ähnliche
Thomas Frey
Server-Infrastrukturen mit Microsoft Windows Server Technologien
Alles was Sie für das Microsoft Seminar 20-413 und die Zertifizierungsprüfung
„Entwerfen und Implementieren einer Windows Server-Infrastruktur“ benötigen. Alles was Sie für den Entwurf von Server-Infrastrukturen benötigen.
Wichtiger Hinweis: Die in diesem Buch zusammengetragenen Informationen sind mit größter Sorgfalt bearbeitet worden. Fehler können allerdings nicht ausgeschlossen werden. Es wird daher keine juristische Verantwortung und keinerlei Haftung für Fehler oder deren Folgen übernommen. Das gesamte Werk ist urheberrechtlich geschützt. Reproduktion in jeder Form bedarf der schriftlichen Genehmigung des Autors. Die in diesem Werk wiedergegebenen Gebrauchsnamen, Handelsnamen, Warenbezeichnungen usw. können auch ohne besondere Kennzeichnung Marken sein und als solche den gesetzlichen Bestimmungen unterliegen.
Text und Bilder: © Copyright Thomas Frey
Umschlag: © Copyright Thomas Frey
Kontakt: [email protected]
Verlag: Selbstverlag des Autors
Im Soll 45d, 22179 Hamburg
Druck: epubli, ein Service der neopubli GmbH, Berlin
ISBN eBuch: 978-3-7418-2572-9
1.2
Liebe Leserinnen, liebe Leser
Noch ein Ratgeber?
Noch ein Handbuch?
Dies ist kein Windows Server Bedienungshandbuch und beschreibt auch nicht alle Rollen und Funktionen eines Windows Servers.
Das Buch ist mit Inhalt und Themen abgestimmt auf die Prüfung zum offiziellen Microsoft Kurs 20413 „Designing and Implementing a Server Infrastructure“. Diese Prüfung ist Voraussetzung für die Zertifizierung zum MCSE „Server Infrastructure“. Dieses Buch wird Sie dabei unterstützen, denn:
Dieses Buch deckt alle benötigten Themen ab und ist damit komplett.
Sie können in diesem Buch gezielt nachschlagen und Lücken füllen.
Hier finden Sie Hilfe, wenn Sie sich mich Windows Server Infrastrukturfragen beschäftigen.
Dieses Buch ist ein vollständiges Seminarhandbuch für das 20413 Seminar
Alles was Sie wissen müssen, um die Prüfung zum offiziellen Microsoft Kurs 20413
„Designing and Implementing a Server Infrastructure“ zu bestehen.
Ausführliche Beschreibungen zu Überlegungen und Planungen für das Infrastrukturdesign
.
Viele Bilder zeigen Ihnen, wo Sie was konfigurieren.
Komplette Konfigurationsbeispiele „von A-Z“ zum Nachvollziehen
Hier ist alles notwendige Wissen enthalten. In den offiziellen Microsoft Kursunterlagen ist das leider nicht der Fall.
Das Buch ist aktuell und wird regelmäßig überarbeitet.
Was ist der Vorteil gegenüber den Microsoft Seminarunterlagen?
Dieses Buch ist komplett und schließt die Lücken, die Microsoft offen gelassen hat aber trotzdem in den Prüfungen abfragt.
Der Inhalt und die Beispiele sind einfacher nachzuvollziehen als in der offiziellen Literatur.
Hier schreibt ein Praktiker für Praktiker.
Die Formulierungen sind verständlich und nicht das Produkt eines Übersetzungsautomaten.
Warum sollten Sie sich mit Server-Infrastrukturen beschäftigen?
Als Server Administrator möchten Sie mehr als nur neue Server vorbereiten und Benutzerkonten anlegen und dabei die Pläne anderer ausführen. Der nächste Schritt ist die Planung und das Design von IT-Infrastrukturen entsprechend der Geschäftsanforderungen selbst durchzuführen. Dabei bewegen Sie sich im Bereich IT-Servicemanagement und entfernen sich von der ausschließlichen Administration von Servern. Sie werden aber feststellen, dass Ihr Wissen über Windows Server eine perfekte Grundlage darstellt.
Was haben Server-Infrastrukturen und IT-Servicemanagement miteinander zu tun?
Sie haben es sicher schon selbst festgestellt: Wenn es um IT geht, geht es oft nur um die Technik, die mit besten Absichten und mit sehr guten Know How in neue oder bestehende Umgebungen implementiert wird. Trotzdem ist der Help Desk immer ausgelastet, die Anwender oft unzufrieden und das Management macht der IT-Abteilung Druck. Die vereinbarten Service Level sind, wenn überhaupt, nur mühsam zu erfüllen. Internen IT-Dienstleistern droht das Outsourcing, IT-Dienstleister mit externen Kunden droht Kundenverlust. Irgendwer sagt immer: Ihr seid zu teuer.
Verändern Sie die Sichtweise. Schauen Sie aus der Anwender bzw. Kundenperspektive. Nicht die neueste Technik ist immer die beste oder die Technik, die Sie besonders gut beherrschen sondern die Technik, die am besten die Kundenanforderungen erfüllt und damit hilft, die Service Level einzuhalten. Je besser Ihre Planungen im voraus, desto weniger müssen Sie hinterher mit viel finanziellen oder zeitlichen Aufwand nachbessern. Gutes Servicemanagement ist daher, Server-Infrastrukturen nach den Anforderungen der Nutzer bzw. des Geschäfts auszurichten, Erfahrungen aus der Vergangenheit einzubeziehen und Platz zu lassen für zukünftige geschäftliche und technische Entwicklungen.
Microsoft bietet vielfältige technische Optionen mit seinen Server- und Verwaltungsprodukten, die in eine gute Planung einbezogen werden sollten. Die Konfiguration kann sehr gut an die unterschiedlichsten Anforderungen angepasst werden. Einige Stichworte sind:
IT-Kontinuität
durch Redundanz
und Failover
-Technologien.
Virtualisierung
und Cloud
-Strukturen wie beispielsweise Hyper-V
und Azure
.
Sicherheit und Zugriffsschutz
.
Verwaltung und Überwachung
.
Kosten und Nutzen.
Und vieles mehr....
Hier geht es um Planung und Implementation von
Upgrade
und Migration
.
Hyper-V
und Azure
.
Der Virtual Machine Manager
.
IPAM
.
System Center
.
Infrastrukturdienste
wie Active Directory
, DNS
und DHCP
.
Replikation
und Delegation
.
Domänen
, Organisationseinheiten
, Standorte
.
Vertrauensstellungen
, Gruppenrichtlinien
.
VPN
und DirectAccess
.
iSCSI
, BranchCache
.
Und vieles mehr....
Server-Infrastrukturen mit Microsoft Windows Server Technologien
Sie haben sich bereits mit Windows Server 2012 R2 vertraut gemacht, arbeiten eventuell bereits damit oder haben sich bisher hauptsächlich mit den Vorversionen beschäftigt? Dann ist diese Buch genau richtig für Sie. Hier erfahren Sie alles notwendige für die Planung von Windows Server Infrastrukturen. Es geht dabei um den bestmöglichen Einsatz der zur Verfügung stehenden Rollen, Dienste und Funktionen unter Berücksichtigung von Geschäftsanforderungen, Regularien und Best Practices. Sie werden lernen, in welchen Szenarien welche Technologien besser oder schlechter geeignet sind, wie Sie Geschäftskontinuität sichern und welche Voraussetzungen erfüllt sein müssen, wenn Sie von älteren Windows Server Versionen kommen.
Wenn Sie sich mit Server-Infrastrukturen beschäftigen, wissen Sie dass es nicht nur um die Frage geht, wie viele Server benötige ich oder wie schnell sollte die Netzwerkanbindung sein. Es geht ebenfalls darum, wie Sie Ihre Computer schnellstmöglich in Betrieb nehmen, wie Sie Service-Ausfälle vermeiden, wie Sie unterstützende Dienste implementieren, ob Sie virtualisieren oder Dienste in eine Cloud auslagern und ganz wichtig, wie Sie die Geschäftsanforderungen Ihrer Organisation mit Ihrer Strategie unterstützen. Sie müssen ein Gleichgewicht zwischen Kosten und Nutzen herstellen, wenn Sie eine geschäftskritische Dienstleistung mit Ihrer IT bereitstellen.
Damit bewegen Sie sich im Bereich des IT-Service Managements und Sie sollten bei allen technischen Überlegungen an die Nutzer denken, die Ihren IT-Service verwenden. Ihre Nutzer möchten schnelle, gut nutzbare, effiziente und effektive Services zur Verfügung gestellt bekommen, welche in der Lage sind die Geschäftsanforderungen und –abläufe sehr gut abzubilden und zu unterstützten. Wenn Sie das in Ihren Infrastrukturplanungen berücksichtigen, implementieren Sie bessere Server-Infrastrukturen.
Das Thema ist umfangreicher als es in einem Buch komplett abgedeckt werden kann. Daher konzentriert sich der Inhalt auf die Anforderungen, die Sie mit der Microsoft Zertifizierungsprüfung 20413 erfüllen müssen. Diese Prüfung ist Voraussetzung für die Zertifizierung zum MCSE für Server-Infrastrukturen. Mit vielen Bildern und dokumentierten Konfigurationsbeispielen können Sie dieses Buch daher sehr gut für die Prüfungsvorbereitung nutzen. Darüber hinaus ist es hervorragend zum Nachschlagen geeignet.
Tipps für das Ausprobieren von Funktionen
Vieles erschließt sich leichter, wenn man es ausprobieren kann. Einige Tools, auf die im Buch zurückgegriffen wird, können kostenlos von Microsoft heruntergeladen werden. Die meisten Microsoft-Betriebssysteme sind als 180 Tage lauffähige und voll funktionsfähige Demoversion herunterladbar, auch Windows Server 2012 R2. Das gilt ebenfalls für das System Center. Ganze Infrastrukturen lassen sich (im kleinen Maßstab) virtuell nachbilden. Ich habe für dieses Buch sämtliche Server virtualisiert und auch Hyper-V in einer virtuellen Umgebung betrieben.
Welche Themen werden im Buch behandelt?
Das Buch gliedert sich in 5 Hauptbereiche, die alle relevanten Themen abdecken. Dabei habe ich versucht, die aufeinander aufbauenden Abläufe zu berücksichtigen. Verstehen Sie das aber nicht als starres Schema. Ihre persönlichen Voraussetzungen können sich sehr deutlich von den Voraussetzungen anderer Leser unterscheiden. Beispielsweise möchten Sie eine Server-Infrastruktur aus dem Nichts aufbauen, ein anderer dagegen muss bereits existierende Strukturen berücksichtigen und möglicherweise einbinden. Betrachten Sie die Themenreihenfolge daher nur als mögliche Richtschnur und passen Sie Ihre Planung an Ihre Anforderungen an. Das wäre damit der erste Best Practice Tipp in diesem Buch.
1. Die Server-Infrastruktur
In diesem Kapitel geht es um Überlegungen zu Upgrades und Migration, Virtualisierung und Cloud und wie Sie physische und virtuelle Maschinen bereitstellen und installieren. Sie erhalten ersten Einblick in den „Virtual Machine Manager“ und erfahren, wie Sie diesen für eine effiziente Verwaltung von Ressourcen für virtuelle Maschinen einsetzen.
2. Die Netzwerk-Infrastrukturdienste
Hier beschäftigen Sie sich mit der Planung von DHCP und DNS. Dabei geht es auch um die Sicherstellung von Verfügbarkeit und um eine übersichtliche Verwaltung mit IPAM.
Wichtig ist auch Zonenreplikation und Sicherheit. Sie erfahren darüber hinaus wie Sie Speicher- und Datendienste effektiv einsetzen.
3. Die logische Active Directory-Infrastruktur
Bei der Planung und der Implementation von logischen AD-Infrastrukturen müssen Sie wissen, wie Sie die Gesamtstruktur mit Domänendienten, Organisationseinheiten und Gruppen effektiv an den Anforderungen ausrichten. Dabei sind auch Vertrauensstellungen ein wichtiges Thema.
4. Die physische Active Directory-Infrastruktur
Wenn es Um Infrastrukturfragen geht, geht es auch um Gruppenrichtlinien. Sie erfahren wie Sie diese Erstellen, Einsetzten und Verwalten. Ebenso geht es um Standorte, AD-Replikation und die effektive Platzierung von Domänencontrollern. Die Virtualisierung ist auch hier ein wichtiger Bereich und es wird beschrieben, wie Sie für Hochverfügbarkeit sorgen.
5. Remote Access und Netzwerkzugriffsschutz
Der Fernzugriff wird immer wichtiger in einer Infrastruktur: Welche Technologien gibt es und wie werden diese effektiv eingesetzt. Darüber hinaus erfahren Sie wie Sie Ihre Infrastruktur schützen und wie Sie Regeln und Richtlinien effektiv einsetzen.
1. Die Server-Infrastruktur
Zusammenfassung: In diesem Kapitel erfahren Sie, wie Sie vorhandene Infrastrukturen auf einen aktuellen Stand bringen, was Sie dafür benötigen, was Sie bedenken müssen und welche Konsequenzen Ihre Entscheidungen auf die Bereitstellung haben. Dabei wird auch die private und öffentliche Cloud (Microsoft Azure) in die Strategie mit einbezogen und wie Sie eine Bereitstellung und eine einfache Verwaltbarkeit sicherstellen können.
1.1 Serverupgrades und Servermigration
1.1.1 Upgrade und Migration
Wenn es um das Windows Server 2012 R2 Betriebssystem geht, müssen Sie festlegen welche Edition am besten zu Ihren Anforderungen passt. Dazu müssen Sie die Anforderungen kennen und die Kosten mit dem „Return on Investment“ abwägen.
Ebenso müssen Sie wissen, welche Hardwarekonfiguration erforderlich ist, ob Sie virtualisieren oder eine Cloud nutzen und wie Sie eine große Anzahl von Computern effizient mit Betriebssystem und Anwendungen ausstatten können.
Folgende Windows Server 2012 Editionen sind erhältlich:
Die
Foundation
Edition als kostengünstiger Basis-Server mit Basis-Funktionen
, ohne Hyper-V
, maximal 15 Benutzer, maximal 32GB RAM. Keine Active Directory
Domänendienste
.
Die
Essentials
Edition für kleine Unternehmen mit Basis-Funktionen
, ohne Hyper-V
, maximal 25 Benutzer und 50 Geräte, maximal 64GB RAM. Muss der einzige Domänencontroller
der Domäne sein.
Die
Standard
Edition für kleine virtualisierte Umgebungen, mit vollständigen Windows Server
Funktionalitäten für zwei Virtualisierungen, maximal 64 Sockets und 4TB RAM.
Die
Datacenter
Edition ist wie die Standard Version, aber ohne die Begrenzung auf zwei Virtualisierungen je physikalischem Server.
Für welche Edition sollten Sie sich entscheiden?
Die Entscheidung zwischen den ersten beiden oder den letzten beiden Editionen hängt also im wesentlichen von der Anzahl der Benutzer ab, die auf den Server zugreifen sollen. Sind es mehr als 25, muss entweder die Standard- oder die Datacenter-Edition gewählt werden. Auch unter der Grenze von 15 Nutzern sind sie nicht ganz frei in Ihren Entscheidungen. Benötigen Sie Active Directory Domänendienste, kommt nur die Essentials Edition in Frage. Noch dazu wird die Foundation Edition zur Zeit nur zusammen mit Serverhardware angeboten. Sie ist also nicht einzeln erhältlich.
Die Entscheidung zwischen Datacenter und Standard:
Diese ist abhängig von Ihrer Infrastruktur-Strategie. Benötigen Sie mehr als zwei virtualisierte Computer je physischem Server, kommt nur die Datacenter Edition in Frage. Ansonsten müssten Sie für je zwei virtuelle Computer eine Standard-Lizenz erwerben.
Bei beiden Editionen gelten die Lizenzen für Serverhardware mit maximal zwei Prozessoren. Für jedes weitere Paar von Prozessoren wird eine weitere Lizenz benötigt.
Anforderungen an die Hardware
Die Auswahl der Edition schränkt Sie auf die maximal nutzbare Hardware ein. Es gibt allerdings auch eine Mindestanforderung: Prozessorarchitektur x64 mit mindestens 1.4GHz, 512MB RAM und 32GB freien Speicherplatz auf der Festplatte.
Die tatsächlich notwendigen Hardwareanforderungen hängen von den Diensten ab, die Sie auf den Servern zur Verfügung stellen wollen, von der Anzahl der Nutzer und ob Sie virtualisieren oder nicht.
Direktes Upgrade von einer Vorversion vs. Servermigration
Diese Frage ist abhängig davon, ob Sie vorhandene Hardware weiternutzen wollen, ob diese Hardware noch die Mindestanforderungen für Windows Server 2012 R2 erfüllt und ob die eingesetzte alte Server-Version noch ein Upgrade zur aktuellen Version zulässt.
Upgrade:
Wenn Sie Hardware weiternutzen wollen und die alte Server Version es nicht verhindert, ist ein Upgrade möglich. Bei folgenden Voraussetzungen ist ein Upgrade möglich:
Ihre Server entsprechen den Hardware-Voraussetzungen. Sowohl Hardware wie auch die alte Server Version müssen x64 Ausführungen sein.
Die auf den Servern installierten Softwareprodukte unterstützen das Upgrade
.
Sie wollen installierte Rollen
, Features
, Dateien, Einstellungen und Anwendungen behalten.
Allerdings schleppen Sie bei einem Upgrade auch Altlasten mit und erhöhen das Risiko für Ausfälle nach dem Upgrade.
Die alten Server Versionen, mit denen ein Upgrade mögliche ist:
Windows Server
2008
SP2 Standard oder Enterprise auf 2012 R2 Standard oder Datacenter
. 2008 SP2 Datacenter auf 2012 R2 Datacenter. 2008 SP2 Webserver auf 2012 R2 Datacenter.
Windows Server
2008
R2
SP1 Standard oder Enterprise auf 2012 R2 Standard oder Datacenter
. 2008 R2 SP1 Datacenter auf 2012 R2 Datacenter.
Windows Server
2012 Standard oder Datacenter
auf 2012 R2 Standard oder Datacenter.
Migration:
Wollen Sie neue Hardware nutzen, migrieren Sie Rollen, Features, Dateien, Einstellungen und Anwendungen vom alten Server auf den neuen. Das hat folgende Vorteile:
Sie beeinträchtigen Ihre alte Infrastruktur
nicht, während Sie die neuen Server vorbereiten.
Sie führen die Migration
in einer separaten Umgebung durch.
Sie stellen sicher, dass auf den neuen Servern alle erforderlichen Funktionen
zur Verfügung stehen.
Sie sind hier etwas flexibler, was die alte Version betrifft von der Sie migrieren. Selbstverständlich können Sie von den Versionen migrieren, für die auch das Upgrade möglich ist. Für eine Migration verwenden Sie die Windows Server-Migrationstools der aktuellen Version um die Daten zu übertragen.
Darüber hinaus können Sie von folgenden x86-Versionen migrieren, die noch auf x86 Hardware betrieben werden: Windows Server 2003, 2003 R2, 2008, 2008 R2.
Verfügbare Tools für die Upgrade- oder Migrationsplanung
Softwaretools können Sie bei Ihren Planungen unterstützen. Das „Microsoft Assessment and Planning Toolkit“ (MAP) kann Sie bei der Bestandsaufnahme Ihrer bisherigen Infrastruktur unterstützen. Sie können das MAP-Toolkit kostenlos bei Microsoft herunterladen.
Das MAP-Toolkit untersucht Ihre Infrastruktur und generiert Ihnen einen Bericht darüber, ob Ihre Infrastruktur für Windows Server 2012 R2 geeignet ist. Der Bericht wird in eine Datenbank geschrieben, entweder lokal oder auf einen SQL-Server. Auf einem SQL-Server gespeichert, sind Berichte von allen Zugriffsberechtigten abrufbar.
Das Toolkit macht Ihnen Vorschläge für Ihre nächsten Schritte. Sie können so erkennen, welche Server, Rollen, Clients und Applikationen Sie weiter verwenden können, welche außer Betrieb genommen werden sollten und welche sich gut für eine Virtualisierung eignen.
Das Microsoft Assessment and Planning Toolkit:
Die Konsolidierung von Servern
Da wir unsere möglicherweise vorhandene Infrastruktur analysieren müssen, können wir auch gleichzeitig prüfen, welche Server, Rollen, Dienste und Funktionen sich zusammenfassen lassen. Ein möglicher Grund dafür wäre nicht ausgelastete Hardware, die durch Zusammenlegen von Diensten besser genutzt werden kann. Möglicherweise lassen sich gleiche Dienste zu Failover-Cluster zusammenfassen und wir erhöhen durch die Konsolidierung auch die Redundanz.
Sie sollten also prüfen:
Unterstützen die Rollen
das Zusammenlegen auf einer Hardware? Falls nicht, müssen Sie diese Rollen separat bereitstellen.
Wäre die Server-Performance nach dem Zusammenlegen gleichbleibend? Das sollte sichergestellt sein. Ansonsten prüfen Sie das Zusammenlegen in anderen Dienst-Kombinationen. Die Server-Performance ist besonders bei Virtualisierungsplänen zu bedenken.
Unterstützen die Rollen
die Maßnahmen für hohe Verfügbarkeit
?
Das Entwickeln von Plänen zu Server-Upgrades und –Migrationen
Wenn Sie Ihre Pläne erstellen, müssen Sie die aktuelle Infrastruktur, die geeignete Betriebssystem-Edition und die Strategien für Upgrade bzw. Migration, Sicherung, Wiederherstellung, Überwachung und Wartung mit einbeziehen.
Ebenso wichtig sind Lizensierung und Aktivierung der Betriebssysteme, die migrierfähigen und die zu virtualisierenden Rollen, Features, Betriebssysteme, Daten und Freigaben.
Die Planungen umfassen:
Die Analyse Ihrer gegenwärtigen Infrastruktur
.
Die
Analyse der Geschäftsanforderungen
. Eventuell habe diese sich geändert. Das kann Auswirkungen auf die Upgrade
- und Migrationspläne haben.
Die Auswahl der geeigneten Windows Server
2012 R2
Edition.
Die Bereitstellungsstrategie, damit Dienste
bei Upgrades oder Migration
nicht unterbrochen werden.
Die 2012 R2
Lizensierung
und Aktivierung: Manuell oder Automatisch
(Volumenaktivierung). Die Volumenaktivierung erfordert einen Volumenaktivierungsdienst und das
Volumenaktivierungs-Verwaltungstool
(VAMT
). Bei einer kleinen Anzahl von Servern kann eine manuelle Aktivierung gut geeignet sein. Bei einer großen Anzahl sollten Sie automatische Aktivierung in Betracht ziehen. Je nach gewählter Serveredition kann in virtuellen Umgebungen eine Aktivierung von virtuellen Maschinen automatisch vom Hostbetriebssystem
erfolgen. Das hängt davon ab, wie viele Lizenzen für virtuelle Maschinen
in der Serveredition bereits enthalten sind. Das funktioniert allerdings zur Zeit nur ab Server Version 2012 R2 für Host und Gast.
Bestimmen der
Rollen
, die migriert werden können
. Das sind die AD Verbunddienste
, Hyper-V
, Netzwerkrichtlinienserver, Druck- und Dokumentendienste, Remotezugriff
, WSUS.
Bestimmen der
Rollen
, die mitgehostet werden können
, beispielsweise DNS
auf einem Domänencontroller
. Aspekte wie hohe Verfügbarkeit
und Leistung müssen dabei berücksichtigt werden. Die Performance der Server darf durch das bereitstellen von mehreren Diensten nicht eingeschränkt werden.
Planen Sie die Prozeduren und Abläufe
für Upgrades, Migrationen oder das Neuinstallieren von Servern. Das sollten Sie nicht den ausführenden Mitarbeitern überlassen.
Planen Sie die Verwaltung, Pflege, das Backup
und das Wiederherstellen
von Daten. Das hat direkten Einfluss auf die Service Level
, die Sie einhalten müssen.
Die Server Migration über Domänen
Wenn Sie Dienste über Domänen hinweg oder auch komplette Domänen migrieren wollen, sollten Sie wie folgt vorgehen:
Erzeugen Sie eine neue AD DS Gesamtstruktur
.
Installieren Sie die benötigten Anwendungen auf den neuen Servern.
Schaffen Sie eine Vertrauensstellung
zwischen der neuen und der alten Gesamtstruktur
.
Migrieren Sie die AD DS Objekte.
Migrieren Sie Anwendungsdaten und –Einstellungen.
Legen Sie die alte Domäne still.
1.1.2 Die Virtualisierung und der Einsatz in der Cloud
Windows Server ist ab Version 2012 cloudfähig. Sie können also eine private Cloud erstellen, die Microsoft Azure Cloud nutzen oder Teile Ihrer Infrastruktur virtualisieren. Sie sparen Energiekosten, reduzieren Lizenzkosten und optimieren Serverauslastung und Flexibilität in Ihrer IT-Infrastruktur. Die Virtualisierung im eigenen Hause oder die Nutzung von Azure müssen genauso sorgfältig geplant werden wie eine physische Bereitstellung von Services und Diensten.
Die Auslagerung von Server in die Microsoft Azure Cloud
Windows Azure ist ein Dienst, der „Infrastructure as a Service“ (IaaS) bietet. Sie lagern also Teile oder auch die ganze Infrastruktur in die Azure Cloud aus. Mögliche Gründe dafür wären, dass Sie Bedarf an Services haben, auf die von außerhalb Ihrer Infrastruktur zugegriffen werden soll oder auch beispielsweise weil Sie die Verfügbarkeit von Diensten verbessern wollen und mit der Platzierung in der Azure Cloud die Redundanz erhöhen.
Da ab Version 2012 das Microsoft Server Betriebssystem cloudfähig ist, können Sie virtuelle Festplatten mit den darauf enthaltenen virtuellen Windows Servern 2012 R2 in Azure hochladen und in der Azure Cloud auch mit der Powershell nutzen. Wenn Sie an die Überlegungen zu Migration und Aktualisierung aus dem vorherigen Abschnitt denken, liegt es nahe in diesem Zusammenhang auch über eine Migration in die Cloud nachzudenken.
Mit IaaS können Sie virtuelle Maschinen nach Bedarf in Windows Azure anlegen. Dazu zählt:
Das Deployment des Windows Server
2012 R2
Betriebssystems auf virtuelle Maschinen
, die in Windows Azure
gehostet werden.
Das Hochladen von 2012 R2 Image Vorlagen
und von vorkonfigurierten Betriebssystem VHDs in die Azure
Cloud
.
Das Verwalten von virtuellen Maschinen in Windows Azure
.
Tools für die Auslagerung und Verwaltung von Servern in der Cloud:
System Center
2012 R2 Virtual Machine Manager
(VMM
). Es erlaubt das zentrale Management aller Hyper-V
Hosts und der virtuellen Maschinen in einem Tool. Dazu zählt auch das Upgrade
und die Migration
von virtuellen Maschinen.
Windows Azure
Virtual Machine Tools. Das ist ein Web-Frontend, mit dem Sie Migrationen zur Azure Cloud
managen können.
System Center
2012 R2 App Controller. Damit verwalten Sie die in Ihrer privaten Cloud
bereitgestellten Applikationen. Es muss ja nicht immer die öffentliche Azure
Cloud sein. Eventuell haben Sie Anwendungen und Daten, die in Ihrem Haus bleiben müssen.
Windows Powershell
. Der Funktionsumfang der Cmdlets umfasst auch Bereitstellungen in privaten oder öffentlichen Cloud
-Umgebungen.
Was ist vor einer Virtualisierung zu bedenken:
Bedenken Sie die
Ressourcenauslastung
, die ein Dienst oder Service erfordert. Dienste
und Services benötigen in einer virtualisierten Umgebung ähnliche Ressourcen wie ein physischer Server. Wenn ein virtueller Server den größten Teil der Ressourcen des Hostserver nutzt, ist die Virtualisierung
nicht mehr sinnvoll. Entweder muss der Host besser ausgestattet sein oder der Server sollte nicht virtualisiert zur Verfügung gestellt werden. Messen Sie also die Auslastung des physischen Servers, damit Sie einen Anhaltspunkt haben auf dem Sie aufbauen können.
Die Anforderung für spezifische Hardware oder Treiber kann dazu führen, dass sich
Dienste
und Applikationen nicht für die Virtualisierung
eignen
. Beispielsweise wäre das der Bedarf an direktem Zugriff auf die System-Hardware. Ebenso können Dienste oder Applikationen nicht kompatibel mit virtuellen Umgebungen sein. Neben der Kompatibilität ist auch wichtig, dass der Support gesichert ist. Dazu zählen die Fähigkeiten und das Wissen bei Ihnen im Haus sowie die Supportoptionen des Herstellers.
Die
Lizenzbedingungen
müssen eine Virtualisierung
erlauben. Wichtig ist ebenfalls, wie viele virtuelle Lizenzen welche Windows Server
Edition enthält und wie viele Prozessoren je Host unterstützt werden. Eventuell haben einige virtuelle Maschinen
und ihre Applikationen keinen Zugang zu Onlineaktivierungen. Sie müssen also sicherstellen, dass es einen anderen Weg gibt, Lizenzen zu aktivieren.
Anwendungen die für den Benutzer immer verfügbar sein müssen, erfordern eventuell
besondere Planungen
. Manche Anwendungen haben integrierte Optionen für eine hohe Verfügbarkeit
. Diese muss auch innerhalb einer virtualisierten Umgebung funktionsfähig sein. Eventuell müssen Sie Failover
-Technologien bereitstellen, die zusätzliche Kosten verursachen.
Der Umfang der
virtuellen Windows Server
Lizenzen
muss bedacht werden. Bei der Übersicht der möglichen Windows Server 2012 R2
Editionen ist es schon kurz angesprochen worden. Die Editionen unterscheiden sich durch die Anzahl der unterstützten Prozessoren und virtuellen Lizenzen. Bei der Standard Lizenz
gilt eine Lizenz für einen Server mit maximal zwei Prozessoren. Diese Version enthält zwei Lizenzen für virtuelle Maschinen
. Reicht das nicht, müssen Sie eine weitere Standard Lizenz erwerben. Dadurch können zwei weitere virtuelle Lizenzen genutzt werden usw. Die Datacenter
Edition enthält die Lizenz für zwei Prozessoren, aber für eine unbegrenzte Anzahl von virtuellen Maschinen. Je nach Ihrem Bedarf (aktuell und zukünftig) ist es ein Rechenexempel, welche Edition vorteilhafter ist.
Empfehlung für die Ausstattung von Hyper-V-Hosts:
Sie benötigen einen Plan, der folgendes enthält:
Arbeitsspeicher und Prozessoren entsprechend den Anforderungen der einzelnen virtuellen Computer und für den Betrieb des Hosts.
Speicherlösungen, die entsprechend performant und groß sind um die Anforderungen der virtuellen Computer zu erfüllen. Es sollte eine Skalierbarkeit der Speicher
für einfache Vergrößerung der Kapazität mit berücksichtigt werden.
Je nach Bedarf sollten im Hyper-V
-Host mehrere Netzwerkkarten für hohen Durchsatz, für bessere Kontinuität und für spezielle Dienste
(beispielsweise für die Kommunikation zwischen Clusterknoten) vorhanden sein.
Sie müssen Sicherung und Wiederherstellungsstrategien einbeziehen.
Sie benötigen Verwaltungs- und Überwachungslösungen wie „Microsoft System Center
“, „Operations Manager“, „Virtual Machine Manager
“.
Empfehlung für virtuelle Computer:
Je mehr Standards und Vereinfachungen Sie für die Konfiguration von virtuellen Computern festlegen, desto einfacher wird die Verwaltung und Überwachung. Sie können das wie folgt strukturieren:
Strukturieren Sie nach den Rollen
, Diensten und Anwendungen, die Sie virtualisieren wollen. Einige erfordern Low-End, andere mittlere oder High-End Ressourcen. So können Sie die virtuellen Maschinen vorkonfigurieren und je nach Bedarf effizient einsetzen.
In dem Sie Server vor der Virtualisierung
besonders beobachten, können Sie besondere Anforderungen feststellen, wie beispielsweise erhöhte Auslastung zu bestimmten Zeiten die spezielle Konfigurationen der virtuellen Maschinen oder der Hyper-V
Hosts erfordern oder eine spezielle Gruppierung von virtuellen Maschinen auf bestimmten Hyper-V Hosts empfehlenswert machen um die Hosts effektiv und effizient auszulasten.
Strukturieren Sie nach den Anforderungen, die eine virtuelle Maschine benötigt, würden Sie diese auf einem physikalischen Server implementieren.
Empfehlung zum Virtualisieren von Anwendungen:
Bestimmte Rollen, Dienste und Anwendungen sind besonders geschäftskritisch. Sie müssen dauerhaft verfügbar und reaktionsfähig sein. Noch dazu können diese besondere zu berücksichtigende Eigenschaften haben, wenn sie virtualisiert werden und sich mit Hyper-V Funktionen ins Gehege kommen. Ziehen Sie eventuell Spezialisten hinzu, wenn Sie die Virtualisierung planen. Zu diesen Anwendungen zählen:
AD DS.
SQL Server
Exchange Server
Best Practice für das Planen der Anwendungs-Virtualisierung:
Nutzen Sie vorhandene Dokumentationen und ermitteln Sie, ob die Anwendung eine Virtualisierung
unterstützt und ob die Bereitstellung und Konfiguration von einer physischen Bereitstellung unterscheidet.
Erfinden Sie das Rad nicht neu. Nutzen Sie Erfahrungen und Informationen anderer Bereitstellungen um Fehler zu vermeiden. Beziehen Sie die Herstellerdokumentation mit ein.
Planen Sie einen angemessenen Testbetrieb ein. Nutzen Sie dazu eine isolierte Testumgebung. Probleme lassen sich so besser in den Griff bekommen als wenn Sie die Anwendung schon im Produktionsbetrieb einsetzen.
Überwachen und optimieren Sie die Leistung der virtualisierten Dienste
. Spezielle Tools zur zentralisierten Überwachung
wie „Operations Manager“ unterstützen Sie dabei.
So verwenden Sie das Microsoft Assessment and Planning Toolkit
Eine gute Vorbereitung ist äußerst wichtig für eine erfolgreiche Überführung Ihrer Infrastruktur auf neuere Versionen oder in die Cloud. Sie benötigen dafür umfassende Informationen, die Sie sich manuell an jedem Computer holen können oder mithilfe des MAP-Toolkit. Im folgenden Verlauf können Sie die beispielhafte Nutzung des MAP-Toolkits nachvollziehen. Nach dem Download und der Installation müssen Sie eine Datenbank auswählen, in der die Scanergebnisse abgelegt werden. Das kann entweder ein im Netzwerk vorhandener SQL-Server sein oder eine lokale Datenbank. Ist keine vorhanden, können Sie diese anlegen.
Die Auswahl der Datenbank:
Links finden Sie die Bereiche des MAP-Toolkits
. Die einzelnen Bereiche decken die verschiedenen Infrastrukturbereiche ab und prüfen Ihre Infrastruktur
auf die Fähigkeiten, die für die einzelnen Bereiche notwendig sind.
Überblick über die Bereiche des MAP-Toolkit:
Cloud
: Hier befinden sich die Abfragen um Ihre Infrastruktur
daraufhin zu testen, ob sie cloudfähig ist. Das betrifft sowohl die Azure
Cloud wie auch eine private Cloud.
Desktop: Hier erstellen Sie eine Übersicht darüber, wie viele Computer Windows 7, 8, 10 nutzen bzw. dafür geeignet sind und ob diese bereit sind für Office 2010 oder 2013.
Server: Hier erstellen Sie eine Übersicht über die aktuellen genutzten Server Versionen und den Fähigkeiten Ihrer Infrastruktur
.
Alle weiteren Bereiche erschließen sich jetzt sicherlich von selbst.
So nutzen Sie das MAP-Toolkit
Mit dem Klick auf „Perform an inventory“ starten Sie den Wizard, der Ihnen bei der Zusammenstellung der Scanoptionen behilflich ist. Wichtig sind die „Active Directory
Credentials“.
Mit einem Scan fragen Sie verschiedene Computer nach ihren Eigenschaften ab. Dafür benötigen sie entsprechende Rechte.
Nach dem Scan stehen die Ergebnisse zur Ansicht zur Verfügung. Beispielsweise sehen Sie im folgenden Bild die Ergebnisse für Windows 8, 7 und die Fähigkeiten um Office 2010 bzw. Office 2013 auf den Desktops betreiben zu können. Ebenso sehen Sie, wie viele Lizenzen von Office 2010 tatsächlich installiert sind:
Die Übersicht (hier für Windows 8) können Sie sich auch als Grafik anzeigen lassen:
Der Scan hat 237 Internet Explorer in verschiedenen Versionen entdeckt. So sieht das Ergebnis grafisch aufbereitet aus:
Wenn Sie das folgende Bild analysieren, stellen Sie fest dass es eine große Anzahl Server gibt, die sich nicht auf Windows Server
2012 oder neuer aktualisieren lassen. Die MAP-Toolkit
Analyse hilft Ihnen also auch dabei den zeitlichen und finanziellen Aufwand abzuschätzen. Die Kosten für Einkauf und in Betrieb nehmen von neuen Maschinen sind ja gut zu kalkulieren.
Das Ergebnis der Desktop Virtualisierung
ermöglicht ebenfalls eine gute Übersicht über vorhandene Strukturen und deren Möglichkeiten:
1.2 Die Server-Bereitstellungsinfrastruktur
Je grösser die IT-Infrastruktur, desto grösser die Anzahl von Computer. Ihnen ist klar, dass Sie Betriebssysteminstallationen in großen Umgebungen nicht manuell durchführen können. Dieser Vorgang muss also so weit wie möglich automatisiert werden.
Sie benötigen also eine angemessene Strategie für das Bereitstellen von Servern und müssen eine Strategie für eine weitgehend automatisierte Bereitstellung umsetzen. Diese automatisierte Bereitstellung benötigt eine Infrastruktur und ist Teil Ihrer Bereitstellungsstrategie. In diesem Abschnitt geht es also um die Planungen für Abläufe und Prozeduren und um die Planungen für die dafür notwendige Infrastruktur.
1.2.1 Das Entwickeln eines Bereitstellungsplans
Wenn Sie einen Bereitstellungsplan entwickeln, kommen Sie auf das zurück was Sie im vorigen Abschnitt kennen gelernt haben. Dazu gehört:
Die Analyse Ihrer gegenwärtigen IT Infrastruktur
. Dazu können Sie beispielsweise das MAP-Toolkit
verwenden.
Die Auswahl einer geeigneten Windows Server
Edition.
Das Planen der Upgrade
Prozeduren.
Das Planen der Migrationsprozeduren.
Das Planen von Neuinstallationen von Servern. Dazu gehört, mit welchen Funktionen
und mit welchen Konfigurationen die Neuinstallation durchgeführt werden muss.
Das Planen von Backup
, Restore
, Überwachung
und Pflege Ihrer Infrastruktur
. Das beinhaltet nicht nur die verwendete Technik und deren Abläufe. Genauso wichtig sind die Zeitfenster zu planen, in denen solche Aufgaben zu erledigen sind. So lange kein Notfall Sie dazu zwingt, geplante Zeitfenster außer acht zu lassen, sollten Sie sich daran halten. Ansonsten könnten Sie Ihre vereinbarten Service Level
gefährden.
Die Erstellungsstrategie für ein Server- bzw. Betriebssystemabbild
Die manuellen Installationen kennen Sie: Diese erfolgt mit einer Betriebssystem-DVD oder mit einem Abbild von einem Referenzcomputer, auf dem alles erforderliche vor der Abbilderstellung installiert wurde und nur noch individuelle Konfigurationen auf jedem Zielcomputer durchgeführt werden muss. Das ist nur in überschaubaren Infrastrukturen handhabbar. Aber ob Sie nun manuell oder automatisch installieren, Sie benötigen ein Abbild. Für das Abbild wird das „Windows Imaging“ (WIM) -Dateiformat verwendet.
Was ist das Windows Image Datei Format (WIM)
Das WIM-Format ist ein dateibasiertes Image-Format, das sich zur Erstellung, Konfigurierung und Verteilung von Images auf viele Computer eignet.
Die Vorteile des WIM-Format:
Eine WIM
-Datei ist für viele Hardwarekonfigurationen geeignet.
Eine WIM
-Datei kann mehrere Abbilder in einer Datei speichern.
Eine WIM
-Datei kann komprimiert werden und vermeidet Redundanzen.
Eine WIM
-Datei kann modifiziert werden. Betriebssystemelemente, Dateien, Updates, Treiber können hinzugefügt oder entfernt werden, ohne ein neues Abbild erstellen zu müssen.
Die Installation einer WIM
-Datei kann auf einer Partition erfolgen, die eine andere Größe hat als auf dem Referenzcomputer.
Bei der Installation ist es möglich, Daten auf dem Zielvolume zu behalten und nicht zu löschen oder zu überschreiben.
Sie können eine Windows-Vorinstallationsumgebung (Windows PE
) aus einer WIM
-Datei starten.
Die verschiedenen Installations-Strategien
Für voll-, halb-, teilautomatische oder manuelle Installationen sind folgende Vorgehensweisen üblich:
Manuelle Bereitstellungen mit Einzellizenzmedien (
High Touch with Retail Media
). Sie benötigen die Produkt-DVD und die Aktivierungsnummer. Diese Vorgehensweise ist nur für kleine Organisationen möglich, die nur wenige Server nutzen. Sie können mit dem Windows System Image Manager Tools (Windows SIM), das ein Teil des Windows „Assessment and Deployment Kit“ (Windows ADK) ist, eine Antwortdatei (Unattend.xml) erstellen, die Benutzereingaben während des Installationsvorgangs ersetzt. Diese Datei muss während des Installationsvorgangs auf einem Datenträger zur Verfügung stehen.
Manuelle Bereitstellungen mit Standardabbildern (
High Touch with Standard Image
)
. Sie installieren das Betriebssystem auf einem Referenzcomputer, installieren Standardapplikationen und –Anwendungen, machen nur grundlegende Konfigurationen und verallgemeinern das System mit dem Tool „Sysprep“. Dann erstellen Sie ein Abbild. Nach der Installation wird die Konfiguration abgeschlossen und das Betriebssystem aktiviert. Sie benötigen Einzel- oder Volumenlizenzmedien, ein Speiche
rmedium, einen Referenzcomputer und das „Windows Assessment and Deployment“ ADK).
Halbautomatische Bereitstellungen in großem Umfang (
Lite Touch, High Volume
). Diese Bereitstellung erfordert nur eine geringe manuelle Interaktion. Sie benötigen das „MDT 2013“ und das ADK, wenn Sie PE-Abbilder mit Windows Server
2012 und Windows 8 verwenden wollen. Für den PXE-Start der Computer benötigen Sie die „Windows Deployment Services“ (Windows DS). Weiterhin benötigen Sie ein Volumenlizenzmedium und ein Dateiserver mit einer Bereitstellungsfreigabe. Das „MDT 2013“ ermöglicht weniger Supportaufwand, leichtere Installation, weniger Pflege und wenig oder gar kein manuelles Eingreifen.
Automatische Bereitstellungen in großem Umfang (
Zero Touch, High Volume
) ermöglicht eine vollständige End-to-End Bereitstellung ohne Benutzerinteraktion. Sie benötigen als Tool das „System Center
2012 R2 Configuration Manager
“ und AD DS, Windows DS und Windows ADK. Am effektivsten sind Bereitstellungen wenn der Configuration Manager in „MDT 2013“ integriert ist. Als Infrastrukturdienste
müssen DNS
und DHCP
zur Verfügung stehen
Auswählen einer Strategie zur automatischen Bereitstellung
Die Auswahl einer Strategie für die automatische Bereitstellung ist von verschiedenen Faktoren abhängig, beispielsweise der Serverinfrastruktur, der Infrastrukturgröße, der Anzahl von physischen und virtuellen Servern und der Nutzung von Cloud-Diensten wie Microsoft Azure.
Vor einer Festlegung ist eine Analyse der aktuellen Bereitstellungstrategie erforderlich. Sie müssen die Vor- und Nachteile kennen, damit Sie eine fundierte Entscheidung treffen können.
Die Vorteile der automatischen Bereitstellung wären eine schnellere Bereitstellung und geringere Kosten.
Wenn Sie sich dann für eine Variante zur Bereitstellung entscheiden, muss diese die folgenden Eigenschaften aufweisen:
Sie muss eine konsistente, wiederholbare Konfiguration und eine schnellere Bereitstellung ermöglichen.
Benutzereingaben sollten nicht oder nur im geringen Umfang erforderlich sein.
Die Effizienz, die Effektivität und die Leistungsfähigkeit müssen sich erhöhen.
Fehler durch den menschlichen Faktor müssen vermieden werden.
Automatische Bereitstellungen verwenden Abbilder. Für diese gibt es mehrere Typen:
Vollständiger Abbildtyp (Thick). Es sind das Betriebssystem und alle erforderlichen Anwendungen und Updates enthalten.
Schlanker Abbildtyp (Thin). Schlanke Abbilder enthalten nur das Betriebssystem und einige Kernanwendungen. Damit sind sie das Gegenteil zu den vollständigen Abbildern.
Hybrider Abbildtyp. Dieser Abbildtyp versucht die Vorteile der beiden vorgenannten Abbildtypen zu kombinieren. Die meisten Installationen in einer Infrastruktur
erfordern gemeinsame Anwendungen, die im hybriden Abbild enthalten sind. Für weitere Anwendungen gibt es andere Abbilder, die in benutzerdefinierter Reihenfolge bereitgestellt werden.
Serverspezifische Abbilder erfordern zusätzliche Vorbereitungen. Sie beinhalten gemeinsame Betriebssystempartitionen und installierte Rollen, benötigen für Dateisystemressourcen aber zusätzlichen SAN-Verbindungen. Für Anwendungsserver können Webserverabbilder verwendet werden. Diese erfordern aber zusätzliche Anpassungen.
Für das Bearbeiten von Abbildern wird das Kommandozeilentool „DISM“ verwendet.
Der Ablauf einer Bereitstellung ist wie folgt:
Planung der Strategie und Entwickeln von Prozessen für die Analyse, Test und Bereitstellung.
Image-Typ auswählen: Thick, Thin, Hybrid.
Erstellen, konfigurieren und speichern der Abbilder.
Auswählen von einer oder mehreren kombinierten Bereitstellungstechnologien: Windows ADK, MDT 2013, ACT, Windows DS, Configuration Manager
. Die Erläuterung der Tools erfolgt weiter unten.
Bereitstellung der Abbilder durch Verteilung auf die Zielcomputer über das Netzwerk
oder über Wechselmedien.
Die Kriterien zur Bereitstellung und Implementierung von Virtualisierungen:
Auswählen der zu virtualisierenden Arbeitsauslastungen des Servers. Einige Dienste
und Anwendungen stellen weniger Anforderungen als andere.
Festlegen der CPU Auslastung, damit ein Hostcomputer eingesetzt wird, der genügend Rechenleistung zur Verfügung stellen kann.
Arbeitsspeicheranforderungen berücksichtigen und den Host entsprechend ausstatten.
E/A Datenverkehr für die Datenträgerauslastung.
Virtuelle Bereitstellung mit „
System Center
Virtual Machine Manager
2012
“. Mit dieser Verwaltungssoftware wird die automatische und standardisierte Bereitstellung von virtuellen Computern und ihren Betriebssystemprofilen unterstützt.
Der VMM:
Sie können ein
Gastbetriebssystem-Profil
erstellen, das vorkonfigurierte Betriebssystemeinstellungen enthält. Im Bereitstellungsvorgang werden die vorkonfigurierten Einstellungen in eine Vorlage für einen virtuellen Computer importiert.
Weiterhin können Sie mit VMM
Hardwareprofile
zusammenstellen, welche die Spezifikationen für verschiedene Hardwarekomponenten enthalten.
Eine weitere Anpassung an Bereitstellungsszenarien ist mit
Anwendungsprofilen
möglich. Diese enthalten Konfigurationsanweisungen zum installieren von Anwendungen, beispielsweise Microsoft SQL, Server App-V, Webanwendugen, Skripte.
Vorlagen
für virtuelle Computer können mit den vorgenannten Profilen
kombiniert werden.
Implementieren einer automatisierten Bereitstellungsstrategie
Wenn Sie sich für eine automatische Bereitstellungsstrategie entscheiden, dann entscheiden Sie sich auch für die Methoden und Tools, die Sie nutzen werden. Für kleine Strukturen können Sie kostenlose Tools von Microsoft Webseiten herunterladen. Mittlere und große Strukturen benötigen meistens den Configuration Manager.
1.2.2 Die Tools zur abbildbasierten Installation von Windows
Weiter oben sind schon viele Tools genannt worden. Hier noch mal eine Übersicht:
Windows Setup:
Das Windows Setup (Setup.exe) für interaktive oder unbeaufsichtigte (mit „unattend.xml“) Installationen.
Windows ADK:
Das Windows ADK für Windows 8.1 ist geeignet für individuelle Umgebungen. Es enthält die Tools und Dokumentationen für die Bereitstellung von Windows Betriebssystemen:
Das „Application compatibility Toolkit“ (
ACT
) ist ein Verwaltungstool zum Identifizieren und Verwalten von Anwendungen, Websites und Computer. Es verwaltet die Kompatibilitätsprüfungen und Konfigurationseinstellungen. So können Sie Kompatibilitätsprobleme minimieren und den Einfluss von Updates auf Ihr System erkennen.
Der „Windows System Information Manager“ (
Windows SIM
). Dies ist ein Tool um Antwortdateien (unattend.xml) für unbeaufsichtigte Windows-Installationen zu erstellen. Diese Dateien werden mit Hilfe der Informationen aus einer WIM
-Datei und aus einer Katalogdatei (CLG) erstellt und enthalten Konfigurationseinstellungen, die sonst vom Benutzer während der Installation durchgeführt werden müssten. Das wären beispielsweise das Hinzufügen von Gerätetreibern, Anwendungen und Updates während der Betriebssystem Installation.
Das Kommandozeilentool „
DISM
“ (Deployment, Imaging, Servicing, Management) für die WIM
Wartung.
Windows PE
(Pre-Environment). Das ist ein minimales Betriebssystem, das den Computer für die Windows Installation vorbereitet. Es ist der primäre Installationsagent für das Windows ADK. Windows PE kann auch Abbilder warten oder erstellen.
Das „User State Migration
Tool“ (
USMT
). USMT migriert Benutzerdaten von anderen Windows Betriebssystemen nach Windows 8. Das umfasst Benutzerkonten, Benutzerdateien, Betriebssystem- und Anwendungseinstellungen.
Das „Volume Activation Management Tool“ (
VAMT
) dient zur Automatisierung des Windows Aktivierungsvorgangs für Volumenlizenzen. VAMT nutzt dazu entweder mehrere Aktivierungsschlüssel oder den Windows-Schlüsselverwaltungsdienst (KMS).
Windows DS:
Windows DS (Windows Deployment Service) ist eine Serverrolle und bietet schnelle Bereitstellungen von Windows Server und Windows Client Betriebssystemen über den PXE-Start der Maschinen oder über de Start von Windows PE auf einem Remotecomputer. Windows DS muss installiert werden, wenn die Tools zum automatischen Deployment genutzt werden sollen, denn die Tools setzen auf Windows DS auf.
Windows DS lässt sich auf verschiedene Arten implementieren: Als kompletter Bereitstellungsdienst oder als Transport-Server für Multicast-Streams innerhalb eines Segmentes unseres Netzwerkes, denn möglicherweise haben wir unterschiedliche Standorte bzw. Segmente zu versorgen, die alle unterschiedlich schnell angebunden sein können. An jedem dieser Standorte und Segmente müssen die Windows DS verfügbar sein. Die Transport-Serverrolle koordiniert diese Verteilung der Multicast-Streams an mehrere Maschinen. Stellen Sie eine hohe Verfügbarkeit der WDS sicher.
Windows DS bietet:
Lite-Touch und Zero-Touch Bereitstellungen in großen Stückzahlen.
Integrierte Komponenten für Serverdienste (PXE-Server). Windows DS hat einen eigenständigen Servermodus. Die AD DS Struktur ist nicht notwendig. DHCP
und DNS
Dienste
müssen verfügbar sein.
Unterstützung für virtuelle Festplatten im VHDX-Format.
Multicast.
Powershell
Cmdlets.
Funktionen
als Client für andere Server, die Betriebssystemabbilder bereitstellen.
Verwaltungstools für den integrierten Server, Betriebssystemabbilder, Clientcomputerkonten, Treibergruppen.
Best Practices für WDS:
Es müssen auch isolierte Netzwerke berücksichtigt werden.
Stellen Sie sicher, dass mindestens eine WDS
Instanz in jedem Standort
zur Verfügung steht, wenn dort Images an Clients verteilt werden müssen.
Prüfen Sie, ob eine virtuelle oder ob eine physische Bereitstellung besser wäre.
MDT:
Das Microsoft Deployment Toolkit (MDT) ermöglicht eine umfassende Unterstützung bei Planung, Erstellung und Bereitstellung von Windows Betriebssystemen. Es enthält Bereitstellungsvergleichstests als Starttool und ermöglicht die Erstellung einer Bereitstellungsfreigabe für Skripte und Aufgabensequenzen zur weiteren Anpassung der Installation. Das MDT benötigt das Windows ADK.
Das MDT ermöglicht die Bereitstellung durch:
Halbautomatische Bereitstellungen (Lite-Touch Installation, LTI).
Automatische Bereitstellungen (Zero-Touch Installation, ZTI).
Anwendergesteuerte Bereitstellungen (User-Driven Installation, UDI).
System Center Configuration Manager:
Das Microsoft System Center mit dem Configuration Manager als Bestandteil ist ein mächtiges Tool, das meistens nur für sehr große Umgebungen gerechtfertigt ist. Es kostet Lizenzgebühren und erfordert geschultes Personal.
Windows Server kann mithilfe des Configuration Manager 2012 für Betriebssystem Installationen, Betriebssystemaktualisierungen, direkte Upgrades und parallele Migrationen genutzt werden. Es dient als Verwaltungspunkt für Installationsanweisungen, bietet PXE-Funktionalität, ist ein Verteilungspunkt für Pakete, erstellt Startmedien und speichert Benutzerstatusinformationen mithilfe eines Zustandsmigrationspunktes.
Übliche Deployment-Szenarios für den Configuration Manager:
Betriebssysteminstallationen.
Betriebssystemaktualisierungen.
Direkte (In-Place) Upgrades. Ein direktes Upgrade
ermöglicht das vorherige Speichern von Benutzerdaten vor der Betriebssysteminstallation und das automatische Wiederherstellen nach der Betriebssysteminstallation.
Parallele (Side-by-Side) Migrationen. Paralleles Migrieren ermöglicht beim Wechsel des Computers, dass die Daten des alten Systems gespeichert und auf dem neuen Computer wiederhergestellt werden. Der alte Computer ist ein Configuration Manager
Client und der neue Computer wird im Configuration Manager mit dem alten Computer verknüpft.
Die Bereitstellungsszenarien
Die Betriebssystembereitstellung erfolgt üblicherweise in folgenden Szenarien. Einige Gründe und Vorgehensweisen Sie bereits kennen gelernt:
Mit einem neuem Computer oder einer vorhandenen Hardware die komplett gelöscht wird.
Durch „Löschen und Laden“ (Wipe and Load), indem das Benutzerprofil mit USMT gesichert und nach der Betriebssysteminstallation wiederhergestellt wird.
Durch parallele Installation, in der ein neuer Computer vorbereitet wird und mit USMT das Benutzerprofil vom alten auf den neuen Computer migriert wird.
Mit einem direkten Upgrade
von einem alten auf ein neues Betriebssystem.
Offline mit Wechselmedien. Mit einem Configuration Manager
Bereitstellungspaket auf einem Wechselmedium wird ein neuer Computer vorbereitet oder ein direktes Upgrade
durchgeführt. Dies erfordert keine Netzwerkkonnektivität.
Durch den PXE-Start wird keine Endbenutzer-Interaktion während der Installation benötigt.
Durch vorbereitete Medien, die auf die Festplatte des Computers kopiert werden, kann der Computer beim ersten Start von Windows PE vorkonfigurierte Aktionen durchführen, wie beispielsweise einen Standortverwaltungspunkt kontaktieren und Aufgabensequenzen abrufen.
So bereiten Sie mit DISM ein Windows Server 2012 Abbild vor
Für nahezu jede Bereitstellungsmethode benötigen Sie ein Abbild, dass Sie sich nach Ihren Bedürfnissen erstellen müssen.
Wie Sie ein Image im Offline-Modus mit „DISM“ bearbeiten, ist im folgenden zum Nachvollziehen beschrieben. Dabei wird das Feature „IIS-WebServerRole“ aktiviert. Nach der Aktivierung und dem installieren eines Computers mit diesem Image wird automatisch auch der IIS-Webserver installiert, der normalerweise manuell nachinstalliert werden müsste.
Erstellen Sie sich einen Ordner, in dem Sie das Image speichern werden. In diesem Beispiel ist es auf Laufwerk E der Ordner „Images/Eigene Images“:
Dann benötigen Sie Zugriff auf ein Betriebssystem-Installationsmedium. Dazu legen Sie es in das DVD Laufwerk ein. Von diesem Datenträger kopieren Sie sich das „D:\Sources\install.wim“ Image in Ihren erstellten Ordner. Dieses Image ist das Standardinstallations-WIM
-Image.
Geben Sie den Ordner „Images“ frei. Der Einfachheit halber bekommt der Administrator vollen Zugriff. Wir weisen dem Ordner Images den Buchstaben Y (oder einen anderen freien Laufwerksbuchstaben) zu und geben ihn als Netzlaufwerk frei. Über diese Freigabe kann das Image zur Installation auf einem Computer verwendet werden:
Jetzt benötigen Sie die Eingabeaufforderung, die sie mit Administratorrechten starten müssen.
Damit Sie das Image mit DISM offline bearbeiten können, müssen Sie es bereitstellen (mounte)n. Für diesen Vorgang benötigen wir ein Verzeichnis als Ort, in dem das Image mit DISM bereitgestellt wird. Sie erstellen sich also dieses Verzeichnis. In diesem Beispiel mit Namen „mountpoint“.
Mit dem folgenden Kommandozeilenbefehl können Sie sich den Inhalt des Standardinstallations-Image ansehen, dass Sie sich vorhin in den Ordern „Eigene Images“ kopiert haben:
Dism /get-imageinfo /imagefile:“Y:\Eigene Images\install.wim”
Mit dem folgenden Kommandozeilenbefehl mounten Sie Inhalt Nummer 4 (Installationsdateien für die Datacenter
Edition). Nun können Sie Treiber und Pakete hinzufügen oder Funktionen
aktivieren:
Dism /mount-wim /wimfile:“Y:\Eigene Images\install.wim” /index:4 /mountdir:c:\mountpoint
Mit dem folgenden Befehl sehen Sie alle im Image enthaltenden Features
und ob diese aktiviert oder deaktiviert sind. Das Bild zeigt nur einen Ausschnitt:
Dism /image:c:\mountepoint /get-features
Beim vorherigen Befehl wurde die Liste lang und unkomfortabel. Mit dem folgenden Befehl können Sie sich die Eigenschaften eines Features
(Beispiel: IIS-Webserver Rolle) genauer ansehen. In diesem Beispiel ist die Rolle deaktiviert.
Dism /image:c:\mountpoint /get-featureinfo /featurename:IIS-WebServerRole
Im vorigen Befehl konnten Sie sehen, dass das Feature IIS-WebServerRole deaktiviert war. Mit dem folgenden Befehl aktivieren Sie das Feature:
Dism /image:c:\mountpoint /enable-feature /featurename:IIS-WebServerRole –all
Als letztes müssen Sie das Image abmelden und dabei die Änderungen sichern. Ändern Sie die Befehlsoption „/commit“ in „/discard“, wird das Image ohne Sichern der Änderungen abgemeldet:
Dism /unmount-wim /mountdir:c:\mountpoint /commit
So stellen Sie ein Image mit dem Windows DS Dienst bereit
Eben haben Sie ein Image mit DISM vorbereitet. Dieses Image soll nun als Installationsimage verwendet werden und dazu muss es bereitgestellt werden. Der genutzte Dienst ist WDS über den das Image bereitgestellt wird. Wenn der WDS noch nicht installiert ist, müssen Sie das als erstes durchführen:
WDS benötigt das Installationsimage. Das genügt allerdings noch nicht. Ein Computer muss erst einmal starten, um das Installationsimage anwenden zu können. Dazu benötigen wir noch das Startabbild. Der Ablauf:
Nach dem Start des Konfigurations-SnapIns muss der Server als erstes konfiguriert werden:
Im Konfigurations-Assistent klicken Sie sich durch die Optionen: Active Directory
integriert, einen Remoteinstallations-Ordner angeben (z. B. „E:\Remoteinstall“), keinen Clientcomputer antworten (damit Sie anfragende Clientcomputer explizit freischalten können). Damit ist die Erstkonfiguration abgeschlossen:
Nach der Erstkonfiguration fügen Sie die Start- und Installationsimages hinzu. Das können Sie mit Rechtsklick auf „Startabbilder
“ bequem durchführen.
Es öffnet sich der „Assistent zum Hinzufügen von Abbildern“. Als Quelle kann das Windows Server
Installationsmedium im DVD-Laufwerk dienen. Im folgenden Bild sehen Sie die Zusammenfassung nach der Konfiguration:
Das Installationsabbild wird genauso hinzugefügt wie das Startimage. Es empfiehlt sich an dieser Stelle kurz darüber nachzudenken, ob in Ihrer Umgebung zukünftig mehrere Computer mit diesem Abbild installiert werden sollen. In diesem Fall ist es sinnvoll, eine Abbildgruppe zu erstellen:
Benennen Sie die Gruppe nach Ihren Erfordernissen und fügen Sie danach das mit DISM bearbeitete Installationsimage hinzu. Dazu verwenden Sie wieder den Assistenten. Aktivieren Sie nur die benötigte Edition (Datacenter
). Im folgenden Bild die Zusammenfassung:
Nachdem die Images eingebunden wurden, konfigurieren Sie noch den Namen, den ein neu installierter Server erhalten soll. Da es durchaus mehrere Server sein können, die automatisch installiert werden, muss der Name sich automatisch anpassen. Die Konfiguration erfolgt über die Eigenschaften des WDS
. Bei der Gelegenheit ändern wir der Einfachheit halber die PXE-Antwort so, dass alle anfragenden Computer bedient werden:
Starten Sie einen PXE-fähigen Computer. Je nach Konfiguration des WDS
wartet der Computer auf F12-Tastendruck oder startet automatisch weiter, erhält vom DHCP
-Server eine IP-Adresse und lädt das Startimage vom WDS:
Nach Eingabe der Zugangsdaten zur Domäne startet das Setup wie bei einer Installation von einer DVD. Durch das Festlegen auf die Datacenter
Edition muss diese Auswahl nicht mehr manuell getroffen werden. Es ist die einzige zur Verfügung stehende Edition.
Wenn die Installation abgeschlossen ist, können Sie prüfen ob der IIS-Server installiert wurde. Bei einer Standardinstallation würde dieser nicht automatisch installiert werden. Weiter oben haben Sie mit DISM die IIS-Rolle im Image aktiviert, damit diese bei der Installation über den WDS
automatisch mitinstalliert wird.
1.3 Bereitstellen von Servern mit dem Virtual Machine Manager
Übersicht über die Tools zum Bereitstellen von virtuellen Computern
Durch eine Server-Virtualisierung können Sie mehrere virtuelle Maschinen auf einer einzelnen physischen Maschine ausführen, auf der Hyper-V ausgeführt wird. Der Hyper-V Computer ist der Host, die virtuellen Computer sind die Gäste. In den vorherigen Abschnitten ist schon vieles zum Thema Virtualisierung gesagt worden.
Hier ein paar grundlegende Erläuterungen zum Thema virtuelle Maschinen:
Virtuelle Maschinen funktionieren wie normale Computer.
Mehrere virtuelle Maschinen
die auf dem gleichen Host ausgeführt werden, sind voneinander unabhängig. Auf einem Hyper-V
Host können daher auch VMs mit unterschiedlichen Betriebssystemen laufen. Die Anzahl der VMs auf einem Host ist nur durch die Hostressourcen und möglicherweise durch die Lizensierung
beschränkt.
Die Tools für das Bereitstellen von virtuellen Computern:
Hyper-V ist die Hardware-Virtualisierungsrolle aus Windows Server 2012 R2, mit der den virtuellen Computern der direkte Zugriff auf die Hosthardware ermöglicht wird.
Der Virtual Machine Manager (VMM) ist eine Verwaltungskonsole für Hypervisoren und virtuelle Maschinen.
Der Virtual Machine Manager (VMM)
Sie haben schon viele Möglichkeiten für die Implementation von Serverstrukturen kennen gelernt. Es unterteilt sich grob in physische und virtuelle Bereitstellung bzw. den Mischformen. Eine virtuelle Bereitstellung kann in der Microsoft Azure Cloud





























