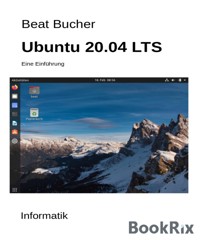2,99 €
Mehr erfahren.
- Herausgeber: BookRix
- Kategorie: Wissenschaft und neue Technologien
- Sprache: Deutsch
Der Raspberry Pi hat verschiedene Vorteile. Sein niedriger Stromverbrauch prädestiniert ihn geradezu zur Tätigkeit als Web- und FTP-Server im Heimbereich. In diesem ebook werden wir zusammen sowohl einen Web-, als auch einen FTP-Server aufsetzen. Die vielen Bilder helfen auch den eher unerfahrenen Benutzern zum Erfolg.
Das E-Book können Sie in Legimi-Apps oder einer beliebigen App lesen, die das folgende Format unterstützen:
Veröffentlichungsjahr: 2015
Ähnliche
Table of Contents
Titelblatt
Vorwort
Das Grundsystem
Ein paar wichtige Befehle
Der Midnight Commander
Eine feste IP-Adresse einrichten
Der Webserver
FTP-Server einrichten
Webmonitor: Linux-Dash
Systembackup
Links
Link zur Webseite des ebooks
Beat Bucher
Webserver, FTPserver
auf dem Raspberry Pi 2
... und B+, B und A+
Version 1.1
Informatik
Basel, 2015
Vorwort
Leise und stromsparend arbeitet der Raspberry Pi 2 vor sich hin. Er braucht nichts als einen Stromanschluss und einen Netzwerkanschluss. Administriert wird er über das Netz von aussen.
Diese Eigenschaften machen ihn zu einem der ersten Kandidaten, wenn es darum geht, einen eigenen Web-Server aufzustellen. Vor allem, wenn dieser nicht Tausende von gleichzeitigen Anfragen bewältigen muss...
Das Grundsystem
Von http://www.raspberrypi.org/downloads/ laden wir uns das Grundsystem herunter.
Dieses packen wir aus (entzippen) und speichern es auf der Micro-SD-Karte mittels Win32 Disk Imager:
(‘Write’ ist der Befehl zum Schreiben der *.img-Datei auf die Speicherkarte!)
Anschliessend stecken wir die Micro-SD-Karte in unseren Raspberry Pi und starten ihn.
Zur Ersteinrichtung gehört auch das Expandieren des Systems (Ausnützen der ganzen Kapazität der Speicherkarte) und das Lokalisieren, das Einrichten von Tastatur und Sprache. Dies geschieht mit ‘sudo raspi-config’. Aber Achtung: Bei mir gelang das Ganze nur mittels Tastatur und Bildschirm. Wenn ich es über SSH (Putty, etc.) versuchte, wurde die Tastatur nicht richtig eingerichtet, hingegen die Sprache schon.(Wenn zur Einrichtung eine Tastatur angeschlossen wird, so beachte man die Vertauschung von Y und Z, und das Minuszeichen rechts neben der Ziffer 0.)
Dann folgt ganz schön unser ‘sudo apt-get update’ zum Aktualieren der Paketquellen und das ‘sudo apt-get upgrade’ zum Herunterladen und Installieren der Updates.
Ein paar wichtige Befehle
In einem Terminal einzugeben...(oder auf der Systemebene, Kommandozeile, wenn der X-Server noch nicht gestartet ist.
‘sudo’ holt sich root-Rechte für den folgenden Befehl
‘sudo apt-get update’ holt sich die neusten Paketinfos
‘sudo apt-get upgrade’ holt und installiert die neusten Pakete
‘sudo apt-get remove Programmname’ deinstalliert
‘sudo apt-get autoremove Programmname’ deinstalliert und löscht alte Abhängigkeiten
‘sudo apt get purge Programmname’ deinstalliert und löscht die Einstellungen
‘sudo apt-get dist-upgrade’ holt und installiert die neusten Pakete, löscht alte Pakete und kann auf die neuste Version der Distribution upgraden
‘sudo apt-get install Programmname’
‘sudo halt’ fährt den Rechner herunter
‘sudo reboot’ rebootet den Rechner
‘sudo bash’ holt sich root-Rechte für die nächsten Befehle
'sudo su' holt sich root-Rechte bis zum Befehl 'exit'
‘exit’ gibt alle Rechte wieder zurück
‘ifconfig’ gibt die IP-Adresse des Raspberry Pi aus
‘sudo uname -a’ gibt die installierte Firmware aus
‘sudo rpi-update’ installiert die jeweils neuste Version der Firmware
Wie immer, Befehle werden ohne die ' ' Zeichen geschrieben. Sie dienen hier nur der Verdeutlichung.