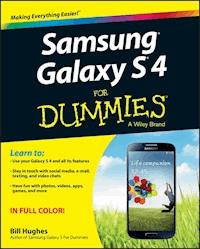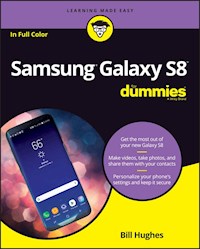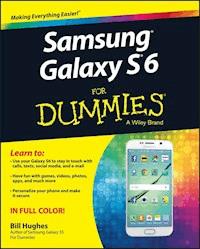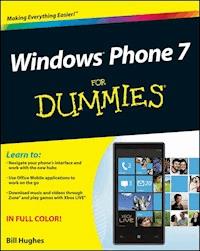
17,99 €
Mehr erfahren.
- Herausgeber: John Wiley & Sons
- Kategorie: Wissenschaft und neue Technologien
- Sprache: Englisch
Unleash the full power of your Windows Phone 7! Windows Phone 7 is the new and improved mobile platform for all Windows smartphones. The new platform has been completely rebuilt from the ground up and this guide walks you through everything that's new, from the look and feel to the underlying code to the revamped home screen and user interface experience. Placing special focus on the features and functionality that is shared across all Windows Phone 7 series models, this fun and friendly book covers a wide range of how-to topics on everything from making simple calls to using your handheld device as a mobile computer. * Explores the exciting new Windows Phone 7 and the completely revamped platform that will revolutionize the way you experience mobile phone use * Shows you how to personalize your interface and exchange and sync information with your Windows PC * Covers how to download, install, and use Mobile Office applications * Demonstrates creating, downloading, exchanging, and sharing digital media, such as photos, videos, sound, and music files with other mobile device and PC users Windows Phone 7 For Dummies takes your Windows Phone 7 experience to a whole new level!
Sie lesen das E-Book in den Legimi-Apps auf:
Seitenzahl: 231
Veröffentlichungsjahr: 2010
Ähnliche
Windows® Phone 7 For Dummies®
Windows® Phone 7 For Dummies®
by Bill Hughes
Windows® Phone 7 For Dummies®
Published byWiley Publishing, Inc.111 River St.Hoboken, NJ 07030-5774www.wiley.com
Copyright © 2011 by Wiley Publishing, Inc., Indianapolis, Indiana
Published simultaneously in Canada
No part of this publication may be reproduced, stored in a retrieval system or transmitted in any form or by any means, electronic, mechanical, photocopying, recording, scanning or otherwise, except as permitted under Sections 107 or 108 of the 1976 United States Copyright Act, without either the prior written permission of the Publisher, or authorization through payment of the appropriate per-copy fee to the Copyright Clearance Center, 222 Rosewood Drive, Danvers, MA 01923, (978) 750-8400, fax (978) 646-8600. Requests to the Publisher for permission should be addressed to the Permissions Department, John Wiley & Sons, Inc., 111 River Street, Hoboken, NJ 07030, (201) 748-6011, fax (201) 748-6008, or online at http://www.wiley.com/go/permissions.
Trademarks: Wiley, the Wiley Publishing logo, For Dummies, the Dummies Man logo, A Reference for the Rest of Us!, The Dummies Way, Dummies Daily, The Fun and Easy Way, Dummies.com, Making Everything Easier, and related trade dress are trademarks or registered trademarks of John Wiley & Sons, Inc. and/or its affiliates in the United States and other countries, and may not be used without written permission. Windows is a registered trademark of Microsoft Corporation in the United States and/or other countries. All other trademarks are the property of their respective owners. Wiley Publishing, Inc., is not associated with any product or vendor mentioned in this book.
Limit of Liability/Disclaimer of Warranty: The publisher and the author make no representations or warranties with respect to the accuracy or completeness of the contents of this work and specifically disclaim all warranties, including without limitation warranties of fitness for a particular purpose. No warranty may be created or extended by sales or promotional materials. The advice and strategies contained herein may not be suitable for every situation. This work is sold with the understanding that the publisher is not engaged in rendering legal, accounting, or other professional services. If professional assistance is required, the services of a competent professional person should be sought. Neither the publisher nor the author shall be liable for damages arising herefrom. The fact that an organization or Website is referred to in this work as a citation and/or a potential source of further information does not mean that the author or the publisher endorses the information the organization or Website may provide or recommendations it may make. Further, readers should be aware that Internet Websites listed in this work may have changed or disappeared between when this work was written and when it is read.
For general information on our other products and services, please contact our Customer Care Department within the U.S. at 877-762-2974, outside the U.S. at 317-572-3993, or fax 317-572-4002.
For technical support, please visit www.wiley.com/techsupport.
Wiley also publishes its books in a variety of electronic formats. Some content that appears in print may not be available in electronic books.
Library of Congress Control Number: 2010938832
ISBN: 978-0-470-88011-1
Manufactured in the United States of America
10 9 8 7 6 5 4 3 2 1
About the Author
Bill Hughes is an experienced marketing strategy executive with over two decades of experience in sales, strategic marketing, and business development roles at several leading corporations, including Microsoft, IBM, General Electric, Motorola, and US West Cellular.
Recently, Bill has worked with Microsoft to enhance its marketing to mobile applications developers. He also has led initiatives to develop new products and solutions with several high-tech organizations, including Nextel, Motorola, SBC, and Tyco Electronics.
Bill has been a professor of marketing at the Kellogg School of Management at Northwestern University where he taught business marketing to graduate MBA students. In his lectures, he presented his findings on the validity of the market-research information used in financial analysis.
Bill also has written articles on this subject for several wireless industry trade magazines, as well as contributed to articles in USA Today and Forbes. These articles were based upon his research reports written for In-Stat, where he was a principal analyst, covering the wireless industry, specializing in smartphones and business applications of wireless devices. His most popular studies include: “The Symbian Foundation: A Battle Royal for the Ecosystem,” “Wireless Data in the Enterprise: The Hockey Stick Arrives,” and “Cellphone Trends in U.S. Enterprises: A Small Step from Personal Wireless.”
He graduated with honors with an MBA degree from the Kellogg School of Management at Northwestern University and earned a bachelor of science degree with distinction from the College of Engineering at Cornell University, where he was elected to the Tau Beta Pi Engineering Honorary.
Bill lives in Bellevue, Washington, with his wife, Susan, and three sons, Ellis, Arlen, and Quinlan.
Dedication
I would like to dedicate this book to my late father, Robert J. Hughes, Sr.
Author’s Acknowledgments
I need to thank a number of people who helped make this book a reality. First, I would thank my literary agent, Carole Jelen, of Waterside Publishing, for her support, encouragement, knowledge, and negotiation skills.
I would also like to thank the team at Wiley Publishing: Katie Mohr, Pat O’Brien, Dan Francis, and Elizabeth Kuball. Your expertise helped me through the creative process. Thanks for your guidance.
I need to give thanks to Andrew McKenna, a student at the University of Washington who has acted as my advisor on important details of using the Xbox and Xbox LIVE. As a 40-something who has been in the wireless industry for 20 years, I could write confidently on every subject except for gaming on the Xbox, and Andrew filled me in on what I’ve been missing. He took time out of his summer schedule to advise me. Although his parents, Kathy and Mike, probably wanted him to spend less time playing games, I’m glad he frittered away at least some of his youth on such pursuits.
I would like to acknowledge my sons, Ellis, Arlen, and Quinlan, for keeping it quiet (other than dropping the occasional lacrosse ball on their floor/my ceiling) as I wrote this book. You can now turn up your Zune players.
Finally, and above all else, I need to acknowledge the support of my wife, Susan, who seemed to have a never-ending reservoir of patience with me as I worked to write an amusing and useful book. I’m sure the readers will appreciate her brutal honesty on what was not amusing. Although this subject matter is fascinating to me, I recognize that this was not as interesting to Susan as what was happening on The Bachelorette. Thanks for helping me anyway.
Publisher’s Acknowledgments
We’re proud of this book; please send us your comments through our online registration form located at www.dummies.com/register/.
Some of the people who helped bring this book to market include the following:
Acquisitions, Editorial, and Media Development
Project Editor: Elizabeth Kuball
Sr. Acquisitions Editor: Katie Mohr
Copy Editor: Elizabeth Kuball
Technical Editor: Daniel Francis
Editorial Manager: Jodi Jensen
Sr. Editorial Assistant: Amanda Graham
Sr. Editorial Assistant: Cherie Case
Cartoons: Rich Tennant (www.the5thwave.com)
Composition Services
Project Coordinator: Sheree Montgomery
Layout and Graphics: Joyce Haughey, Lavonne Roberts
Proofreaders: John Greenough, Linda Seifert
Indexer: Ty Koontz
Publishing and Editorial for Technology Dummies
Richard Swadley, Vice President and Executive Group Publisher
Andy Cummings, Vice President and Publisher
Mary Bednarek, Executive Acquisitions Director
Mary C. Corder, Editorial Director
Publishing for Consumer Dummies
Diane Graves Steele, Vice President and Publisher
Composition Services
Debbie Stailey, Director of Composition Services
Introduction
Windows Phone 7 is a revolutionary cellular operating system that sets a new standard for convenience and productivity. It can integrate with your personal and work computers more than any other phone currently on the market. Plus, it runs a great variety of mobile applications and is great with games, music, and video.
Smartphones are getting smarter all the time, and the Windows Phone is one of the smartest. Just because you’ve used a smartphone in the past doesn’t mean you should expect to use your new Windows Phone without a bit of guidance. That’s where this book comes in. This book is a hands-on guide to getting the most out of your Windows Phone, without all the jargon that user’s manuals show off with.
About This Book
This book is a reference — you don’t have to read it from beginning to end to get all you need out of it. The information is clearly organized and easy to access. You don’t need thick glasses and a pocket protector to understand this book.
In fact, this book is even more valuable than your user’s manual. A user’s manual tells how to do things, but this book helps you figure out what you want to do — and then tells you how to do it, in plain English.
Conventions Used in This Book
I don’t use many conventions in this book, but there are a few you should know about:
Whenever I introduce a new term, I put it in italics and define it shortly thereafter (often in parentheses).
I use bold for the action parts of numbered steps, so you can easily see what you’re supposed to do.
I use monofont for Web addresses and e-mail addresses, so they stand out from the surrounding text. Note: When this book was printed, some Web addresses may have needed to break across two lines of text. If that happened, rest assured that we haven’t put in any extra characters (such as hyphens) to indicate the break. So, when using one of these Web addresses, just type in exactly what you see in this book, pretending as though the line break doesn’t exist.
Finally, some screen layouts on your PC and Windows Phone will look subtly different from what you see in this book. Sometimes this is because of differences in resolution among PCs. In the case of Windows Phone 7, Microsoft often makes creative enhancements, like changing icons. These differences should be slight and shouldn’t affect your ability to understand the text.
What You’re Not to Read
I think you’ll find every last word of this book scintillating, but I may be a little biased. The truth is, you don’t have to read
Sidebars: Sidebars are those gray boxes throughout the book. They’re interesting, but not essential to the topic at hand, so if you’re short on time or you only want the information you absolutely need, you can skip them.
Text marked with the Technical Stuff icon: For more on this icon, see the “Icons Used in This Book” section, later in this Introduction.
Foolish Assumptions
You know what they say about assuming, so I don’t do much of it in this book. But I do make a few assumptions about you:
You have a Windows Phone. You may be thinking about buying a Windows Phone, but my money’s on your already owning one. After all, getting your hands on the phone is the best part!
You’re not totally new to cellphones. You know that your Windows Phone is capable of doing more than the average cellphone, and you’re eager to find out what your Windows Phone can do.
You’ve used a computer. You don’t have to be a computer expert, but you at least know how to check your e-mail and surf the Web.
How This Book Is Organized
The chapters in this book are divided into eight parts. Here’s what you can find in each part.
Part I: Getting Started
The first part of this book gets you familiar with the basic capabilities of your Windows Phone. Chapter 1 is an introduction to everything from turning it on and off, to understanding cellular billing, to managing battery life. In Chapters 2 and 3, I cover the basics: placing and taking calls and sending texts.
Part II: Moving Beyond the Basics
In this part, I walk you through the full capabilities of the Windows Phone so you can decide what you want to do and what you want to ignore. Then I introduce you to the applications that come on your phone.
Part III: Live on the Internet: Going Mobile
This part is all about the Internet — how to access it from your Windows Phone and what a Windows Live ID can do for you. I also introduce you to the Windows Phone Marketplace, where you can trick out your phone with more apps.
Part IV: Connecting with the People You Care About
On your phone, you can view updates from your friends on a social networking site, as you do now on your PC. Your Windows Phone also allows you to view the updates from a given friend from all the social-networking sites that you share. Your Windows Phone brings all these updates for your friend into one page, so that you can get all the updates for that friend in one place.
This adds a new level of convenience for staying in touch with friends while you’re on the go. The integration of social-networking sites is in addition to the integration and mobilizing of e-mail accounts and instant messaging services. The power of this platform is to bring together multiple messaging options for the people that are most important.
Part V: Music and Videos in the Palm of Your Hand
In this part, I cover the multimedia capabilities of the Windows Phone. Windows Phone 7 has the best capabilities of the Zune HD, a wonderfully powerful MP3 and video player. This part covers how to use your phone to listen to music and watch videos — and how to buy more music and videos from the Zune Marketplace.
Part VI: Gaming on Your Phone with Xbox LIVE
In this part, I cover gaming, one of the ways that Windows Phone 7 devices stand out from the crowd. In addition to games that you can play on the phone, Windows Phone 7 provides you with a way to play your favorite games from your Xbox! I’m talking multi-player turn games, like chess, as well as many games that are available on Xbox LIVE . . . from your phone. Enough said.
Part VII: Taking Care of Business with Your Windows Phone
In this part, I look at the many ways you can use your phone for business. You can bring up Microsoft Office files on Windows Phone 7. Plus, there’s integration with Microsoft SharePoint, the business collaboration tool from Microsoft.
Part VIII: The Part of Tens
This wouldn’t be a For Dummies book without a Part of Tens. In this book, the Part of Tens covers ten ways to customize the phone to make it truly your own and ten capabilities to look for in future releases.
Icons Used in This Book
Throughout this book, I use icons (little pictures in the margin) to draw your attention to various types of information. Here’s a key to what those icons mean:
This whole book is one whole series of tips. But when I share especially useful tips and tricks, I mark it with the Tip icon.
This book is a reference, which means you don’t have to commit it to memory — there is no test at the end. But once in a while, I do tell you things that are so important that I think you should remember them, and when I do, I mark them with the Remember icon.
Whenever you may do something that could cause a major headache, I warn you with the, er, Warning icon.
Sometimes my inner geek just screams to be let out, and when it does, I have to oblige. Whenever I start veering into technical territory, I slap a big ol’ Technical Stuff icon on it. If you’re a geek like me (or if you’re just the sort who reads every last word on every last page), I think you’ll find these paragraphs interesting. If not, just move on by, confident in the knowledge that you aren’t missing anything critical to the task at hand.
Where to Go from Here
If you want, you can start at the very beginning — it is, after all, a very good place to start. But you don’t have to read this book from beginning to end to get what you need from it. So, make liberal use of the table of contents and the index to find exactly what you’re looking for.
Want a little more guidance than that? If you’re brand-new to cellphones, turn to Chapter 1. If you’re interested in taking advantage of the social aspects of the phone, turn to Chapter 10. And if you’re into using your phone for music and video, jump ahead to Chapter 13. If you’re a hardcore gamer, advance to Chapter 16. If your boss gave you the phone and you need to get cracking, dog ear the pages starting at Chapter 20. Whatever you do, have fun with your new phone!
Please note that some special symbols used in this eBook may not display properly on all eReader devices. If you have trouble determining any symbol, please call Wiley Product Technical Support at 800-762-2974. Outside of the United States, please call 317-572-3993. You can also contact Wiley Product Technical Support at www.wiley.com/techsupport.
Part I
Getting Started
In this part . . .
Your Windows Phone can be lots of fun and can make you very productive . . . but only if you know how to use it. Whether this is your first time using a smartphone or your first time using a touch screen, the chapters in this part give you the information you need to get started. Even veteran users of cellphones will benefit from a quick glance at the chapters in this part.
Chapter 1
Beginning at the Beginning
In This Chapter
Turning on your phone
Making sense of cellular billing
Charging the phone and managing battery life
Navigating around the phone
Turning your phone off and putting it to sleep
Windows Phone 7 is an operating system for mobile phones. Unlike Apple’s iPhone operating system, which is available only on the iPhone itself, several manufacturers will offer phones based on the Windows Phone 7 operating system, each with its own subtle variation. Microsoft has closely defined many of the key features that need to be there regardless of the manufacturer, which means that almost all the information in this book will apply to your phone, regardless of the phone manufacturer or your cellular carrier.
In this chapter, I fill you in on the basics of using your new device. You start by turning on your phone (I told you I was covering the basics!). Then I explain how cellular carriers work and tell you what to expect from your cellphone bill. I guide you through charging your phone and getting the most out of your phone’s battery. I give you a basic tour of your phone’s buttons and other features. And I end by telling you how to turn off your phone or put it to sleep.
If you’re not new to cellphones in general and smartphones in particular, you may want to skip this chapter. If the term smartphone is foreign to you, you probably haven’t used one before, and reading this chapter won’t hurt. A smartphone is a cellphone on which you can download and run applications.
First Things First: Turning On Your Phone
When you open the box with your new phone, the packaging presents you with your phone, wrapped in plastic, readily accessible. If you haven’t already, take the phone out of the plastic bag and remove any protective covering material on the screen.
The On button is on the top of the phone. On the button is a symbol that looks like Figure 1-1. Press the On button for a second, and you should see the screen light up. Don’t press the On button too long after the screen lights up — if you do, the phone may turn off again.
Figure 1-1: The symbol for the On button.
Your phone should arrive with enough of an electrical charge that you won’t have to plug it in to an outlet right away. You can enjoy your new phone for the first day without having to charge it.
If you’re used to talking on a cellphone, you may be looking for the usual wireless status bar (shown in Figure 1-2). Windows Phone 7 doesn’t automatically show you the status bar. The Windows Phone 7 designers went with the philosophy that giving you visual representation only confirms what you already know by listening. Coverage for cellular networks is pretty good these days, so they made the decision to unclutter the screen and have the status bar displayed only if you want it to be. To display the status bar, tap the top of the screen with your finger. Voilá! The status bar appears.
The nitty-gritty of how your phone works
As soon as you turn on your phone, several things happen. As the phone is powering up, it begins transmitting information to and receiving information from nearby cellular towers. The first information exchanged includes your phone’s electronic serial number. Every cellphone has its own unique serial number built in to the hardware of the phone; the serial number in current-generation cellphones can’t be duplicated or used by any other phone.
The technical name of this electronic serial number depends on your cellular carrier. AT&T, T-Mobile, and U.S. Cellular call it an International Mobile Equipment Identity (IMEI) number. Verizon and Sprint refer to it as an electronic serial number (ESN).
It doesn’t matter to the phone or the cellular tower if you’re near your home when you turn on your phone — that’s the joy of cellphones. All the cellular networks have agreements that allow you to use cellular networks in other parts of the country and, sometimes, around the world.
That said, a call outside your cellular provider’s own network may be expensive. Within the United States, many service plans allow you to pay the same rate if you use your phone anywhere in the United States to call anywhere in the United States. But if you travel outside the United States, even to Canada, you may end up paying through the nose. Remember: Before you leave on a trip, check with your cellular carrier about your rates. Even if you travel internationally only a few times every year, a different service plan may work better for you. Your cellular carrier can fill you in on your options. For more on billing, check out the section “You and Your Shadow: Understanding How Your Cellular Carrier Bills You” in this chapter.
Figure 1-2: How many bars do you have?
You and Your Shadow: Understanding How Your Cellular Carrier Bills You
In the United States, most cellular companies sell phones at a significant discount when you sign up for a service agreement. And most cellular companies offer discounts on phones when you want to upgrade to something newer (as long as you also sign up for another couple years of service). So, it’s not surprising that most people buy their phones directly from cellular companies.
If your new Windows Phone 7 device is an upgrade from an older phone, you may have a service plan that was suitable with your last phone but isn’t so great anymore. If this is your first cellphone (ever, or with this particular carrier), you may have started on an entry-level plan, thinking you wouldn’t need that many minutes, only to find that you and your phone are inseparable and you need a better plan. The good news is that most cellular carriers allow you to change your service plan.
Most cellular service plans have three components:
Voice usage
Text usage
Data usage
I walk you through each of these components — and how Windows Phone 7 affects them — in the following sections.
Voice usage
Voice usage is the most costly and the most complex element of most service plans. Cellular providers typically offer plans with a certain number of anytime minutes and a certain number of night/weekend minutes. Some providers offer plans with reduced rates (or even free calls) to frequently called numbers, to other cellphones with the same cellular provider, or to other cellphones in general. If you talk a lot, you may be able to opt for an unlimited voice plan (for domestic calls only).
At its core, a Windows Phone 7 device is, obviously, a phone. In the early days of smartphones, manufacturers were stung by the criticism that smartphones weren’t as easy to use as traditional cellphones. Indeed, you do have to bring up the Phone screen to make a call (more on making and receiving calls in Chapter 2). To avoid this criticism, Microsoft has made sure that the screen used to make calls is only two clicks away from the Start screen (what you see after the phone is ready for you to start using it).
One way that Windows Phone 7 devices differ from other smartphones is that you can set up a page for some of your favorite people to keep track of their e-mails, texts, and entries on their social networking sites (see Part IV). When you read a message or an interesting entry, you may be more inclined to call that person — which may be a good thing or a bad thing, depending on how many minutes you have on your calling plan.
Text usage
Some service plans include unlimited texting; others offer a certain number of text messages for a flat rate. A texting bundle is an add-on to your voice plan. For example, you may pay an additional $5 per month to get 200 free text messages; that means you can send and receive a total of 200 messages per month. If you go over that limit, you pay a certain amount per message (usually more for text messages you send than those you receive).
As with voice, the Windows Phone 7 operating system makes it convenient to text, but it doesn’t obligate you to buy a text plan. You can make phone calls regardless of whether you have a text plan.
At the same time, texting is so darn convenient when you just want to get or send a little bit of information. Plus, it’s being built in to many of the communications tools that will be part of your phone. Although your Windows Phone manages the technical interfaces, you may end up sending and receiving more texts than you expect.
My advice is to get at least some texting, and be ready to decide whether you want to pay for more or stay with a minimal plan and budget your texts.
Data usage
Access to the Internet is essential to get the full experience of Windows Phone 7. The Internet is where you access all the capabilities that make the Windows Phone 7 so special.
Paying for the Internet on your Windows Phone is similar to paying your Internet service provider for Internet access for your PC at home. Although you can use Wi-Fi to supplement the coverage you get from your cellular carrier, you need to have a data plan from your cellular carrier as well. There’s no getting around it with your Windows Phone.
Most cellular companies price Internet access with one flat rate. So, when you get a Window Phone 7 device, you’ll pay a certain amount per month for data usage (access to the Internet), and it doesn’t matter how much you use (or don’t use) the Internet on your phone — you still pay that same flat rate.
What if I didn’t get my phone from a cellular company?
With a few exceptions (such as an unlocked GSM phone), each phone is associated with a particular cellular company. Maybe you bought a secondhand phone on eBay or you got a phone from a friend who didn’t want his anymore. If you didn’t get your phone directly from a cellular provider, you need to figure out which provider the phone is associated with and get a service plan from that company. Usually, you’ll see the company’s logo on the phone somewhere. If you don’t know what carrier the phone was associated with and no logo is on the phone, you need to find out which carrier the phone is set to work with. The quickest way is to take the phone to any cellular store — they know how to figure it out.
If you want to narrow down the possibilities on your own, you need to do some investigation. The easiest way is to take off the back of the phone to find the plate with the model and serial number for the phone. If you see IMEI on the plate, the phone is based on a technology called Global System for Mobile (GSM); it’ll work with either AT&T or T-Mobile (or both). If you see ESN on the plate, the phone will work with either Verizon or Sprint (but not both).
This is good news: As you customize your phone to keep up with your friends and access your favorite sites, the cost of access won’t increase. (Of course, the downside is that, if you use the Internet on your phone only a tiny bit, you can’t get a cheaper data plan. But then you probably wouldn’t be buying a Windows Phone 7 device in that case. Even still, many new smartphone users face sticker shock with their new data plan. Be ready and recognize that it will be worth it!)
More good news is that your cellular carrier has good data coverage. It isn’t perfect, but it’s much better than if you were to try to rely on free Wi-Fi hotspots.
Of course, some Web-based services may charge subscription fees. For example, WeatherBug (www.weatherbug.com) tells you weather conditions for free, but it also offers WeatherBug Professional, which provides more information for a monthly fee. If you want WeatherBug Professional on your phone, you have to pay the piper. The good news is that some of these services can be billed through your cellular carrier if you want. Check with your carrier.
Charging Your Phone and Managing Battery Life
Windows Phones use lithium-ion batteries. Although you probably don’t have to plug it in to an outlet right away, the first time you do plug it in, you should allow it to charge overnight.
You’ll hear all kinds of “battery lore” out there that’s left over from earlier battery technologies. For example, lithium-ion batteries don’t have a “memory” like NiCad batteries did. So, you don’t have to be careful to allow the battery to fully discharge before recharging it.
Your phone comes with at least one battery charger. When it comes to charging, Windows Phone 7 devices can be very different from one manufacturer and cellular carrier to the next. In addition to the battery charger that comes in the box with the phone, you may have several other charging options:
Wall charger: A wall charger plugs in to the power port on your phone and allows you to charge the phone from a standard electrical outlet.
Unplug the battery charger when you aren’t charging your phone. If you leave the charger plugged in, there will be a small but continuous draw of power.
Travel charger: What distinguishes a travel charger from a regular wall charger is that the prongs fold in to the wall bug (the plug that you stick into the outlet). Some manufacturers ship a travel charger with the phone; others don’t.
Car charger: A car charger lets you charge your phone from an outlet in your car (sometimes from your cigarette lighter).
Fuel cell or photocell charger: Several companies make products that can charge your phone if you don’t have access to a wall outlet or a car outlet.
Only buy a charger that is designed to work with your Windows Phone and that comes from a reputable manufacturer. A cheaper alternative to what you can buy at the cellular store is not necessarily a bargain. Cheap chargers may physically fit in the charging port on your phone and may charge the phone, but lithium-ion batteries are sensitive to voltage, and your off-brand charger may hurt the performance of your battery.
High heat shortens the life of your battery. Be careful not to leave your phone on your car’s dashboard. In general, if you keep your phone with you — except when you sit in a sauna or sweat lodge — you’ll be safe.
If you take good care of it, your battery should last about two years with a drop in performance of about 25 percent from the condition it was in when you took it out of the box. At that point, you can replace the battery or upgrade to the newest Windows Phone.
Navigating around the Phone
Windows Phone 7 devices differ from other smartphones in that Windows Phones have significantly fewer hardware buttons. In their place is a much heavier reliance on buttons on the screen.
In this section, I guide you through your phone’s buttons, touch screen, and keyboard.
The phone’s buttons
Microsoft has reduced the number of hardware buttons on the Windows Phone 7 device to six, unless the phone has a keyboard. I cover them all in the following sections.
Buttons on the front
Beneath the Start screen are three buttons that you use to control what appears on the screen. From left to right, they are the Back button, the Start button, and the Search button (see Figure 1-3).
The Back button
The Back button on your phone is similar to the Back button in your Web browser on your computer. As you start navigating through the screens on your phone, pressing the Back button takes you back to the previous screen. If you keep pressing the Back button, eventually you’ll get to the Start screen. Figure 1-4 shows a couple of the options for what the Back button may look like on your phone.
The Start button
Pressing the Start button takes you directly to the Start screen. The icon, shown in Figure 1-5, is a silhouette of the familiar Windows icon.
The Start button comes in handy when you want to change what you’re doing with the phone, such as going from browsing the Web to making a phone call.
The Search button
Use the Search button to find information on your device. The icon is shown in Figure 1-6.
Courtesy of Microsoft Corporation
Figure 1-3: The Windows Phone 7 Start screen.
Figure 1-4: The Back button looks something like this.
Figure 1-5:The Start button takes you to the Start screen.
Figure 1-6:The Search button looks like this.
When you press the Search button, a Search screen pops up along with a small software keyboard (see Figure 1-7) so that you can enter the text to describe what you want to search for.
The search is based on the application you’re using at the moment. If you’re in the phone application, the Search button searches your telephone book for a contact based on the text you enter. If you’re on the Internet, it searches the Web. If you’re on the Start screen, it searches the whole phone.
Turn to the section “The keyboard,” later in this chapter, for more on the ways you can enter your search terms.
Side buttons
In addition to the three buttons on the front, there are three buttons on the side of the phone: the Power button, the Camera button, and the Volume button.
Courtesy of Microsoft Corporation
Figure 1-7:Use the software keyboard to search for the information you need.
The Power button
The Power button is on top of the phone. In addition to powering up the phone, it puts the device into sleep mode if you press it for a moment while the phone is on.
Sleep mode shuts off the screen, suspends any running applications, and turns off the radios in the phone. The advantage of Sleep mode (over completely turning off the phone) is that hitting any of the hardware buttons wakes up the phone — it’s ready to operate in just a few seconds. If you turn off the phone, it takes longer to start back up.
You can’t receive any calls while your phone is in sleep mode.
Sleep mode is different from what happens when you haven’t used the phone in a little while. After 15 or 20 seconds, the screen turns off. The screen is the biggest user of power on the device. Having it go dark saves a large amount of battery life. However, the phone is still alert to any incoming calls — if someone calls you, the screen automatically lights up.
Sleep mode barely uses any power, so it will not affect your battery life. Only use sleep mode if you don’t want to be disturbed by calls. Otherwise, just leave your phone alone and it will simply shut off the screen to preserve battery life.
The Camera button
The digital camera is among the most popular features on cellular phones. The camera may vary from one manufacturer and cellular carrier to the next, but Microsoft has set a minimum standard of 5 megapixels and a flash; your phone may have higher resolution.
What does not vary is that pressing the Camera button launches the Camera application. Also, after the Camera application is up, you press the Camera button to take a picture.
The Volume button
Technically, there are two Volume buttons — one to increase the volume and the other to lower it. The Volume buttons control the volume of all the audio sources on the phone, including the following:
The phone ringer for when a call comes in
The phone headset when you’re talking on the phone
The volume from the digital music and video player
The Volume buttons are “aware” of the context of what volume you’re changing. If you’re listening to music, they raise or lower the music volume but leave the ringer and phone earpiece volumes unchanged.
The Volume buttons complement software settings you can make within the applications. For example, you can open the music player software and increase the volume on the appropriate screen. Then you can use the hardware buttons to decrease the volume and you’ll see the volume setting on the screen go down.
The touch screen
To cram the information that you need onto one screen, Microsoft takes a radical approach to screen layout. To make this new approach work, there are several finger motions that you’ll want to become familiar with to work with your screen. I cover these motions in the following sections.
Tapping to select or launch from the screen
A tap is simply a touch of the screen. Tapping is much like using a touch screen at a retail kiosk. Figure 1-8 shows what the motion should look like.
Figure 1-8:Thetap motion.
In some ways, the tap is like a single click of a mouse on a computer screen. It allows you to select options on a screen.
One difference between a mouse on a computer and a tap on a Windows Phone is that it takes a double-click to open an application on your computer, but only a single tap to open an application on your Windows Phone.
Don’t press and hold. If you leave your finger on the screen for more than an instant, the phone gets confused and thinks that you want to do something more.
Moving around the screen “behind” the screen
The other finger actions help you move around the screen to get to the information you need at the screen resolution that you want.
You can set your computer to whatever screen resolution you like. And you may have noticed, if you used a friend’s computer with a different screen resolution, that the layout of the buttons is a little different. What’s happening is that the software is sized to on the resolution of your screen. To access what is not immediately visible on your screen, you’ve probably worked with a scroll bar, like the horizontal scroll bar shown in Figure 1-9.
Figure 1-9: A horizontal scroll bar on a computer.
To overcome the practical realities of screen size on a phone that will fit into your pocket, the Windows Phone embraces a panorama screen layout. Figure 1-10 represents a panorama screen layout. The full width of the screen is accessible, but only the part bounded by the screen of the Windows Phone is visible on the display.
Courtesy of Microsoft Corporation
Figure 1-10:The Windows Phone 7 panorama display.
To see more of the screen, you have several choices: pan, flicks, pinch and stretch, and double taps. I cover all these in the following sections.
Pan
The simplest finger motion on the phone is the pan. You place your finger on a point on the screen and your finger drags the image on the screen until you lift your finger. Figure 1-11 shows what the motion looks like.
The pan motion allows you to move slowly around the panorama. This motion is like clicking on the scroll bar and moving it slowly.
Figure 1-11:Thepan motion for controlled movement.
Flicks
To move quickly around the panorama, you can flick (see Figure 1-12).
Figure 1-12: The flick motion for faster movement.
Better control of this motion will come with practice. The stronger the flick, the more the panorama will move.
Pinch and stretch
Zoom options change the magnification of the area on the screen. You can zoom out to see more features at a smaller size, or zoom in to see more detail at a larger size.
To zoom out, you put two fingers on the screen and pinch the image. The pinch motion is shows in Figure 1-13.
Figure 1-13: Use the pinch motion to zoom out.
The opposite motion is to zoom in. This involves the stretch motion, as shown in Figure 1-14.
Figure 1-14: Use the stretch motion to zoom in.
Although pinch and stretch work with panoramas, these motions are most useful when you’re in applications that aren’t sized for your screen, such as Web pages. However, you can use them wherever you like.
Double tap
The double tap (shown in Figure 1-15) is where you touch the same button on the screen twice in rapid succession. You use the double tap to jump between a zoomed-in and a zoomed-out image to get you back to the previous resolution. This option saves you from any frustration in getting back to a familiar perspective.
Figure 1-15:The double-tap motion.
It’s important to time the taps so that the phone doesn’t interpret them as two separate taps. With a little practice, you’ll get the timing of the second tap down.
The keyboard
The screen of the Windows Phone is important, but you’ll still probably spend more time on the keyboard entering data on a small QWERTY keyboard. All Windows Phones come with a software keyboard; some come with a software keyboard and a hardware keyboard.
Tapping on the software keyboard
The software keyboard automatically pops up when the application detects that there is a need for user text input. The keyboard in Figure 1-16 appears at the bottom of the screen.
Figure 1-16: The software keyboard.
For example, if you’re searching for the Seattle Art Museum within Seattle on Bing Maps, you tap the Search button, and the keyboard in Figure 1-16 will pop up on the screen, as shown in Figure 1-17.
In this case, a text box pops up in addition to the keyboard. As you tap out “Seattle Art Museum,” the text appears in the box on the screen as if you had typed it on a hardware keyboard. When you tap the Search button, the keyboard disappears and the location of the Seattle Art Museum is highlighted on your phone. The phone is smart enough to know when the keyboard should appear and disappear.
If you find that your software-only keyboard is frustrating, many cellular carriers offer a trade-in program. If you return your phone to the store within a limited time, such as 30 days, they’ll exchange it for a model with a built-in hardware keyboard.
If your phone has a hardware keyboard, the software keyboard doesn’t pop up automatically.
Thumbing on your hardware keyboard
Some Windows Phone models have a slide-out keyboard. The advantage of a hardware keyboard is that it offers more tactile feedback than a touch screen. You may prefer this as an alternative to only having the software keyboard.
If you have a hardware keyboard but find that you are happiest using the software keyboard, you may be able to take advantage of a trade-in program and get a Windows Phone without a hardware keyboard.
Figure 1-17: The software keyboard on the screen of a map.
Turning Off the Phone
You can leave your phone on every minute until you’re ready to upgrade to the newest Windows Phone in a few years. You can also put it to sleep overnight, several days, or even longer (see “The Power button,” earlier in this chapter, for more on sleep mode).
But sometimes it’s best to simply shut down the phone if you aren’t going to use it for several days or more. To shut down the phone completely, simply press and hold the power button for 5 seconds.
Chapter 2
Making Your First Call
In This Chapter
Dialing and answering phone calls
Using your call list
Making emergency calls
Connecting to a Bluetooth headset
A