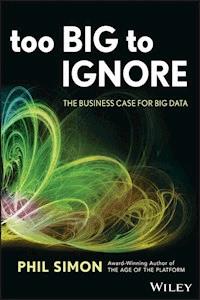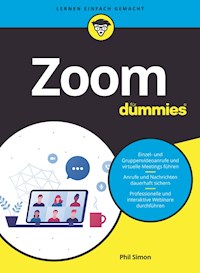
17,99 €
Mehr erfahren.
- Herausgeber: Wiley-VCH GmbH
- Kategorie: Wissenschaft und neue Technologien
- Serie: ...für Dummies
- Sprache: Deutsch
Sie wollen oder müssen Zoom zur Kommunikation nutzen? Egal ob privat oder geschäftlich, es gibt viele Funktionen, Einstellungen und Tipps, die Ihnen das Leben leichter machen. Phil Simon erklärt Ihnen in diesem Buch alles, was Sie über Chat, Videokonferenzen und das Einbinden von Apps wissen müssen. Egal ob das Erstellen von Einladungen, das Aufzeichnen von Konferenzen oder die Nutzung von Zoom Phones, alles wird ausführlich und leicht verständlich anhand von Screenshots erklärt. So nutzen Sie Zoom entspannt und effizient.
Sie lesen das E-Book in den Legimi-Apps auf:
Seitenzahl: 395
Veröffentlichungsjahr: 2021
Ähnliche
Zoom für Dummies
Schummelseite
ZEHN PRAKTISCHE TASTATURKÜRZEL FÜR MEETINGS (PC)
Die folgenden zehn Tastenkombinationen für den Desktop-Client von Meetings & Chat ersparen Ihnen auf dem PC den einen oder anderen unnötigen Griff zur Maus.Hinweis: Falls Sie auf Ihrem Computer für globale Tastaturkürzel oder -einstellungen benutzerdefinierte Anpassungen vorgenommen haben, funktionieren die nachfolgenden Tastenkombinationen eventuell nicht. Bedenken Sie außerdem, dass Ihnen als Teilnehmer eines Meetings weniger Funktionen zur Verfügung stehen als dem Host.Eine umfangreichere Übersicht mit Tastaturkürzeln finden Sie im Zoom Help Center unter https://support.zoom.us/hc/de/articles/205683899.Tastaturkürzel
Aktion
+
Wechselt während eines Meetings zur Sprecheransicht.
+
Wechselt während eines Meetings zur Galerieansicht.
+
Schaltet alle Teilnehmer außer Sie selbst im Meeting stumm (nur als Host möglich).
+
Öffnet das Fenster, in dem Sie weitere Teilnehmer zu Ihrem laufenden Meeting einladen können.
+
Zeichnet Ihr laufendes Meeting in der Cloud auf (Premiumabo erforderlich).
+
Zeichnet Ihr laufendes Meeting lokal auf dem Computer auf.
+
Startet und beendet Ihre Videoübertragung während eines Meetings.
+
Öffnet und beendet den Vollbildmodus während eines laufenden Meetings.
+
Pausiert Ihre Bildschirmfreigabe während eines Meetings oder setzt sie fort.
+
Öffnet das Menüfenster, in dem Sie Ihr laufendes Meeting verlassen oder beenden können. Falls Sie als Host das Meeting beenden, werden auch alle Teilnehmer aus dem Meeting entfernt.
ZEHN PRAKTISCHE TASTATURKÜRZEL FÜR MEETINGS (MAC)
Die folgenden zehn Tastenkombinationen für den Desktop-Client von Meetings & Chat ersparen Ihnen auf dem Mac den einen oder anderen unnötigen Griff zur Maus.
Hinweis: Falls Sie auf Ihrem Mac für globale Tastaturkürzel oder -einstellungen benutzerdefinierte Anpassungen vorgenommen haben, funktionieren die nachfolgenden Tastenkombinationen eventuell nicht. Bedenken Sie außerdem, dass Ihnen als Teilnehmer eines Meetings weniger Funktionen zur Verfügung stehen als dem Host.
Eine umfangreichere Übersicht mit Tastaturkürzeln finden Sie im Zoom Help Center unter https://support.zoom.us/hc/de/articles/205683899.
Tastaturkürzel
Aktion
+
Ruft die Einstellungen für den Desktop-Client von Zoom auf.
+ +
Startet ein neues Meeting.
+ +
Schaltet alle Teilnehmer außer Sie selbst im Meeting stumm (nur als Host möglich).
+
Öffnet das Fenster, in dem Sie als Host weitere Teilnehmer zu Ihrem laufenden Meeting einladen können.
+ +
Zeichnet Ihr laufendes Meeting in der Cloud auf (Premiumabo erforderlich).
+ +
Zeichnet Ihr laufendes Meeting lokal auf dem Computer auf.
+ +
Startet und beendet Ihre Videoübertragung während eines Meetings.
+ +
Öffnet und beendet den Vollbildmodus während eines laufenden Meetings.
+ +
Pausiert Ihre Bildschirmfreigabe während eines Meetings oder setzt sie fort.
+
Öffnet das Menüfenster, in dem Sie Ihr laufendes Meeting verlassen oder beenden können. Falls Sie als Host das Meeting beenden, werden auch alle Teilnehmer aus dem Meeting entfernt.
Zoom für Dummies
Bibliografische Information der Deutschen Nationalbibliothek
Die Deutsche Nationalbibliothek verzeichnet diese Publikation in der Deutschen Nationalbibliografie; detaillierte bibliografische Daten sind im Internet über http://dnb.d-nb.de abrufbar.
1. Auflage 2021
© 2021 Wiley-VCH GmbH, Weinheim
Original English language edition Zoom for Dummies © 2020 by Wiley Publishing, Inc. All rights reserved including the right of reproduction in whole or in part in any form. This translation published by arrangement with John Wiley and Sons, Inc.
Copyright der englischsprachigen Originalausgabe Zoom for Dummies © 2020 by Wiley Publishing, Inc. Alle Rechte vorbehalten inklusive des Rechtes auf Reproduktion im Ganzen oder in Teilen und in jeglicher Form. Diese Übersetzung wird mit Genehmigung von John Wiley and Sons, Inc. publiziert.
Wiley, the Wiley logo, Für Dummies, the Dummies Man logo, and related trademarks and trade dress are trademarks or registered trademarks of John Wiley & Sons, Inc. and/or its affiliates, in the United States and other countries. Used by permission.
Wiley, die Bezeichnung »Für Dummies«, das Dummies-Mann-Logo und darauf bezogene Gestaltungen sind Marken oder eingetragene Marken von John Wiley & Sons, Inc., USA, Deutschland und in anderen Ländern.
Das vorliegende Werk wurde sorgfältig erarbeitet. Dennoch übernehmen Autoren und Verlag für die Richtigkeit von Angaben, Hinweisen und Ratschlägen sowie eventuelle Druckfehler keine Haftung.
Coverfoto: © tasty_cat/stock.adobe.comKorrektur: Matthias Delbrück
Print ISBN: 978-3-527-71839-9ePub ISBN: 978-3-527-83339-9
Über den Autor
Phil Simon gilt als kompetenter Experte für moderne IT-Trends, bietet Schulungen für Zoom und Slack, tritt regelmäßig als Hauptredner auf Messen und Veranstaltungen auf und übernimmt gelegentlich Lehraufträge an Colleges und Universitäten. Er ist Autor von Slack For Dummies sowie acht weiteren preisgekrönten Büchern in den Themenbereichen Kommunikation, IT, Geschäftsstrategie und Datenanalyse.
Seine Fachbeiträge erschienen bereits im Harvard Business Review, in der New York Times, auf CNBC und in zahlreichen weiteren Publikationen und Kanälen. Er erwarb seinen Bachelor-Abschluss an der Carnegie Mellon University und absolvierte danach ein Master-Studium an der Cornell University.
Weitere Informationen zu seinen Veröffentlichungen, Videos seiner Vorträge und zusätzliche Tipps zu Zoom finden Sie auf seiner Website unter www.philsimon.com.
Widmung
Im stillen Gedenken an George Floyd (14. Oktober 1973 – 25. Mai 2020).
Danksagung des Autors
Hut ab vor dem gesamten Team von Wiley! Insbesondere danke ich Steve Hayes, Paul Chen, Kristie Pyles, Prescott Perez-Fox und meiner überaus begabten Lektorin Kelly Ewing.
Mein Agent Matt Wagner hat sich mit viel Verhandlungsgeschick für dieses Buchprojekt eingesetzt. Ohne ihn hätten Sie jetzt statt Zoom für Dummies nur ein paar leere Seiten in der Hand.
Ein riesiges Dankeschön geht auch an die folgenden Zoomies, die mich während der Arbeit an diesem Buch immer wieder mit ihrem geballten Wissen unterstützt haben: Esther Yoon, Janelle Raney, Jeff Smith, Many Yeung Garby, Niel Levonius, Theresa Geis und Wes Liu. Für wertvolle Anregungen danke ich außerdem Sebastian Thorpe, Jonny Entwistle, Jeff Fillbrandt, Shawn Spaventa, Gerald Abualy, David Flores, Kathy Katz, Michael Zihmer, Scott Krueckeberg, Luke Cocalis, Kerry Barrett, Rebekah Carter und Melissa Turk.
Dass ich nicht den Boden unter den Füßen verliere, verdanke ich vor allem folgenden Freunden und Kollegen, die immer ein offenes Ohr für mich haben: Alan Simon, Luke Fletcher, Terri Griffith, Mike Frutiger, Dalton Cervo, Rob Hornyak, Hina Arora, Steve Putnam, Emily und Seth Freeman, Chris Olsen, Greg Dawson, Steve Katz, Michael Viola, Joe Mirza, Dave Sandberg, Chris McGee, Scott Berkun, Josh Bernoff, Alan Berkson, Andrew Botwin, John Andrewski, Jennifer Zito, Thor Sandell, Rob Metting, Jason Horowitz, Marc Paolella, Peter und Hope Simon, Mark Cenicola, Jason Conigliari, JR Camillon sowie Brian und Heather Morgan.
Ohne Musik geht bei mir gar nichts – deswegen auch mein Dank an die Rocker von Rush (Geddy, Alex und Neil), Marillion (h, Steve, Ian, Mark und Pete) und Dream Theater (Jordan, John, John, Mike und James). Eure Songs inspirieren Millionen von eingefleischten Fans, zu denen ich mich gern zähle.
Inspiration liefern mir auch Vince Gilligan, Peter Gould, Bryan Cranston, Aaron Paul, Dean Norris, Anna Gunn, Bob Odenkirk, Betsy Brandt, Jonathan Banks, Giancarlo Esposito, RJ Mitte, Michael Mando, Rhea Seehorn, Michael McKean und die gesamten Crews von Breaking Bad und Better Call Saul, die mich mit ihrem kreativen Genie anspornen und meinen Ehrgeiz kitzeln.
Und natürlich danke ich von Herzen auch meinen Eltern. Ohne euch hätte ich es nicht bis hierhin geschafft.
Inhaltsverzeichnis
Cover
Titelseite
Impressum
Über den Autor
Widmung
Danksagung des Autors
Einleitung
Über dieses Buch
Törichte Annahmen über den Leser
Symbole, die in diesem Buch verwendet werden
Wie es weitergeht
Teil I: Kommunikation via Zoom
Kapitel 1: Das Produktportfolio von Zoom
Was ist Zoom?
Vorteile für heutige Videokonferenzlösungen
Allgemeine Vorteile von Zoom
Die wichtigsten Produkte und Services von Zoom
Produkte von Zoom ohne Einrichtungsaufwand
Produkte von Zoom mit Einrichtungsaufwand
Kapitel 2: Installation und Einrichtung von Zoom
Ihre ersten Schritte mit Zoom
Die Benutzerverwaltung von Zoom
Vorteile von Benutzerrollen in Zoom
Teil II: Meetings & Chat
Kapitel 3: Virtuelle Meetings mit Zoom
Eine kurze Einführung in Meetings mit Zoom
Veranstalten von Meetings
Verfügbare Optionen während eines Meetings
Nach dem Meeting ist vor dem Meeting
Kapitel 4: Chatten in Zoom
Verwalten Ihrer Kontakte in Zoom
Statusmitteilungen in Zoom
Chatten in Zoom
Die Suchfunktion von Zoom
Teil III: Zoom für Fortgeschrittene
Kapitel 5: Funktionen für Profis in Meetings & Chat
Organisieren von Benutzern in Chatgruppen
Weitere Optionen und nützliche Funktionen in Meetings & Chat
Berichte in Zoom
Kapitel 6: Apps von Drittanbietern für Zoom
Sinn und Zweck von Drittanbieter-Apps
Der App-Marktplatz von Zoom
Verwalten Ihrer Apps für Zoom
Einige nützliche Apps für Zoom
Sicherheit von Drittanbieter-Apps
Kapitel 7: Kommunikation mit Publikum per Webinar
Ihre ersten Schritte mit Zoom-Webinaren
Durchführen Ihres Webinars
Beenden Ihres Webinars
Teil IV: Zoom in Unternehmen
Kapitel 8: Sicherheit beim Zoomen
Herausforderungen für Zoom im Kontext
Gegenmaßnahmen von Zoom
Zoom-Konfiguration für mehr Datenschutz und Sicherheit
Kapitel 9: Gruppenbesprechungen mit Zoom Rooms
Die Anfänge immersiver Telepräsenzlösungen
Zoom Rooms
Einrichten von Zoom Rooms
Kapitel 10: Anrufe mit Zoom Phone
Erste Schritte mit Zoom Phone
Grundlegende Funktionen von Zoom Phone
Kapitel 11: Erfolg mit Zoom in Teams und Unternehmen
Einführung von Zoom ohne Hürden
Strategien bei der Einführung von Zoom
Kapitel 12: Zukünftige Funktionen von Zoom
Hochmoderne Technologien
Spracherkennung
Weitere Entwicklungen und Verbesserungen
Teil V: Der Top-Ten-Teil
Kapitel 13: Zehn Tipps für die erfolgreiche Nutzung von Zoom
Kaufen Sie nicht die Katze im Sack
Erwägen Sie ein Upgrade Ihres Abonnements
Erachten Sie die Sicherheit als oberste Priorität
Halten Sie Zoom auf dem aktuellsten Stand
Verwenden Sie für Privates ein zweites Zoom-Konto
Machen Sie sich mit den erweiterten Funktionen von Zoom vertraut
Proben Sie den Ernstfall
Erstellen Sie einen Notfallplan für wichtige Meetings
Rechnen Sie mit Widerstand im Unternehmen
Übertreiben Sie es nicht mit dem Zoomen
Stichwortverzeichnis
End User License Agreement
Tabellenverzeichnis
Kapitel 3
Tabelle 3.1: Elemente der Symbolleiste in Meetings
Tabelle 3.2: Aktionen zum Verwalten von Teilnehmern
Tabelle 3.3: Whiteboard-Tools in Zoom
Tabelle 3.4: Weitere Meeting-Optionen für Hosts
Kapitel 4
Tabelle 4.1: Kontaktspezifische Aktionen in Meetings & Chat
Tabelle 4.2: Status-Icons in Meetings & Chat
Tabelle 4.3: Nachrichtenspezifische Aktionen in Meetings & Chat
Kapitel 5
Tabelle 5.1: Vergleich vier wichtiger Zoom-Funktionen
Tabelle 5.2: Nutzungsberichte
Tabelle 5.3: Aktivitätsberichte der Benutzer
Tabelle 5.4: Berichte für normale Abomitglieder
Kapitel 6
Tabelle 6.1: Beliebte Apps für Zoom
Kapitel 7
Tabelle 7.1: Steuerelemente für den Host während eines Webinars
Tabelle 7.2: Steuerelemente für Zuschauer während eines Webinars
Tabelle 7.3: Tools für Hosts zum Annotieren von Bildschirminhalten während eines ...
Kapitel 10
Tabelle 10.1: Menüoptionen während eines Telefonats via Zoom Phone
Illustrationsverzeichnis
Kapitel 1
Abbildung 1.1: Zoom bietet weitaus mehr als nur Videokonferenzen.
Kapitel 2
Abbildung 2.1: Zoom hat Ihnen einen Bestätigungslink an Ihre E-Mail-Adresse gesen...
Abbildung 2.2: Sie müssen Ihr neues Zoom-Konto aktivieren.
Abbildung 2.3: Für Ihr neues Zoom-Konto müssen Sie Ihren Namen angeben und ein Ke...
Abbildung 2.4: Sie erhalten eine persönliche Meeting-URL.
Abbildung 2.5: Ihr neues Zoom-Konto wurde erfolgreich angelegt.
Abbildung 2.6: Bei einem Upgrade stehen diverse Optionen zur Wahl.
Abbildung 2.7: Das Upgrade von Basic auf Pro wurde vollzogen.
Abbildung 2.8: Das Zoom-Dashboard zeigt Ihre derzeit gebuchten Abonnements.
Abbildung 2.9: Im Download-Center können Sie den Desktop-Client herunterladen.
Abbildung 2.10: Es stehen mehrere Optionen zur Anmeldung am Desktop-Client zur Wa...
Abbildung 2.11: Die Benutzeroberfläche des Desktop-Clients bietet verschiedene Op...
Abbildung 2.12: Sie können Ihrem Zoom-Konto weitere Benutzer hinzufügen.
Kapitel 3
Abbildung 3.1: In Ihrem Profil finden Sie Ihre persönliche Meeting-ID.
Abbildung 3.2: Eigene Hintergrundposter im Meeting erscheinen auf dem eigenen Com...
Abbildung 3.3: Zoom kann automatisch eine E-Mail-Einladung in Gmail oder Yahoo Ma...
Abbildung 3.4: Alle Teilnehmer sind im Meeting-Fenster zu sehen.
Abbildung 3.5: Meetings können für einen zukünftigen Termin geplant werden.
Abbildung 3.6: Ein Hinweisfenster bestätigt das geplante Meeting.
Abbildung 3.7: Eine Umfrage für ein geplantes Meeting
Abbildung 3.8: Per Formular können sich Teilnehmer für ein Meeting registrieren.
Abbildung 3.9: Zoom zeigt, wer sich schon für ein Meeting registriert hat.
Abbildung 3.10: Teilnehmer eines Meetings müssen warten, bis der Host sie einläss...
Abbildung 3.11: Ein Teilnehmer wartet darauf, eingelassen zu werden.
Abbildung 3.12: Sie können einen virtuellen Hintergrund für Ihr Meeting festlegen...
Abbildung 3.13: Rechts neben dem Videofenster ist eine Liste mit allen Teilnehmer...
Abbildung 3.14: Während eines Meetings können Sie kurze Umfragen durchführen.
Abbildung 3.15: Die Ergebnisse der Umfrage werden live aktualisiert.
Abbildung 3.16: Als Host können Sie die Meeting-Teilnehmer verschiedenen Breakout...
Abbildung 3.17: Teilnehmer werden in ihre Breakout-Räume eingeladen.
Abbildung 3.18: Die Breakout-Räume wurden aktiviert.
Abbildung 3.19: Sie können Bildschirminhalte oder Programmfenster für die Meeting...
Abbildung 3.20: Ein grüner Balken weist auf die laufende Bildschirmfreigabe hin.
Abbildung 3.21: In Zoom gibt es auch ein virtuelles Whiteboard mit verschiedenen ...
Abbildung 3.22: Aufgenommene Meetings sind auch im Desktop-Client zugänglich.
Abbildung 3.23: Im Desktop-Client sehen Sie, wie viel Cloud-Speicherplatz Sie zur...
Kapitel 4
Abbildung 4.1: Für jeden Kontakt bietet Ihnen Zoom diverse Optionen.
Abbildung 4.2: Statussymbole neben den Profilbildern zeigen die Verfügbarkeit von...
Abbildung 4.3: Die
CHAT
-Schaltfläche finden Sie unter dem Profilfoto Ihres gewüns...
Abbildung 4.4: Das Chatfenster in Zoom
Abbildung 4.5: Wenn Sie einen von Ihnen gestarteten Gruppenchat verlassen möchten...
Abbildung 4.6: Die erste Nachricht an einen simplen Gruppenchat wurde gesendet.
Abbildung 4.7: Innerhalb eines Chats können Sie Threads erstellen.
Abbildung 4.8: Eine Chatnachricht kann als Liste formatiert werden.
Abbildung 4.9: Beim Chatten können Sie verschiedene Emojis und GIFs einfügen.
Abbildung 4.10: Im Chat können Sie auch Dateien freigeben (zum Beispiel Fotos).
Abbildung 4.11: Sie können Screenshots erstellen (äußerer Rahmen) und mit Anmerku...
Abbildung 4.12: Eine Suche nach dem Wort »Feedback« hat drei Ergebnisse geliefert...
Abbildung 4.13: Eine erneute Suche nach dem Wort »Feedback« liefert andere Ergebn...
Abbildung 4.14: Auch nach Wortgruppen können Sie in Meetings & Chat suchen.
Abbildung 4.15: Wurde eine bestimmte Wortgruppe noch nicht verwendet, liefert die...
Abbildung 4.16: Bei Suchanfragen dürfen Platzhalter genutzt werden.
Kapitel 5
Abbildung 5.1: Einer neuen Chatgruppe wurden zwei Benutzer hinzugefügt.
Abbildung 5.2: Das Infomenü (rechts) für den Kanal »Ankündigungen« enthält divers...
Abbildung 5.3: In einer Chatnachricht wird der öffentliche Kanal #Marketing erwäh...
Abbildung 5.4: Über das Kamerasymbol können Sie mit wenigen Klicks ein Sofort-Mee...
Abbildung 5.5: Bei einer Suchanfrage wurde nur im Kanal »Marketing« nach dem Wort...
Abbildung 5.6: Die Benachrichtigungseinstellungen können kanalweise angepasst wer...
Abbildung 5.7: Benachrichtigungseinstellungen lassen sich zentral für alle Kanäle...
Abbildung 5.8: Die Codeausschnitt-Funktion ist aktiviert und im Chat oberhalb des...
Abbildung 5.9: Ein Codeausschnitt mit Zeilenumbruch
Abbildung 5.10: Der fertige Codeausschnitt erscheint im Chat.
Abbildung 5.11: Im Webportal stehen Ihnen als Aboinhaber diverse Berichte zur Ver...
Abbildung 5.12: Ein Nutzungsbericht zeigt aktive Moderatoren.
Abbildung 5.13: Balkendiagramme veranschaulichen die Nutzungsdaten für April 2020...
Abbildung 5.14: Normale Mitglieder können weniger Berichte abrufen als Admins und...
Kapitel 6
Abbildung 6.1: Der App-Marktplatz von Zoom enthält ein breites Angebot an nützlic...
Abbildung 6.2: Die App
Zoom for Outlook
erfordert bestimmte Berechtigungen.
Abbildung 6.3: Für Zoom gibt es auch eine Gmail-App.
Abbildung 6.4: Zoom bestätigt Ihnen per E-Mail die Installation der App.
Abbildung 6.5: Per Bot können Sie im Desktop-Client mit der Trello-App interagier...
Abbildung 6.6: Zoom bestätigt Ihnen per E-Mail, dass die App deinstalliert wurde.
Abbildung 6.7: Inhaber und Admins sehen alle installierten Apps.
Kapitel 7
Abbildung 7.1: Webinare lassen sich in Zoom unkompliziert planen.
Abbildung 7.2: Für Webinare gibt es verschiedene Registrierungsoptionen.
Abbildung 7.3: Die Webinareinladung enthält alle wichtigen Informationen für die ...
Abbildung 7.4: Im Registrierungsformular müssen Teilnehmer bestimmte Angaben mach...
Abbildung 7.5: Registrierte Teilnehmer können angezeigt und bei Bedarf gesperrt w...
Abbildung 7.6: Diskussionsteilnehmer können zu Co-Hosts ernannt werden.
Abbildung 7.7: Bei der Absage eines Webinars können Sie Registranten über den Gru...
Abbildung 7.8: Ein Webinar wurde gestartet.
Abbildung 7.9: Sie können Zuschauern untersagen, freigegebene Bildschirminhalte z...
Abbildung 7.10: Falls nötig, können Fragen der Zuschauer ignoriert oder gelöscht ...
Abbildung 7.11: Für Fragen während eines Webinars gibt es bestimmte Optionen.
Abbildung 7.12: Ein Teilnehmer hat sich per Handzeichen gemeldet.
Abbildung 7.13: Mit Webinarzuschauern können Sie auf verschiedene Weise interagie...
Abbildung 7.14: Vor Veröffentlichung Ihrer Aufzeichnung können Sie verschiedene O...
Abbildung 7.15: Zu Ihren Webinaren können Sie verschiedene Berichte erstellen.
Kapitel 8
Abbildung 8.1: Der Begriff »Zoombombing« ist seit dem Frühjahr 2020 in aller Mund...
Abbildung 8.2: Ein Benutzer wird zur Authentifizierung aufgefordert.
Abbildung 8.3: Meeting-Teilnehmer können Sie anhand ihrer E-Mail-Domains authenti...
Abbildung 8.4: Aufgrund von Vorgaben des Admins dürfen hier nur berechtigte Teiln...
Abbildung 8.5: Mit wenigen Klicks können Sie in Meetings Chatprotokolle erstellen...
Kapitel 9
Abbildung 9.1: Die Zoom Rooms App gibt es natürlich auch für das iPad.
Abbildung 9.2: Für Zoom Rooms können Sie zum Beispiel den 55″-Monitor von DTEN nu...
Abbildung 9.3: Durch Kombination mehrerer großer Bildschirme entsteht eine hochmo...
Abbildung 9.4: Mit einem System wie dem cMe2 Huddle Room Light sorgen Sie für die...
Kapitel 10
Abbildung 10.1: Für Zoom Phone stehen verschiedene Tarife zur Auswahl.
Abbildung 10.2: Nachdem Sie Zoom Phone gebucht haben, erscheint im Desktop-Client...
Abbildung 10.3: Im Webportal sind die Benutzer mit Lizenzen für Zoom Phone aufgel...
Abbildung 10.4: Der Telefonbereich des Desktop-Clients ist am Ziffernblock gut zu...
Abbildung 10.5: Im Webportal gibt es einen eigenen Bereich für Zoom Phone.
Abbildung 10.6: Bei Zoom Phone können Sie angeben, zu welchen Zeiten Sie erreichb...
Abbildung 10.7: Während eines Telefonats erscheinen anstelle des Ziffernblocks di...
Abbildung 10.8: Bei neuen Sprachnachrichten informiert Sie Zoom per E-Mail.
Abbildung 10.9: Im Desktop-Client können Sie sich Ihre erhaltenen Sprachnachricht...
Orientierungspunkte
Cover
Inhaltsverzeichnis
Fangen Sie an zu lesen
Seitenliste
1
2
5
6
7
8
17
18
19
20
21
22
23
24
25
26
27
28
29
30
31
32
33
34
35
36
37
38
39
40
41
42
43
45
46
47
48
49
50
51
52
53
54
55
56
57
58
59
60
61
62
63
64
65
66
67
68
69
70
71
72
73
74
75
76
77
78
79
80
81
82
83
84
85
86
87
88
89
90
91
92
93
94
95
96
97
98
99
100
101
102
103
104
105
106
107
108
109
110
111
112
113
114
115
117
118
119
120
121
122
123
124
125
126
127
128
129
130
131
132
133
134
135
136
137
138
139
140
141
142
143
144
145
146
147
148
149
150
151
152
153
154
155
156
157
158
159
160
161
162
163
164
165
166
167
168
169
170
171
172
173
174
175
176
177
178
179
180
181
182
183
184
185
186
187
188
189
190
191
192
193
194
195
196
197
198
199
201
202
203
204
205
206
207
208
209
210
211
212
213
214
215
216
217
218
219
220
221
222
223
224
225
226
227
228
229
230
231
232
233
234
235
236
237
238
239
240
241
242
243
244
245
246
247
248
249
250
251
252
253
254
255
256
257
258
259
260
261
262
263
264
265
266
267
268
269
270
271
272
273
274
275
276
277
278
279
280
281
282
283
284
285
287
288
289
290
291
292
293
294
295
296
297
298
299
300
301
302
303
304
305
306
307
308
309
313
314
315
316
Einleitung
Haben Sie sich schon mal gefragt, wie unser Alltag wohl ohne all die modernen Kommunikationstechnologien aussähe? Wenn Sie noch nicht allzu viele Jahre auf dem Buckel haben, können Sie sich ein Leben ohne Computer, Smartphone & Co. sicher gar nicht vorstellen, oder? Sind Sie hingegen schon etwas älter, erinnern Sie sich bestimmt, wie gänzlich anders doch die Kommunikation vor wenigen Jahrzehnten ablief.
Wer Anfang der 1990er, also vor kaum dreißig Jahren, etwas Wichtiges mitzuteilen hatte, der griff zum Festnetztelefon oder zur Schreibmaschine, verschickte ein Fax oder ein Fernschreiben oder verfasste ein Memo für alle Kollegen und Kolleginnen im Büro. Im privaten Umfeld waren handgeschriebene Postkarten und Briefe ganz normal – heute ist dies ja eher eine Seltenheit. Oder wann haben Sie das letzte Mal mit einem Füller oder Kugelschreiber ein paar Worte zu Papier gebracht?
Die zwischenmenschliche Kommunikation war damals nicht nur umständlicher als heute, sondern auch teurer. In den 1980er-Jahren beispielsweise kostete in New Jersey, wo ich meine Jugend verbrachte, eine Anrufminute bei einem Ferngespräch etwa 17 Cent. Für ein einstündiges Telefonat mit einem Freund im benachbarten Bundesstaat New York hätte man also gut 10 Dollar bezahlen müssen. Noch kostspieliger waren Auslandsgespräche. Das konnte man sich eigentlich gar nicht leisten. (Eine Fernbeziehung mit stundenlangen Plaudereien per Telefon hätte wahrscheinlich so manches Pärchen in den finanziellen Ruin getrieben.) Und als ob das nicht schon alles umständlich genug gewesen wäre, ließen auch die Anrufqualität und die Verbindungsstabilität zu wünschen übrig. Es knirschte und knackte in der Leitung und manchmal war das Gespräch plötzlich ganz weg. Von Videoanrufen wagte man damals höchstens zu träumen.
Heute sind wir zum Glück ein ganzes Stück weiter. In Echtzeit können wir mit Menschen am anderen Ende der Welt kommunizieren – per Chat oder per Sprachanruf oder sogar per Videogespräch. Möglich wird dies durch immer leistungsstärkere Computer, das Internet, E-Mails, das Mooresche Gesetz (https://de.wikipedia.org/wiki/Mooresches_Gesetz), Social Media, Smartphones mit ihren süchtig machenden Apps, preisgünstige Breitbandverbindungen, innovative Neuerungen auf Seiten der Netz- und Mobilfunkbetreiber, clevere Ideen für technische Verbesserungen von ehrgeizigen Tüftlern und natürlich Cloud-Computing.
In diese formidable Liste reiht sich nun auch Zoom ein. Seine verschiedenen Tools ermöglichen es Millionen von Benutzern rund um den Globus, schnell und kostengünstig zu kommunizieren und zusammenzuarbeiten. Sowohl im beruflichen als auch im privaten Bereich fällt es dank Zoom leichter, den Kontakt zu Mitmenschen aufrechtzuerhalten, sogar in Zeiten einer Pandemie und strikter Ausgangssperren.
Mit Zoom können Lehrkräfte ihren Unterrichtsstoff im virtuellen Klassenzimmer vermitteln. Auch Pilates- und Yogakurse, Koch- und Bastelstunden oder Buchklubs lassen sich auf diese Weise durchführen. Bands wie Marillion, die ich zu meinen absoluten Favoriten zähle, rocken per Zoom ab. Rabbis und Priester übermitteln ihre Botschaften dank Zoom von zu Hause aus an ihre Gemeinden. Journalisten befragen ihre Interviewpartner von Bildschirm zu Bildschirm. Und in der Geschäftswelt werden mithilfe von Zoom wichtige Verhandlungen geführt, Teams koordiniert und Kunden auch aus der Ferne bestmöglich unterstützt.
Natürlich lässt sich mit Zoom nicht jedes Kommunikationsproblem lösen. Dazu ist bisher keine Software in der Lage. Doch bei richtiger Nutzung kann Zoom die Kommunikation auf jeden Fall deutlich erleichtern – mehr als 300 Millionen Benutzer haben das bereits erkannt.
COVID-19 und Zoom
Zoom erfreute sich zwar von Anfang an großer Beliebtheit und hatte im Dezember 2019 schon rund 10 Millionen aktive Benutzer pro Tag, doch nach dem Ausbruch der COVID-19-Pandemie im Frühjahr 2020 schossen die Benutzerzahlen so richtig in die Höhe.
Vor allem in den USA, wo die Krankheit geschäftige Großstädte wie New York oder ganze Bundesstaaten wie Kalifornien viele Wochen lahmlegte, suchten unzählige Unternehmen und Einrichtungen händeringend nach Möglichkeiten, wie sie ihren Angestellten während der offiziell verhängten Ausgangssperren einen halbwegs normalen Büroalltag ermöglichen könnten – notfalls eben auch virtuell. Und da kam Zoom gerade richtig. Ohne seine erschwinglichen Videokonferenzfunktionen hätten wohl Tausende Kleinunternehmen dichtmachen müssen.
Auch außerhalb der USA und über die Geschäftswelt hinaus testeten immer mehr Neubenutzer die Funktionen von Zoom. So konnten beispielsweise Lehrkräfte an über 90.000 Schulen in 20 Ländern ihren Unterricht im virtuellen Klassenzimmer fortsetzen.
Und natürlich entschieden sich auch viele Privatnutzer während des »Lockdowns« für Zoom, um mit ihren Familien und Freunden in Kontakt zu bleiben.
Die Folge? Ende März 2020 nutzten täglich über 200 Millionen Menschen die verschiedenen kostenlosen und kostenpflichtigen Funktionen von Zoom – eine Zunahme von 2000 Prozent!
Doch damit nicht genug. Schon einen Monat später waren es rund 300 Millionen tägliche Benutzer, von denen viele zu zahlenden Kunden wurden, was dem Unternehmen ein Umsatzwachstum im ersten Quartal von wahnsinnigen 169 Prozent bescherte.
Mit Stand vom 1. Juli 2020 beläuft sich der Börsenwert von Zoom auf über 73 Milliarden US-Dollar (umgerechnet ca. 60 Milliarden Euro). So morbide dies klingt, aber bei so manchem Zoom-Aktionär dürfte also dank »Corona« die Kasse ordentlich geklingelt haben.
(Trotz dieses beeindruckenden Erfolgs machte Zoom allerdings auch einige negative Schlagzeilen, vor allem in Sachen Datenschutz – mehr dazu in Kapitel 8.)
Über dieses Buch
Damit auch Sie diese mächtige und trotzdem benutzerfreundliche Software mit ihren verschiedenen Tools optimal einsetzen, stellt Ihnen Zoom für Dummies alle wichtigen Funktionen im Detail vor. Sie erfahren, wie Sie Zoom korrekt installieren und konfigurieren. Sie lernen mit Meetings und Chats umzugehen. Und Sie erhalten nützliche Tipps, wie Sie Zoom als Einzelperson, in der Gruppe oder gar im gesamten Unternehmen effizient nutzen. Auch das Thema Datenschutz kommt nicht zu kurz. Schließlich möchten Sie ja während Ihrer Chats und Videogespräche nicht heimlich beobachtet werden.
Wie alle Bücher der … für Dummies-Reihe ist auch Zoom für Dummies logisch aufgebaut. Sie können die Kapitel der Reihe nach durcharbeiten oder bei Bedarf gezielt zu bestimmten Themen blättern. Ich werde Sie auch nicht mit unverständlichem Fachjargon verschrecken, denn Sie sollen beim Lesen genauso viel Spaß haben, wie ich beim Schreiben hatte.
Und für den Fall, dass dies Ihr erstes … für Dummies-Buch ist, seien die üblichen Konventionen noch einmal kurz erklärt:
Text, den Sie exakt übernehmen sollen, sowie Internetadressen erscheinen in
Festbreitenschrift
. Falls Sie eine digitale Version dieses Buches auf einem Gerät mit bestehender Internetverbindung lesen, können Sie Links auch anklicken oder antippen, zum Beispiel diesen hier:
http://www.fuer-dummies.de
.
Wörter, die Sie eingeben sollen und die zusätzlich
kursiv
hervorgehoben sind, dienen als Platzhalter. Das heißt, Sie müssen sie jeweils mit passenden Wörtern ersetzen. Lautet die Anweisung beispielsweise: »Geben Sie
Ihren Namen
ein und bestätigen Sie mit
OK
«, so müssen Sie
Ihren Namen
durch Ihren tatsächlichen Namen ersetzen.
Menübefehle werden in
KAPITÄLCHEN
gesetzt. Falls Sie eine bestimmte Taste auf Ihrer Tastatur drücken sollen, wird diese etwa folgendermaßen hervorgehoben: .
Törichte Annahmen über den Leser
Zoom für Dummies richtet sich vor allem an folgende Zielgruppen:
Leser, die eine moderne Videokonferenzlösung nutzen möchten,
Leser, die sich ganz allgemein für Zoom interessieren oder die vielleicht schon das ein oder andere Tool von Zoom kennen und sich mit dem restlichen Funktionsumfang vertraut machen möchten,
Angestellte, die mit Zoom in ihren Unternehmen bereits experimentiert haben, aber noch nicht so recht wissen, wie sie sich die Software richtig zunutze machen können,
Entscheidungsträger in Unternehmen, Behörden oder anderen Einrichtungen, die der Meinung sind, ihre Teams könnten mit Zoom besser kommunizieren und produktiver zusammenarbeiten. (Mit dieser Meinung liegen sie nämlich goldrichtig.)
Ich habe Zoom für Dummies für normale Benutzer ohne spezielle Vorkenntnisse geschrieben, nicht für Anwendungsentwickler oder sonstige IT-Profis. Hier und da erwähne ich zwar einige Quellen mit weiterführenden Informationen, aber falls Sie sich eine ausführliche Anleitung erhoffen, wie Sie eigene Apps für Zoom entwickeln, wird dieses Buch Ihnen leider wenig helfen.
Sind Sie hingegen auf der Suche nach einer praxisorientierten Einführung in die Funktionen von Zoom – ganz ohne trockene technische Erklärungen –, halten Sie mit Zoom für Dummies genau das richtige Buch in der Hand.
Ein paar Voraussetzungen sollten Sie allerdings erfüllen:
Sie sind neugierig zu erfahren, wie Zoom zur Kommunikation mit Kollegen, Geschäftspartnern, Kunden, Lieferanten oder Freunden und Bekannten genutzt wird.
Sie können mit einem Computer umgehen, egal ob Mac oder PC.
Sie kommen auch mit einem Mobilgerät zurecht, zum Beispiel mit einem Smartphone oder Tablet.
Sie haben Zugang zum Internet und wissen, wie man einen Browser benutzt.
An dieser Stelle sei darauf hingewiesen, dass ein Buch wie dieses natürlich nicht auf jede einzelne Funktion und Einstellung von Zoom eingehen kann. Sonst hätten Sie hier einen tausendseitigen Schinken vorliegen, den Sie ja doch nie komplett lesen würden (und vielleicht nicht einmal hochheben könnten). Außerdem kommen ständig neue Funktionen hinzu oder manche Optionen ändern sich – da wäre Zoom für Dummies wahrscheinlich schon am ersten Tag nach dem Erscheinungsdatum wieder veraltet.
Stattdessen konzentriere ich mich in diesem Buch auf die wichtigsten Funktionen, die Sie am häufigsten benötigen werden, und auf ein paar nützliche versteckte Optionen, von denen Sie zumindest gehört haben sollten.
Die Anleitungen in Zoom für Dummies beziehen sich auch ganz bewusst nicht auf ein bestimmtes Betriebssystem oder Gerät. Soll heißen: Die meisten Funktionen demonstriere ich Ihnen mithilfe des Desktop-Clients von Zoom und je nach Notwendigkeit in einem Webbrowser.
Nicht etwa, dass ich altmodisch wäre (na gut, was meinen Film- und Musikgeschmack angeht, lässt sich darüber streiten). Ich weiß sehr wohl, dass Smartphone und Tablet inzwischen fest zu unserem Alltag gehören. Und an manchen Stellen erwähne ich sogar, wie Sie bestimmte Aufgaben mit Zoom auf einem Mobilgerät bewältigen. Doch es würde einfach den Rahmen sprengen, jeden Schritt bei der Arbeit mit Zoom individuell für jede Version von iOS und Android zu beschreiben. Zwischen den verschiedenen Systemen und Geräten bestehen nun mal kleinere Unterschiede.
Zudem dürfte es wohl kaum einen Leser geben, der wirklich jedes verfügbare Betriebssystem nutzt. Die meisten von uns entscheiden sich für eine Option und bleiben ihr dann treu. Daher sind auch die Anleitungen in Zoom für Dummies eher allgemein gehalten. Oder wie Mr Spock sagen würde: »Bedürfnisse vieler sind wichtiger als die Bedürfnisse weniger oder eines einzigen.«
Aber keine Sorge, junger Jedi. (Oh, Verzeihung. Darf man so einfach von Star Trek zu Star Wars springen?) Zoom lässt sich meist recht intuitiv nutzen. Es wird nicht lange dauern, bis Sie alle wichtigen Funktionen im Schlaf beherrschen. Und falls Sie doch mal eine Aufgabe auf einem ganz bestimmten Smartphone oder Tablet erledigen möchten, bieten die Hilfeseiten auf der Website von Zoom detaillierte Hinweise für jedes erdenkliche Betriebssystem.
Symbole, die in diesem Buch verwendet werden
Damit Sie den Inhalt von Zoom für Dummies auch visuell schnell erfassen können, gibt es am Seitenrand ab und zu hilfreiche Symbole:
Neben diesem Symbol finden Sie nützliche Tipps und Tricks, die Ihnen die Arbeit mit Zoom erleichtern.
Bei diesem Symbol heißt es: Aufgepasst! Lesen Sie sich die Hinweise genau durch, um Fehler oder unnötigen Aufwand zu vermeiden.
Dieses Symbol weist auf detailliertere Erläuterungen hin, die vielleicht nicht für jeden Leser von Interesse sind. Gegebenenfalls können Sie diese Abschnitte auch überspringen.
Die Erklärungen neben diesem Symbol hingegen sollten Sie sich gut einprägen.
Wie es weitergeht
Nach diesem kurzen Vorgeplänkel legen wir nun richtig los. Falls Sie Zoom schon mal selbst ausprobiert haben, dürfen Sie gern zu den Kapiteln vorblättern, die Sie besonders interessieren. Wagen Sie hingegen Ihre ersten Schritte mit Zoom, beginnen Sie am besten mit Kapitel 1 und arbeiten sich dann linear durch das gesamte Buch.
Auf jeden Fall sollten Sie sich unter www.zoom.us ein kostenloses Zoom-Konto anlegen (wie in Kapitel 2 beschrieben), falls Sie dies noch nicht getan haben. Außerdem kann ich Ihnen wärmstens empfehlen, sich den Desktop-Client von Zoom zu installieren (mehr dazu ebenfalls in Kapitel 2), um die Beispiele aus diesem Buch auf Ihrem eigenen Computer nachzuvollziehen. Im Laufe der Jahre habe ich gelernt, dass man neue Software, Anwendungen oder Programmiersprachen am besten meistert, indem man selbst Hand anlegt und alle Funktionen ausführlich testet. Probieren geht eben über Studieren.
Ich hoffe, Sie finden in diesem Buch viele hilfreiche Informationen, die Ihnen die Vorteile von Zoom und das enorme Potenzial dieser Software verdeutlichen.
Natürlich gibt es diverse Faktoren, die darüber entscheiden, ob Zoom Ihnen oder Ihrem Unternehmen tatsächlich etwas bringt. Mit einer grottigen Internetverbindung werden Sie die Videogesprächsfunktionen von Zoom nur begrenzt nutzen können. Ebenso wäre es nicht gerade förderlich, wenn manche Ihrer Kollegen neue Tools prinzipiell ablehnen und stattdessen weiterhin mit zigfach verzweigten E-Mail-Diskussionsfäden kommunizieren wollen.
Doch lassen Sie sich von solchen Herausforderungen nicht beirren. Bleiben Sie Zoom gegenüber aufgeschlossen und gehen Sie ganz entspannt an die Sache heran. Dann können Sie sich bestimmt ein Leben ohne Zoom bald gar nicht mehr vorstellen.
Und nun wünsche ich Ihnen viel Vergnügen mit Zoom für Dummies!
Phil Simon | www.philsimon.com
Teil I
Kommunikation via Zoom
IN DIESEM TEIL …
Lernen Sie Zoom und sein Produktportfolio kennen.Erstellen Sie Ihr Zoom-Konto und wählen Sie ein geeignetes Abonnement.Wagen Sie Ihre ersten Schritte mit den Tools von Zoom.Kapitel 1
Das Produktportfolio von Zoom
IN DIESEM KAPITEL
Verschiedene Produkte von Zoom unterscheidenDie vielen Vorteile von ZoomGeeignete Abonnementoptionen auswählensWas genau kann Zoom eigentlich? Wer hat diese Software entwickelt und warum funktioniert sie so gut? Profitieren nur große Unternehmen von Zoom oder können sich auch kleinere Firmen und Privatpersonen die verschiedenen Produkte zunutze machen? Um Fragen wie diese geht es im ersten Teil des vorliegenden Kapitels.
Nachdem Sie ein grundlegendes Verständnis der Flexibilität und Leistungsfähigkeit von Zoom gewonnen haben, schauen wir uns dann die einzelnen Produkte und Abonnementoptionen genauer an. Denn wenn Sie sich für das falsche Produkt entscheiden – oder für das richtige Produkt, aber das falsche Abo –, führt dies unweigerlich zu Frust und unnötigen Kosten. Ich stelle Ihnen daher die Funktionen, Preismodelle und Einschränkungen der wichtigsten Services von Zoom im Detail vor.
Was ist Zoom?
Zoom ist eine Sammlung aus unkomplizierten und dennoch leistungsstarken Tools für Computer und Mobilgeräte, mit denen Sie auf sichere Weise mit Ihren Kollegen oder Freunden kommunizieren und zusammenarbeiten können. Die Entwickler von Zoom haben die »reibungslose Videokommunikation« zur obersten Priorität erklärt – und wie Sie in diesem Buch sehen werden, wird Zoom diesem Anspruch durchaus gerecht.
Sowohl Einzelpersonen (zum Beispiel Freiberufler) als auch kleinere und größere Gruppen (zum Beispiel Projektteams oder Unterrichtsklassen) und ganze Abteilungen oder gar Unternehmen können dank Zoom ihre Kommunikation und Zusammenarbeit verbessern.
Somit lässt sich Zoom in eine Gruppe von IT-Lösungen einordnen, die unter dem Schlagwort Unified Communications (UC) zusammengefasst werden. Dieser Begriff tauchte erstmals Mitte der 1990er auf und beschreibt diverse integrierte Kommunikationsdienste, die nicht nur für private Zwecke, sondern vor allem auch im Geschäftsalltag zum Einsatz kommen. Typische Beispiele für UC-Anwendungen sind Sofortnachrichtendienste (also Chats), die IP-Telefonie (Anrufe mittels Internet Protocol), Audio-, Web- und Videokonferenzlösungen (für Besprechungen in größeren Gruppen), die Bildschirmfreigabe (Ihr Gesprächspartner sieht den Inhalt Ihres Bildschirms), Tools zum Datenaustausch (zum Beispiel interaktive Whiteboards) sowie Unified Messaging (vereinheitlichte Kommunikation, egal ob via Sprachanruf, E-Mail, Fax und so weiter).
Auch wenn Sie vielleicht bisher noch nie von UC gehört haben, ist die Idee, über das Internet Sprach- und Videoanrufe zu erledigen, fast genauso alt wie das World Wide Web selbst. Und obwohl Zoom schick und modern erscheint, beruht es im Grunde auf diesen gar nicht so neuen Technologien.
Ein kurzer Abstecher zu den Anfängen von Zoom
Im August 1997 begann Eric S. Yuan seine Arbeit als Softwareingenieur bei WebEx, einem der ersten Anbieter von unternehmenstauglichen Videokonferenzlösungen. Schnell wuchs sein Team von zehn Ingenieuren auf über 800 IT-Profis rund um den Globus und am 15. März 2007 wurde WebEx für 3,2 Milliarden US-Dollar von Cisco Systems übernommen.
Bei Cisco stieg Yuan zum Vice President of Engineering auf und verbrachte einen großen Teil seiner Zeit damit, sich die Wünsche und Anregungen von Unternehmenskunden zu den nun unter dem Namen Cisco Webex vermarkteten Videokonferenzlösungen anzuhören. Denn viele Kunden waren unzufrieden mit den zu komplexen und klobigen Webex-Tools. (Ich übrigens auch.)
Nach einigen Jahren, als andere Softwareanbieter langsam aufholten, überkamen Yuan Zweifel, ob Cisco überhaupt willens und in der Lage wäre, Webex den Kundenwünschen entsprechend zu verbessern. Durch sein Fachwissen war ihm klar, dass eine moderne App für Computer, Tablets und Smartphones, so wie er sie sich vorstellte, weit mehr erfordern würde als nur ein paar Anpassungen des Programmcodes von Webex. Das Produkt müsste von Grund auf neu konzipiert werden.
Intern gab es bei Cisco diesbezüglich aber frustrierende Unstimmigkeiten und so verließ Yuan im Juni 2011 das Unternehmen – zusammen mit 40 seiner talentierten Teammitglieder. Noch im selben Monat gründete er Zoom Video Communications, Inc. Endlich konnte er sein eigenes Konzept verwirklichen, das er bereits in den 1990ern als Student in China ersonnen hatte, um besser mit seiner damals zehn Stunden entfernt lebenden Freundin kommunizieren zu können. (Ein Interview mit Yuan zur Entstehung von Zoom finden Sie auf Englisch unter bit.ly/zfd-eric.)
Im Januar 2013 startete Zoom seinen Vorzeigeservice: Meetings & Chat. Zur primären Zielgruppe zählten weiterhin Unternehmenskunden, wie schon bei WebEx und Cisco. Bis Mai 2013 wuchs die Benutzerzahl auf über 1 Million und im Frühjahr 2019 wagte Zoom den Gang an die Börse.
Auf seinem Erfolgsweg konnte Zoom zahlreiche hochkarätige Kunden gewinnen, unter anderem den US-amerikanischen Börsenbetreiber Nasdaq, die Fluglinie Delta Airlines, die Harvard University, den Unterhaltungselektronikspezialisten Sonos und noch einige mehr. Doch Zoom ist keineswegs nur eine Lösung für große Organisationen oder milliardenschwere Konzerne. Auch Start-ups und mittelständische Unternehmen finden schon seit Jahren Gefallen an den verschiedenen Services.
Inzwischen hat Zoom Fans in jeder erdenklichen Branche – vom Einzelhandel und Finanzsektor über das Bildungs- und Gesundheitswesen bis hin zum Nonprofit-Bereich. Und nicht nur aufstrebende, sondern auch etablierte Firmen geben Zoom eine Chance. Tausende Unternehmen nutzen die Software inzwischen, um mit ihren Angestellten, Kunden, Interessenten und Geschäftspartnern effektiver zu kommunizieren und zu kooperieren. (Unter https://zoom.us/de-de/customer/all.html finden Sie eine große Auswahl an Fallstudien.)
Vorteile für heutige Videokonferenzlösungen
Viele beliebte VoIP- und Videokonferenzlösungen der ersten Generation sind mittlerweile wieder vom Markt verschwunden. Die heute dominierenden Anbieter haben es im Gegensatz zu ihren Vorgängern deutlich leichter. Aus verschiedenen Gründen:
Besserer Breitbandzugang:
Dass das Internet heutzutage viel schneller ist, haben wir vor allem modernen Glasfaserkabeln zu verdanken – die Tage von piependen Modems und lahmen 56-kbit/s-Verbindungen sind längst gezählt.
Zuverlässigere Netze:
Mobilfunknetze sind viel leistungsfähiger als noch vor zwanzig Jahren. Und mit der Einführung von 5G wird sich dieser Trend fortsetzen.
Deutlich niedrigere Datenspeicherkosten:
Anbieter wie Zoom können quasi beliebig viele Kundenvideos speichern, denn es entsteht im Vergleich zu früher nur noch ein Bruchteil der Kosten.
Smartphones:
iPhones und Androids sind BlackBerrys eben einfach überlegen. (Sorry, liebe BlackBerry-Freunde.)
Programmierschnittstellen (APIs):
Entwickler können ganz unkompliziert verschiedene Anwendungen kombinieren (mehr dazu in
Kapitel 6
).
Cloud-Computing:
Neue Services lassen sich mithilfe der Cloud viel schneller bereitstellen als noch in den späten 1990ern.
Maschinelles Lernen und künstliche Intelligenz:
Die Spracherkennungs- und Transkriptionsfunktionen heutiger Software werden durch hochmoderne Datenanalysemethoden immer besser.
Mächtige Codearchive mit Open-Source-Software:
Der frei verfügbare Code quelloffener Programme erleichtert es Entwicklern, alles Mögliche zusammenzubasteln – eben auch Videokonferenzlösungen.
Dank all dieser Vorteile sind aktuelle Videokonferenzlösungen wie Zoom im Vergleich zu früheren Lösungen um Längen besser.
Es ist auch kein Zufall, dass die verschiedenen Produkte von Zoom so ausgezeichnet funktionieren, denn das clevere Entwicklerteam hat von Anfang an auf leistungsfähige, moderne Verfahren gesetzt:
Eine verteilte Architektur:
Die Videokonferenzlösungen früherer Anbieter nutzten relativ zentralisierte Systeme und verschlangen unnötig viele Ressourcen. Wenn Sie beispielsweise 2005 in New York einen Kollegen im selben Gebäude mit einem dieser Tools anrufen wollten, passierte es nicht selten, dass die Software Ihren Anruf um die halbe Welt bis zu einem Rechenzentrum in Irland leitete. Neuere Lösungen, einschließlich Zoom, verfolgen einen dezentralisierten Ansatz. Das heißt, die Software leitet die Benutzerdaten automatisch zum nächstgelegenen Rechenzentrum. Dadurch arbeitet Zoom schneller und zuverlässiger.
Multimedia-Routing:
Frühere Lösungen nutzten zur Videoübertragung eine sogenannte
Multipoint Control Unit (MCU)
, die unter Aufwendung vieler Ressourcen die Videoströme an alle Benutzer sendete und in Sachen Qualität und Skalierbarkeit einiges zu wünschen übrig ließ. Zoom nutzt zum Streaming ein modernes und effizienteres Verfahren namens
Multimedia-Routing
.
Multi-Bitrate-Codierung
:
Die Macher von Zoom haben erkannt, dass unterschiedliche Anwendungsszenarien auch unterschiedliche Lösungen erfordern. Ein Videogespräch mit Freunden über den heimischen Laptop mit Highspeed-Internet ist nicht dasselbe wie ein Anruf über ein Smartphone mit Mobilfunkvertrag. Zoom passt die Gesprächsqualität automatisch an die Möglichkeiten Ihrer Hardware und Internetverbindung an.
Servicequalität als eigene Anwendungsschicht:
Die Software von Zoom umfasst intelligenterweise eine dedizierte Schicht zur Optimierung von Video, Audio und Bildschirmfreigaben. Ähnlich wie die Multi-Bitrate-Codierung passt sich auch diese Schicht an unterschiedliche Geräte und Bandbreiten der Benutzer an. Wenn beispielsweise eine Chefin am Hauptsitz ihres Unternehmens mit mehreren Gesprächspartnern eine Videokonferenz per Laptop mit leistungsfähiger Internetverbindung abhält, weist Zoom ihr mehr Ressourcen zu als einem Benutzer, der irgendwo in der Pampa per Android-Smartphone einen Freund anruft.
Intelligente Nutzung von Daten und Metadaten:
Zoom kann die Daten in seinem Netz viel effizienter weiterleiten als frühere Videokonferenzlösungen. Eine ausführliche Erklärung würde den Rahmen sprengen, aber eine wichtige Rolle spielen hierbei
Metadaten
(also Daten, die andere Daten beschreiben). Anhand solcher Metadaten weiß Zoom, welche Hardware die Benutzer haben und wo sie sich aufhalten – diese Informationen werden dann zur optimierten Weiterleitung von Gesprächsdaten genutzt.
Cloud-Computing
:
Zoom macht sich viele Vorteile der Cloud zunutze. Als Hosting-Anbieter kommt
Amazon Web Services (AWS)
zum Einsatz, sodass bei plötzlich steigender Nachfrage problemlos mehr Ressourcen zur Verfügung gestellt werden können – so wie während der Coronakrise.
Kann sich Zoom auf dem Markt bewähren?
Vielleicht fragen Sie sich, wie Zoom im Vergleich zu Konkurrenzprodukten wie Cisco Webex, GoToMeeting und Skype for Business oder funktionsstarken Kommunikationsplattformen wie Slack und Microsoft Teams abschneidet? Schließlich möchten Sie ja keine Zeit mit neuer Software vergeuden, die womöglich in Kürze wieder in der Versenkung verschwindet.
Die Antwort auf diese Frage ist etwas komplizierter. Im April 2019 erklärte Tom Eagle vom respektierten Marktforschungsunternehmen Gartner Research gegenüber dem Webmagazin CIO Dive, dass Zoom »einige dieser Branchengiganten verdrängt«. (Das vollständige Interview gibt's unter bit.ly/ciodive-z – leider nur auf Englisch.) In der Tat hat sich Zoom Marktanteile von Microsoft, Cisco und weiteren Anbietern unter den Nagel gerissen. Damals schätzte man Zooms eigenen Marktanteil auf etwa 15 bis 20 Prozent. Doch wie hoch genau dieser Wert heute ist, lässt sich angesichts der rasanten Entwicklungen im Zuge von COVID-19 unmöglich sagen. Sicher ist aber wohl, dass Zoom seinen Marktanteil im Laufe der letzten Monate deutlich verbessert haben dürfte.
Zudem erstellt Owl Labs, ein Hersteller von Videokonferenzgeräten, jedes Jahr einen informativen Bericht zu aktuellen Branchentrends. Für das Jahr 2019 wurden über 1000 US-amerikanische Vertreter der Branche zu ihren aktuellen Vorlieben und Einschätzungen befragt. Die vollständigen Ergebnisse finden Sie unter bit.ly/zoomowl. Hier die Kurzfassung: Die deutliche Mehrheit der Kunden von Zoom sind von den Produkten begeistert. Falls Sie also Sorge haben, dass Ihre neue Videokonferenzlösung bald niemand außer Ihnen mehr nutzt, seien Sie beruhigt: Zoom wird uns mit Sicherheit lange Zeit erhalten bleiben.
Und übrigens: Die Software, Website und Hilfeseiten gibt es auch auf Deutsch – Zoom richtet sich also keineswegs nur an den US-amerikanischen Markt.
Allgemeine Vorteile von Zoom
Zoom hat seine Produkte mit zahlreichen leistungsstarken Funktionen ausgestattet, die allesamt dazu beitragen, dass Arbeitgeber und Arbeitnehmer, Dienstleister und Kunden sowie Freunde und Familienmitglieder besser miteinander kommunizieren können.
Bevor wir uns die einzelnen Lösungen von Zoom genauer anschauen, seien an dieser Stelle einige allgemeine Vorteile genannt, die auf alle Produkte und Services von Zoom zutreffen:
Zoom löst typische Kommunikationsprobleme unserer Zeit:
Dadurch, dass die Benutzer synchron kommunizieren (also nicht mit einer zeitlichen Verzögerung wie zum Beispiel bei E-Mails) und sofort Fragen stellen können, gibt es weniger Missverständnisse und die Zusammenarbeit geht flüssiger voran.
Zoom steigert die Produktivität:
Angenommen, Sie haben ein Problem mit einem Programm auf Ihrem Computer. Statt stundenlang an der Support-Hotline des Softwareherstellers zu hängen oder womöglich gar über Tage hinweg das Problem per E-Mail zu schildern, können Sie einfach Ihren Bildschirm für den Techniker freigeben, sodass er selbst sieht, wie sich der Fehler äußert. So wird garantiert schneller eine Lösung gefunden.
Zoom funktioniert einfach:
Viele der Produkte lassen sich ganz unkompliziert einrichten und verwenden. Wenn Sie mit einem Computer, Tablet oder Smartphone umgehen können, sind Sie in wenigen Minuten startklar. (Manche Produkte müssen Sie vielleicht im Detail konfigurieren, aber auch dazu brauchen Sie eigentlich keine speziellen Fachkenntnisse.)
Zoom ist preisgünstig:
Wenngleich ein Großunternehmen mit Zehntausenden Angestellten mehr hinblättern muss als ein Kleinunternehmer, sind die Preise von Zoom durchaus wettbewerbsfähig – und manche Funktionen gibt's sogar kostenlos. Ein weiterer Vorteil: Zoom-Abonnements können Sie jederzeit ändern, kündigen oder erneut buchen. Sie müssen sich also nicht langfristig an einen bestimmten Anbieter binden.
Zoom ist flexibel und mit vielen Systemen kompatibel: Ältere Videokonferenzlösungen und Teamplattformen haben nicht immer gut miteinander harmoniert. Aus so mancher Telefonkonferenz wurde eine Komödie (oder Tragödie) wie in diesem YouTube-Klassiker: bit.ly/cc2-zoom. Ständig flogen Teilnehmer aus dem virtuellen Konferenzraum oder kamen aufgrund von Anmeldeproblemen erst viel später hinzu. Oder die Audio- und Videoqualität war so schlecht, dass die Hälfte des Meetings aus »Was?« und »Wie bitte?« bestand.
Zum Glück sind diese Zeiten vorbei! Heute können Sie von Ihrem Desktop-PC aus mit Zoom problemlos ein Webinar für fünfzig Teilnehmer mit verschiedenen Smartphones, Tablets, Computern und Betriebssystemen durchführen – ohne Ruckeln und Unterbrechungen. Obendrein lassen sich über 200 Apps von Drittanbietern in Zoom integrieren (mehr dazu in Kapitel 6).
Zoom bleibt sich treu: