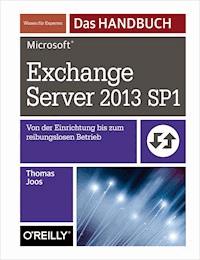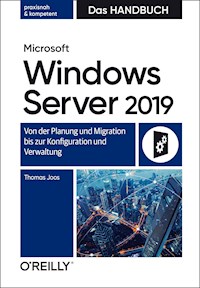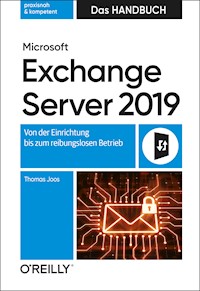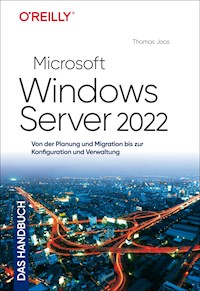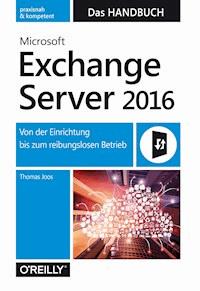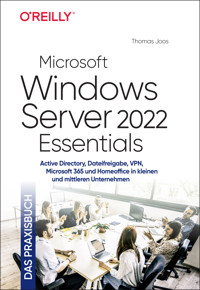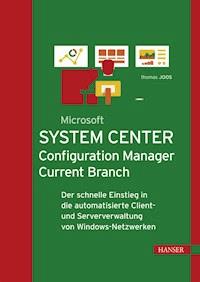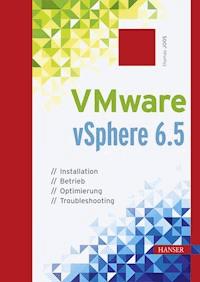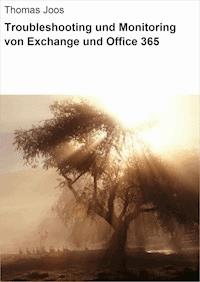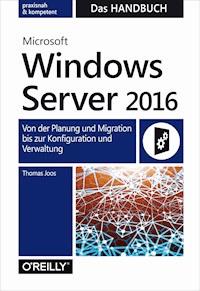
Erhalten Sie Zugang zu diesem und mehr als 300000 Büchern ab EUR 5,99 monatlich.
- Herausgeber: O'Reilly
- Kategorie: Wissenschaft und neue Technologien
- Serie: Handbuch
- Sprache: Deutsch
- Veröffentlichungsjahr: 2017
Dieses Buch gibt Ihnen einen tiefgehenden Einblick in den praktischen Einsatz von Windows Server 2016. Es richtet sich sowohl an Neueinsteiger in Microsoft-Servertechnologien als auch an Umsteiger von Vorgängerversionen. Planung und Migration, Konzepte und Werkzeuge der Administration sowie die wichtigsten Konfigurations- und Verwaltungsfragen werden praxisnah behandelt. Alle wichtigen Funktionen werden ausführlich vorgestellt, ebenso die effiziente Zusammenarbeit mit Windows 10-Clients. Es erwarten Sie über 1000 Seiten praxisnahes und kompetentes Insider-Wissen. Aus dem Inhalt: - Neuerungen, Änderungen im Vergleich zur Vorversion und Lizenzierung - Installieren und Einrichten von Serverrollen und -features - Verwalten von Datenträgern und Speicherpools, Hochverfügbarkeit, Datensicherung und -Wiederherstellung - Betreiben und Erweitern von Active Directory - Diagnose und Fehlerbehebung für Active Directory - Freigeben von Dateiservern und Daten - Einrichten eines Webservers mit IIS 10 - Anwendungsvirtualisierung mit den Remotedesktopdiensten (RDS) - Arbeitsstationsvirtualisierung mit VDI (Virtual Desktop Infrastructure) - Einrichten einer Zertifizierungsstelle - Hochverfügbarkeit und Lastenausgleich - Datensicherung und -wiederherstellung - Windows Server Update Services (WSUS) - Diagnose und Überwachung für System, Prozesse und Dienste - Windows-Bereitstellungsdienste (WDS) - Verwenden von Windows PowerShell 5.0 - Windows Server 2016 Essentials und Foundation - Windows Server Container und Hyper-V-Container nutzen - Virtualisierung mit Hyper-V - Hochverfügbarkeit mit Clustern - Storage Spaces Direct verstehen und einsetzen
Sie lesen das E-Book in den Legimi-Apps auf:
Seitenzahl: 1680
Das E-Book (TTS) können Sie hören im Abo „Legimi Premium” in Legimi-Apps auf:
Ähnliche
Zu diesem Buch – sowie zu vielen weiteren O’Reilly-Büchern – können Sie auch das entsprechende E-Book im PDF-Format herunterladen. Werden Sie dazu einfach Mitglied bei oreilly.plus+:
www.oreilly.plus
Thomas Joos
Microsoft Windows Server 2016 – Das Handbuch
Thomas Joos
Lektorat: Sandra Bollenbacher und Boris Karnikowski
Fachlektorat: Georg Weiherer, Münzenberg
Korrektorat: Petra Heubach-Erdmann, Düsseldorf
Satz: mediaService, Siegen, www.mediaservice.tv
Herstellung: Susanne Bröckelmann
Umschlaggestaltung: Michael Oreal, www.oreal.de
Druck und Bindung: C.H. Beck, www.becksche.de
Bibliografische Information der Deutschen Nationalbibliothek Die Deutsche Nationalbibliothek verzeichnet diese Publikation in der Deutschen Nationalbibliografie; detaillierte bibliografische Daten sind im Internet über http://dnb.d-nb.de abrufbar.
ISBN:
Print978-3-96009-018-2
PDF978-3-96010-039-3
ePub978-3-96010-040-9
mobi978-3-96010-041-6
1. Auflage 2017
Dieses Buch erscheint in Kooperation mit O’Reilly Media, Inc. unter dem Imprint »O’REILLY«. O’REILLY ist ein Markenzeichen und eine eingetragene Marke von O’Reilly Media, Inc. und wird mit Einwilligung des Eigentümers verwendet.
Copyright © 2017 dpunkt.verlag GmbH
Wieblinger Weg 17
69123 Heidelberg
Die vorliegende Publikation ist urheberrechtlich geschützt. Alle Rechte vorbehalten. Die Verwendung der Texte und Abbildungen, auch auszugsweise, ist ohne die schriftliche Zustimmung des Verlags urheberrechtswidrig und daher strafbar. Dies gilt insbesondere für die Vervielfältigung, Übersetzung oder die Verwendung in elektronischen Systemen.
Es wird darauf hingewiesen, dass die im Buch verwendeten Soft- und Hardware-Bezeichnungen sowie Markennamen und Produktbezeichnungen der jeweiligen Firmen im Allgemeinen warenzeichen-, marken- oder patentrechtlichem Schutz unterliegen.
Die Informationen in diesem Buch wurden mit größter Sorgfalt erarbeitet. Dennoch können Fehler nicht vollständig ausgeschlossen werden. Verlag, Autoren und Übersetzer übernehmen keine juristische Verantwortung oder irgendeine Haftung für eventuell verbliebene Fehler und deren Folgen.
5 4 3 2 1 0
Inhalt
Vorwort
Teil AGrundlagen und Installation
1Neuerungen und Lizenzierung
Nano-Server und Container
Nano-Server nutzen
Virtualisierung mit Hyper-V
Virtuelle Maschinen abschirmen mit dem Host Guardian Service
Hyper-V Network Virtualization (HNV)
Software Defined Networking und Software Defined Storage
Netzwerke mit dem Netzwerkcontroller-Dienst verwalten
Storage Spaces Direct – Speicher virtualisieren
Remotedesktopdienste in Windows Server 2016
Bessere Virtual Desktop Infrastructures
MultiPoint-Server in RDS integriert
Cluster Operating System Rolling Upgrade
Verbesserungen in Active Directory
LDAP-Verzeichnisse mit AD FS anbinden
Privileged Access Management – Admin auf Zeit
Neuerungen bei Dateiservern
Datenträger über Geocluster zwischen Rechenzentren replizieren
Advanced Format Technology – 4-KB-Festplatten
Virtueller Fibrechannel und ODX
Quality of Storage Policies
Bessere Datendeduplizierung
Windows Server 2016 lizenzieren
Editionen und Lizenzen im Vergleich
Clientzugriffslizenzen beachten
Geräte-CALs und Benutzer-CALs
Windows Server 2016 für kleine Unternehmen
Hyper-V und Hyper-V Server 2016
Neue PowerShell und besserer Virenschutz
Funktionsumfang und Leistung von Windows Server 2016
Zusammenfassung
2Installation und Grundeinrichtung
Installationsgrundlagen
Die Windows Server 2016-Installation verstehen
Die Installation von Windows Server 2016 vorbereiten
Windows Server 2016 installieren
Die Installation durchführen
Einen USB-Stick für die Installation erstellen
Auf Windows Server 2016 aktualisieren
Von früheren Versionen aktualisieren
Von einer Standard- und Testversion auf die Datacenter-Edition upgraden
Einen Nano-Server installieren
Einstieg in die Nano-Installation
Beispiele für das Erstellen von Nano-Servern
Nano-Server verwalten und einer Domäne beitreten
Nano-Server mit WIM-Images bereitstellen
Virtuelle Nano-Server erstellen
Treiber in Nano-Images integrieren
Nano-Server auf physischen Servern installieren
Nano-Images und Container für das Rechenzentrum vorbereiten
Die Installation nachbearbeiten
Windows Server 2016 aktivieren
Die Treiberinstallation überprüfen
Die Netzwerkverbindung testen
Windows Update aktivieren
Sprachpakete installieren
Den Media Player deinstallieren
Computernamen und Domänenmitgliedschaft festlegen
Remotedesktop in Windows Server 2016 aktivieren
Eine WLAN-Anbindung einrichten
Den Boot-Manager reparieren
Zusammenfassung
3Erste Schritte mit Windows Server 2016
Erste Schritte nach der Installation
Windows Server 2016 mit Windows 10 verwalten
Windows Remote Management (WinRM) aktivieren (auch für Nano-Server)
Zusammenfassung
4Serverrollen und Features installieren und einrichten
Serverrollen und Features auf einem Server installieren
Rollen installieren
Features installieren und verwalten
Installation von Rollen und Features abschließen
Rollen mit der PowerShell installieren
Rollen und Features mit der PowerShell verwalten
Rollen und Features unbeaufsichtigt installieren
Rollen und Features mit DISM installieren
Webserver mit DISM remote verwalten und Serverrollen auf Core-Servern installieren
RemoteFX und DISM
Serverrollen mit dem Best Practices Analyzer überprüfen
Server über das Netzwerk überprüfen
Best Practices Analyzer auswerten
Zusammenfassung
Teil BEinrichtung des Servers
5Datenträger und Speicherpools verwalten
Neuerungen im Storage-Bereich
Storage Spaces Direct und Storage Replica
Bessere Datendeduplizierung
ReFS und Speicherpools
Datenträger erstellen und anpassen
Datenträger einrichten
Laufwerke konfigurieren
Datenträger und Ordner komprimieren
Festplatten per PowerShell und Eingabeaufforderung verwalten
Mit GPT-Partitionen und ReFS arbeiten
Datenträger verkleinern und erweitern
Datenträger verwalten
Defragmentierung verwalten
Hardware und Richtlinie von Datenträgern verwalten
BitLocker-Laufwerkverschlüsselung
Grundlagen zu BitLocker und Trusted Platform Module (TPM)
BitLocker schnell und einfach aktivieren
BitLocker-Troubleshooting
Daten absichern durch verschlüsselndes Dateisystem (EFS)
Speicherpools einsetzen
Speicherpools erstellen
Speicherplätze in Speicherpools erstellen
Volumes auf virtuellen Datenträgern in Speicherpools erstellen
Speicherpools verwalten und physische Festplatten hinzufügen
Virtuelle und physische Datenträger verwalten, trennen und löschen
Speicherpools und virtuelle Festplatten mit PowerShell verwalten
Storages Spaces mit SSD-/NVMe-Festplatten erstellen
Schattenkopien verwenden
Virtuelle Festplatten erstellen und verwalten
Virtuelle Festplatten in der Datenträgerverwaltung erstellen
Virtuelle Festplatten konvertieren und mit der PowerShell verwalten
.vhd-Dateien in den Boot-Manager einbinden
iSCSI-Ziele über virtuelle Festplatten zur Verfügung stellen
iSCSI-Ziele sicher zur Verfügung stellen
iSCSI-Festplatten verbinden
Datendeduplizierung einrichten
Einstieg in die Deduplizierung
Datendeduplizierung im Server-Manager
Daten in Netzwerken per Speicher-Replikation replizieren
Storage Replica verstehen
Ablauf der Replikation
Storage Replica in der Praxis
Storage Replica auf alleinstehenden Servern mit der PowerShell steuern
Storage Spaces Direct und Storage Replica
Zusammenfassung
6Windows Server 2016 im Netzwerk betreiben
Grundlagen zur Netzwerkanbindung
Netzwerkhardware installieren
Computer an das Netzwerk anbinden
Erweiterte Verwaltung der Netzwerkverbindungen
Eigenschaften von Netzwerkverbindungen und erweiterte Verwaltung von Netzwerkverbindungen
Netzwerkkarten zu NIC-Teams zusammenfassen
NIC-Team erstellen
NIC-Teams auf Core-Server und per PowerShell erstellen
NIC-Teams testen und konfigurieren
Eigenschaften von TCP/IP und DHCP
Erweiterte Netzwerkeinstellungen für Routing und IPv6
IP-Routing unter Windows Server 2016
Internet Protocol Version 6 (IPv6)
Windows Server 2016 Active Directory
Netzwerkeinstellungen für die Domänenaufnahme konfigurieren
Domänenaufnahme durchführen
Domänenaufnahme testen
Zusammenfassung
Teil CVirtualisierung mit Hyper-V
7Hyper-V – Installation und Servervirtualisierung
So funktioniert Hyper-V
Grundlagen von Hyper-V
Optimale Hochverfügbarkeit
Sicherheit und Bandbreitenverwaltung
Schnellerer Datenfluss in Rechenzentren mit SAN
Weitere wichtige Funktionen in Hyper-V
Speicherorte in Hyper-V
Hyper-V installieren und verwalten
Voraussetzungen für den Einsatz von Hyper-V
Hyper-V installieren
Erste Schritte mit Hyper-V
Virtuelle Switches anlegen
Network Virtualization und Extensible Switch mit Windows Server 2016
Hyper-V-Netzwerke optimal planen
Virtuelle Switches erstellen und konfigurieren
MAC-Adressen für Hyper-V konfigurieren
Virtuelle LANs (VLAN) und Hyper-V
NIC-Teams für Hyper-V einrichten (VSwitch Embedded Teaming)
NAT in Hyper-V konfigurieren
Virtuelle Server erstellen und installieren
IDE oder SCSI – Welcher virtuelle Controller ist besser?
Laufwerke mit der PowerShell hinzufügen
Domänencontroller virtualisieren
Per Hyper-V-Manager virtuelle Maschinen erstellen
Virtuelle Server steuern
Einstellungen von virtuellen Servern anpassen
Hardware zu virtuellen Computern hinzufügen
Virtuelle Festplatten zu Servern hinzufügen
Virtuelle Festplatten verschieben per Speicher-Migration
USB-Festplatten an Hyper-V anbinden
Virtuelle Festplatten von Servern verwalten und optimieren
Arbeitsspeicher anpassen durch Dynamic Memory
Prozessoren in Hyper-V steuern
Allgemeine Einstellungen von virtuellen Computern verwalten
Virtuelle Server in der PowerShell steuern (PowerShell Direct)
Daten von virtuellen Servern aus Hyper-V auslesen
Migration zu Hyper-V durchführen
VM aus Windows Server 2012 R2 in Windows Server 2016 integrieren
Windows Server Migrationstools nutzen
Workloads zu Hyper-V migrieren
Neue VM-Version mit der PowerShell steuern
Eingebettete Virtualisierung in Windows Server 2016 durchführen
Festplattendateien migrieren
Zusammenfassung
8Hyper-V – Datensicherung und Wiederherstellung
Hyper-V und virtuelle Server richtig sichern
Prüfpunkte von virtuellen Servern erstellen
Produktionsprüfpunkte in Windows Server 2016 nutzen
Prüfpunkte verstehen
Produktionsprüfpunkte erstellen
Prüfpunkte von virtuellen Servern erstellen
Prüfpunkte von virtuellen Servern verwalten
Daten und Prüfpunkte bei Hyper-V im Cluster sichern
Sicherung durch Export
Shielded VMs und Host Guardian Service
Sichere VMs mit Shielded VMs
Verbindung zwischen Host Guardian Service und Guarded Hosts
Host Guardian Service konfigurieren
Vertrauensstellung zwischen Host Guardian Service und Active Directory einrichten
Guarded Hyper-V-Hosts mit HGS verbinden
Shielded VMs erstellen
Virtuelle Server gruppieren
Zusammenfassung
9Hyper-V – Hochverfügbarkeit
Einstieg in die Hochverfügbarkeit in Hyper-V
Hyper-V-Replikation und Cluster
SMB in Clustern berücksichtigen
Arten der Hochverfügbarkeit in Hyper-V
Hyper-V-Replikation in der Praxis
Hyper-V-Hosts für Replikation aktivieren
Hyper-V-Replikation mit SSL konfigurieren
Virtuelle Server zwischen Hyper-V-Hosts replizieren
Failover mit Hyper-V-Replica durchführen
Livemigration ohne Cluster
Hyper-V im Cluster: Livemigration in der Praxis
Clusterknoten vorbereiten
Cluster mit Windows Server 2016 installieren
Cluster Shared Volumes aktivieren
Virtuelle Server im Cluster verwalten
MAC-Adressen im Cluster konfigurieren
Nacharbeiten: Cluster überprüfen und erste Schritte mit der Clusterverwaltung oder der PowerShell
Zusammenfassung
Teil DActive Directory
10Active Directory – Grundlagen und erste Schritte
Active Directory mit dem Verwaltungscenter verwalten
PowerShell und Active Directory
Zu Active Directory mit Windows Server 2016 migrieren
Das DNS-System in Windows Server 2016 absichern
Active Directory remote verwalten
Active Directory mit Windows Server 2016 installieren und verstehen
Der Aufbau von Active Directory
Eine neue Gesamtstruktur installieren
Active Directory remote mit der PowerShell verwalten
Die Remote-PowerShell aktivieren und Verbindungsprobleme beheben
Cmdlets für die Remoteverwaltung und Abrufen der Hilfe nutzen
Betriebsmasterrollen von Domänencontrollern verwalten
Den PDC-Emulator verwalten
RID-Master: Neue Objekte in die Domäne aufnehmen
Infrastrukturmaster: Gruppen über Domänen hinweg auflösen
Schemamaster: Active Directory erweitern
Domänennamenmaster: Neue Domänen hinzufügen
Den globalen Katalog nutzen
Betriebsmaster verwalten und verteilen
Schreibgeschützte Domänencontroller (RODC) einsetzen
Zusammenfassung
11Active Directory – Installation und Nutzung
DNS für Active Directory installieren
Notwendige DNS-Zonen für Active Directory erstellen
DNS-Einstellungen überprüfen und Fehler beheben
Active Directory-Domänendienste-Rolle installieren
Voraussetzungen zum Betrieb von Active Directory testen
Installation von Active Directory starten
DNS in Active Directory integrieren und sichere Updates konfigurieren
DNS-IP-Einstellungen anpassen
Active Directory von Installationsmedium installieren
Das Active Directory-Installationsmedium vorbereiten
Domänencontroller mit Medium installieren
Active Directory mit PowerShell installieren
Virtuelle Domänencontroller betreiben (Klonen und Prüfpunkte)
Möglichkeiten zur Virtualisierung von Domänencontrollern
Bereitstellung virtueller Domänencontroller vorbereiten und XML-Dateien erstellen
Quell-Domänencontroller vor dem Klonen überprüfen und vorbereiten
Festplatten von virtuellen Domänencontrollern kopieren
Geklonten Domänencontroller für die Aufnahme in Active Directory vorbereiten
Domänencontroller entfernen
Domänencontroller per PowerShell herabstufen
Active Directory über den Server-Manager entfernen
Zu Windows Server 2016 Active Directory migrieren
Domänen zu Windows Server 2016 aktualisieren
Das Active Directory-Verwaltungscenter und PowerShell
Active Directory und die PowerShell
Objekte schützen und wiederherstellen
Uhrzeit in Windows-Netzwerken synchronisieren
Grundlagen zur Zeitsynchronisierung in Active Directory
Das NTP-Protokoll und Befehle zur Zeitsynchronisierung
Net Time vs. W32tm
Zeitsynchronisierung konfigurieren (Funkuhr vs. Internetzeit)
Zeitsynchronisierung bei der Virtualisierung beachten
Zusammenfassung
12Active Directory – Erweiterung und Absicherung
Offline-Domänenbeitritt (Djoin)
Vorteile und technische Hintergründe zum Offline-Domänenbeitritt
Voraussetzungen für die Verwendung des Offline-Domänenbeitritts
Offline-Domänenbeitritt durchführen
Offline-Domänenbeitritt bei einer unbeaufsichtigten Installation über Antwortdatei
DirectAccess Offline Domain Join
Verwaltete Dienstkonten (Managed Service Accounts)
Verwaltete Dienstkonten: Technische Hintergründe
Verwaltete Dienstkonten: Produktiver Einsatz
Verwaltete Dienstkonten in der grafischen Oberfläche anlegen
Der Active Directory-Papierkorb im Praxiseinsatz
Active Directory-Papierkorb verstehen und aktivieren
Objekte aus dem AD-Papierkorb mit Bordmitteln wiederherstellen
Zusammenfassung
13Active Directory – Neue Domänen und Domänencontroller
Core-Server als zusätzlichen Domänencontroller betreiben
Vorbereitungen in der PowerShell durchführen
Active Directory auf dem Core-Server installieren und einrichten
Schreibgeschützter Domänencontroller (RODC)
Vorbereitungen für die Integration eines zusätzlichen Domänencontrollers in eine Domäne
Neue Domänencontroller integrieren
RODC-Installation delegieren
RODC löschen
Notwendige Nacharbeiten nach der Integration eines zusätzlichen Domänencontrollers
Neue untergeordnete Domäne erstellen
DNS-Infrastruktur an untergeordnete Domänen anpassen
Domänencontroller für eine neue untergeordnete Domäne heraufstufen
Neue Domänenstruktur in einer Gesamtstruktur einführen
DNS-Infrastruktur für eine neue Domänenstruktur erstellen
IP-Einstellungen beim Einsatz von mehreren Domänen optimieren
Die neue Domänenstruktur erstellen
Das Active Directory-Schema erweitern
Zusammenfassung
14Active Directory – Replikation
Grundlagen der Replikation
Routingtopologie in Active Directory konfigurieren
Neue Standorte erstellen
IP-Subnetze erstellen und zuweisen
Standortverknüpfungen und Standortverknüpfungsbrücken erstellen
Domänencontroller zu Standorten zuweisen
Die Konsistenzprüfung (Knowledge Consistency Checker)
Fehler bei der Active Directory-Replikation beheben
Suche mit der Active Directory-Diagnose
Die häufigsten Fehlerursachen ausschließen
Nltest zum Erkennen von Standortzuweisungen eines Domänencontrollers
Repadmin zum Anzeigen der Active Directory-Replikation
Replikation in der PowerShell testen
Kerberos-Test mit Dcdiag ausführen
Die notwendigen SRV-Records in DNS überprüfen
Zusammenfassung
15Active Directory – Fehlerbehebung und Diagnose
Bordmittel zur Diagnose verwenden
Die Domänencontrollerdiagnose einsetzen
Die Namensauflösung mit Nslookup testen
Die Standard-OUs überprüfen
Die Active Directory-Standorte überprüfen
Die Domänencontrollerliste überprüfen
Die Active Directory-Dateien überprüfen
Das Domänenkonto der Domänencontroller überprüfen und Kennwort zurücksetzen
Die administrativen Freigaben überprüfen
Die Gruppenrichtlinien überprüfen
Die DNS-Einträge von Active Directory überprüfen
Die Betriebsmaster testen
Die Leistungsüberwachung zur Diagnose nutzen
Den LDAP-Zugriff auf Domänencontrollern überwachen
Das Kennwort für den Wiederherstellungsmodus in Active Directory zurücksetzen
Die Ereignisprotokollierung von Active Directory konfigurieren
Einbrüche in Active Directory effizient erkennen
Die einfache Überwachung aktivieren
Die erweiterte Überwachung nutzen
Anmeldungen im Netzwerk überwachen
Active Directory bereinigen und Domänencontroller entfernen
Entfernen eines Domänencontrollers vorbereiten
Den Domänencontroller herabstufen
Die Metadaten von Active Directory bereinigen
Zusammenfassung
16Active Directory – Sicherung, Wiederherstellung und Wartung
Active Directory sichern und wiederherstellen
Active Directory mit der Windows Server-Sicherung sichern
Active Directory aus der Datensicherung wiederherstellen
Active Directory-Datenbank warten
Die Active Directory-Datenbank verschieben
Die Active Directory-Datenbank offline defragmentieren
Die Active Directory-Datenbank reparieren
Snapshots der Active Directory-Datenbank erstellen
Zusammenfassung
17Active Directory – Vertrauensstellungen einrichten
Wichtige Grundlagen zu Vertrauensstellungen in Active Directory
Varianten der Vertrauensstellungen in Active Directory
Eine Vertrauensstellung einrichten
SID-Filterung automatisch aktivieren
Zusammenfassung
18Benutzer verwalten und Profile zuweisen
Grundlagen der Benutzerverwaltung
Active Directory-Benutzerverwaltung
Benutzerkonten verwalten
Benutzer für Remotedesktop verwalten
Benutzerprofile nutzen
Benutzerprofile lokal und im Profieinsatz verstehen
Servergespeicherte Profile für Benutzer in Active Directory festlegen
Anmelde- und Abmeldeskripts für Benutzer und Computer
Gruppen verwalten
Gruppen anlegen und verwenden
Berechtigungen für Benutzer und Gruppen verwalten
Szenario: Administrative Verwaltung einer Organisationseinheit delegieren
Benutzer in Windows Server 2016 Essentials verwalten
Neues Benutzerkonto anlegen
Auf persönliche Ordner zugreifen
Benutzerkonten verwalten
Zusammenfassung
19Richtlinien im Windows Server 2016-Netzwerk konfigurieren
Erste Schritte mit Richtlinien
Verwaltungswerkzeuge für Gruppenrichtlinien
Wichtige Begriffe für Gruppenrichtlinien
Gruppenrichtlinieneinstellungen effizient einsetzen
Registry-Einstellungen von Gruppenrichtlinien herausfinden
Gruppenrichtlinien verwalten
Eine neue Gruppenrichtlinie erstellen
Gruppenrichtlinienobjekte mit einem Container verknüpfen
Gruppenrichtlinien erzwingen und Priorität erhöhen
Die Vererbung für Gruppenrichtlinien deaktivieren
Domänenbasierte Gruppenrichtlinienobjekte mit .admx-Dateien verwalten
Microsoft Store, Cortana und Datensammlungen in Windows 10 sperren
Microsoft Edge mit Richtlinien steuern
Sicherheitseinstellungen für das Netzwerk steuern
Benutzer und Kennwörter mit Gruppenrichtlinien absichern
Gruppenrichtlinien testen und Fehler beheben
Einstieg in die Fehlerbehebung von Gruppenrichtlinien
Vorgehensweise bei der Fehlerbehebung von Gruppenrichtlinien
Fehlerbehebung mit Group Policy Log View
Datensicherung und Wiederherstellung von Gruppenrichtlinien
Gruppenrichtlinienmodellierung
Softwareverteilung über Gruppenrichtlinien
Geräteinstallation mit Gruppenrichtlinien konfigurieren
Geräteidentifikationsstring und Gerätesetupklasse
So funktioniert die Steuerungen in Geräteinstallationen über Gruppenrichtlinien
Gruppenrichtlinien für den Zugriff auf Wechselmedien konfigurieren
Mit AppLocker Desktop- und Windows-Apps in Netzwerken steuern
AppLocker in Unternehmen nutzen
Gruppenrichtlinien für AppLocker erstellen
Regeln für AppLocker erstellen
Regeln automatisch erstellen und AppLocker erzwingen
Die Benutzerkontensteuerung über Richtlinien konfigurieren
Eine neue Gruppenrichtlinie für sichere Kennwörter erstellen
Firewalleinstellungen über Gruppenrichtlinien setzen
Zusammenfassung
Teil EDatei- und Druckserver mit Windows Server 2016
20Dateiserver und Daten im Netzwerk freigeben
SMB 3.1.1 in Windows Server 2016 nutzen
Mehr Sicherheit und Leistung in SMB 3.1.1
SMB-Zugriff auf Nano-Servern steuern
SMB 1.0 im Netzwerk ausfindig machen und deaktivieren
Berechtigungen für Dateien und Ordner verwalten
Erweiterte Berechtigungen auf Ordner definieren
Berechtigungen verstehen
Effektive Berechtigungen festlegen
Tools zur Überwachung von Berechtigungen nutzen
Dateien und Ordnern überwachen
Einstieg in die Überwachung von Verzeichnissen
Die Überwachung mit Richtlinien steuern
Ordner freigeben
Freigaben erstellen
Der Assistent zum Erstellen von Freigaben
Über das Netzwerk geöffnete Dateien anzeigen (PsFile)
Versteckte Freigaben anzeigen
Alle Freigaben anzeigen
Auf Freigaben über das Netzwerk zugreifen
Mit Offlinedateien für den mobilen Einsatz unter Windows 10 arbeiten
Richtlinien für Datenspeicher festlegen (Storage QoS)
Einstieg in Speicherrichtlinien
Storage QoS in der PowerShell verwalten
Neue Richtlinien in der PowerShell erstellen und verwalten
Aggregated Policies nutzen
Storage QoS im Cluster überwachen
Speicherrichtlinien in System Center Virtual Machine Manager 2016 definieren
Dateien und Freigaben auf Windows Server 2016 migrieren
Daten mit Robocopy übernehmen
Nur Freigaben und deren Rechte übernehmen
Das Dateiserver-Migrationstoolkit einsetzen
Serverspeicher in Windows Server 2016 Essentials im Dashboard verwalten
Ordner im Dashboard verwalten
Freigaben im Dashboard erstellen
Zusammenfassung
21Ressourcen-Manager für Dateiserver
Kontingente in Windows Server 2016 verwalten
Kontingente mit FSRM verwalten
Datenträgerkontingente für Laufwerke festlegen
Die Dateiprüfungsverwaltung nutzen
Eine Dateiprüfung erstellen
Dateiprüfungsausnahmen festlegen
Dateigruppen für die Dateiprüfung anlegen
Speicherberichte in FSRM verwalten
Dateiklassifizierungsdienste einsetzen
Klassifizierungseigenschaften und Klassifizierungsregeln verstehen und nutzen
Dateiverwaltungsaufgaben bei der Dateiklassifizierung einsetzen
Dateiserver vor Ransomware in Unternehmen schützen
Allgemeine Tipps für den Schutz vor Ransomware
Generelle Vorgehensweise beim Befall gegen Ransomware
Schattenkopien helfen bei Windows-Servern
Ressourcen-Manager für Dateiserver gegen Ransomware nutzen
Freigaben über DFS organisieren und replizieren
Einführung und wichtige Informationen beim Einsatz von DFS
DFS-Namespaces und DFS-Replikation
Voraussetzungen für DFS
DFS installieren und einrichten
DFS-Namespace einrichten
DFS-Replikation einrichten
Zusammenfassung
22BranchCache konfigurieren und nutzen
BranchCache im Überblick – Niederlassungen effizient anbinden
Gehosteten Cache (Hosted Cache) nutzen
Verteilten Cache (Distributed Cache) nutzen
BranchCache auf dem Hosted Cache-Server konfigurieren
Feature für Hosted Cache installieren
Zertifikate auf dem Hosted Cache-Server betreiben
Einstellungen auf dem Hosted Cache-Server anpassen
Contentserver konfigurieren
BranchCache auf Clients konfigurieren
Clientkonfiguration mit Gruppenrichtlinien konfigurieren
Firewalleinstellungen für BranchCache setzen
Leistungsüberwachung und BranchCache
Zusammenfassung
23Druckerserver betreiben
Mit Smartphones oder Tablet-PCs im Netzwerk drucken
Drucker in Windows freigeben
Drucker über WLAN anbinden
Eigenen Netzwerkanschluss konfigurieren
Mit iPhone und iPad drucken (AirPrint)
Freigegebene Drucker verwalten
Die Einstellungen von Druckern anpassen
Auf freigegebene Drucker zugreifen
Eigenschaften von Druckern in der PowerShell ändern
Druckaufträge in der PowerShell erzeugen
Druckberechtigungen mit Skripts setzen (SetACL)
Druckjobs verwalten
Die Druckverwaltungs-Konsole als Zentrale für Druckerserver
Benutzerdefinierte Filteransichten erstellen
Drucker exportieren und importieren
Drucker verwalten und über Gruppenrichtlinien verteilen
Druckprobleme im Netzwerk lösen
Generelle Vorgehensweise beim Lösen von Druckproblemen
Druckjobs überprüfen und löschen
Problembehebungen mit Assistenten durchführen
Berechtigungen und Sicherheitseinstellungen überprüfen
Drucker mit WMI ansprechen
Zusammenfassung
Teil FInfrastrukturen mit Windows Server 2016
24DHCP- und IPAM-Server einsetzen
DHCP-Server einsetzen
Einen DHCP-Server installieren
Einen DHCP-Server grundlegend konfigurieren
DHCP-Server mit Tools testen und Fehler finden
DHCP mit Netsh bei Core-Servern verwalten
DHCP mit der richtlinienbasierten Zuweisung konfigurieren
Die MAC-Filterung für DHCP in Windows Server 2016 nutzen
Eine DHCP-Datenbank auf einen anderen Server verschieben
Die Ausfallsicherheit von DHCP-/DNS-Servern gewährleisten
DHCP für Failover konfigurieren
Eine Ausfallsicherheit durch Konflikterkennung einrichten
Eine Ausfallsicherheit mit der 80/20-Regel einrichten
Bereiche gruppieren (Superscopes)
Eine Ausfallsicherheit bei DHCP-Servern durch verschiedene Bereiche herstellen
Einen Standby-Server mit manueller Umschaltung einrichten
IPAM im Praxiseinsatz
IPAM-Grundlagen
IPAM einrichten
Anbindungsfehler bei IPAM-Clients beheben
Die IPAM-Infrastruktur überwachen und verwalten
IP-Adressblöcke mit IPAM festlegen
Zusammenfassung
25DNS einsetzen und verwalten
Zonen und Domänen erstellen
Neue Zonen erstellen
Statische Einträge in der DNS-Datenbank anlegen
Zonen erstellen und verwalten
Die Eigenschaften eines DNS-Servers verwalten
Die Schnittstellen eines DNS-Servers verwalten
Erweiterte Einstellungen für einen DNS-Server definieren
Zonendaten beim Start des DNS-Servers einlesen
Die Protokollierung für DNS konfigurieren
Die Ereignisprotokollierung konfigurieren
DNS-Weiterleitungen verwenden
Sekundäre DNS-Server konfigurieren
DNS-Troubleshooting
DNS-Einstellungen überprüfen und Fehler beheben
Ipconfig zur DNS-Diagnose verwenden
Der Domänencontroller kann nicht gefunden werden
Die Namen von Mitgliedsservern auflösen
Erweiterte Namensauflösung sicherstellen
Nslookup zur Auflösung von Internetdomänen verwenden
Mit Nslookup SRV-Records oder MX-Records anzeigen
Komplette Zonen mit Nslookup übertragen
Dnscmd zur Verwaltung eines DNS-Servers anwenden
Sicherheit in DNS (DNSSEC)
Zusammenfassung
26Windows Server-Container, Docker und Hyper-V-Container
Die Grundlagen zu Containern und Docker
Container im Vergleich zu virtuellen Servern
Das Container-Feature installieren
Erste Schritte mit Docker in Windows Server 2016
Verschiedene Images für Core und Nano nutzen
Hyper-V-Container-Host anpassen
Nano-Server als Container-Host verwenden
Eine Remote-PowerShell-Sitzung mit dem Nano-Server erstellen
Windows-Updates auf Nano-Servern installieren
Docker auf Nano-Servern installieren
Basis-Container-Images auf dem Nano-Server integrieren
Besonderheiten beim Betrieb von Docker unter Nano-Server
Einen Docker-Client installieren
Hyper-V-Container auf Nano-Servern nutzen
Erweiterte Konfiguration von Containern durchführen
Container erstellen und Serverdienste verwalten
Container und eigene Images erstellen
Dockerfiles für eigene Images erstellen
Container in die Cloud laden (Docker Push)
Hyper-V-Container in Windows Server 2016 anlegen
Hyper-V-Container verstehen
Hyper-V-Container erstellen und konfigurieren
Docker, Hyper-V-Container und VMs parallel einsetzen
Windows Server-Container in der PowerShell verwalten
Zusammenfassung
27Webserver mit IIS einrichten
Installation, Konfiguration und erste Schritte
Webseiten in IIS anzeigen
Webseiten hinzufügen und verwalten
Den Webserver starten und beenden
Systemdateien des IIS verstehen
Webanwendungen und virtuellen Ordner einer Webseite verwalten
Entwicklungstools in Internet Explorer und Microsoft Edge nutzen
Anwendungspools verwalten
Anwendungspools erstellen und verwalten
Arbeitsprozesse in Anwendungspools zurücksetzen
Module in IIS 10 verwalten
Die IIS-Verwaltung delegieren
Vorgehensweise bei der Delegierung von Berechtigungen
IIS-Manager-Benutzer verwalten
Berechtigungen der IIS-Manager-Benutzer verwalten
Die Delegierung verwalten
Die Remoteverwaltung aktivieren
Sicherheitsfunktionen in IIS 10 konfigurieren
Die anonyme Authentifizierung konfigurieren
Die Standardauthentifizierung konfigurieren
Die Windows-Authentifizierung konfigurieren
IP-Adressen und Domänen einschränken
Die IIS-Konfiguration im Netzwerk freigeben
Webseiten, Dokumente und HTTP-Verbindungen konfigurieren
Das Standarddokument festlegen
Das Feature »Verzeichnis durchsuchen« aktivieren und verwalten
HTTP-Fehlermeldungen und HTTP-Umleitungen konfigurieren
IIS 10 überwachen und Protokolldateien konfigurieren
Ablaufverfolgungsregeln für Anforderungsfehler definieren
Die allgemeine Protokollierung aktivieren und konfigurieren
Die Arbeitsprozesse der Anwendungspools überprüfen
Die Serverleistung optimieren
Die Komprimierung aktivieren
Die Ausgabezwischenspeicherung verwenden
Einen FTP-Server betreiben
Den FTP-Server vorbereiten
Den FTP-Server einrichten
Die E-Mail-Anbindung von Servern konfigurieren
Den SMTP-Dienst installieren und nutzen
Den SMTP-Dienst konfigurieren
Zusammenfassung
28Remotedesktopdienste installieren und Anwendungen virtualisieren
Bessere Remotedesktopdienste in Windows Server 2016
Generation 2-VMs für VDI und besseres RemoteFX
Server Based Personal Desktop (Private Server für Anwender)
MultiPoint-Server in RDS integrieren
Einstieg in die Remotedesktopdienste
Einen Remotedesktopserver installieren
Die notwendigen Rollendienste installieren und verteilen
Eine neue Sitzungssammlung einrichten
Anwendungen virtualisieren (RemoteApp)
Remotedesktop lizenzieren
Remotedesktopsitzungen spiegeln
Die Installation nacharbeiten
Über Remotedesktop-Sitzungshosts drucken
Einstieg in das Drucken mit den Remotedesktopdiensten
Druckerprobleme auf Remotedesktop-Sitzungshosts lösen
Berechtigungsprobleme auf Remotedesktop-Sitzungshosts lösen
Applikationen installieren
Mit dem Remotedesktopclient arbeiten
Befehlszeilenparameter für den Remotedesktopclient nutzen
Digitalkameras und Mediaplayer umleiten
Den Remotedesktop-Sitzungshost verwalten
Die Remotedesktopdienste verwalten
Single Sign-On (SSO) für Remotedesktop-Sitzungshosts einrichten
Den RD-Verbindungsbroker an Microsoft Azure anbinden
RemoteApps verwalten
Remotedesktopdienste-RemoteApp konfigurieren
Mit Windows 10 auf RemoteApps zugreifen
Den Webzugriff auf die Remotedesktopdienste einrichten
Mit Remotedesktopgateways arbeiten
Ein Remotedesktopgateway einrichten und konfigurieren
Ressourcenautorisierungsrichtlinien erstellen und verwalten
Einen Remotedesktop-Verbindungsbroker einrichten
Zertifikate installieren und einrichten
RDS-Zertifikate im Überblick
Zertifikate von den Active Directory-Zertifikatdiensten abrufen
Eigene Zertifikate-Vorlagen für die Anmeldung an RDS verwenden
Virtual Desktop Infrastructure und Remotedesktop-Sitzungshost (RemoteFX)
Grundlagen und Voraussetzungen von RemoteFX
Einstieg in RemoteFX
RemoteFX und Verwaltungsports
In VMs und Remotesitzungen auf RemoteFX setzen
RemoteFX produktiv einrichten und verwalten
MultiPoint-Server in der Praxis
Station Hubs und Intermediate Hubs
Die MultiPoint Services installieren
Anwendungen und Drucker bereitstellen
Die MultiPoint Services konfigurieren
Benutzer für MultiPoint verwalten
So arbeiten Anwender mit MultiPoint (Dateispeicherung)
Windows 10 Enterprise Virtual Desktops nutzen
Zusammenfassung
29Arbeitsstationen virtualisieren per Virtual Desktop Infrastructure (VDI)
Einstieg in Virtual Desktop Infrastructure (VDI)
Windows 10 als virtuellen Computer in einer VDI-Struktur einsetzen
Einen Remotedesktop-Sitzungshost installieren
Die VDI-Umgebung verwalten
Virtuelle Computer installieren und für VDI vorbereiten
System mit Sysprep vorbereiten
Die virtuellen Desktoppools konfigurieren
Eine Sammlung virtueller Pools im Server-Manager erstellen
Den Desktop testen und verwenden
Personalisierte virtuelle Rechner verwenden
Ein eigenes Hintergrundbild für gehostete Desktops aktivieren
Zusammenfassung
Teil GSicherheit und Hochverfügbarkeit
30Active Directory-Zertifikatdienste nutzen
Eine Zertifizierungsstelle installieren
Die Serverrolle für Active Directory-Zertifikatdienste installieren
Eine Zertifizierungsstelle einrichten
Eigenständige Zertifizierungsstellen installieren
Eine untergeordnete Zertifizierungsstelle installieren
Zertifikate zuweisen und installieren
Zertifikate mit Assistenten aufrufen
Zertifikate im IIS-Manager abrufen
Zertifikate über Webinterface ausstellen
Zertifikate mit Gruppenrichtlinien verteilen
Die Zertifizierungsstelle verwalten
Secure Sockets Layer (SSL) für Zertifikatdienste einrichten
Zertifikate von Stammzertifizierungsstellen verwalten
Die Zertifizierungsstellentypen und -aufgaben kennenlernen
Zertifikateinstellungen über Gruppenrichtlinien verteilen
Die Sicherheit für Zertifizierungsstellen verwalten
Die Zertifizierungsstellenverwaltung delegieren
Active Directory-Zertifikatdienste sichern
Zusammenfassung
31Firewall, Defender und IPsec im Netzwerk einsetzen
Windows Defender für den Virenschutz nutzen
Windows Defender in der GUI und über die Eingabeaufforderung steuern
Definitionsdateien automatisiert herunterladen und installieren
Windows Defender in der PowerShell verwalten
Windows Defender in den Einstellungen und Gruppenrichtlinien anpassen
Ausnahmen für Serverrollen verwalten
Windows-Firewall nutzen
Windows-Firewall in der PowerShell steuern
IPsec mit der Windows-Firewall nutzen
Firewallregeln für Microsoft SQL Server steuern
Zusammenfassung
32Remotezugriff mit DirectAccess und VPN
Remotezugriff installieren und einrichten
Die Grundlagen zum Remotezugriff
Die Installation von DirectAccess und Remotezugriff vorbereiten
Rollendienste installieren und den Remotezugriff aktivieren
DirectAccess und den VPN-Zugang einrichten
Clients mit der DirectAccess-Konfiguration aktualisieren
Die Bereitstellung prüfen
Den Remotezugriff verwalten
VPN verwalten
RAS-Benutzer und RAS-Ports konfigurieren und verwalten
HTTPS-VPN über das Secure Socket Tunneling-Protokoll einrichten
Der Ablauf beim Verbinden über SSTP
SSTP installieren
Fehler bei SSTP-VPN beheben
Exchange & Co. veröffentlichen
Einen Webanwendungsproxy installieren
Active Directory mit dem Webanwendungsproxy einrichten
Exchange für Webanwendungsproxy anpassen
Active Directory-Verbunddienste einrichten
Zusammenfassung
33Active Directory-Rechteverwaltungsdienste nutzen
Die Active Directory-Rechteverwaltung im Überblick
AD RMS und dynamische Zugriffssteuerung
Die Rechteverwaltung installieren und einrichten
Den SQL-Server für AD RMS vorbereiten
AD RMS konfigurieren
AD RMS nach der Installation verwalten und überprüfen
Die dynamische Zugriffssteuerung nutzen
Zusammenfassung
34Hochverfügbarkeit und Lastenausgleich
Grundlagen zum Lastenausgleich
Notwendige Vorbereitungen für NLB-Cluster
Den Netzwerklastenausgleich installieren
Einen NLB-Cluster erstellen
NLB versus DNS-Roundrobin
Storage Spaces Direct nutzen
Einstieg in Storage Spaces Direct
So funktionieren Storage Spaces Direct
Storage Spaces Direct in der Praxis
Ausfallsicherheit bei Storage Spaces Direct
Storage-Pools in Storage Spaces Direct optimieren
Scale-Out-Fileserver erstellen
Cluster Operating System Rolling Upgrade
Einen Cluster zu Windows Server 2016 aktualisieren
Den Lastenausgleich aktivieren (Node Fairness)
Startreihenfolge der VMs nach der Migration anpassen
Die Ausfallsicherheit steuern (Compute Resiliency)
Cluster Aware Update nutzen und einrichten
Grundlagen der Einführung von Cluster Aware Update
Firewall-Einstellungen und mehr für Cluster Aware Update
Cluster Aware Update für den Cluster aktivieren
Cluster Aware Update in der PowerShell steuern
Fehler bei der Einrichtung beheben
Updates mit Cluster Aware Update planen
Cloud Witness mit Microsoft Azure einrichten
Cluster an Microsoft Azure anbinden
Zeugenserver überprüfen
Der Netzwerkcontroller im Überblick
Data Center Bridging (DCB)
Zusammenfassung
35Datensicherung und Wiederherstellung
Grundlagen zur Datensicherung
Windows Server-Sicherung installieren und konfigurieren
Sicherung in der Eingabeaufforderung und PowerShell konfigurieren
Daten mit dem Sicherungsprogramm wiederherstellen
Einen kompletten Server mit dem Sicherungsprogramm wiederherstellen
Erweiterte Wiederherstellungsmöglichkeiten
Fehler mit der Schrittaufzeichnung nachvollziehen und beheben
Die Datensicherung über die Ereignisanzeige starten
Windows-Abstürze analysieren und beheben
Zusammenfassung
36Datensicherung mit Windows Server 2016 Essentials
Die Datensicherung mit dem Dashboard einrichten
Die Serversicherung einrichten
Die Datensicherungen verwalten
Clientcomputer anbinden und sichern
Clientcomputer über das Dashboard auf den Server sichern
Clientcomputer sichern und Sicherungen verwalten
Die Datensicherung über den Dateiversionsverlauf einrichten
Einen USB-Stick für die Wiederherstellung von Clientcomputern erstellen
Die Clientsicherung konfigurieren und manuelle Sicherungen starten
Daten auf dem Server und den Clientcomputern wiederherstellen
Daten auf dem Server wiederherstellen
Daten auf Clientcomputern wiederherstellen
Clientcomputer komplett wiederherstellen
Den Remotewebzugriff einrichten
Den Remotewebzugriff konfigurieren
Benutzereinstellungen für den Remotewebzugriff festlegen
Fehler beim Zugriff auf den Remotewebzugriff beheben
Zusammenfassung
37Windows Server Update Services
WSUS installieren
WSUS nach der Installation einrichten
WSUS-Grundeinrichtung über Gruppenrichtlinien durchführen
Upstreamserver in WSUS nutzen
Secure Sockets Layer (SSL) in WSUS nutzen
Patchverwaltung mit WSUS
Clientcomputer über Gruppenrichtlinien anbinden
Einstellungen für Windows 10 korrekt definieren
Updates genehmigen und bereitstellen
Berichte mit WSUS abrufen
WSUS mit der PowerShell verwalten
Windows-Updates in der Eingabeaufforderung und PowerShell steuern
Zusammenfassung
38Diagnose und Überwachung
Fehler mit der Ereignisanzeige beheben
Die Ereignisanzeige nutzen
Ereignisprotokolle im Netzwerk einsammeln
Die Systemleistung überwachen
Die Leistungsüberwachung einsetzen
Indikatorendaten in der Leistungsüberwachung beobachten
Sammlungssätze nutzen
Speicherengpässe beheben
Die Prozessorauslastung messen und optimieren
Den Task-Manager als Analysewerkzeug einsetzen
Laufwerke und Datenträger überwachen
Windows mit der Aufgabenplanung automatisieren
Grundlagen zur Aufgabenplanung
Eine neue Aufgabe erstellen
Prozesse und Dienste überwachen
Das Dateisystem, die Registry und Prozesse überwachen
Laufende Prozesse analysieren
Wichtige Informationen im Blick behalten
Systeminformationen in der Eingabeaufforderung anzeigen
Informationen zu CPU-Kernen anzeigen
Zusammenfassung
Teil HBereitstellung, Verwaltung, Cloudanbindung
39Windows-Bereitstellungsdienste
Windows Assessment and Deployment Kit (ADK)
Das Windows-Imageformat
Windows Systemabbild-Manager, Antwortdateien und Kataloge kennenlernen
Grundlagen zum Windows ADK
Das Windows Assessment and Deployment Kit installieren
Windows 10 automatisiert installieren
WIM-Images mit Windows Imaging and Configuration Designer anpassen
Windows System Image Manager nutzen
Windows 10 aktivieren
Grundlagen der Windows-Bereitstellungsdienste (WDS)
Abbilder in WDS verwalten
Windows automatisiert über WDS installieren
Die Windows-Bereitstellungsdienste (WDS) installieren
Die Windows-Bereitstellungsdienste einrichten
Multicast verwenden
Abbilder verwalten und installieren
Startabbilder verwalten
Installationsabbilder verwenden
Suchabbilder verwenden
Aufzeichnungsabbilder verwenden
Automatische Namensgebung für Clients konfigurieren
Berechtigungen für Abbilder verwalten
Virtuelle Festplatten in WDS verwenden
Treiberpakete in WDS verwenden
Eine unbeaufsichtigte Installation über WDS durchführen
Eine Installation über Abbilder automatisieren
Die Volumenaktivierungsdienste nutzen
Zusammenfassung
40Die Windows-PowerShell
Neuerungen und Wissenswertes zur PowerShell in Windows Server 2016
Grundlagen zur PowerShell und Eingabeaufforderung
Ein erster Einstieg in die PowerShell und die PowerShell ISE
Mit PowerShell ISE effizient arbeiten
Die PowerShell verwenden
Die PowerShell über das Netzwerk nutzen
Die grundsätzliche Funktionsweise der PowerShell
Eine Übersicht der PowerShell-Befehle abrufen
Patches und Datensicherungen verwalten
Registry & Co. mit der PowerShell verwalten
Die PowerShell-Laufwerke verwenden
Skripts mit der PowerShell erstellen
Mit PowerShell Desired State Configuration Windows-Server absichern
.mof-Dateien für DSC erstellen und umsetzen
.mof-Dateien erweitern
Die Windows PowerShell zur Administration verwenden
Virtuelle Betriebssysteme mit PowerShell Direct steuern
Mit OneGet Software im Netzwerk verteilen
Mit OneGet Software auf Nano-Servern installieren
Server mit der PowerShell verwalten
Mit Variablen arbeiten
Systemprozesse verwalten
Dateien und Objekte kopieren, löschen und verwalten
Dienste über die PowerShell und Eingabeaufforderung steuern
E-Mails per PowerShell schreiben und versenden
Die Windows-Firewall in der PowerShell steuern
PowerShell Web Access einrichten
PowerShell Web Access installieren
Das Gateway für PowerShell Web Access konfigurieren
Berechtigungen für PowerShell Web Access definieren
Die normale Eingabeaufforderung verwenden
Batchdateien für Administratoren
Grundlagen zu Batchdateien
Netzwerke in der Eingabeaufforderung verwalten
Sprungmarken und Wartebefehle einsetzen
Wenn … Dann-Abfragen nutzen
Informationen zum lokalen Server abrufen
Schleifen und Variablen verwenden
WMI-Abfragen nutzen
Zusammenfassung
41Windows Server 2016 Essentials einsetzen
Windows Server 2016 Essentials verstehen
Windows Server 2016 Essentials im Einsatz
Windows Server 2016 Essentials virtuell installieren
Windows Server 2016 Essentials als Serverrolle installieren
Windows Server 2016 Essentials verwalten
Mobil mit Windows Server 2016 Essentials arbeiten
Zusammenfassung
42Active Directory-Verbunddienste und Workplace Join
Die Active Directory-Verbunddienste (AD FS) installieren und einrichten
AD FS grundlegend installieren
Die AD FS-Infrastruktur vorbereiten
SSL-Zertifikate als Vorlage in Active Directory-Zertifikatdiensten festlegen
AD FS als Serverrolle installieren
AD FS einrichten
Die Geräteregistrierung konfigurieren
Eine Beispiel-Webanwendung für AD FS einrichten
Die Vertrauensstellung zwischen Webanwendung und AD FS einrichten
Einen AD FS-Server überwachen und Fehler beheben
Single Sign-On mit AD FS konfigurieren
Zusammenfassung
Index
Vorwort
Mit Windows Server 2016 stellt Microsoft die aktuellste Version seines Server-Betriebssystems mit zahlreichen Neuerungen insbesondere im Bereich der Virtualisierung vor. Zusätzlich wurde eine Vielzahl von neuen Funktionen in Windows Server 2016 integriert, die Administratoren die Verwaltung ihres Server-Systems wesentlich erleichtern.
Die neue Container-Technologie hält jetzt in Form der Windows Server Container und der Hyper-V-Container Einzug in Windows, und mit dem neuen Nano-Server können Administratoren noch kleinere Server bereitstellen, als es mit der Core-Installation möglich ist.
In diesem Buch werden alle Neuerungen behandelt sowie deren praktischer Umsetzung erklärt. Auch die Zusammenarbeit der neuen Funktionen mit bewährten Technologien von Windows-Servern ist im Buch zu finden. Durch die freundliche Unterstützung der Thomas Krenn AG und von HP konnte eine recht passable Testumgebung aufgebaut werden, mit der auch Cluster und Storage Spaces Direct optimal funktionieren. Man kann sagen, dass die aktuellen Serverprodukte der beiden Unternehmen sehr gut mit Windows Server 2016 funktionieren und auch viele Experimente aushalten.
Freuen Sie sich auf Windows Server 2016 und die vielen Praxisworkshops und Anleitungen in diesem Buch!
Teil A
Grundlagen und Installation
Kapitel 1: Neuerungen und Lizenzierung
Kapitel 2: Installation und Grundeinrichtung
Kapitel 3: Erste Schritte mit Windows Server 2016
Kapitel 4: Serverrollen und Features installieren und einrichten
Kapitel 1
Neuerungen und Lizenzierung
In diesem Kapitel:
Nano-Server und Container
Virtualisierung mit Hyper-V
Software Defined Networking und Software Defined Storage
Remotedesktopdienste in Windows Server 2016
Cluster Operating System Rolling Upgrade
Verbesserungen in Active Directory
Neuerungen bei Dateiservern
Windows Server 2016 lizenzieren
Windows Server 2016 für kleine Unternehmen
Hyper-V und Hyper-V Server 2016
Neue PowerShell und besserer Virenschutz
Funktionsumfang und Leistung von Windows Server 2016
Zusammenfassung
In diesem Kapitel erfahren Sie, welche grundlegenden Neuerungen von Microsoft in Windows Server 2016 im Vergleich zu Windows Server 2012 R2 sowie zu Windows Server 2012 eingeführt wurden. Windows Server 2016 bietet alle relevanten Funktionen von Windows Server 2012 R2 und zahlreiche interessante Neuerungen. Dazu gehört beispielsweise die neue Container-Technologie auf Basis von Docker und eine weitere Bereitstellungsvariante mit der Bezeichnung »Nano«. Im Vergleich zur Core-Installation verfügt ein Nano-Server über einen wesentlich geringeren Umfang und lässt sich sehr schnell installieren.
Für Unternehmen ist außerdem interessant, dass System Center 2016 mit den Funktionen von Windows Server 2016 zusammenarbeitet. Der große Vorteil dabei liegt darin, dass Unternehmen die Funktionen der neuen Serverversion zentral mit System-Center-Produkten verwalten können.
Der Nachfolger von Windows Server 2012 R2 bietet viele Neuerungen im Bereich der Virtualisierung und der Zusammenarbeit von Servern im Netzwerk. Um die neue Version einzusetzen, müssen Unternehmen aber nicht alle Server ersetzen. Windows Server 2016 lässt sich sowohl als Mitgliedserver als auch als Domänencontroller in gemischten Netzwerken betreiben. Alle Vorteile erreichen Sie allerdings nur, wenn Sie sämtliche Server auf die neue Version umstellen. Natürlich können Sie Windows Server 2016 auch problemlos zusammen mit Windows Server 2012/2012 R2 betreiben.
Die wichtigste Neuerung seit Windows Server 2012 ist, dass es nur noch die Editionen Standard, Datacenter und Essentials gibt. Dies gilt auch für Windows Server 2016. Außerdem ist in Windows Server 2016 die Foundation-Edition nicht mehr verfügbar. Das aktuelle Server-Betriebssystem ist, wie bereits sein Vorgänger, nur noch als 64-Bit-Software erhältlich. Für Unternehmen spielen vor allem die Editionen Standard und Datacenter eine Rolle. Diese beiden Editionen verfügen in Windows Server 2012 R2 über exakt den gleichen Funktionsumfang, in Windows Server 2016 gibt es dagegen Unterschiede bei den Speicherfunktionen. Es lassen sich aber weiterhin mit der Standard-Edition Cluster betreiben sowie die Rechteverwaltung und alle Funktionen der Active Directory-Zertifikatsdienste nutzen.
Nano-Server und Container
Die beiden wichtigsten Neuerungen in Windows Server 2016 sind sicherlich der neue Nano-Server sowie die Container-Technologie. In den jeweiligen Kapiteln in diesem Buch erfahren Sie, wie sich die neuen Technologien für die verschiedenen Serverrollen nutzen lassen.
Nano-Server nutzen
Mit Windows Server 2016 führt Microsoft, neben dem Core-Server, eine weitere minimale Serverinstallation hinzu. Diese trägt die Bezeichnung »Nano«. Auf Nano-Servern lassen sich zum Beispiel auch die Microsoft Clusterfeatures installieren. Interessant kann das sein, wenn Unternehmen auf Basis von Nano-Servern Storage basierend auf einem Software Defined Network (SDN) aufbauen wollen. Windows Server 2016 beherrscht mit Storage Spaces Direct die Möglichkeit, Storage Spaces nicht nur auf verschiedene Festplatten auszudehnen, sondern auch über verschiedene Server im Cluster hinweg.
Nano-Server arbeiten mit der Docker-Container-Technologie in Windows Server 2016 zusammen. Nano-Server lassen sich als virtuelle Maschinen (VMs) betreiben, aber auch als Installation auf physischen Servern. Virtualisieren Sie Nano-Server, besteht der Vorteil vor allem darin, dass auf einem Virtualisierungshost mehr virtuelle Server betrieben werden können als mit Core-Servern oder einer herkömmlichen Installation von Windows Server 2016. Zusätzlich sind die Server sicherer, da besonders angreifbare Elemente des Betriebssystems fehlen
Bei der Nano-Installation handelt es sich aber um keine spezielle Edition von Windows Server 2016, sondern um eine spezielle Installationsvariante, genauso wie bei der Core-Installation. Im Gegensatz zur Core-Installation können Nano-Server aber nicht als Option bei der Installation ausgewählt, sondern müssen nachträglich bereitgestellt werden. Nano-Server unterstützen generell alle APIs, die mit Windows Server 2016 kompatibel sind. Nur APIs, die Zugriff auf den Desktop oder lokale Verwaltungsprogramme erfordern, werden nicht unterstützt. Generell verhalten sich die Server im Netzwerk also wie herkömmliche Server.
Auch wenn Nano-Server deutlich eingeschränkt sind, unterstützen sie wichtige Windows-Funktionen wie Storage- und Scale-Out-Fileserver (SOFS), Clustering, CoreCLR und ASP.NET 5. Auch die PowerShell Desired State Configuration (DSC) lässt sich in Zusammenhang mit Nano-Servern nutzen.
Da die Server vor allem für Cloudszenarien gedacht sind, unterstützen sie auch viele Programmiersprachen. Zum Beispiel sind Chef, Go, Java (OpenJDK), MySQL, Nginx, Node.js, OpenSSL, PHP, Python 3.5, Redis, Ruby 2.1.5 und SQLite Visual Studio 2015 vollständig kompatibel mit Nano-Servern und können Anwendungen direkt auf diesen Servern bereitstellen. Entwickler können mit Visual Studio über das Netzwerk auch nach Fehlern in Anwendungen suchen (Remote Debugging). Beim Entwickeln für Nano-Server weist Visual Studio darüber hinaus auf API-Zugriffe hin, die mit Nano-Servern nicht kompatibel sind.
Nano-Server werden als Image bereitgestellt. Standardmäßig verfügt die Nano-Installation über keinerlei Treiber. Diese müssen von Administratoren manuell hinzugefügt werden, sobald der Nano-Server bereitsteht, beziehungsweise als Paket in die Installation eingebunden sein. Nano-Server benötigen aber keine speziellen Treiber, stattdessen lassen sich alle Treiber für Windows Server 2016 auch auf Nano-Servern nutzen.
Core-Server versus Nano-Server
Im Gegensatz zu Core-Servern enthalten Nano-Server keinerlei lokale Verwaltungswerkzeuge. Auch Remoteverbindungen sind nicht erlaubt. Die Server sollen abgeschottet, sicher und minimal ausgestattet sein. Vorteil der Umgebung ist die Möglichkeit, dedizierte Server schnell und einfach bereitzustellen. Nano-Server sollen also möglichst kleine Fußabdrücke (Footprints) im Netzwerk hinterlassen. Core-Server haben eine Größe von etwa 4 GB in der Minimal-Installation. Nano-Server sollen dagegen mit 400 MB auskommen. Laut Angaben von Microsoft verbrauchen Nano-Server außerdem fast 90 % weniger Ressourcen. Dieser Ansatz gehört zu den wichtigsten Punkten, die Microsoft für Nano-Server sieht. Die meisten Unternehmen werden Nano-Server virtualisiert zur Verfügung stellen. Hier ergibt sich der Vorteil, dass die Netzwerkkonfiguration des Servers auch lokal über den Hyper-V-Host angepasst werden kann.
Den Servern fehlt jegliche 32-Bit-Unterstützung, auch MSI-Dateien und -Installationen lassen sich mit dieser Installation nicht verwenden oder durchführen. Microsoft hat dazu den kompletten GUI-Stack und die 32-Bit-Unterstützung (WOW64) aus der Installation von Nano-Servern entfernt. Die Verwaltung erfolgt über das Netzwerk. Dafür hat Microsoft den PowerShell-Zugriff über das Netzwerk verbessert und auch Möglichkeiten integriert, über das Netzwerk Dateien auf den Server zu übertragen.
Core-Server mit Windows Server 2016
Core-Server sind eine Möglichkeit, um Windows ohne grafische Oberfläche zu installieren. Dadurch werden Sicherheitslücken vermieden und das System beschleunigt, da die ressourcenfressende grafische Oberfläche fehlt. Installieren Sie einen Core-Server, fehlen dem Betriebssystem die grafische Oberfläche und die dazugehörigen Verwaltungstools. Die Verwaltung erfolgt dann entweder über die Eingabeaufforderung, die PowerShell oder über andere Rechner. Ein Tool, um einen Core-Server einzurichten, ist Sconfig. Hierbei handelt es sich um einen textorientierten Assistenten zur Grundeinrichtung des Servers. Von den freien Ressourcen eines Core-Servers profitieren Serverdienste wie Hyper-V oder Domänencontroller. Auch Speicherplatz lässt sich dadurch sparen.
Eine Core-Installation von Windows Server 2016 verbraucht über 4 GB weniger Speicherplatz als eine herkömmliche Installation mit grafischer Oberfläche. Betreiben Unternehmen zahlreiche virtuelle Server auf einem Host, lässt sich auf diese Weise für jeden einzelnen Server enorm Speicherplatz auf dem Host einsparen.
Ein weiterer Vorteil ist der schnellere Neustart von Core-Servern sowie weniger notwendige Neustarts nach der Installation von Patches. Kompromisse lassen sich in Windows Server 2012 R2 eingehen, wenn Sie das Minimal Server Interface aktivieren. Dabei handelt es sich um eine dritte Möglichkeit der grafischen Oberfläche neben Core-Servern und vollständig installierten Servern in Windows Server 2012 R2. In Windows Server 2016 hat Microsoft diese Funktion entfernt. Herkömmlich installierte Server lassen sich nicht zu Core-Server umwandeln und umgekehrt lassen sich Core-Server nicht mehr in Server mit grafischer Oberfläche konvertieren.
Die Docker-Container-Technologie
Bei Docker handelt es sich um eine Lösung, die Anwendungen im Betriebssystem über Container virtualisieren kann. Anwendungen lassen sich dadurch leichter bereitstellen, da die Container mit den virtualisierten Anwendungen transportabel sind. Einfach ausgedrückt handelt es sich bei Docker-Container um virtualisierte Serveranwendungen, die keinen Server und kein eigenes Betriebssystem benötigen. Vorteil dabei ist, dass virtuelle Docker-Container mit ihren Serveranwendungen, im Rahmen von Nano-Installationen, die Möglichkeit bieten, exakt nur die tatsächlich benötigten Ressourcen zu verwenden.
Docker-Container sind die besseren virtuellen Maschinen
Virtuelle Server benötigen in den meisten Fällen deutlich mehr Ressourcen, als sie eigentlich verbrauchen, und die Images sind oft unnötig groß. Dazu kommt, dass virtuelle Server ein komplettes Betriebssystem benötigen. Genau hier setzen Nano-Server und Docker-Container in Windows Server 2016 an. Der Overhead wird reduziert und die Bereitstellung beschleunigt. Ein sinnvoller Einsatz von Docker-Umgebungen und Nano-Installationen in Windows Server 2016 sind Big Data-Infrastrukturen, bei denen zahlreiche Rechenknoten verwendet werden.
In Docker laufen Anwendungen als Container. Docker-Container und Nano-Installationen erhalten IP-Adressen und Netzwerkzugriff. Die virtuellen Anwendungen stehen im Netzwerk zur Verfügung, werden aber nicht durch das Betriebssystem beeinträchtigt. Neben Hadoop lassen sich aber auch Datenbanken in Docker-Containern oder Nano-Installationen bereitstellen. Microsoft unterstützt Docker in Azure. In Windows Server-Containern lassen außerdem Firewallregeln definieren. Gehostet werden die Container über einen Container-Host auf Basis von Windows Server 2016, der zusätzlich für die Sicherheit der Container sorgt. Die Container-Technologie ist ein Serverfeature, das Administratoren über den Server-Manager integrieren.
Hyper-V-Container
Betreiben Sie Docker-Container mit Windows Server 2016 innerhalb von Hyper-V, werden diese noch mehr abgeschottet als herkömmliche Windows Server-Container auf Basis von Docker. Dadurch erreichen Sie eine erhöhte Sicherheit und Stabilität. Windows Server-Container teilen sich einige Bereiche des Betriebssystems mit dem Host und anderen Containern. Daher ist es möglich, dass ein Container oder ein Serverdienst in einem Container andere Docker-Container auf dem Host beeinträchtigt. Verhindern lässt sich dies durch Hyper-V-Container. In Hyper-V-Containern ist jeweils eine eigene Kopie des Betriebssystems integriert und der Container läuft somit in einer Art virtuelle Maschine. Dadurch können sich Container untereinander nicht beeinträchtigen. Durch die Virtualisierung von Containern mit Hyper-V werden Container stärker voneinander abgeschottet, als dies bei Windows Server-Containern der Fall ist. Sinnvoll ist dies insbesondere bei Webservern oder Clouddiensten. Windows Server-Container, Hyper-V-Container und Nano-Server lassen sich problemlos gemeinsam nebeneinander betreiben.
Microsoft bietet mit Hyper-V-Containern unter anderem die Möglichkeit, Rechte zu delegieren, zum Beispiel für mandantengestützte Systeme. Hyper-V-Container eines Mandanten können miteinander kommunizieren, während die Container der anderen Mandanten vollständig abgeschottet sind. Dadurch können Sie Container in Gruppen zusammenzufassen. Die Abschottung erfolgt durch Hyper-V in Windows Server 2016. Die Container lassen sich auf andere Hyper-V-Hosts replizieren und über Hyper-V-Cluster absichern. Auch die Übertragung von Hyper-V-Containern auf andere Knoten per Livemigration ist problemlos möglich.
Die Bereitstellung von Containern erfolgt über ein Image. Dabei spielt es für das Image keine Rolle, ob Sie Container auf herkömmlichen Weg oder innerhalb von Hyper-V zur Verfügung stellen. Die Images und Container müssen dazu nicht angepasst werden. Dies liegt vor allem daran, dass ein Hyper-V-Container ein ganz herkömmlicher Windows Server-Container ist, der in einer Hyper-V-Partition installiert wird. Aus Windows Server-Containern können Sie mit wenigen Schritten Hyper-V-Container erstellen und umgekehrt. Bei der Umwandlung gehen keine Einstellungen oder Daten verloren. Um einen Container mit Docker als Hyper-V-Container zur Verfügung zu stellen, setzen Sie das Isolierungsflag. Der Befehl sieht dann zum Beispiel folgendermaßen aus:
Docker run --rm -it --isolation=hyperv nanoserver cmd
Docker-Container mit Windows 10 erstellen und in Windows Server 2016 bereitstellen
Microsoft hat die Container-Technologie, inklusive der Hyper-V-Container, in Windows 10 integriert. Dazu wird ein PC mit Windows 10 mit Anniversary Update (Version 1607) benötigt. Für Hyper-V-Container ist ein physischer PC oder eine virtuelle Maschine in einer eingebetteten (nested) Virtualisierungsumgebung notwendig. Mit Windows 10 und Docker können Sie ein aktuelles Nano-Server-Image auf Basis von Windows Server 2016 herunterladen und bereitstellen. Hierüber stehen dann die Hyper-V-Container zur Verfügung. Die Basis entspricht also den Möglichkeiten von Windows Server 2016.
Ab Windows 10 Version 1607 können Sie die Linux-Container-Technologie Docker in Windows 10 uneingeschränkt nutzen, inklusive der Möglichkeiten, die Microsoft mit Windows Server 2016 integriert. Hier stehen also ähnliche Funktionen zur Verfügung wie in Windows Server 2016, das Nano-Server-Image ist sogar vollständig identisch. Dadurch besteht die Möglichkeit, Container und Images für das Rechenzentrum auch auf Arbeitsstationen bereitzustellen oder zumindest vorzubereiten.
Bisher mussten Administratoren bei der Verwendung von Docker mit Windows ein kleines virtuelles Linux-System auf dem Rechner betreiben. Ab Windows 10 Version 1607 ist dies nicht mehr notwendig. Entwickler können mit Windows 10 also Anwendungen für Container vorbereiten und diese später in Windows Server 2016 bereitstellen.
Virtualisierung mit Hyper-V
Virtuelle Maschinen (VMs), die Sie mit Windows 10 oder Windows Server 2016 erstellen, erhalten automatisch die Version Hyper-V-Version 8.x von Windows Server 2016 zugewiesen. Bei der Migration von Vorgängerversionen wie Windows Server 2012 R2 bleibt die Version von Windows Server 2012 R2 bestehen. Diese unterstützt weder die neuen Snapshot-Funktionen noch die neuen binären Konfigurationsdateien. Mehr dazu lesen Sie in den Kapiteln 7, 8 und 9.
Die Version von VMs lassen Sie mit dem folgenden Cmdlet anzeigen:
Get-VM * | Format-Table Name, Version
Die Version einer einzelnen VM ist im Hyper-V-Manager zu sehen. Um eine VM auf die neue Version zu aktualisieren, verwenden Sie den folgenden Aufruf:
Update-VmConfigurationVersion <Name der VM>
Die Konfigurationsdateien für die neue Version sind binär und bauen auf dem XMLDateiformat auf. Der Vorteil dieser Dateien ist ihre Robustheit bei Systemabstürzen, ähnlich wie bei VHDX-Dateien. Die Änderung erfolgt beim Konvertieren der VM zur neuen Version. In den Eigenschaften von VMs steht im Abschnitt Prüfpunkte die neue Funktion Produktionsprüfpunkte zur Verfügung. Dabei wird der Volumenschattenkopie-Dienst der VM verwendet, wodurch die Erstellung von VMs für Datenbankserver ermöglicht wird. Auch Linux-Server können auf diesem Weg abgesichert werden. Dies ermöglicht bessere Snapshots, zum Beispiel für Domänencontroller, Datenbankserver oder Exchange. Die Einstellungen für die Snapshots lassen sich pro VM festlegen.
Abbildung 1.1: Die neuen Produktionsprüfpunkte binden den Volumeschattenkopie-Dienst von Windows-Servern oder den Systempuffer von Linux-Servern mit ein.
Bei den neuen VMs können Sie sogar im laufenden Betrieb virtuelle Netzwerkadapter hinzufügen. Dies war bis Windows 8.1/Windows Server 2012 R2 nur im ausgeschalteten Zustand möglich. Auch den Arbeitsspeicher können Sie für VMs mit Windows 10 und Windows Server 2016 im laufenden Betrieb und selbst dann anpassen, wenn Sie den dynamischen Arbeitsspeicher nicht aktiviert haben.
Virtuelle Maschinen der Generation 2 können Sie in Windows Server 2016 auch mit Linux-VMs nutzen. Dadurch lassen sich Linux-VMs über UEFI booten und können die Secure Boot-Funktion von UEFI nutzen. Voraussetzung dafür ist der Einsatz von Ubuntu ab Version 14.04 oder SUSE Linux Enterprise Server ab Version 12. Bei diesen Systemen ist Secure Boot automatisch aktiviert.
Virtuelle Maschinen abschirmen mit dem Host Guardian Service
Der Host Guardian Service überwacht die virtuellen Server auf einem Hyper-V-Host und kann bei verdächtigen Aktionen eingreifen. Die VMs werden voneinander abgeschirmt, sodass sich hochsichere virtuelle Umgebungen erstellen lassen. Der Host Guardian Service wird als neue Serverrolle in den Server-Manager integriert. Die Hauptaufgabe des Diensts ist die Abschottung des Hosts von einzelnen VMs beziehungsweise das Trennen von VMs untereinander.
Wenn eine VM durch einen Angreifer kompromittiert ist, verhindert dieser Dienst die Ausbreitung des Virus. VMs können dadurch nicht zu viel der Leistung des Hosts kapern, da der Dienst dies erkennt und verhindert. VMs können über diesen Dienst außerdem verschlüsselte Festplatten nutzen, auch mit vTPM (virtual Trusted Platform Module). Dadurch lassen sich besonders heikle und wichtige VMs sehr effizient schützen. Jede herkömmliche VM lässt sich vom Non-Shielded-Modus in den Shielded-Modus versetzen. Bei diesem Vorgang können dann auch gleich die virtuellen Festplatten der VM verschlüsselt werden. Gesteuert wird dies am besten über System Center 2016 Virtual Machine Manager. Der Datenverkehr der Livemigration kann ebenfalls verschlüsselt werden. Die virtuellen Festplatten werden mit BitLocker verschlüsselt. Die Funktion ist allerdings nur Bestandteil von Windows Server 2016 Datacenter Edition.
Hyper-V Network Virtualization (HNV)
In Windows Server 2016 und in Windows 10 ist eine eingebettete Virtualisierung (Nested Virtualization) möglich. Sie können damit auf einem virtuellen Server, den Sie mit Windows 10 oder Windows Server 2016 mit Hyper-V virtualisiert haben, Hyper-V installieren und virtuelle Switches erstellen. Durch diese Verbindung können Sie virtuelle Switches noch einmal virtualisieren, was für Testumgebungen, aber auch für die neuen Windows Server-Container sinnvoll ist. Denn virtuelle Server-Container können Sie auf einem virtuellen Container-Host betreiben, der wiederum auf einer physischen Hyper-V-Maschine installiert ist.
Mit Hyper-V Network Virtualization (HNV) können Sie virtuelle Netzwerke vom physischen Netzwerk trennen. Viele Hardware-Switches von Cisco arbeiten zum Beispiel mit dieser Konfiguration zusammen. Durch diese Technik lassen sich virtuelle Netzwerke zusammenfassen, sodass virtuelle Server in diesem Netzwerk kommunizieren können, ohne physische Netzwerke zu beeinträchtigen. Vor allem in großen Rechenzentren spielt Hyper-V Network Virtualization (HNV) eine wichtige Rolle. In einem physischen Netzwerk lassen sich mehrere virtuelle Netzwerke parallel miteinander einsetzen. Die virtuellen Netzwerke können den gleichen oder einen anderen IP-Adressraum verwenden.
Hyper-V Network Virtualization (HNV) unterstützt dynamische IP-Adressen. Dies ist in Rechenzentren sinnvoll, um eine IP-Adress-Failover-Konfiguration einrichten zu können. Der komplette Datenverkehr in den virtuellen Switches von Windows Server 2016 läuft über die Netzwerkvirtualisierung und die optional integrierten Drittherstellerprodukte. Auch Netzwerkkartenteams arbeiten mit der Netzwerkvirtualisierung zusammen. Große Unternehmen und Cloudanbieter können auf die Berechtigungsliste (ACL) von virtuellen Switches zugreifen und Firewalleinstellungen, Berechtigungen und den Netzwerkschutz für die Datencenter einbinden und zentral verwalten. Windows Server 2016 bietet die Möglichkeit, den jeweiligen Port in Firewallregeln zu integrieren.
Software Defined Networking und Software Defined Storage
Auch im Bereich eines Software Defined Datacenters hat Microsoft in Windows Server 2016 Verbesserungen integriert.
Netzwerke mit dem Netzwerkcontroller-Dienst verwalten
Der Netzwerkcontroller-Dienst erlaubt die zentrale Verwaltung, Überwachung und Konfiguration von Netzwerkgeräten. Anbinden lassen sich physische Netzwerkgeräte, aber auch virtuelle Netzwerke sowie Netzwerke in Microsoft Azure. Neben Hardware-Geräten lassen sich ebenso softwarebasierte Netzwerkdienste verwalten. Im Bereich des Fabric Network Managements erlaubt der Netzwerkcontroller-Dienst die Konfiguration und Verwaltung von IP-Subnetzen, vLANs, Layer 2- und Layer 3-Switches sowie die Verwaltung von Netzwerkadaptern in Hosts. Mit dem Netzwerkcontroller-Dienst lassen sich folgende Bereiche zentral konfigurieren und überwachen:
Hyper-V-VMs und virtuelle Switches
Physische Netzwerkswitches
Firewall-Software
VPN Gateways
Routing and Remote Access Service (RRAS) Multitenant Gateways
Load Balancers
Storage Spaces Direct – Speicher virtualisieren
Mit Windows Server 2016 verbessert Microsoft die Storage Spaces aus Windows Server 2012 R2. Die Software-Defined-Storage-Lösung erlaubt das Zusammenfassen mehrerer Datenträger zu einem zentralen Speicherpool. Diesen können Sie in verschiedene Volumes aufteilen und wie herkömmliche Datenträger nutzen. In Windows Server 2016 kann ein solcher Speicher nicht nur mehrere Festplatten umfassen, sondern auch mehrere Server. Das erhöht die Flexibilität der Datenspeicherung.
Storage Spaces Direct benötigen einen Cluster mit mindestens drei Hosts. Unter vier Hosts unterstützt die Technik nur die Spiegelung der Daten zur Absicherung (mirrored resiliency). Sollen auch paritiätsbasierende Datenträger (parity-based resiliency) erstellt werden, sind mindestens vier oder mehr Hosts notwendig. Storage Spaces Direct sind standardmäßig vor dem Ausfall eines Hosts geschützt. Die Technik kann den Ausfall eines ganzen Racks mit Servern verkraften, die Bestandteil eines Storage Space Direct sind. Dies hängt allerdings von der Konfiguration sowie der Anzahl der Server, die Bestandteil des Clusters sind, ab.
In Windows Server 2016 lassen sich in den Storage Spaces drei Storage-Tiers nutzen: NVMe, SSD und HDD. NVMe-Speicher wird zum Zwischenspeichern der Daten verwendet, während die SSD und HDD zur Datenspeicherung dienen. Administratoren können aber auch verschiedene Kombinationen dieser drei Datenträgertypen erstellen und entsprechende Storage-Tiers definieren.
Remotedesktopdienste in Windows Server 2016
Der Remote Desktop Connection Broker der Remotedesktopdienste kann mit Windows Server 2016 in einer Azure-SQL-Datenbank laufen. Dadurch lassen sich hochverfügbare Umgebungen auch rechenzentrumsübergreifend zur Verfügung stellen.
Für virtuelle Desktops in Virtual Desktop Infrastructures (VDI) lassen sich Vorlagen auf Basis von virtuellen Maschinen der Generation 2 erstellen. Virtuelle Computer in VDI-Infrastrukturen unterstützen in Windows Server 2016 das UEFI-System und auch Secure Boot in UEFI. Diese VMs nutzen ebenfalls virtuelle SCSI-Festplatten für den Bootvorgang, arbeiten also sofort im Virtualisierungsmodus und müssen nicht erst eine Emulation für den Systemstart durchführen.
Bessere Virtual Desktop Infrastructures
Virtuelle GPUs unterstützen in Windows Server 2016 OpenGL/OpenCL. Zusammen mit den Verbesserungen in RemoteFX ermöglicht das den Betrieb grafikintensiver Anwendungen wie Adobe Photoshop auf Remotedesktopservern. Über »Server Based Personal Desktop« lässt sich für Anwender ein personalisierter Server bereitstellen, der einen Windows 10-Desktop bietet. Sinnvoll ist das in Umgebungen, in denen Anwender eigene Desktops erhalten sollen, aber keine Windows 10-Lizenz vorliegt, zum Beispiel in Desktop as a Service (DaaS).
Dadurch können also Unternehmen auf Basis von Windows Server 2016 einen virtuellen Rechner für Anwender zur Verfügung stellen, der den Funktionen und Möglichkeiten von Windows 10 entspricht. Die Bereitstellung dieses Servers erfolgt als VM. Die neuen Server Based Personal Desktops ergänzen die Möglichkeiten von herkömmlich bereitgestellten Desktops um die Möglichkeit, neue Sammlungen zu erstellen, in denen Anwender echte virtuelle Computer mit administrativen Rechten erhalten.
RemoteFX, das Protokoll für die Verbesserung der Grafikleistung auf virtuellen Desktops und RDS-Sitzungen, hat Microsoft erweitert. Sie finden die Einstellungen im Hyper-V-Manager über Hyper-V-Einstellungen bei Physische GPUs. Damit Sie diese Funktion nutzen können, muss die Grafikkarte die Funktion unterstützen. In Windows Server 2016 können Sie dadurch auch den Server Based Personal Desktops virtuelle Grafikkarten auf Basis von RemoteFX zuweisen. Für jeden Server können Sie dediziert steuern, ob er RemoteFX zur Verfügung stellen soll, und wenn ja, mit wie viel Arbeitsspeicher.
Damit Sie RemoteFX in Windows Server 2016 nutzen können, muss die Grafikkarte mindestens DirectX 11 unterstützen. Außerdem müssen Sie einen passenden Treiber installieren. Die Prozessoren auf dem Server müssen Second Level Address Translation(SLAT)-Erweiterungen und Data Execution Prevention (DEP) unterstützen. Außerdem muss die Virtualisierung in der Firmware/BIOS des Servers aktiviert sein.
RemoteFX in Windows Server 2016 unterstützt OpenGL 4.4 und OpenCL 1.1 API. Außerdem können Sie mehr Grafikspeicher einsetzen. Die neue Version unterstützt in diesem Bereich jetzt mehr als 1 GB VRAM. Sie haben hier aber Einstellungsmöglichkeiten und können auf Basis von Hyper-V festlegen, wie viel Arbeitsspeicher eine virtuelle Grafikkarte erhalten soll. Mehr zu diesen Möglichkeiten finden Sie auf der Internetseite der RDS-Entwickler bei Microsoft (http://blogs.msdn.com/b/rds). In Windows Server 2016 können Anwender durch diese Neuerungen umfassend mit Stifteingaben arbeiten. Das funktioniert auf Hybrid-PCs und -Notebooks, aber auch auf Tablet-PCs. Die Eingaben werden durch das RDP-Protokoll in die Sitzung des Anwenders weitergeleitet.
MultiPoint-Server in RDS integriert
Mit Windows Server 2016 integriert Microsoft auch die Funktionen von Microsoft Windows MultiPoint-Server in RDS als neue Serverrolle. Die Technik bietet die Möglichkeit, dass Anwender Monitor, Tastatur und Maus direkt an den Server anschließen, aber dennoch eine eigene Umgebung erhalten. Einfach ausgedrückt handelt es sich bei MultiPoint um einen sehr einfachen Remotedesktop-Sitzungshost, der einigen Anwendern einen eigenen virtuellen Desktop zur Verfügung stellen kann.
Im Gegensatz zu den herkömmlichen Remotedesktopdiensten erfolgt die Verbindung zum Server nicht über das RDP-Protokoll per Netzwerkzugriff, sondern durch einen direkten Anschluss der Komponenten am Server. Normalerweise wird dazu der Monitor direkt am Server angeschlossen, der deshalb über eine passende Grafikkarte verfügen muss. Maus und Tastatur werden an einem USB-Verteiler angeschlossen, der dann wiederum mit dem Server verbunden wird. Natürlich lassen sich die Dienste auch über Thin-Clients oder mit dem normalen RDP-Client nutzen. Diese Funktion wird also nicht mehr nur als eigenständiger Server betrieben, sondern direkt in die Standard- und Datacenter-Edition von Windows Server 2016 integriert.
Vergleichbar ist das Produkt mit der Essentials-Rolle, die kleinen Unternehmen oder Niederlassungen die Möglichkeit bietet, auf einfache Weise Benutzer anzubinden. Neben Bildungseinrichtungen und Schulungscentern ist diese Technologie auch für kleine Unternehmen und Niederlassungen geeignet. Allerdings bietet MultiPoint Funktionen, die in den Remotedesktopdiensten nicht integriert sind oder nur kompliziert umsetzbar. Da die Serverlösung vor allem für Bildungseinrichtungen und für Fortbildungen entwickelt wurde, bietet sie spezielle Funktionen in diesem Bereich.
So lässt sich zum Beispiel der Bildschirm des Dozenten auf den angeschlossenen Clients anzeigen. Die Benutzeraktivitäten lassen sich durch den Dozenten beobachten und verwalten, auch eine Aufnahme der Aktivitäten ist möglich. Administratoren haben mehr Einschränkungsmöglichkeiten, wenn es um den Zugriff auf Webseiten geht. Die Remotesteuerung eines angeschlossenen Desktops ist außerdem wesentlich einfacher möglich als in den Remotedesktopdiensten, das gilt auch für die Kommunikation zwischen Client und Administrator. Microsoft zeigt in einem eigenen Videokanal die Möglichkeiten des Vorgängers Windows MultiPoint Server 2012 (www.youtube.com/user/msmultipoint). Die hier gezeigten Techniken gelten weitgehend auch noch in Windows Server 2016. Durch diese Technologie haben Anwender die Möglichkeit, eigene Umgebungen auf Basis von Windows 10 auf einem einzelnen Computer einzurichten und getrennt voneinander zu nutzen.
Cluster Operating System Rolling Upgrade
Die neue Funktion Cluster Operating System Rolling Upgrade ermöglicht die Aktualisierung von Clusterknoten mit Windows Server 2012 R2 zu Windows Server 2016, ohne dass Serverdienste ausfallen. Bei diesen Vorgängen werden weder Hyper-V-Dienste noch Dateiserver-Freigaben beendet und stehen den Anwendern weiter zur Verfügung. Wenn Sie einen Clusterknoten zu Windows Server 2016 aktualisieren, gibt es keine Ausfallzeit mehr.
Sie können Clusterknoten mit Windows Server 2016 installieren und in bestehende Cluster mit Windows Server 2012 R2 integrieren. Auch das Verschieben von Clusterressourcen und virtuellen Maschinen zwischen den Clusterknoten ist dann möglich. Wenn alle Knoten auf Windows Server 2016 aktualisiert sind, wird die Clusterkonfiguration auf die neue Version gesetzt und unterstützt ab dann keine Vorgängerversionen wie Windows Server 2012 R2 mehr. Dazu steht das neue Cmdlet Update-ClusterFunctionalLevel zur Verfügung. Der Ablauf bei dieser Migration ist folgender:
Der Clusterknoten wird angehalten.
Die virtuellen Maschinen oder anderen Cluster-Workloads werden zu einem anderen Knoten verschoben.
Das vorhandene Betriebssystem wird entfernt und eine Neuinstallation von Windows Server 2016 durchgeführt.
Der Knoten wird dem Cluster hinzugefügt.
An diesem Punkt wird der Cluster im gemischten Modus ausgeführt, da die restlichen Clusterknoten noch auf Windows Server 2012 R2 basieren.
Die funktionelle Clusterebene bleibt bei Windows Server 2012 R2.
Sie aktualisieren jetzt alle Clusterknoten.
Nach diesen Vorgängen wird die Cluster-Funktionsebene für Windows Server 2016 mit dem PowerShell-Cmdlet Update-ClusterFunctionalLevel geändert. Ab jetzt können Sie die Vorteile von Windows Server 2016 nutzen.
Windows Server 2016 erlaubt den Betrieb von Zeugenservern (Witness) in Microsoft Azure. Für global verteilte Cluster und Rechenzentren kann die Effizienz von Clustern erheblich verbessert und die Verwaltung erleichtert werden.
Durch Cluster Compute Resiliency und Cluster Quarantine verschiebt ein Windows-Cluster Clusterressourcen nicht mehr unnötig zwischen Knoten, wenn ein Clusterknoten Probleme hat. Windows versetzt einen Knoten in Isolation, wenn das Betriebssystem erkennt, dass der Knoten nicht mehr stabil funktioniert. Alle Ressourcen werden vom Knoten verschoben und Administratoren informiert.
Der Netzwerkcontroller-Dienst erkennt in diesem Zusammenhang fehlerhafte physische und virtuelle Netzwerke und kann entsprechend eingreifen. Ein Scale-Out-Fileserver lässt sich in einem Cluster mit Windows Server 2016 als Clusterressource verwenden und gleichzeitig auch mit Storage Spaces Direct verbinden.
Verbesserungen in Active Directory
In Windows Server 2016 hat Microsoft zusätzlich einige Verbesserungen in Active Directory integriert. Dazu gehören auch Neuerungen in den Active Directory-Verbunddiensten.
LDAP-Verzeichnisse mit AD FS anbinden
Unternehmen können in Windows Server 2016 auch Benutzerkonten über die Active Directory-Verbunddienste (Active Directory Federation Services, AD FS) authentifizieren, die nicht aus einem Active Directory kommen. Beispiel dafür sind X.50000-kompatible LDAP-Verzeichnisse oder SQL-Datenbanken. Microsoft nennt dazu folgende Beispiele:
AD LDS
Apache DS
IBM Tivoli DS
Novell DS
Open LDAP
Open DJ
Open DS
Radiant Logic Virtual DS
Microsoft hat in Windows Server 2016 zusätzliche Verbesserungen in AD FS integriert. Hier ist es zum Beispiel möglich, eine Zugriffsteuerung auf Basis bestimmter Bedingungen zu verwenden. Diese bedingte Zugriffskontrolle (Conditional Access Control) ist vor allem für mobile Anwender interessant. Außerdem lassen sich Rechner mit Windows 10 per Geräteauthentifizierung an Windows Server 2016 anbinden. Microsoft erläutert die Möglichkeiten dazu in einem TechNet-Artikel unter http://tinyurl.com/ju8yfjb.
Privileged Access Management – Admin auf Zeit
Ab Windows Server 2016 ist es darüber hinaus schwieriger, über Pass-the-Hash(PtH)-Angriffe an vertrauliche Anmeldedaten von Administratoren zu gelangen. PtH-Angriffe zielen nicht auf die Kennwörter ab, sondern auf die Hashes, die in Active Directory erzeugt werden, nachdem sich ein Benutzer authentifiziert hat. Dazu bietet Windows Server 2016 eine privilegierte Zugriffsverwaltung (Privileged Access Management, PAM) (http://tinyurl.com/zqgbhn6) und den Microsoft Identity Manager (MIM) (http://tinyurl.com/hfdkdyo). Dazu wird eine neue Active Directory-Gesamtstruktur mit MIM erstellt und mit PAM geschützt.
Um PAM mit Windows Server 2016 zu nutzen, sind mindestens zwei Active Directory-Gesamtstrukturen notwendig. Diese werden über eine Vertrauensstellung miteinander verbunden. Die Administratorkonten werden in einer solchen Infrastruktur von der produktiven Domäne getrennt. Dadurch steigt die Sicherheit im Netzwerk enorm. Die neue Gesamtstruktur mit den Administratorkonten wird auch als Bastion Active Directory Forest bezeichnet und durch den Microsoft Identity Manager zur Verfügung gestellt, überwacht sowie gesteuert.
Der Vorteil dabei ist, dass die vorhandene Gesamtstruktur zu Windows Server 2016 aktualisiert werden kann und die neue Gesamtstruktur mittels PAM zukünftig die Verwaltung steuert. Dadurch wird sofort eine deutlich erhöhte Sicherheit erreicht, da selbst kompromittierte Active Directory-Umgebungen nach der Implementation von PAM sicher sind.
Zukünftig arbeiten Administratoren nicht mehr mit Administratorkonten in der Active Directory-Umgebung, sondern erhalten einen sogenannten Zugang mit Just Enough Administration (JEA). Dabei wird eine Gruppe von Cmdlets in der PowerShell angelegt sowie eine genaue Zielgruppe von Objekten definiert, die für einen bestimmten administrativen Vorgang nötig sind.
Auch die Zeitdauer für diese Rechte wird über JEA gesteuert. Sobald der Zeitraum abgelaufen ist, kann der Zugang nicht mehr für die Administration genutzt werden, auch nicht für den fest definierten Zielbereich. Microsoft erklärt die Vorgehensweise in einem Tech-Net-Artikel genauer (http://tinyurl.com/zqgbhn6).
Zusammen mit PAM, MIM und dem neuen Bastion Active Directory Forest stehen auch sogenannte Shadow Groups zur Verfügung. Diese verfügen über administrative Rechte, jedoch ist die Mitgliedschaft zeitlich begrenzt. Dazu wird der TTL-Wert von Kerberos-Tickets verringert und die Gruppe überwacht.
Neuerungen bei Dateiservern
Auch im Bereich der Dateiserver gibt es einige Neuerungen in Windows Server 2016. Diese werden in den folgenden Abschnitten näher beleuchtet.
Datenträger über Geocluster zwischen Rechenzentren replizieren
Microsoft hat in Windows Server 2016 die Möglichkeit integriert, komplette Festplatten, auch innerhalb eines Storage Pools, auf andere Server zu replizieren. Diese Replikation erfolgt synchron und blockbasiert. Unternehmen erhalten auf diesem Weg die Möglichkeit, sogenannte Geocluster aufzubauen. Per Storage Replica lassen sich Datenträger zwischen verschiedenen Hosts replizieren. Die Technik kann auch Cluster absichern. Im Rahmen der Einrichtung können Sie synchrone und asynchrone Replikationen auswählen.
Diese Technik lässt sich zusammen mit Hyper-V-Replika, Datendeduplizierung und Storage Spaces betreiben. Dabei werden sowohl NTFS- also auch ReFS-Datenträger unterstützt. Die Replikation ist unabhängig von Speichermedien. Sie können diese Technologie außerdem im Zusammenhang mit verteilten Clustern nutzen, die gemeinsamen Datenspeicher über mehrere Regionen hinweg nutzen sollen. Größere Unternehmen können mit dieser Technologie auch auf Clusterebene Daten zwischen Rechenzentren replizieren lassen (Stretched Cluster).
Advanced Format Technology – 4-KB-Festplatten
Das Festplattenformat für 4-KB-Festplatten trägt die Bezeichnung Advanced Format Technology. Dadurch lassen sich physische Festplatten mit einer Sektorgröße von 4 KB nutzen. Bisher verwenden Festplatten eine Sektorgröße von 512 Byte. Die erhöhte Sektorgröße ist notwendig, damit Hersteller Festplatten mit höherer Speicherkapazität herstellen können. Daher muss Hyper-V das Format unterstützen. Davon profitiert ebenfalls das Betriebssystem, da Windows Server 2016 auch 4 KB große Speichereinheiten nutzt. Das heißt, logische Sektoren passen in einen einzelnen physischen Sektor und sind nicht mehr verteilt.
Administratoren können virtuelle Festplatten effizient auf 4-KB-Festplatten erstellen. Zusätzlich unterstützt Hyper-V auch virtuelle Festplatten, die auf 512e-physischen Festplatten erstellt wurden. Da nicht alle Software und Hardware das neue Format unterstützen, melden sich viele Festplatten mit 512-Bit-Emulation am System an, auch 512e genannt. Die Firmware der Festplatte speichert ankommende Datenpakete dann entsprechend in den tatsächlich vorhandenen 4-GB-Sektoren. Auch bei diesen Vorgängen ist Windows Server 2016 wesentlich schneller.
Beim Umgang mit diesen Festplatten ist es wichtig, dass die verwendeten Sektoren des Betriebssystems durch die Anzahl der vorhandenen physischen Sektoren teilbar sind. Ist dies nicht der Fall, liegt ein logischer Sektor des Betriebssystems auf mehreren physischen Sektoren verteilt, wodurch die Leistung des Systems stark eingeschränkt wird.