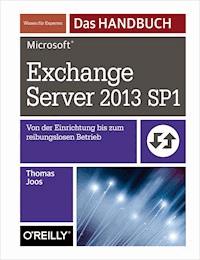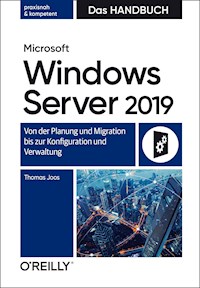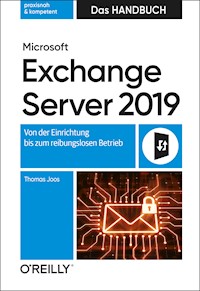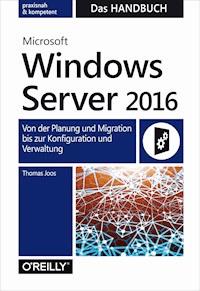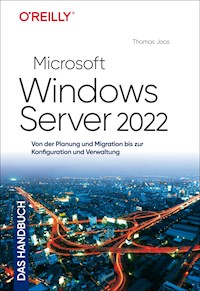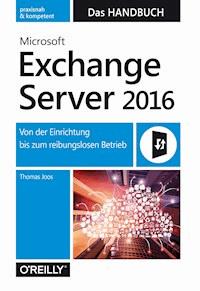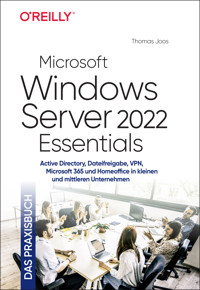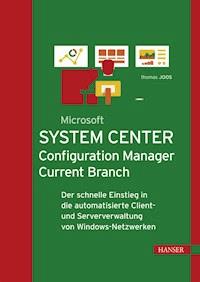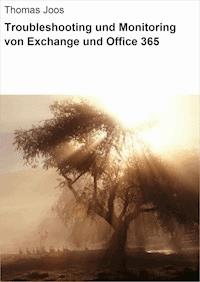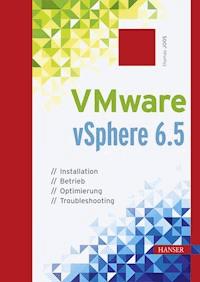
Erhalten Sie Zugang zu diesem und mehr als 300000 Büchern ab EUR 5,99 monatlich.
- Herausgeber: Carl Hanser Verlag GmbH & Co. KG
- Kategorie: Wissenschaft und neue Technologien
- Sprache: Deutsch
- Veröffentlichungsjahr: 2018
Das kompakte Praxisbuch für den Einsatz von VMware vSphere 6.5 im Unternehmen
Leicht verständlich führt Sie der Autor durch Installation, Einrichtung und Verwaltung einer Virtualisierungsumgebung inkl. vCenter. Dabei geht er auch detailliert auf die Neuerungen der Version 6.5 ein, die z. B. die Bereiche Verwaltung, Hochverfügbarkeit und Cluster betreffen. Umsteiger erfahren, wie sie von älteren Versionen migrieren.
So planen und administrieren Sie Ihre virtuelle Umgebung mit vSphere 6.5 problemlos
- Erstellen Sie Schritt für Schritt erste Virtuelle Maschinen und lernen Sie diese zu konfigurieren und über den Web-Client zu verwalten.
- Wichtige Themen für den laufenden Betrieb sind Optimierung, VMware im Cluster, Datensicherung und die Einrichtung von Hochverfügbarkeit mit der verbesserten Speicherverwaltung sowie die Verwaltung von Containern über die Cloud-Management-Plattform vRealize.
- Lernen Sie zahlreiche Drittanbieter-Tools kennen, mit denen sich vSphere 6.5 vereinfacht und weiterführend administrieren lässt.
Sie lesen das E-Book in den Legimi-Apps auf:
Seitenzahl: 480
Das E-Book (TTS) können Sie hören im Abo „Legimi Premium” in Legimi-Apps auf:
Ähnliche
Thomas Joos
VMware vSphere 6.5
Installation, Betrieb, Optimierung, Troubleshooting
Der Autor:
Thomas Joos,, Bad Wimpfen thomasjoos.wordpress.com
Alle in diesem Buch enthaltenen Informationen, Verfahren und Darstellungen wurden nach bestem Wissen zusammengestellt und mit Sorgfalt getestet. Dennoch sind Fehler nicht ganz auszuschließen. Aus diesem Grund sind die im vorliegenden Buch enthaltenen Informationen mit keiner Verpflichtung oder Garantie irgendeiner Art verbunden. Autor und Verlag übernehmen infolgedessen keine juristische Verantwortung und werden keine daraus folgende oder sonstige Haftung übernehmen, die auf irgendeine Art aus der Benutzung dieser Informationen – oder Teilen davon – entsteht.
Ebenso übernehmen Autor und Verlag keine Gewähr dafür, dass beschriebene Verfahren usw. frei von Schutzrechten Dritter sind. Die Wiedergabe von Gebrauchsnamen, Handelsnamen, Warenbezeichnungen usw. in diesem Buch berechtigt deshalb auch ohne besondere Kennzeichnung nicht zu der Annahme, dass solche Namen im Sinne der Warenzeichen und MarkenschutzGesetzgebung als frei zu betrachten wären und daher von jedermann benutzt werden dürften.
Bibliografische Information der Deutschen Nationalbibliothek: Die Deutsche Nationalbibliothek verzeichnet diese Publikation in der Deutschen Nationalbibliografie; detaillierte bibliografische Daten sind im Internet über http://dnb.d-nb.de abrufbar.
Dieses Werk ist urheberrechtlich geschützt. Alle Rechte, auch die der Übersetzung, des Nachdruckes und der Vervielfältigung des Buches, oder Teilen daraus, vorbehalten. Kein Teil des Werkes darf ohne schriftliche Genehmigung des Verlages in irgendeiner Form (Fotokopie, Mikrofilm oder ein anderes Verfahren) – auch nicht für Zwecke der Unterrichtsgestaltung – reproduziert oder unter Verwendung elektronischer Systeme verarbeitet, vervielfältigt oder verbreitet werden.
© 2018 Carl Hanser Verlag Münchenwww.hanser-fachbuch.de
Lektorat: Sylvia Hasselbach Fachlektorat: Georg Weiherer, Münzenberg Copyediting: Sandra Gottmann, Münster-Nienberge Umschlagdesign: Marc Müller-Bremer, München, www.rebranding.de Umschlagrealisation: Stephan Rönigk
Print-ISBN 978-3-446-45057-8 E-Book-ISBN 978-3-446-45297-8
Verwendete Schriften: SourceSansPro und SourceCodePro (Lizenz) CSS-Version: 1.0
Inhalt
Titelei
Impressum
Inhalt
Vorwort
1 Neuerungen in vSphere 6.5
1.1 Verwaltung mit dem neuen und alten Webclient
1.2 Neues vCenter mit Schwerpunkt auf Linux Appliance
1.3 VMware Photon für vCenter Appliance
1.4 Neue Maximalwerte in vSphere 6.5
1.5 Mehr Sicherheit durch verschlüsselte VMs
1.6 Bessere Hochverfügbarkeit – Orchestrated VM Restart und Proactive HA
1.7 vSAN 6.5 – iSCSi und mehr
2 Installation und erste Schritte
2.1 VMware vSphere Hypervisor 6.5 installieren und einrichten
2.1.1 Einstieg in die Installation von ESXi und vCenter
2.1.2 Installation des Hypervisors durchführen
2.1.3 ESXi 6 zu ESXI 6.5 aktualisieren
2.2 Hypervisor-Host ESXi in der Konsole verwalten
2.3 ESXi von und auf USB installieren
2.4 Testumgebung: ESXi mit ESXi 6.5 virtualisieren
2.5 Auto Deploy: ESXi mit Image Builder bereitstellen
2.5.1 ESXi Offline Bundle nutzen
2.5.2 Mit der PowerCLI und dem Image Builder arbeiten
2.5.3 Systemdienste für Auto Deploy und Image Builder starten
2.6 Zu vSphere 6.5 aktualisieren
2.6.1 Die Reihenfolge bei der Aktualisierung beachten
2.6.2 Neuinstallation versus Aktualisierung
2.6.3 Eventuelle Probleme bei der Aktualisierung berücksichtigen
2.6.4 Aktualisierung von vSphere mit dem Update Manager
2.6.5 Virtuelle Server zur neuen Hardwareversion 13 aktualisieren
2.6.6 Patches auf ESXi-Hosts installieren
2.7 ESXi nach der Installation einrichten
2.7.1 Lizenznummer in ESXi oder vCenter eintragen
2.7.2 DNS-Einstellungen anpassen
2.7.3 ISO-Dateien in den Datenspeicher hochladen
2.7.4 ESXi mit der PowerShell verwalten
2.8 Troubleshooting für die Installation
2.8.1 Startprobleme bei Servern mit UEFI beheben
2.8.2 Netzwerkprobleme beheben
2.8.3 Troubleshooting-Hilfen verwenden
2.9 ESXi-Hosts an vCenter anbinden
3 ESXi-Hosts einrichten und verwalten
3.1 Mit dem Webclient auf vCenter oder ESXi zugreifen
3.1.1 Zertifikate für den Webclient installieren
3.1.2 Erste Schritte mit dem Webclient
3.1.3 Grundlegende vCenter-Einstellungen im Webclient
3.1.4 Mit Tags arbeiten – Metadaten für vSphere
3.1.5 VMware Remote Console – VMs über den Webclient steuern
3.2 Einstieg in die Verwaltung von ESXi-Hosts
3.2.1 ESXi-Hosts herunterfahren und neu starten
3.2.2 Aufgaben verwalten und abbrechen
4 vCenter installieren und Appliance einrichten
4.1 Grundlagen zur zentralen Verwaltung von vSphere-Umgebungen
4.2 vCenter-Server-Linux-Appliance installieren und einrichten
4.2.1 Grundlagen zur vCenter-Server-Appliance
4.2.2 Voraussetzungen für den Betrieb der vCenter-Appliance
4.3 Installation der Appliance vorbereiten
4.4 Installation der Appliance durchführen
4.4.1 Die erfolgreiche Installation überprüfen
4.4.2 Aktionen nach der Installation
4.4.3 vCenter-Appliance aktualisieren
4.4.4 Von älterer vSphere-Appliance migrieren
4.4.5 Daten von externer Oracle- oder SQL-Datenbank migrieren
4.5 vCenter-Server 6.5 installieren
4.5.1 Datenbankserver für vCenter vorbereiten
4.5.2 Datenbanken für vCenter anlegen
4.5.3 vCenter 6.5 installieren
4.5.4 Datacenter und Cluster anlegen
4.5.5 VMs in vCenter erstellen und installieren
5 Cluster erstellen und erste Schritte mit vSphere-Clustern
5.1 Datencenter und Cluster anlegen und verwalten
5.2 Grundlagen zu VMware High Availability (HA) und vMotion
5.3 Cluster-HA einrichten
5.3.1 Cluster-HA im Webclient anpassen
5.3.2 Zugangssteuerung verstehen
5.4 Lastenausgleich in vSphere – Distributed Resource Scheduling (DRS)
5.4.1 DRS aktivieren
5.4.2 DRS-Regeln und DRS-Gruppen definieren
5.5 Distributed Power Management – Energieverwaltung im DRS-Cluster
5.6 Enhanced vMotion Compatibility (EVC)
5.7 Auslagerungsdatei für Cluster konfigurieren
5.8 Fault Tolerance für VMs nutzen
6 Berechtigungen und Authentifizierung
6.1 vSphere und Active Directory
6.1.1 vSphere Authentication Proxy – vCenter und Active Directory
6.1.2 vCenter-Server-Appliance an Active Directory anbinden
6.1.3 Zertifikate aus vCenter auf ESXi-Hosts importieren
6.2 Berechtigungen verwalten, Rollen erstellen und konfigurieren
6.2.1 Benutzer verwalten und Rollen zuweisen
6.2.2 Kennwortrichtlinien bearbeiten
6.3 vCenter in Active Directory integrieren
6.3.1 Voraussetzungen für die Integration von vCenter in Active Directory
6.3.2 Computerkonto für vCenter in Active Directory erstellen
6.3.3 Active Directory als Identitätsquelle in vSphere aufnehmen
6.3.4 vCenter-Appliance über SSH in Active Directory aufnehmen
6.3.5 SSO-Konfiguration für die Verwendung von Active Directory einrichten
6.3.6 Berechtigungen für Active Directory-Benutzer erteilen
7 Virtuelle Server erstellen und verwalten
7.1 Virtuelle Maschinen erstellen und verwalten
7.1.1 Virtuelle Maschinen mit Assistenten erstellen
7.1.2 Optimale SCSI-Adapter wählen
7.1.3 Festplattenformate korrekt setzen
7.1.4 ISO-Dateien in vSphere zur Verfügung stellen
7.1.5 Betriebssysteme einer VM installieren
7.2 Virtuelle Maschinen steuern
7.2.1 Virtuelle Maschinen verschieben (migrieren)
7.3 VMware Tools installieren
7.3.1 Grundlagen zur Installation der VMware Tools
7.3.2 VMware Tools mit Linux nutzen
7.3.3 VMware Tools anpassen und optimieren
7.3.4 VMware Tools über Skripte automatisiert installieren
7.3.5 VMware Tools in der Befehlszeile nutzen
7.4 Virtuelle Maschinen klonen und Vorlagen erstellen
7.4.1 Virtuelle Maschinen klonen
7.4.2 Vorlagen für virtuelle Maschinen in der Praxis
7.4.3 Virtuelle Maschinen exportieren und importieren
7.4.4 Fault Tolerance, Richtlinien und Kompatibilität anpassen
7.4.5 Markierungen setzen oder virtuelle Maschinen löschen
7.5 Virtuelle Maschinen härten
7.5.1 Erste Schritte bei der Absicherung von VMs
7.5.2 Standard-Sicherheitseinstellungen für VMs festlegen
7.5.3 Die Sicherheit mit erweiterten Optionen verbessern
7.5.4 Virtuelle Festplatten verschlüsseln
7.6 Virtuelle Maschinen in vSphere 6.5 verschlüsseln
7.6.1 Einstieg in die Verschlüsselung virtueller Maschinen
7.6.2 Virtuelle Maschinen verschlüsseln
7.6.3 Speicherrichtlinie zur Verschlüsselung von virtuellen Maschinen konfigurieren
7.6.4 Nicht alle Funktionen werden von verschlüsselten virtuellen Maschinen unterstützt
7.6.5 Hostverschlüsselungsmodus aktivieren
7.6.6 Eine verschlüsselte virtuelle Maschine erstellen
7.6.7 So funktioniert die Verschlüsselung
7.6.8 Berechtigungen zur Verschlüsselung
7.7 Server zu vSphere per vCenter Converter migrieren
7.7.1 vCenter Converter installieren
7.7.2 Server migrieren, auch von anderen vSphere-Umgebungen
7.7.3 Besonderheiten beim Migrieren physischer Computer (P2V)
7.7.4 Die Konvertierung nachbearbeiten
7.7.5 Probleme bei der Migration beheben
8 Virtuelle Server verwalten
8.1 Grundsätzliche Vorgehensweise zur Konfiguration von VMs
8.2 Virtuelle Hardware in VMs hinzufügen oder entfernen
8.2.1 CPU und Arbeitsspeicher anpassen
8.2.2 Virtuelle Grafikkarten konfigurieren
8.2.3 Laufwerke und virtuelle SCSI-Controller verwalten
8.2.4 Zeitsynchronisierung anpassen
8.2.5 Optionen von VMs anpassen
8.2.6 VMware Tools steuern
8.2.7 Wake on LAN, Energieverwaltung und automatischen Neustart konfigurieren
8.2.8 Protokollierung, Konfigurationsparameter und Auslagerungsdatei steuern
8.2.9 VMs an SANs anbinden
8.2.10 SDRS-Regeln und vApp-Optionen steuern
8.3 Dateien von virtuellen Maschinen verstehen
8.4 USB-Geräte an VMs anbinden
8.4.1 USB-Controller an VMs anbinden
8.4.2 USB-Geräte mit virtuellem USB-Controller verbinden
8.4.3 Umgang mit USB-Geräten an VMs
9 Virtuelle Netzwerke verstehen und konfigurieren
9.1 Grundlagen zu Netzwerken in vSphere 6.5
9.1.1 Einstieg in vSphere-Netzwerke
9.1.2 vSphere-Netzwerke im Webclient verwalten
9.2 Virtuelle Switches in VMware verstehen
9.2.1 Standard-Switches versus Distributed Switches
9.2.2 vMotion und mehr bei der Planung berücksichtigen
9.3 Virtuelle Netzwerke und Switches auf Hosts anlegen
9.3.1 Virtuelle Switches und Netzwerke anpassen
9.3.2 Promiscuous Modus, MAC-Adressänderungen und gefälschte Übertragungen steuern
9.3.3 Ausfallsicherheit im Netzwerk konfigurieren
9.4 Distributed Switches erstellen und verwalten
9.4.1 Einen neuen Distributed Switch erstellen
9.4.2 Hosts und VMs an Distributed Switches anbinden
9.4.3 Distributed Switches anpassen und optimieren
9.4.4 Distributed Switches sichern, wiederherstellen, exportieren und importieren
9.4.5 Mehrere Portgruppen gemeinsam verwalten – Richtlinien für Portgruppen
9.4.6 Uplinks und Portgruppen von Distributed Switches anpassen
9.4.7 Von einem Standard-Switch zu Distributed Switches ohne Ausfallzeiten migrieren
9.4.8 Ressourcen im Netzwerk zuteilen und Netzwerkfluss kontrollieren
9.4.9 Netzwerke voneinander trennen (VLANs)
9.5 Netzwerke mit der PowerCLI verwalten
9.6 Probleme mit Netzwerkadaptern beheben
9.6.1 Netzwerkadapter identifizieren
9.6.2 Treiber für Netzwerkadapter herunterladen und installieren
9.7 Virtuelle Netzwerke mit VMware NSX einrichten
9.7.1 Darum ist VMware NSX sinnvoll
9.7.2 Die Funktionen von VMware NSX
9.7.3 Software Defined Networking mit NSX
9.7.4 Netzwerkfunktionen von VMware vSphere mit NSX erweitert
9.7.5 NSX im Netzwerk integrieren
9.7.6 Virtuelle Netzwerke mit NSX erstellen
9.7.7 Virtuelle Firewall mit NSX einrichten
10 Storage in vSphere 6.5 verwalten
10.1 Einstieg in den Datenspeicher
10.1.1 Grundlagen der Storage-Verwaltung
10.1.2 Speicheradapter einrichten
10.1.3 Zusätzlichen Speicher mit dem Datenspeicherbrowser hinzufügen
10.1.4 Den Inhalt von Datenspeichern verwalten
10.2 Storage DRS mit vSphere
10.2.1 Storage DRS – Speicher im Cluster zusammenfassen
10.2.2 Storage DRS aktivieren
10.2.3 Virtuelle Maschinen beim Erstellen zum Storage DRS-Cluster zuweisen
10.3 Speicherprofile, vFlash und vVols
10.3.1 Tags für Datenspeicher nutzen
10.3.2 Speicherrichtlinien auf Basis von Tags erstellen
10.3.3 Speicherrichtlinien und Tags beim Erstellen von VMs nutzen
10.3.4 Virtuelle Volumes (vVols) berücksichtigen
10.3.5 Hostprofile mit Speicherprofilen nutzen
10.3.6 Virtuellen Flash-Speicher verwalten
10.4 Virtuelles SAN und virtuelle Volumes nutzen
10.4.1 Das kann vSAN und das müssen Sie beachten
10.4.2 vSAN anlegen
10.4.3 vSAN konfigurieren und erweitern
10.4.4 VM-Speicherrichtlinien und vSAN
10.5 iSCSI-, NFS-, Fibre-Channel-Speicher anbinden
10.5.1 ISCSI-Anbindung im Überblick
10.5.2 iSCSI-Speicher in der Praxis anbinden
10.6 Fibre-Channel-Storage anpassen – WWNs und LUNs konfigurieren
10.6.1 Fibre-Channel-Speicher hinzufügen
10.6.2 NFS-Speicher anbinden
10.6.3 Speicherzugriff mit Jumbo-Frames beschleunigen
10.7 Multipathing für Storage nutzen
10.7.1 Richtlinien für den Multipath-Zugriff festlegen
10.8 Datenspeicher mit vRealize Operations Manager überwachen
11 Erweiterte Verwaltung und Verwendung von VMs
11.1 Ressourcen verteilen
11.1.1 Grundlagen zur Ressourcenkontrolle – Anteile, Reservierungen, Grenzwerte
11.1.2 CPU-Ressourcen verwalten
11.1.3 Arbeitsspeicher und Festplatten zuteilen
11.2 Virtuelle Maschinen über Ressourcenpools gruppieren
11.3 vApp einrichten und administrieren
11.3.1 Grundlagen zu vApps und Appliances
11.3.2 Virtuelle Appliance importieren
11.3.3 vApps verstehen und erstellen
11.3.4 vApps verwalten und VMs erstellen
11.3.5 IP-Pools anlegen und IP-Adressen für eine vApp zuteilen
11.4 Fehlertoleranz für VMs einrichten
11.4.1 Grundlagen der Fehlertoleranz von VMs
11.4.2 Ein neues Netzwerk für die Fehlertoleranz einrichten
11.4.3 Virtuelle Maschinen für die Fehlertoleranz konfigurieren
11.4.4 Die Fehlertoleranz konfigurieren und nutzen
12 Hostprofile und mehr – ESXi-Hosts effizient verwalten
12.1 Uhrzeit konfigurieren
12.2 Grundlagen zu Hostprofilen
12.2.1 Hostprofile erstellen
12.2.2 Hostprofile verwalten
12.2.3 Hostprofile anpassen
12.2.4 Hostprofil anwenden und Einstellungen verifizieren
12.2.5 Compliance-Check und Hostprofile neu anwenden
12.3 Zertifikate in vSphere verwalten
12.3.1 Active Directory-Zertifikatdienste und Vorlagen erstellen
12.3.2 vCenter Appliance und vCenter-Server für Zertifikate konfigurieren
12.3.3 Zertifikatanforderung an Active Directory-Zertifikatdienste übergeben
12.3.4 Zertifikate in vCenter installieren
13 Daten sichern und wiederherstellen
13.1 Grundlagen zur Sicherung virtueller Umgebungen
13.2 VMware Data Protection
13.2.1 Vorbereitungen für VMware Data Protection-Appliance treffen
13.2.2 VDP-Appliance importieren
13.2.3 VDP-Appliance einbinden
13.2.4 Datensicherung mit VMware Data Protection durchführen
13.2.5 Daten mit VDP wiederherstellen
13.3 vSphere mit Veeam sichern
13.3.1 Einstieg in Veeam Backup & Replication
13.3.2 Veeam Backup Free Edition installieren
13.3.3 VMware vSphere und vCenter an Veeam Backup & Replication anbinden
13.3.4 Einen Failover-Plan definieren
13.4 Altaro VM Backup für VMware
13.4.1 Daten und virtuelle Anwendungen wiederherstellen
13.4.2 Hosts und VMs an Altaro VM Backup anbinden
13.5 Abstürze und Fehler beheben
13.5.1 Abstürze analysieren
13.5.2 Virtuelle Festplatten durch Konvertieren reparieren
13.5.3 VMDK-Daten aus VMware-Datei wiederherstellen
13.6 Snapshots für virtuelle Server anlegen und nutzen
13.6.1 Die Grundlagen zu Snapshots kennenlernen
13.6.2 Ein erster Einstieg in Snapshots
13.6.3 Das müssen Sie beim Einsatz von Snapshots beachten
13.6.4 Snapshot erstellen in der Praxis
13.6.5 Snapshots verwalten
13.6.6 Snapshots wiederherstellen
13.7 VMware vCenter Server Support Assistant 6.5
13.7.1 Grundlagen zum VMware vCenter Server Support Assistant
13.7.2 Appliance einrichten und an vCenter anbinden
13.7.3 Der VMware vCenter Server Support Assistant in der Praxis
14 Überwachung und Diagnose
14.1 Überwachung mit vCenter
14.1.1 Spracheinstellungen beachten – bessere Fehlersuche mit englischem Client
14.1.2 Einstieg in die Überwachung in vCenter
14.1.3 Allgemeine Überwachung in vCenter
14.1.4 Systemprotokolle anzeigen und exportieren
14.1.5 vSphere-Cluster in vCenter überwachen
14.1.6 Probleme auf vSphere-Hosts anzeigen
14.1.7 Leistungsüberwachung im Webclient
14.1.8 Aufgaben und Ereignisse überwachen
14.1.9 Hardware und VMs mit vCenter überwachen
14.1.10 Alarme in vCenter definieren
14.1.11 Geplante Aufgaben in vCenter verwalten
14.1.12 VMware vSphere Management Assistant zur Überwachung verwenden
14.2 PowerCLI und Skripte zur Verwaltung nutzen
14.2.1 VMware vSphere mit PowerCLI verwalten
14.2.2 vCloud, vSAN und vSAN-Disks mit der PowerShell verwalten
14.2.3 Einstieg in die PowerCLI
14.3 Kostenlose Tools zur Überwachung nutzen
14.3.1 Opvizor VMware Health Analyzer installieren und einrichten
14.3.2 Opvizor Snapwatcher – Snapshots im Griff behalten
14.3.3 VMware Scanner – Hosts und vCenter schnell und einfach finden
14.3.4 ManageEngine VM Health Monitor
14.3.5 Virtual Health Monitor zur Überwachung nutzen
14.3.6 Zabbix – Überwachung mit Live-CD, Appliance oder per Installation
14.3.7 Nagios als virtuelle Appliance nutzen
14.3.8 VMware-Umgebungen mit System Center Operations Manager überwachen
14.4 VMware vRealize Operations Manager – vSphere professionell überwachen
14.4.1 Vorteile beim Einsatz von vRealize Operations Manager
14.4.2 vRealize Operations Manager als Appliance installieren
14.4.3 vRealize Operations Manager nutzen
14.5 VMware-Umgebungen mobil und mit Tablets überwachen
14.5.1 VMware vSphere Mobile Watchlist
14.5.2 OPS1 – VMware and Amazon AWS Cloud Management
14.5.3 My VMware verwalten – Lizenzen und mehr
14.6 Firewall & Co. – vCenter absichern
14.6.1 Generelle Sicherheitseinstellungen in vCenter
14.6.2 Sicherheitseinstellungen für Hosts setzen
14.6.3 Kennwort und Uhrzeit für die Verwaltung der vCenter Appliance anpassen
14.6.4 Die Sicherheit der Datenspeicher beachten
14.6.5 Sicherheit im Netzwerk – MAC-Adressen und andere Einstellungen
14.6.6 VMSafe und vShield nutzen
14.6.7 Firewall in vCenter nutzen
14.6.8 Mit der ESXi-Shell die Firewall überwachen und anpassen
14.7 Der vSphere Update Manager im VMware-Netzwerk
14.7.1 Update Manager und vCenter Appliance 6.5
14.7.2 Administratoransicht und Übereinstimmungsansicht nutzen
14.7.3 Erste Schritte mit dem Update Manager – Baselines verwalten
14.7.4 ESXi-Images in Update Manager einbinden
15 Hochverfügbarkeit in vSphere
15.1 Virtuelle Maschinen mit vMotion verschieben
15.1.1 Grundlagen zu vMotion
15.1.2 Das müssen Sie vor der Verwendung von vMotion beachten
15.1.3 Mehrere Netzwerkadapter für vMotion nutzen
15.1.4 Distributed Switches für vMotion verwenden
15.1.5 Migration im Webclient starten
15.1.6 So führt vMotion den Verschiebevorgang durch
15.1.7 Verschlüsseltes vSphere vMotion
15.2 VMs zwischen Datencentern replizieren – vSphere Replication
15.2.1 Kompatibilität mit anderen vSphere-Diensten
15.2.2 So funktioniert vSphere Replication
15.2.3 Netzwerkkonfiguration und Benutzerrechte für vSphere Replication vorbereiten
15.2.4 Appliance für vSphere Replication installieren
15.2.5 vSphere Replication konfigurieren
15.3 Hochverfügbarkeit für vCenter einrichten
15.3.1 Einstieg in die Hochverfügbarkeit von vCenter
15.3.2 Einrichten der Hochverfügbarkeit für vCenter
16 VMware vSphere Integrated Container
16.1 VMware vSphere Integrated Container installieren
16.1.1 Appliance für vSphere Integrated Container installieren
16.1.2 Container-Appliance einrichten
16.1.3 Virtuelles Netzwerk für Container erstellen
16.1.4 Container in VIC verwalten
16.2 Virtuellen Container-Host installieren und einrichten
16.2.1 Ubuntu als Container-Host
16.2.2 Vorbereiten der VCH-Installation
16.2.3 Virtuellen Container-Host installieren
16.2.4 Docker nutzen
Liebe Leserinnen, liebe Leser,
in diesem Buch werden Ihnen zunächst die Neuerungen in VMware vSphere 6.5 vorgestellt und anschließend die Grundlagen für einen ersten Einstieg in das System gelegt. Sie erfahren, wie ESXi-Hosts installiert, eingerichtet und zusammen mit vCenter 6.5 zu einem Cluster zusammengefasst werden. Dabei werden auch die Neuerungen in VMware vCenter 6.5 näher erläutert und zusätzlich wird die neue vCenter-Appliance umfassend behandelt.
Im Fokus stehen vor allem leicht durchführbare Schritte, mit denen auch Anfänger schnell und einfach in das Thema VMware vSphere 6.5 einsteigen können. Da VMware mit vSphere 6.5 den Windows-Client endgültig abgeschafft hat, müssen sich Windows-Administratoren umorientieren. Das Hauptwerkzeug bleibt der Webclient, den VMware aber zunehmend durch den neuen HTML5-Client ersetzen wird. Auch die PowerShell-Erweiterung PowerCLI ist interessant und wird in diesem Buch an verschiedenen Stellen behandelt.
Ein besonderer Dank gilt der Thomas-Krenn AG, die durch die Bereitstellung des notwendigen Servers den Aufbau einer umfassenden Testumgebung ermöglicht hat. Um alle Funktionen von vSphere zu nutzen, ist moderne Hardware notwendig, welche auch von VMware für vSphere zertifiziert ist.
Ihr
Thomas Joos
Mit vSphere 6.5 stellt VMware die neue Version seiner Virtualisierungslösung vor. Parallel dazu werden auch die begleitenden Produkte aktualisiert. In der neuen Version gibt es zahlreiche Funktionsneuerungen vor allem in Bezug auf die Verwaltung, Hochverfügbarkeit und Flexibilität von vSphere-Clustern.
Im Fokus der Verwaltung steht in der neuen Version der aktualisierte Webclient, der auf HTML5 aufbaut. Der Windows-Client ist mit vSphere 6.5 nicht mehr verfügbar. Mit einem bereits vorhandenen Windows-Client kann auch nicht mehr auf vSphere 6.5-Hosts zugegriffen werden, wenn er auf einer Arbeitsstation installiert ist.
Abbildung 1.1 vSphere 6.5 wird vor allem mit dem klassischen Webclient verwaltet.
Die Verwaltung von vSphere 6.5 findet ausschließlich mit den beiden Webclients und der PowerCLI statt. Auch für diese gibt es eine neue Version, in der die PowerShell-Cmdlets alle neuen Funktionen von vSphere 6.5 verwalten können. In diesem Kapitel gehen wir auf weitere Neuerungen dazu ein.
HINWEIS: Ab vSphere 6.5 ist der Windows-Client mit der Bezeichnung vSphere-Client nicht mehr verfügbar. Stattdessen bezeichnet VMware den neuen auf HTML5 basierenden Webclient nun als vSphere-Client. In diesem Buch verwenden wir daher die gleiche Bezeichnung.
Der Webclient, der bereits aus vSphere 6 bekannt ist, trägt auch in vSphere 6.5 die Bezeichnung Webclient und basiert weiterhin auf Flash. Der klassische Webclient verfügt derzeit noch über mehr Funktionen als der neue vSphere-Client. Das will VMware aber durch Updates nach und nach ändern.
Abbildung 1.2 vSphere 6.5 kann mit der neuen Version der PowerCLI verwaltet werden.
Darüber hinaus gibt es in vSphere 6.5 zahlreiche Neuerungen im Bereich der Hochverfügbarkeit. Das VMware-Dateisystem VMFS (Virtual Maschine File System) steht in vSphere 6.5 in der neuen Version 6 zur Verfügung.
Neuerungen gibt es in diesem Bereich vor allem im Format der Snapshots (auch als Prüfpunkte oder Momentaufnahmen bezeichnet) und der besseren Speicherverwaltung beim Freigeben von nicht mehr verwendetem Speicher. Es ist allerdings nicht möglich, von einer vorhandenen Version auf VMFS 6 zu aktualisieren. Dazu muss der entsprechende Datenspeicher zunächst freigeräumt und neu initialisiert werden.
Abbildung 1.3 vSphere 6.5 unterstützt die neue Version 6 des Dateisystems VMFS.
Wie in Windows Server 2016 hält auch in vSphere 6.5 die Container-Technologie Einzug. Die neue vSphere-Version bietet dazu eine Docker-kompatible Schnittstelle für Container an.
VMware bezeichnet die Technik als vSphere Integrated Container. Verwaltet werden können die Container zum Beispiel mit der Cloudmanagement-Plattform vRealize. Diese kann aber nicht nur die Container in vSphere 6.5 verwalten, sondern auch in Microsoft Azure.
Abbildung 1.4 vSphere 6.5 unterstützt die Container-Technologie Docker.
Der Preis von vSphere 6.5 liegt bei etwa 1.000 US-Dollar pro CPU, bei vSAN müssen Unternehmen mit etwa 2.500 US-Dollar rechnen.
Die Verwaltung von vSphere 6.5 findet nahezu komplett über den erweiterten HTML5-Client statt. Alternativ lässt sich auch der bereits bekannte Webclient nutzen, der allerdings immer noch auf Flash aufbaut.
Wie bereits erwähnt, bietet der klassische Webclient aktuell noch mehr Funktionen als die HTML5-Version. Dies will VMware jedoch im Laufe der Zeit ändern. Im täglichen Betrieb werden Administratoren aber sicher nicht ständig zwischen zwei verschiedenen Clients wechseln.
Abbildung 1.5 vSphere 6.5 kommt mit einem verbesserten HTML5-Client, der den bisherigen Windows-Client ersetzt.
Der neue HTML5-Client wird am schnellsten über die Adresse https://<vcenter>/ui erreicht. Wie bei vSphere 6.0 ist der Standard-Webclient über https://<vCenter>/vsphere-client erreichbar. Dieser baut noch immer auf Flash auf.
Es ist aber zu erwarten, dass in den nächsten Versionen die HTML5-Oberfläche erweitert und die Flash-Oberfläche auf Dauer komplett ersetzt wird. Dazu hat VMware auch bereits angekündigt, dass der HTML5-Client (vSphere Client) weiterhin erweitert wird, auch außerhalb der herkömmlichen Produktzyklen.
Abbildung 1.6 Beim Verbindungsaufbau zur vCenter-Weboberfläche lässt sich auswählen, ob eine Verbindung mit dem Flash-Client oder dem neuen HTML5-Client erfolgen soll.
Die Verwaltung einer größeren Umgebung findet weiterhin mit vCenter statt. Allerdings hat VMware hier einen Schwerpunkt auf die vCenter Appliance gelegt. Ab vSphere 6.5 unterstützt die Appliance mehr Funktionen als die Windows-Installation von vCenter.
VMware hat dazu auch die Installationsoberfläche aktualisiert. Diese lässt sich aber weiterhin auch auf Rechnern mit Windows sowie auf macOS- und Linux-Computern starten. Schwerpunkt wird aber die überarbeitete Appliance.
Abbildung 1.7 vSphere 6.5 wird auch mit einer neuen Version von vCenter ausgeliefert.
vCenter 6.5 Virtual Server Appliance (vCSA) basiert auf Linux und erhält in vSphere 6.5 auch bessere Möglichkeiten für die Hochverfügbarkeit und zur Sicherung der eigenen Konfiguration. Das vCenter bietet dazu eine integrierte Hochverfügbarkeit.
Hier lässt sich zum Beispiel eine Active-Passive-Konfiguration inklusive eines Zeugenservers umsetzen. Die eigentliche Umgebung ist natürlich vom Rest der vSphere-Infrastruktur abhängig.
Abbildung 1.8 Die vCenter Appliance bietet eine Hochverfügbarkeit, die sich getrennt von der restlichen Umgebung steuern lässt.
Auch eine interne Datensicherung der Appliance ist jetzt einfacher möglich. Die Sicherungslösung in der vCSA ist aber nur für die Sicherung der eigenen Daten zuständig, nicht für den Rest der vSphere-Umgebung. Vor allem die eigene Konfiguration und die Daten werden gesichert, auch die Anpassungen des Update Managers und der anderen Einstellungen.
Die Wiederherstellung einer Appliance erfolgt über die Installationsoberfläche der vCSA. Die Sicherung erfolgt über die systemeigene Weboberfläche der Appliance.
Abbildung 1.9 Die vCenter Appliance 6.5 verfügt über ein eigenes Sicherungsprogramm.
In der Verwaltungsoberfläche der Appliance (Virtual Appliance Management Interface, VAMI) stehen auch neue Funktionen zur eigenen Überwachung zur Verfügung. Hier erkennen Administratoren, ob die Appliance noch ordnungsgemäß funktioniert. Zusätzlich sind hier Informationen und Statistiken ebenso verfügbar wie Daten zum noch verfügbaren Speicherplatz oder die Auslastung von CPU und Arbeitsspeicher, welcher der Appliance zugewiesen wurde.
Die vCenter Server Appliance (vCSA) setzt nicht mehr auf SUSE Enterprise Server auf, sondern nutzt ein eigenes Linux von VMware mit dem Codenamen „Photon“. Zusätzlich verfügt die neue Version der Appliance über eine eigene Implementation des Update Managers.
Bis vSphere 6.0 war für den Betrieb des Update Managers eine Windows-Version des vCenters notwendig. Dies ist in der neuen Version nicht mehr der Fall. Der Update Manager kann die einzelnen Bestandteile der VMware-Infrastruktur aktuell halten.
In der Appliance besteht jetzt auch die Möglichkeit, von Windows-Versionen des vCenters zur Appliance zu migrieren. Der entsprechende Migrations-Assistent steht auch über die Installationsoberfläche der Appliance zur Verfügung.
Insgesamt soll die vCenter Appliance in der neuen Version mit deutlich mehr gestarteten VMs zurechtkommen. VMware gibt eine maximale Anzahl von 20.000 VMs an, die in einer Umgebung gleichzeitig von einer vCSA verwaltet werden können.
Abbildung 1.10 Bei der Installation der vCenter 6.5 Appliance können Administratoren auch von vorherigen Versionen migrieren.
Zusätzlich zur Verwaltung der vSphere-Umgebung können Sie nach der Installation auf das VMware Appliance Management Interface (VAMI) zugreifen. Dazu wird die URL https://[IP-Adresse der VCSA]:5480 verwendet. Die auf HTML5 basierende Oberfläche bietet alle wichtigen Einstellungen für das vCenter.
An dieser Stelle wird aber nicht mit dem Single Sign-On(SSO)-Administrator gearbeitet, sondern mit dem Root-Benutzer, der beim Installieren der Appliance angegeben wurde. Hier hat sich im Grunde nicht viel geändert. Allerdings bietet die Weboberfläche der Appliance jetzt deutlich mehr Funktionen und Statistiken. Der Umgang mit der VAMI-Umgebung ist aber im Grunde genommen gleich geblieben.
Nicht nur die Virtualisierungslösung ESXi hat eine neue Versionsnummer bekommen, auch andere Produkte im vSphere 6.5-Umfeld wurden aktualisiert. Dazu gehören auch vSAN und der Site Recovery Manager, aber auch vRealize.
In der neuen Version hat VMware, wie Microsoft in Windows Server 2016, auch die Maximalwerte der verschiedenen Bereiche erhöht. VMs können in der neuen Version zum Beispiel mit 6.128 GB Arbeitsspeicher umgehen und unterstützen 128 virtuelle CPUs (vCPUs). Dazu wird die neue Hardwareversion 13 genutzt, die mit ESXi 6.5 eingeführt wurde.
Virtuelle Festplatten dürfen eine maximale Größe von 62 TB erreichen. vSphere-Hosts (ESXi) können bis zu 576 CPUs nutzen und insgesamt bis 1.024 VMs mit insgesamt 4.096 vCPUs verwalten. Mehr zu den neuen Maximalwerten ist in der PDF-Datei „Configuration Maximums“ von VMware (siehe http://tinyurl.com/jaejbka) aufgeführt.
vCenter 6.5 unterstützt bis zu 2.000 Hosts und 25.000 VMs, die gleichzeitig gestartet sein dürfen.
VMs lassen sich in VMware vSphere 6.5 verschlüsseln. Dies gilt auch bei der Übertragung auf andere Clusterknoten mit vMotion. VMware hat außerdem auch die Funktionen von High Availability (HA) und Distributed Resource Scheduler (DRS) sowie Fault Tolerance (FT) verbessert und kompatibel mit der Verschlüsselung gemacht. Verschlüsselte VMs bieten mehr Sicherheit für besonders heikle VMs, auf denen zum Beispiel wichtige Daten gespeichert sind. Die Verschlüsselung von VMs war bei VMware-Produkten aktuell in vSphere noch nicht möglich. Dies ändert sich mit vSphere 6.5 also.
Abbildung 1.11 Virtuelle Server lassen sich in vSphere 6.5 verschlüsseln.
Die Verschlüsselung findet weitgehend transparent für das Gastbetriebssystem statt. Das heißt, die VM-Verschlüsselung lässt sich für nahezu alle Betriebssysteme nutzen, die von vSphere 6.5 unterstützt werden. vMotion kann in vSphere 6.5 seine Daten verschlüsselt übertragen, aber auch verschlüsselte VMs. Auch UEFI Secure Boot hält Einzug in vSphere 6.5, wodurch die Sicherheit von VMs deutlich verbessert wird.
Bezüglich der Hochverfügbarkeit bietet vSphere 6.5 vor allem mehr Flexibilität beim Starten von VMs. Bei Ausfällen von Hosts lassen sich VMs auf anderen Hosts effizienter starten, gesteuert durch Richtlinien, die auch Startprioritäten unterstützen. Dadurch können auch kompliziertere Szenarien abgebildet werden. Diese Technik funktioniert nicht nur bei ungeplanten Ausfällen, sondern auch bei der Wartung eines Hosts.
Die neue Technik mit der Bezeichnung Orchestrated VM Restart bietet dazu umfangreiche Einstellungsmöglichkeiten, auch für sehr komplizierte Szenarien. Die Umsetzung erfolgt über Richtlinien. In diesem Zusammenhang lassen sich VMs auch gruppieren. Hier kann zum Beispiel festgelegt werden, dass einzelne VMs erst dann starten sollen, wenn andere VMs bereits gestartet und Dienste in den VMs funktionsfähig sind.
Abbildung 1.12 Mit der verbesserten Hochverfügbarkeit lassen sich VMs flexibler starten und absichern.
Eine weitere neue Funktion im Bereich der Hochverfügbarkeit ist Proactive HA. VMware vSphere 6.5 erkennt, wenn die Hardware auf einem Host ausfällt oder Probleme hat, und kann VMs vor einem Ausfall mit vMotion automatisiert auf andere Hosts übertragen. Außerdem versetzt vSphere 6.5 problembehaftete Hosts in den Quarantänemodus. Administratoren können hier aber weitreichende Einstellungen vornehmen.
Abbildung 1.13 Proactive HA verbessert die Hochverfügbarkeit im vSphere-Cluster.
Auch für den Distributed Ressource Scheduler (DRS) gibt es Neuerungen. Dieser kann die Bandbreite des Netzwerks in die Planung mit einbeziehen. Dies vermeidet das Verschieben von VMs auf Hosts, deren maximale Bandbreite nicht für den Betrieb der zu verschiebenden VM ausreicht. Die Technik ist noch nicht ganz ausgereift, kann allerdings Netzwerkprobleme zuverlässig erkennen.
Neben vSphere hat VMware auch vSAN auf die neue Version 6.5 aktualisiert. Einfach ausgedrückt, fasst die Lösung die lokalen Datenspeicher der einzelnen vSphere-Hosts in einem Cluster zu einem gemeinsamen virtuellen Speicher zusammen.
Die neue Version erlaubt jetzt auch in der Standard-Lizenz die Anbindung von All-Flash-Speicher. Bisher war dies nur den erweiterten Editionen vorbehalten. Integriert ist auch die neue Version 2.0 von Virtual Volumes (vVols), die mehr Funktionen und Leistung bietet. Die neue Version ist jetzt außerdem umfassend über die PowerShell verwaltbar. Dazu hat VMware auch die PowerShell-Erweiterung PowerCLI 6.5 aktualisiert.
Abbildung 1.14 vSAN 6.5 bietet in vSphere 6.5 mehr Flexibilität.
In vSAN 6.5 hat VMware zusätzliche Funktionen für iSCSI integriert. Das System kann also auch für andere Betriebssysteme zur Datenablage genutzt werden, ähnlich wie bei Storage Spaces Direct (direkte Speicherplätze) in Windows Server 2016. Bis vSphere 6.0 war vSAN lediglich in der Lage, VMs der angebundenen vSphere-Hosts zu speichern.
In vSphere 6.5 können zum Beispiel auch virtuelle Datenbankserver die Datenbankdateien außerhalb der VM direkt im vSAN speichern. Zusätzlich besteht die Möglichkeit, dass Windows-Server die iSCSI-Funktionen in vSAN nutzen. So können zum Beispiel Hyper-V-Hosts in gemischten Infrastrukturen oder für Testumgebungen Daten und auch komplette VMs in vSAN ablegen.
In der neuen Version von vSAN sind Cluster ab zwei Knoten möglich. Dies ist vor allem für kleine Unternehmen, Niederlassungen, aber auch für Entwicklungs- und Testumgebungen ideal. Die Clusterknoten können in diesem Zusammenhang sogar direkt über ein Crossover-Kabel verbunden werden, wodurch sich Netzwerkswitches einsparen lassen.
Auch die internen Datenspeicher in VMware vSphere 6.5 wurden verbessert. Storage I/O-Control lässt sich zusammen mit den Richtlinien in der Speicherverwaltung einsetzen. Ein vSAN ist dazu nicht notwendig, kann aber parallel eingesetzt werden. Auch die neuen Features zur Verschlüsselung und der Replikation wurden in diese Richtlinien integriert und lassen sich dadurch flexibler steuern.
vSAN 6.5 unterstützt virtuelle Festplatten, die auf 512e-physische Festplatten erstellt wurden. Da nicht alle Software und Hardware das neue Format unterstützen, melden sich viele Festplatten mit einer 512-Bit-Emulation (auch 512e genannt) am System an. Die Firmware der Festplatte speichern ankommende Datenpakete dann entsprechend in den tatsächlich vorhandenen 4-KB-Sektoren.
Die Installation eines ESXi-Hosts mit der Version 6.5 entspricht generell noch der Vorgehensweise der Version 6.0. In diesem Kapitel wird Ihnen die Installation Schritt für Schritt erläutert. Die beiden wichtigsten Grundlagen im vSphere-Netzwerk sind die ESXi-Hosts (vSphere-Hosts), auf denen die virtuellen Server bereitgestellt werden, und vCenter, mit dem die einzelnen ESXi-Hosts zentral verwaltet werden.
Die Installationsdateien für ESXi-Hosts stellt VMware als ISO-Datei unter http://tinyurl.com/jmpcypd bereit. Grundsätzlich ist die assistentengestützte Installation schnell abgeschlossen. Allerdings sollten Unternehmen, die vSphere Hypervisor produktiv einsetzen wollen, auf kompatible Hardware setzen. Dazu steht auf der Website von VMware eine Kompatibilitätsliste zur Verfügung (http://tinyurl.com/7e8ktz). Sind für die Installation zusätzliche Treiber erforderlich, müssen diese vor der Installation in das Installationsmedium eingebunden werden. Leider bietet auch die neue Version noch keine Möglichkeit, während der Installation Treiber hinzuzufügen.
vSphere 6.5 besteht generell aus zwei Hauptkomponenten. Die erste ist vSphere Hypervisor, auch ESXi genannt, und die zweite Komponente ist VMware vCenter. Bei Hypervisor/ESXi handelt es sich um die Virtualisierungsplattform, auf der Sie virtuelle Maschinen und virtuelle Appliances erstellen und ausführen. Die Verwaltung erfolgt über die beiden Webclients. Der Hypervisor/ESXi steht in eingeschränkter Funktion kostenlos zur Verfügung, lässt sich mit passenden Lizenznummern aber aufwerten.
vCenter ist ein Serverdienst, der zentral alle in einem Netzwerk miteinander verbundenen Hypervisor/ESXi-Hosts verwalten kann. Mit vCenter können Sie sämtliche Ressourcen aller Hosts in einem Pool zusammenfassen und zentral verwalten.
vCenter lässt sich auf einer virtuellen Windows-Maschine oder einem physischen Server installieren. Alternativ verwenden Sie die vCenter Server Appliance (vCSA). Dabei handelt es sich um eine vorkonfigurierte, auf Linux basierende, virtuelle Maschine, die für die Ausführung von vCenter und der vCenter-Komponenten konfiguriert ist.
Sie können die vCenter Server Appliance (vCSA) auf Hypervisor/ESXi-Hosts integrieren. Ab vSphere 6.5 empfiehlt VMware die Verwaltung von vSphere mit der vSphere-Appliance. Hierzu wurden zusätzliche Funktionen wie beispielsweise der VMware Update Manager integriert.
Abbildung 2.1 Die Verwaltung von ESXi erfolgt am besten mit der vCenter-Appliance.
Ab vSphere 6 sind alle Dienste, die für die Ausführung von vCenter Server vorausgesetzt werden, und die zugehörigen Komponenten im VMware Platform Services Controller (PSC) zusammengefasst.
Sie können vCenter daher mit einem eingebetteten oder externen Platform Services Controller bereitstellen. Achten Sie jedoch darauf, dass der Platform Services Controller immer vor oder zusammen mit vCenter installiert oder bereitgestellt werden muss. Die Installation des Hypervisors ist immer der erste Schritt.
Brennen Sie die ISO-Datei von ESXi auf eine CD/DVD oder verwenden Sie zur Installation einen USB-Stick. Wie Sie diesen erstellen, erfahren Sie in diesem Kapitel in einem späteren Abschnitt. Die ISO-Datei können Sie bei VMware herunterladen. Die Installation wird mit einem Assistenten durchgeführt. Hier wählen Sie die Festplatte aus, auf der der Hypervisor installiert werden soll. Vor der Installation müssen Sie im BIOS/UEFI die Virtualisierungsfunktionen der CPU aktivieren. Deaktivieren Sie außerdem alle Funktionen im BIOS/UEFI, die den Prozessortakt oder die Geschwindigkeit des Servers beeinträchtigen können.
TIPP: Manche Serveranbieter, wie zum Beispiel HP, bieten angepasste ISO-Dateien für die Installation von ESXi an. In diese Dateien wurden die speziellen Treiber für den Server bereits integriert.
Während der Installation erkennt der Assistent, wenn auf der Festplatte bereits Systemdateien anderer Betriebssysteme oder von vSphere Hypervisor vorhanden sind. Sie können im Assistenten das Überschreiben dieser Dateien durchführen.
Abbildung 2.2 Die Installation von ESXi 6.5 starten
Während der Installation erkennt der Assistent, wenn bereits Systemdateien des Vorgängers installiert sind. Sie haben die Möglichkeit, die vorhandene Version zu überschreiben. Im Rahmen der Installation wählen Sie auch aus, auf welchem Laufwerk die Installation von ESXi erfolgen soll.
Abbildung 2.3 Im Rahmen der Installation wird auch die Festplatte ausgewählt, auf der die Installation von ESXi erfolgen soll.
Anschließend erfolgt die Auswahl des Tastaturlayouts und des Kennworts für den Root-Benutzer. Diesen Benutzer benötigen Sie, wenn Sie sich am Server anmelden wollen oder den Server mit vCenter verbinden. Sobald Sie alle Einstellungen vorgenommen haben, lässt sich die Installation mit der (F11)-Taste durchführen.
Abbildung 2.4 Nach der Angabe der notwendigen Daten beginnt die Installation durch Drücken der (F11)-Taste.
Sobald die Installation abgeschlossen ist, sehen Sie auf dem Bildschirm eine Statusseite. Im oberen Bereich erhalten Sie Informationen zum Server, im unteren Bereich sehen Sie die IP-Adresse und weitere Informationen zum Server. Mit der Taste (F2) gelangen Sie in die lokale Verwaltungsoberfläche des Servers, mit (F12) fahren Sie den Server herunter oder starten ihn in der Konsole neu.
Achten Sie vor dem Abschluss der Installation darauf, dass Sie den Installationsdatenträger aus dem Laufwerk des Hosts entfernen, da ansonsten immer wieder erneut mit der Installation des Servers begonnen wird.
Abbildung 2.5 Nachdem die Installation abgeschlossen ist, erscheint der Statusbildschirm von vSphere Hypervisor.
Sie können auch in kleinen Umgebungen bereits installierte Server mit ESXI 6.0x zu ESXi 6.5 aktualisieren. Haben Sie die Server an vCenter angebunden, sollten Sie aber zuerst die vCenter-Umgebung auf vCenter 6.5 aktualisieren.
Um einen ESXi-Host zu ESXi 6.5 zu aktualisieren, starten Sie den Host mit der ESXi 6.5-CD/DVD oder dem ESXi 6.5-USB-Stick. Während der Installation von ESXi 6.5 schlägt der Installations-Assistent die Aktualisierung des bereits installierten Servers vor.
Bei der Aktualisierung werden alle Einstellungen, Kennwörter und Daten übernommen, das gilt auch für den Inhalt von vorhandenen Datenspeichern auf dem Server.
Nach der Installation müssen Sie zunächst direkt auf dem Server mit Configure Management Network die Netzwerkeinstellungen des Servers festlegen. Dazu drücken Sie die Taste (F2) und melden sich mit dem Root-Benutzer an. Über die linke Seite können Sie das Kennwort zur Anmeldung sowie weitere Einstellungen des Hosts festlegen.
Abbildung 2.6 Im Konsolenfenster von ESXi passen Sie Einstellungen wie beispielsweise die Netzwerkkonfiguration an.
Standardmäßig ruft der Hypervisor per DHCP IP-Adressen ab. Nachdem Sie die entsprechende Netzwerkverbindung über Network Adapters ausgewählt haben, konfigurieren Sie durch die Auswahl von IPv4 Configuration und IPv6 Configuration die IP-Adressen des Servers.
Sie können festlegen, ob Sie DHCP verwenden wollen (Use dynamic IPv4 address and network configuration), oder eine statische IP-Adresse angeben (Set static IPv4 address and network configuration). Die Auswahl nehmen Sie mit der (Leertaste) vor. Verwenden Sie die statische Konfiguration, geben Sie im Fenster die neue IP-Adresse sowie das Subnetz und das Standardgateway an.
Abbildung 2.7 In den Netzwerkeinstellungen steuern Sie auch die IP-Adresse des Hypervisor-Hosts.
Über den Menübefehl DNS Configuration steuern Sie den DNS-Server, den der Host verwenden soll, und den Hostnamen des Servers. Über Custom DNS Suffixes legen Sie wiederum fest, mit welchem DNS-Suffix der Server arbeiten soll. Diese Einstellungen sind zum Beispiel für die Anbindung der vSphere-Umgebung an Active Directory interessant.
Nachdem Sie Änderungen vorgenommen haben, wechseln Sie mit der (Esc)-Taste zu den vorhergehenden Fenstern. Die Einstellungen, die Sie angepasst haben, müssen noch durch Drücken der Taste (Y) gespeichert werden.
In der lokalen Konsole können Sie den Server neu starten, das Management-Netzwerk testen und die Netzwerkdienste neu starten. Bevor Sie zur weiteren Einrichtung übergehen, sollten Sie mit dem Netzwerktest überprüfen, ob das Standardgateway sowie die DNS-Server erreichbar sind.
Haben Sie die Netzwerkeinstellungen vorgenommen, können Sie mit der Adresse https://<IP-Adresse des Hosts> auf den Webclient für den Host zugreifen. Die Anmeldung am Webclient erfolgt mit dem Benutzernamen „root“ und dem Kennwort, das Sie bei der Installation angegeben haben.
Abbildung 2.8 Nach der Installation erfolgt die Verwaltung von ESXi-Hosts mit dem Webclient genauso wie bei der Anbindung an das vCenter.
Sie haben auch die Möglichkeit, die Installationsdateien von vSphere Hypervisor (ESXi) 6.5 auf einem USB-Stick zu speichern. Dies ist vor allem dann sinnvoll, wenn Sie keinen DVD-Brenner zur Hand haben oder am Server kein DVD-Laufwerk vorhanden ist.
Am einfachsten ist es, wenn Sie dazu das kostenlose Tool Rufus (http://rufus.akeo.ie) verwenden. Rufus muss nicht installiert werden, sondern steht auch als portable Version zur Verfügung. Die Vorgehensweise zum Erstellen eines Bootmediums für ESXi ist recht einfach:
Laden Sie Rufus als portable Version herunter und starten Sie das Tool.
Verfügt der Rechner über eine Internetverbindung, können Sie nach dem Start prüfen lassen, ob eine neuere Version vorliegt.
Sobald Rufus einsatzbereit ist, wählen Sie im Feld Laufwerk zunächst den USB-Stick aus, den Sie für die Installation verwenden wollen.
Klicken Sie danach auf das DVD-Symbol des Tools neben Startfähiges Laufwerk erstellen mit und wählen Sie die ISO-Datei von ESXi 6.5 aus.
Als Partitionsschema verwenden Sie GPT.
Das Dateisystem können Sie auf FAT32 belassen.
Auf Wunsch können Sie noch die Einstellungen bei Größe der Zuordnungseinheit anpassen. Notwendig ist das aber nicht.
Klicken Sie danach auf Start und lassen Sie den USB-Stick erstellen. Sobald der Stick zur Verfügung steht, können Sie auch mit diesem ESXi auf einem Server installieren.
Für Testumgebungen oder Server ohne eigene Festplatte kann es sinnvoll sein, dass Sie ESXi nicht auf einer internen Festplatte des Servers installieren, sondern auf einen USB-Stick. Verbinden Sie den USB-Stick mit dem Server, bootet dieser mit ESXi und lässt sich genauso verwalten wie eine lokale Installation. Für Produktivumgebungen ist das zwar nicht immer geeignet, aber für Testumgebungen ist diese Möglichkeit durchaus interessant. Für die Installation muss der Stick nur mit dem Server verbunden werden. Weitere Einstellungen sind nicht notwendig.
Erstellen Sie in ESXi eine neue virtuelle Maschine, können Sie im Webclient bei Gastbetriebssystem auswählen über die Option Andere das Betriebssystem „VMware ESXi 6.5“ als VM auswählen und in der VM installieren. Für die Installation muss sich aber die ISO-Datei für den ESXi 6.5-Installer auf einem Datenspeicher befinden, auf den Sie im Netzwerk oder auf dem lokalen Server zugreifen können.
Abbildung 2.9 ESXi lässt sich für Testumgebungen auch virtualisieren
Sie müssen einer VM, auf der Sie ESXi installieren wollen, mindestens 4 GB Arbeitsspeicher zuweisen, ansonsten lässt sich ESXi auf dem Server nicht installieren. Außerdem müssen Sie mindestens zwei CPU-Kerne zuweisen, sonst bricht auch hier die Installation mit einem Fehler ab. Durch die Auswahl von ESXi 6.5 als virtuelles Betriebssystem werden die Virtualisierungstechnologien der CPU zur VM durchgereicht. Diese Technik wird als eingebettete Virtualisierung (Nested Virtualization) bezeichnet.
Abbildung 2.10 ESXi lässt sich auch auf ESXi-Hosts virtualisieren, zum Beispiel für Testumgebungen.
Installieren Sie mindestens zwei Hosts, zum Beispiel in Kombination mit einem physischen Host, auf dem Sie einen virtuellen Host installieren, wenn Sie eine Testumgebung mit vCenter aufbauen wollen. In produktiven Umgebungen installieren Sie die Hosts natürlich auf getrennten physischen Maschinen. Achten Sie bei der Konfiguration der IP-Adressen, der DNS-Einstellungen und Namen darauf, dass die Server im Netzwerk miteinander kommunizieren können.
Mit dem Image Builder können Sie Installationsimages für ESXi 6.5 so anlegen, dass diese Ihren Anforderungen entsprechen. Sie können auf diesem Weg auch Treiber und Einstellungen automatisiert in die Installation integrieren und mit Auto Deploy im Netzwerk verteilen.
In Ihrem Download-Konto bei VMware finden Sie neben den ISO-Dateien zur Installation auch ein ESXI Offline Bundle auf Basis einer ZIP-Datei. Mit der ISO-Datei wird normalerweise ein Bootmedium erstellt, mit dem Sie ESXi 6.5 auf einem Host installieren können. Sie können die ISO-Datei aber auch zur Bereitstellung mit dem Update Manager verwenden.
Laden Sie sich das ESXi Offline Bundle für die Installation von ESXi 6.5 herunter, befinden sich im ZIP-Archiv verschiedene Dateien, die für die automatisierte Bereitstellung von ESXi 6.5 genutzt werden können. Hauptsächlich befinden sich im Archiv VIB-Dateien. Dabei handelt es sich um vSphere Integration Bundles. Zusätzlich befinden sich die aktuellen VMware Tools für VMs und Image-Profile für ESXi im Archiv. Über VIB lassen sich auch Treiber in ESXi-Installationen integrieren.
Die Daten werden mit dem Image Builder verarbeitet und lassen sich zur automatisierten Installation von ESXi 6.5 nutzen. Dabei erstellen Sie Boot-Images, mit denen die Hosts über das Netzwerk per PXE booten und ESXi 6.5 starten. Der Image Builder wird vor allem über die PowerCLI genutzt, also die PowerShell-Erweiterung von VMware. Auch diese laden Sie kostenlos von Ihrem VMware-Konto herunter. In der PowerCLI sind alle Komponenten des Image Builders enthalten.
Um mit der PowerCLI eine Installation offline zu steuern und durchzuführen, laden Sie sich zunächst das ESXi Offline Bundle herunter. Speichern Sie das Archiv in einer Netzwerkfreigabe oder auf dem lokalen Rechner, auf dem Sie mit PowerCLI die Installation durchführen wollen. Sie müssen die ZIP-Datei nicht extrahieren. Anschließend können Sie das Archiv als Bereitstellungsdepot in die PowerCLI integrieren, zum Beispiel mit:
Add-EsxSoftwareDepot -DepotUrl C:\software\VMware\ESXi650-201703002.zip
In der ZIP-Datei des Offline-Bundles befindet sich normalerweise eine Konfigurationsdatei, welche der Image Builder der PowerCLI auslesen kann. Die Images, die enthalten sind, lassen Sie mit dem folgenden Cmdlet anzeigen:
Get-ESXImageProfile
Die Bereitstellung erfolgt mit Profilen. Sie können Profile anpassen. Dazu kopieren Sie zum Beispiel ein vorhandenes Profil und passen die Kopie an Ihre Anforderungen an:
New-ESXimageProfile -CloneProfile ESXi-6.5.0-20170304101-standard -Name „Joos-Profil“ -Vendor TJ
Um sich alle Softwarepakete im Depot anzuzeigen, verwenden Sie:
Get-ESXSoftwarePackage
Abbildung 2.11 In der PowerCLI können Sie eigene Profile für die Bereitstellung von ESXi 6.5 erstellen.
Auf Wunsch können Sie nicht mehr benötigte Bestandteile aus dem Katalog entfernen, zum Beispiel mit:
Remove-EsxSoftwarePackage -ImageProfile „Joos-Profil“ <Name>
Umgekehrt können Sie auf diesem Weg auch neue Treiber über Depots und ZIP-Dateien integrieren, zum Beispiel mit:
Add-EsxSoftwarePackage -DepotURL C:\software\VMware\treiber.zip
Anschließend fügen Sie den Treiber zu dem von Ihnen kopierten Profil hinzu:
Add-EsxSoftwarePackage -ImageProfile „Joos-Profil“ <Name>
Sie können das Profil für Auto Deploy in vSphere 6.5 nutzen oder auch eine ISO-Datei auf Basis der neuen und angepassten Daten erstellen. Eine ISO-Datei erstellen Sie zum Beispiel mit:
Export-EsxImageProfile -ImageProfile „Joos-Profil“ -FilePath C:\software\VMware\esxi-joos.iso -ExportToIso
Natürlich können Sie auch ein Offline-Bundle erstellen:
Export-EsxImageProfile -ImageProfile „Joos-Profil“ -FilePath C:\software\VMware\joos-esxi65.zip -ExportToBundle
Um Auto Deploy und Offline-Bundles zu nutzen oder Einstellungen für den Image Builder in der grafischen Oberfläche vorzunehmen, müssen Sie über die Home-Ansicht im vSphere-Webclient bei Verwaltung die Systemkonfiguration starten. Hier werden unter Dienste alle Dienste aufgelistet, auch „Auto Deploy“ und „ImageBuilder Service“. Starten Sie beide Dienste. Hier können Sie auch festlegen, dass die beiden Dienste zusammen mit dem ESXi-Host gestartet werden.
Abbildung 2.12 Um Auto Deploy zu nutzen oder die grafische Oberfläche des Image Builders, müssen Sie die entsprechenden Dienste im Webclient starten.
Anschließend finden Sie im Home-Bereich die grafische Oberfläche für Auto Deploy und den Image Builder. Dazu müssen Sie sich aber zuerst einmal abmelden und neu anmelden.
Abbildung 2.13 Nach der Aktivierung der notwendigen Systemdienste und der erneuten Anmeldung am Webclient erscheint Auto Deploy in der Home-Ansicht.
Im ersten Schritt müssen Sie ein Software-Depot bereitstellen. Hier gehen Sie in der grafischen Oberfläche genauso vor wie beim Erstellen eines Depots in der PowerCLI. Der Unterschied besteht darin, dass Sie alle Aufgaben in der grafischen Oberfläche vornehmen können.
Sobald Sie Depot, Pakete und andere Einstellungen vorgenommen haben, können Sie diese als ISO-Datei oder Offline-Bundle exportieren. Wenn Sie das Depot eingelesen haben, stehen die Image-Profile und Softwarepakete zur Verfügung.
Abbildung 2.14 In vSphere 6.5 können Sie im Webclient auch eine grafische Oberfläche für Auto Deploy und den Image Builder nutzen.
Nachdem Sie die ZIP-Datei im Depot eingelesen haben, genauso wie bei der PowerCLI, können Sie eigene Profile erstellen und Pakete hinzufügen. Die Verteilung an die Hosts erfolgt über Regeln. Basis von Auto Deploy ist also immer ein funktionierendes Software-Depot, in dem die notwendige Software abgelegt ist.
Abbildung 2.15 Im Software-Depot erstellen Sie eigene Profile und fügen Pakete hinzu.
Haben Sie die Anpassungen abgeschlossen, können Sie mit dem grünen Pfeil nach unten den Exportvorgang starten und entweder eine ISO-Datei oder eine ZIP-Datei erstellen.
Abbildung 2.16 Erstellen einer neuen EXI 6.5-Installationsdatei oder eines Offline-Bundels
Sobald die Images verfügbar sind, können Sie über Regeln bereitstellen neue Regeln aufsetzen. Im Rahmen der Erstellung einer neuen Regel legen Sie fest, welche Hosts die Regel anwenden sollen. Hier können Sie natürlich auch alle Hosts oder einen kompletten IP-Bereich auswählen. Sobald Sie die Regeln erstellt haben, lassen sich diese aktivieren und auf Hosts anwenden.
Neben der Neuinstallation können Sie auch vorhandene Hosts zur neuen Version aktualisieren. Dazu haben Sie mehrere Möglichkeiten. Sie können zum Beispiel die Hosts mit der CD/DVD oder einem USB-Stick von vSphere 6.5 starten und über den Installations-Assistenten eine Aktualisierung durchführen.
Sie können aber auch den vSphere Update Manager für die Aktualisierung verwenden. Ab Version 6.0 Update 1 von vCenter können Sie die Aktualisierung über den Update Manager auch über den Webclient durchführen, in vSphere 6.5 auch mit der vCenter Server Appliance (vCSA). Mehr zum Update Manager erfahren Sie auch in Kapitel 14.
HINWEIS: Achten Sie vor der Aktualisierung aber darauf, dass alle eingesetzten Software-Produkte und Add-ins kompatibel mit vSphere 6.5 sind. Außerdem sollten Sie im Vorfeld die Einstellungen Ihrer Hosts sichern und dokumentieren.
Bevor Sie Ihre Hosts aktualisieren, sollten Sie vCenter aktualisieren. Mehr zu diesem Thema erfahren Sie in Kapitel 4. Setzen Sie vCenter-Server auf Basis von Windows ein, sollten Sie mit vSphere 6.5 auch eine Migration zur vCenter-Appliance durchführen. Auch hierzu finden Sie in Kapitel 4 weitere Informationen.
Wollen Sie eine komplette Umgebung zu vSphere 6.5 aktualisieren, sollten Sie zunächst die vCenter-Server aktualisieren und erst danach die einzelnen Hosts. Sie können mit dem neuen vSphere-Client auf Basis von HTML5 auch ältere vSphere-Umgebungen verwalten, aber mit dem alten vSphere-Client auf Basis von Windows keine Umgebungen mit vSphere 6.5.
Es spielt keine Rolle, ob Sie im Netzwerk einzelne vSphere-Hosts bereits zu vSphere 6.5 aktualisiert haben oder ob alle Hosts bereits zu vSphere 6.5 aktualisiert sind. Sie können eine gemischte Umgebung betreiben. Neue Funktionen wie zum Beispiel die neue Hardwareversion 13 können Sie natürlich nur auf vSphere 6.5-Servern verwenden.
Abbildung 2.17 Über den Installations-Assistent von vSphere 6.5 lassen sich ESXi-Hosts auch direkt aktualisieren.
Achten Sie vor der Aktualisierung darauf, dass die Hardware der einzelnen Server kompatibel mit der neuen Version ist. Außerdem müssen Sie nach der Aktualisierung unter Umständen die Lizenznummern neu eintragen. Sie können allerdings keine direkte Aktualisierung von vSphere 4/5 auf vSphere 6.5 durchführen. In diesem Fall müssen Sie immer neu installieren.
Eine direkte Aktualisierung ist nur von vSphere 5.5 zu vSphere 6.5 möglich. Eine direkte Aktualisierung von vSphere 5.5 zu vSphere 6 funktioniert meistens problemlos. Allerdings kann eine direkte Aktualisierung Probleme bereiten. Hier ist in den meisten Fällen eine Neuinstallation besser. In den folgenden Abschnitten wird näher auf dieses Thema eingegangen.
Wenn Sie den vCenter-Server aktualisiert haben, sollten Sie auch darauf achten, andere Komponenten zu aktualisieren, bevor Sie die Hosts aktualisieren. Sie sollten zum Beispiel vor der Aktualisierung von Hosts den Update Manager aktualisieren. Wenn der Update Manager und der vCenter-Server auf die neue Version aktualisiert sind, können Sie recht einfach Ihre Hosts ebenfalls aktualisieren.
Viele Administratoren bevorzugen bei der Einführung einer neuen vSphere-Version eine Neuinstallation. In diesem Fall exportieren Sie die aktuelle Konfiguration des Hosts, installieren den Host neu und lesen danach die Konfiguration wieder ein. Der Vorteil dabei ist, dass Sie dadurch Altlasten vermeiden und der Server nach der Neuinstallation funktioniert. Da Sie die Konfiguration des Servers danach neu einlesen können, gehen auch die bisherigen Einstellungen nicht verloren.
Wollen Sie sich diesen Aufwand ersparen, können Sie aber auch durch das Starten mit der Installations-CD/-DVD von vSphere 6.5 eine direkte Aktualisierung des Hosts durchführen. Im Rahmen der Installation erkennt der Assistent, dass bereits eine Version von vSphere auf dem Server installiert ist, und schlägt eine direkte Aktualisierung vor.
Bei Auswahl einer Aktualisierung haben Sie natürlich auch die Möglichkeit, den vorhandenen Datenspeicher zu erhalten. Haben Sie die Option zur Aktualisierung ausgewählt, verläuft die weitere Installation im Grunde genommen genauso wie eine Neuinstallation von vSphere 6.5.
Auch wenn Sie einen vorhandenen Server zur neuen Version aktualisieren, werden einige Einstellungen durch die Aktualisierung überschrieben, zum Beispiel bezüglich der Authentifizierung. Sie sollten nach der Aktualisierung also alle Einstellungen überprüfen. Besonders wichtig sind hier die Netzwerkeinstellungen, denn diese werden häufig zurückgesetzt. Außerdem kann es passieren, dass durch die Aktualisierung die Reihenfolge der Netzwerkverbindungen verändert wird.
Während der Aktualisierung werden auch die Einstellungen der virtuellen Switches verändert. Zum Beispiel ändert der Assistent die maximalen Ports auf 128. Arbeiten Sie mit DHCP, sollten Sie nach der Aktualisierung die IP-Adressen überprüfen. Teilweise kann es hier zu Problemen kommen, wenn Adressen geändert werden.
Vor allem die Ausfallsicherheit von virtuellen Switches macht bei der Aktualisierung manchmal Probleme. Hier sollten Sie nach der Aktualisierung auf jeden Fall überprüfen, ob alle Einstellungen noch korrekt gesetzt sind. Auch der Zugriff auf externe Datenspeicher sollte überprüft werden.
Grundsätzlich kann es passieren, dass während der Aktualisierung alle von Ihnen selbst angepassten Optionen auf die Standardwerte zurückgesetzt werden. Das gilt auch für die Einstellung der Uhrzeit und von DNS-Konfigurationen. Auch die Startreihenfolge der virtuellen Server sollte überprüft werden.
Das Gleiche gilt für Einstellungen der Firewall sowie erweiterte Einstellungen der virtuellen Server. Ressourcen-Pools sollten ebenfalls kontrolliert werden. Hier kann es nach der Aktualisierung passieren, dass einzelnen virtuellen Servern nicht genügend Ressourcen zur Verfügung stehen und Server daher nicht starten können.
Haben Sie mehrere Hosts im Einsatz, ist es selten sinnvoll, wenn Sie direkt an den einzelnen Hosts die Aktualisierung über eine CD/DVD starten. In größeren Umgebungen oder wenn Sie mehrere Hosts im Einsatz haben, verwenden Sie den Update Manager zur Aktualisierung der Hosts zu vSphere 6.5. Mit dem Update Manager (siehe Kapitel 14) können Sie VMware-Aktualisierungen auf den Hosts und den virtuellen Maschinen installieren.
Der Update Manager ersetzt allerdings nicht die Windows Server Update Services (WSUS). Mit diesen Diensten aktualisieren Sie die virtuellen Betriebssysteme innerhalb der virtuellen Maschinen. Der Update Manager verwaltet wiederum die Aktualisierungen von VMware. Den Update Manager können Sie in vSphere 6.5 auch mit dem Webclient verwalten.
Wenn Sie den Update Manager eingerichtet haben, importieren Sie in den Update Manager eine ISO-Datei mit der neuen vSphere-Version. Dazu rufen Sie die Administratoransicht auf und wechseln zu Verwalten/ESXi-Images. Im Fenster können Sie jetzt die neue Version als ISO-Datei importieren.
Abbildung 2.18 Nachdem im Update Manager die neue vSphere-Version importiert wurde, kann sie im Netzwerk verteilt werden.
Danach erstellen Sie im Webclient eine neue Baseline sowie eine neue Gruppe, über die Sie die Verteilung der neuen Version steuern. Klicken Sie dazu zum Beispiel im Webclient zunächst auf die Registerkarte Update Manager. Danach klicken Sie auf den Link Administratoransicht und dann auf Verwalten. Wechseln Sie danach zur Registerkarte Host-Baselines.
Mit dem Link Neue Baseline konfigurieren Sie zunächst eine neue Host-Baseline. Dieser geben Sie einen passenden Namen, zum Beispiel „Aktualisierung zu vSphere 6.5“. Im Fenster wählen Sie danach aus, ob es sich um die Installation eines Patches handelt (Host-Patch) oder ob Sie eine neue Version von vSphere installieren wollen.
Abbildung 2.19 Erstellen einer neuen Baseline zum Aktualisieren zu vSphere 6.5
Auf der nächsten Seite wählen Sie das ESXi-Image mit der neuen Version aus. Wie Sie dazu vorgehen, lesen Sie in Kapitel 14 im Abschnitt „Der Update Manager im VMware-Netzwerk“.
Anschließend legen Sie eine neue Baselinegruppe an. Hier wählen Sie dann die von Ihnen erstellte Baseline aus, die wiederum die neue ESXi-Version als Image verwendet. Auf der nächsten Seite des Assistenten können Sie festlegen, dass auf den Hosts nicht nur eine neue vSphere-Version installiert wird, sondern auch die Patches, die im Update Manager bereits importiert sind. Dazu wählen Sie im Fenster die passenden Baselines aus.
Auf den weiteren Seiten des Assistenten steuern Sie zum Beispiel noch die automatisierte Installation von Erweiterungen. Danach schließen Sie die Erstellung der neuen Baselinegruppe ab. Die Gruppe wird anschließend im Fenster angezeigt.
Wenn Sie alle Vorbereitungen getroffen haben, können Sie einen ESXi-Host zu einer neuen Version aktualisieren. Da der Update Manager mit dem Distributed Resource Scheduler (DRS) zusammenarbeitet, werden die VMs automatisch auf freie Hosts verschoben, bevor der Host zu ESXi 6.5 aktualisiert wird.
Dazu markieren Sie zum Beispiel den Host im Webclient. Wechseln Sie danach zur neuen Registerkarte Update Manager. Achten Sie darauf, dass die Aktualisierung zu einer neuen vSphere-Version durch den vCenter-Server gesteuert wird.
Wird auf dem Host, den Sie aktualisieren wollen, der vCenter-Server als virtueller Server bereitgestellt, kann der Aktualisierungsvorgang fehlschlagen. Sie sollten daher vorher den virtuellen Server auf einen anderen Host übertragen.
Um nun einen veralteten Host zu aktualisieren, klicken Sie auf der Registerkarte Update Manager auf die Schaltfläche Baselineanhängen. Anschließend können Sie Baselines auswählen, die Sie diesem Host zuteilen wollen. Aktivieren Sie an dieser Stelle die neue Baseline zur Aktualisierung von vSphere, lässt sich dieser Host automatisiert zur neuen Version aktualisieren.
Anschließend klicken Sie auf die Schaltfläche Patches bereitstellen. Über einen Assistenten können Sie jetzt die notwendigen Aktualisierungen auf den Host herunterladen, sodass sich dieser aktualisieren kann.
Mit der Schaltfläche Standardisieren können Sie einen Download-Vorgang sowie die Aktualisierung sofort starten. Über einen Assistenten steuern Sie an dieser Stelle auch den Zeitplan für die Aktualisierung. Sie haben die Möglichkeit, die Aktualisierung entweder sofort durchzuführen oder zu einem von Ihnen gewünschten Zeitpunkt. Außerdem können Sie die Lizenzbedingungen bestätigen und veraltete Treiber deinstallieren.
Im Rahmen der Aktualisierung können Sie auch festlegen, wie die virtuellen Server während der Aktualisierung behandelt werden sollen. Sie können zum Beispiel alle virtuellen Server entweder herunterfahren oder pausieren lassen. Auch Einstellungen für die Hochverfügbarkeit können Sie an dieser Stelle vornehmen. Schließen Sie den Assistenten ab, wird die Aktualisierung durchgeführt.
Erhalten Sie die Meldung, dass ein Cluster nicht aktualisiert werden kann, müssen Sie im Assistenten, den Sie über die Schaltfläche Standardisieren starten, auf der Seite Cluster-Standardisierungsoptionen die Option Deaktivieren Sie High Availability Zugangssteuerung auswählen. Grundsätzlich kann es sinnvoll sein, auch die Option Aktivieren Sie die parallele Standardisierung zu wählen. In diesem Fall kann der Update Manager den kompletten Aktualisierungsvorgang automatisch durchführen.
Bei der Aktualisierung kann der Update Manager mehrere Hosts gleichzeitig in den Wartungsmodus versetzen und, falls notwendig, virtuelle Server automatisch auf andere Hosts verschieben. Danach wird die Aktualisierung durchgeführt und die entsprechenden Hosts werden neu gestartet. Der Update Manager deaktiviert in diesem Fall den Wartungsmodus wieder und aktualisiert die nächsten Hosts. Anschließend werden alle weiteren Hosts des Clusters aktualisiert, bis alle auf dem neuesten Stand sind.
Sobald der Aktualisierungsvorgang abgeschlossen ist, wird auf der Registerkarte Update Manager die erfolgreiche Aktualisierung gemeldet. Klicken Sie auf den Host, sollte die neue Version ebenfalls erscheinen.
Wenn Sie Ihre Hosts zu vSphere 6.5 aktualisiert haben, kann es sinnvoll sein, die Hardwareversion Ihrer virtuellen Server auf die neue Version 13 zu setzen. Sie können diesen Vorgang zwar zeitlich nach hinten schieben, generell ist es aber sehr empfehlenswert, dass Sie die neueste Version verwenden. Die Aktualisierung können Sie entweder manuell oder über den Update Manager durchführen.
Bevor Sie virtuelle Server zur Hardwareversion 13 aktualisieren, müssen die VMware Tools auf den virtuellen Servern aktualisiert werden. Sehen Sie sich dazu den Status der virtuellen Server in vCenter an. Sie können die Version der virtuellen Server sowie den Versionsstatus der VMware Tools anzeigen lassen. Dadurch können Sie überprüfen, welche virtuellen Server noch der alten Version entsprechen beziehungsweise welche Server noch nicht über die neuesten VMware Tools verfügen.
Achten Sie aber darauf, dass bei der Aktualisierung der VMware Tools in den meisten Fällen auch der virtuelle Server neu gestartet werden muss. So aktualisieren Sie virtuelle Server über den Update Manager zur Hardware Version 13:
Öffnen Sie den Webclient und wechseln Sie zur Registerkarte Update Manager.
Klicken Sie auf Zur Administratoransicht wechseln und dann auf Verwalten.
Wechseln Sie zur Registerkarte VMs/VAs-Baselines.
Erstellen Sie eine neue Gruppe, über die Sie die Hardwareversion der virtuellen Server aktualisieren. Klicken Sie dazu auf Neue Baselinegruppe.
Abbildung 2.20 Mit dem Update Manager aktualisieren Sie auch VMs und setzen eine neue Hardwareversion.
Geben Sie der Gruppe einen passenden Namen, zum Beispiel „VMware Tools und Hardware-Version aktualisieren“.
Aktivieren Sie im Fenster die beiden Optionen VM-Hardware-Upgrades und Upgrades von VMware Tools.
Schließen Sie den Assistenten ab. Die neue Baselinegruppe wird jetzt im Fenster angezeigt.
Klicken Sie danach in der Standardansicht des Webclients auf das Datacenter.
Wechseln Sie zur Registerkarte Update Manager.
Klicken Sie auf den Link Baseline anhängen.
Hier haben Sie nun die Möglichkeit, die neu erstellte Gruppe anzufügen.
VMware veröffentlicht regelmäßig Updates für vSphere. Diese Updates lassen sich entweder über den Update Manager installieren, oder Sie installieren Updates manuell auf den einzelnen Hosts. Das ist zum Beispiel dann sinnvoll, wenn Sie kein vCenter einsetzen oder die Updates lieber manuell nach und nach auf den Servern installieren wollen.
Sinnvoll ist die manuelle Aktualisierung von vSphere-/ESXi-Hosts vor allem dann, wenn Sie eine überschaubare Anzahl an Hosts einsetzen oder einzelne Server in der Testumgebung aktualisieren wollen. Auch wenn Sie umfangreichere Aktualisierungen installieren wollen, ist es sinnvoll, die Aktualisierungen manuell zu starten.
Wenn sich einzelne Hosts manuell aktualisieren lassen, können Sie die Updates in den Update Manager einbinden und die restlichen ESXi-Hosts automatisiert aktualisieren. In größeren Umgebungen sollten Sie in jedem Fall den VMware Update Manager für die Aktualisierung von Hosts einsetzen.
Die Konfigurationen, die im Webclient notwendig sind, können Sie entweder über eine Verbindung mit dem vCenter herstellen oder Sie rufen den Webclient des einzelnen Hosts auf. Dazu verwenden Sie die URL https://<IP-Adresse des Hosts>.
Normalerweise bereiten vSphere-Updates keine Schwierigkeiten. Es kann aber durchaus passieren, dass bei der Aktualisierung eines Hosts Probleme auftreten. Daher sollten Sie nicht einfach die Updates installieren, sondern ganz gezielt vorgehen und vorher die Konfiguration des Hosts sichern.
Vor allem, wenn es sich bei dem ESXi-Host um einen produktiven Server handelt, sollten Sie im Vorfeld die Konfiguration des Servers sichern und laufende VMs auf einen anderen Host übertragen. Die Übertragung der VMs nehmen Sie am besten über vMotion und den Einsatz von vCenter vor. Haben Sie nur einen Server im Einsatz oder wollen Sie einen einzelnen Testserver aktualisieren, können Sie die VMs natürlich auch auf dem Server belassen. Dennoch ist es sinnvoll, vorher die Konfiguration des Servers zu sichern. Dazu steht zum Beispiel die PowerCLI zur Verfügung.