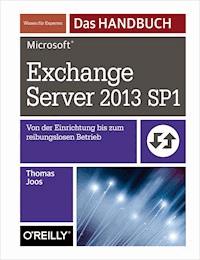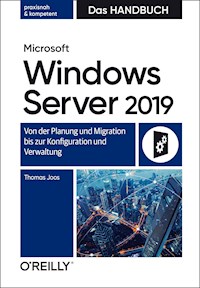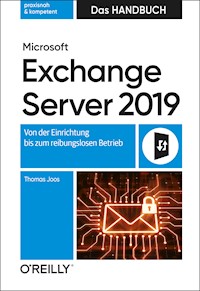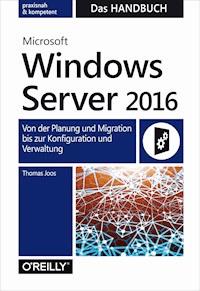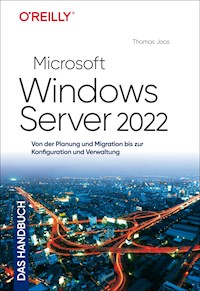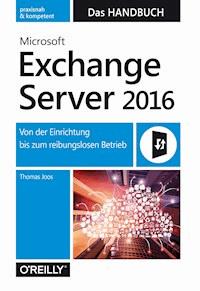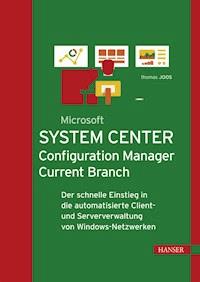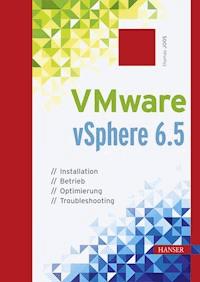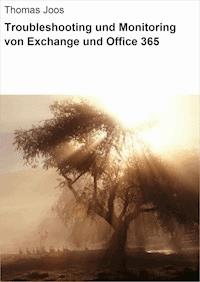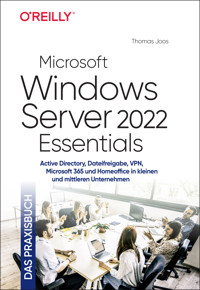
49,90 €
Niedrigster Preis in 30 Tagen: 49,90 €
Niedrigster Preis in 30 Tagen: 49,90 €
Mehr erfahren.
- Herausgeber: O'Reilly
- Kategorie: Wissenschaft und neue Technologien
- Serie: Das Praxisbuch
- Sprache: Deutsch
- Veröffentlichungsjahr: 2023
Der praktische Leitfaden für kleine und mittlere Unternehmen - voller Praxisbeispiele und einfacher Schritt-für-Schritt-Anleitungen - mit Themen wie Homeoffice, VPN und Microsoft Teams - inkl. Empfehlungen für kostenlose Tools und Open-Source-SoftwareDieses Buch hilft kleinen und mittleren Unternehmen, das Beste aus Windows Server 2022 herauszuholen, auch bei kleinerem Budget. Mit vielen Praxisbeispielen und detaillierten Anleitungen lernen Sie alles, was Sie über Windows Server wissen müssen, von der Installation über Administration und Konfiguration, Hyper V und Active Directory, Freigaben und Berechtigungen, Datensicherung und Troubleshooting, Hochverfügbarkeit und Sicherheit bis zur Anbindung an die Cloud und Microsoft 365. Außerdem gibt IT-Experte Thomas Joos Ihnen praktische Tipps zum Betrieb eines eigenen VPNs, damit im Homeoffice alles glatt läuft, und zeigt Ihnen, wie Sie auch mithilfe von vorinstallierten oder kostenlosen Tools wie Veeam Backup und Open-Source-Software ein stabiles und sicheres Netzwerk betreiben. Aus dem Inhalt: - Die Grundlagen und ersten Schritte in Windows Server 2022 Essentials - Der Windows Admin Center - Server mit Azure Arc remote verwalten - VPNs mit Open Source einrichten - Active Directory, DNS und Domänencontroller - Benutzer und Gruppen verwalten - Datenträger partitionieren, verkleinern und erweitern - Ordnerfreigaben und Berechtigungen verwalten - Datensicherung und Schutz vor Ransom- und Malware - Gruppenrichtlinien erstellen - Windows-Update automatisieren - Überwachung und Fehlerbehebung - Netzwerke, DHCP und Infrastruktur - Problemlösung mit PowerShell
Das E-Book können Sie in Legimi-Apps oder einer beliebigen App lesen, die das folgende Format unterstützen:
Seitenzahl: 546
Ähnliche
Thomas Joos
ist selbstständiger IT-Consultant und seit 20 Jahren in der IT-Branche tätig. Er schreibt Fachbücher und berät Unternehmen im Mittelstands- und Enterprise-Bereich in den Themenfeldern Active Directory, Exchange Server und IT-Sicherheit. Durch seinen praxisorientierten und verständlichen Schreibstil sind seine Fachbücher für viele IT-Spezialisten eine wichtige Informationsquelle geworden. Seinen Blog finden Sie auf http://thomasjoos.wordpress.com. Neben vielen erfolgreichen Büchern schreibt er für zahlreiche IT-Publikationen wie z. B. c’t, iX, IT Administrator und tecchannel.de.
Copyright und Urheberrechte:Die durch die dpunkt.verlag GmbH vertriebenen digitalen Inhalte sind urheberrechtlich geschützt. Der Nutzer verpflichtet sich, die Urheberrechte anzuerkennen und einzuhalten. Es werden keine Urheber-, Nutzungs- und sonstigen Schutzrechte an den Inhalten auf den Nutzer übertragen. Der Nutzer ist nur berechtigt, den abgerufenen Inhalt zu eigenen Zwecken zu nutzen. Er ist nicht berechtigt, den Inhalt im Internet, in Intranets, in Extranets oder sonst wie Dritten zur Verwertung zur Verfügung zu stellen. Eine öffentliche Wiedergabe oder sonstige Weiterveröffentlichung und eine gewerbliche Vervielfältigung der Inhalte wird ausdrücklich ausgeschlossen. Der Nutzer darf Urheberrechtsvermerke, Markenzeichen und andere Rechtsvorbehalte im abgerufenen Inhalt nicht entfernen.
Thomas Joos
Microsoft Windows Server 2022Essentials – Das Praxisbuch
Active Directory, Dateifreigabe, VPN, Microsoft 365und Homeoffice in kleinen und mittleren Unternehmen
Thomas Joos
Lektorat: Sandra Bollenbacher
Korrektorat: Petra Heubach-Erdmann, Düsseldorf
Satz: Gerhard Alfes, mediaService, Siegen, www.mediaservice.tv
Herstellung: Stefanie Weidner
Umschlaggestaltung: Michael Oréal, www.oreal.de
Bildnachweis: ViewApart, Stock-Fotografie-ID: 1093103622
Bibliografische Information der Deutschen Nationalbibliothek
Die Deutsche Nationalbibliothek verzeichnet diese Publikation in der deutschen Nationalbibliografie; detaillierte bibliografische Daten sind im Internet über http://dnb.d-nb.de abrufbar.
ISBN:
978-3-96009-175-2
978-3-96010-475-9
ePub
978-3-96010-476-6
mobi
978-3-96010-477-3
1. Auflage 2024
Copyright © 2024 dpunkt.verlag GmbH
Wieblinger Weg 17
69123 Heidelberg
Dieses Buch erscheint in Kooperation mit O’Reilly Media, Inc. unter dem Imprint »O’REILLY«.
O’REILLY ist ein Markenzeichen und eine eingetragene Marke von O’Reilly Media, Inc. und wird mit Einwilligung des Eigentümers verwendet.
Schreiben Sie uns:
Falls Sie Anregungen, Wünsche und Kommentare haben, lassen Sie es uns wissen:
Die vorliegende Publikation ist urheberrechtlich geschützt. Alle Rechte vorbehalten. Die Verwendung der Texte und Abbildungen, auch auszugsweise, ist ohne die schriftliche Zustimmung des Verlags urheberrechtswidrig und daher strafbar. Dies gilt insbesondere für die Vervielfältigung, Übersetzung oder die Verwendung in elektronischen Systemen.
Es wird darauf hingewiesen, dass die im Buch verwendeten Soft- und Hardware-Bezeichnungen sowie Markennamen und Produktbezeichnungen der jeweiligen Firmen im Allgemeinen warenzeichen-, marken- oder patentrechtlichem Schutz unterliegen.
Alle Angaben und Programme in diesem Buch wurden mit größter Sorgfalt kontrolliert. Weder Autor noch Verlag können jedoch für Schäden haftbar gemacht werden, die in Zusammenhang mit der Verwendung dieses Buches stehen.
5 4 3 2 1 0
Inhaltsverzeichnis
Vorwort
Kapitel 1Windows Server 2022 Essentials: Die Grundlagen
1.1Windows Server 2022 Essentials richtig lizenzieren
1.1.1Besonderheiten bei Windows Server 2022 Essentials
1.1.2Windows Server 2022 Standard versus Essentials
1.1.3Lizenzeinschränkungen von Windows Server 2022 Essentials
1.1.4Clientzugriffslizenzen beachten
1.2Gebrauchte Server und Software günstig kaufen – auch als OEM
1.2.1Auch gebrauchte Lizenzen können bares Geld sparen
1.2.2Soft & Cloud: Gebrauchte Software aus der EU mit TÜV-Zertifizierung
1.2.3OEM-Lizenzierung für Windows Server verstehen und Geld sparen
1.2.4Direct OEM, Reseller Option Kit und Channel OEM für System Builder
1.2.5Spezielle Lizenzbedingungen in Deutschland nutzen: Gebrauchte OEM-Lizenzen kaufen
1.3Windows Server 2022 Essentials installieren und einrichten
1.4Microsoft 365: Welches Abonnement ist am besten für Sie geeignet?
1.4.1Microsoft 365 mit Word, Excel und PowerPoint
1.4.2Unterschied zwischen Microsoft 365 und Microsoft Office 2021
1.4.3Microsoft 365 für Profis und Unternehmen: E-Mail-Postfach, SharePoint, Teams und OneDrive
1.4.4Microsoft Office für Unternehmen ohne Postfach, SharePoint und Teams
1.4.5Microsoft Office plus Clouddienste in Microsoft 365 Business Standard und Premium
1.4.6Maximale Sicherheit für KMU mit Microsoft 365 Business Premium
Kapitel 2Windows Server 2022 Essentials installieren und einrichten
2.1Das sollten Sie vor der Installation beachten
2.2Neuinstallation von Windows Server 2022 Essentials
2.2.1USB-Installationsstick erstellen
2.2.2Windows Server 2022 Essentials installieren
2.3Windows Server 2022 Essentials nach der Installation einrichten
2.3.1Das richtige Netzwerkprofil einstellen
2.3.2Grundlegende Einstellungen für Windows Server 2022 Essentials
2.3.3Windows Server 2022 aktivieren
2.3.4Treiberinstallation überprüfen
2.3.5Firmware und BIOS/UEFI aktualisieren
2.3.6Netzwerkverbindung testen
2.3.7Windows Update aktivieren
2.3.8Media Player deinstallieren
2.3.9Computernamen und Domänenmitgliedschaft festlegen
2.3.10Aktivieren von Remotedesktop in Windows Server 2022
2.3.11Windows Server 2022 mit Windows 10/11 verwalten
2.4Zusammenfassung
Kapitel 3Erste Schritte mit Windows Server 2022 Essentials
3.1Erste Schritte nach der Installation
3.1.1Windows Server 2022 mit Windows 10/11 verwalten
3.2Troubleshooting: Erweiterte Startoptionen nutzen
3.2.1Starten der automatischen Reparatur von Windows Server 2022
3.2.2Windows Server 2022 im abgesicherten Modus starten
3.2.3Abgesicherter Modus über msconfig.exe
3.3Serverrollen mit dem Best Practices Analyzer überprüfen
3.3.1Überprüfen von Servern über das Netzwerk
3.3.2BPA für Windows Server 2022 Essentials starten
3.3.3BPA auswerten
3.4Windows Admin Center in der Praxis
3.4.1Admin Center-Gateway installieren und aktualisieren
3.4.2Verbindungsaufbau zu Servern herstellen
3.4.3Fehler bei der Verbindung beheben
3.4.4Server im Windows Admin Center verwalten
3.4.5Datei-Explorer, Registry-Editor, PowerShell und Remotedesktop nutzen
3.4.6Gatewayzugriff steuern
3.4.7Zertifikat für das Windows Admin Center steuern
3.4.8Erweiterungen für das Windows Admin Center
3.4.9Windows Admin Center und Microsoft Azure
3.5Azure Arc: Server über das Internet remote verwalten
3.5.1Kostenlose Anbindung lokaler Server
3.5.2Lokal angebundene Server in Azure Arc verwalten
3.5.3Remotedesktopverbindung zum Server über das Internet
3.5.4Sicherheits- und Updatecheck des Servers über das Windows Admin Center
3.6OpenVPN, Pritunl, WireGuard, SoftEther: VPNs mit Open Source
3.6.1OpenVPN – seit Jahren etabliert und in vielen Geräten enthalten
3.6.2WireGuard – der Platzhirsch beim Aufbau von VPNs
3.6.3Pritunl: VPNs mit IPsec, OpenVPN und WireGuard
3.6.4SoftEther: Open Source-VPN-Server für Windows, Linux, macOS, Solaris und FreeBSD
3.6.5Algo VPN: Das VPN mit Ansible-Skriptss und WireGuard oder IPSec
3.7Zusammenfassung
Kapitel 4Active Directory
4.1Active Directory für Einsteiger
4.1.1Das ist Active Directory
4.1.2Konkreter Nutzen eines Active Directory
4.1.3Tipps für die Verwaltung von Active Directory in kleinen Unternehmen
4.1.4Für Sicherheitsgruppen und Server eine eigene OU erstellen
4.1.5Standardisierte Namenskonventionen nutzen
4.1.6Active Directory überwachen
4.2DNS für Active Directory installieren
4.2.1Vorbereitungen für DNS treffen und DNS installieren
4.2.2Erstellen der notwendigen DNS-Zonen für Active Directory
4.2.3Überprüfung und Fehlerbehebung der DNS-Einstellungen
4.2.4Namensauflösung zum Internet konfigurieren
4.3Installation der Active Directory-Domänendienste-Rolle
4.3.1Starten der Einrichtung von Active Directory
4.3.2Administratorkonto umbenennen
4.3.3DNS in Active Directory integrieren und sichere Updates konfigurieren
4.3.4DNS-IP-Einstellungen anpassen
4.4Problembehandlung bei der Bereitstellung von Domänencontrollern
4.4.1Einstieg in das Troubleshooting mit Active Directory
4.4.2Diese fünf Fehler verursachen die meisten Probleme
4.4.3Protokolldateien auswerten
4.4.4NetTools: Portable Toolsammlung für Troubleshooting in Active Directory
4.5Das Active Directory-Verwaltungscenter
4.5.1Objekte schützen und wiederherstellen
4.6Verwaltungs-PCs für Administratoren einrichten
4.6.1RDP-Verbindung und DNS konfigurieren
4.6.2DNS-Auflösung auf Admin-PC sicherstellen
4.6.3RDP-Verbindung auf Arbeitsstationen herstellen
4.7Arbeitsstationen in die Domäne aufnehmen
4.7.1IP-Einstellungen vor der Domänenaufnahme konfigurieren
4.7.2Grundlagen für die Aufnahme in Active Directory konfigurieren
4.7.3Computer über Assistenten in Active Directory aufnehmen
4.8Kennwortsicherheit in Active Directory
4.8.1Kennwörter und Richtlinien im Windows Admin Center verwalten
4.8.2Kostenloses Tool: Specops Password Auditor
4.8.3Kennwortrichtlinien in Active Directory nutzen
4.9Zusammenfassung
Kapitel 5Benutzer und Gruppen verwalten
5.1Einstieg in die Verwaltung von Benutzern
5.2Grundlagen zur Verwaltung von Benutzern
5.2.1Active Directory-Benutzerverwaltung
5.2.2Verwalten von Benutzerkonten
5.3Benutzerprofile verstehen und nutzen
5.3.1Benutzerprofile lokal und im Profieinsatz
5.3.2Ordnerumleitungen von Profilen
5.4Anmelde- und Abmeldeskripts für Benutzer und Computer
5.5Gruppen verwalten
5.5.1Gruppen anlegen und verwenden
5.5.2Berechtigungen für Benutzer und Gruppen verwalten
5.6Zusammenfassung
Kapitel 6Datenträger und Datenspeicherung verwalten
6.1Datenträger erstellen und anpassen
6.1.1Einrichten von Datenträgern
6.1.2Konfigurieren von Laufwerken
6.1.3Komprimieren von Datenträgern und Ordnern
6.1.4Festplattenverwaltung in der PowerShell und Befehlszeile
6.1.5Repair-Cmdlets für das Troubleshooting von SSD/HDD nutzen
6.2Mit GPT-Partitionen und ReFS arbeiten
6.2.1GPT versus MBR
6.2.2Verkleinern und Erweitern von Datenträgern
6.2.3ReFS nutzen
6.3Verwalten von Datenträgern
6.3.1Defragmentierung verwalten
6.3.2Hardware und Richtlinie von Datenträgern verwalten
6.4BitLocker-Laufwerkverschlüsselung
6.4.1Grundlagen zu BitLocker und Trusted Platform Module (TPM)
6.4.2BitLocker schnell und einfach aktivieren
6.4.3Troubleshooting für BitLocker
6.5Verwenden von Schattenkopien
6.6Zusammenfassung
Kapitel 7Ordner freigeben und Berechtigungen steuern
7.1Ordnerfreigaben richtig planen und durchführen
7.1.1Sinnvolle Freigaben
7.1.2Benutzer und Organisationseinheiten anlegen
7.2Gruppen anlegen und Ordner freigeben
7.2.1Ordner freigeben
7.2.2Berechtigungen im Dateisystem
7.2.3Besitzer für ein Objekt festlegen
7.2.4Der Assistent zum Erstellen von Freigaben
7.3Freigaben verwalten, verbinden und Offlinedateien nutzen
7.3.1Anzeigen aller Freigaben
7.3.2Auf Freigaben über das Netzwerk zugreifen
7.3.3Freigaben im Windows Admin Center verwalten
7.3.4Offlinedateien für den mobilen Einsatz unter Windows 10/11
7.4Datenaustausch zwischen macOS und Windows: Hybride Freigaben nutzen
7.4.1Freigaben in macOS erstellen und in Windows oder Linux nutzen
7.4.2Von Windows aus auf Freigaben in macOS zugreifen
7.4.3Vom Mac aus auf Windows-Freigaben zugreifen
7.5Zusammenfassung
Kapitel 8Datensicherung und Schutz vor Ransomware
8.1Datensicherungsstrategien und -lösungen
8.1.1Backup in die Cloud
8.2Grundlagen zur Datensicherung
8.3Windows Server-Sicherung installieren und konfigurieren
8.3.1Datensicherung in Windows Server 2022 einrichten
8.3.2Sicherung in der Eingabeaufforderung und PowerShell konfigurieren
8.4Daten mit dem Sicherungsprogramm wiederherstellen
8.4.1Einzelne Dateien mit dem Sicherungsprogramm wiederherstellen
8.4.2Kompletten Server mit dem Sicherungsprogramm wiederherstellen
8.5Erweiterte Wiederherstellungsmöglichkeiten
8.5.1Schrittaufzeichnung – Fehler in Windows nachvollziehen und beheben
8.5.2Datensicherung über Ereignisanzeige starten
8.6Windows-Abstürze analysieren und beheben
8.6.1Bluescreens im Griff behalten
8.6.2Microsoft Windows File Recovery Tool
8.7Azure Backup
8.7.1Windows Server-Sicherung und Azure Backup: Das perfekte Team gegen Ransomware
8.7.2Windows Admin Center nutzen
8.7.3Windows Admin Center mit dem Server verbinden
8.7.4Windows Admin Center kostenlos bei Azure registrieren
8.7.5Azure Backup einrichten
8.7.6Manuelle Einrichtung und Verwaltung von Azure Backup
8.7.7Sicherungsplan für die Datensicherung zu Azure Backup erstellen
8.7.8Daten mit Azure Backup wiederherstellen
8.8Windows 11 richtig mit Bordmitteln sichern
8.8.1Imagesicherung mit Windows 11 durchführen: Betriebssystem und Anwendungen sichern
8.8.2Systemwiederherstellung und Wiederherstellungspunkte aktivieren
8.9Zusammenfassung
Kapitel 9Schutz vor Ransomware und Malware mit Bordmitteln erreichen
9.1Microsoft Defender gegen Malware
9.2Microsoft Defender richtig konfigurieren
9.2.1Windows-Sicherheit: der Viren- und Bedrohungsschutz
9.2.2Ransomware-Schutz nutzen
9.2.3Scanoptionen in Microsoft Defender steuern und Scans durchführen
9.2.4Kernisolierung und andere Sicherheitsfunktionen aktivieren
9.3Sysinternals Process Explorer
9.3.1Virensuche mit Process Explorer
9.3.2Prozesse nach Viren scannen
9.4Secured-Core-Funktionen auf dem Server aktivieren
9.4.1Secured-Core für ein sicheres Netzwerk
9.4.2Secured-Core-Server und das Windows Admin Center
9.4.3Secured-Core-Funktionen überprüfen und konfigurieren
9.4.4Secured-Core setzt auf Virtualization Based Security
9.5Microsoft Defender for Business
9.5.1Benutzer und Geräte an Microsoft 365 for Business anbinden
9.5.2Geräte von Anwendern an Microsoft Defender for Business anbinden
9.5.3Erfolgreiche Anbindung an Microsoft Defender for Business testen
9.6Active Directory auf dem Server absichern mit Tipps von PingCastle
9.6.1Domäne mit PingCastle scannen
9.7Windows Defender Firewall nutzen
9.7.1Windows Defender-Firewall mit Gruppenrichtlinien steuern
9.7.2Firewallregeln für SQL-Server in der grafischen Oberfläche erstellen
9.8Die Sicherheit der Firewall über das Internet testen und tunen
9.8.1GeoIP-Filter und Blockierlisten
9.8.2Geöffnete Ports schließen
9.8.3ShieldsUP und Co helfen beim Testen der eigenen Firewall
9.8.4Mit Portchecker.de einzelne Ports testen
9.8.5Diagnose der eigenen Firewall überprüfen
9.9Zusammenfassung
Kapitel 10Gruppenrichtlinien
10.1Erste Schritte mit Richtlinien
10.1.1Verwaltungswerkzeuge für Gruppenrichtlinien
10.1.2Wichtige Begriffe für Gruppenrichtlinien
10.1.3Aktuelle Gruppenrichtlinienvorlagen für Windows und Office hinterlegen
10.1.4Gruppenrichtlinien für Windows 11 22H2 und neuer
10.1.5Gruppenrichtlinien für Office 2016/2019/2021 und Microsoft 365
10.1.6Gruppenrichtlinien für Microsoft Edge, Google Chrome und Mozilla Firefox
10.2Gruppenrichtlinien verstehen und verwalten
10.2.1Neue Gruppenrichtlinie erstellen
10.2.2GPO mit einem Container verknüpfen
10.2.3Gruppenrichtlinien erzwingen und Priorität erhöhen
10.2.4Vererbung für Gruppenrichtlinien deaktivieren
10.3Sicherheitseinstellungen in Windows
10.3.1Sicherheitsvorlagen bei Microsoft herunterladen
10.3.2Vorlagen von Microsoft in eigene Richtlinien importieren
10.3.3Windows Server 2022 Essentials mit Richtlinien absichern
10.3.4Datenschutz bei Windows 11 verbessern
10.3.5Microsoft Store, Cortana und Datensammlungen in Windows 10/11 sperren
10.3.6Sicherheitseinstellungen für das Netzwerk steuern
10.3.7Überwachter Ordnerzugriff – Schutz vor Ransomware
10.3.8Firewalleinstellungen über Gruppenrichtlinien setzen
10.4Benutzer und Kennwörter mit Gruppenrichtlinien absichern
10.4.1Mit Lithnet Password Protect und Filtern Kennwörter in Active Directory schützen
10.5Gruppenrichtlinien testen und Fehler beheben
10.5.1Einstieg in die Fehlerbehebung von Gruppenrichtlinien
10.5.2Vorgehensweise bei der Fehlerbehebung von Gruppenrichtlinien
10.5.3Policy Analyzer zur Fehlerbehebung nutzen
10.5.4Datensicherung und Wiederherstellung von Gruppenrichtlinien
10.5.5Gruppenrichtlinien mit der PowerShell sichern und wiederherstellen
10.6Sicherheit in Office 2016/2019 und Office 2021 mit GPOs einstellen
10.6.1Sicherheit in Office 2021 einstellen mit GPOs und automatische Bereitstellung
10.6.2Gemeinsames Bearbeiten von Dokumenten aktivieren
10.6.3Click-To-Run-Installer
10.6.4Office 2021 automatisiert installieren und konfigurieren
10.6.5Gruppenrichtlinien für Office 2016/2019/2021 und Microsoft 365
10.6.6Makros mit Richtlinien steuern
10.6.7Office 2021 aktualisieren
10.7Zusammenfassung
Kapitel 11Windows-Updates automatisieren
11.1Update-Steuerung in Windows 11
11.1.1Windows-Updates mit der Einstellungs-App konfigurieren
11.1.2Updates deinstallieren
11.2Rollback von Windows 11 auf Windows 10 oder zu älterer Windows 11-Version
11.2.1Windows 11 updaten
11.2.2Windows 11 zurücksetzen
11.2.3Windows 11 über Computerreparaturoptionen wiederherstellen
11.2.4Update zu Windows 11 rückgängig machen
11.3Gruppenrichtlinieneinstellungen für Windows-Updates richtig setzen
11.3.1Automatische Updates konfigurieren
11.3.2Probleme bei der Installation von Updates beheben
11.4Zusammenfassung
Kapitel 12Überwachung und Fehlerbehebung
12.1Fehlerbehebung in Windows Server – Ereignisanzeige
12.1.1Ereignisanzeige nutzen
12.2Überwachung der Systemleistung
12.2.1Die Leistungsüberwachung
12.2.2Indikatorendaten in der Leistungsüberwachung beobachten
12.2.3Sammlungssätze nutzen
12.2.4Speicherengpässe beheben
12.2.5Prozessorauslastung messen und optimieren
12.2.6Der Task-Manager als Analysewerkzeug
12.2.7Laufwerke und Datenträger überwachen – Leistungsüberwachung und Zusatztools
12.3Aufgabenplanung – Windows automatisieren
12.3.1Aufgabenplanung verstehen
12.3.2Erstellen einer neuen Aufgabe
12.4Prozesse und Dienste überwachen
12.4.1Dienste in der PowerShell verwalten
12.4.2Dateisystem, Registry und Prozesse überwachen – Sysinternals Process Monitor
12.4.3Laufende Prozesse analysieren – Process Explorer
12.4.4Wichtige Informationen immer im Blick – BgInfo
12.4.5Systeminformationen in der Eingabeaufforderung anzeigen – PsInfo
12.5Zusammenfassung
Kapitel 13Netzwerkeinstellungen, DHCP und Infrastruktur
13.1Grundlagen zur Netzwerkanbindung
13.1.1Anbindung des Computers an das Netzwerk
13.1.2Erweiterte Verwaltung der Netzwerkverbindungen
13.1.3Eigenschaften von Netzwerkverbindungen und ihre erweiterte Verwaltung
13.1.4Eigenschaften von TCP/IP und DHCP
13.1.5Routen verfolgen in der Eingabeaufforderung – Pathping und Tracert
13.2Mit der PowerShell Netzwerkprobleme lösen
13.2.1Get-NetIPAddress und Get-NetIPConfiguration
13.2.2Test-NetConnection: Routen nachverfolgen und Verbindungen überprüfen
13.2.3Get-NetTCPConnection: Ports und TCP-Verbindungen testen
13.3Netzwerkeinstellungen für Active Directory
13.3.1Netzwerkeinstellungen für die Domänenaufnahme konfigurieren
13.3.2Domänenaufnahme durchführen
13.3.3Domänenaufnahme testen
13.4DHCP-Server einsetzen
13.4.1Installation eines DHCP-Servers
13.4.2Grundkonfiguration eines DHCP-Servers
13.4.3DHCP-Server mit Tools testen und Fehler finden
13.4.4DHCP-Verkehr mit WireShark überprüfen
13.4.5Migration – Verschieben einer DHCP-Datenbank auf einen anderen Server
13.5Zusammenfassung
Index
Vorwort
In diesem Buch gehe ich darauf ein, wie Sie Windows Server 2022 Essentials/Standard in kleinen und mittleren Unternehmen mit etwa zehn bis 100 Mitarbeitern betreiben können.
Im Fokus steht dabei die schnelle Inbetriebnahme eines einzelnen Servers, der die verschiedenen Dienste im Netzwerk bereitstellt. Ich gehe bewusst nicht auf die Ausfallsicherheit im Netzwerk ein, da dazu mehrere Server notwendig sind. Hier empfehle ich das Buch »Microsoft Windows Server 2022 – Das Handbuch«. Das Buch zeigt erweiterte Möglichkeiten für Windows Server 2022, die in kleinen und mittleren Unternehmen keine Rolle spielen.
In diesem Buch zeige ich Ihnen, wie Sie auf einem Server Active Directory installieren und auch in kleinen Netzwerken einsetzen und wie Sie Daten richtig freigeben. Sie lernen Konzepte zur Datensicherung und zur Absicherung des Servers kennen, wobei ich gezielt auf Bordmittel von Windows Server 2022 eingehe und auf Tools, die Microsoft selbst kostenlos oder in der Cloud bereitstellt.
Mit diesem Buch können Sie einen Server installieren, auf dem Sie Active Directory betreiben, Daten freigeben und gemeinsam arbeiten. Dabei erfahren Sie alle wichtigen Details zu Einrichtung, Verwaltung und Betrieb.
Parallel dazu zeige ich Ihnen, wie Sie die Microsoft-Cloud einsetzen, um Ihre Daten verschlüsselt in der Cloud zu sichern, sodass Sie im Notfall jederzeit darauf zugreifen können.
Ich wünsche Ihnen viel Spaß beim Lesen und viel Erfolg bei der Umsetzung!
Ihr Thomas Joos
Bad Wimpfen, im Oktober 2023
Kapitel 1
Windows Server 2022 Essentials: Die Grundlagen
Windows Server 2022 Essentials ist die ideale Grundlage für kleine Unternehmen, um auf einem oder mehreren Servern Windows-Dienste im Netzwerk günstig zur Verfügung zu stellen. Windows Server 2022 Essentials ist kein Nachfolger des betagten Small Business Servers, sondern eine besonders günstige Lizenz von Windows Server 2022.
Im Gegensatz zu älteren Versionen handelt es sich bei Windows Server 2022 Essentials aber nicht um eine eigene Edition mit spezieller Oberfläche wie noch bis zu Windows Server 2019, sondern um eine Edition, die sich wie Windows Server 2022 Standard verhält und technisch nicht eingeschränkt ist. Es lohnt sich also für Unternehmen, sich mit dieser Edition auseinanderzusetzen, denn hier lassen sich moderne Windows-Funktionen günstig einkaufen.
Die Einschränkungen von Windows Server 2022 Essentials sind folglich nicht mehr im produktiven Betrieb zu spüren, sondern spielen nur bei der Lizenzierung eine Rolle. Unternehmen können mit Windows Server 2022 Essentials theoretisch alle Funktionen nutzen, die auch mit der Datacenter-Edition möglich sind, es gibt keinerlei technische Einschränkungen. Der Server fährt auch nicht mehr einfach herunter, wenn bei den Lizenzen etwas nicht stimmt, so wie es bei den Vorgängerversionen teilweise der Fall war.
Allerdings müssen Sie bei der Lizenzierung darauf achten, alle lizenztechnischen Einschränkungen einzuhalten. Das spielt technisch zwar keine Rolle, weil Windows Server 2022 Essentials keine Dienste abschaltet oder Benutzer trennt, bei Lizenzkontrollen kann der nicht lizenzierte Einsatz von Windows Server 2022 Essentials aber schnell teuer werden.
Windows Server 2022 Essentials führt keine technischen Prüfungen durch. Es dürfen in einem Netzwerk auch mehr Server auf Basis von Windows Server 2022 in Active Directory (AD) zum Einsatz kommen, nicht nur ein Server mit Windows Server 2022 Essentials.
Wichtig ist, dass es im AD dann nur 25 Benutzer mit maximal 50 PCs gibt, die mit den Essentials-Servern arbeiten. Essentials-Server fahren nicht mehr einfach herunter, wenn es mehrere Varianten im Netzwerk gibt.
Dadurch können Sie jederzeit mit weiteren Servern skalieren. Reicht die Hardware für die 25 Benutzer oder 50 Geräte nicht mehr aus, lagern Sie zum Beispiel Dienste auf einen weiteren Server mit Windows Server 2022 Essentials aus. Sie brauchen keine Clientzugriffslizenzen (CALs), solange die Anzahl der Benutzer nicht 25 und die Anzahl der Geräte nicht 50 überschreitet. Nutzen Sie mehr Geräte oder binden Sie mehr Benutzer an, müssen Sie den Server als Standard-Lizenz lizenzieren und brauchen in diesem Fall für ALLE Benutzer oder Geräte CALs.
1.1Windows Server 2022 Essentials richtig lizenzieren
Ein großer Vorteil von Windows Server 2022 Essentials ist der geringe Preis für kleine Unternehmen. Dazu kommt, dass für den Server keine CALs notwendig sind. Die Software kann als OEM-Version gekauft werden. Die Preise liegen zwischen 150 und 400 Euro. Achten Sie beim Kaufen auf eine seriöse Quelle.
Nach der Installation meldet sich Windows Server 2022 Essentials als Standard-Edition im Netzwerk. Die Bezeichnung »Essentials« taucht dabei nicht mehr auf. Mit der neuen Version ist es jetzt auch möglich, im laufenden Betrieb zur Standard- oder zur Datacenter-Edition zu wechseln.
1.1.1Besonderheiten bei Windows Server 2022 Essentials
Die drei Editionen Standard, Datacenter und Essentials unterscheiden sich zunächst vorrangig bei der Lizenzierung. Es gibt keine technischen Einschränkungen der Editionen. Einfach ausgedrückt heißt das, es ist mit Windows Server 2022 Essentials möglich, einen Cluster zu erstellen. Wichtig ist nur das Einhalten der Bedingungen, die ich in diesem Kapitel aufliste.
Alle Funktionen aus Windows Server 2022 Datacenter stehen in der Essentials-Edition ebenfalls zur Verfügung. Wenn Sie einen Server kaufen, der 48 TB RAM unterstützt, und darauf einen Cluster installieren wollen, ist das problemlos mit Windows Server 2022 Essentials möglich.
Nach der Installation von Windows Server 2022 Essentials taucht das Betriebssystem als Standard-Edition im Netzwerk auf. Windows Server 2022 Essentials ist sozusagen nur eine Lizenz für die Standard-Edition. Dabei stehen alle Funktionen der Standard-Edition zur Verfügung. Das ist neu an Windows Server 2022: Wenn die Lizenzbedingungen, die Microsoft bei Essentials stellt, nicht mehr erfüllt werden können, können Kunden im laufenden Betrieb zur Standard- oder Datacenter-Edition wechseln. Windows Server 2022 Essentials ist damit für Unternehmen aller Größenordnungen ein wichtiges Instrument bei der Migration zur neuen Version. Technisch gibt es keine Einschränkungen, lediglich lizenzrechtlich.
Alles, was Sie also brauchen, sind eine Lizenz, ein Produktschlüssel und die entsprechenden CALs ab den Editionen »Standard« und »Datacenter«. Für Essentials brauchen Sie keine CALs. Ohne technische Maßnahmen lässt sich ein Server mit Windows Server 2022 Essentials ohne Neuinstallation zur Standard-Edition hochstufen. Von dort kann wiederum zur Datacenter-Edition gewechselt werden, ebenfalls ohne erneute Installation. Alles, was Sie dazu benötigen, ist neben einer neuen Lizenz mit Produktschlüssel das Tool dism.exe, das zu den Bordmitteln von Windows gehört.
Überschreiten Sie von Windows Server 2022 Essentials die Lizenzgrenze, müssen Sie nur die nötigen CALs neu erwerben, um auf die Standard-Edition zu wechseln. Die 25 Lizenzen von Essentials können Sie nicht zur Standard-Lizenz übernehmen, sondern müssen diese neu erwerben.
Windows Server 2022 Essentials gibt es nur als OEM-Version. Allerdings können deutsche Kunden problemlos OEM-Lizenzen auch ohne Hardware erwerben. Die Lizenz ist mit etwa 250 Euro relativ günstig.
Dabei zählt der Server die aktiven Zugriffe. Ist die Grenze überschritten, sperrt er den Zugriff nicht, aber die Kunden müssen in diesem Fall mindestens auf die Standard-Edition wechseln und CALs erwerben.
Windows Server 2022 Essentials kann auch als Host für Remote-Desktop-Sitzungen eingesetzt werden. In diesem Fall müssen Unternehmen aber für die Benutzer RDS-CALs kaufen, andere Lizenzen sind nicht notwendig.
1.1.2Windows Server 2022 Standard versus Essentials
Als Alternative zu Windows Server 2022 Essentials kann auf Windows Server 2022 Standard gesetzt werden. Nach der Installation meldet sich Windows Server 2022 Essentials im Netzwerk als Standard-Edition, der Name »Essentials« taucht an keiner Stelle auf. Die Funktionen entsprechen auch der Standard-Edition. Allerdings gibt es Unterschiede bei der Lizenzierung. Während Sie bei Windows Server 2022 Essentials auf CALs verzichten können, müssen Sie beim Einsatz von Windows Server 2022 Standard für jeden Benutzer CALs erwerben.
Sobald Sie aber von Essentials zur Standard-Edition wechseln, müssen Sie auch daran denken, CALs zu kaufen. Nach der Aktualisierung von Essentials zu Standard können die 25 kostenlosen Zugriffslizenzen nicht für 50 Geräte genutzt werden. Windows Server 2022 Standard benötigt eigene CALs. Technisch sind aber keinerlei Maßnahmen notwendig, denn auf dieser Ebene entspricht Windows Server 2022 Essentials einer Standard-Installation mit der Essentials-Lizenz.
1.1.3Lizenzeinschränkungen von Windows Server 2022 Essentials
Windows Server 2022 Essentials wird meistens als OEM-Lizenz zusammen mit passender Hardware gekauft. Das ist auch sinnvoll, da dadurch die maximale Leistung der Edition genutzt werden kann.
Der Server, auf dem Windows Server 2022 Essentials installiert werden kann, darf maximal über eine einzelne CPU mit maximal zehn CPU-Kernen verfügen. Hat der Server mehr Kerne, spielt das technisch keine Rolle, allerdings setzen Sie in diesem Fall den Server unlizenziert ein, was bei Lizenzkontrollen oder Supportanfragen schnell zu einem Problem führen kann. Auf der anderen Seite ist es sinnvoll, die maximale Kapazität auszuschöpfen und einen Server zu wählen, der über eine CPU mit zehn Kernen verfügt. Der Einsatz von zwei oder mehr CPUs ist technisch möglich, aber lizenztechnisch nicht erlaubt.
Beim Arbeitsspeicher gibt es in Windows Server 2022 Essentials keine Einschränkungen. Die Edition unterstützt zum Beispiel auch 48 TB Arbeitsspeicher, genauso wie Windows Server 2022 Datacenter. Es ist beim Erwerb eines Servers für Windows Server 2022 Essentials sehr sinnvoll, möglichst viel Arbeitsspeicher zu installieren und die maximale Anzahl von zehn CPU-Kernen mit einer einzelnen CPU voll auszuschöpfen.
Mit dem Server dürfen sich maximal 25 Benutzer verbinden und dabei maximal 50 Geräte nutzen. Verbinden sich mehr Benutzer mit mehr Geräten, ist das technisch kein Problem, allerdings besteht hier wieder das Problem, dass die Umgebung in diesem Fall nicht lizenziert ist. Bei Lizenzkontrollen oder Supportanfragen müssen Sie in diesem Fall eine Windows Server 2022 Standard-Lizenz kaufen sowie CALs für alle Benutzer oder Geräte. Dabei sind die ersten 25 CALs nicht kostenlos dabei, sondern Sie müssen für alle Benutzer CALs kaufen.
Wenn der Server als Hyper-V-Host zum Einsatz kommt, darf auf dem Host nur noch eine VM installiert werden. Es gibt aber sicher viele Einsatzszenarien, bei denen der Betrieb einer VM auf einem Host sinnvoll ist. Das muss im Einzelfall natürlich geplant werden. Da es mit Windows Server 2022 keinen Hyper-V-Server mehr gibt, stellt die Essentials-Lizenz die günstigste Art der Virtualisierung dar, allerdings nur für eine einzelne VM.
1.1.4Clientzugriffslizenzen beachten
Für die Editionen Standard und Datacenter benötigen Sie Clientzugriffslizenzen (CALs). Wenn Sie daher mehr als 25 Benutzer oder 50 Geräte an Windows Server 2022 Essentials anbinden, müssen Sie zur Standard-Lizenz wechseln und alle Benutzer lizenzieren, auch die 25 Benutzer, die bisher über die Essentials-Lizenz abgedeckt waren.
Auch in Windows Server 2022 können Sie die CALs benutzerbasiert oder pro Gerät erwerben, dürfen diese aber nicht aufsplitten. In den meisten Fällen ist die Lizenzierung pro Benutzer besser geeignet, da diese auch die verschiedenen Geräte der Benutzer abdeckt. Neben PCs und Notebooks kann es sich dabei um Smartphones, Tablets und Computer im Homeoffice handeln. Ein einziger Benutzer kann dadurch schnell mehr als fünf Gerätelizenzen verbrauchen, sodass eine Benutzerlizenz in diesem Fall besser geeignet ist.
Clientzugrifflizenzen (CALs) und Remotedesktop-Clientzugrifflizenzen (RDCALs) sowie Lizenzen für die Active Directory-Rechteverwaltung (ADRMS) sind auch in Windows Server 2022 weiterhin notwendig. Hier gibt es ebenfalls Gerätelizenzen oder Benutzerlizenzen für den Zugriff. Sie müssen bereits bei der Bestellung Ihrer Lizenzen im Voraus planen, welchen Lizenztyp Sie einsetzen wollen.
Wenn Sie Anwender per RDP an Windows Server 2022 Essentials anbinden möchten, müssen Sie RDS-Lizenzen erwerben. Die 25 Zugriffslizenzen gelten nur für den herkömmlichen Zugriff auf den Server, sie gelten nicht für RDP-Zugriffe.
Sie können die verschiedenen Lizenzen miteinander mischen. Es ist jedoch nicht erlaubt, die einzeln erhältlichen Lizenzpakete in Geräte- und Benutzerlizenzen aufzusplitten. Sie dürfen also ein 5er-Paket Gerätelizenzen und ein 5er-Paket Benutzerlizenzen für einen Server kaufen und lizenzieren. Es ist aber nicht erlaubt, diese Pakete aufzusplitten und zum Beispiel als 2er-Gerätelizenz und 8er-Benutzerlizenz zu verwenden. Auch ist es nicht zulässig, mit CALs von Vorgängerversionen auf Server mit Windows Server 2022 zuzugreifen.
Geräte-CALs und Benutzer-CALs
Wenn Sie mit Geräte-CALs lizenzieren, müssen Sie für jeden PC, der auf diesen Server zugreift, eine Lizenz kaufen, unabhängig davon, wie viele Benutzer an diesem PC arbeiten. Wenn Sie PCs betreiben, an denen zu unterschiedlichen Zeiten unterschiedliche Benutzer arbeiten, zum Beispiel im Schichtbetrieb, benötigen Sie für diese PCs nur jeweils eine Geräte-CAL. Im umgekehrten Fall, wenn also ein Benutzer mit mehreren Geräten auf den Server zugreift, benötigen Sie für ihn mehrere Geräte-CALs, da er mit mehreren PCs auf den Server zugreift (siehe Abbildung 1.1). Alternativ können Sie auch eine Benutzer-CAL kaufen.
CALs sind bei Microsoft an die Version gebunden. Sie dürfen CALs für Windows Server 2019 nicht mit Windows Server 2022 nutzen. Allerdings ist es erlaubt, mit CALs für Windows Server 2022 auf Server mit Windows Server 2019 zuzugreifen. Sie sollten daher möglichst immer die aktuellsten CALs einsetzen, wenn Sie von Windows Server 2022 Essentials neu lizenzieren müssen, um zur Standard-Edition zu wechseln.
Abb. 1.1Windows Server 2022 lässt sich weiterhin mit Benutzer-CALs und Geräte-CALs lizenzieren. Für Windows Server 2022 Essentials ist das erst ab 25 Benutzern und 50 Geräten notwendig.
Jeder Benutzer mit einer Benutzer-CAL kann an beliebig vielen Geräten eine Verbindung mit einem Server aufbauen. Die CALs müssen eindeutig zugewiesen sein. Sie können daher nicht nur so viele CALs kaufen, wie gleichzeitig Benutzer arbeiten, sondern müssen die Gesamtzahl Ihrer Arbeitsstationen, Smartphones und sonstiger Geräte lizenzieren, wenn Sie Gerätelizenzen kaufen.
Bei Benutzerlizenzen müssen diese genau der Anzahl der Benutzer zugewiesen werden, die insgesamt mit dem Server arbeiten. Es ist nicht erlaubt, auf einem Server Lizenzen von Standard und Datacenter zu mischen. Sie dürfen eine Lizenz auch nicht auf mehrere Server aufsplitten.
In Ihrem Unternehmen sind beispielsweise 100 Mitarbeiter beschäftigt, von denen jedoch lediglich 63 mit PCs am Server arbeiten. Wenn Sie Geräte-CALs kaufen, wird jede gekaufte Lizenz einem bestimmten PC zugeordnet. Mit diesen PCs können sich jetzt beliebig viele Mitarbeiter mit Servern verbinden, wenn diese sich zum Beispiel PCs im Schichtbetrieb teilen. Wenn neue PCs hinzukommen, müssen Sie für diese PCs weitere Gerätelizenzen kaufen.
Im nächsten Beispiel gehen wir von einer IT-Firma aus, in der 40 Mitarbeiter beschäftigt sind. Von diesen 40 Mitarbeitern arbeiten 25 mit der Windows-Domäne. Jeder dieser Mitarbeiter hat einen PC und ein Notebook, mit denen er am Server arbeitet. Obwohl in diesem Unternehmen nur 40 Mitarbeiter beschäftigt sind, verbinden sich 50 PCs mit dem Server. Es müssen in diesem Beispiel daher 50 Gerätelizenzen erworben werden. Wenn das Unternehmen seine Lizenzen jedoch als Benutzerlizenz erwirbt, werden lediglich 25 Lizenzen benötigt, da nur 25 Benutzer mit Server arbeiten.
Damit Unternehmen Investitionen im eigenen Rechenzentrum, aber auch bei den Arbeitsplätzen sparen, gibt es zahlreiche Ansätze. Der Einsatz von runderneuerten Leasing-Rückläufern (refurbished) und von gebrauchter Software ist dabei mehr als sinnvoll, da die Leistung der Geräte und Software hoch ist, und die Komponenten erneuert und überprüft wurden.
1.2Gebrauchte Server und Software günstig kaufen – auch als OEM
Bei gebrauchten Servern handelt es sich nicht um alte, defekte und verschmutzte Hardware ohne Garantie. Diesen Irrglauben haben noch immer viele Verantwortliche für den Einkauf von Hard- und Software in Unternehmen. Leasing-Rückläufer von großen und kleinen Unternehmen werden beim Hersteller neu aufbereitet, Verbrauchsteile ersetzt und die komplette Hardware geprüft. Die Hardware entspricht unter Umständen nicht mehr dem Highend-Stand der aktuellen Technik, ist aber in vielen Fällen noch immer schneller als neue, sehr günstige Hardware, die zum gleichen Preis gekauft wird. Nahezu alle großen Serverproduzenten bieten gebrauchte Hardware an, zum Beispiel auch HPE oder Dell. Ältere High-End-Server können durchaus mehr Leistung bieten als aktuelle Low-End- oder Standard-Hardware.
Refurbished-Geräte sind in den meisten Fällen Leasing-Rückläufer, Testgeräte oder Ausstellungsstücke. Die Geräte waren bei Kunden bereits ein bis drei Jahre im Einsatz. Das ist übrigens auch kein Nachteil, sondern zeigt, dass die Hardware gut funktioniert. Das ist auch bei neuer Hardware nicht immer der Fall. Hier kann es jederzeit passieren, dass Komponenten nach kurzer Zeit kaputt gehen. Bei gebrauchten Geräten ist sicher, dass die Hardware keine Kinderkrankheiten hat. Dazu kommt, dass Refurbished-Geräte von den Herstellern einer umfassenden Prüfung unterzogen werden. Dabei findet auch eine Generalüberholung statt und der Verkäufer gibt auch wieder eine neue Garantie.
Neben den preislichen Vorteilen bieten Refurbished-Geräte auch große Vorteile beim Klima- und Umweltschutz. Durch den Einsatz gebrauchter Geräte vermeiden Unternehmen Elektro-Abfälle. Dazu kommen die eingesparten Ressourcen, da keine neue Hardware produziert werden muss, deren Leistung überhaupt nicht notwendig ist.
Unternehmen handeln beim Kaufen von Refurbished-Hardware also umwelt- und klimabewusst. Gleichzeitig werden hohe Kosten eingespart, und das bei der gleichen oder sogar besseren Leistung der Geräte.
Im Internet finden sich haufenweise Händler, die gebrauchte Server anbieten. Die Händler können die Server natürlich auch aufrüsten, erweitern und so anpassen, dass sie dem Kundenwunsch entsprechen. Auch hier stehen gebrauchte Geräte den neuen Servern in nichts nach. Es gibt vielleicht ein paar weniger Optionen zum Konfigurieren des Servers, das lässt sich aber leicht ausgleichen, indem die Hardware einfach entsprechend ausgestattet wird.
Natürlich kann auch die gebrauchte Hardware mit aktueller Software betrieben werden, und das Aktualisieren von BIOS und Firmware stellt genauso wenig ein Problem dar wie bei neuer Hardware und Software. Auch auf gebrauchter Hardware können moderne Anwendungen und Betriebssysteme wie Windows Server 2022 problemlos installiert werden. Wichtig ist in diesem Fall, dass die Hardware für Windows Server 2022 zertifiziert ist und entsprechende Treiber vorliegen. Das lässt sich vor dem Kauf aber ohne Probleme herausfinden. Sie erfragen das beim Hersteller oder lassen sich eine Liste der verbauten Komponenten geben. Wichtig sind in diesem Bereich vor allem Speichercontroller, Netzwerkadapter, Systemkomponenten und Grafikkarte. Die Belohnung dafür ist, eine moderne Infrastruktur mit geringeren Kosten zu erhalten.
1.2.1Auch gebrauchte Lizenzen können bares Geld sparen
In den meisten Fällen ist bei den gebrauchten Servern, genauso wie bei neuen Servern, keine Software dabei, auch keine Betriebssystemlizenzen. Nicht nur bei reburbished Hardware, sondern auch bei neuer Hardware kann es sinnvoll sein, gebrauchte Softwarelizenzen zu kaufen. Diese sind in keiner Weise eingeschränkt und ermöglichen die gleichen technologischen Einsatzgebiete, inklusive Support, wie andere Lizenzen auch. Seit 2012 hat der EuGH bestätigt, dass Verkauf und Kauf von gebrauchter Software legal sind. Beim Verkauf der Software spielt es keinerlei Rolle, wie der Verkäufer diese erworben hat. Wichtig ist natürlich, dass der Kauf legal war.
Aktuell stellen viele Unternehmen ihre Lizenzen auf Abo-Modelle um. Diese Unternehmen haben im Rahmen der Software Assurance von Microsoft noch zahlreiche Lizenzen zur Verfügung, die sie verkaufen dürfen. Beim Kauf von gebrauchter Software können Unternehmen und Organisationen schnell Tausende Euros sparen. Wichtig ist dabei, dass auf legale Software und seriöse Anbieter geachtet wird. Als Käufer muss sichergestellt sein, dass die legale Herkunft und Auditierbarkeit der Software gegeben ist.
1.2.2Soft & Cloud: Gebrauchte Software aus der EU mit TÜV-Zertifizierung
Einer der bekanntesten Anbieter für gebrauchte Software ist Soft & Cloud (https://www.softandcloud.com). Das Interessante an diesem Händler ist, dass er durch den TÜV zertifiziert und damit nachweislich legal ist. Im Rahmen der Prüfung müssen Händler nachweisen, dass die Nutzungsrechte der Software gegeben sind und der Kauf legal ist. Einkauf, Verkauf und Bestandsprüfung werden durch den TÜV geprüft. Außerdem müssen die gebrauchten Lizenzen aus der EU gekauft sein und zeitlich unbegrenzt eingesetzt werden dürfen.
Das Unternehmen verkauft seit 2014 gebrauchte Lizenzen. Beim Kauf von gebrauchter Software ist es auch wichtig, dass Käufer Upgrade-Rechte zu neuen Versionen mit erwerben und dadurch die Lizenzen auch jederzeit aktualisieren dürfen. Bei vielen Lizenzen werden beim Kauf auch verschiedene Support- und Wartungsvorteile mit gekauft. Das hängt natürlich von Art und Umfang der gekauften Lizenz ab.
Mit gebrauchter (refurbished) Hardware können Unternehmen Server namhafter Hersteller inklusive Garantie und der Möglichkeit zum Aufrüsten kaufen. Dazu kommen die Möglichkeiten der individuellen Konfiguration. Hier lassen sich enorme Summen sparen, die bis zu 80 % und mehr gegenüber dem Kauf neuer Hardware betragen können. Das gilt auch bei gebrauchter Software. Nach Berechnungen des Unternehmens Soft & Cloud lassen sich bis zu 70 % Kosten einsparen, wenn Unternehmen und Organisationen auf gebrauchte Software setzen. Wichtig ist dabei der legale Kauf bei seriösen Händlern.
1.2.3OEM-Lizenzierung für Windows Server verstehen und Geld sparen
Mit der richtigen Lizenzierung ersparen sich Unternehmen zum Teil hohe Kosten und vermeiden gleichzeitig Strafzahlungen für nicht korrekt gekaufte und zugeordnete Lizenzen. Illegale Lizenzen sollten Sie natürlich ohnehin vermeiden. Ich zeige Ihnen in diesem Abschnitt, worauf Verantwortliche dabei achten sollten.
Wichtig ist zunächst zu wissen, dass Sie für jeden Windows-Computer eine (legale) Lizenz für das Betriebssystem benötigen. Lesen Sie dazu gerne meine Beiträge »Microsoft-Lizenzen optimieren und bares Geld sparen« auf https://www.ip-insider.de/microsoft-lizenzen-optimieren-und-bares-geld-sparen-a-1107502 über die Lizenzierung von Microsoft-Produkten sowie »KMU-Edition mit vollem Funktionsumfang: Windows Server 2022 Essentials« auf https://www.ip-insider.de/windows-server-2022-essentials-a-1091101, in dem ich beschreibe, was bei der Lizenzierung der kleinsten Windows Server 2022-Version zu beachten ist.
Alle physischen CPU-Kerne müssen lizenziert werden, aber mindestens 16
Bei der Lizenzierung von Windows Server 2022 muss darauf geachtet werden, dass mindestens 16 CPU-Kerne lizenziert werden müssen, auch wenn die Hardware über weniger Kerne verfügt. Eine OEM-Basislizenz muss daher mindestens die 16 Kerne umfassen. Wenn ein Server über mehr als 16 CPU-Kerne verfügt, dann müssen für diesen Server auch mehrere Lizenzen von Windows Server 2022 in der jeweiligen Edition erworben werden. Microsoft bietet dazu Basis-Lizenzen an, die 16 CPU-Kerne abdecken. Hat ein Server 32 CPU-Kerne, reichen eine Basis-Lizenz und zwei Additional-Core-Lizenzen mit je acht CPU-Kernen. Alternativ ist es auch möglich, zwei Basis-Lizenzen zu erwerben. Bei Windows Server 2022 Essentials läuft die Lizenzierung anders ab, wie ich in diesem Kapitel bereits erwähnt habe. Wollen Sie jedoch weitere Server betreiben, etwa auf Basis von Windows Server 2022 Standard, müssen Sie die Core-Lizenzierung beachten. Sie können aber auch mehrere Server mit Windows Server 2022 Essentials installieren und erhalten die gleichen Funktionen.
Um günstig zu lizenzieren, sollten sich Verantwortliche damit auseinandersetzen, wie ein Unternehmen günstig zu legalen Lizenzen kommt. Hier bietet Microsoft verschiedene Verträge an und mit Software Assurance auch die Möglichkeit, immer die aktuellsten Versionen der eingesetzten Produkte im Rahmen des Lizenzvertrags einzusetzen. Parallel dazu können mit OEM-Lizenzen einige Kosten gespart werden.
1.2.4Direct OEM, Reseller Option Kit und Channel OEM für System Builder
Wer OEM-Lizenzen einkauft, sollte sich umfassend damit beschäftigen, welcher Art die Lizenzen sind. Generell gibt es für Microsoft drei verschiedene OEM-Varianten. Diese sind Direct OEM (DOEM), Reseller Option Kit (ROK) und Channel OEM (COEM) für System Builder. Diese Lizenzen haben alle keinerlei technische Einschränkungen für Windows Server und bietet identische Nutzungsrechte.
Wer OEM-Lizenzen kauft, kann innerhalb von 90 Tagen nach dem Kauf einen Software Assurance-Vertrag mit Microsoft abschließen. Nehmen Sie dazu Kontakt mit einem Lizenzhändler oder mit Microsoft auf.
DOEM kommt oft bei Arbeitsstationen zum Einsatz, da hier das Betriebssystem meistens bereits vorinstalliert ist und mitgeliefert wird. Daher gehört DOEM zu den am meisten verbreiteten Lizenzformen. Es gibt aber auch DOEM-Lizenzen, die nicht vorinstalliert sind. Das Reseller Option Kit ist eine flexible Lizenz, die zum Kauf von Servern dazugebucht werden kann, um Windows Server zu lizenzieren. Mit Channel OEM (System Builder) können Unternehmen ihre Server lizenzieren, die sie selbst gebaut haben. Bevor Sie sich für eine dieser OEM-Lizenzen entscheiden, informieren Sie sich beim Verkäufer darüber, was genau die Lizenz abdeckt. Wichtig sind hier vor allem die von der Lizenz abgedeckten CPU-Kerne, da Windows Server 2022 nach CPU-Kernen lizenziert wird. Natürlich spielt auch die Edition von Windows Server eine Rolle.
Achtung bei BIOS-Lock OEM-Medien
Wenn ein OEM-Medium ein BIOS-Lock mitbringt, ist es damit nur möglich, bestimmte Hardware zu installieren. Das spielt bei der Lizenzierung aber keine Rolle. Durch die OEM-Lizenz ist es erlaubt, auch jedes andere Installationsmedium zu verwenden, da die Lizenz nicht damit verbunden ist. Das liegt daran, dass BIOS-Lock kein Bestandteil der Lizenzbedingungen von Microsoft ist. Der Produktschlüssel eines OEM-Installationsmediums mit BIOS-Lock lässt sich unproblematisch mit anderen Installationsmedien nutzen. Das ist auch erlaubt! Generell haben Channel OEMs nie ein BIOS-Lock. Die Entfernung des BIOS-Locks ist nicht erlaubt.
Software Assurance/Open Value macht aus OEM-Lizenzen Volumenlizenzen
Sie können auch Volumenlizenzen einsetzen, um zahlreiche Server zentral zu lizenzieren und mit einem eigenen Serverdienst zu aktivieren. Dazu kommt Multiple Activation Keys (MAK) zum Einsatz. Hier können Unternehmen mit einem Produktschlüssel eine bestimmte Anzahl an Servern installieren und betreiben. OEM-Lizenzen sind Einzellizenzen und erhalten eigene Produktschlüssel. Die Installationen müssen einzeln aktiviert werden, es gibt keinen zentralen Dienst dafür. Durch das Abschließen einer Software Assurance über Open Value lassen sich OEM-Lizenzen dauerhaft zu Volumenlizenzen umwandeln. Dadurch erhalten Kunden Zugriff auf das Volume Licensing Service Center (VLSC) und alle Vorteile der Software Assurance.
Lizenzportale nutzen: Besondere Bedingungen für Deutschland beachten
Microsoft bietet auf seiner Internetseite ein Portal, über das die jeweiligen Lizenzbestimmungen der einzelnen Produkte abgerufen werden können (https://www.microsoft.com/de-de/useterms). Darüber hinaus ist in diesem Bereich auch die Lizenzierungswebseite (https://www.microsoft.com/de-de/licensing) von Microsoft eine wichtige Informationsquelle für die einzelnen Produkte.
Um die genauen Bedingungen für OEM-Lizenzen zu lesen, verwenden Sie bei »Wie wird die Software erworben?« die Option »Vom Computerhersteller auf dem Computer vorinstalliert?«. Diese Auswahl beschreibt die OEM-Lizenzen. Bei »Version« wählen Sie das Produkt aus. Wichtig ist bei »Sprache« die Auswahl »German-in-Country«. Nach der Auswahl der Option lassen sich die Lizenzbedingungen anzeigen.
1.2.5Spezielle Lizenzbedingungen in Deutschland nutzen: Gebrauchte OEM-Lizenzen kaufen
Für Deutschland gibt es spezielle Lizenzbedingungen. So sind zum Beispiel OEM-Lizenzen nicht fest an die Hardware gebunden. Das erlaubt in Deutschland, sie ohne Hardware zu verkaufen und zu bestehender Hardware hinzuzufügen. OEM-Lizenzen sind in Deutschland daher sehr flexibel und lassen sich mit Hardware verbinden oder von Hardware trennen. Sie können Benutzer-CALs mit jeder beliebigen OEM-Lizenz kombinieren. Herkömmliche CALs und RDCALs können uneingeschränkt auf alle OEM-Lizenzen zugreifen.
OEM-Lizenzen für Windows Server haben uneingeschränktes Downgrade-Recht und bieten VM-Portabilität. Es ist möglich, dass OEM-lizenzierte Windows-Server als VM auf verschiedenen Hosts betrieben werden. Das Verschieben ist unlimitiert möglich. Mit einer OEM-Lizenz für Windows Server 2022 dürfen Sie daher auch Windows Server 2016/2019 installieren sowie Windows Server 2012/2012 R2. Dazu ist aber ein Installationsmedium der vorhergehenden Version notwendig und ein Produkt-Schlüssel dieser Lizenz, der die Aktivierung erlaubt. Die Aktivierung ist zwingend vorgeschrieben. Ohne eine erfolgreiche Aktivierung dürfen und können Sie auf Dauer einen Windows-Server nicht betreiben. Nicht aktivierte Server fahren regelmäßig automatisch herunter.
Wenn das nicht vorliegt, bieten Microsoft und Serverhersteller günstige Downgrade-Kits an. Diese enthalten Installationsmedien und Produktschlüssel. Es ist erlaubt, das Downgrade-Kit des Serverherstellers A für die Installation eines Servers von Serverhersteller B zu nutzen.
Es ist auch erlaubt, einen Schlüssel und ein Installationsmedium zu verwenden, das für einen anderen Server im Einsatz ist. Der Produktschlüssel und das Installationsmedium stellen nicht die Lizenz dar, sondern die OEM-Lizenz mit Windows Server 2022. Produktschlüssel und Installationsmedium dürfen auch ausgeliehen werden, da die Lizenzierung auch hier über die OEM-Lizenz erfolgt.
1.3Windows Server 2022 Essentials installieren und einrichten
Die Installation von Windows Server 2022 Essentials entspricht der Installation von Windows Server 2022 Standard. Hier gibt es keinerlei Unterschiede bei Installation und Einrichtung. Es gibt auch seit einigen Generationen keine eigenen Verwaltungswerkzeuge mehr für Windows Server 2022 Essentials und genauso wenig ein eigenes Dashboard oder spezielle Zusatzwerkzeuge. Daher lässt sich die Essentials-Rolle auch nicht mehr auf Servern mit Windows Server 2022 Standard oder Datacenter installieren. Wie Sie Windows Server 2022 Essentials installieren, zeige ich Ihnen Schritt für Schritt in Kapitel 2.
1.4Microsoft 365: Welches Abonnement ist am besten für Sie geeignet?
Wollen Unternehmen auf Microsoft-Produkte setzen, also zum Beispiel Microsoft Office und parallel auf Serverdienste wie Exchange, SharePoint oder Teams, kann es sinnvoll sein, zusätzlich Microsoft 365 zu verwenden.
Generell buchen Anwender Microsoft 365 auf Basis von zwei verschiedenen Varianten: Wenn ein Office-Paket mit Word, Excel und PowerPoint notwendig ist, stellt Microsoft verschiedene Abonnements zur Verfügung. Ich zeige Ihnen in Kapitel 10, wie Sie die Installation von Office automatisieren. Damit können Sie auch die Office-Apps automatisieren und absichern, die Microsoft über ein Microsoft 365-Abonnement zur Verfügung stellt. Die zweite Variante für Microsoft 365-Abonnements besteht aus dem Zugriff auf eigene Microsoft Teams-Konferenzen, ein Postfach bei Exchange Online, Cloudspeicher auf Basis von OneDrive for Business / SharePoint Online und weitere Dienste, die Microsoft als Software-as-a-Service anbietet. Natürlich gibt es auch Kombinationen dieser beiden Varianten und es gibt verschiedene Ausstattungen.
Wer nur ein E-Mail-Postfach mit Zugriff auf Outlook Web App, Cloudspeicher bei One-Drive und auf die kostenlosen Onlineversionen von Word, Excel oder PowerPoint braucht, kann einfach ein kostenloses Microsoft-Konto erstellen. Das Schreiben von Texten, das Erstellen von Tabellen oder auch das Nutzen von PowerPoint-Präsentationen kann mit einem kostenlosen Konto erledigt werden. Die Speicherung der Dokumente muss allerdings in OneDrive erfolgen, wofür beim Microsoft-Konto ein kostenloses Kontingent vorhanden ist.
1.4.1Microsoft 365 mit Word, Excel und PowerPoint
Wer privat oder in kleinen Unternehmen ein Office-Programm braucht, kann Microsoft 365 in den Editionen »Microsoft 365 Family« für 99 Euro/Jahr (oder zehn Euro pro Monat) oder »Microsoft 365 Single« für 69 Euro/Jahr (oder sieben Euro/Monat) buchen. Microsoft 365 Family eignet sich vor allem für Familien mit bis zu sechs Personen und bis zu jeweils fünf Geräten. Damit können auf allen Geräten Word, Excel und PowerPoint in der aktuellsten Version genutzt werden. Die Office-Anwendungen in Microsoft 365 entsprechen dabei der aktuellen Version Microsoft Office 2021. Ebenfalls dabei sind 6 TB Cloudspeicher, 1 TB für jeden Teilnehmer. Wenn in einer Familie mehrere Personen auf bis zu fünf PCs mit Microsoft Office arbeiten, kann sich ein Abonnement durchaus lohnen.
Microsoft 365 Single ist nur für eine Person gedacht, die aber ebenfalls bis zu fünf Geräte einsetzen darf. Auch hier sind alle oben genannten Office-Produkte dabei plus 1 TB Speicherplatz in OneDrive (nicht OneDrive for Business). Als Alternative können Sie aber an dieser Stelle auch einfach Office Home & Business 2021 kaufen. Hier ist kein Cloudspeicher dabei, dafür aber ebenfalls Word, Excel, PowerPoint und Outlook in den aktuellen Versionen.
Die Lizenz dürfen Sie auf einem PC installieren. Im Internet sind Lizenzen um die 200 Euro zu finden, OEM-Lizenzen ohne Support kosten sogar nur um die 100 Euro. In vielen Fällen ist ein Einmalkauf günstiger, als sich von einem Abonnement abhängig zu machen. Und selbst wenn irgendwann der Nachfolger von Office 2021 auf den Markt kommt, benötigen die meisten Anwender die neuen Funktionen überhaupt nicht.
Die Lizenz ist unbegrenzt und Office 2021 erhält noch bis 13.10.2026 Sicherheitsupdates. Studenten und Privatanwender können auch auf Office Home & Student 2021 setzen. Hier sind ebenfalls Word, Excel, PowerPoint dabei, aber nicht die installierbare Version von Outlook. Dafür ist diese Version sehr viel günstiger zu bekommen, teilweise deutlich unter 100 Euro. Dabei handelt es sich um eine Einmalzahlung für eine Lizenz, die ein Leben lang gültig ist und bis 13.10.2026 Support und damit Updates erhält.
1.4.2Unterschied zwischen Microsoft 365 und Microsoft Office 2021
Neben dem Cloudspeicher ist in Microsoft 365 in den Editionen »Single« und »Family« die jeweils aktuelle Microsoft Office-Version, aktuell also Office 2021, enthalten. Veröffentlicht Microsoft eine neue Office-Version, dann wird diese in Microsoft 365 integriert. Es ist aber auch möglich, ältere Versionen zu installieren.
Im Laufe des Lebenszyklus von Office-Programmen entwickelt Microsoft ständig Neuerungen. In vielen Fällen integriert Microsoft diese Neuerungen nur in Microsoft 365 und stellt sie nicht für Office 2021-Installationen zur Verfügung. Beispiel dafür sind verschiedene Funktionen in Excel und Word oder neue Preview-Funktionen und Oberflächen. Die meisten Anwender benötigen diese Funktionen nicht, daher spielt das oft keine große Rolle.
1.4.3Microsoft 365 für Profis und Unternehmen: E-Mail-Postfach, SharePoint, Teams und OneDrive
Zusätzlich zu den Family- und Single-Editionen von Microsoft 365 bietet Microsoft Business-Varianten an. Diese sind auch für kleine und mittlere Unternehmen (KMU) sehr sinnvoll, da sie den Betrieb weiterer Server ersparen. Hier sind neben Word, Excel und PowerPoint noch andere Dienste wie Exchange Online, SharePoint, Teams und OneDrive for Business enthalten.
Für Freiberufler ist Microsoft 365 Business Basic interessant. Für fünf, zehn Euro/Monat und Benutzer erhalten Anwender Zugriff auf ein Postfach bei Exchange Online, inklusive der Domäne <Name>.onmicrosoft.com. Natürlich ist es jederzeit möglich, weitere Domänen anzubinden. Ebenfalls dabei ist 1 TB Speicherplatz in OneDrive for Business und Zugang zu SharePoint Online und Microsoft Teams für das Erstellen von eigenen Konferenzen. In dem Abonnement sind zwar keine installierbaren Versionen von Microsoft Office enthalten, die Benutzer können aber auf die Online-Versionen von Word, Excel und PowerPoint zugreifen.
1.4.4Microsoft Office für Unternehmen ohne Postfach, SharePoint und Teams
Wenn im Unternehmen die Desktopversionen von Microsoft Office über Microsoft 365 gebucht werden sollen, ist Microsoft 365 Apps for Business für 8,80 Euro/Monat und Benutzer das passende Abonnement. Mit dabei sind Word, Excel, PowerPoint, Outlook, Access und Publisher. Außerdem bekommt jeder Benutzer 1 TB Speicherplatz. Allerdings stellt sich hier auch die Frage der Sinnhaftigkeit. Der Preis für dieses Abonnement liegt bei über 100 Euro pro Jahr.
Als Alternative können Sie aber auch einfach Office Home & Business 2021 kaufen. Hier ist kein Cloudspeicher dabei, dafür aber ebenfalls Word, Excel, PowerPoint und Outlook in den aktuellen Versionen. Es fehlen allerdings Access und Publisher. In Microsoft Office 2021 Standard ist Publisher noch dabei. Wer zusätzlich Access braucht, greift zu Office Professional 2021. Diese beiden Editionen sind ebenfalls günstig zu kaufen und ein Leben lang gültig, ohne ein Abonnement abschließen zu müssen.
1.4.5Microsoft Office plus Clouddienste in Microsoft 365 Business Standard und Premium
Unternehmen, die die aktuelle Office-Version als Desktop-Programme nutzen möchten und auf die Dienste von Microsoft 365 Business Basic zugreifen wollen, können Microsoft 365 Business Standard für 10,50 Euro/Monat und Benutzer buchen. Diese Edition von Microsoft 365 besteht aus den Funktionen aus Microsoft 365 Business Basic und Microsoft 365 Apps for Business. Da hier der Preisunterschied zwischen den Funktionen von Microsoft 365 Business Basic und den Desktop-Apps nur 4,40 Euro/Monat und damit etwa 50 Euro/Jahr und Benutzer ausmacht, kann es sinnvoll sein, die Desktop-Apps zu abonnieren, anstatt direkt zu kaufen. Wer kein Access und Publisher braucht, kommt günstig an die Lizenzen von Office Home & Business 2021.
1.4.6Maximale Sicherheit für KMU mit Microsoft 365 Business Premium
Die Edition »Microsoft 365 Business Premium« umfasst die Funktionen von Microsoft 365 Business Standard und zusätzlich erweiterte Sicherheitsfunktionen gegen Cyberbedrohungen. Das Abonnement macht generell nur Sinn, wenn im Unternehmen ein Administrator oder ein externer Berater diese Sicherheitsfunktionen auch konfigurieren kann. Im Fokus steht dabei der Phishing-Schutz. Das Abonnement kostet 18,60 Euro/Monat und Benutzer. Sinnvoll ist das Abonnement für Unternehmen, die Wert auf maximale Sicherheit legen und viele Daten in der Cloud speichern sowie umfassend auf Microsoft 365 setzen.
Kapitel 2
Windows Server 2022 Essentials installieren und einrichten
In diesem Kapitel zeige ich Ihnen, wie Sie Windows Server 2022 Essentials installieren. Ich gehe auch darauf ein, wie Sie erweiterte Installationen durchführen, zum Beispiel mit einem USB-Stick. Die Installation von Windows Server 2022 Essentials entspricht generell den Vorgehensweisen, die auch für Windows Server 2022 Standard und Datacenter gelten. Es gibt weder eine spezielle Installationsoberfläche noch ein Dashboard.
Mit Windows Server 2022 Essentials gibt es keine spezifischen Installationsmedien. Stattdessen wird ein Essentials Edition-Product Key verwendet, um die Standard-Edition von Windows Server 2022 zu aktivieren.
2.1Das sollten Sie vor der Installation beachten
In jedem Fall sollten Sie das Betriebssystem auf einem anderen Datenträger installieren als dem, auf dem Sie später die Daten speichern. Daher ist es sinnvoll, einen Server zu verwenden, der über einen RAID-Controller verfügt und bei dem zwei Festplatten als Spiegelung (RAID 1) für das Betriebssystem genutzt werden. Die Daten selbst speichern Sie auf einem anderen Datenträger, der zum Beispiel als RAID 5 oder ein alternatives System zum Einsatz kommen sollte. Ein idealer Server für Windows Server 2022 Essentials für die Ausschöpfung der maximalen Leistung könnte folgendermaßen aussehen:
Aktuelle CPU mit zehn Kernen
Mindestens 256 GB Arbeitsspeicher, besser mehr
RAID-Controller für zwei RAID-Systeme (Betriebssystem und Daten getrennt)
Mindestens zwei LAN-Schnittstellen
Mindestens fünf Datenträger (2x Spiegelung RAID 1 für Betriebssystem und 3x RAID 5 für Daten) oder vergleichbar
Möglichst schnelle Datenträger, idealerweise SSD
Die Auflistung ist natürlich nur ein Beispiel, zeigt aber, dass Sie möglichst die Grenzen von Windows Server 2022 Essentials ausnutzen sollten. Arbeitsspeicher ist darüber hinaus ein wichtiger Faktor für die Leistung eines Servers, das gilt auch für kleine Unternehmen.
Vor der Installation des Servers ist es in vielen Fällen notwendig, in der Firmware des RAID-Controllers die RAID-Systeme anzulegen. Das sollten Sie vor der Installation durchführen, eventuell mithilfe des Unternehmens, von dem Sie den Server gekauft haben. Das RAID-System wird oft im Rahmen des Startvorgangs durch einen Tastendruck aufgerufen.
2.2Neuinstallation von Windows Server 2022 Essentials
Grundsätzlich sollten Sie nur in Ausnahmefällen eine vorab installierte Version von Windows Server 2022 Essentials nutzen und auch nur dann, wenn Sie die Abläufe mit dem Lieferanten der Hardware abgesprochen haben. Besorgen Sie sich vor der Installation alle aktuellen Treiber für alle Geräte, damit Sie diese möglichst schnell aktualisieren können.
Wenn der Computer mit einer unterbrechungsfreien Stromversorgung (USV) verbunden ist, trennen Sie vor der Installation das serielle oder USB-Kabel dieses Geräts. Das Installationsprogramm von Windows Server 2022 versucht automatisch, die Geräte an den seriellen Anschlüssen oder USB-Geräten zu erkennen. Eine USV kann zu Problemen bei diesem Vorgang führen und die Installation deutlich ausbremsen oder sogar mit einem Fehler abbrechen lassen.
2.2.1USB-Installationsstick erstellen
Für die Installation von Windows Server 2022 Essentials nutzen Sie die herkömmlichen Installationsdateien von Windows Server 2022. Nach der Installation können Sie den Produktschlüssel eintragen, der den Server als Windows Server 2022 Essentials identifiziert. Abhängig von den Installationsdateien, die Sie verwenden, können Sie den Produktschlüssel von Windows Server 2022 Essentials bereits bei der Installation eingeben.
Nach der Installation und der Aktivierung von Windows Server 2022 Essentials meldet sich der Server im Netzwerk immer als Standard-Edition. Die Einschränkungen und Voraussetzungen von Windows Server 2022 Essentials sind lediglich lizenztechnischer Natur, es gibt keinerlei technische Einschränkungen.
USB-Stick manuell erstellen
Liegen Ihnen die Windows Server 2022-Installationsdateien im ISO-Format vor, können Sie die Datei zum Beispiel auf einem Computer mit Windows 10 oder Windows 11 über einen Doppelklick als Laufwerk bereitstellen und auf dieser Basis einen bootfähigen USB-Stick erstellen.
Damit die Image-Datei von Windows Server 2022 (install.wim) auf einen USB-Stick mit dem FAT32-Dateisystem passt, müssen Sie sie unter Umständen aufteilen. Das Installations-Image von Windows Server 2022 befindet sich im Verzeichnis sources innerhalb der ISO-Datei. Das hängt von der Größe des Installationsimages ab. Ansonsten können Sie die Datei nicht kopieren. Das Aufteilen ist aber kein komplizierter Vorgang. Sie können in einem ersten Schritt herausfinden, ob die WIM-Datei problemlos ohne Aufteilen kopierbar ist. Erhalten Sie einen Kopierfehler, teilen Sie die Datei auf und gehen dazu wie folgt vor:
Der Befehl dazu sieht zum Beispiel so aus:
Dism /Split-Image /ImageFile:f:\sources\install.wim /SWMFile:c:\temp\install.swm /FileSize:3600
Achten Sie darauf, dass Sie den richtigen Laufwerksbuchstaben verwenden. Außerdem muss sichergestellt sein, dass sich im entsprechenden Laufwerk auch die Installationsdateien befinden.
Die beiden Dateien können Sie anstatt der Datei install.wim aus dem Verzeichnis sources auf den USB-Stick kopieren. Auf diesem Weg lassen sich auch UEFI-fähige USB-Sticks erstellen. Das Tool dism.exe gehört zu den Bordmitteln von Windows 10/11, sodass Sie den bootfähigen Datenträger auf einer Arbeitsstation erstellen können. Achten Sie darauf, die korrekten Pfade zur originalen install.wim und den neuen install.swm-Dateien zu verwenden.
Bevor Sie die Dateien auf den USB-Stick kopieren, müssen Sie diesen aber erst vorbereiten, damit Windows davon starten kann:
Starten Sie eine Eingabeaufforderung über das Kontextmenü im Administratormodus.
Geben Sie
diskpart
ein.
Geben Sie
list disk
ein.
Geben Sie den Befehl
select disk <Nummer des USB-Sticks aus list disk>
ein. Sie erkennen den Stick an dessen Größe.
Geben Sie
clean
ein. Achten Sie darauf, dass alle Dateien auf dem USB-Stick gelöscht werden.
Geben Sie
create partition primary
ein.
Geben Sie
active
ein, um die Partition zu aktivieren. Dies ist für den Bootvorgang notwendig, denn nur so kann der USB-Stick booten.
Formatieren Sie den Datenträger mit
format fs=fat32 quick
.
Geben Sie den Befehl
assign
ein, um dem Gerät im Explorer einen Laufwerkbuchstaben zuzuordnen,
Beenden Sie Diskpart mit
exit
.
Kopieren Sie den kompletten Inhalt der Windows Server 2022-DVD/ISO-Datei in den Stammordner des USB-Sticks. Anstatt der Datei
install.wim
aus dem Verzeichnis
sources
kopieren Sie aber die beiden erstellten SWM-Dateien. Der Installationsassistent erkennt die Dateien und verwendet sie wie die
install.wim
.
Booten Sie einen Computer mit diesem Stick, startet die Windows Server-Installation.
Rufus: Kostenloses Tool für das Erstellen von USB-Installationssticks
Um es sich etwas einfacher zu machen, können Sie das kostenlose Open-Source-Tool Rufus (https://rufus.ie) verwenden, um einen bootfähigen USB-Stick für Windows Server 2022 zu erstellen. Sie müssen das Tool nicht installieren, sondern können es direkt starten. Um einen USB-Installationsstick zu erstellen, starten Sie zunächst Rufus. Die Frage nach dem Überprüfen auf eine neue Version können Sie mit »Nein« wegklicken.
Danach wählen Sie bei Laufwerk den USB-Stick aus, auf den Sie die Installationsdateien von Windows Server 2022 Essentials übertragen wollen. Der Stick sollte mindestens 8 GB Speicherplatz haben. Bei dem Vorgang werden alle Daten auf dem Stick gelöscht. Nach der Erstellung des Sticks können Sie jedoch Dateien auf den Stick kopieren, zum Beispiel Treiber oder Anwendungen, die Sie auf dem Server installieren möchten.
Bei Startart wählen Sie Medium oder Abbilddatei und über die Schaltfläche Auswahl wählen Sie die ISO-Datei der Installationsdateien aus. Wählen Sie danach bei Abbildeigenschaft die Option Standard-Windows-Installation und lassen Sie den Rest auf den Standardeinstellungen. Mit Start beginnt der Vorgang (siehe Abbildung 2.1).
Abb. 2.1Erstellen eines USB-Sticks für die Installation von Windows Server 2022 Essentials
Deaktivieren Sie die Option Remove requirement for 4Gb+, RAM, Secure Boot and TPM 2.0 und klicken Sie danach auf OK. Bestätigen Sie jetzt noch die Warnung, dass durch den Vorgang alle Daten auf dem Stick überschrieben werden. Nach einigen Minuten ist der Vorgang abgeschlossen und Sie können den Server mit dem USB-Stick booten und Windows Server 2022 installieren.
Kopieren Sie Treiber für den Server auf den Stick, damit Sie diese nach der Installation gleich integrieren können. Erkennt der Installationsassistent von Windows Server 2022 den RAID-Controller für die Datenträger nicht, brauchen Sie den Treiber bereits während der Installation. Achten Sie darauf, die Treiberdateien zu extrahieren, damit Sie direkt Zugriff auf den Treiber haben und dieser nicht in einem Archiv komprimiert ist.
2.2.2Windows Server 2022 Essentials installieren
Die Installation über einen USB-Stick läuft schneller ab und Sie können damit Windows Server 2022 auch auf Geräten installieren, die über kein DVD-Laufwerk verfügen. Generell lässt sich die ISO-Datei von Windows Server 2022 ohnehin schwer auf DVD brennen, da die Größe die der meisten Rohlinge übersteigt. Die Windows Server 2022-Bereitstellung basiert auf Images, genauso wie bei Windows 10 und Windows 11. Bei Images handelt es sich einfach ausgedrückt um eine Kopie eines installierten Betriebssystems.
Egal ob Sie Windows Server 2022 über eine DVD oder einen USB-Stick installieren, müssen Sie den entsprechenden Datenträger mit dem Computer verbinden und im BIOS oder den Booteinstellungen vom Datenträger aus starten. Anschließend beginnt der Installationsassistent von Windows Server 2022 mit seiner Arbeit (siehe Abbildung 2.2). In den meisten Fällen erscheint das Bootmenü nach der Eingabe einer Taste. Welche das ist, sehen Sie beim Starten des Rechners. Häufig sind das die Tasten , , und auch .
Abb. 2.2Starten der Installation von Windows Server 2022 Essentials
Im ersten Schritt wählen Sie die Installationssprache, das Uhrzeit- und Währungsformat sowie die Tastatur- oder Eingabemethode aus und klicken auf Weiter.
Auf der nächsten Seite starten Sie mit Jetzt installieren die eigentliche Installation. Durch Auswahl von Computerreparaturoptionen starten Sie bei Bedarf die Systemwiederherstellung von Windows Server 2022, wenn es Probleme mit dem Server geben sollte. Die Computerreparaturoptionen helfen bei der Problemlösung des Betriebssystems, das auf dem jeweiligen Server installiert ist.
Starten Sie die Installation, müssen Sie im nächsten Schritt den Product Key eingeben. Hier verwenden Sie den Product Key für Windows Server 2022 Essentials. Dieser schaltet die Funktionen von Windows Server 2022 Standard für den Server frei. Sie müssen sich aber an die lizenztechnischen Vorgaben halten, die ich in Kapitel 1 erläutert habe (maximal 25 Benutzer, 50 Geräte und eine CPU mit maximal zehn Kernen).
Im nächsten Schritt wählen Sie aus, ob Sie eine Server-Core-Installation durchführen wollen (Standardauswahl) oder eine Installation eines Servers mit grafischer Oberfläche (Desktop-darstellung). Die Installation als Core-Server ist standardmäßig ausgewählt. In kleineren und mittleren Umgebungen arbeiten Sie normalerweise eher mit der grafischen Oberfläche. Daher ist es sinnvoll, hier die Desktopdarstellung auszuwählen (siehe Abbildung 2.3).
Achten Sie darauf, dass Sie den Server komplett neu installieren müssen, wenn Sie von einer Core-Installation zu einer Installation mit Desktop-Darstellung wechseln wollen.
Abb. 2.3Auswählen der Installationsvariante bei der Installation von Windows Server 2022 Essentials
Ein Core-Server verfügt über keine grafische Oberfläche, keine Shell, keine Mediafunktionen und keinerlei Zusatzkomponenten, außer den notwendigen Serverdiensten. Der Anmeldebildschirm sieht allerdings identisch aus, Sie müssen sich nach der Installation über die Tastenkombination ++ anmelden. Sobald Sie sich angemeldet haben, sehen Sie nur eine Eingabeaufforderung.
Zur Bearbeitung der Einstellungen des Servers können Sie den Editor (Notepad) öffnen, aber zum Beispiel keinen Windows-Explorer oder Internet Explorer, Microsoft Edge und keinen Registrierungseditor (Regedit). Durch diese Funktion können die Standardfunktionen von Windows Server 2022 betrieben werden, ohne dass der Server durch unwichtige Komponenten belastet oder kompromittiert werden kann. Als Serverrollen können Sie auf Core-Servern folgende Rollen installieren:
Active Directory-Zertifikatsdienste
Active Directory-Domänendienste
DHCP-Server
DNS-Server
Dateidienste (einschließlich Ressourcen-Manager für Dateiserver)
Active Directory Lightweight Directory Services
Hyper-V
Druck- und Dokumentdienste
Streaming Media-Dienste
Webserver
Windows Server Update Services
Active Directory-Rechteverwaltungsserver
Routing- und RAS-Server
Die Core-Installation von Windows Server 2022 Essentials sollten daher nur erfahrene Administratoren durchführen, die den Server für einen bestimmten Verwendungszweck nutzen möchten, der als Core-Installation besser geeignet ist, zum Beispiel in unsicheren Umgebungen. In kleinen und mittleren Unternehmen ist die Installation als Server mit Desktopdarstellung meistens besser geeignet.
Abb. 2.4Auswählen der Installationsart
Um einen Server neu zu installieren, wechseln Sie zur nächsten Seite des Assistenten und bestätigen die Lizenzbedingungen. Wählen Sie danach aus, ob Sie ein bereits installiertes Betriebssystem aktualisieren oder Windows Server 2022 neu installieren möchten. Bei einer Neuinstallation wählen Sie Benutzerdefiniert aus. Ein Upgrade können Sie ohnehin nur aus einem laufenden Betriebssystem heraus starten (siehe Abbildung 2.4).
Nachdem Sie die Installationsart ausgewählt haben, gelangen Sie zum nächsten Fenster der Installationsoberfläche. Hier wählen Sie die Partition aus, auf der Windows Server 2022 installiert werden soll (siehe Abbildung 2.5). In diesem Fenster können Sie auch zusätzliche Treiber laden, wenn die Controller für die Festplatten nicht erkannt werden und Sie an dieser Stelle keine Laufwerke sehen. Klicken Sie dazu auf den Link Treiber laden.
Abb. 2.5Auswählen der Partition für die Installation
Installieren Sie das Betriebssystem auf dem RAID-System, das Sie dafür vorgesehen haben, idealerweise RAID 1 oder RAID 5. Sie sollten die Daten auf einer anderen, physisch getrennten Partition speichern.
Mit Treiber laden können Sie die Treiberdateien für den RAID-Controller laden, den Sie im Vorfeld auf den Stick kopiert haben Achten Sie darauf, dass Sie das Archiv mit den Treibern extrahiert haben. Meistens stellen die Hardwarelieferanten die Treiber über *.exe-Dateien oder als ZIP-Archiv zur Verfügung. Die Archive sollten Sie vorher extrahieren, damit Sie den Treiber für den Controller an dieser Stelle laden können.
Wollen Sie die Partitionierung ändern oder eine Partition löschen, klicken Sie auf den Link Neu