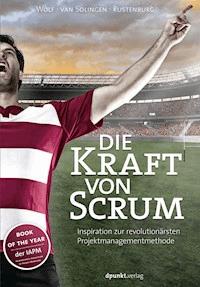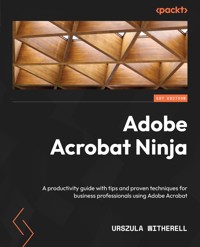
17,99 €
Mehr erfahren.
- Herausgeber: Packt Publishing
- Kategorie: Wissenschaft und neue Technologien
- Sprache: Englisch
Adobe Acrobat can help you solve a wide variety of problems that crop up when you work with PDF documents on a daily basis. The most common file type for business and communication, this compact portable document format is widely used to collect as well as present information, as well as being equipped with many lesser-known features that can keep your content secure while making it easy to share. From archive features that will keep your documents available for years to come to features related to accessibility, organizing, annotating, editing, and whatever else you use PDFs for, Acrobat has the answer if you know where to look.
Designed for professionals who likely already use Adobe Acrobat Pro, this guide introduces many ideas, features, and online services, sorted and organized for you to easily find the topics relevant to your work and requirements.
You can jump to any chapter without sifting through prior pages to explore the tools and functions explained through step-by-step instructions and examples. The information in some chapters may build on existing knowledge, but you are not expected to have an advanced level of prior experience.
By the end of this book, you’ll have gained a solid understanding of the many capabilities of PDFs and how Acrobat makes it possible to work in a way that you will never miss good old ink and paper.
Das E-Book können Sie in Legimi-Apps oder einer beliebigen App lesen, die das folgende Format unterstützen:
Seitenzahl: 423
Veröffentlichungsjahr: 2023
Ähnliche
Adobe Acrobat Ninja
A productivity guide with tips and proven techniques for business professionals using Adobe Acrobat
Urszula Witherell
BIRMINGHAM—MUMBAI
Adobe Acrobat Ninja
Copyright © 2023 Packt Publishing
All rights reserved. No part of this book may be reproduced, stored in a retrieval system, or transmitted in any form or by any means, without the prior written permission of the publisher, except in the case of brief quotations embedded in critical articles or reviews.
Every effort has been made in the preparation of this book to ensure the accuracy of the information presented. However, the information contained in this book is sold without warranty, either express or implied. Neither the author, nor Packt Publishing or its dealers and distributors, will be held liable for any damages caused or alleged to have been caused directly or indirectly by this book.
Packt Publishing has endeavored to provide trademark information about all of the companies and products mentioned in this book by the appropriate use of capitals. However, Packt Publishing cannot guarantee the accuracy of this information.
Associate Group Product Manager: Alok Dhuri
Publishing Product Manager: Harshal Gundetty
Content Development Editor: Rosal Colaco
Technical Editor: Pradeep Sahu
Copy Editor: Safis Editing
Project Coordinator: Deeksha Thakkar
Proofreader: Safis Editing
Indexer: Rekha Nair
Production Designer: Alishon Mendonca
Business Development Executive: Uzma Sheerin
Developer Relations Marketing Executive: Rayyan Khan and Deepak Kumar
First published: February 2023
Production reference: 1200223
Published by Packt Publishing Ltd.
Livery Place
35 Livery Street
Birmingham
B3 2PB, UK.
ISBN 978-1-80324-817-2
www.packtpub.com
I would like to dedicate this book to my husband Mike, my partner and friend who has so steadfastly supported me through life and shared his thoughts, experience, and perspective through this project.
Also, to our beloved daughters Natalia, Kelly, and Isabella, whose love, honesty, creativity, and dreams continue to keep us both inspired and young.
– Urszula Witherell
Contributors
About the author
Urszula Witherell is a graphic designer, publisher, and expert in the publishing industry. She lives and works in the United States as a software consultant and instructor on Adobe InDesign, FrameMaker, Acrobat Pro, and all related services. She has taught thousands of people about topics that range from an introduction to a document layout to the automation of the publishing process. She has worked with different US government agencies on projects involving long statistical publications, interactive PDF forms, and dynamic, XML-based forms developed in Adobe LiveCycle Designer. She has published articles on authoring documents for a successful export to WCAG and ADA-compliant, accessible PDF publications. As new software tools became available, Urszula designed curriculum and reference materials that demonstrated how to properly construct documents in the relevant authoring software, such as Adobe InDesign, FrameMaker, and MS Word.
My sincere thanks go to my husband, daughters, and friends who inspire and patiently support me every day, but especially did so during writing this book.
Words of deep appreciation also go to the team at Packt, the editors, and the technical reviewers for their guidance, constructive feedback, and support while working on this project.
About the reviewers
Lukas Engqvist is an Adobe Certified Instructor and an Adobe Education Leader. He has taught Adobe applications and print-related subjects in higher vocational education at Brobygrafiska in Sunne, Sweden for the past 10 years. He also is involved in contract training and professional development of teachers as Adobe Education Leader. Before going into teaching, he worked as a prepress manager for 10 years, moving the workflow from analog to digital techniques.
Sarah Nitschmann started her career as a media designer at a product communication agency in Munich. She focused on the technical side of graphic design and artwork creation for print production. With a bachelor's degree in print and media technology from the BHT, Berlin, she gained in-depth experience in color management, prepress, and printing technology. Today, Sarah is a senior product manager at callas software, a leading software provider of PDF automation technology for quality assurance and improvement. Her main areas of application are document exchange, print production, and archiving.
Table of Contents
Preface
1
Understanding Different Adobe Acrobat Versions and Services
Adobe Acrobat Pro subscription
Adobe Acrobat Standard subscription
Adobe Acrobat Reader (free version)
Recognizing an active Acrobat application
Adobe Document Cloud
Adobe Acrobat online services
Adobe Acrobat Sign
Digital signatures overview
The mobile PDF experience – Adobe mobile apps
PDFs on smartphones, tablets, and Chromebooks
Collaboration in mobile apps
Summary
2
Creating and Enhancing PDF Files from Scans
Creating a PDF by using a scanner
Scanning document pages
Enhancing a scanned image through OCR
Searching and using content in the enhanced PDF
Optimizing a scanned document
Summary
3
Converting Microsoft Office Files to Adobe PDF Using PDFMaker
From authoring content to PDF output
Understanding PDFMaker
PDFMaker settings for desired PDF output
Evaluating content prepared for PDF conversion
Recognizing the formatting type in an MS Word document
Testing and comparing converted PDF files
Exporting to PDF using the PDFMaker function
Exporting to PDF by using Adobe PDF Printer (Acrobat Distiller)
Comparing PDF document conversion results
Summary
4
Modifying and Editing PDF Files
Adding and organizing pages and page numbering
Pages navigation pane and options
Adding and removing pages
Moving pages and updating page numbering
Adding, editing, and formatting text and images
Adding new text on a page
Adding a new image
Replacing an image
Creating and editing bookmarks and links
Working with bookmarks
Working with links
Creating headers and footers
Creating watermarks
Introduction to accessibility tags
Acrobat accessibility features
Document accessibility features
Summary
5
Remediation for Accessibility in PDF Publications
What is accessibility in a PDF publication?
Disability overview in the United States
Accessing online content by people affected by disability
Principles of building accessible documents
MS Word authoring for accessibility
Understanding the Tags pane and tags
Working with the Tags pane
Working with accessibility tools
Accessibility Checker
Summary
6
Using Acrobat in a Document Review Process
Overview of comment and markup tools
Comment tool in desktop Acrobat
Understanding text markup tools
Understanding page markup tools
Email-based group review workflow
Working with comments
Managing comments
Importing comments
Using the document comparison feature
Adding stamps
Shared group review process using Adobe Cloud
Including Acrobat Reader users in a review process
Summary
7
Creating and Modifying PDF Forms
Creating an interactive PDF form
Understanding the data collection process
Form layout guidelines
Interactive form fields and properties
Adding form fields and setting up properties
Validating form input data
Creating a calculated form field
Form tabbing order
Collecting data from filled-out PDF forms
Summary
8
Adding Digital Signatures and Security Settings
PDF document password protection settings
Creating a digital ID and a signature
Creating a digital ID
Creating a digital signature
Signing a document
Placing a signature field on a page
Creating a signature area by a signer
Understanding the validation process
Certifying a document
Summary
9
Designing Multimedia Presentations
Adding multimedia using Rich Media tools
Adding navigation buttons
Adding a video to a presentation
Adding audio to a presentation
Placing 3D objects
Preferences for running slideshows
PowerPoint slides conversion to PDF
PDFMaker in PowerPoint (Windows only)
Summary
10
Integration with Adobe InDesign
Technical requirements
Accessibility design and workflow
Formatting considerations when creating layout in InDesign
Anchoring images and frames
Creating and using object styles
Adding an alternate text description to images
Typing alternate text manually for each image frame
Adding alternate text from the metadata description
Adding alternate text from metadata using object styles
Managing content structure in the Articles panel
Mapping InDesign text styles to PDF tags
Automating the creation of bookmarks
Creating bookmarks using a generated table of contents
Creating bookmarks using the Bookmarks panel
Preserving interactive and accessibility features when exporting to PDF
Document review and collaboration
Email-based review comments and markup
Shared review comments and collaboration
Summary
11
Using Acrobat for Professional Publishing
PostScript and paper print requirements
Understanding resolution
Understanding color
Color management in Adobe applications
Working with Output Preview
Understanding fonts
Customizing PDF output quality using Distiller settings
Converting colors and working with Ink Manager
Working with Preflight
Summary
12
Privacy, Bates Numbering, and Other Specialized Features for A Law Office
Redacting sensitive content
Adjusting redaction marks
Finding content for redaction
Removing hidden content and sanitizing a PDF document
Working with Bates numbering and options
Summary
13
Acrobat Pro Tools, Shortcuts, References, and Mac Notes
Converting MS Office files to PDF on macOS
Saving a Word document as a PDF
Printing a Word document to Adobe PDF
A complete list of Acrobat tools
Acrobat keyboard key shortcuts
Accessibility guidelines and list of tags
Laws and guidelines by country
Adobe Acrobat predefined PDF accessibility tags
Feature comparison of different Acrobat versions
Sources for troubleshooting PDFs, updates, and fixes
Summary
Index
Other Books You May Enjoy
Preface
There are many technology books on the market. Some are called guides, bibles, references, and so on.
It is 2023. Do people still read books? Of course they do. Some read more than ever. This book was written just after the lockdowns, fear, and isolation of COVID-19. It is meant to flow like a classroom presentation transcript, with an instructor and students interacting directly in person. I want it to have soul, some quirky humor, and a way of explaining a function that may strike you as different. Got an urge to argue? Have I made you scrunch your face? Either’s okay.
No book can replace the wonderful exchanges with other human beings – the banter, the eye rolls, the smiles, and the pleasantries. My assumption is that you are experienced enough to understand the many details of Adobe Acrobat Pro, and my intention is to share what I have learned over the years and encourage you to learn new skills and methods or expand on what you already know. The dry, impossibly correct, and scholastic phrasing of help manuals that often do not explain much is banished here, although realistically that cannot be avoided entirely.
I took a much lighter approach and assumed that you are already familiar with some basics of the software. Instead of covering every detail and combination of functions available in the application, I presented possibilities using tools and methods that work for me. Diagrams are a lot like flipchart presentations and are meant to be simple and convey a general idea, rather than explain every detail.
This is an acknowledgment that the tools and options presented here were chosen and used arbitrarily, and many features, especially those that are still evolving, had to be left out. Acrobat is forever changing, and every .pdf file is forever different. Software, workflows, and methods are updated faster than ever, and by choosing a certain method of doing things and teaching that, I hope to have conveyed enough information so that you, the reader, have a solid foundation to expand your knowledge and get the latest data using other means, most likely online. The most stable sources for this information are referenced in the concluding chapter.
I hope you will find the book informative and supportive in your quest to learn Adobe Acrobat Pro. I certainly enjoyed writing it.
Office document tools have changed enormously since the first release of Adobe Acrobat in 1993. From what began as an essentially static image of a printed page, PDF files have evolved into a complex, interactive format, fulfilling most office communication needs. The application is now a mature software that is designed to replace the handling of physical paper documents in practically any situation, from office memos to legally binding contracts.
PDF is an abbreviation that stands for Portable Document Format.
The most recent updates to Adobe Acrobat Pro depart from the desktop-only application model. Most functions depend now on a subscription model for software usage and connection to Adobe Document Cloud. It is our goal in this book to bridge application features with Document Cloud functions, focusing on Adobe Acrobat Pro, a full-featured desktop software with a complete set of options available directly on a user’s computer hard drive.
Due to the popularity of mobile devices and on-the-go collaboration, some features of Acrobat Mobile apps will be also discussed.
Who this book is for
This book is intended for professionals that could be described as knowledge workers, including but not limited to skilled professionals, including analysts, administrators, architects, doctors, engineers, journalists, lawyers, pharmacists, and scientists.
It is also for professionals that could be described as communications workers, including but not limited to communications art workers, graphic designers, researchers, technical writers, web designers, and accessibility workers.
You need to be familiar with the basic functions of Adobe Acrobat Pro and its workspace. Understanding the process of creating a PDF as an output format from authoring software and experience using other Adobe applications will be helpful, but it is not necessary.
What this book covers
Chapter 1, Understanding Different Adobe Acrobat Versions and Services, looks at the many versions of Acrobat and Adobe web-based services that are now available to work with PDF documents. We will sort out the differences in options based on the version of Acrobat.
Chapter 2, Creating and Enhancing PDF Files from Scans, discusses the process of converting to PDF, and enhancing and optimizing scans of paper pages and images from tablets or smartphones.
Chapter 3, Converting Microsoft Office Files to Adobe PDF Using PDFMaker, explores how PDFMaker allows us to create interactive and accessible PDF files. We will explain how different choices made during this process affect code and, therefore, features of the final PDF.
Chapter 4, Modifying and Editing PDF Files, delves into the many instances when changes or improvements need to be made to the final PDF. We will learn how to adjust the order and content of pages, work with bookmarks, links, headers, and footers, edit text and images, and take a first look at accessibility tags.
Chapter 5, Remediation for Accessibility in PDF Publications, discusses what accessibility legal guidelines are, how to include features when authoring a publication so that the resulting PDF document complies with these guidelines, and how to test and remediate it if needed.
Chapter 6, Using Acrobat in a Document Review Cycle, explores the purpose of different commenting and markup tools, how to customize them, and how to use them in editorial responses. Different PDF-based review workflows will be explored.
Chapter 7, Creating and Modifying PDF Forms, examines the process of creating a form page background, then adding interactive fields, and setting their properties, and it will explore methods for submitting and gathering form data.
Chapter 8, Adding Digital Signatures and Security Settings, explores the options available in Acrobat Pro to protect different publications. Books, journals, and magazines may require copyright protection through passwords, contracts, and agreements, and forms may need to be certified for content integrity before being signed.
Chapter 9, Designing Multimedia Presentations, delves into the tools available in Acrobat for adding, editing, and viewing multimedia. PDF documents designed as presentations can include audio, video, interactive, and 3D elements.
Chapter 10, Integration with InDesign, focuses on two areas of InDesign and Acrobat integration – accessibility and PDF-based editorial review. We will learn how to create a fully accessible .pdf in InDesign and how Acrobat can be used in a collaborative review by editors working on any device.
Chapter 11, Using Acrobat in Professional Publishing, explores some of the tools that Acrobat offers to identify, control, and compensate for potential issues when a document is printed on paper by a commercial printing press.
Chapter 12, Privacy, Bates Numbering and Other Specialized Features for A Law Office, looks at how to depersonalize a document by removing private information, redacting sensitive content, removing hidden data, and applying Bates numbering to ensure that .pdf documents comply with legal standards.
Chapter 13, Acrobat Pro Tools, Shortcuts, References, and Mac Notes, contains a special section for creating .pdf files in MS Office for macOS. You will also find here lists showing all Acrobat tools, the most commonly used keyboard shortcuts, and accessibility tags with an explanation of their meaning. References to links to online sources for Acrobat user support are also included.
To get the most out of this book
This book explores features that are often overlooked by users who likely already work with Acrobat. The best way to use this book is to plan a little and think about what you already do while working with your .pdf documents. Do you comment using Acrobat? Or remediate files for accessibility? Jump to those chapters in the book to learn more detail or consider a different approach to get the best results.
Adobe Acrobat family software
Adobe Acrobat is a large family of applications. Adobe helps to support our multi-device users by offering an app for any device on the market. Users, however, often get lost in the choices available. The following table will guide you to what software version you need based on the device(s) that you use. Some decisions in this area need to be made at a time when a subscription is purchased.
Adobe Acrobat includes desktop products, free mobile apps, and online services available through Adobe Document Cloud. The following table gives an overview of platforms for Acrobat:
Software/hardware covered in the book
Operating system requirements
Adobe Acrobat Pro and Reader
Desktop/laptop Windows or macOS
Adobe Acrobat Standard
Desktop/laptop Windows only
Adobe Acrobat online
Web browser on any operating system
Adobe online services and mobile apps
Mobile devices
Acrobat technical requirements
These are the Windowssystem requirements:
Processor: Intel® or AMD processor – a 1.5GHz or faster processorOperating system: Windows 11 (64-bit), Windows 10 (32-bit and 64-bit) version 1809 or later, Windows 8 or 8.1 (32-bit and 64-bit), Windows 7 SP1 (32-bit and 64-bit), or Windows Server – 2008 R2 (64-bit), 2012 (64-bit), 2012 R2 (64-bit), 2016 (64-bit), or 2019 (64-bit)RAM: 2 GB of RAMHard disk space: 4.5 GB of available hard-disk spaceMonitor resolution: 1024x768 screen resolutionGraphics card: Video hardware acceleration is optionalHere are the macOSsystem requirements:
Processor: Intel processor – M1 Apple Silicon processorOperating system: macOS v10.15, macOS v11, or macOS v12RAM: 2 GB of RAMHard disk space: 2.75 GB of available hard-disk spaceMonitor resolution: 1024x768 screen resolutionTo follow the step-by-step instructions in the book, you will need desktop versions of Adobe Acrobat Pro and MS Office installed. For chapters covering online services, you will need internet access and an Adobe account to sign in.
The Acrobat tab in MS Office applications needs to be available to access PDFMaker. If you don’t see it, visit this link with instructions on how to fix it: https://support.microsoft.com/en-us/topic/get-the-adobe-acrobat-tab-to-appear-b83cbba3-7bc1-4c75-b8dc-511e07a283f0.
Additionally, review the Changing the default application to open PDF section in Chapter 1, Understanding Different Adobe Acrobat Versions and Services, to see if you need to change any operating system preferences to open .pdf files in Adobe Acrobat Pro by double-clicking in a file browser. The default may be set to launch Adobe Reader.
Chapter 6 and Chapter 8 may require a friend to swap .pdf files with while testing reviewing and signature functions. You will have more fun too.
Chapter 10, Integration with Adobe InDesign, requires Adobe InDesign and Bridge installed.
You can follow the author on GitHub (https://github.com/Uwitherell) or make a connection with her on LinkedIn (https://www.linkedin.com/in/urszula-witherell-925a1020/).
Download the color images
We also provide a PDF file that has color images of the screenshots and diagrams used in this book. You can download it here: https://packt.link/NZpvI.
Conventions used
There are a number of text conventions used throughout this book.
Code in text: Indicates code words in text, database table names, folder names, filenames, file extensions, pathnames, dummy URLs, and user input. Here is an example: “Browser-based use of Acrobat features is a new approach to working with .pdf files.”
Bold: Indicates a new term, an important word, or words that you see onscreen. For instance, words in menus or dialog boxes appear in bold. Here is an example: “Select the File | Create | PDF from scanner options.”
Tips or important notes
Appear like this.
Get in touch
Feedback from our readers is always welcome.
General feedback: If you have questions about any aspect of this book, email us at [email protected] and mention the book title in the subject of your message.
Errata: Although we have taken every care to ensure the accuracy of our content, mistakes do happen. If you have found a mistake in this book, we would be grateful if you would report this to us. Please visit www.packtpub.com/support/errata and fill in the form. Any errata related to this book can be found at https://github.com/PacktPublishing/Adobe-Acrobat-Ninja.
Piracy: If you come across any illegal copies of our works in any form on the internet, we would be grateful if you would provide us with the location address or website name. Please contact us at [email protected] with a link to the material.
If you are interested in becoming an author: If there is a topic that you have expertise in and you are interested in either writing or contributing to a book, please visit authors.packtpub.com.
Share Your Thoughts
Once you’ve read Adobe Acrobat Ninja, we’d love to hear your thoughts! Please click here to go straight to the Amazon review page for this book and share your feedback.
Your review is important to us and the tech community and will help us make sure we’re delivering excellent quality content.
Download a free PDF copy of this book
Thanks for purchasing this book!
Do you like to read on the go but are unable to carry your print books everywhere?
Is your eBook purchase not compatible with the device of your choice?
Don’t worry, now with every Packt book you get a DRM-free PDF version of that book at no cost.
Read anywhere, any place, on any device. Search, copy, and paste code from your favorite technical books directly into your application.
The perks don’t stop there, you can get exclusive access to discounts, newsletters, and great free content in your inbox daily
Follow these simple steps to get the benefits:
Scan the QR code or visit the link belowhttps://packt.link/free-ebook/9781803248172
Submit your proof of purchaseThat’s it! We’ll send your free PDF and other benefits to your email directly1
Understanding Different Adobe Acrobat Versions and Services
Office tools have changed enormously since the first release of Adobe Acrobat in 1993. From what were essentially static images of publication pages, PDF documents are now complex and interactive, filling most office communication needs and near-enough ready to replace paper. To address changing demands, Adobe has gradually introduced many features and services that support working with PDF as a truly portable format. Users are now able to work with the same .pdf file on a desktop computer, a tablet, or a smartphone.
PDF documents are meant to be very portable. As the reasons for using the format expanded, so did the ways of interacting with the files. We do so much more than read .pdf publications. We edit text and images, add accessibility, fill out and submit forms, prepare files for commercial printing, and much more. Some functions are only available when a file is saved on a desktop or a laptop computer hard drive, while some, such as reviewing or signing, can be done entirely online using any device, including a mobile.
Portability, collaboration, management, and access to files on the go are now the main issues addressed by Adobe online services and storage. Motivated by a vision to streamline and automate the administrative aspect of working with PDFs, Adobe introduced Acrobat and Document Cloud subscription-based services so that all the steps and time that everyone must take to save and locate files are simplified by background web-server automation. This helps us to focus on business and information content rather than the logistics of sending, receiving, attaching, collating responses, gathering form field information, and other time-consuming steps.
This book focuses mainly on Adobe Acrobat Pro, a full-featured desktop software with a complete set of tools and options, available directly on a user’s system, where an internet connection is optional. Due to the popularity of mobile devices, some features of Acrobat mobile apps will also be mentioned.
In this chapter, we will attempt to sort out the differences in options available to users based on the version of Acrobat they use. As Adobe has added many web-based services that support working with PDF documents, we will discuss which tasks are performed entirely on a user system versus those that require a document to be processed using web-based services. This information will help you assess the need for internet access and security issues while working with .pdf files.
In this chapter, we’ll cover the following topics:
Adobe Acrobat Pro subscriptionAdobe Acrobat Standard subscription (not available on macOS)Adobe Acrobat Reader (free version)Adobe Document CloudAdobe Acrobat online servicesAdobe Acrobat SignThe mobile PDF experience – Adobe mobile appsAdobe Acrobat Pro subscription
Acrobat Pro is Adobe’s Portable Document Format (PDF) fully featured editing software. It’s the most flexible, productive, and collaborative PDF solution Adobe offers. Adobe is transitioning to a subscription-only support model; standalone licenses of Acrobat are gradually being phased out. Acrobat Pro subscription includes the following:
Acrobat Pro desktop softwareAcrobat Reader, enabled with features for use on mobile devicesPremium Adobe Document Cloud: Document Cloud is a web-based storage service, allowing users to work connected to the internet and access many online services with any device they useAs a subscriber to Acrobat Pro, not only can you work on .pdf documents with your installed desktop application, but you can also continue editing the same .pdf document using a tablet or smartphone device. The ultimate goal of this approach is to allow you to edit, export, share, or sign a .pdf document. You start working on one document, create more, organize them, collaborate with others, and then complete tasks having access to a full set of features, regardless of what device, browser, or computer you use. We are not quite there yet when it comes to uniformity of tools or interfaces, but that is the destination envisioned by Adobe teams.
Adobe Acrobat Pro desktop software running on Windows or macOS contains the most complete set of tools in the Acrobat family. Here are some functions that it allows you to do:
Editing PDF text and images: PDF documents installed on your laptop or desktop computer can be updated by changing most of the properties of text, such as font, size, and color. Images can be moved, resized, replaced, or edited through a link in the original application that created them, such as Adobe Photoshop or Illustrator. Editing, though somewhat limited, can be also done on an iPad or Android tablet.Editing scanned documents: The desktop application can be configured with a scanner, allowing a continuous scan and conversion of documents to PDF in one step. Similarly, saved images of documents taken with a camera or a fax can be converted to a PDF. Optical Character Recognition (OCR) tools allow you to convert image-only text to editable, live text. As a result, the text of the document will flow if it is read on a very small screen, such as an iPhone.Creating protected PDFs: Files that need to be protected for privacy and integrity can be set up to restrict opening or having their passwords changed. Selective restrictions can be applied to copying, editing, or printing sensitive information.Exporting PDFs to MS Office formats: The latest updates to Acrobat give great results when PDF files need to be converted to MS Word, Excel, or PowerPoint. Exported content preserves the formatting of fonts, text layouts, such as headers, footers, and columns, and the positioning of images.Validating PDF documents according to ISO standards, such as PDF/A and PDF/X.Preflighting and preparing files for high-end printing.Ensuring accessibility and verifying PDF files’ compliance with established standards.Working with Dropbox, Box, Google Drive, OneDrive, and SharePoint: Access, edit, share, and store files in most online file storage accounts while working in Acrobat by linking your file storage accounts to Adobe’s Document Cloud.Signing anything from anywhere: Fill, sign, and send forms from anywhere with smart autofill.Deleting sensitive information: Find and redact text, images, or even metadata, removing it permanently.Storing up to 100 GB: You can store up to 100 GB of cloud-based documents and files for either Acrobat Pro or Standard.Important note
The Acrobat Pro or Standard 2020 desktop software version is available as a one-time purchase. It does not include quarterly Acrobat feature enhancements or access to premium Adobe Document Cloud services, such as Acrobat Sign, via your web browser and mobile devices.
Adobe Acrobat Standard subscription
Adobe Acrobat Standard is Windows-only; it is not available on macOS. It is the next tier down from the Pro version. It has fewer features than the Pro version. Here is a list of functions that are not included:
The ability to compare two versions of a PDF to review differences.The ability to turn basic scanned-image PDFs into text-editable and text-searchable PDFs.Redaction tools for removing/blocking information.PDF validation to ISO and accessibility standards.Measuring tools.Actions, which are scripts that perform several steps on a PDF file. You cannot add JavaScript to expand interactivity.A Bates numbering feature for legal documents.High-end print production preflight tools.The ability to add audio, video, and interactive objects to PDF files.The ability to optimize PDFs to reduce file size.What does that leave in Acrobat Standard? Here is a list of available features:
You can view, interact, and comment on PDFs on a desktop, mobile device, or web browserYou have file storage in the Document CloudYou can track the activity of viewing, reviewing, and signing PDFsYou can connect to other online storage systemsYou can create and combine PDFs, including converting web pages into PDFsYou can insert, delete, split, extract, rotate, and organize pagesYou can add bookmarks, headers, page numbering, and watermarksYou can add security to PDFsYou can edit PDF text and images and export them to Microsoft Office appsYou can make fillable forms, with most of the sharing, commenting, and signing features being the same as Acrobat ProImportant note
The DC (short for Document Cloud) suffix is no longer used in product names. Previously part of the Acrobat family product names, it was dropped in versions released in 2022.
Adobe Acrobat Reader (free version)
The simplest form of Acrobat is the free Acrobat Reader software. Unlike Adobe Acrobat Standard, Acrobat Reader is available both on Windows, macOS, and all mobile devices. The reader is mainly meant to allow you to view a PDF document, but you can also comment/annotate, share, sign, print, collect signatures, and fill out, and save forms.
Here are the limitations of Acrobat Reader, both in desktop and mobile versions:
It does not allow you to edit the text and images in a PDF.You cannot scan or convert a PDF into Word, PowerPoint, or Excel.It allows only a limited amount of signing, tracking, and sending of PDFs.You cannot redact content or add password protection.The compare files feature is not included.Accessibility features are built-in to help users with visual and/or hearing impairments. The application can read out loud, for example, but it does not have the tools to test or make a PDF meet PDF/Universal Accessibility (PDF/UA), Web Content Accessibility Guidelines (WCAG), or Americans with Disabilities Act (ADA) accessibility requirements. For that, you must have Acrobat Pro.To use Adobe Acrobat Reader, you must have a free Adobe Document Cloud account. This requires setting up an email address and a password. The free Acrobat Reader account gets 2 GB of free cloud-based file and document storage, rather than the 100 GB that comes with Acrobat Pro.
As tools are constantly shifting, depending on what version of Acrobat is currently available, you can check the Adobe website for the most recent list of features offered in each version, also referred to as a plan. Here is the link: https://www.adobe.com/acrobat/pricing.html.
Recognizing an active Acrobat application
Many users open PDFs by double-clicking a file in a file browser or Finder on macOS. It often becomes an irritation if you are reading and commenting on a .pdf file in a desktop Acrobat Reader, only to realize that you must reopen the file in Acrobat Pro, often going through a lengthy process of saving, closing, and reopening the same file, looking for it somewhere in a folder.
Both Acrobat Reader and Acrobat Pro (or Standard) can be installed on the same system. To control the environment, you can set up one application as a default to open PDFs. Here is what you can do.
If a file is opened using Adobe Acrobat Pro, then you’ll notice the following indicators:
The title bar at the top of the application is labeled as Adobe Acrobat Pro.The menu gives you access to a full set of navigation panes on the left side of the screen:Figure 1.1 – A full set of Navigation Panes available in Acrobat Pro
If you’re using Adobe Reader, then you’ll notice these things:
The title bar at the top of the application is labeled as Adobe Acrobat Reader.The menu gives access to some navigation panes on the left side of the screen:Figure 1.2 – A limited set of navigation panes in Acrobat Reader
Double-clicking on a file in a file browser launches a default application associated with the file format/extension. You can control which software or software version will launch. This applies to all file formats, not only PDFs, both on Windows and macOS systems. Here are the steps to change the defaults for opening files.
Changing the default application to open a PDF on a Windows PC
If you frequently run into the preceding situation, change the default setting for launching an application to open a PDF. Here are the steps:
Open a file browser and locate a PDF file with which you will work. You will only need to do this one time.Right-click on the filename and hover your cursor over the Open with | Choose another app options.Select the Acrobat version that you want to become a default, then check the box to select Always use this app to open .pdf files, and click OK:Figure 1.3 – Options for changing a default application to open a file format in Windows
Changing the default application to open a PDF on a Mac computer
The following steps are for changing the default application to open a PDF on macOS:
Locate a PDF file in File Finder.Select Get Info and go to the Open With: dropdown.Select Adobe Acrobat.Select Change All... to make the application the default:Figure 1.4 – Options for changing a default application to open a file format in macOS
We have become familiar with three Acrobat desktop applications published by Adobe Inc., learned what to expect from each one, and how to set a default app to open a .pdf file when double-clicking it in a browser.
Continuing our exploration of Acrobat environments, we will next take a look at a brief overview of Adobe Document Cloud, a subscription-based online service that focuses on the concept of portability when working with .pdf documents provided by Adobe Inc.
Adobe Document Cloud
Adobe Document Cloud refers to a range of storage solutions and tools integrated across desktop, mobile, and web designed specifically to work with .pdf. If you work with other applications from Adobe, such as InDesign, Photoshop, or Illustrator, be aware that the 100 GB of Document Cloud storage you get with an Acrobat Pro subscription is not the same storage you get with a Creative Cloud subscription, even if you use both. This can cause issues related to the synchronization of projects that need to be addressed when .pdf files are edited by users of Creative Cloud-based authoring tools.
When working with .pdf publications, Document Cloud enables automation by allowing the creation of workflows, where digital documents can be stored and accessed regardless of the device or physical location of the user:
Figure 1.5 – Desktop software, mobile apps, and Adobe Document Cloud collaboration flow
Services and tools are offered to streamline collecting form data and accommodate workflows where multiple signatures are required.
Services that depend on Document Cloud are Acrobat Sign, some functions in Adobe Acrobat Pro such as Fill & Sign and Send for Comments, and other apps and services that work standalone or integrate with your existing systems. Online storage is located at https://documentcloud.adobe.com. Files can also be accessed from OneDrive, Dropbox, or other cloud storage options designated on your mobile phone or tablet.
We will refer to Adobe Document Cloud throughout the chapters in this book when considering an editorial review and collecting .pdfform data.
In the next section, we will learn about Adobe Acrobat online services that depend on Adobe Document Cloud.
Adobe Acrobat online services
Browser-based use of Acrobat features is a new approach to working with .pdf files on any device. Users do not have to install Acrobat at all on any device that they use; functions are available in a browser window with Acrobat-like tools and a workspace. The interface is in the process of being fully developed, but the service is already available for PDF shared review collaboration, mostly used by editors for commenting and feedback on a publication. Working with tools feels similar to Acrobat on desktop.
Since interaction with a .pdf document happens entirely in a browser session, reliable and continuous internet access is necessary. While working with tools, you will also experience a bit of lag in responses. Here is a screenshot of tools for reviewing:
Figure 1.6 – Acrobat online, a browser-based reviewing tool
Likely, this is where we can expect the most updates to occur in the future. More details on currently available options and limitations are discussed in Chapter 6, Using Acrobat in a Document Review Cycle, under the Shared group review process using the Adobe Cloud section.
Adobe Acrobat Sign
Acrobat Sign (formerly known as EchoSign) is a cloud-based service that helps businesses transform paper processes, making digital workflows a reality with trusted and legal e-signatures. It does not come with any Acrobat subscriptions, nor is a perpetual license available. It is a separate subscription-based service from Adobe. With Acrobat Sign, workers and organizations can get signatures quickly. Users may request signatures from others and sign documents. Documents then can be tracked and managed electronically throughout the entire process, using only a web browser or a mobile app. A link to sign documents is provided, and those who sign can do it at any location, time, or on any device.
There is no need to sign up or download any documents. Everything is done online through a browser. Acrobat Sign provides security and legal compliance. Here is an overview of the types of signatures and methods used to confirm the signer’s identity during the Acrobat Sign cycle.
Digital signatures overview
Users and organizations can set up several different types of electronic signatures. A basic signature is the simplest form of an electronic signature, where the signer is primarily identified via an e-mail address. This may also include a One-Time Password (OTP) sent to a mobile phone.
A verified signature is an electronic signature that is created after the signer’s identity is verified or confirmed by a trusted third party during the signing process. Here are some basic features of electronic signatures and certificates of authenticity:
A digital signature is a secure electronic stamp that verifies the authenticity of the document and validates the identity of the signer by a third-party public entity. When confirmed, the recipient of a signed document can have very high confidence that the document was not altered, and that the person signing is in fact a known signer.A cloud signature is a digital signature, with the certificate verifying its authenticity stored in the cloud. Adobe Acrobat Sign incorporates several Trust Service Providers (TSPs), depending on the level of security and geographical location. Cloud signatures eliminate the need for smartcard readers or USB keys.An electronic seal is somewhat like a digital signature. It confirms that a document was issued by a specific legal entity at a specific time. Any changes following the application of a seal are traceable, and if a document is modified, the seal becomes invalid. An electronic seal is created by a legal person or entity, unlike a digital signature that is created by a natural/real person. Seals can be applied as part of an automated process; signatures require the action of a real person. The European Union term Qualified Electronic Seal (QES) refers to seals compliant with EU regulations.Important note
Acrobat Standard and Acrobat Pro e-signatures do not offer the same level of security and legal compliance as Acrobat Sign solutions.
Business activity is no longer confined to a computer system in an office. Editing files, signing documents, and collecting data can be done anywhere with internet access. Adobe Acrobat supports this kind of environment through mobile apps, which we will review next.
The mobile PDF experience – Adobe mobile apps
Coffee shops and cars have become our office spaces, and this became possible because smartphones and tablets are now the communication and work centers for those on the go. Adobe mobile apps make it possible to continue the workflow, regardless of where a user is located.
The following sections provide an overview of how PDFs are read on small screens, how collaboration is implemented, and how signatures or forms can be completed in a mobile workflow.
PDFs on smartphones, tablets, and Chromebooks
Adobe Acrobat free mobile apps – Adobe Acrobat Reader, Adobe Scan, and Fill & Sign – help you get your work done from anywhere by making a PDF available on your tablet, smartphone, or Chromebook. They must be installed on your device. Some features are available only in the Premium version, which requires a subscription. Adobe Document Cloud allows you to sync files on all devices that are used, both desktop and mobile (see Figure 1.5).
Important note
All documents edited in mobile apps are external to a device, so an internet connection is necessary. Edited files can be downloaded and saved locally.
It is also important to understand that Acrobat Pro and Standard are desktop applications and work only on Windows or macOS. Mobile apps work in a unique mobile device OS.
Reading .pdf documents on small screens of smartphones and tablets creates a challenge, since a .pdf is essentially a representation of a printed page, commonly sized 8.5” by 11”. To address this, the Acrobat Reader mobile app has Liquid Mode for reading – no pinching and zooming are needed for legible text size. Font size, character spacing, and line spacing can be adjusted in user settings.
Documents edited by the Acrobat family of applications were meant from the start to be shared. Initially, commenting and markup tools were available on desktop systems only. As mobile devices became commonplace and many business functions moved online, Adobe released mobile apps with limited features compared to desktop tools.
This book covers collaboration as it falls into two groups – desktop-based, discussed in detail in Part 2, PDF in Office Communication and Collaboration, and mobile, for which only a brief overview is given in the next section.
Collaboration in mobile apps
Collaboration implies that several users need to access a file for the purpose of reviewing, filling out a form, or signing. Mobile functions focus mostly on the end user, meaning the person who fills out a form, not the one who creates it, or someone who signs a document, not the one who builds it from the ground up. Many features for mobile devices are still being added and tested at the time of writing.
Reviewing
Using mobile apps, you can share PDFs and collect feedback from smartphones or tablets used by reviewers.
The mobile-enabled collaboration process begins when a file is saved and the owner sends emails with a link to the .pdf location. An email subject and personal message are usually added. A deadline for replies can also be set. Once Send is clicked, the .pdf document is in transit to reviewers, shared as a cloud service.
They can open the file in Acrobat mobile and provide feedback using some commenting tools, such as the following:
HighlighterStrikethrough, underline text, and add textFreeform (pencil) markup with options to change the color or weight of the lineSticky notesThe choice of markup tools is limited. It is a much shorter list than a desktop version of the Comment toolbar. Here is an example of tools available on an iPad:
Figure 1.7 – An example of iPad reviewing tools
Comments are visible in the Comments panel. More reviewers can be added. When the list of comments is very long, they can be filtered. Anyone with the link to the .pdf document will see the reviews.
The moment a shared PDF is opened, downloaded, or shared, the initial document sender is notified of the progress of the review process.
Signatures
Signatures are used in many types of documents. The reason for providing a signature by a signer will dictate how a process is constructed. A letter or a memo with a signature may provide evidence of approval. A contract may need relatively few form fields, such as name, address, email, and signature. Fillable forms are built to collect user data validated through a signature and often include field functions, such as data validation, calculation, or other actions defined in a script associated with a specific field.
The process of signing can take place in the following electronic environments:
Adobe Sign, a subscription-based service, automates the entire signing process, including security issues. It provides an extensive set of distribution and security controls, including third-party identity and signature verification.Desktop Acrobat Pro provides a full set of tools to create interactive, fillable forms. Different tools, including Signature, allow a document author to define a specific area where a document needs to be signed. A signer clicks on the field and places a signature by providing a password confirming their identity. This process does not require an internet connection and has been in use for many years by corporations and agencies. Details of this approach are discussed in Chapter 8, Adding Digital Signatures and Security Settings.Acrobat mobile uses the Fill & Sign tool that simplifies the signing process by allowing mobile app users to quickly create their signature, either hand-drawn or with a saved image of their real signature. Once signed, the file cannot be changed. This is not a legally binding signature but sufficient for many business needs.Signing .pdf documents on a mobile device is highly interconnected. It may begin with an email app attachment, Acrobat mobile, or the Fill & Sign app. In each case, you will see instructions on what to do next when you receive a .pdf file that needs to be signed.
Actual signature placement happens using the Adobe Fill & Sign app, which must be installed on a device and is dependent on Document Cloud. Here is the process:
Open the Fill & Sign app:Figure 1.8 – Adobe Fill & Sign opens .pdf options
Make a selection from one of the sources listed in the preceding screenshot.When a PDF is open, an alert is displayed – Preparing file... It may take several minutes to prepare your files depending on the number selected and your network connection. This means that a new copy of the original is created. If a document is a fillable form, all interactive fields are preserved, except for any signature fields; those are removed.
Tap on the signature symbol in the toolbar and choose one option, as shown in the following screenshot:Figure 1.9 – Adding a signature and initials in the Fill & Sign mobile app
Both signature and initials need to be set up by the mobile device owner the first time they are used. Either option can be changed at any time.A Tap anywhere to place signature alert appears and the signature is placed in the document, but it is still editable and the color can be changed. Tapping outside the live area places the signature.Clicking on Done completes the signing process, and the file can no longer be changed.Important note
Authors of documents that are signed by users of mobile apps need to keep in mind the limitations of those applications. Advanced interactive forms already in use on desktops can include signature fields, scripts, actions, and so on. Those functions will not work on mobile apps. Structured forms created in LiveCycle Designer cannot be opened or edited in Acrobat mobile.
Reviewing and signing are what can be referred to as document markup. On the other hand, often, there is a need to change the actual content of a PDF file. The next section will give you an overview of what can be done in a mobile app environment.
Editing and converting PDF
The free Acrobat Reader mobile app limits usage to markup functions, such as commenting, filling out existing fields, and signing only. Acrobat Premium mobile or Adobe Acrobat Pro subscriptions give users tools to change the content of a file using a mobile device. Users can do the following:
Add edit text and imagesOrganize, insert, extract, and rotate pagesExport a PDF to MS Office formats – .jpegor .pngCombine multiple files into one PDFCompress filesSet password for document protectionPDF editing tasks that require a rich set of tools in Acrobat Pro are primarily performed in a desktop office environment; they will be discussed in more detail in Chapter 4, Modifying and Editing PDF Files.
Using a mobile device as a scanner
Adobe Scan is a free mobile app, and it expands options to modify PDFs even if you do not have paid subscription. OCR automatically detects text and converts image text to real text. Limits on OCR scans are 25 pages for general users and up to 100 pages with a paid subscription. Scans can be edited using a variety of functions. You can add photos to existing scans, reorder, crop, delete and rotate pages, apply filters, clean up an image, and add markups. Premium features such as exporting or combining PDFs, setting a password, or compressing a file are only available to Acrobat Pro subscribers.
Adobe Scan uses a device camera to take a photo, a step equivalent to a traditional desktop scanner function. It recognizes five types of images:
WhiteboardBookDocumentID cardBusiness cardBased on the selection, document edges are automatically detected. They can be refined by cropping an image manually. If text characters are detected, OCR converts them to live, editable text. A Quick action allows the resulting OCR text to be copied to the clipboard and pasted as editable text in another app, such as email. Be prepared to do quite a bit of cleanup, though, as OCR is not perfect.
Scan filters allow documents to be converted to grayscale or a full-color photo. The cleanup tool gives us a nice option to replace the color in areas where the image may need to be obscured or presented as a white paper page.
Scans can be saved as .pdf or .jpeg, and the default file names can be changed.
You can see the available tools in the