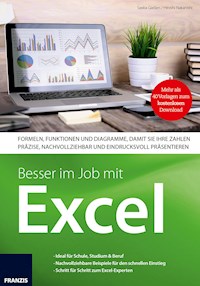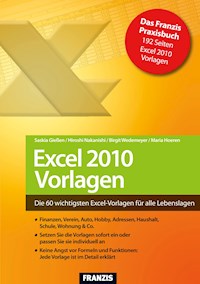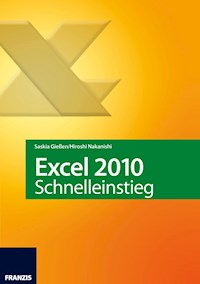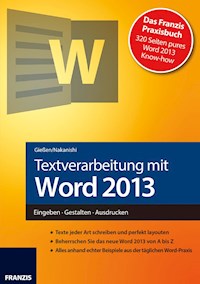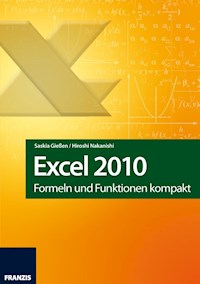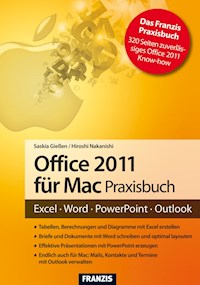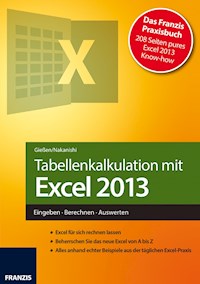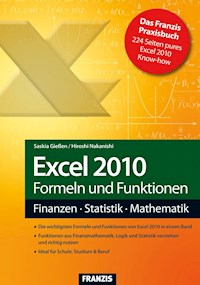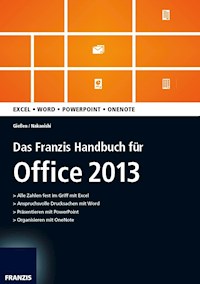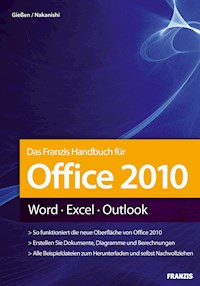
14,99 €
Mehr erfahren.
- Herausgeber: Franzis Verlag
- Kategorie: Fachliteratur
- Sprache: Deutsch
Kaum hat man sich an die neue Office-Oberfläche gewöhnt, kommt mit Office 2010 schon die nächste Version, die wieder neue Features mitbringt. Aber keine Sorge! In diesem Buch finden Sie auf mehr als 500 Seiten alles, was Sie über Word, Excel und Outlook 2010 wissen müssen - und zwar nicht nur blanke Theorie, sondern knallharte Praxisbeispiele!
Das E-Book können Sie in Legimi-Apps oder einer beliebigen App lesen, die das folgende Format unterstützen:
Veröffentlichungsjahr: 2012
Ähnliche
Inhaltsübersicht
Vorwort
1 Die Oberfläche von Office 2010
1.1 Starten und Beenden einer Office-Anwendung
1.2 Die Oberfläche
1.3 Das Menüband
1.4 Die Statusleiste
1.5 Das Register Datei
1.6 Die Symbolleiste für den Schnellzugriff
1.7 Das Menüband anpassen
1.8 Die neuen Funktionen in Office 2010
2 Grundlagen zu Excel 2010
2.1 Das Menü Datei
2.2 Der Arbeitsbereich
2.3 Die Statusleiste
2.4 Dateneingabe
2.5 Excel-Daten automatisch ausfüllen lassen
2.6 Die verschiedenen Mauszeiger
3 Zellen gestalten, Tabellen speichern
3.1 Markieren
3.2 Zellinhalte gestalten
3.3 Zeilen- bzw. Spalten gestalten
3.4 Formate auf andere Zellen übertragen
3.5 Als Tabelle formatieren
3.6 Bilder einfügen
3.7 Designs zur einheitlichen Gestaltung einsetzen
3.8 Speichern und Öffnen von Excel-Mappen
4 Grundrechenarten & Zahlenformate
4.1 Grundlagen
4.2 Das Summen-Symbol
4.3 Herstellen absoluter Bezüge
4.4 Zahlen formatieren
4.5 Angebotsvergleich
4.6 Autokosten verwalten
5 Umgang mit Tabellen
5.1 Tabellen erweitern oder reduzieren
5.2 Verschieben und Kopieren
5.3 Überschriften einfrieren
5.4 Zeilen und Spalten gruppieren
5.5 Gültigkeitsprüfung bei der Eingabe der Daten
5.6 Kommentare
5.7 Bedingte Formatierung
6 Umgang mit Tabellenblättern
6.1 Umgang mit Registerblättern
6.2 Rechnen über mehrere Tabellen
6.3 Blätter mit Formeln kopieren
7 Drucken
7.1 Eine Tabelle zum Drucken vorbereiten
7.2 Papierformat und Seitenränder einrichten
7.3 Die Ansicht und das Register Seitenlayout
7.4 Große Tabellen drucken
7.5 Seitenumbruch
7.6 Mehrere Tabellen gleichzeitig einrichten
8 Excel-Funktionen nutzen
8.1 Prozentuale Verteilungen
8.2 Der Funktionsassistent
8.3 Mathematische Funktionen
8.4 Statistische Funktionen
8.5 Textfunktionen
8.6 Datum & Uhrzeit
8.7 Logische Funktionen
8.8 ZählenWenn-Funktion
8.9 Einsatz der SVERWEIS-Funktion
9 Listen filtern und bearbeiten
9.1 Eine Liste anlegen
9.2 Sortieren
9.3 Filtern
9.4 Funktionen zur Listenbearbeitung
9.5 Teilergebnisse bilden
10 Daten mit Pivot-Tabellen auswerten
10.1 Vorrausetzung und Ziel von Pivot-Tabellen
10.2 Die Schritte zur Erstellung einer Pivot-Tabelle
10.3 Eine Pivot-Tabelle bearbeiten
10.4 Innerhalb einer Pivot-Tabelle filtern
10.5 Eine Pivot-Tabelle erweitern
11 Diagramme in Excel erstellen
11.1 Ein Diagramm erzeugen
11.2 Ein Diagramm ändern
11.3 Sparklines erstellen
11.4 Ein Diagramm mit zwei Achsen
12 Die Grundlagen von Word 2010
12.1 Das Menü Datei
12.2 Der Dokumentbereich
12.3 Die Statusleiste
13 Grundlegendes zu Word
13.1 Ein neues Dokument erstellen
13.2 Texte kopieren oder ausschneiden und einfügen
13.3 Texte suchen und ersetzen
13.4 Speichern
13.5 Vergessen zu speichern?
13.6 Dokumente öffnen
13.7 Ein Dokument schließen
13.8 Ein Dokument drucken
14 Texte gestalten
14.1 Texte gestalten
14.2 Möglichkeiten der Textmarkierung
14.3 Zeichenformate
14.4 Absatzformate
14.5 Seitenformate
15 Weitere Gestaltungsmöglichkeiten
15.1 Abschnitte einrichten
15.2 Spalten
15.3 Sonderzeichen einfügen
15.4 Tabulatoren
15.5 Aufzählungszeichen und Nummerierungen
15.6 Gliederungen
15.7 Rahmen
16 Seitengestaltung
16.1 Kopf- und Fußzeilen
16.2 Wasserzeichen
16.3 Seitenrahmen
16.4 Deckblatt
17 Tabellen in Word erstellen
17.1 Der Klassiker: Eine Adressliste erstellen
17.2 Die Adressliste gestalten
17.3 Aushänge
18 Prospekte & Co.
18.1 Einen Clip einfügen und bearbeiten
18.2 Fotos einfügen und bearbeiten
18.3 Screenshots
18.4 Der Auswahlbereich
18.5 SmartArt-Grafiken einfügen und bearbeiten
19 Weitere Hilfen bei der Textbearbeitung
19.1 Felder
19.2 Schnellbausteine
19.3 Textfelder und AutoFormen einsetzen
20 Word-Vorlagen effektiv einsetzen
20.1 Briefe mit Word-Vorlagen
20.2 Die Vorlage Normal.dotm
20.3 Eigene Dokumentvorlagen erstellen
20.4 Formatvorlagen
20.5 Designs
21 Ein Brief, viele Empfänger
21.1 Einen Brief an Freunde schreiben
21.2 Das Register Sendungen
22 Mit Outlook ein E-Mail-Konto einrichten
22.1 E-Mail-Konto einrichten
22.2 POP3-Postfach einrichten
22.3 IMAP-Postfach einrichten
22.4 Konteneinstellungen anpassen und verändern
23 E-Mails senden und empfangen mit Outlook 2010
23.1 Outlook-Oberfläche einstellen
23.2 E-Mails schreiben und lesen
23.3 Eine individuelle Signatur einstellen
23.4 E-Mails mit Dateianhang senden und empfangen
23.5 Wo finde ich meine gesendeten E-Mails wieder?
23.6 E-Mail-Optionen festlegen
23.7 Adressbücher und Kontakte-Ordner
24 E-Mails bearbeiten und die Mail-Flut verwalten
24.1 Arbeitsabläufe mit QuickSteps vereinfachen
24.2 E-Mails mit Fähnchen kennzeichnen
24.3 Das Leben ist bunt: Farbkategorien
24.4 Unterordner zur Organisation von E-Mails anlegen
24.5 Den Papierkorb bearbeiten
24.6 E-Mails drucken
24.7 Die Outlook-Datendateien
Stichwortverzeichnis
Vorwort
Das neue Office 2010 ist da!
Jetzt haben alle Office Programme die einheitliche Oberfläche erhalten. Aber nicht nur die Oberfläche wurde poliert, jede einzelne Anwendung hat auf seinem Gebiet Verbesserungen erfahren.
In Excel 2010 heben sich Sparklines, das sind Diagramme in einer Zelle, als neue Funktion hervor. In Word 2010 wurde das Gestalten der einzelnen Zeichen und die integrierten Suchfunktion erweitert. PowerPoint 2010 hat mit dem Tool der Videobearbeitung dazu gewonnen.
Als gemeinsame Komponente in allen Office-Anwendungen nutzbar, sind die Gestaltungsmöglichkeiten auf Bildern und ClipArts vielfältiger, bunter und aufregender geworden.
Das bis zur Version 2003 bekannte Menü Datei ist wieder da. Schließlich können Sie durch die Erstellung eigener Registerkarten und Schaltflächen Ihre persönliche Programmoberfläche mit Ihren Befehlen konfigurieren.
Im ersten Kapitel sind die Gemeinsamkeiten zwischen der Excel-, Word- und PowerPoint-Oberfläche beschrieben. Danach gliedert sich das Buch in drei Teile zu Excel, Word und PowerPoint. Der Teil zu PowerPoint 2010 stammt aus den Federn von Frau Hoeren und Frau Wedemeyer, die dort Ihre langjährigen Erfahrungen aus ihren Seminaren einbringen konnten.
Köln, 2010
Saskia Gießen
Hiroshi Nakanishi
1 Die Oberfläche von Office 2010
Ein Vorteil der Office-Anwendungen wie Word, Excel und PowerPoint liegt darin, dass viele Komponenten in der Oberfläche in der Handhabung gleich oder sehr ähnlich sind. Dadurch sparen Sie sich Zeit, wenn Sie beispielsweise zuerst mit Excel und danach mit PowerPoint arbeiten.
Dieses Kapitel beschreibt die Teile der Arbeitsoberfläche, die gleichartig in den Anwendungen sind. Dazu zählen das Starten und Beenden der Programme sowie der obere und der untere Bereich des Bildschirms. Die Erläuterungen führen wir beispielhaft anhand von Word durch.
1.1 Starten und Beenden einer Office-Anwendung
Der Ausgangspunkt ist hier der Zeitpunkt nach der Installation von Office 2010.
Starten
Nach erfolgreicher Installation starten Sie Ihr Office-Programm folgendermaßen:
Klicken Sie auf die Start-Schaltfläche in der Taskleiste.
Bild 1.1 Die Anwendung über den Start-Knopf starten
Zeigen Sie auf den Eintrag Alle Programme. Nach wenigen Sekunden zeigt Windows die Liste aller auf Ihrem Computer installierten Programme.
Klicken Sie auf dem Eintrag Microsoft Office und wählen Sie die gewünschte Anwendung mit einem Klick aus.
Die Liste der Programmfavoriten
Windows »merkt« sich die von Ihnen zuletzt gestarteten Anwendungen und zeigt Ihnen diese in der Liste der Programmfavoriten.
Diese Liste zeigt Ihnen Windows direkt nach dem Klick auf die Start-Schaltfläche.
Bild 1.2 Die Liste der Programmfavoriten
Beenden
Um eine Office-Anwendung zu beenden, klicken Sie auf die Schaltfläche Schließen in der rechten oberen Ecke.
Bild 1.3 Word beenden
Alternativ können Sie auch über das Register Datei den Befehl Beenden aufrufen.
Wenn Sie Ihre Arbeit bis jetzt noch nicht gespeichert haben, werden Sie gefragt, ob Sie Ihre Änderungen speichern möchten.
1.2 Die Oberfläche
Nach dem ersten Starten präsentieren sich alle Anwendungen folgendermaßen:
Bild 1.4 So zeigt sich Word nach dem Start der Anwendung.
In der Titelleiste finden Sie neben dem aktuellen Dateinamen auch die Schnellstartleiste. Sie beinhaltet häufig genutzte Befehle. Zu Beginn sind es aber nur die drei Befehle Speichern, Rückgängig und Wiederholen. In diese Leiste können Sie allerdings auch eigene Befehle einfügen. Lesen Sie dazu in diesem Kapitel weiter.
Unter der Titelleiste finden Sie das Menüband. Hier werden alle Programmbefehle, die Sie zur Erstellung und Bearbeitung Ihrer Dateien benötigen, nach Aufgaben sortiert auf Registerkarten in Befehlsgruppen zusammengefasst.
Innerhalb des Menübands wird das erste Register mit dem Namen Datei durch die blaue Farbe etwas hervorgehoben. Das Register Datei beinhaltet die Befehle, um ein Dokument zu speichern, zu drucken, zu öffnen und viele mehr. Die Befehle im Register Datei werden weiter unten in diesem Kapitel beschrieben.
Der größte Teil des Programmfensters ist das leere Dokument, in das Sie Ihre Texte schreiben. Bei Excel ist es das Tabellenblatt, auf dem Sie Ihre Berechnungen erstellen, und bei PowerPoint ist es das Fenster, in dem Sie Ihre Präsentationen erzeugen.
Am unteren Rand finden Sie die Statusleiste, über die Sie die Anzeige des Dokuments steuern können.
1.3 Das Menüband
Das Konzept des Menübands hat Microsoft bereits in der Office-Version 2007 eingeführt. Die in der englischen Version Ribbon genannte breite Leiste mit den verschiedenen Registern und den darin enthaltenen Befehlsgruppen heißt nun in der aktuellen Office-Version nicht mehr Multifunktionsleiste, sondern Menüband. Neben der Namensänderung stechen noch zwei Neuerungen hervor.
Das vertraute Menü Datei der älteren Office-Versionen ist in Form eines neuen Registers mit dem Namen Datei wieder da und ersetzt damit die Office-Schaltfläche der vorherigen Office-Version 2007. Über das Register Datei gelangen Sie in den sogenannten Backstage-Bereich der Office-Anwendung. Hier finden Sie u. a. die Befehle zum Öffnen und Speichern der Dateien. Das Register Datei wird in der »traditionellen« Farbe des Programms angezeigt, d. h. in Word ist es blau, in Excel grün und in PowerPoint orange. Weiter hinten in diesem Kapitel wird das Register Datei genauer beschrieben.
Die zweite Neuerung sieht man nicht sofort: Sie können jetzt das Menüband individuell einstellen und anpassen. Dies wird am Ende dieses Kapitel beschrieben.
Die Arbeit mit dem Menüband ist einfach. Ihre Anwendung zeigt Ihnen die Befehle, die Sie zur aktuellen Arbeit benötigen. Nach dem Öffnen sehen Sie immer das Register Start. Es enthält die Befehle zur Bearbeitung und Formatierung Ihrer Texte.
Bild 1.5 Das Register Start bietet Ihnen alle Befehle zum Bearbeiten der Texte.
Wenn Sie einen Registernamen anklicken, z. B. Überprüfen, führt dies zu einem Wechsel auf dem Menüband. Sie erhalten dann die Befehle zu dem gewählten Thema, wie beispielsweise zur Rechtschreibprüfung oder zur Nachverfolgung von Änderungen.
Bild 1.6 Das Register Überprüfen
Einige Registerkarten, die sogenannten Hauptregisterkarten, sind ständig sichtbar, andere werden nur kontextbezogen eingeblendet, wenn ein entsprechendes Objekt markiert ist. So werden beispielsweise die Register mit den Funktionen zur Bildgestaltung nur angezeigt, wenn ein Bild markiert ist. Kontextbezogene Registerkarten haben einen eigenen Titel. Sie werden rechts neben den Hauptregistern angezeigt und sind farblich hervorgehoben.
Bild 1.7 Das Register Bildtools / Format erscheint, wenn ein Bild markiert ist.
Tipp: Natürlich können Sie mit einem Klick auf den Namen in das gewünschte Register wechseln, aber schneller geht es, wenn Sie mit der Maus auf einen Namen zeigen und mit dem Mausrad scrollen. Um sich die Register weiter links anzeigen zu lassen, scrollen Sie nach oben. Scrollen Sie nach unten, um die Register weiter rechts des derzeit aktiven Registers zu sehen. Dies ist eine schöne Möglichkeit, sich durch die Register zu »zappen«.
Noch mehr Platz zum Schreiben
Wenn Sie mehr Platz zur Darstellung Ihre Dokumente benötigen, können Sie das Menüband mit einem Klick auf die Schaltfläche Menüband minimieren, die Sie rechts neben den Registern finden, ausblenden. Alternativ blenden Sie das Menüband mit einem Doppelklick auf den Namen des aktiven Registers aus.
Bild 1.8 Das minimierte Menüband reduziert die Darstellung auf die Registernamen.
Jetzt sehen Sie nur noch die Registernamen. Mit einem erneuten Doppelklick blenden Sie das Menüband wieder ein. Sie können auch die Schaltfläche Menüband erweitern nutzen.
Alternativ können Sie das Menüband auch mit der Tastenkombination (Strg)+(F1) ausblenden und natürlich auch wieder einblenden.
Befehlsgruppen
Auf den Registerkarten sind die eigentlichen Programmbefehle in Befehlsgruppen zusammengefasst. Die Namen der Befehlsgruppen sehen Sie zentriert unter der jeweiligen Gruppe.
Je nach Größe des Programmfensters oder eingestellter Bildschirmauflösung werden die einzelnen Befehlsgruppen unterschiedlich detailliert dargestellt. Dies kann variieren von der Darstellung aller in einer Befehlsgruppe befindlichen Symbole bis hin zu einem Symbol für die ganze Gruppe.
Bild 1.9 Je nach Fenstergrößewerden die Befehlsgruppen unterschiedlich angezeigt.
In der vorhergehenden Abbildung sehen Sie das Register Start. Bei wenig Platz werden die Befehlsgruppen Bearbeiten und Formatvorlagen als Schaltflächen dargestellt. Mit einem Klick auf diese Schaltflächen erhalten Sie die Auswahl, die Sie sonst in der Befehlsgruppe sehen.
Schaltflächen
An einigen Schaltflächen finden Sie einen kleinen Listenpfeil. Wenn Sie nicht direkt auf das Symbol, sondern auf den Listenpfeil klicken, werden Ihnen weitere Auswahlmöglichkeiten zu diesem Befehl angeboten. Die verschiedenen Auswahlmöglichkeiten werden teilweise als Katalog oder als einfache Auswahlliste gezeigt.
Die folgende Auswahlliste zeigt das Beispiel der Schaltfläche Einfügen. Ein Klick auf den oberen Teil fügt das zuvor kopierte oder ausgeschnittene Objekt an der Cursorposition ein.
Wenn Sie auf den unteren Teil klicken und mit der Maus über die angebotenen Symbole schweben, erkennen Sie in der LiveVorschau, wie das eingefügte Objekt im Text wirkt.
Bild 1.10 Zweigeteilte Schaltflächen
Die Dialogfenster
Es gibt Dialogfenster, die weitere Befehle enthalten, die nicht auf den Registerkarten gezeigt werden. Schalten Sie zum Register Start. Die Register sind in sich wiederum logisch nach Themen gruppiert. So bietet das Register Start als dritten Block das Thema Absatz an.
An unteren rechten Rand der Gruppe Absatz finden Sie eine kleine Schaltfläche. In der folgenden Abbildung weist der Pfeil auf die Schaltfläche. Mit einem Klick öffnen Sie das Dialogfenster Absatz. Deshalb werden diese kleinen Schaltflächen auch als »Dialogstarter« bezeichnet.
Bild 1.11 Diese Schaltfläche öffnet das zugehörige Dialogfenster mit allen Befehlen.
Tastenkombinationen / Zugriffstasten
Sie können das Menüband auch ohne Maus bedienen. Nutzen Sie dazu die folgenden Tastenkombinationen. Drücken Sie einmal die (ALT)-Taste und unter jeder Registerkarte, wie auch unter jedem Symbol in der Symbolleiste für den Schnellzugriff, erscheinen die Zugriffstasten. Nun brauchen Sie nur noch die entsprechende Taste zu drücken und gelangen auf die entsprechende Registerkarte. Dort werden Ihnen sofort die Zugriffstasten zur Auswahl der weiteren Befehle angezeigt.
Probieren Sie es einmal aus: Drücken Sie die (Alt)-Taste, und die Zugriffstasten für die einzelnen Registerkarten werden im Menüband angezeigt.
Bild 1.12 Mit (Alt) blenden Sie die Zugriffstasten zum Bedienen des Menübands ein.
Drücken Sie die (R)-Taste, um zum Register Start zu wechseln.
Sofort werden Ihnen alle Zugriffstasten für das Register Start eingeblendet und Sie können die weiteren Befehle per Tastatur auszuwählen.
Bild 1.13 Hier sehen Sie die Zugriffstasten für die Befehle im Register Start.
Um beispielsweise den Text zu zentrieren, müssen Sie jetzt noch die Tasten (A) und danach (Y) drücken.
Also können Sie mit der folgenden Reihenfolge (Alt), (R), (A), (Y) den markierten Text mittig formatieren.
Kataloge
Eine moderne Form der Auswahlmöglichkeiten sind die Kataloge, die Sie auf einigen Registern finden. Kataloge sind Listenfelder, die Ihnen das gewünschte Ergebnis direkt während der Auswahl präsentieren.
Nehmen wir einmal an, Sie möchten einen markierten Text schnell gestalten.
Markieren Sie den gewünschten Text und klicken Sie auf das Register Start.
Klicken Sie auf den Auswahlpfeil der Schaltfläche Formatvorlagen, um die Auswahl der Formate anzuzeigen.
Bild 1.14 Die Formate mit der Vorschau auf das zu erwartende Ergebnis
Klicken Sie auf Ihre Auswahl, um das gewünschte Format zuzuweisen.
Der markierte Text erhält nun die gewählte Formatierung.
1.4 Die Statusleiste
In der Statusleiste meldet Word Ihnen beispielsweise, aus wie vielen Seiten und Wörtern Ihr Dokument zurzeit besteht. In PowerPoint erkennen Sie die Anzahl der Folien.
Bild 1.15 Die Statusleisten der Anwendungen Word, Excel und PowerPoint
Mit einem Rechtsklick in die Statusleiste können Sie die Anzeigen bestimmen. So können Sie beispielsweise in Excel entscheiden, welche Funktionsergebnisse Ihnen für die markierten Zellen präsentiert werden.
In Word und Excel finden Sie die Schaltfläche, um die Makroaufzeichnung zu starten.
Am rechten Rand finden Sie die Schaltflächen zum Ändern der Anzeige. In Excel stehen Ihnen die Ansichten Normal, Seitenlayout und Umbruchvorschau zur Verfügung. PowerPoint bietet Ihnen die Ansicht Normal, Foliensortierung, Leseansicht und Bildschirmpräsentation. Die fünf Ansichten in Word lauten: Seitenlayout, Vollbild-Lesemodus, Weblayout, Gliederung und Entwurf.
Am rechten Rand finden Sie die Elemente, um den Zoom einzustellen. Mit einem Klick auf das Plus-Symbol vergrößern Sie die Anzeige um 10 %, über das Minus-Symbol verringern Sie die Größe der Darstellung um 10 %.
Mit einem Klick auf die Zoom-Angabe öffnen Sie das Fenster Zoom.
1.5 Das Register Datei
Wir wenden uns nun speziell dem Register Datei zu, da es sich gegenüber der Vorgängerversion 2007 verändert hat.
Ein Klick auf das Register Datei klappt ein Menü herunter und öffnet den Backstage-Bereich. Im Backstage-Bereich haben Sie einerseits Zugriff auf Programm-Optionen sowie auf Informationen zur aktuellen Datei und andererseits werden Ihnen hier wichtige Befehle zum Umgang mit Dokumenten wie das Öffnen, Speichern, Drucken oder Schließen von Dateien aufgelistet.
Bild 1.16 Die Informationen und die Befehle im Register Datei.
Ein erneuter Klick auf die Registerkarte Datei schließt den Backstage-Bereich wieder.
Programmoptionen einstellen
Wenn Sie grundlegende Einstellungen in Ihrer Anwendung vornehmen möchten, führen Sie dies über das Fenster Optionen durch.
Um beispielsweise einzustellen, in welchem Format Ihre Dateien gespeichert werden sollen, klicken Sie im geöffneten Register Datei auf den Eintrag Optionen.
Dieses Fenster ist in verschiedene Kategorien eingeteilt. Um zur gewünschten Kategorie zu gelangen, klicken Sie auf den Kategorienamen. Schalten Sie zur Kategorie Speichern.
Bild 1.17 Das Fenster zu den Optionen
Im ersten Listenfeld können Sie den Standarddateityp zum Speichern Ihrer Dateien festlegen. Word 2010 beispielsweise arbeitet mit dem Dateiformat *.docx, unterstützt aber alle Formate der Vorgängerversionen von Word und weitere Dateiformate.
Über das Listenfeld können Sie einstellen, welches Dateiformat Ihnen Word beim Speichern anbietet. Sie können dies für jedes Dokument beim ersten Speichern allerdings noch ändern.
Bestätigen Sie Ihre Einstellungen mit OK.
Bild 1.18 Optionen zum Speichern Ihrer Dateien
1.6 Die Symbolleiste für den Schnellzugriff
Oberhalb des Menübands finden Sie die Symbolleiste für den Schnellzugriff. Hier können Sie häufig genutzte Befehle ablegen. Symbole, die Sie hier ablegen, stehen Ihnen immer zur Verfügung, unabhängig vom dem derzeit ausgewähltem Register im Menüband.
Nach der Installation enthält die Symbolleiste für den Schnellzugriff nur die Befehle Speichern, Rückgängig und Wiederholen.
Bild 1.19 So zeigt sich die Symbolleiste für den Schnellzugriff nach der Installation.
Wenn Sie weitere Befehle einfügen möchten, führen Sie die folgenden Schritte durch.
Klicken Sie auf das Dreieck am rechten Rand der Symbolleiste für den Schnellzugriff.
Wenn Sie Befehle einfügen möchten, die nicht in der Liste sind, wählen Sie den Eintrag Weitere Befehle.
Aktivieren Sie im ersten Feld den Eintrag Alle Befehle.
Bild 1.20 Weitere Befehle in die Symbolleiste einfügen
Markieren Sie den gewünschten Befehl und klicken Sie auf die Schaltfläche Hinzufügen. Führen Sie diesen Schritt für alle gewünschten Schaltflächen durch.
Bild 1.21 Die Symbolleiste für den Schnellzugriff erweitern
Über die kleinen Dreiecke am rechten Rand können Sie die Reihenfolge der Schaltflächen verändern.
Wenn Sie viele eigene Schaltflächen in die Schnellzugriffsleiste legen, empfiehlt es sich, diese sinnig zu sortieren und durch eingefügte <Trennzeichen> in kleine Gruppen zu ordnen.
Mit einem Klick auf OK übernehmen Sie Ihre Einstellungen.
Bild 1.22 Die neue Symbolleiste für den Schnellzugriff
Sie können sich diese Symbolleiste auch unterhalb des Menübands anzeigen lassen.
Klicken Sie dazu auf das kleine Dreieck am rechten Rand und wählen Sie den Befehl Unter dem Menüband anzeigen.
Bild 1.23 Die Symbolleiste für den Schnellzugriff liegt nun unterhalb des Menübands.
1.7 Das Menüband anpassen
Eine große Änderung im Vergleich zur Vorgängerversion Office 2007 liegt darin, dass Sie das Menüband individuell einstellen und anpassen können. Sie können in bestehende Register neue Befehlsgruppen einfügen oder auch eigene Registerkarten mit neuen Befehlsgruppen in das Menüband aufnehmen.
Öffnen Sie das Register Datei und wählen Sie den Befehl Optionen.
Aktivieren Sie die Kategorie Menüband anpassen.
Im rechten Fensterbereich erkennen Sie die bereits vorhandenen Namen der Registerkarten mit den Befehlsgruppen.
Bild 1.24 Die vorhandenen Hauptregisterkarten im Menüband
Klicken Sie auf die Schaltfläche Neue Registerkarte.
Ein neues Register mit dem Namen Neue Registerkarte (Benutzerdefiniert) und einer Gruppe mit dem Namen Neue Gruppe (Benutzerdefiniert) wird eingefügt.
Markieren Sie das neue Register und klicken Sie auf die Schaltfläche Umbenennen.
Geben Sie dem Register einen Namen und bestätigen Sie mit OK.
Bild 1.25 Hier können Sie das neue Register umbenennen.
Klicken Sie nun auf die Gruppe Neue Gruppe (Benutzerdefiniert), klicken Sie wieder auf die Schaltfläche Umbenennen und geben Sie der ersten Gruppe auch einen Namen.
Bild 1.26 Das Benennen der ersten Gruppe im neuen Register
Jetzt können Sie beginnen, die Schaltflächen einzufügen. Wenn Sie allerdings sehen möchten, wie das Ergebnis bis jetzt in Word aussieht, schließen Sie das Fenster Word-Optionen.
Bild 1.27 Das neue Register mit der ersten Gruppe
In diese Gruppe müssen Sie jetzt noch die gewünschten Befehle einfügen.
Öffnen Sie das Fenster Word-Optionen erneut, indem Sie über Register Datei den Befehl Optionen wählen und schalten Sie wieder zur Kategorie Menüband anpassen.
Markieren Sie Ihre Gruppe im rechten Teil des Fensters.
Wählen Sie am Feld Befehle auswählen den Eintrag Alle Befehle.
Jetzt sehen Sie alle möglichen Word-Befehle alphabetisch sortiert.
Markieren Sie den gewünschten Befehl und klicken Sie auf die Schaltfläche Hinzufügen.
Wenn Sie sich nicht sicher sind, ob es der richtige Befehl ist, zeigen Sie mit der Maus darauf. Dann wird die Befehlsfolge angezeigt.
Bild 1.28 Die Anzeige der Befehlsfolge
Erzeugen Sie jetzt die notwendigen Gruppen und fügen Sie die gewünschten Befehle ein.
Für die Schaltflächen, die ein Symbol besitzen, können Sie das Symbol ändern.
Markieren Sie den gewünschten Befehl, nachdem Sie ihn mit dem Befehl Hinzufügen in Ihre Gruppe aufgenommen haben, und klicken Sie auf die Schaltfläche Umbenennen.
Bild 1.29 Die Symbole für die Schaltflächen
Das Menüband sieht nun folgendermaßen aus:
Bild 1.30 Ihr eigenes Register im Menüband
Wenn Sie nur die Symbole sehen möchten, wechseln Sie wieder in das Fenster Word-Optionen und lassen sich wieder die Kategorie Menüband anpassen anzeigen.
Klicken Sie mit der rechten Maustaste auf Ihre Gruppe und wählen Sie den Befehl Befehlsbezeichnungen ausblenden.
Bild 1.31 Nur die Anzeige der Befehle
In diesem Kontextmenü finden Sie auch den Befehl, um die markierte Gruppe zu verschieben bzw. zu entfernen.
Wenn Sie jetzt das Fenster Word-Optionen mit OK bestätigen, werden nur noch die Symbole zu den Befehlen gezeigt. Um zu erkennen, welcher Befehl sich hinter dem Symbol verbirgt, zeigen Sie mit der Maus auf das gewünschte Zeichen.
Bild 1.32 Ihre eigene Registerkarte mit kleinen Symbolen
Bei jedem Start der Anwendung wird das automatisch gezeigt.
Lesezeichen
http://www.winfuture-forum.de
http://www.office2010-hilfe.de/
http://www.office-loesung.de
Nützliche Tipps direkt aus der Office-Community
Franzis
http://bit.ly/ag3ydn
4 Stunden Video-Lernkurs zu Windows 7
1.8 Die neuen Funktionen in Office 2010
Die Neuerungen in den Office-2010-Anwendungen
Menüband
In Office 2010 wird der Begriff Multifunktionsleiste durch Menüband ersetzt. Der Inhalt sowie das Erscheinungsbild dieses Menübands lassen sich jetzt wieder durch jeden Anwender – wie früher bei den Symbolleisten – individuell einstellen.
Das Menü Datei
Im Menüband gibt es für jede Office-Anwendung ganz links an erster Stelle das Register Datei – und zwar in einer auffälligen, programmabhängigen Farbe. In Word ist dies Blau, in Excel ist es Grün und in PowerPoint Orange. Im Menü Datei finden Sie alle organisatorischen Befehle der Anwendung. Über das Menü Datei können Sie Ihre Mappen speichern, schließen, öffnen, drucken u. v. m. Außerdem erhalten Sie Informationen zur aktuell bearbeiteten Datei.
Künstlerische Effekte
Über den Befehl Künstlerische Effekte können Sie Ihre Bilder ganz einfach durch Effekte wie Bleistifftskizze, Pinsel, Fotokopie u. v. m. verändern und verfremden.
Bilder freistellen
Über den Befehl Freistellen auf dem Register Bildtools / Format können Sie unerwünschte Teile eines Bildes entfernen.
Bilder zuschneiden
Über den Befehl Zuschneiden auf dem Register Bildtools / Format können Sie Bilder auf alle denkbaren Formen zuschneiden. Des Weiteren werden Ihnen dort auch Schnittmöglichkeiten für vorgefertigte Seitenverhältnisse angeboten.
SmartArts
Es stehen deutlich mehr SmartArt-Grafiken zur Verfügung und es ist eine komplett neue Kategorie Grafik hinzugekommen. So können Sie jetzt Ihre SmartArts mit Fotos und Grafiken ausstatten. Anwendungsbeispiele und Beschreibungen finden Sie im Word- und PowerPoint-Teil.
Screenshot
Über den neuen Befehl Screenshot auf dem Register Einfügen fügen Sie ein Fenster oder einen Teil eines Fensters als Bild auf Ihr Tabellenblatt, Ihr Dokument oder Ihre Präsentation ein.
Im Folgenden erfahren Sie, welche neuen Funktionen sich in den einzelnen Programmen Excel und Word verstecken.
Die Neuerungen in Excel 2010
Speichern der Versionen
Sollten Sie einmal beim Schließen einer Mappe das Speichern vergessen haben, bietet Ihnen Excel beim nächsten Öffnen dieser Mappe eine Kopie zur weiteren Bearbeitung an.
Livevorschau beim Einfügen
Stellen Sie sich vor, Sie haben Daten ausgeschnitten oder kopiert und möchten sie an einer anderen Stelle wieder einfügen. Dann können Sie die Daten, bevor Sie den Befehl Einfügen starten, in der Livevorschau direkt in den Zellen betrachten.
Hyperlinks entfernen
Früher mussten Sie jeden Hyperlink in den Zellen einzeln entfernen. Heute gibt es mit dem Befehl Hyperlinks löschen an der Schaltfläche Löschen eine Möglichkeit, alle markierten Zellen auf einmal zu bearbeiten.
Sparklines
Sparklines sind Diagramme, die innerhalb einer Zelle dargestellt werden.
Der Druckbefehl und die Vorschau
Nachdem Sie den Druckbefehl gestartet haben, sehen Sie die Vorschau für den Ausdruck. Sie können dann direkt Layoutanpassungen vornehmen und sehen die Änderungen direkt in der Vorschau.
Datenschnitt
Der Befehl Datenschnitt auf dem Register Einfügen bietet innerhalb von Pivot-Tabellen eine bequeme Möglichkeit, Daten zu filtern.
Datenüberprüfung
Bei der Gültigkeitsprüfung können bei der Wahl des Eintrags Liste jetzt die Quelldaten auf einem anderen Tabellenblatt direkt übernommen werden.
Die Neuerungen in Word 2010
Suchen
Das Suchen nach Begriffen in einem Text hat sich grundlegend verändert. Noch während Sie den Begriff eingeben, zeigt Word Ihnen im Dokument die Treffer.
AutoTexte können schneller in der Normal.dotm gespeichert werden
Über die Befehlsfolge Einfügen / Schnellbausteine / AutoText speichern Sie den markierten Text mit einem Klick in der Dokumentvorlage Normal.dotm.
Texteffekte
Über die Schaltfläche Texteffekte auf dem Register Start können Sie dem markierten Text einen Grafikeffekt wie beispielsweise ein Leuchten, einen Schatten oder eine Spiegelung zuweisen.
Formatvorlage / Absatzabstand
Word bietet Ihnen auf dem Register Start über die Schaltfläche Formatvorlagen ändern mit dem Befehl Absatzabstand eine schnelle Möglichkeit, die Zeilen- und die Absatzabstände zu verändern.
Bearbeiten / Markieren / Auswahlbereich
Wenn Sie Bilder in Ihrem Dokument haben, dann können Sie sie während der Textbearbeitung temporär ausblenden. Über den Aufgabenbereich Auswahl und Sichtbarkeit steuern Sie diese Funktion.
Fotos mit künstlerischen Effekten verfremden
Nachdem Sie ein Foto in Ihrem Text eingefügt haben, können Sie es verändern. So können Sie ihm den Effekt Glas, Zement, Schwamm oder Fotokopie zuweisen.
Der Druckbefehl und die Vorschau
Nachdem Sie den Druckbefehl gestartet haben, sehen Sie Ihr Dokument in der Vorschau. Sie können dann direkt Layoutanpassungen vornehmen und sehen die Änderungen direkt in der Vorschau.
2 Grundlagen zu Excel 2010
Nachdem Sie Excel 2010 zum ersten Mal gestartet haben, wird das folgende Programmfenster angezeigt:
Bild 2.1 Excel nach dem Start der Anwendung
In der Titelleiste finden Sie neben dem Dateinamen der Mappe auch die Schnellstartsymbolleiste. Sie beinhaltet häufig genutzte Befehle und kann auf Wunsch erweitert werden. Dies wurde im ersten Kapitel dieses Buches bereits beschrieben.
Unter der Titelleiste befindet sich das Menüband, welches alle Excelbefehle in Gruppen einteilt. Über die Register steuern Sie die Anzeige der Befehle. Auch die Arbeit mit dem Menüband und das Erstellen eines eigenen Menübands wurden bereits im ersten Kapitel beschrieben.
Das dritte Element im Programmfenster von Excel ist die Bearbeitungsleiste. Sie dient u. a. zur Anzeige der Zellinhalte und zum nachträglichen Bearbeiten.
Der größte Teil des Excel-Programmfensters ist die Tabelle, in die Sie Ihre Daten eingeben. Am linken unteren Rand der Tabelle sehen Sie die Tabellenregister, über die Sie auf ein anderes Tabellenblatt wechseln.
Der untere Teil des Fensters ist die Statusleiste, über die Sie u. a. die Anzeigegröße der Tabelle steuern können.
Franzis
http://bit.ly/bl48Yp
4 Stunden Video-Lernkurs zu Word 2010
2.1 Das Menü
Lesen Sie weiter in der vollständigen Ausgabe!
Lesen Sie weiter in der vollständigen Ausgabe!
Lesen Sie weiter in der vollständigen Ausgabe!
Lesen Sie weiter in der vollständigen Ausgabe!
Lesen Sie weiter in der vollständigen Ausgabe!
Lesen Sie weiter in der vollständigen Ausgabe!
Lesen Sie weiter in der vollständigen Ausgabe!
Lesen Sie weiter in der vollständigen Ausgabe!
Lesen Sie weiter in der vollständigen Ausgabe!
Lesen Sie weiter in der vollständigen Ausgabe!
Lesen Sie weiter in der vollständigen Ausgabe!
Lesen Sie weiter in der vollständigen Ausgabe!
Lesen Sie weiter in der vollständigen Ausgabe!
Lesen Sie weiter in der vollständigen Ausgabe!
Lesen Sie weiter in der vollständigen Ausgabe!
Lesen Sie weiter in der vollständigen Ausgabe!
Lesen Sie weiter in der vollständigen Ausgabe!
Lesen Sie weiter in der vollständigen Ausgabe!
Lesen Sie weiter in der vollständigen Ausgabe!
Lesen Sie weiter in der vollständigen Ausgabe!
Lesen Sie weiter in der vollständigen Ausgabe!
Lesen Sie weiter in der vollständigen Ausgabe!
Lesen Sie weiter in der vollständigen Ausgabe!
Lesen Sie weiter in der vollständigen Ausgabe!